Como configurar o UpdraftPlus no seu site Divi
Publicados: 2018-01-18Fazer backup do seu site WordPress é crucial para garantir seu sucesso contínuo.
Nesta postagem do blog, mostramos como um plugin bacana, UpdraftPlus , pode proteger seu site Divi caso algo dê errado e precise ser restabelecido.
Por que você deve ter uma solução de backup automático
Nos dias de hoje, tudo pode dar errado com o seu site.
Ele pode ser hackeado, você pode acidentalmente quebrar algo enquanto mexe no código, seu servidor pode travar ou um tema, plugin ou atualização do núcleo do WordPress pode atrapalhar uma das muitas partes móveis e atrapalhar toda a operação.
Para ajudá-lo a manter seu site seguro, protegido e funcionando sem problemas, é importante manter um backup de seu site e, além disso, ter uma solução de backup em funcionamento .
Em uma postagem anterior do blog , discutimos algumas das soluções de backup preferidas de David Blackmon da Aspen Grove Studios e Divi Space e Tim Strifler da Divi Life . Compartilhado durante o episódio 25 do WP The Podcast , David e Tim recomendaram:
- All In One WP Migration (um plugin que importa e exporta facilmente os componentes de backup – os arquivos do site e banco de dados)
- WP Engine (um provedor de serviços de hospedagem multifuncional que fornece backups seguros e automáticos no nível do servidor) e,
- BackupBuddy (um plugin premium que cria backups automáticos de um banco de dados de sites e arquivos de sites).
Embora o BackupBuddy seja uma ótima solução de backup, ele não é gratuito, por isso queríamos oferecer uma alternativa econômica e fácil de configurar para você usar em seu site Divi.
Para isso, recomendamos uma das soluções de backup automático mais populares para WordPress: UpdraftPlus .
Escolhendo o UpdraftPlus como sua solução de backup do WordPress
UpdraftPlus faz um trabalho incrível de backup automático de seus sites WordPress com muito pouco esforço do webmaster.
Depois de configurar o plug-in, definir o intervalo de backup e selecionar uma opção de backup de armazenamento em nuvem externa, o UpdraftPlus começará a trabalhar silenciosamente em segundo plano em seu site, salvando e armazenando cópias do banco de dados e arquivos do site do seu site WordPress.
Embora o UpdraftPlus seja uma ótima solução para backups automáticos, também recomendamos entender os detalhes dos backups manuais do site , caso seja necessário.
UpdraftPlus está disponível como um plugin gratuito (disponível para download através do repositório WordPress). Há também uma versão premium (paga) do plugin que vem com recursos adicionais, disponíveis para compra no site UpdraftPlus.
Como configurar o UpdraftPlus no seu site Divi
Primeiramente, vá para a seção Plugins do seu painel do WordPress, clique em Adicionar novo e procure por UpdraftPlus. Depois de encontrar o plug-in, clique em Instalar e, quando a instalação estiver concluída, clique em Ativar .
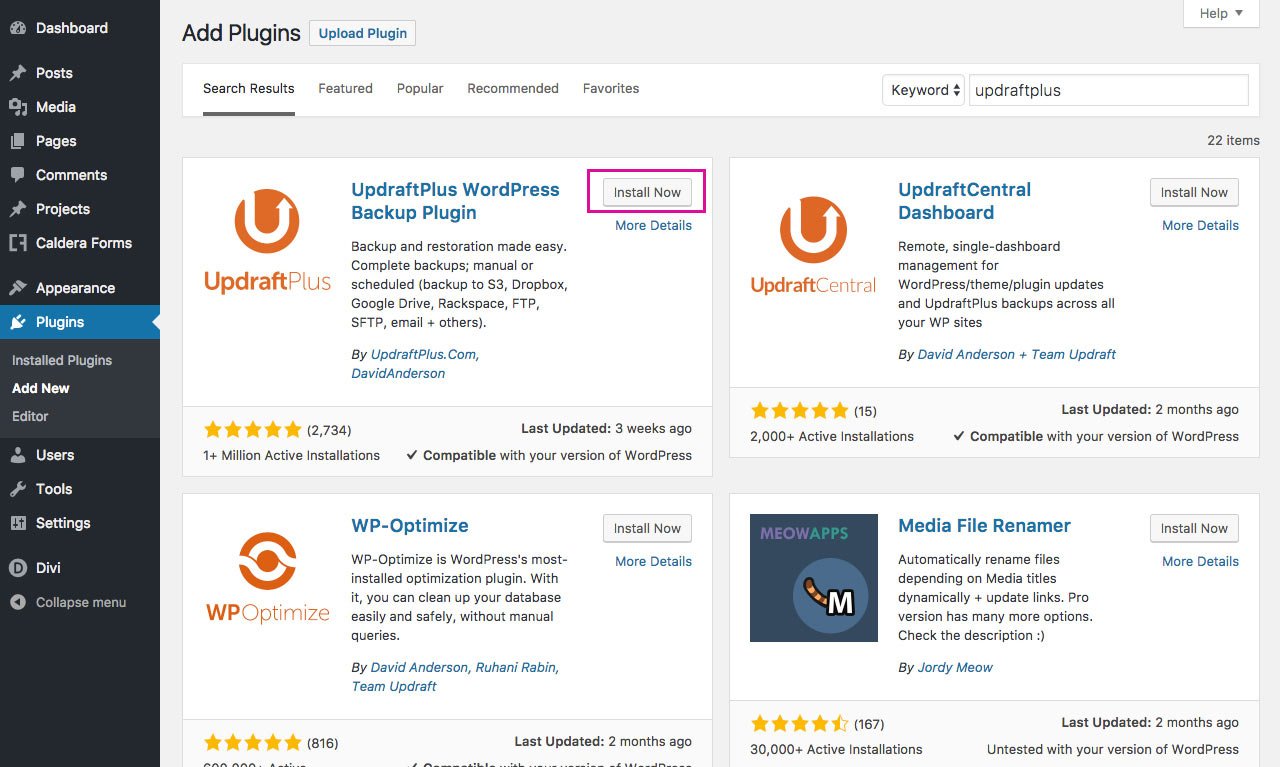
Alternativamente, você pode baixar os arquivos do plugin do WordPress Repository e instalá-los adicionando o arquivo .zip no console Plugin > Add New .
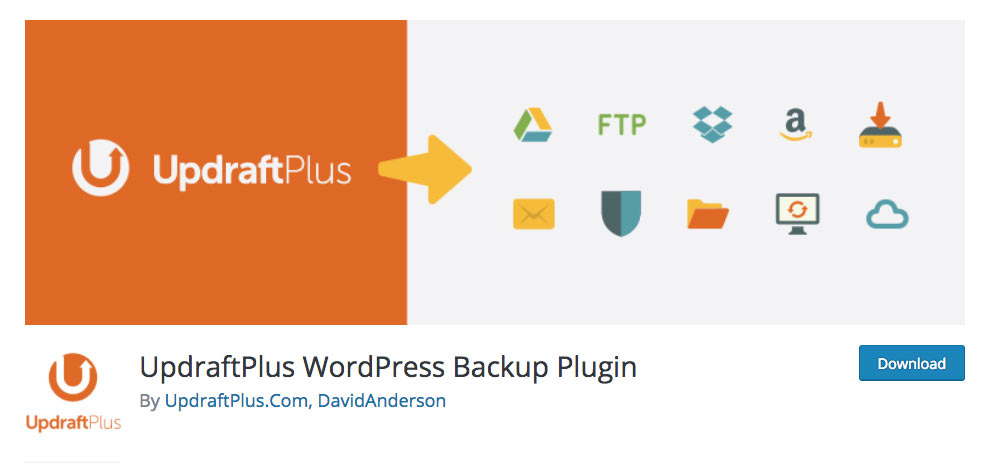
Uma vez instalado e ativado, você encontrará o painel do plug-in no menu Configurações . Para começar a configurar o plugin UpdraftPlus, clique na guia Configurações.
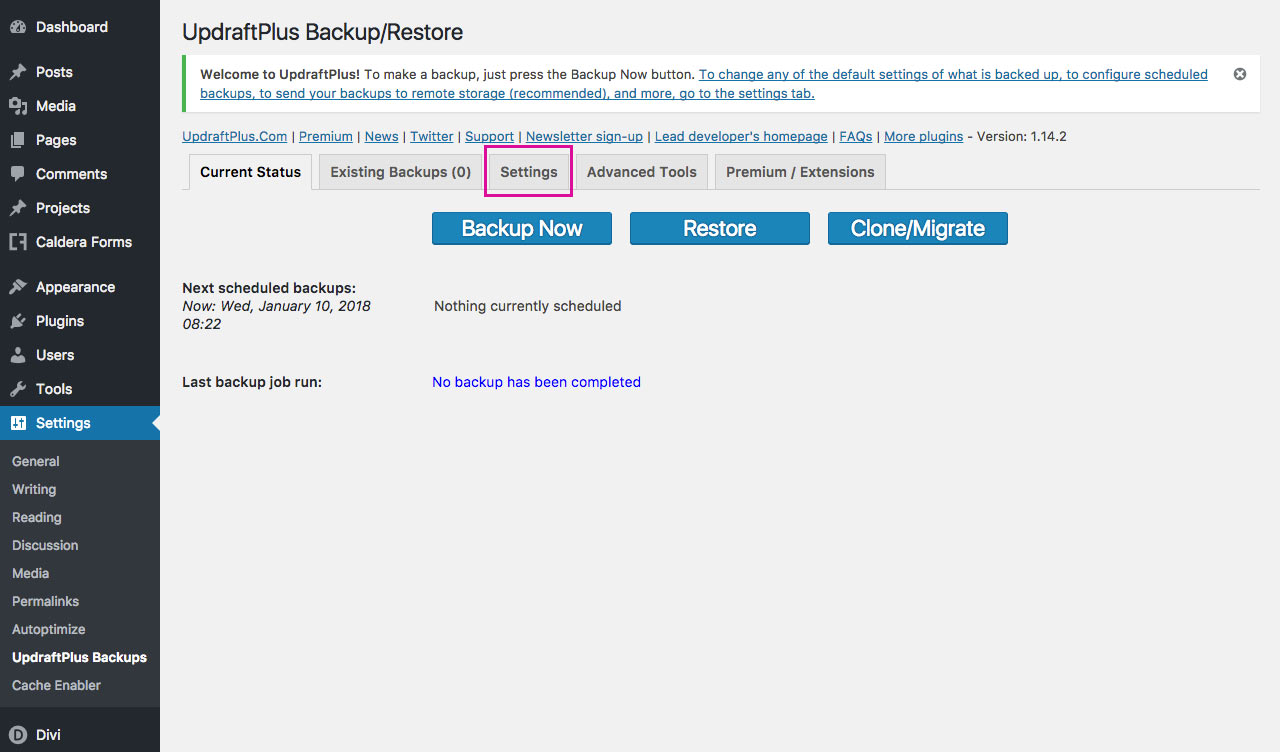
Aqui, você poderá definir a frequência dos backups automáticos, bem como o local de armazenamento onde os arquivos serão salvos.
Primeiro, selecione o horário e o número de backups armazenados para os arquivos do site e o banco de dados .
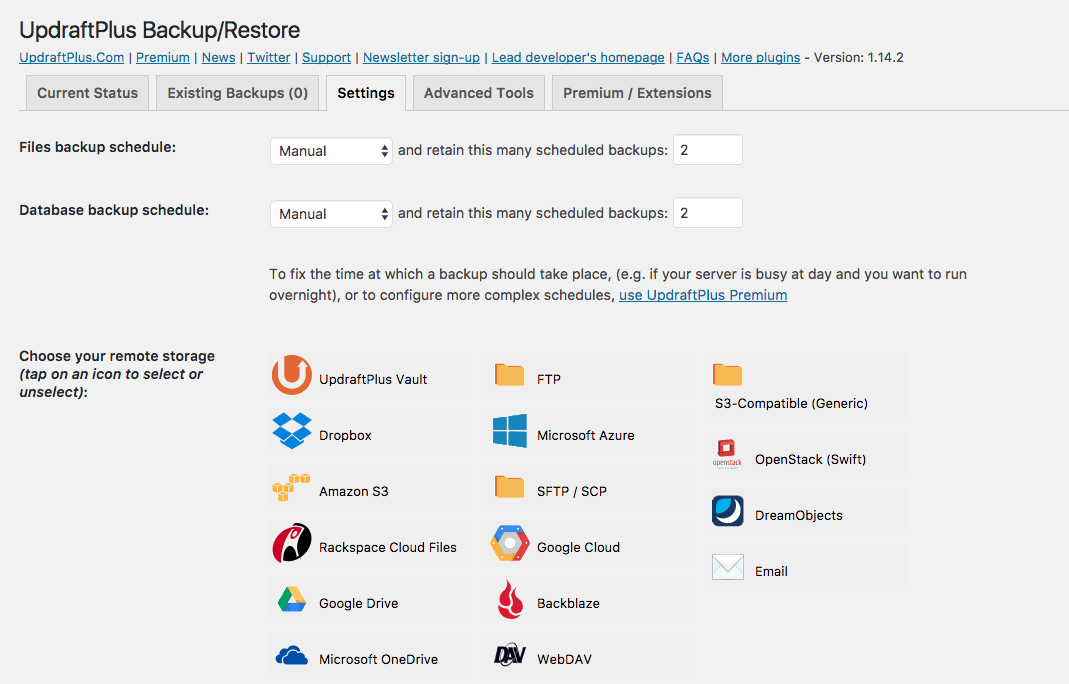
Como recomendação, defina seu agendamento de backup em relação à frequência com que você publica conteúdo , ou seja, quanto mais conteúdo você publicar, mais frequentemente os backups serão agendados, para evitar perda de dados.
Em seguida, é hora de selecionar seu destino de armazenamento de backup. O UpdraftPlus é fornecido totalmente integrado a várias soluções de armazenamento remoto, incluindo Dropbox , Amazon , Google Drive e muito mais.
Assim que você clicar em uma dessas opções de armazenamento remoto, mais instruções de configuração serão reveladas.
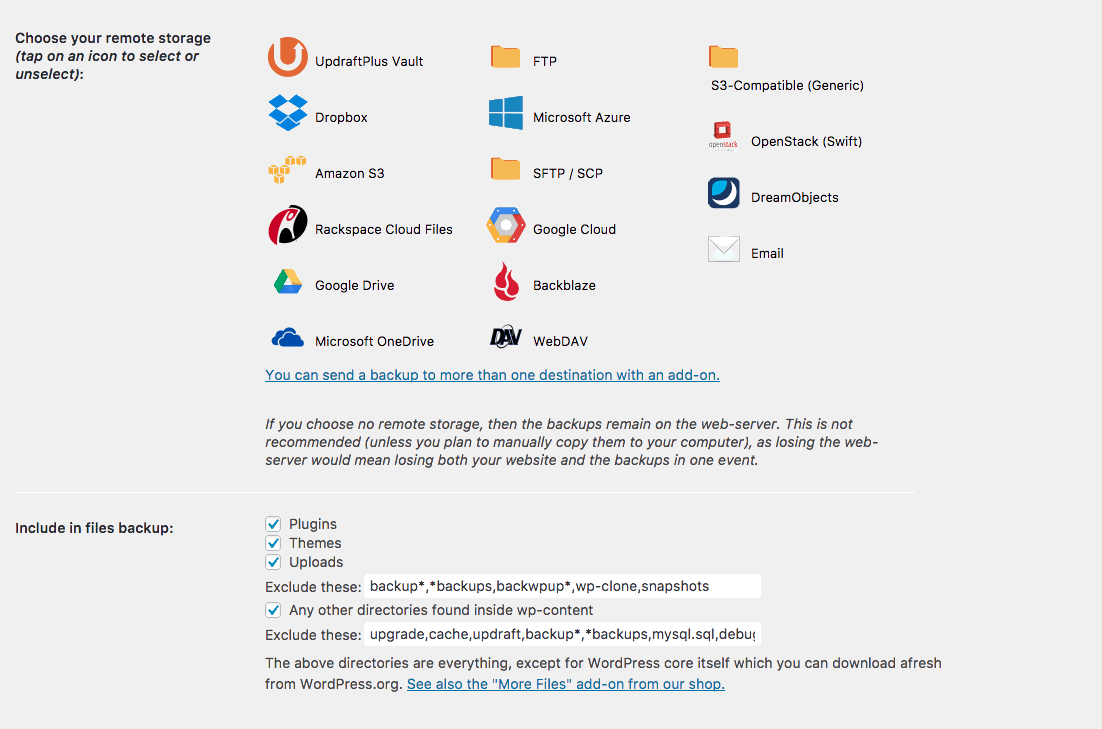
Para os propósitos desta postagem do blog, mostraremos como configurar duas opções populares de armazenamento remoto: Google Drive e Dropbox .
Antes de mergulharmos nas opções de configuração de armazenamento remoto, há mais algumas opções na guia Configurações que podem ser selecionadas.
- Incluir no backup de arquivos : Aqui você pode selecionar quais arquivos devem ser incluídos no backup, bem como se determinados grupos de arquivos devem ser excluídos (se houver).
- Frase de criptografia do banco de dados: Esta opção, disponível apenas na versão premium do plugin, oferece a capacidade de criptografar o banco de dados do site.
- E-mail: selecione esta opção se desejar que um relatório de backup seja enviado por e-mail para o endereço de e-mail do administrador do site.
- Configurações avançadas: clicar aqui abre uma série de opções avançadas.
Vamos seguir para a configuração do UpdraftPlus com Google Drive e Dropbox!
Como configurar o UpdraftPlus com o Google Drive
Anteriormente, configurar o Google Drive como a opção de armazenamento remoto era uma missão e tanto, pois exigia que o webmaster criasse um projeto de API do Google Drive. Embora isso não tenha sido um sucesso de trem, foi muito demorado e também um pouco desafiador para iniciantes.
Em setembro de 2017, durante a atualização 1.13.6 do plugin gratuito UpdraftPlus, um aplicativo do Google Drive foi introduzido. Isso diminuiu exponencialmente o tempo de configuração e a complexidade. Hoje, usaremos este método fácil para configurar o UpdraftPlus com o Google Drive. Se, por algum motivo, você não quiser usar o aplicativo UpdraftPlus Google Drive para fins de configuração, siga este guia detalhado .

Depois de selecionar o Google Drive como sua opção de armazenamento remoto, role até o final e clique em Salvar alterações . Uma mensagem será exibida solicitando que você autentique sua conta do Google .
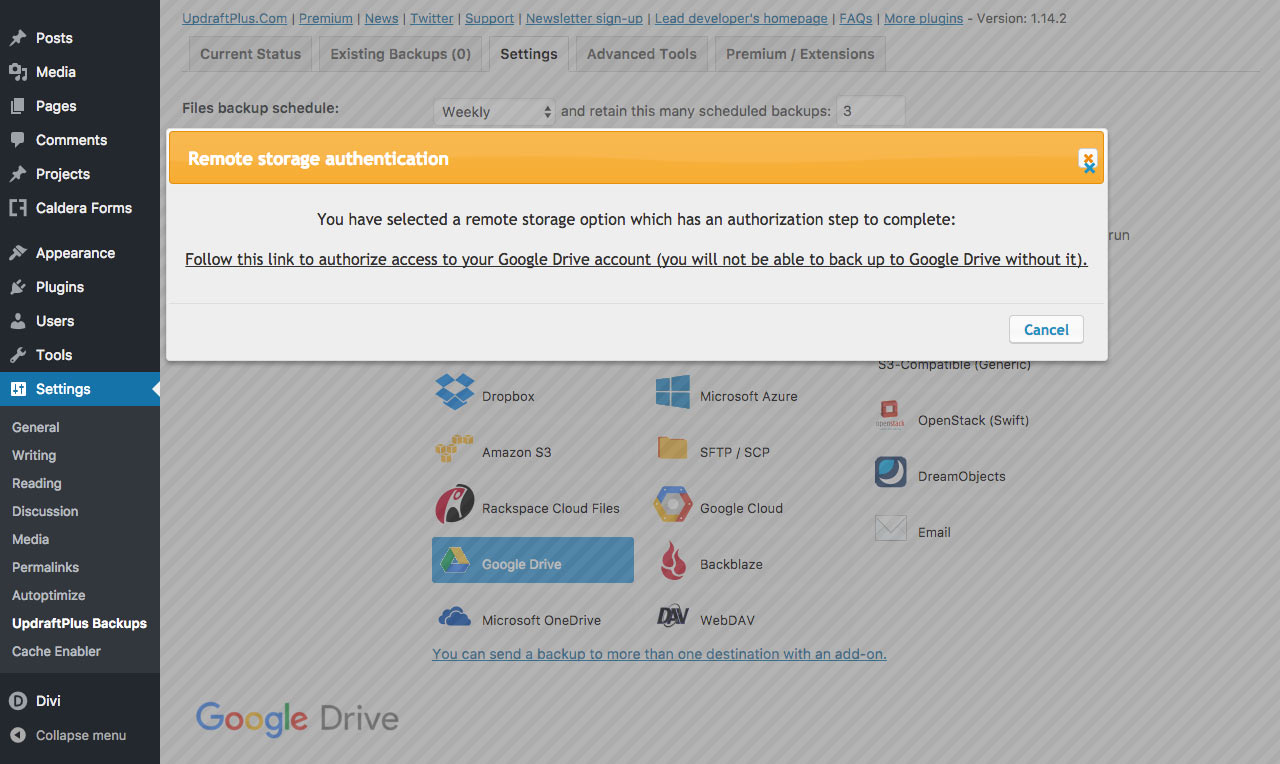
Clique no hiperlink que diz “Siga este link para autorizar o acesso à sua conta do Google Drive…” . Depois de carregado, faça login na Conta do Google relevante.
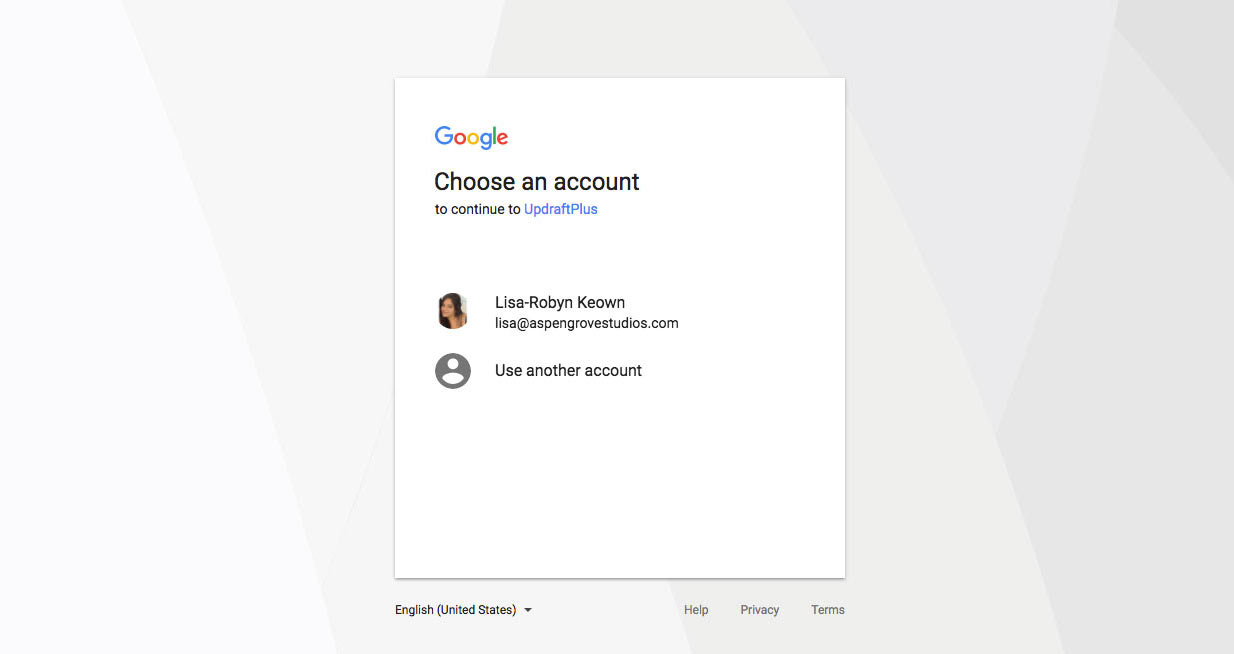
Quando solicitado, clique em Permitir para permitir que o UpdraftPlus gerencie sua pasta do Google Drive.
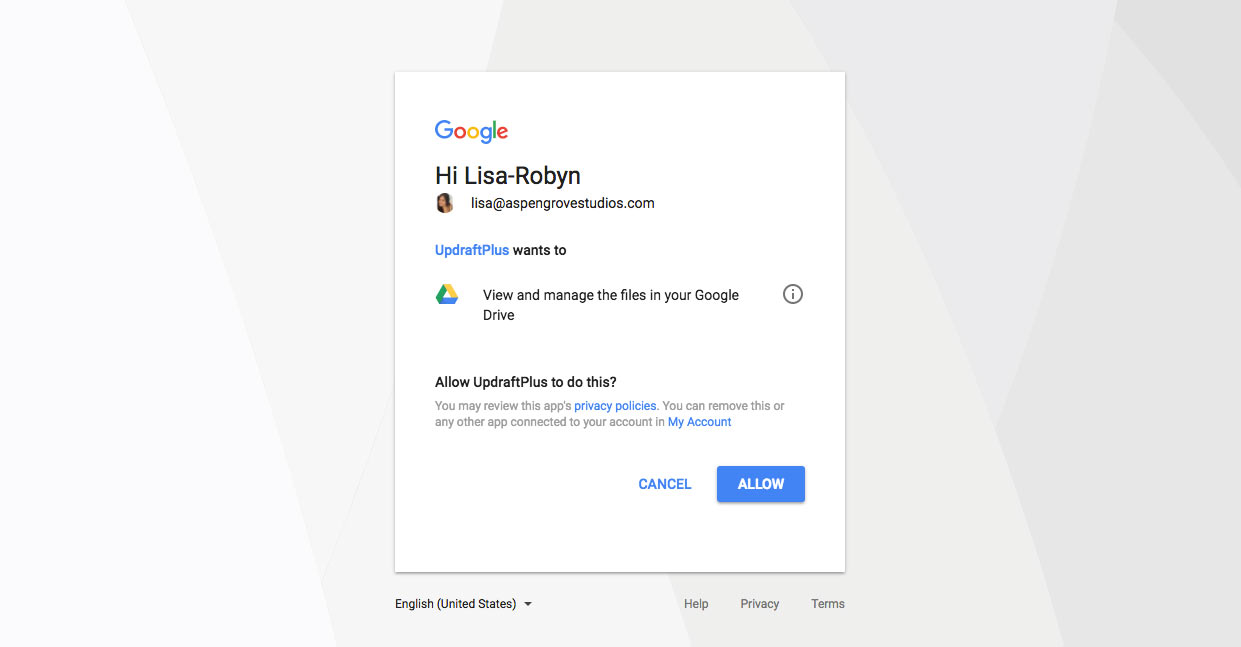
Em seguida, você será recebido com outra tela que solicitará que você conclua a configuração. Clique no botão para prosseguir.
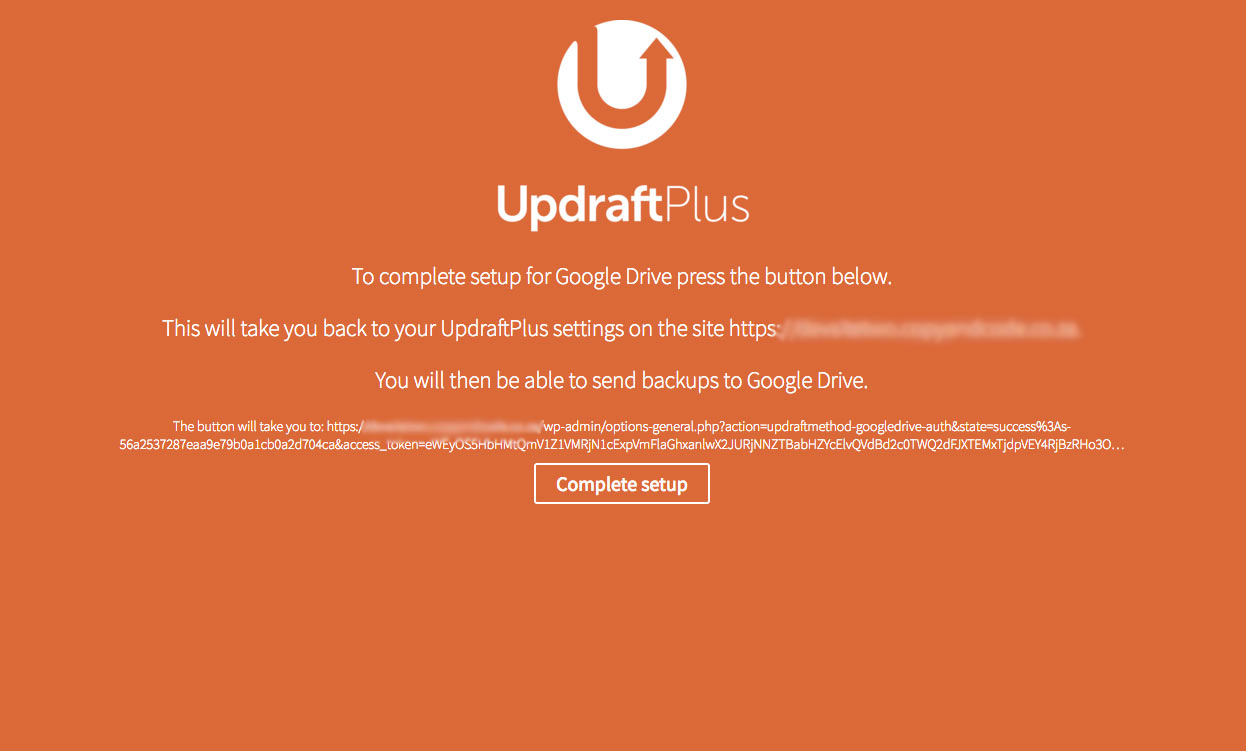
Você retornará à tela inicial do plug-in e deverá ver um alerta de mensagem de sucesso na parte superior da tela.

Depois que a opção de armazenamento remoto do Google Drive estiver configurada, você verá uma pasta chamada UpdraftPlus na sua lista de pastas. Com o tempo, essa pasta será preenchida com pastas .zip dos arquivos de backup do seu site.

Como configurar o UpdraftPlus com o Dropbox
A configuração do Dropbox é praticamente idêntica ao processo de configuração do Google Drive.
Novamente, depois de definir os intervalos de backup para os arquivos do site e banco de dados, selecione Dropbox como a opção de armazenamento remoto. Em seguida, role até o final e clique em Salvar alterações.
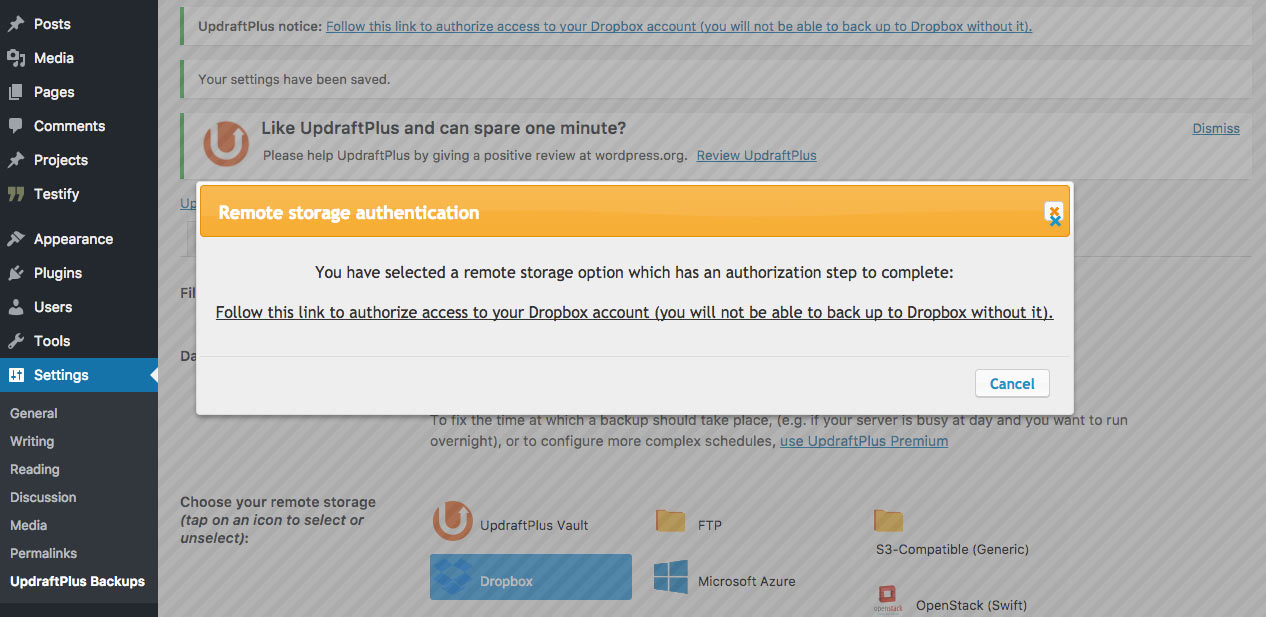
Novamente, clique no hiperlink que diz “Siga este link para autorizar o acesso à sua conta do Dropbox…” . Depois de fazer login usando os detalhes relevantes da conta do Dropbox, você será solicitado a autorizar o UpdraftPlus clicando em Permitir .
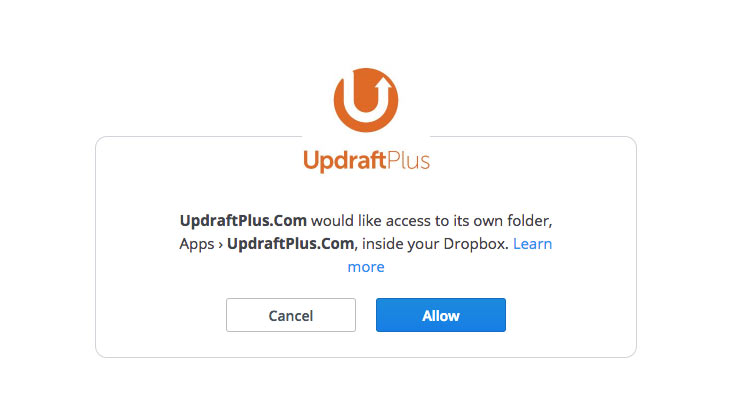
Assim como no Google Drive, você verá uma tela muito laranja que solicitará que você conclua a configuração. Clique no botão para prosseguir.
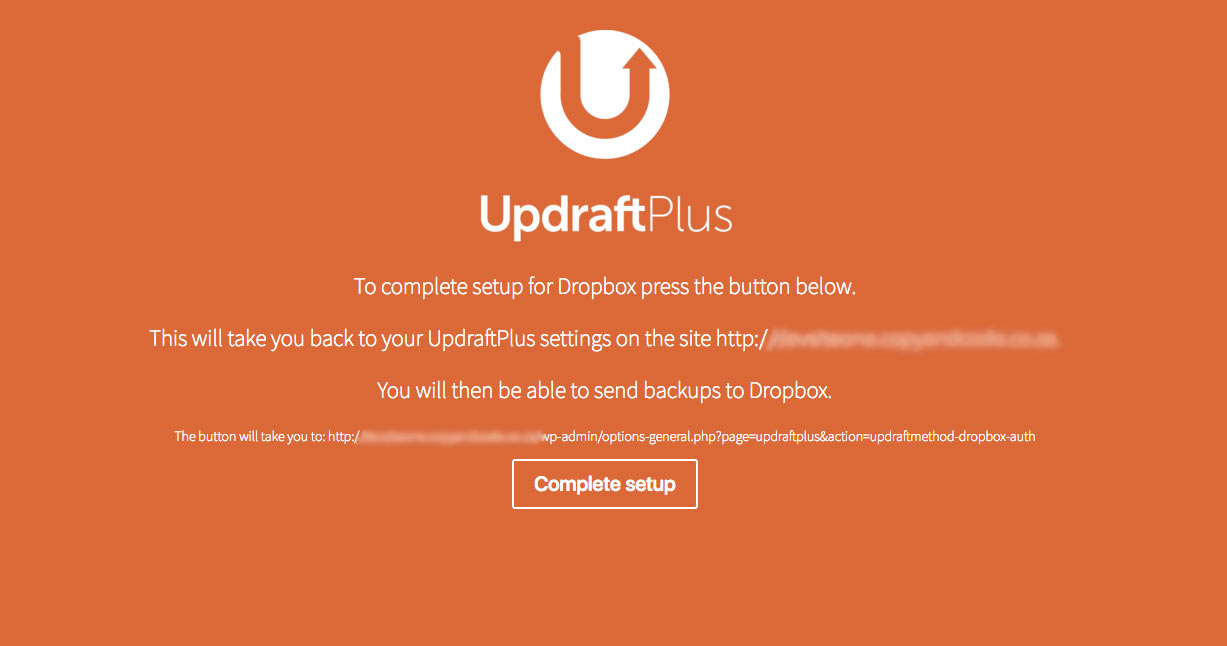
Depois de concluído, você retornará ao painel do UpdraftPlus e verá uma mensagem de sucesso.

Criando backups manuais usando o UpdraftPlus
Além de criar backups .zip e enviá-los para o local de armazenamento remoto, o UpdraftPlus também permite criar backups manuais sempre que desejar.
Para criar um backup manual do seu site, navegue até a guia Status atual no painel do plug-in e selecione Fazer backup agora .
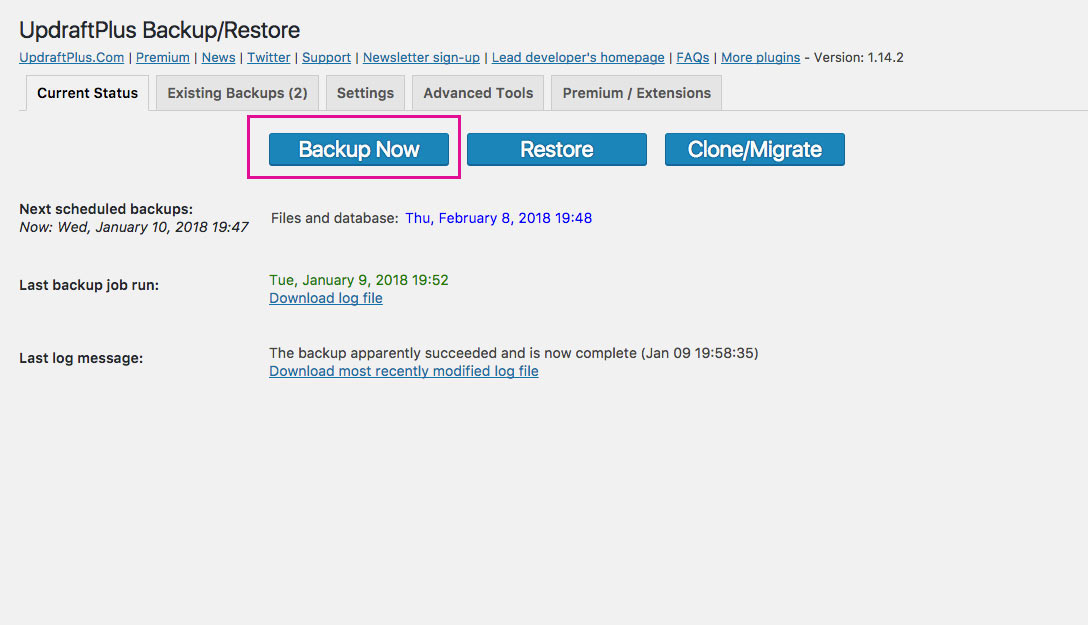
Isso abrirá uma janela pop-up onde você pode selecionar se os arquivos do site e/ou o banco de dados devem ser copiados e se o backup manual deve ser enviado para o armazenamento remoto. Em seguida, clique em Fazer backup agora .
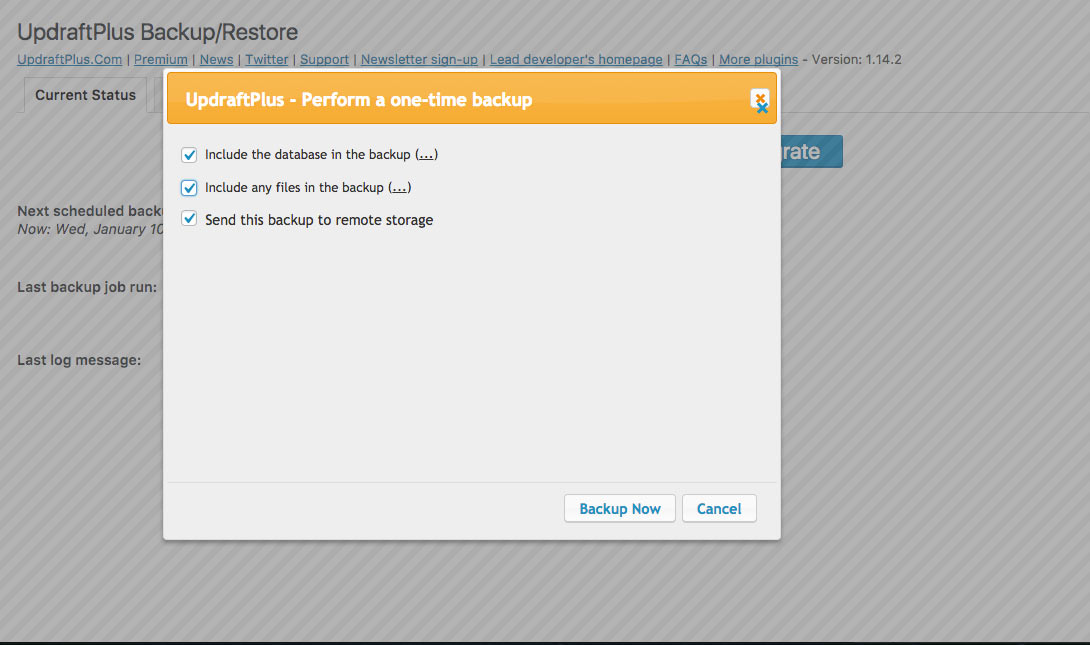
O processo pode demorar um pouco dependendo do tamanho do seu site. Depois de concluído, você encontrará os arquivos de backup em seu armazenamento remoto.
Conclusão
UpdraftPlus é uma excelente opção para uma solução de backup automático. A configuração e configuração do plug-in é direta e simples, e os próprios backups são fáceis de acessar e gerenciar. Além da facilidade de uso, uma das melhores coisas do UpdraftPlus é que ele é 100% gratuito .
Se você está começando e está procurando uma solução de backup simples, recomendamos o uso do UpdraftPlus. Enquanto alguns plugins multifuncionais oferecem backups e segurança, entre outras coisas, o plugin gratuito do UpdraftPlus se concentra apenas em backups, então lembre-se de incluir um plugin de segurança como iThemes Security , Sucuri ou similar.
Nós queremos ouvir de você!
Você já usou o UpdraftPlus no passado? Se sim, qual foi sua experiência? Se não, quais outras soluções de backup você usa?
Esperamos que você tenha gostado de ler este artigo e que ele tenha ajudado você a configurar uma ótima solução de backup automático para seu site WordPress.
Se você tiver dúvidas ou comentários, sinta-se à vontade para deixá-los abaixo. Adoramos receber seu feedback!
Obrigado por ler!
