Tutorial WooCommerce: como instalar e configurar o WooCommerce
Publicados: 2020-03-05Descobrir como configurar uma loja WooCommerce é relativamente simples. Vamos aprender como neste tutorial do WooCommerce. O plugin segura sua mão durante a maior parte do processo. Mesmo assim, você precisará de ajuda se for a primeira vez que lida com processadores de pagamento, configurações de envio e muito mais.
Instalar e configurar o WooCommerce corretamente na primeira vez irá poupar muitos problemas no futuro. Quanto mais rápido você acertar todas as configurações da sua loja, mais rápido poderá promover seus produtos e vendas de terrenos.
Neste tutorial WooCommerce, orientaremos você em cinco etapas para configurar uma loja WooCommerce básica. Isso faz parte de uma série que mostrará tudo o que o WooCommerce tem a oferecer, incluindo como publicar produtos e muito mais.
O que você precisa para fazer uma loja WooCommerce?
Para construir sua loja de comércio eletrônico, você precisa de três coisas principais:
- Nome de domínio – O URL ou nome da sua loja WooCommerce. Você terá que registrar seu nome de domínio online.
- Hospedagem – Um servidor que hospeda seu site (BlueHost, por exemplo).
- Plug-in WooCommerce – Embora nem seja preciso dizer, na verdade é o plug-in do WordPress que adicionará funcionalidade de comércio eletrônico ao seu site.
Tutorial WooCommerce: como configurar uma loja WooCommerce
Aqui está uma visão de alto nível do processo:
- Instale o plugin WooCommerce
- Selecione gateway(s) de pagamento
- Configure zonas de envio WooCommerce
- Instale extensões recomendadas
- Verifique se as páginas principais estão funcionando
Etapa 1: instale o WooCommerce
Como você está lendo este tutorial do WooCommerce, presumimos que esta pode ser a primeira vez que você configura uma loja online; nesse caso, recomendamos que você comece com uma instalação limpa do WordPress, um tema padrão e nenhum outro plug-in. Isso minimizará as chances de quaisquer problemas de compatibilidade com o WooCommerce no futuro.
A primeira coisa que você deseja fazer é configurar o próprio WooCommerce. Para fazer isso, acesse o painel do WordPress, vá para a guia Plugins e selecione Adicionar novo :
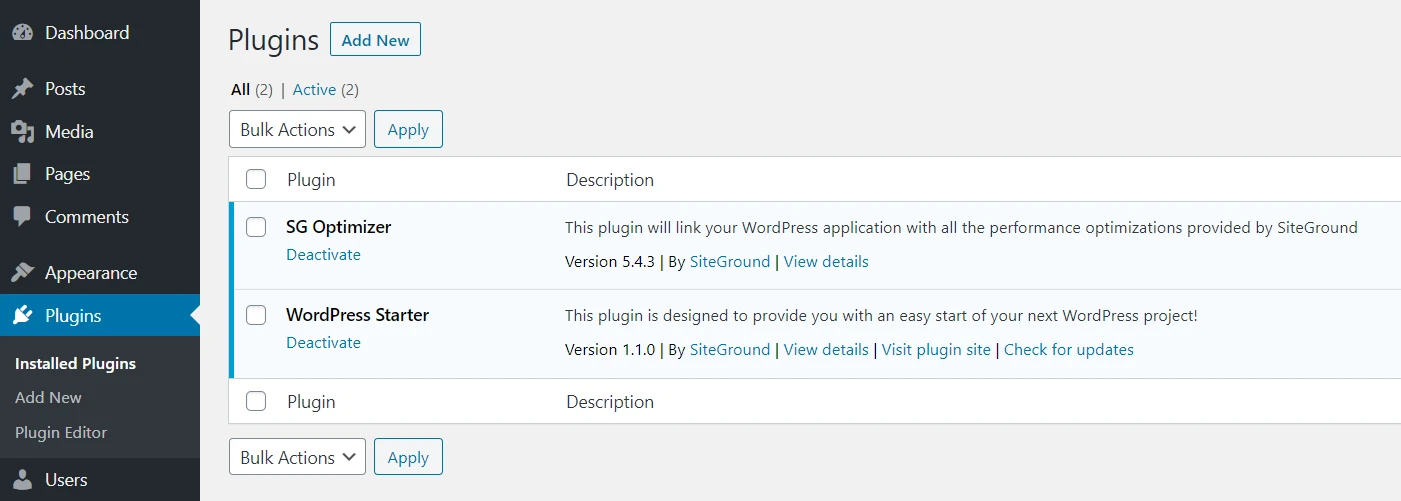
Na próxima tela, digite WooCommerce na barra de pesquisa. Assim que o plugin aparecer, clique no botão Instalar agora :
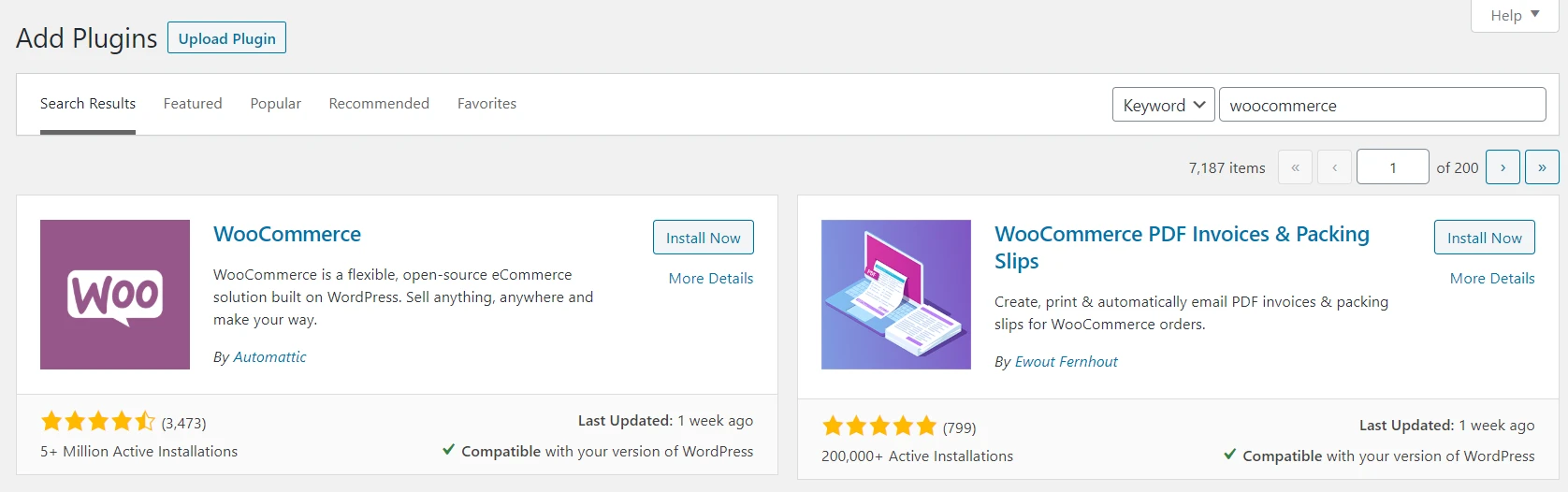
Quando estiver pronto, você pode clicar no botão Ativar . Assim que o processo for concluído, o WooCommerce iniciará seu assistente de configuração, que o ajudará a definir as principais configurações da sua loja.
Tudo começa com algumas perguntas básicas sobre sua loja:
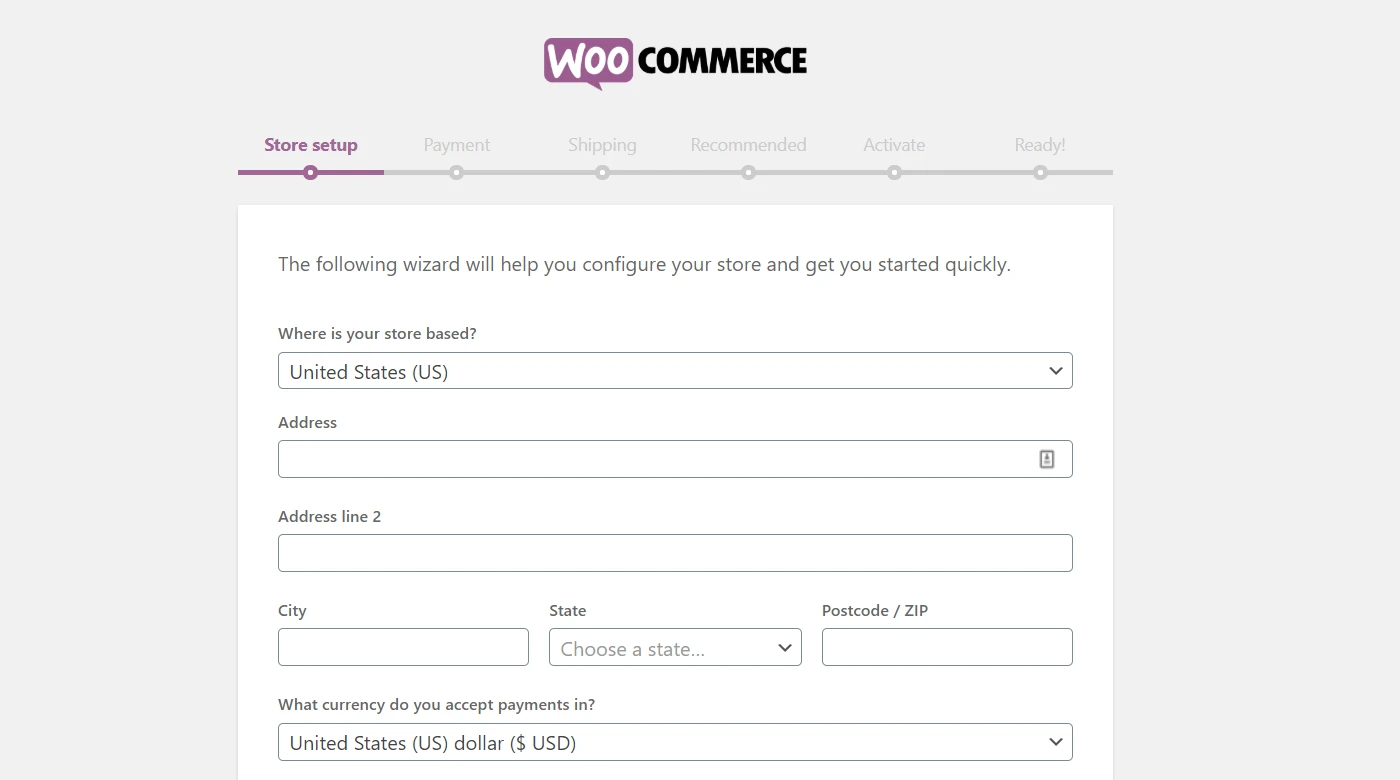
Você desejará especificar onde está localizado, que moeda deseja que sua loja use e que tipos de produtos deseja vender:
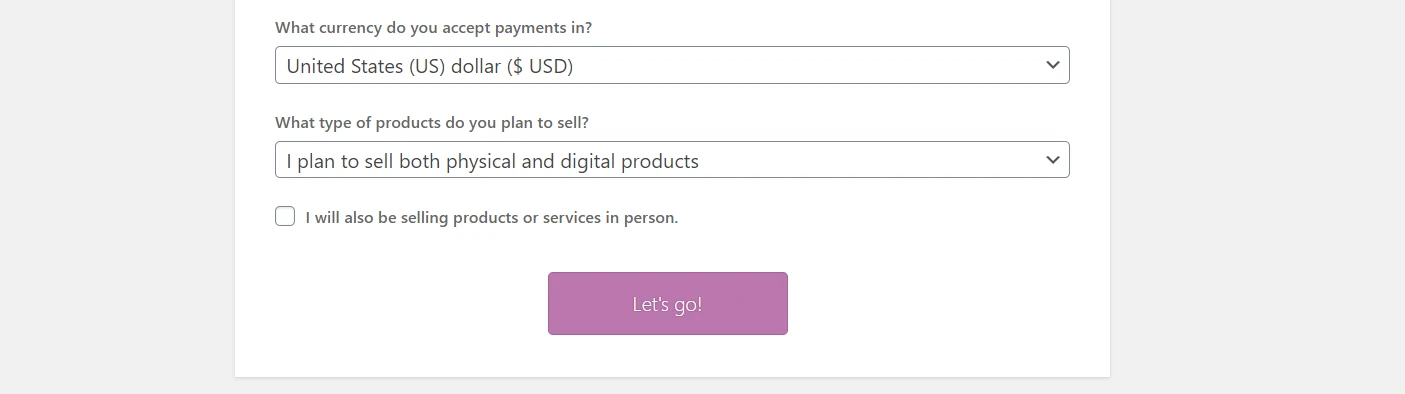
Depois de preencher cada campo, clique em Vamos lá! botão.
Etapa 2: selecione seu gateway de pagamento
A próxima etapa em nosso tutorial WooCommerce é selecionar qual processador de pagamento você deseja que sua loja use. Pronto para uso, o WooCommerce oferece suporte a Stripe, PayPal e pagamentos offline:
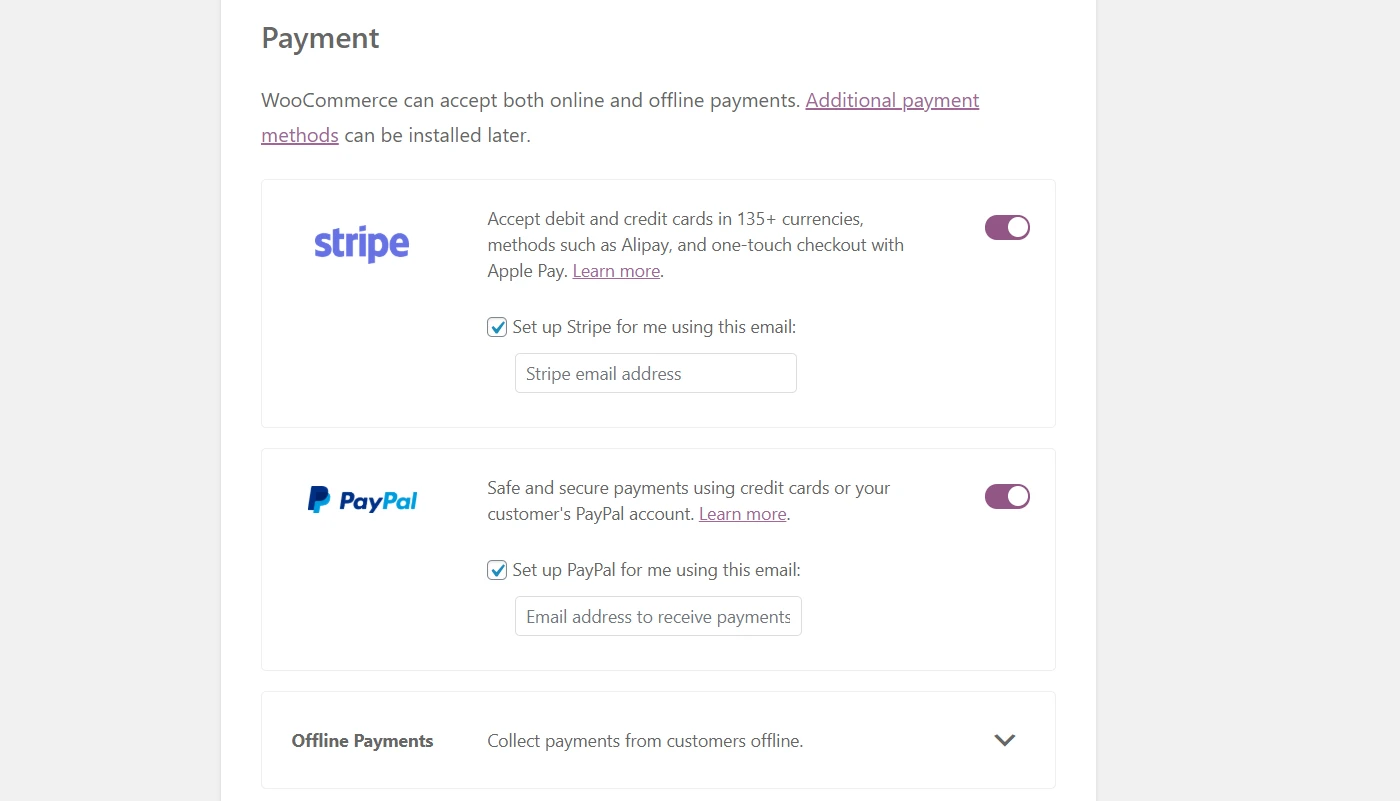
Você provavelmente não deseja lidar com pagamentos offline, então vamos nos concentrar nas outras duas opções. WooCommerce configurará plug-ins para permitir a integração com qualquer gateway que você escolher. Você pode usar um, ambos ou nenhum. Se você escolher a última opção, poderá configurar uma plataforma alternativa posteriormente.
Tanto o Stripe quanto o PayPal são boas opções, então você não vai errar com nenhum deles. Temos uma postagem dedicada aos melhores gateways de pagamento para WooCommerce se você precisar de ajuda para decidir.
Selecione as opções desejadas agora e passe para a próxima página. Você definirá o restante das suas configurações de pagamento posteriormente.
Etapa 3: configure suas zonas de envio
Após o processamento do pagamento, é hora de definir as configurações de envio da sua loja. WooCommerce perguntará para quais 'zonas' você deseja enviar produtos e quais taxas deseja aplicar:
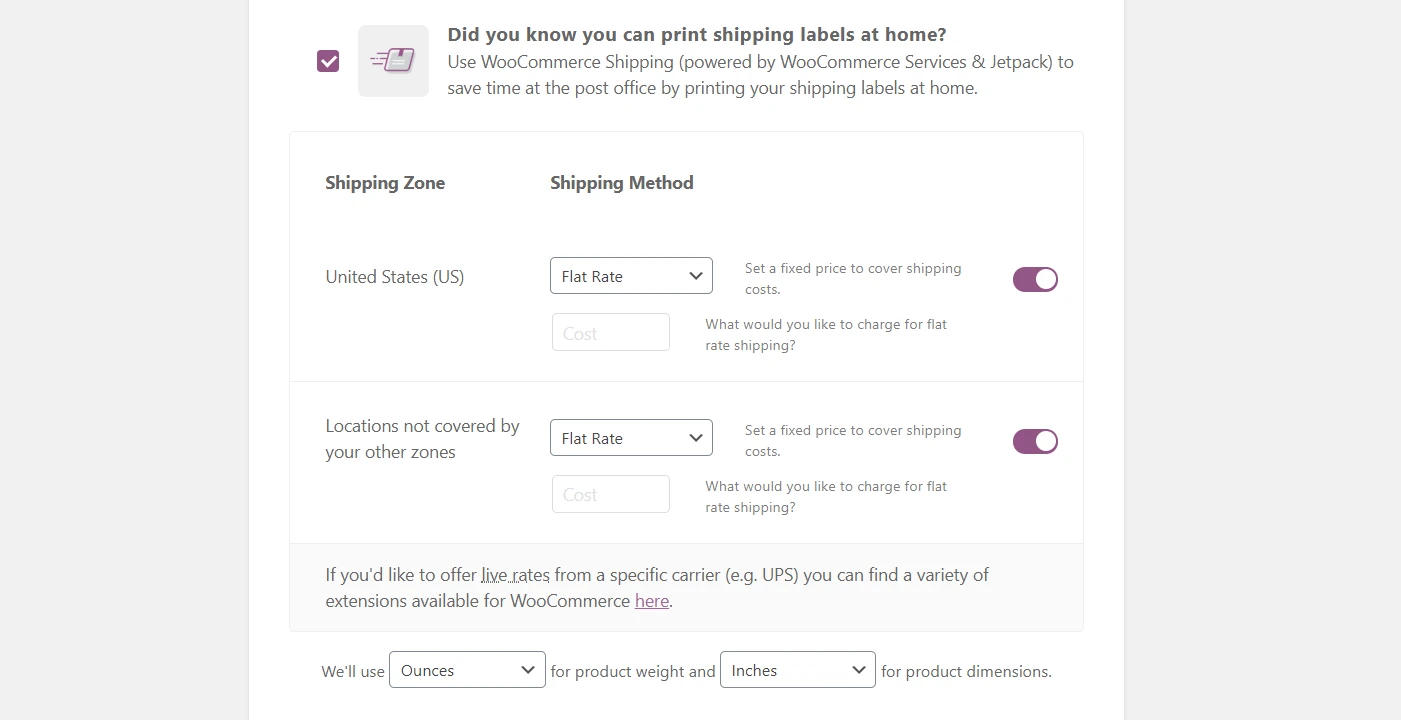
Uma zona de remessa é simplesmente uma localização geográfica à qual você deseja aplicar uma taxa de entrega específica. Por exemplo, você pode oferecer uma taxa de preço dentro do seu estado ou província, outra dentro do seu país e uma terceira para vendas internacionais.
Quanto cobrar pelo frete depende inteiramente das zonas que você deseja cobrir e dos produtos que vai vender. Se você ainda não tiver certeza de quanto cobrar, recomendamos verificar as tarifas dos correios locais. Além disso, você sempre pode alterar esses números mais tarde.
Os envios internacionais podem tornar-se complicados, por isso também recomendamos que comece localmente, a menos que já tenha experiência nesta área.
Por fim, WooCommerce oferece a opção de usar sua extensão Shipping para imprimir etiquetas em casa e economizar tempo. Pode ser um bom impulsionador da eficiência, por isso vale a pena considerar.
Quando terminar de estabelecer suas zonas e taxas de envio, clique no botão Continuar .
Etapa 4: adicionar extensões recomendadas
O próprio WooCommerce é uma solução de comércio eletrônico completa. No entanto, quase sempre você desejará estender sua funcionalidade com plug-ins adicionais.
De cara, WooCommerce recomenda algumas opções que podem ser úteis para uma ampla variedade de lojas online:
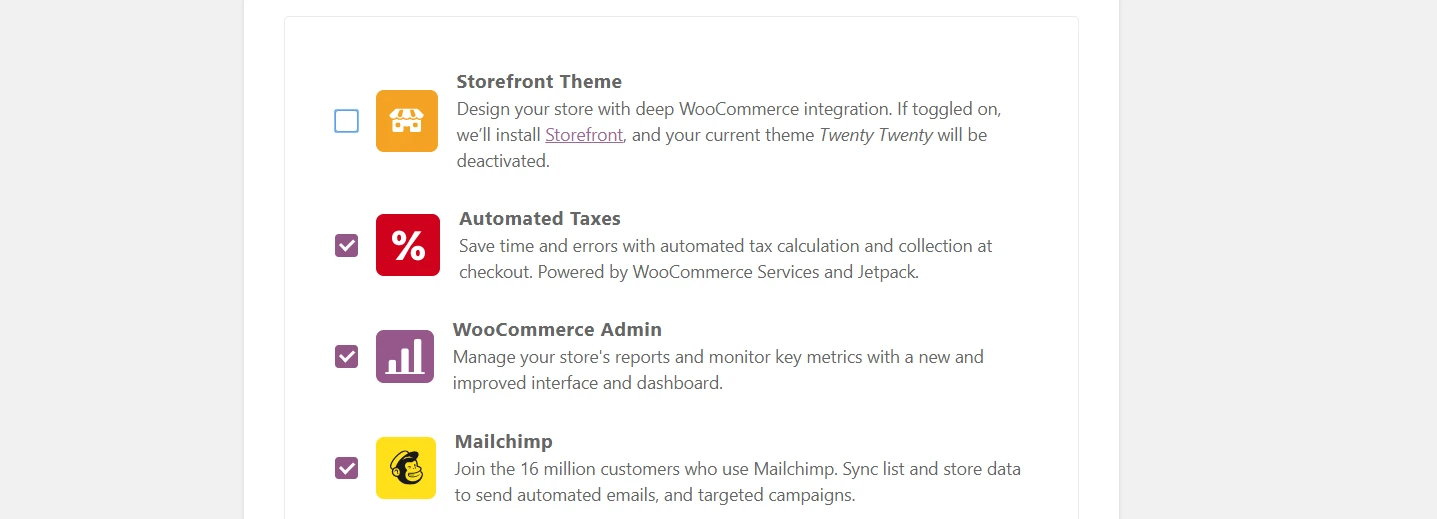
Você notará que o WooCommerce recomenda que você instale um tema específico. Por enquanto, talvez seja melhor manter um padrão. Depois, você pode pesquisar e encontrar um tema WooCommerce que se adapte à sua marca. Até você decidir qual usar, desative esta opção.

Outras recomendações incluem os plugins Automated Taxes e Mailchimp. A extensão Impostos Automatizados pode poupar algum trabalho administrativo, por isso é uma jogada inteligente ativá-la.
Usar o Mailchimp ou não, entretanto, dependerá de qual plataforma de email marketing você deseja usar. Se você ainda não escolheu uma, desative esta opção.
Quando estiver pronto, vá para a próxima tela. WooCommerce configurará automaticamente os plug-ins que você selecionou em segundo plano. Antes de prosseguir para a última etapa, o assistente perguntará se você deseja conectar sua loja ao Jetpack se tiver habilitado os Impostos Automáticos.
Para que o Jetpack funcione, você precisa de uma conta no WordPress.com. WooCommerce solicitará que você se conecte ao WordPress.com e crie uma conta, se necessário.
Passo 5: Verifique se tudo está configurado corretamente
Neste ponto do tutorial WooCommerce, você chegou ao final do assistente de configuração. Agora você pode começar a trabalhar na publicação de seus primeiros produtos. Antes disso, porém, é aconselhável verificar se tudo está funcionando corretamente.
Existem várias páginas que toda loja online precisa, e o WooCommerce gera automaticamente várias delas para você. Para conferir, visite seu site e procure as páginas Loja, Carrinho de compras e Checkout:
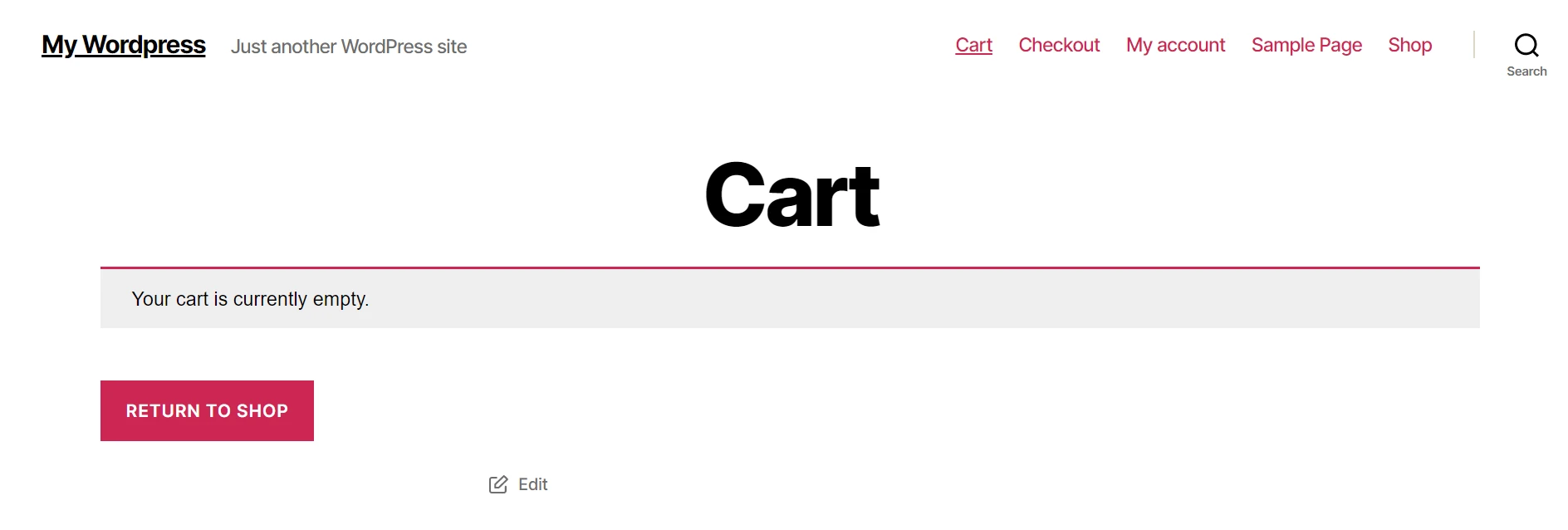
Como esta é uma instalação básica do WooCommerce por enquanto, ainda há muito trabalho a fazer antes que você possa vender seus primeiros produtos. No entanto, a base está aí.
Se quiser fazer mais alterações nas configurações do WooCommerce, você pode fazer isso na tela WooCommerce > Configurações . Aqui você encontrará opções para alterar suas configurações de impostos, frete, pagamento e e-mail:
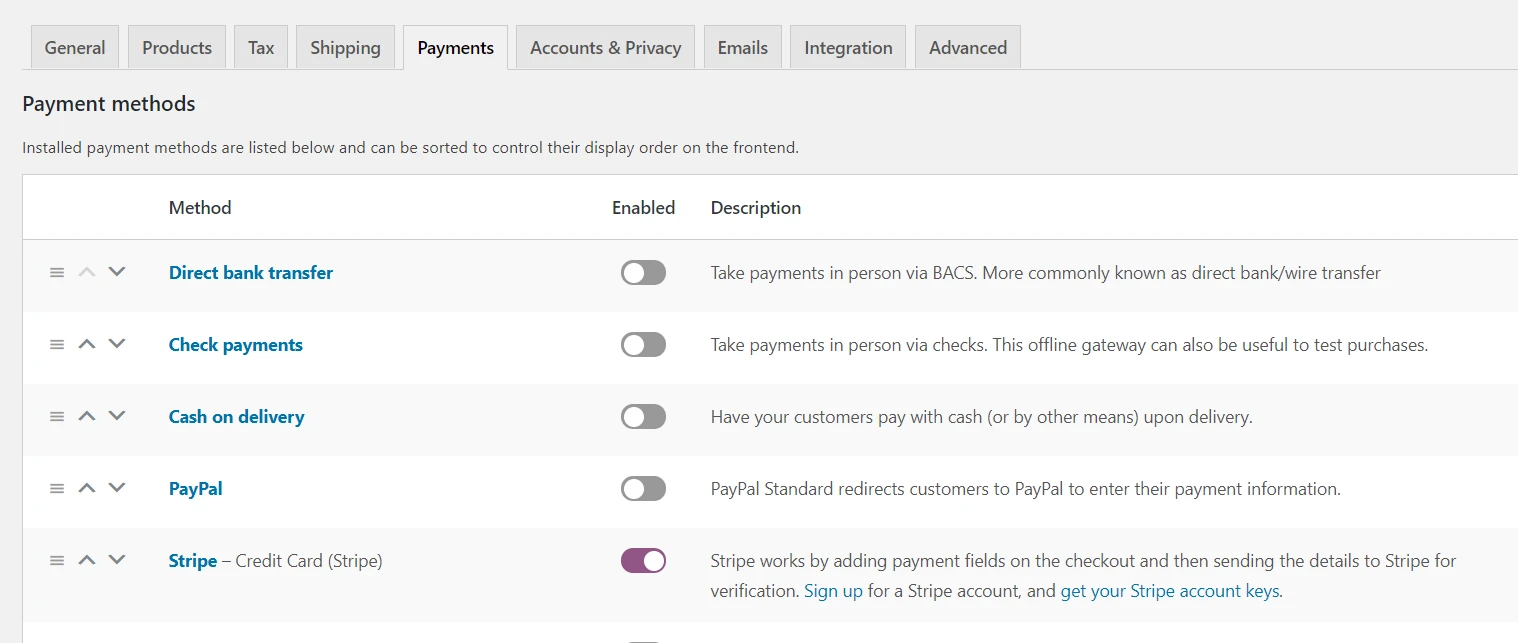
Certifique-se de acessar Pagamentos e clicar no botão Configurar próximo ao gateway que você selecionou anteriormente. Aqui você pode terminar de configurá-lo. Por exemplo, se quiser configurar o PayPal, você precisará inserir seu e-mail e token de identidade:
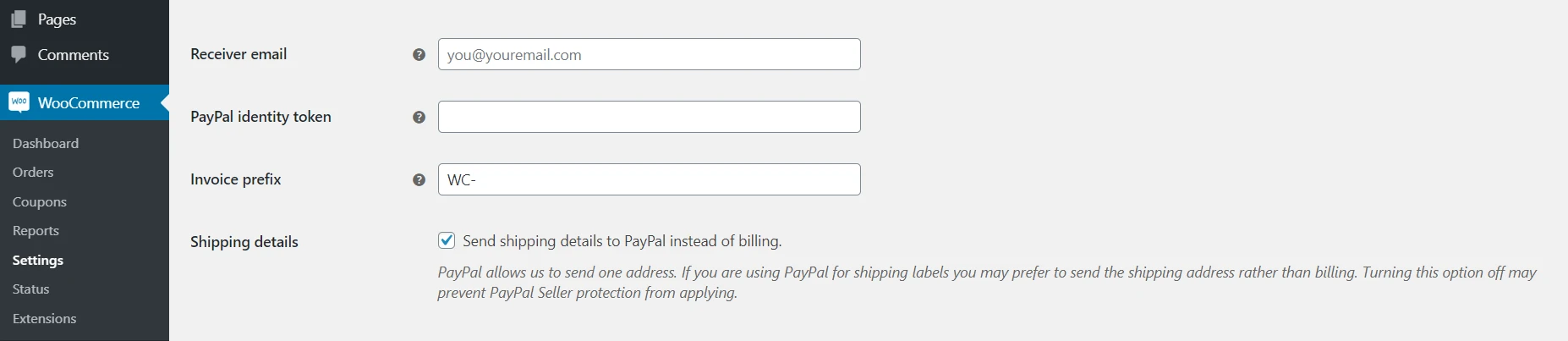
Confira estes guias sobre como configurar cada processador de pagamento que o WooCommerce oferece pronto para uso. Feito isso, sua loja estará pronta para começar a processar as vendas.
Conclusão do tutorial WooCommerce
Existem várias etapas para configurar uma loja online. A vantagem de usar o WooCommerce, e por extensão o WordPress, é que eles se tornam muito mais simples. Com este plugin popular, você terá acesso a um assistente de configuração que o guiará até que você esteja pronto para publicar seu primeiro produto.
Aqui estão as etapas que você precisará seguir para configurar uma loja WooCommerce básica:
- Instale o WooCommerce e acesse o assistente de configuração. ️
- Selecione seu gateway de pagamento.
- Configure suas zonas de envio.
- Adicione extensões recomendadas.
- Verifique se tudo está configurado corretamente.
Agora que você configurou sua loja básica, está pronto para começar a adicionar produtos.
Você tem alguma dúvida sobre como montar uma loja WooCommerce? Pergunte na seção de comentários abaixo!
