Como configurar o WordPress Outlook Mailer no WP Mail SMTP
Publicados: 2020-02-05Deseja usar sua conta do Outlook como sua mala direta do WordPress e obter capacidade de entrega confiável de e-mail para o seu site do WordPress?
Você pode usar o mailer do Outlook para WP Mail SMTP para autenticar com segurança os e-mails do seu site WordPress com a API da Microsoft. Neste artigo, mostraremos passo a passo como configurar o mailer do Microsoft Outlook no WP Mail SMTP.
Aqui estão as etapas completas neste tutorial:
- Comece a usar WP Mail SMTP
- Configurar uma conta do Microsoft Azure
- Salvar configurações e autorizar WP Mail SMTP
- Envie um e-mail de teste
Deseja que o plug-in do formulário de contato envie notificações confiáveis por e-mail para as pessoas que as preenchem? Siga esses passos:
Como configurar o WordPress Outlook Mailer no WP Mail SMTP
Se você estiver configurando seu WP Mail SMTP com o Outlook mailer, aqui estão as etapas exatamente como fazê-lo.
Etapa 1. Começar a usar WP Mail SMTP
Para começar a configurar o seu mailer WordPress Outlook, o primeiro passo é instalar e ativar o plugin WP Mail SMTP. Para obter ajuda com isso, verifique a postagem sobre como instalar um plugin do WordPress.
Depois de instalar e ativar o plugin, vá para WP Mail SMTP »Configurações .
Em seguida, na parte superior da página Configurações, você verá as opções Do e- mail e Do nome . Recomendamos que você marque a caixa De e-mail e ignore o nome de remetente, pois ele é anulado pelas configurações da sua conta do Outlook.
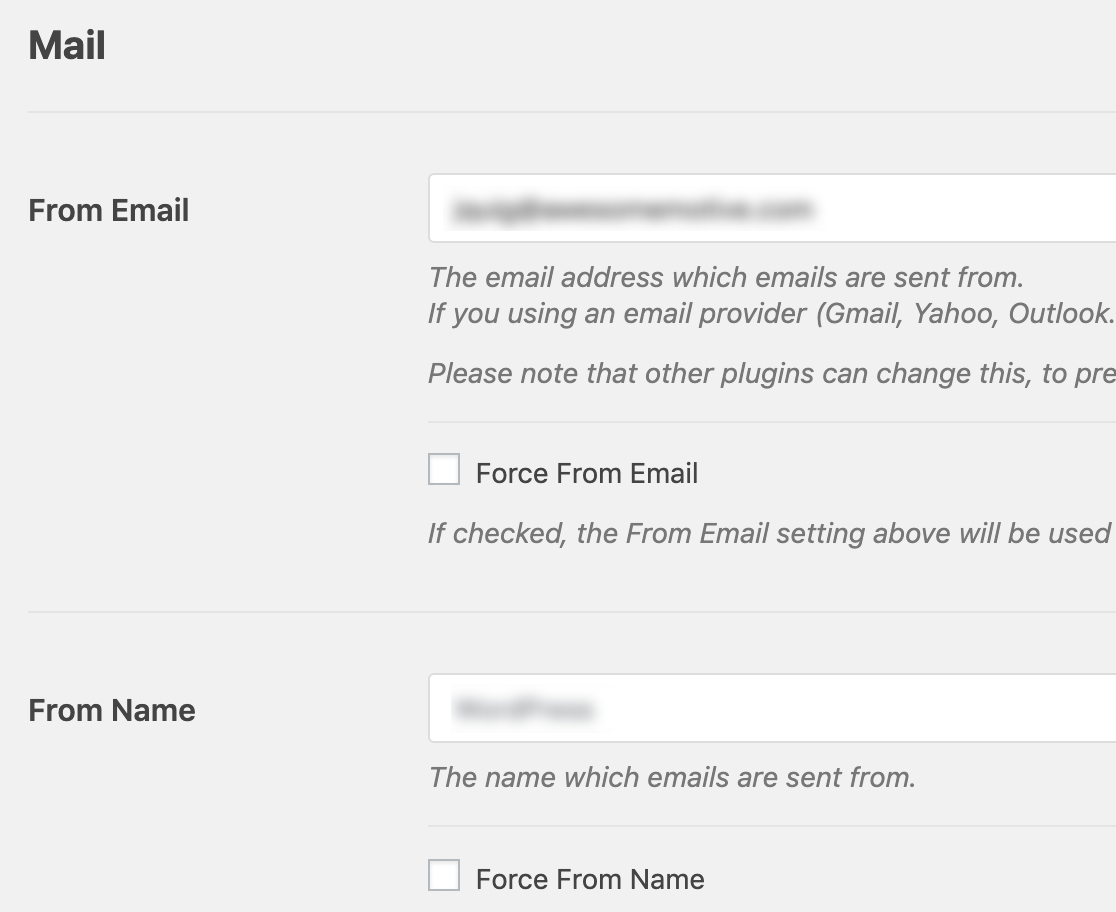
Em seguida, recomendamos marcar a caixa de seleção Caminho de retorno opcional para definir o caminho de retorno para corresponder ao E-mail de origem . Com isso habilitado, você receberá um e-mail se alguma mensagem for devolvida como resultado de problemas com o e-mail do destinatário.

Agora, você precisará rolar para baixo até a seção Mailer e selecionar a opção Outlook .
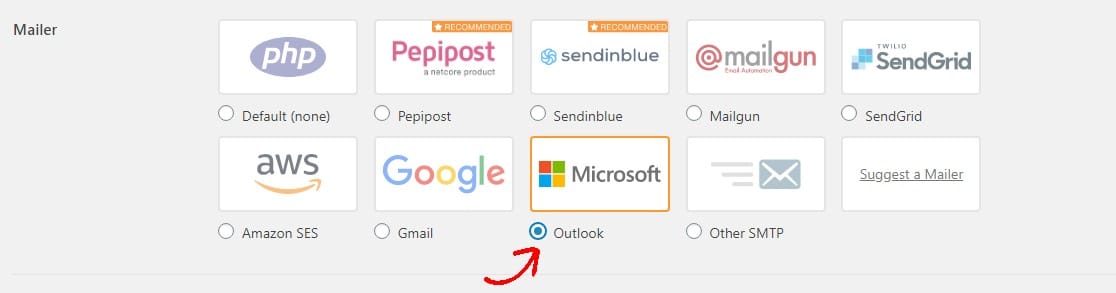
E fique à vontade para verificar nossos tutoriais sobre alguns dos outros mailers disponíveis com WP Mail SMTP como Mailgun, Amazon SES, SendGrid, Zoho Mail ou Gmail.
Tudo isso pode ajudar a resolver problemas como o Gravity Forms não enviar e-mail.
Agora que escolheu a mala direta do Outlook, você verá uma nova seção chamada Outlook .
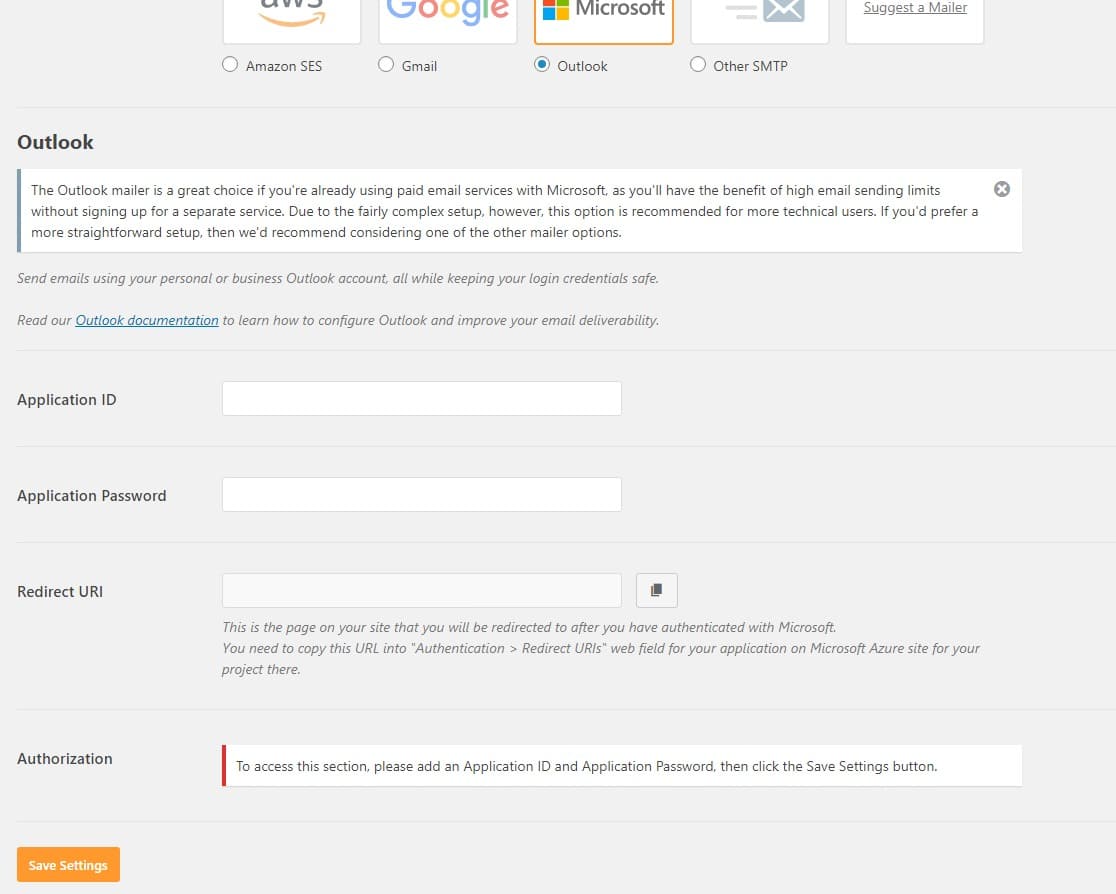
Para obter as informações necessárias para esta seção, você precisará configurar um aplicativo da web em uma conta do Microsoft Azure. Mostraremos exatamente o que fazer a seguir.
Certifique-se de manter essas configurações de SMTP do WP Mail abertas em uma guia ou janela separada, porque você retornará a essa página em breve para colar todas as informações.
Etapa 2. Configurar uma conta do Microsoft Azure
Para continuar o processo de configuração, você precisará ter uma conta do Microsoft Azure.
Como você provavelmente já tem uma conta de e-mail da Microsoft (por meio do Hotmail, Live, Outlook, Office 365, etc), pode simplesmente fazer logon no Microsoft Azure com as credenciais de sua conta existentes.
Apenas certifique-se de que o email que você usa para sua conta do Microsoft Azure é o mesmo endereço de email que você deseja usar como Email de origem em seu site.
Se precisar criar uma nova conta, você pode clicar neste link para se inscrever em uma conta gratuita do Microsoft Azure. Além disso, certifique-se de verificar se a conta que você usa para inscrição inclui permissões de envio de e-mail.
Observação: embora sua conta seja gratuita e esta configuração de mala direta não exija o uso de nenhum serviço pago, a Microsoft exigirá que você insira um cartão de crédito para configurar uma conta a fim de reduzir as inscrições de spam.
Depois de decidir o endereço de email, abra o Portal do Azure.
Crie um ID de aplicativo
Agora que o Portal do Azure está aberto, navegue até a barra lateral esquerda e clique em Todos os serviços .
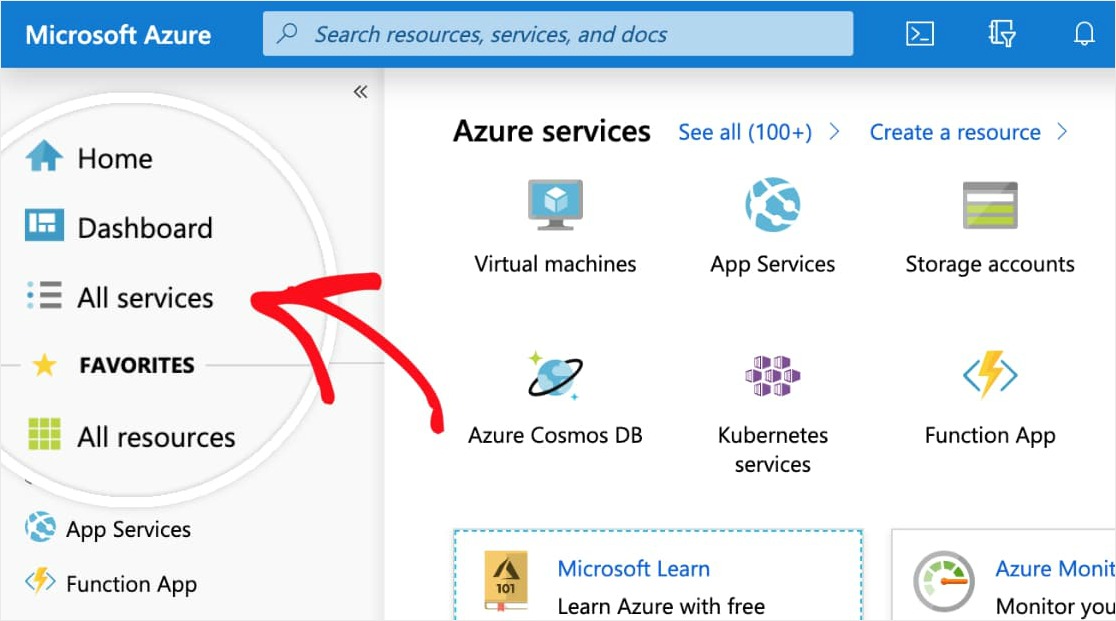
Em seguida, clique em Identidade na barra lateral esquerda. Em seguida, uma coluna adicional é exibida e você deseja clicar em Registros de aplicativos à direita.
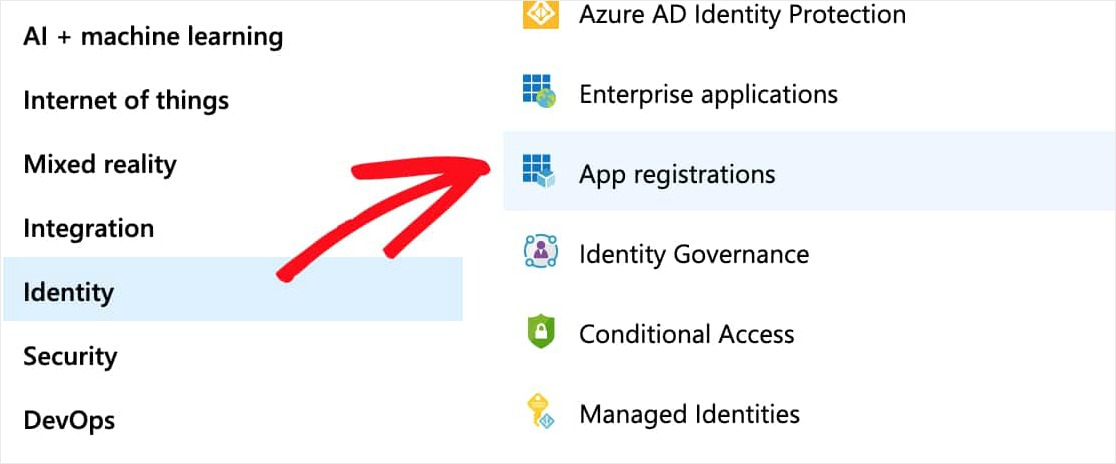
Na parte superior da página de registros de aplicativos, clique na opção + Novo registro .
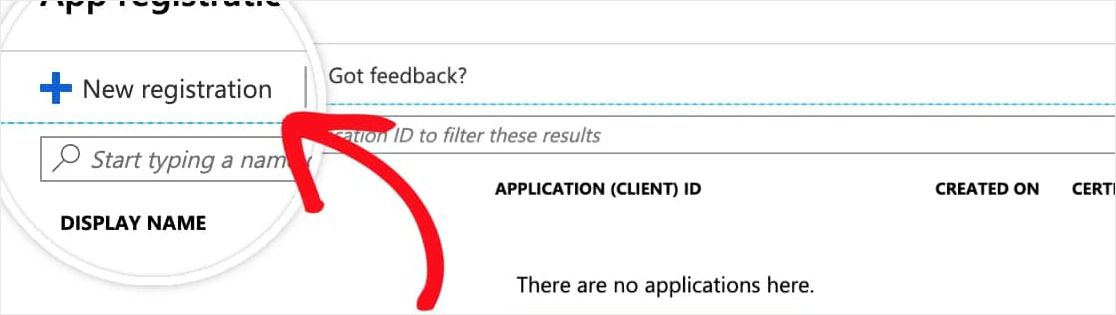
Neste formulário de registro de aplicativo, aqui estão os detalhes que você precisará preencher:
- Nome - é apenas para você, portanto, recomendamos nomear algo como “WP Mail SMTP: seudomínio.com”.
- Tipos de conta com suporte - selecione contas em qualquer diretório organizacional e contas pessoais da Microsoft .
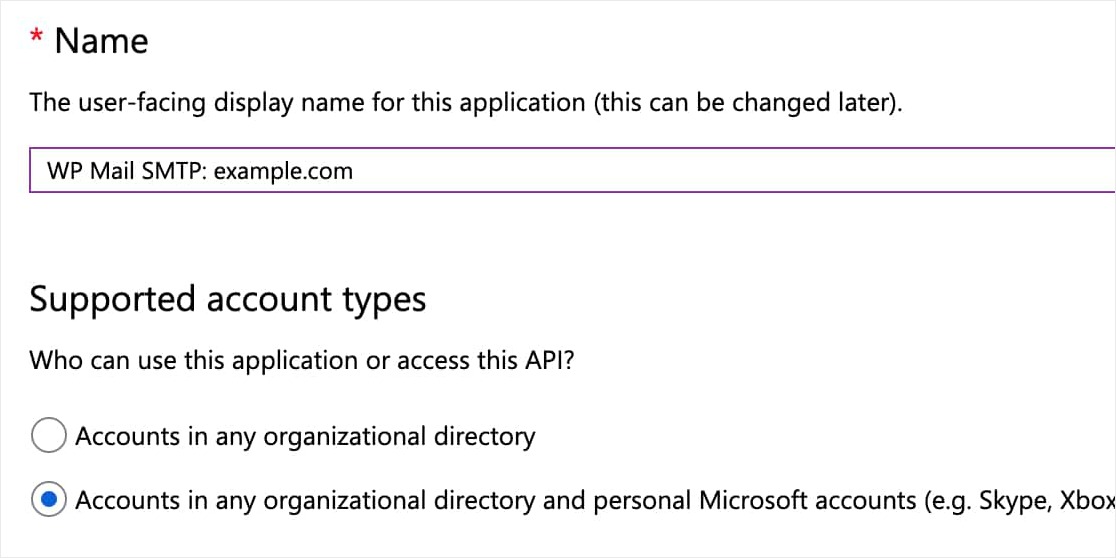
- Redirecionar URI - Para a primeira lista suspensa, deixe isso definido como Web . Então, para o segundo campo, você precisará copiar esta informação de suas configurações de SMTP do WP Mail (veja abaixo).
Para encontrar o URI de redirecionamento, volte para a guia ou janela onde você deixou as configurações de SMTP do WP Mail do seu site abertas. Na seção Outlook, você verá um campo denominado URI de redirecionamento .
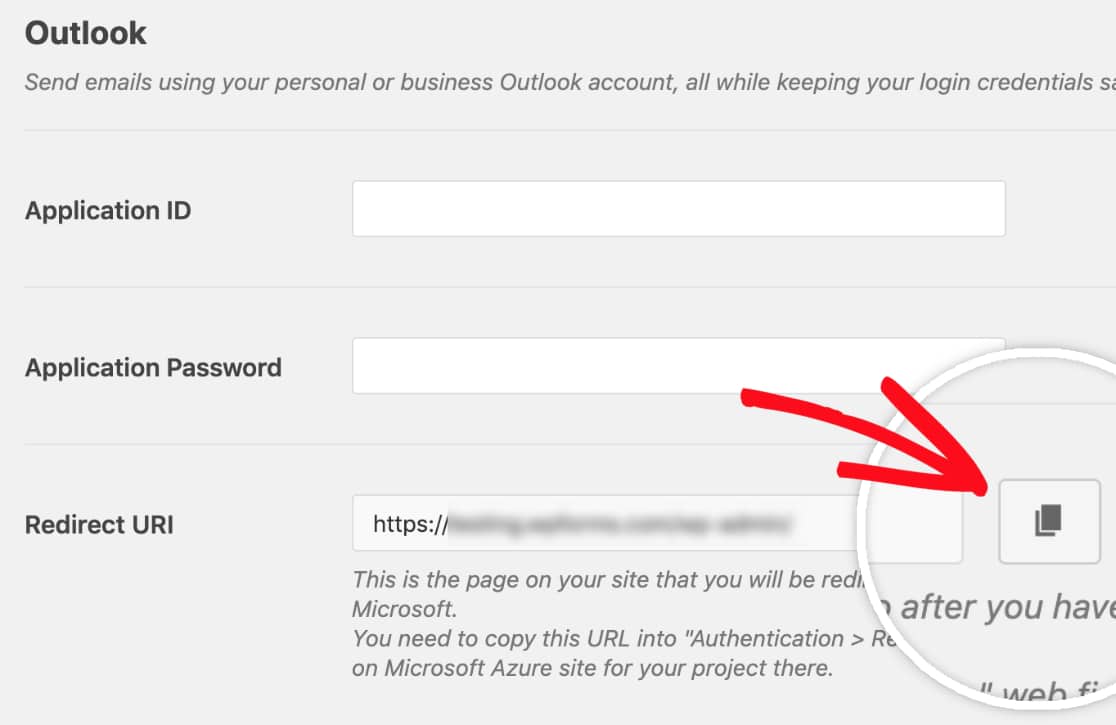
Copie essas informações e cole-as no formulário de registro do aplicativo Microsoft Azure.
Mantenha ambas as janelas ou guias abertas em seu navegador, pois continuaremos alternando entre as duas.
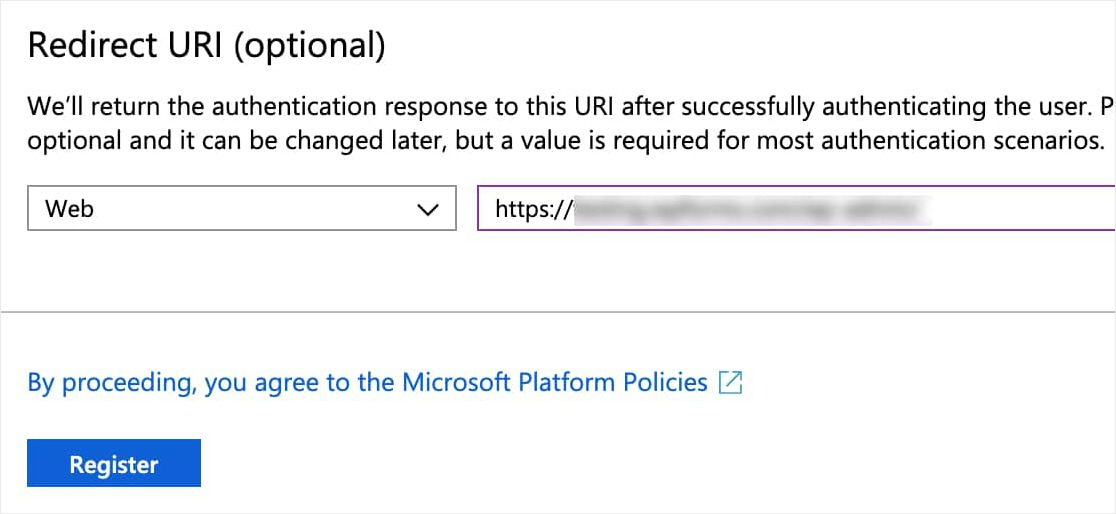
Agora, clique no botão Registrar para continuar.
Assim que este formulário de registro for enviado, você deverá ver uma página que inclui o ID do aplicativo (cliente) .
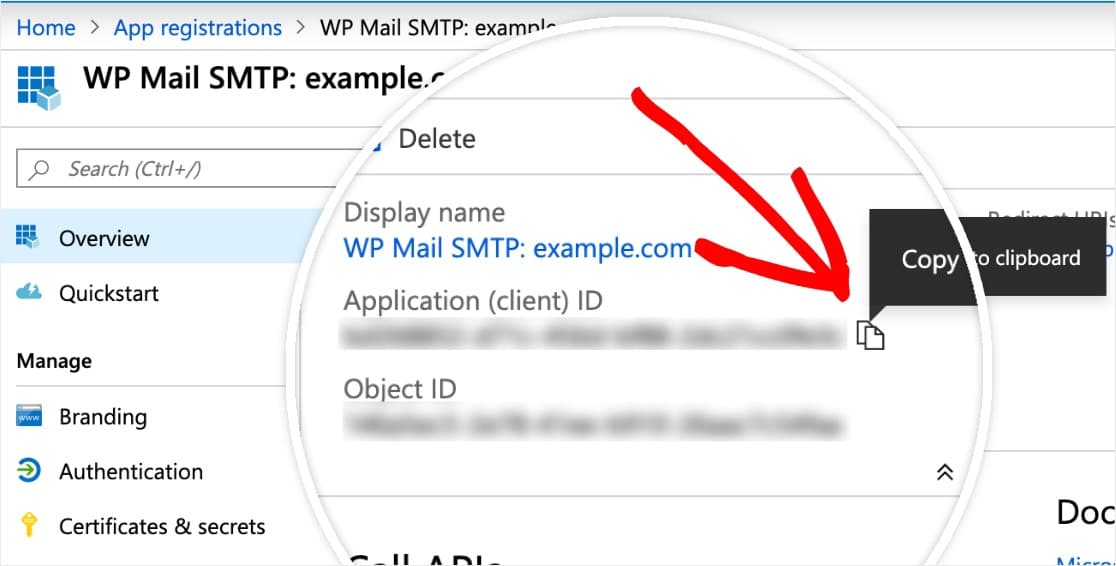
Aqui, copie este ID completo e cole-o nas configurações de SMTP do WP Mail, no campo identificado como ID do aplicativo .
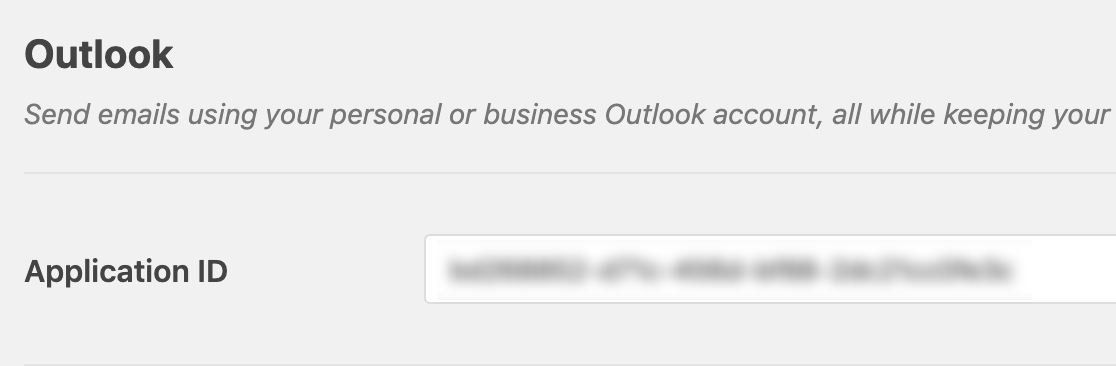
Crie uma senha de aplicativo
Em seguida, você precisará gerar uma senha para este aplicativo. Para fazer isso, clique em Certificados e segredos na barra lateral esquerda.
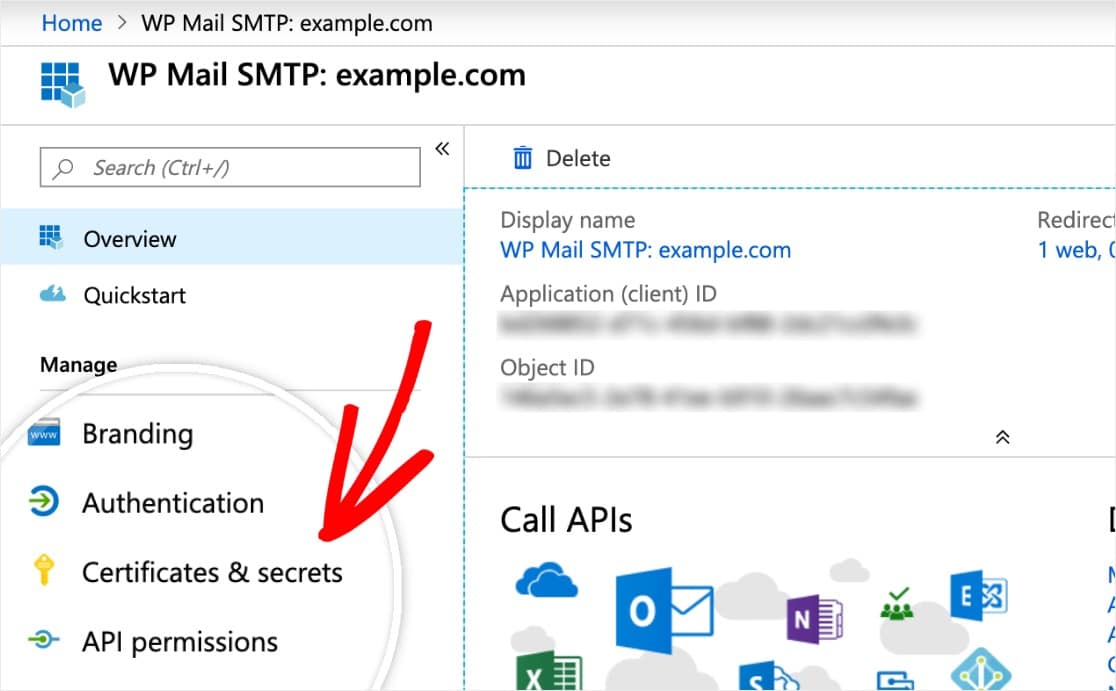

Agora, role para baixo até a seção Segredos do cliente e selecione + Novo segredo do cliente .
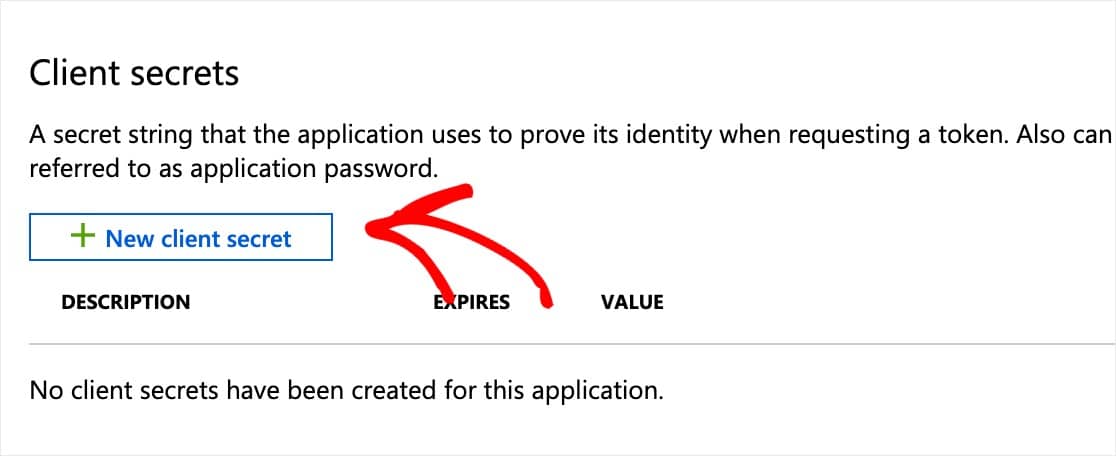
Uma sobreposição aparecerá e você precisará preencher um formulário com estes detalhes:
- Descrição - este nome é apenas para você, portanto, recomendamos um nome simples como
app_password. - Expira - Nunca
Clique em Adicionar .
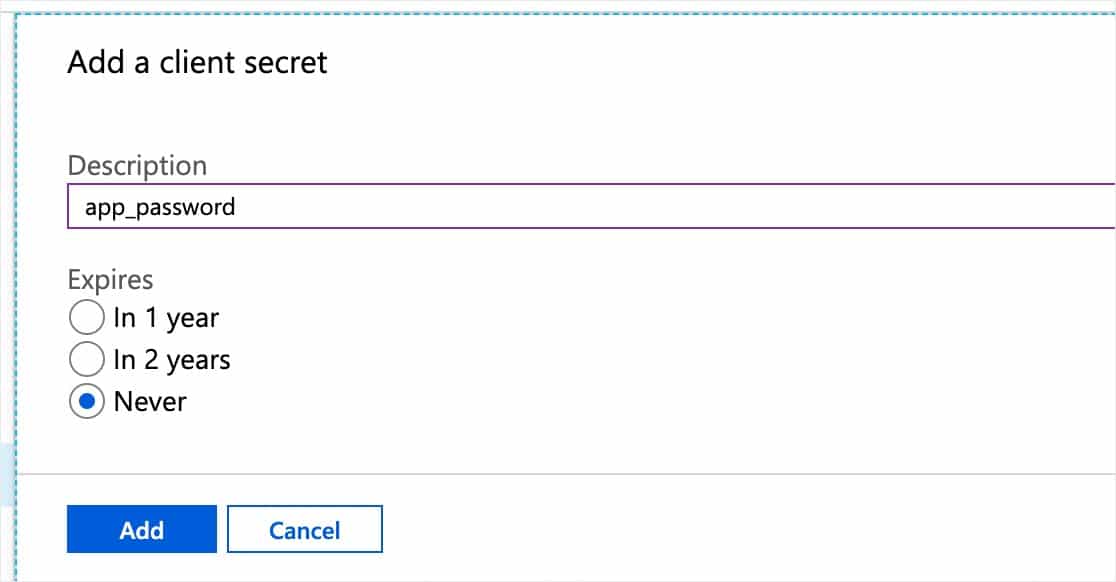
Agora, depois de enviar o formulário de segredo do cliente, a senha do aplicativo será gerada automaticamente.
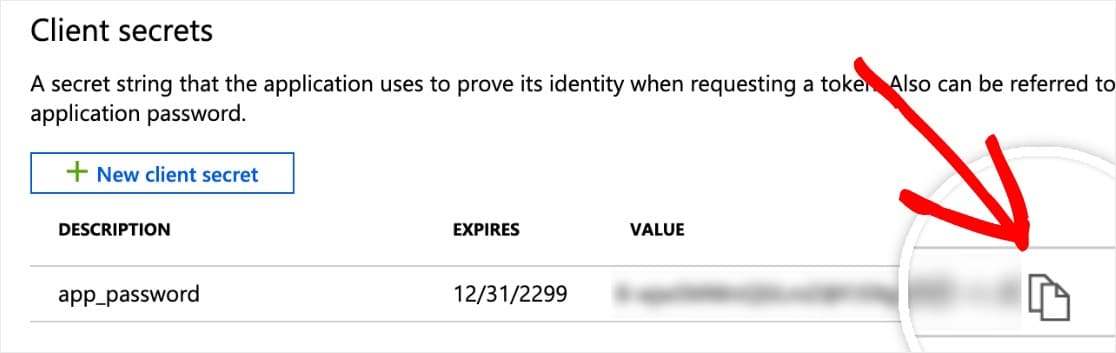
Em seguida, copie esta senha e cole-a nas configurações de SMTP do WP Mail no campo Senha do aplicativo na janela ou guia WP Mail SMTP.
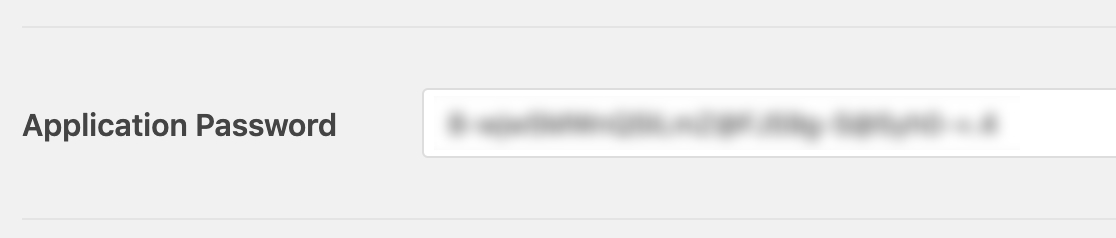
Configurar permissões de API
Agora que você preencheu o ID do aplicativo e a senha do aplicativo nas configurações de SMTP do WP Mail, a próxima etapa para continuar configurando o Outlook mailer do WordPress é configurar as permissões de API.
Para fazer isso, clique em Permissões da API na barra lateral esquerda. Em seguida, clique na opção + Adicionar uma permissão .
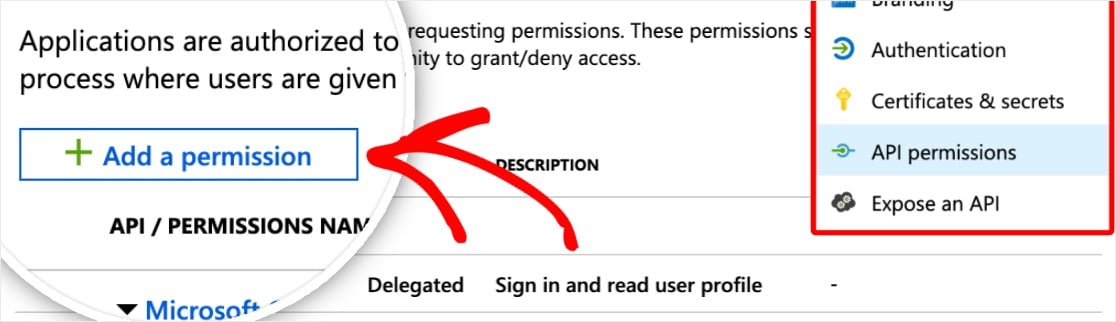
Uma página intitulada Solicitar permissões da API será aberta. Clique na opção na parte superior chamada Microsoft Graph .
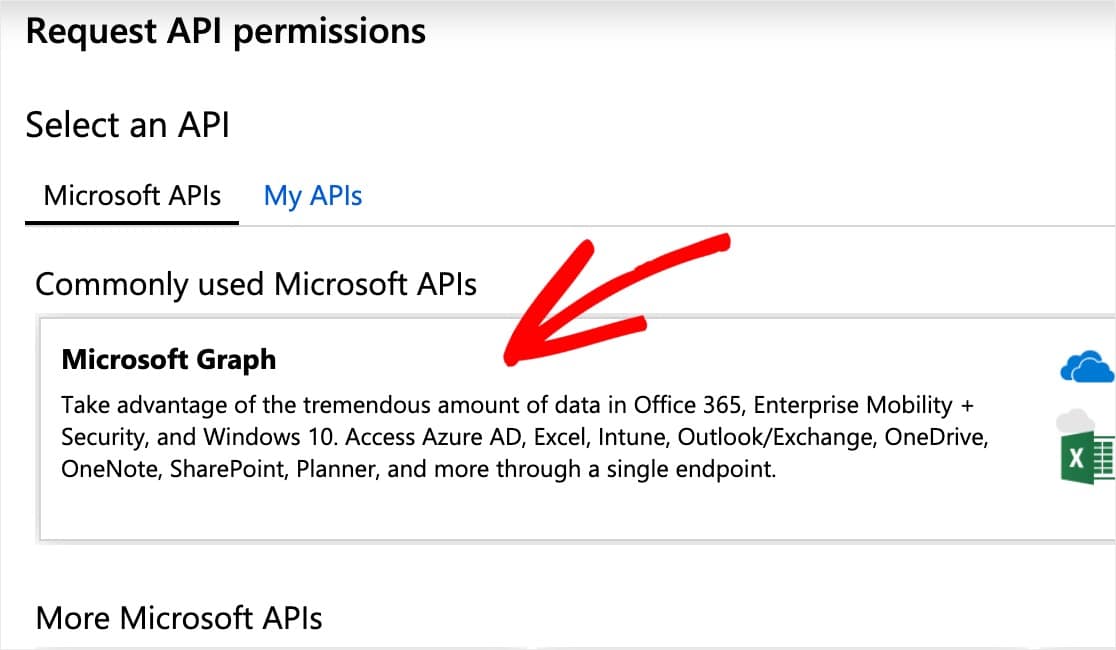
Em seguida, preencha algumas informações nesta página para continuar configurando seu mailer do Microsoft Outlook:
- Que tipo de permissões sua API requer - Escolha a opção chamada Permissões delegadas
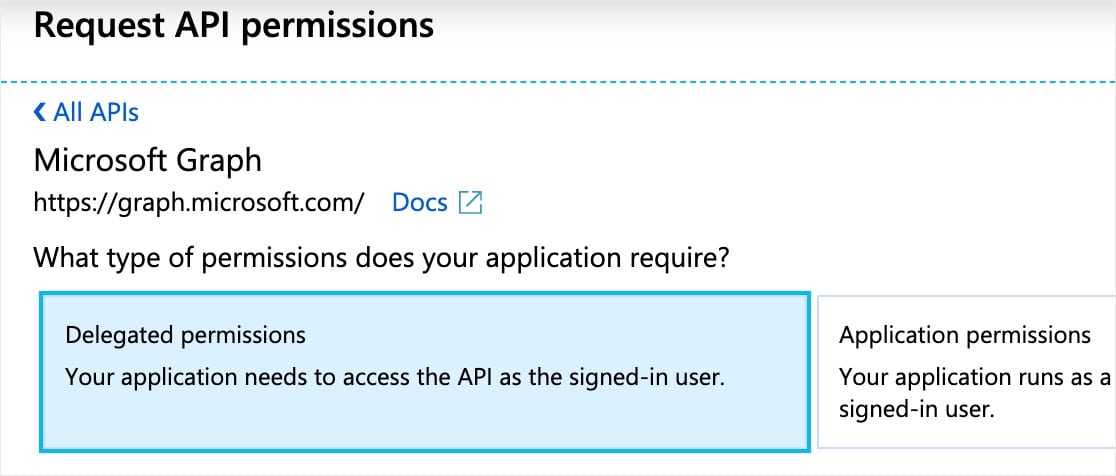
- Selecionar permissões - Digite
send. Em seguida, nas opções que aparecem, marque a caixa ao lado de Mail.Send.Shared .
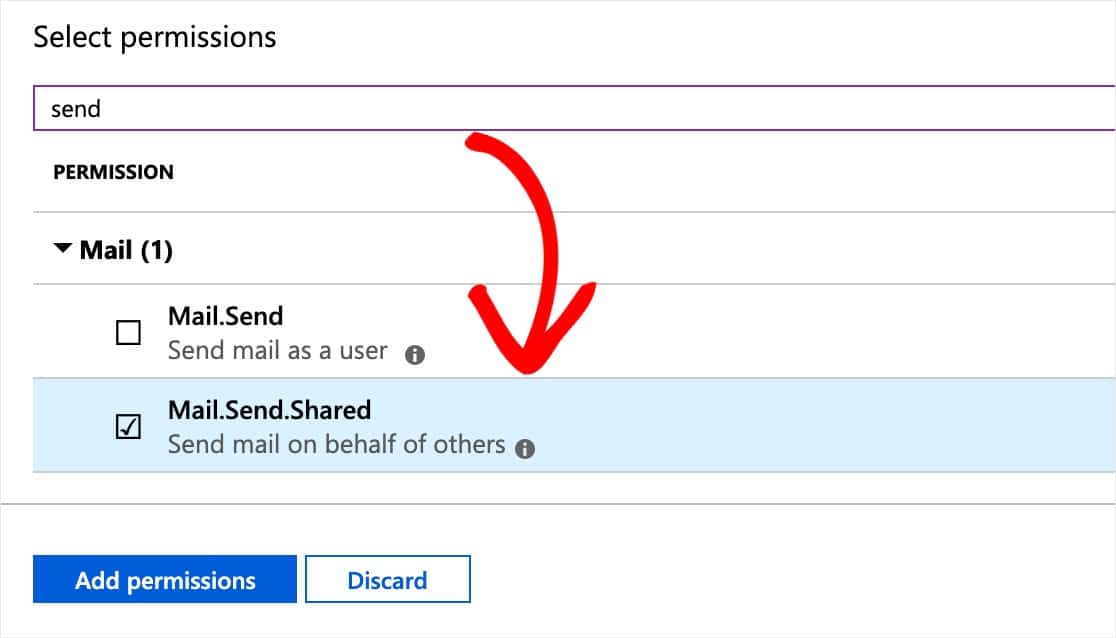
Quando estiver pronto, clique no botão Adicionar permissões para continuar.
Agora, você precisará passar por esse processo de permissões novamente, mas de uma maneira um pouco diferente. Para isso, clique novamente em + Adicionar uma permissão , seguido da opção Microsoft Graph .
Aqui estão os novos detalhes de que você precisará para este segundo conjunto de permissões:
- Que tipo de permissões sua API requer - Escolha a opção chamada Permissões do aplicativo .
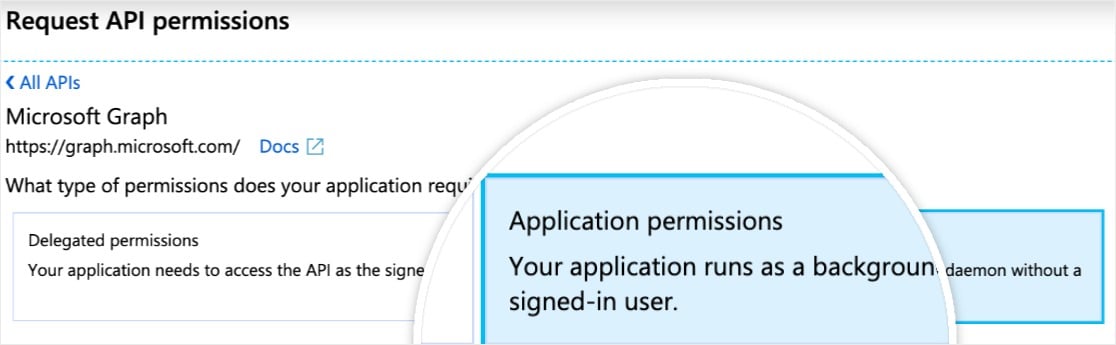
- Selecione as permissões - Digite o
send. Em seguida, nas opções que aparecem, verifique Mail.Send .
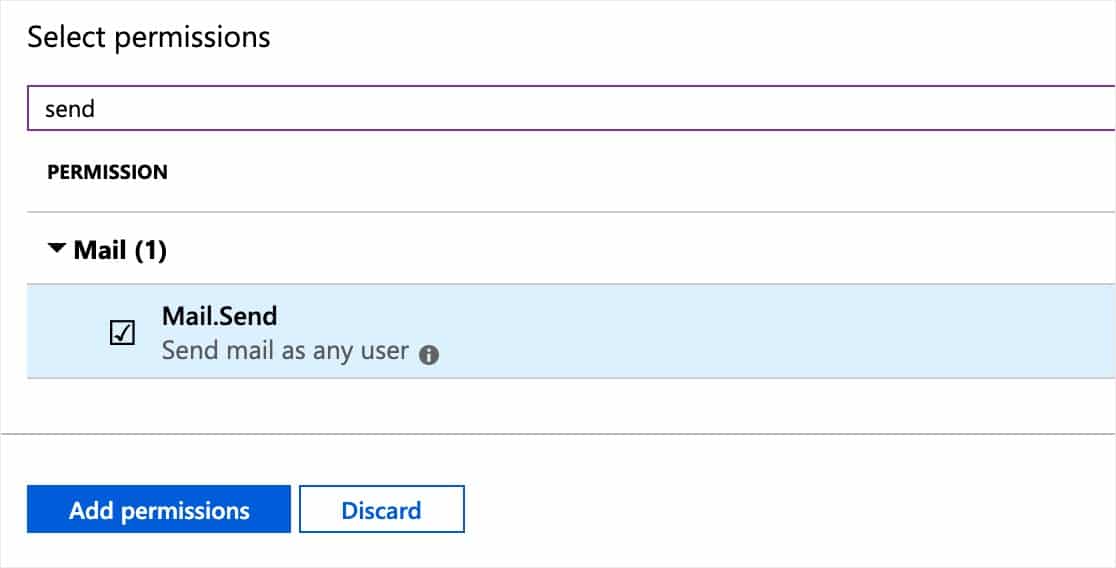
Agora, clique no botão Adicionar permissões quando estiver pronto para continuar.
Bom trabalho! Suas permissões de API são todas configuradas no sistema da Microsoft, e agora você pode concluir a configuração do mailer do Outlook do WordPress no WP Mail SMTP.
Etapa 3. Salvar as configurações e autorizar o WP Mail SMTP
Volte para as configurações de SMTP do WP Mail. Agora você deve ter todos os campos preenchidos.
Depois de confirmar isso, clique em Salvar configurações na parte inferior da página.
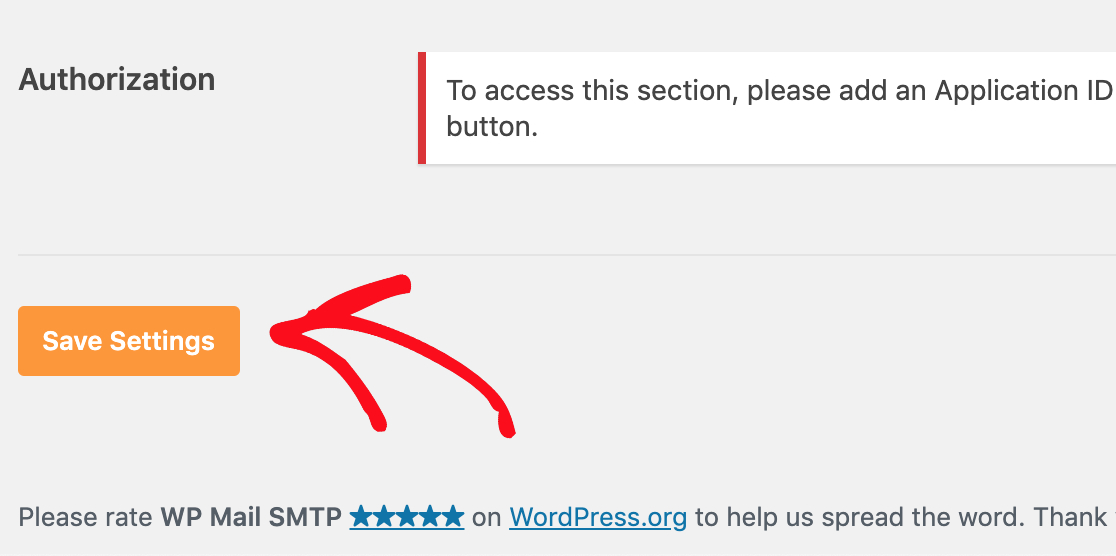
Depois de salvar as configurações, role para baixo até a configuração de autorização . Agora você deve ver um botão que diz Permitir que o plug-in envie e-mails usando sua conta da Microsoft . Clique aqui.
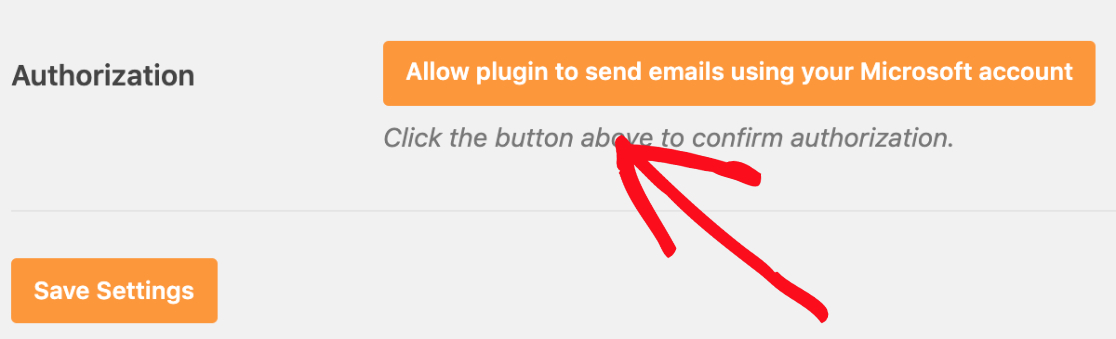
Assim que clicar neste botão, você será redirecionado para um formulário de permissões da Microsoft.
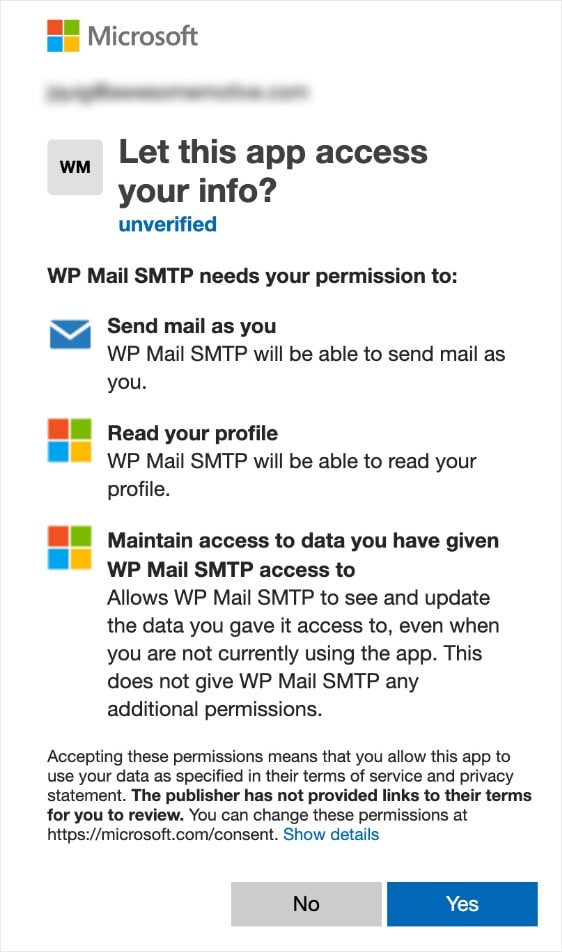
Na parte inferior deste formulário, clique em Sim .
Agora você será redirecionado de volta para as configurações de SMTP do WP Mail para concluir a configuração da mala direta do Outlook do WordPress.
Na parte superior da página, você verá uma confirmação informando que conectou com êxito sua conta da Microsoft.
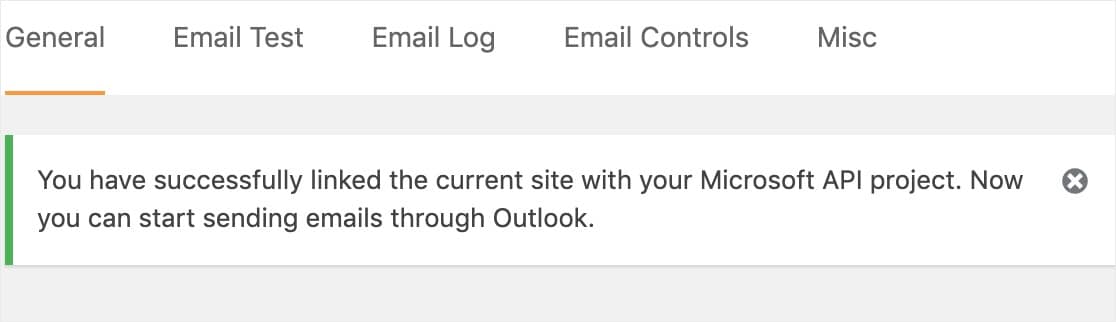
Etapa 4. Enviar um e-mail de teste
Agora que sua API da Microsoft está configurada e conectada, é importante enviar um e-mail de teste para ter certeza de que tudo está funcionando corretamente.
Para fazer isso, certifique-se de estar na página Configurações »WP Mail SMTP e clique na guia Teste de e-mail .
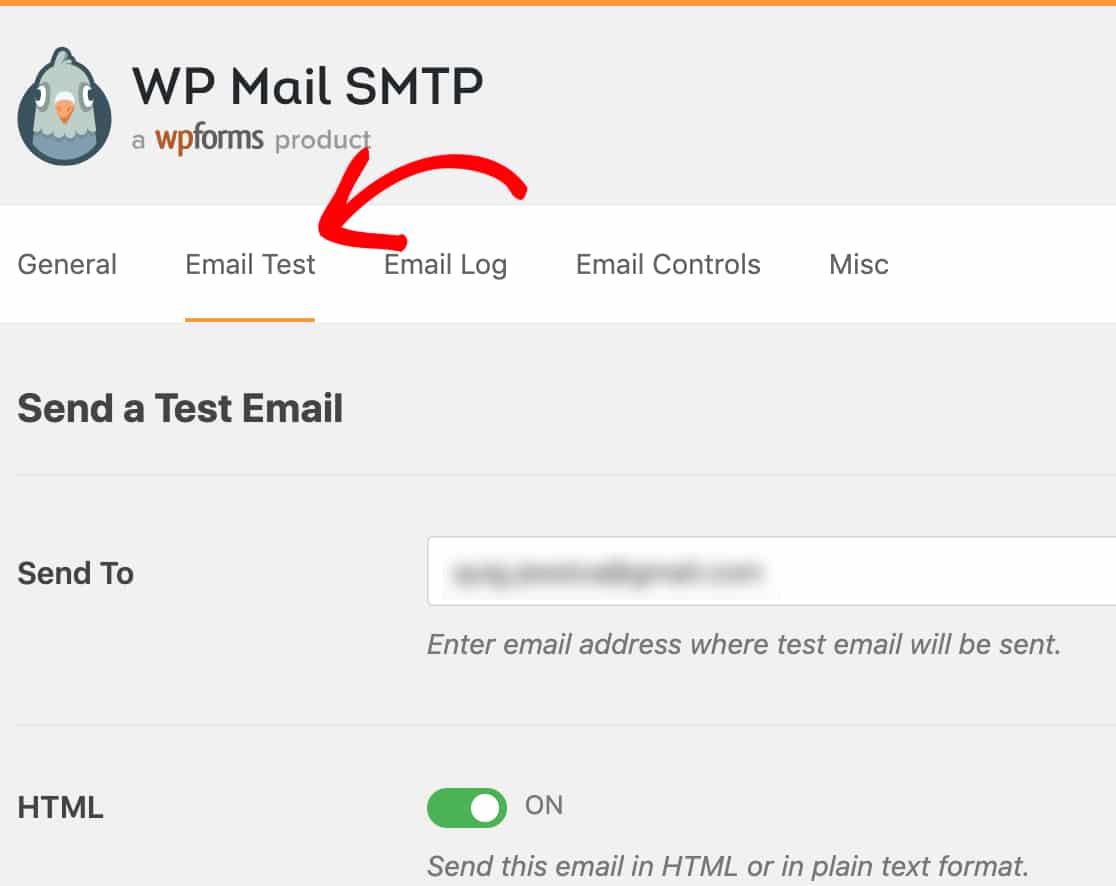
Nesta página, você pode inserir qualquer endereço de e-mail ao qual tenha acesso (o padrão será o e-mail do administrador do site). Em seguida, clique no botão Enviar e-mail .
Após enviar o e-mail, você verá uma mensagem de sucesso.
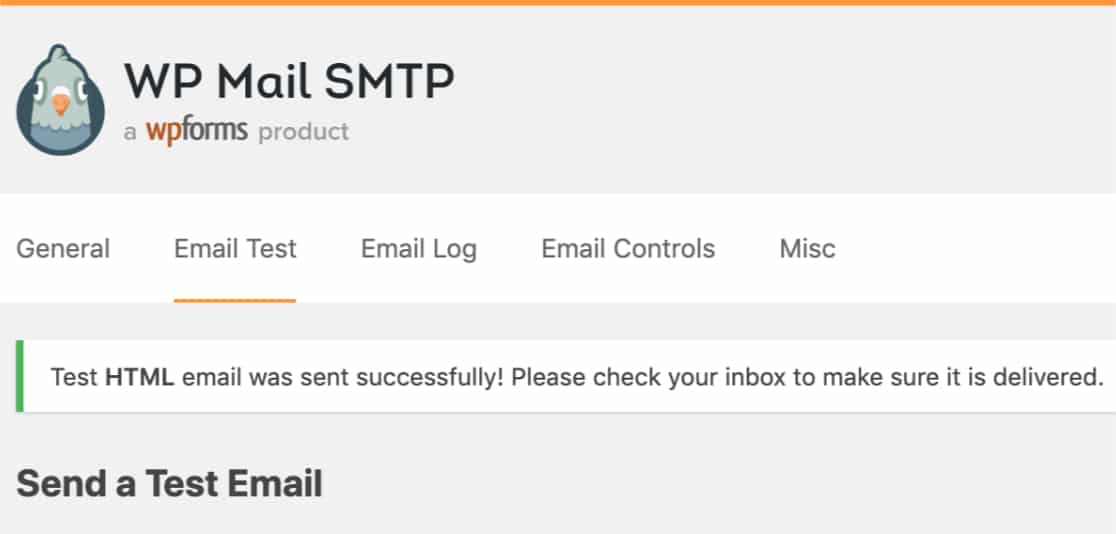
Se você verificar a caixa de entrada do endereço de e-mail inserido, deverá receber o e-mail de teste que diz:
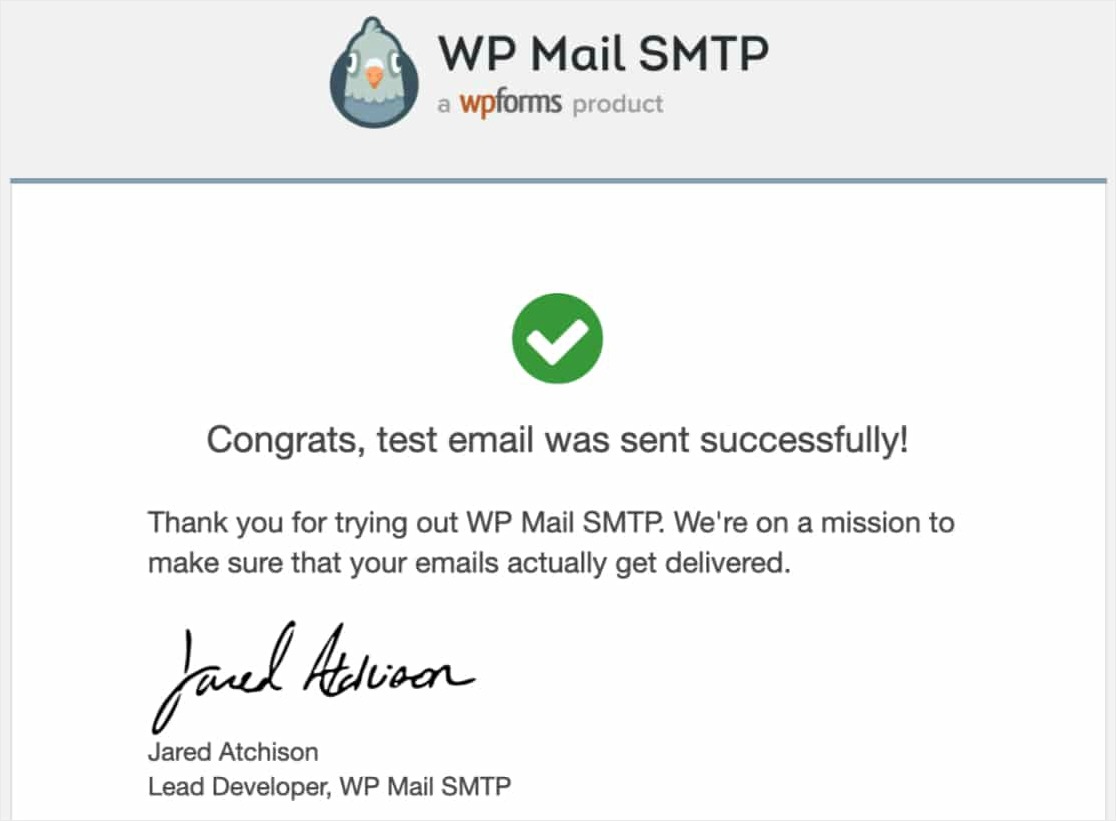
Pensamentos finais
É isso! Você configurou com sucesso o seu site para enviar e-mails do WordPress com o Outlook mailer no WP Mail SMTP. Isso corrigirá problemas com vários plug-ins diferentes, incluindo o Ninja Forms que não envia e-mail.
Você também pode dar uma olhada em nossa postagem sobre como adicionar o Google Analytics ao WordPress.
Se você gostou deste post, certifique-se de nos seguir no Facebook e Twitter para mais tutoriais WordPress gratuitos.
