Como configurar o SMTP do WordPress usando o Amazon SES
Publicados: 2019-09-23Você não está recebendo notificações por e-mail de seus formulários de contato do WordPress? Configurar o protocolo SMTP em seu site é a melhor escolha para garantir alta capacidade de entrega de e-mail.
Neste post, mostraremos como configurar o WordPress SMTP usando Amazon SES e o plugin WP Mail SMTP.
Por que você não está recebendo notificações
O WordPress usa a função de correio do PHP para enviar e-mails que são gerados por um plugin de formulário de contato como WPForms. Freqüentemente, os servidores de hospedagem WordPress não gerenciados ou gerenciados do WordPress não são configurados para usar a função de correio do PHP, então é provável que seus e-mails do WordPress, incluindo as notificações WPForms, nem cheguem à pasta de spam.
É por isso que recomendamos o uso de SMTP para enviar e-mails do WordPress em vez de usar a função de correio PHP padrão. SMTP (Simple Mail Transfer Protocol) é uma forma padrão da indústria de enviar e-mails que usa o método de autenticação adequado para garantir a capacidade de entrega do e-mail.
Nosso remetente recomendado é Sendinblue. É fácil de configurar e não requer um cartão de crédito como o Amazon SES. Confira o guia sobre como configurar o Sendinblue Mailer em SMTP.
Se você for bastante técnico e ainda quiser usar o Amazon SES com SMTP, abordamos a seguir.
O que é Amazon SES?
Embora existam muitas maneiras diferentes de configurar o SMTP do WordPress em seu site, a maioria das opções limita o número de e-mails que você pode enviar. Provavelmente, você parará de receber notificações se o WordPress estiver enviando muitos e-mails em um curto período de tempo.
É aqui que entra o Amazon SES (Simple Email Service).
O Amazon SES é um serviço de e-mail econômico criado com base na infraestrutura confiável e escalonável desenvolvida pela Amazon.com. Ele garante alta capacidade de entrega de e-mail e é mais confiável do que enviar e-mails de seu servidor de hospedagem. Além disso, eles também oferecem algumas ferramentas para marketing por e-mail.
Lembre-se de que, para usar o Amazon SES, você deve ter um certificado SSL instalado em seu site WordPress. Também é uma boa ideia ter um endereço de e-mail específico de domínio (ou seja, [e-mail protegido]) para usar como De e-mail ao configurar WP Mail SMTP em seu site WordPress.
Nota: O método deste tutorial requer que você crie uma conta de nível Amazon Web Services (AWS) gratuita que expira em 12 meses após a inscrição. Embora você esteja criando uma conta gratuita, é necessário inserir seu endereço de cobrança e informações de cartão de crédito durante o processo de registro. No entanto, você não será cobrado a menos que seu uso exceda os limites do nível gratuito. Você pode aprender mais sobre a oferta de nível gratuito da AWS aqui.
Em seguida, estaremos usando o Amazon SES Mailer do plugin WP Mail SMTP para configurar o WordPress SMTP em seu site. O Amazon SES está disponível com a licença WP Mail SMTP Pro ou superior.
Como configurar o SMTP do WordPress usando o Amazon SES
Aqui estão todas as etapas de que você precisa para configurar o mailer do Amazon SES no WP Mail SMTP.
Etapa 1. Crie uma conta AWS gratuita
Se você já tem uma conta AWS, pode pular esta etapa.
Se você não tem uma conta AWS, inscreva-se para uma conta gratuita com AWS aqui.
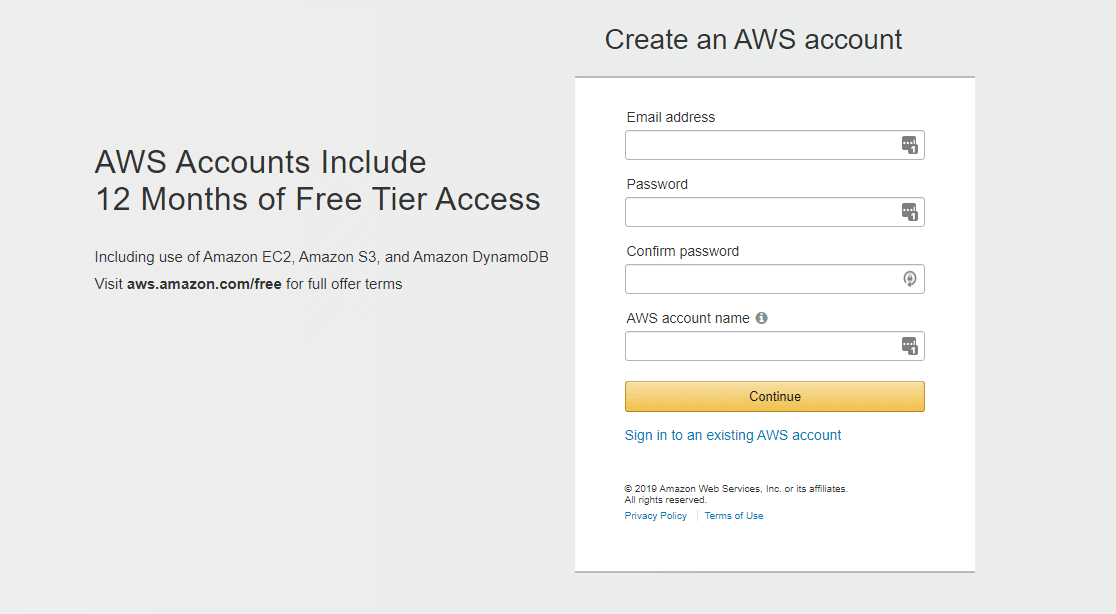
Embora sua conta seja gratuita e esta configuração do mailer não exija o uso de nenhum serviço pago, a AWS ainda exigirá que você insira um cartão de crédito ao configurar uma conta.
Etapa 2. Selecione sua região
Depois de se inscrever para sua conta da AWS, o sistema deles tentará determinar sua região com base em seu endereço. Se a AWS não tiver certeza de sua região exata, você será solicitado a selecionar a próxima mais próxima.
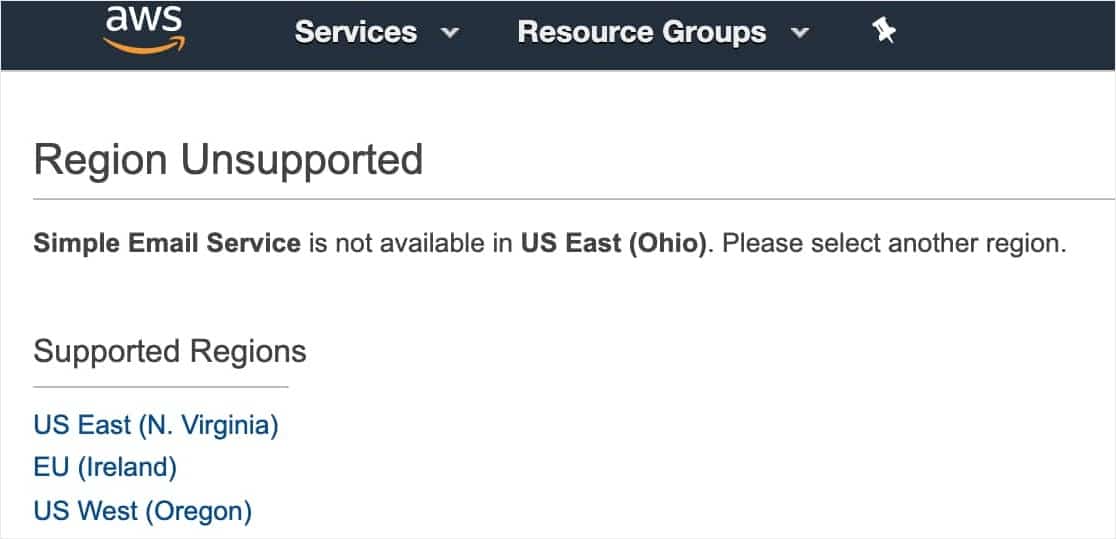
Etapa 3. Criar um usuário IAM
Agora que você criou uma conta Amazon Web Services, a próxima etapa é configurar um usuário IAM. Isso fornecerá as chaves de acesso de que você precisará mais tarde.
Primeiro, siga este link para abrir a página AWA IAM Users e entrar.
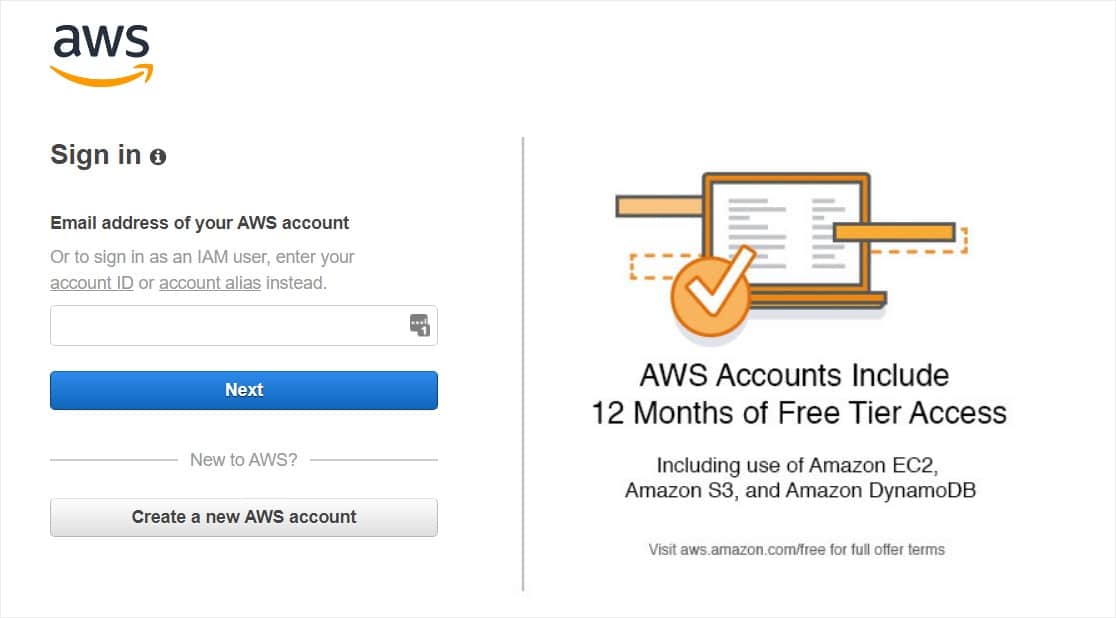
Depois de fazer login no painel, clique no botão azul Adicionar usuário .
Em seguida, configure um novo usuário. No campo Nome do usuário, você pode adicionar qualquer nome que desejar. No entanto, recomendamos o uso do seguinte formato de nome: yourdomain_wpmailsmtp
Por exemplo, para WPForms.com, usaríamos o nome de usuário: wpformscom_wpmailsmtp .
Além disso, se você precisar configurar usuários adicionais no futuro, isso tornará mais fácil manter o controle de qual site está conectado a cada usuário.
Depois disso, ao lado do tipo de acesso, marque a caixa de acesso programático
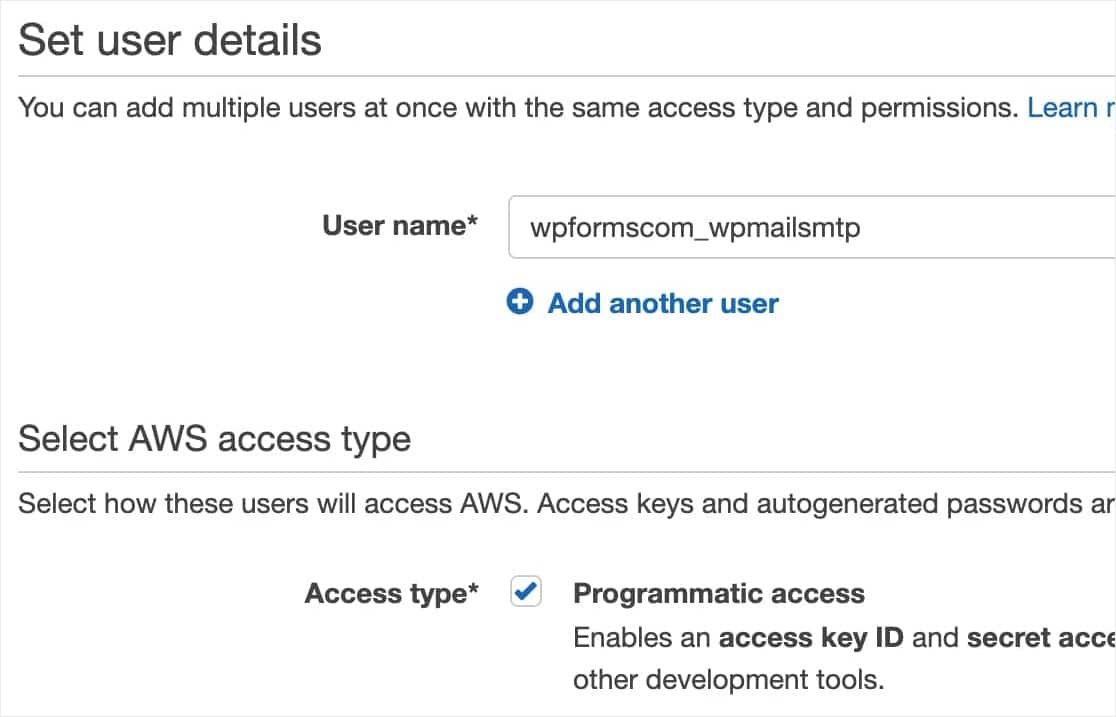
Depois disso, clique no botão Avançar: Permissões para prosseguir.
Etapa 4. Configurar as permissões de configuração do usuário IAM
Primeiro, selecione Anexar políticas existentes diretamente da linha superior de caixas.
Em seguida, digite “AmazonSESFullAccess” (sem as aspas) na barra de pesquisa. Isso deve deixar apenas um resultado, denominado “AmazonSESFullAccess”. Certifique-se de marcar a caixa ao lado desta opção para que esta permissão seja adicionada para o usuário.
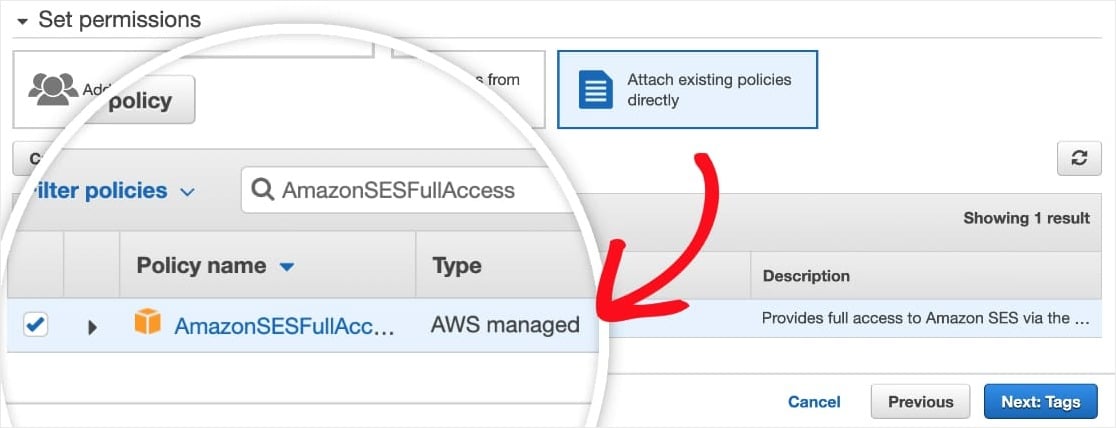
Quando terminar nesta página, clique no botão Avançar: tags .
Pule a próxima página e clique no botão Avançar: Revisar .
Etapa 5. Revise os detalhes do usuário
Nesta página, você verá todos os detalhes que escolheu para este usuário. Verifique se tudo parece correto e clique no botão Criar usuário .
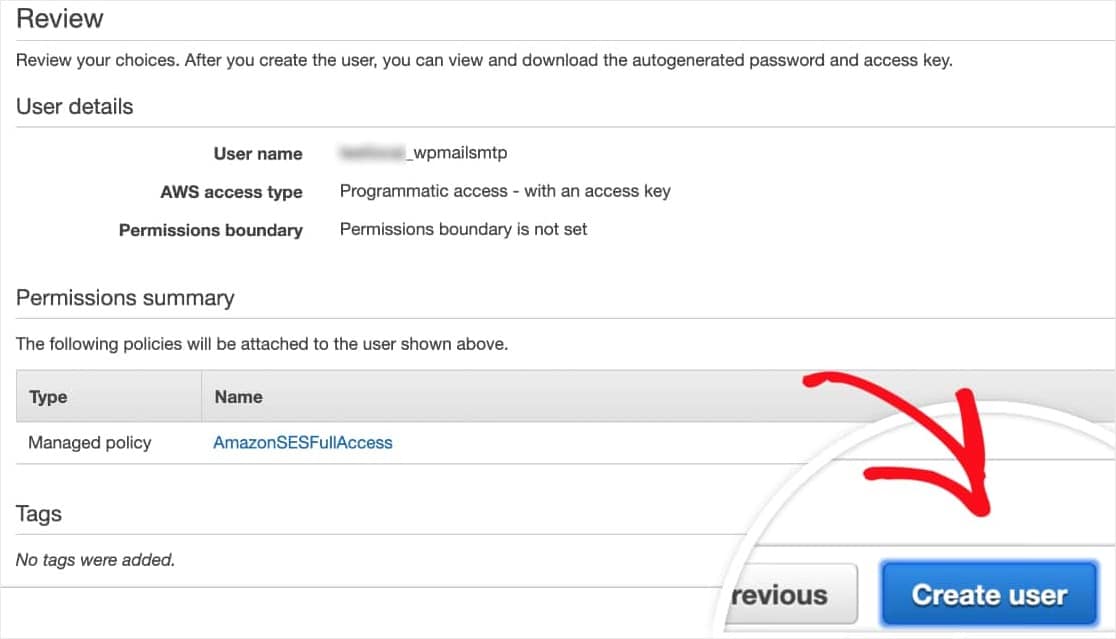
AWS agora exibirá uma mensagem de sucesso. Você também verá uma ID de chave de acesso e uma chave de acesso secreta para seu usuário.
Observação : você não poderá ver essa ID de chave de acesso e a chave de acesso secreta novamente depois de fechar esta página, portanto, certifique-se de fazer o download de um CSV com esses detalhes e / ou copiá-los para um local seguro.
Você também pode manter esta guia / janela aberta por enquanto - usaremos essas teclas novamente mais tarde.
Etapa 6. Mudar para o modo de produção AWS
Todas as contas do Amazon SES começam no modo Sandbox por padrão. Isso significa que sua conta só terá permissão para enviar e-mails para endereços de e-mail que foram verificados com o Amazon SES.
Nesta etapa, mostraremos como passar do modo sandbox para o modo de produção para que você possa enviar e-mails para qualquer pessoa.
Primeiro, você precisará clicar neste link e criar uma solicitação com Amazon Web Services.
Na linha superior de caixas, certifique-se de que a caixa Aumento do limite de serviço esteja selecionada.
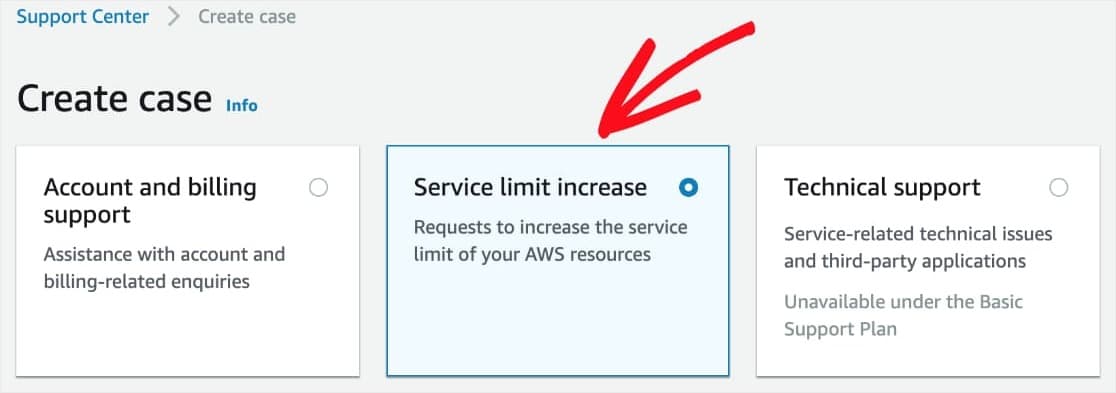
Em seguida, você precisará preencher o formulário de classificação de caso. Esta é uma etapa importante porque é o que a Amazon usa para tentar impedir que os spammers usem seu sistema. Nesse formulário, você basicamente prova ao Amazon SES que seu site enviará e-mails para fins legítimos.
Compartilhamos todos os detalhes de que você precisa para este formulário abaixo:
- Tipo de limite: Limites de envio de SES
- Tipo de correio: transacional
- URL do site: URL inicial do seu site
- Meu envio de e-mail está em conformidade com os termos de serviço da AWS e AUP: Sim
- Eu só envio para destinatários que solicitaram especificamente meu e-mail: Sim
- Tenho um processo para lidar com rejeições e reclamações: Sim
- Região: escolha a mesma região de quando você configurou sua conta AWS (a que estiver mais próxima de onde o servidor do seu site está localizado).
- Limite: Quota de envio diário desejada
- Novo valor limite: estime o número máximo de e-mails que você espera que seu site envie por dia.
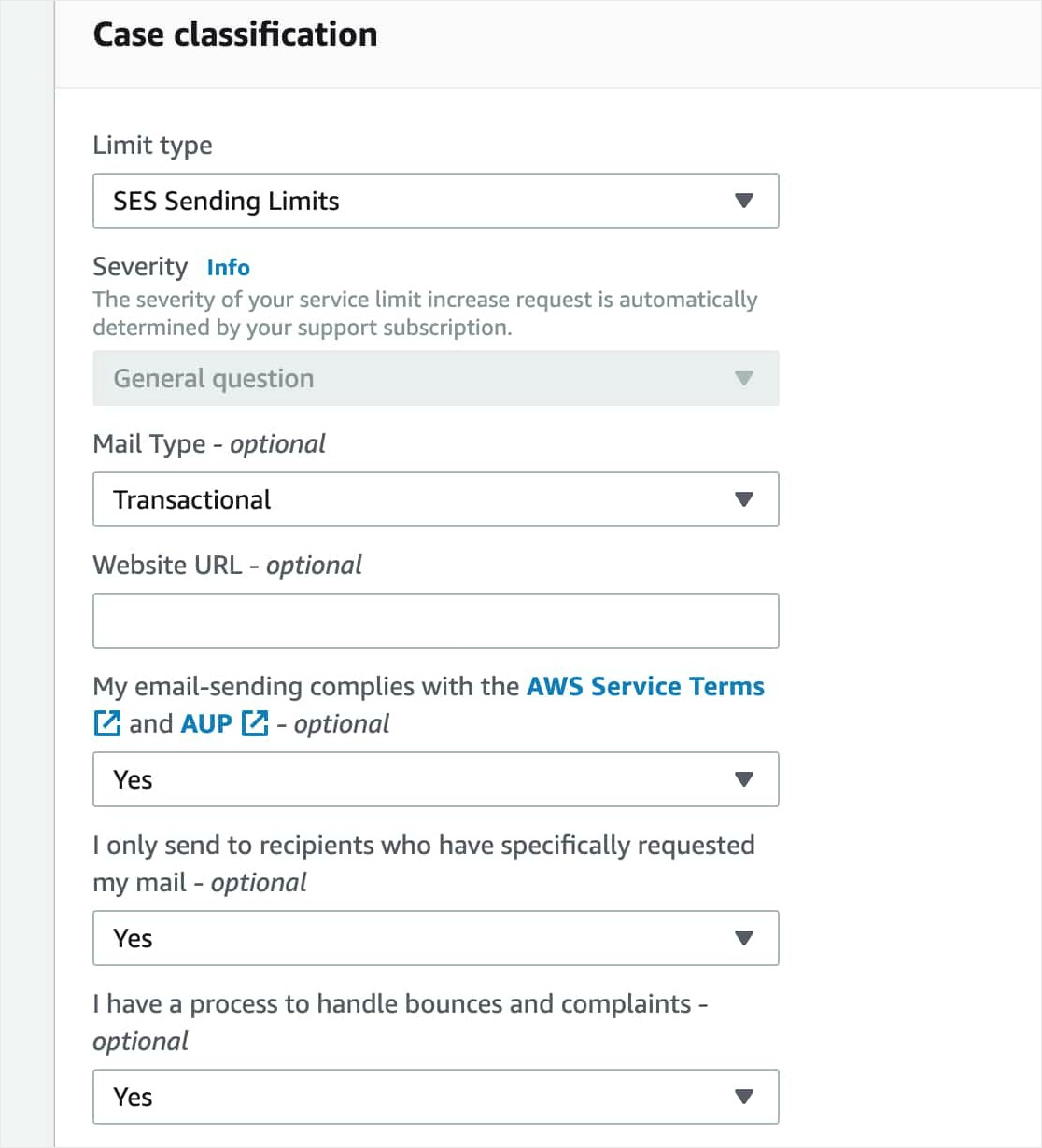

Depois disso, você precisará preencher a descrição do caso de uso. Neste campo, compartilhe detalhes sobre o tipo de site que você possui e por que precisa enviar e-mails. Certifique-se de incluir o tipo de e-mail que seu site enviará (por exemplo, confirmações de envios de formulários, recibos de compra etc.).
É uma boa ideia ser detalhado em sua descrição porque a Amazon pode rejeitar sua solicitação se achar que não foram fornecidas informações suficientes.
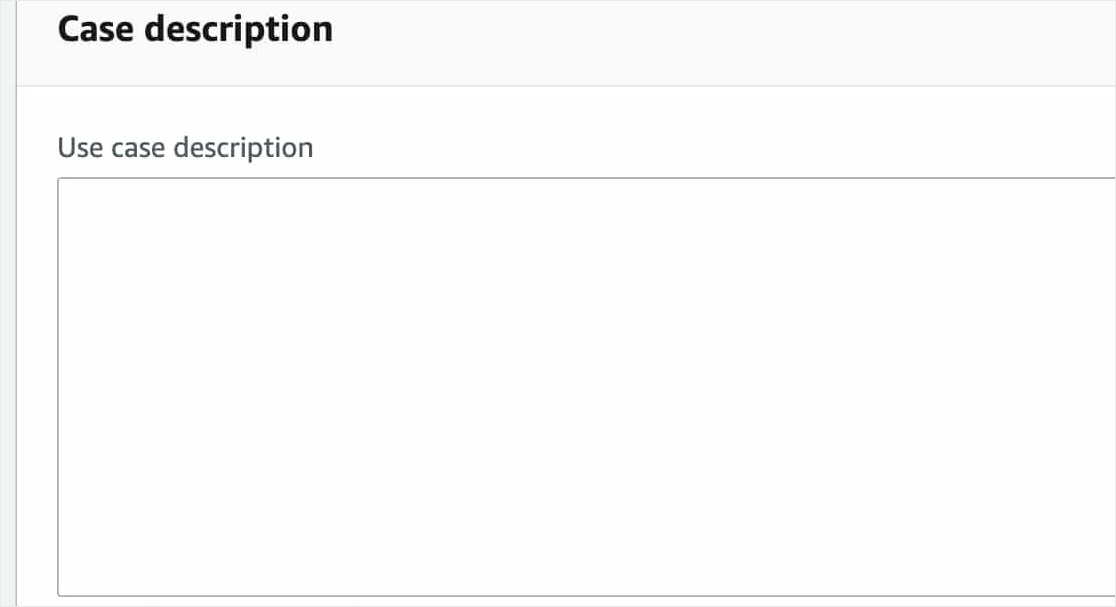
Depois de inserir todos os seus dados, clique no botão Enviar .
Depois disso, você deve receber 2 e-mails da Amazon Web Services. Ambos confirmarão que um novo caso foi criado.
Normalmente, a AWS analisará sua solicitação e informará o resultado em um dia útil. Enquanto isso, você pode continuar a configuração do WP Mail SMTP e do Amazon SES mailer nas próximas etapas.
Etapa 6. Instale o plugin WP Mail SMTP
Enquanto você espera que a AWS analise o envio do seu caso, você pode instalar o WP Mail SMTP em seu site WordPress.
Para começar, instale e ative WP Mail SMTP em seu site.
Etapa 7. Configurar WP Mail SMTP + Amazon SES
Depois de instalar e ativar o plugin, vá para WP Mail SMTP »Configurações .
Na parte superior da página Configurações, você verá uma opção Do Email . Para o e-mail do remetente, você pode usar qualquer endereço de e-mail válido. No entanto, para obter os melhores resultados, recomendamos o uso de um endereço de e-mail específico do domínio (ou seja, [e-mail protegido]).
Recomendamos enfaticamente que você também marque a caixa chamada Forçar do e-mail . Como os De-mails de qualquer coisa em seu site que envia e-mail devem corresponder a esse endereço de e-mail para que o SMTP funcione, isso o poupará do trabalho de editar as configurações de e-mail do WordPress em todo o seu site (em todos os formulários de e-mail, etc). 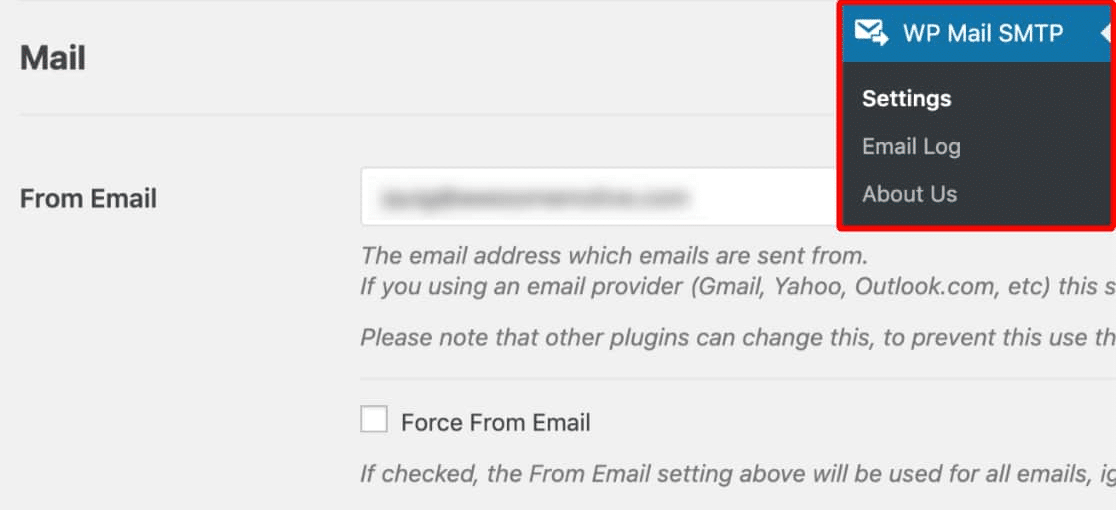
Abaixo do E-mail de origem, você pode definir o Nome de origem . Este é o nome associado aos e-mails enviados e será definido como o nome do seu site por padrão. Você pode ajustar isso para qualquer valor que desejar e marcar a opção Forçar do nome se desejar aplicar essa configuração em todo o site.
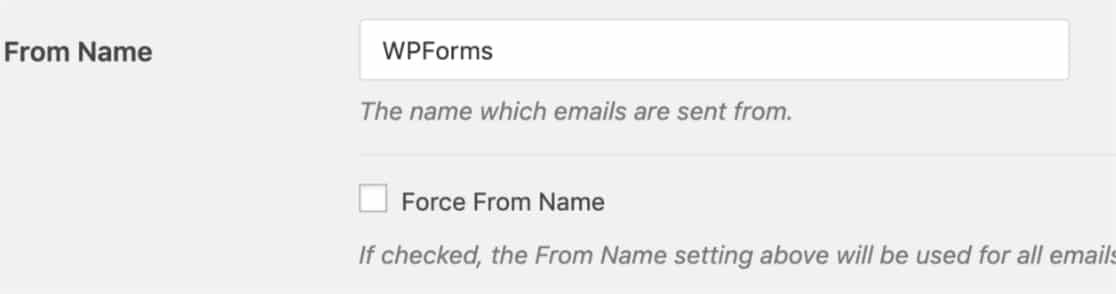
Em seguida, role até o campo Mailer e selecione a opção Amazon SES.
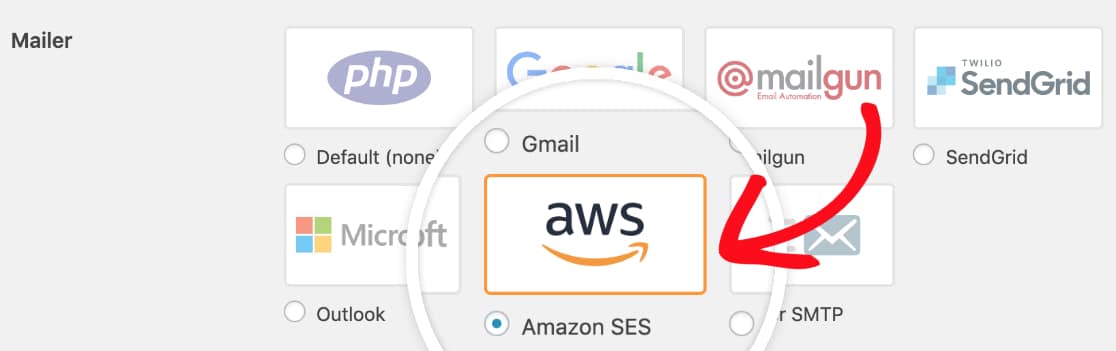
Também recomendamos marcar a caixa de seleção Caminho de retorno opcional para definir o caminho de retorno para corresponder ao E-mail de origem . Com isso habilitado, você receberá um e-mail se alguma mensagem for devolvida como resultado de problemas com o e-mail do destinatário. 
Depois de escolher o mailer do Amazon SES, você verá uma nova seção chamada Amazon SES . Aqui, você precisará adicionar as chaves de acesso que criou em sua conta AWS anteriormente. Vá em frente e copie sua ID de chave de acesso e Chave de acesso secreta .
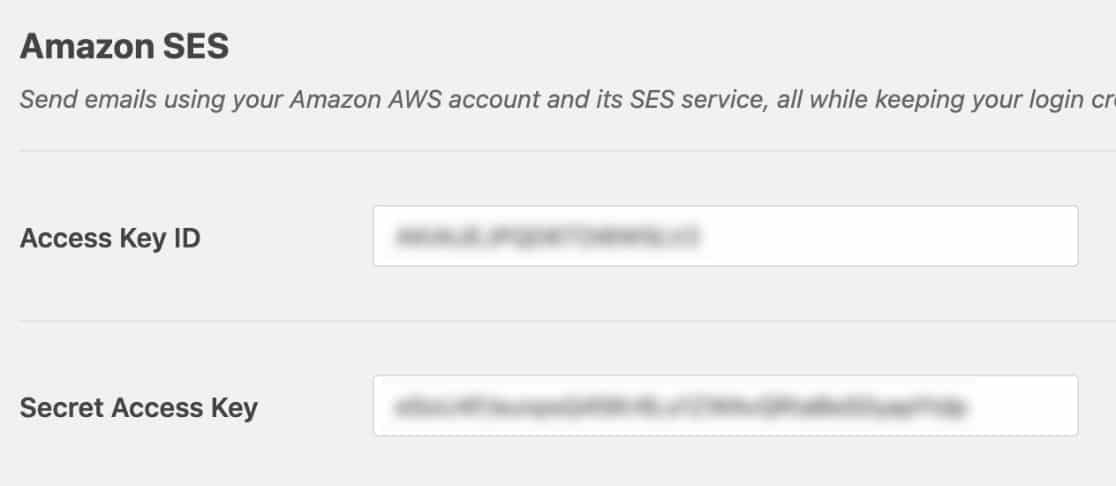
Depois de inserir ambas as chaves, você pode verificar o campo Região . Uma região já estará pré-selecionada para você com base na localização do servidor de hospedagem do seu site, portanto, certifique-se de que isso esteja correto e corresponda ao que você escolheu no Amazon SES.
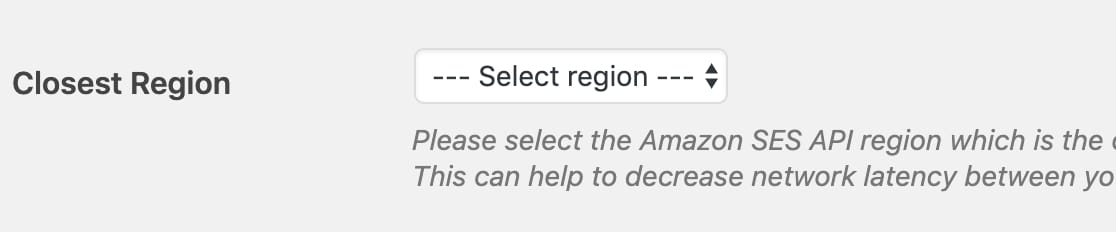
Agora que você adicionou todas as suas configurações de SMTP do WP Mail, clique em Salvar configurações.
Depois de salvar, uma configuração adicional aparecerá: E-mails verificados . É aqui que você adicionará todos os e-mails que gostaria de usar como o e-mail de origem em seu site.
Para adicionar um novo De e-mail verificado, clique em Adicionar um endereço de e-mail .
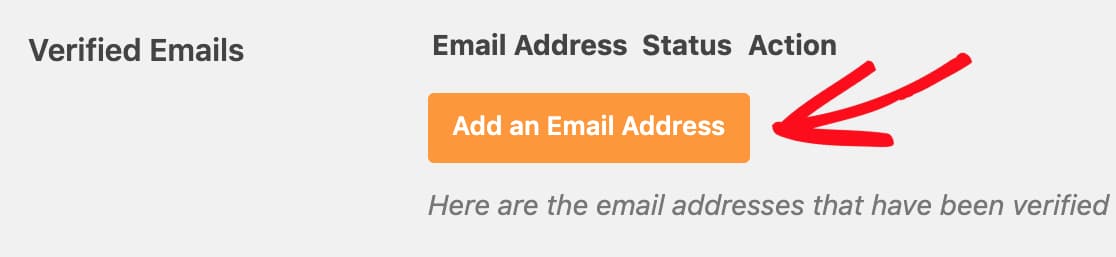
Agora, uma sobreposição aparecerá onde você pode adicionar um endereço de e-mail por vez.
Em seguida, clique no botão Enviar e-mail de verificação. Você verá um aviso solicitando que verifique a caixa de entrada desse e-mail para ver se há um e-mail de verificação.
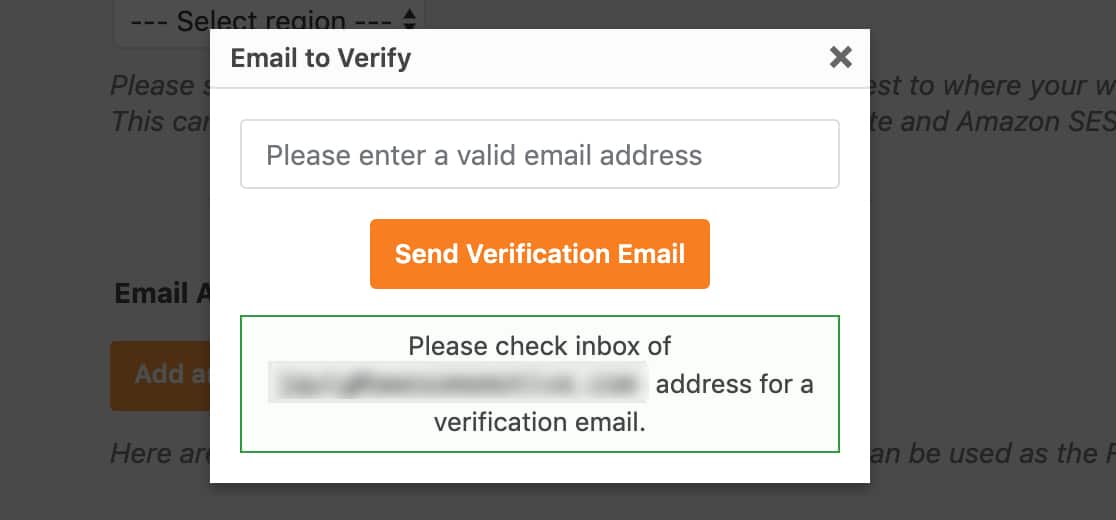
Você receberá um e-mail da Amazon Web Services com um link de verificação. Clique neste link em 24 horas para verificar este endereço de e-mail.
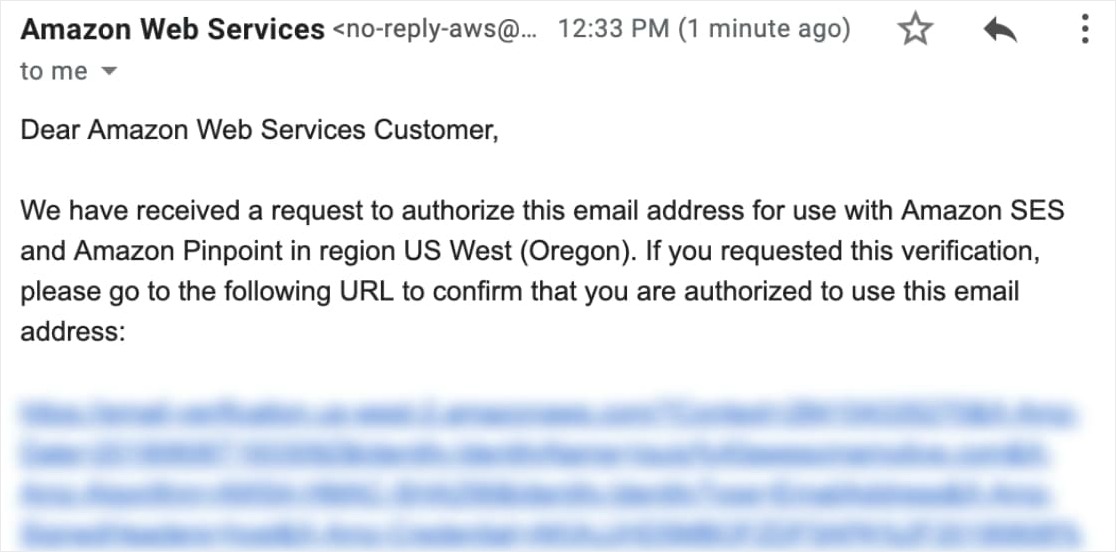
Depois de verificar o endereço de e-mail com êxito, você pode retornar às configurações de SMTP do WP Mail do seu site e atualizar a página. Todos os e-mails verificados são exibidos aqui.
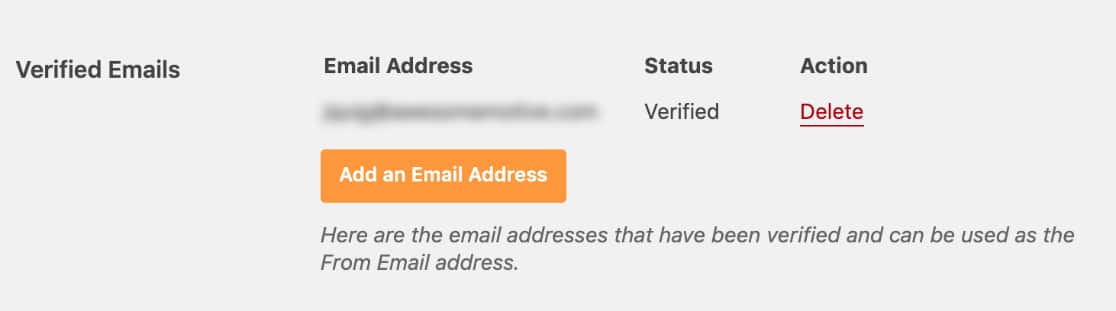
Etapa 8. Envie um e-mail de teste
Você fez um ótimo trabalho até agora.
Agora que suas configurações de SMTP do WP Mail estão prontas e todos os De-mails que você deseja usar foram verificados, é muito importante enviar um e-mail de teste para garantir que tudo esteja funcionando corretamente.
Para fazer isso, vá para Configurações » WP Mail SMTP e abra a guia Teste de e- mail .
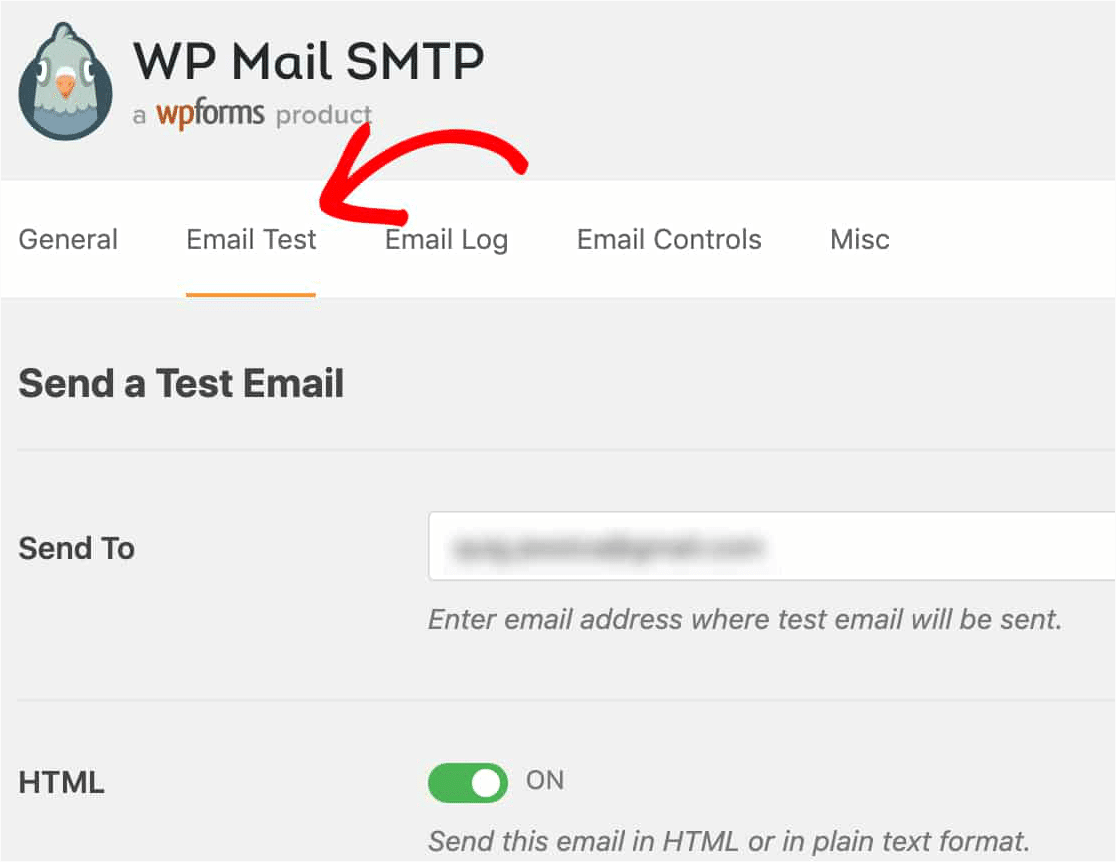
O campo Enviar para é preenchido com o e-mail do administrador do seu site. No entanto, você pode alterar isso para qualquer endereço de e-mail que desejar (que pertença a você e ao qual você tenha acesso).
Para HTML , você também pode clicar no botão de desativação se preferir enviar um e-mail de texto sem formatação. Para a maioria dos sites, porém, fará mais sentido testar um e-mail em HTML (manter o padrão).
Quando esta página estiver pronta, clique no botão Enviar e-mail .
Após enviar o e-mail, você verá uma mensagem de sucesso.
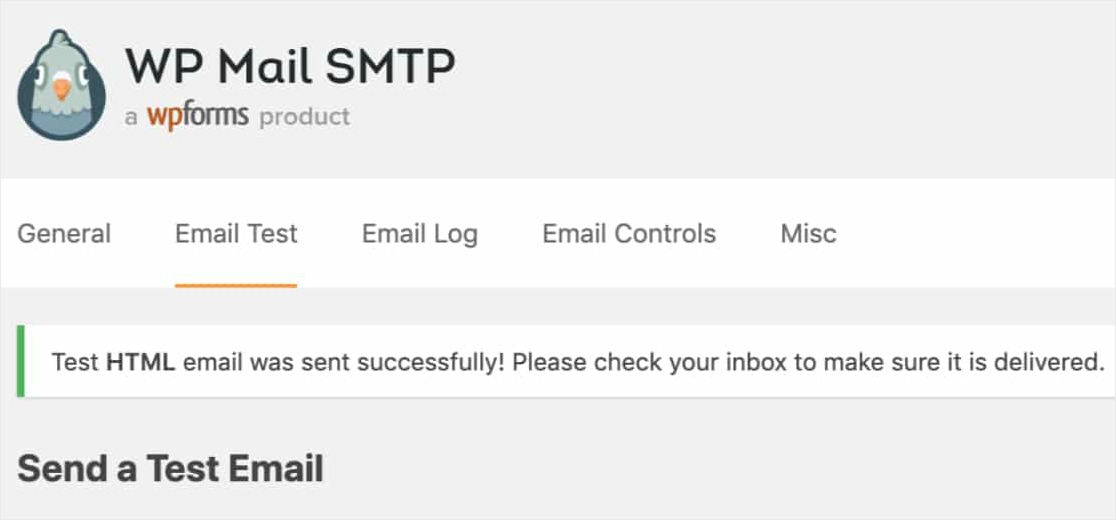
Se você for para a caixa de entrada desse endereço de e-mail, deverá ver o e-mail de teste do WP Mail SMTP.
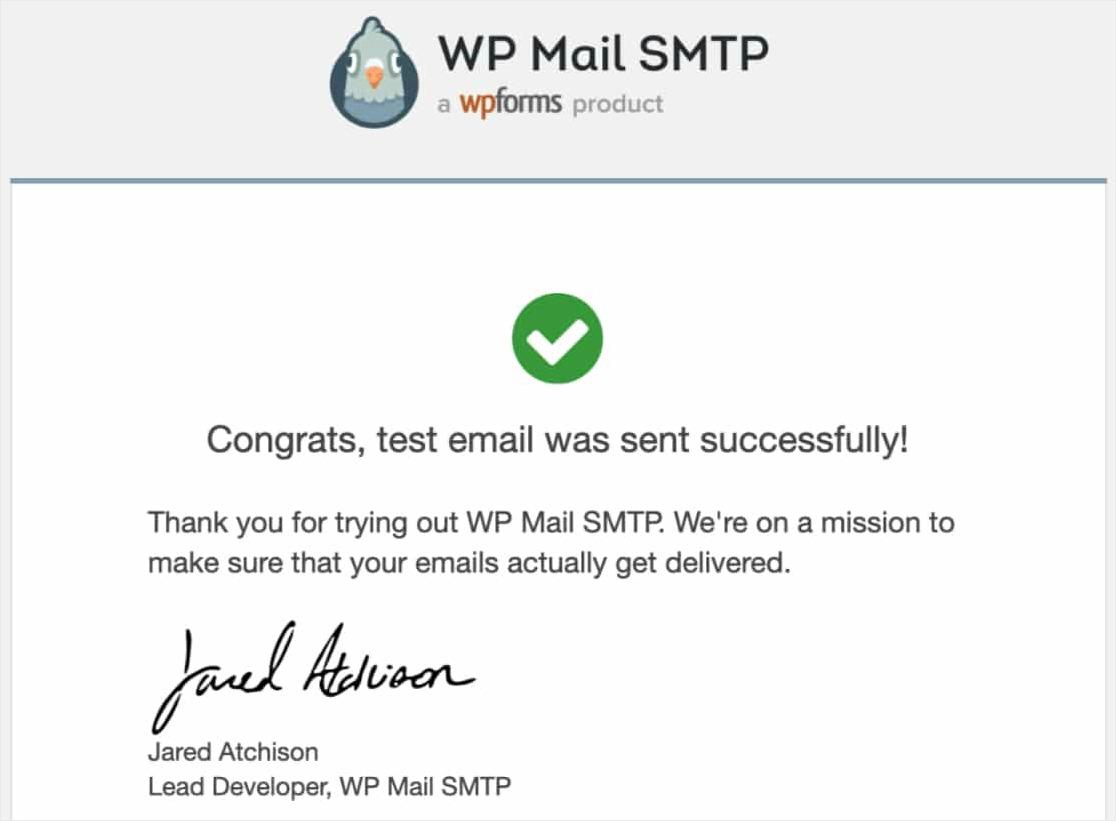
Parabéns! Você Terminou.
Pensamentos finais
É isso! Agora você sabe configurar o Amazon SES Mailer no WP Mail SMTP. Seu site deve enviar e-mails WordPress com o Amazon SES com sucesso agora e suas notificações de formulário serão entregues de forma confiável.
Agora que suas notificações de formulário estão funcionando, você pode querer verificar nosso post sobre como criar várias notificações de formulário em formulários WordPress para enviar mais de um aviso por e-mail quando alguém preenche um formulário.
Então, o que você está esperando? Comece hoje com o plugin de formulários WordPress mais poderoso.
Se você gostou deste artigo, siga-nos no Facebook e no Twitter para obter mais tutoriais WordPress gratuitos.
