Como configurar o SMTP do WordPress com carimbo postal (facilmente)
Publicados: 2021-12-21Deseja configurar o SMTP do WordPress com carimbo postal?
Problemas de entrega de e-mail são muito comuns no WordPress se o SMTP não estiver configurado corretamente em seu site.
Felizmente, é muito fácil corrigir erros de e-mail configurando o SMTP com o Postmark. Neste post, explicaremos passo a passo como você pode configurar o SMTP do WordPress com o Postmark para melhorar a entrega de e-mail em seu site.
Por que os e-mails de formulário de contato não estão sendo entregues
Por padrão, o WordPress usa a função PHP mail para enviar e-mails. Mas o PHPMailer não é uma maneira confiável de enviar e-mails do WordPress porque não suporta autenticação. Como resultado, seus e-mails enviados têm uma chance muito maior de acabar em spam.
Além disso, a maioria dos hosts da web desativou completamente a função de correio PHP. Isso significa que os e-mails de notificação do WPForms ou outros plugins de formulário de contato nunca chegarão além do seu próprio site WordPress.
Para corrigir isso, você pode configurar seu site WordPress para confiar no SMTP em vez da função de correio PHP padrão. SMTP é a tecnologia de entrega de e-mail preferida suportada por todos os hosts da web. E também adiciona autenticação adequada para garantir que nenhum e-mail seja sinalizado como spam durante a entrega.
Por que você deve usar o carimbo postal?
Postmark é um provedor de serviços de e-mail altamente confiável. É um dos serviços de e-mail SMTP mais fáceis de configurar e conectar-se ao seu site WordPress. O Postmark garante que todos os e-mails gerados pelo seu formulário de contato e outros plugins cheguem a você e à caixa de entrada do seu cliente sempre.
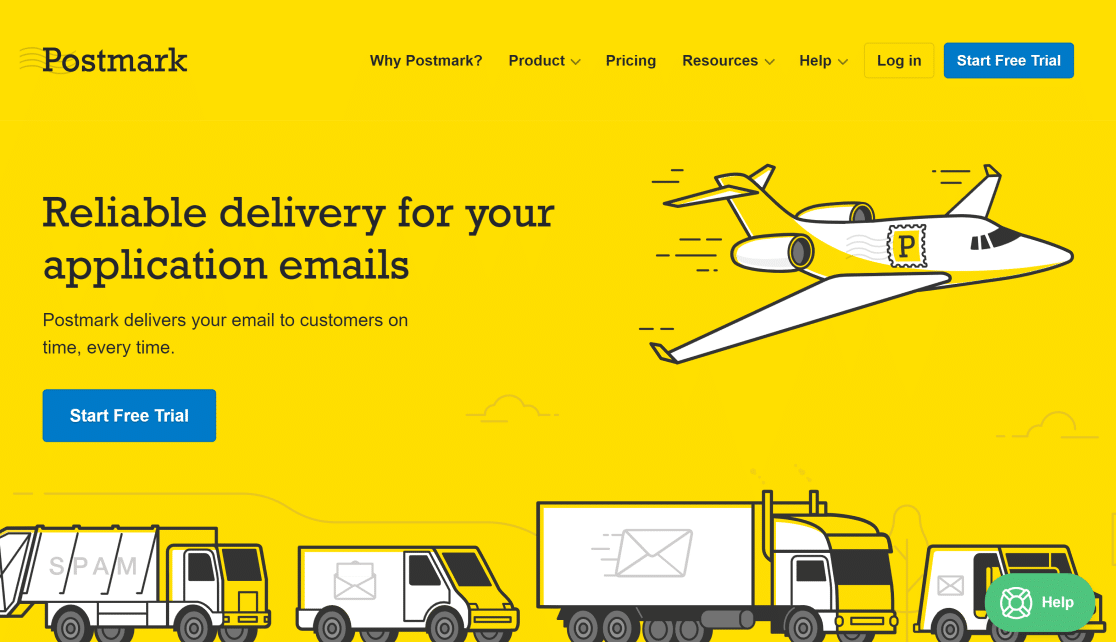
Além disso, Postmark é uma ótima opção para sites pequenos, pois permite 100 emails por mês totalmente grátis. Você pode se inscrever para a avaliação gratuita sem cartão de crédito. E se você quiser atualizar seu plano para enviar mais e-mails, poderá adquirir o pacote premium sempre que estiver pronto.
Você pode se inscrever no Postmark usando qualquer endereço de e-mail, mas recomendamos que você use um endereço de e-mail no domínio do seu site (por exemplo [email protected] ) em vez de um domínio público (por exemplo [email protected] ). Isso permite que você autentique seu domínio (conforme mostrado nas etapas abaixo), o que melhora a capacidade de entrega de seu e-mail.
Além disso, os endereços de e-mail específicos do domínio ajudam você a criar reconhecimento de marca e obrigam seus clientes a confiar em seus e-mails como legítimos.
Como configurar o SMTP do WordPress com carimbo postal
Aqui está uma rápida visão geral das etapas para configurar o SMTP do WordPress com carimbo postal:
- Inscreva-se para uma conta de carimbo postal
- Solicitar aprovação
- Adicionar nova assinatura do remetente (opcional)
- Adicionar um domínio (opcional)
- Localize o token da API de carimbo postal
- Encontre o ID do fluxo de mensagens (opcional)
- Configurar WP Mail SMTP
- Selecione e configure o carimbo postal no WP Mail SMTP
- Digite do nome e do e-mail
- Enviar e-mail de teste
Vamos começar o tutorial.
1. Inscreva-se para uma Conta Postal
O primeiro passo é se inscrever para uma conta Postmark. Visite a página de preços do Postmark para ver os planos disponíveis e selecione um que atenda às suas necessidades.
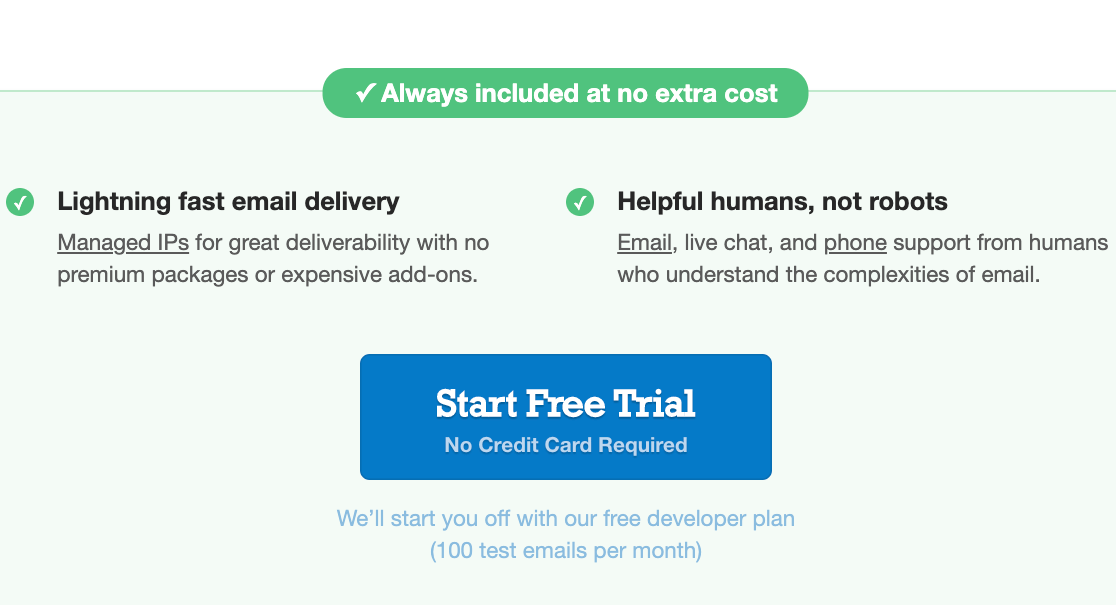
Em seguida, insira seu nome, endereço de e-mail (lembre-se de inserir um e-mail válido específico do domínio) e credenciais de login. Em seguida, clique em Vamos começar .
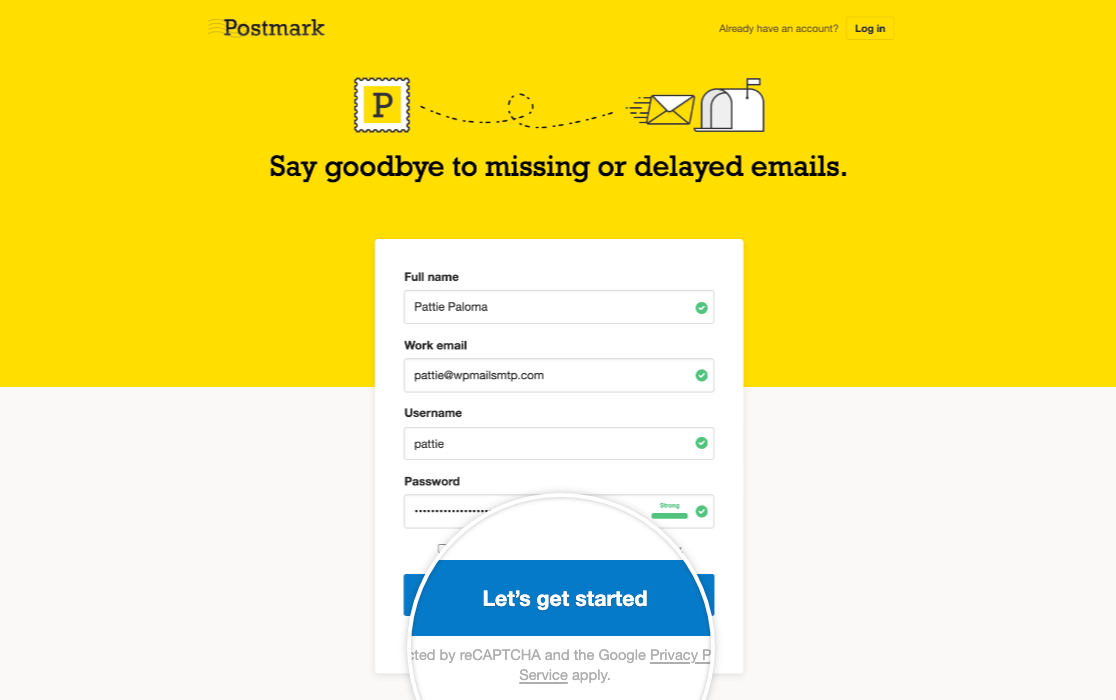
Agora, o Postmark enviará um e-mail de verificação para o seu endereço de e-mail. Abra este e-mail e clique em Confirmar assinatura do remetente.
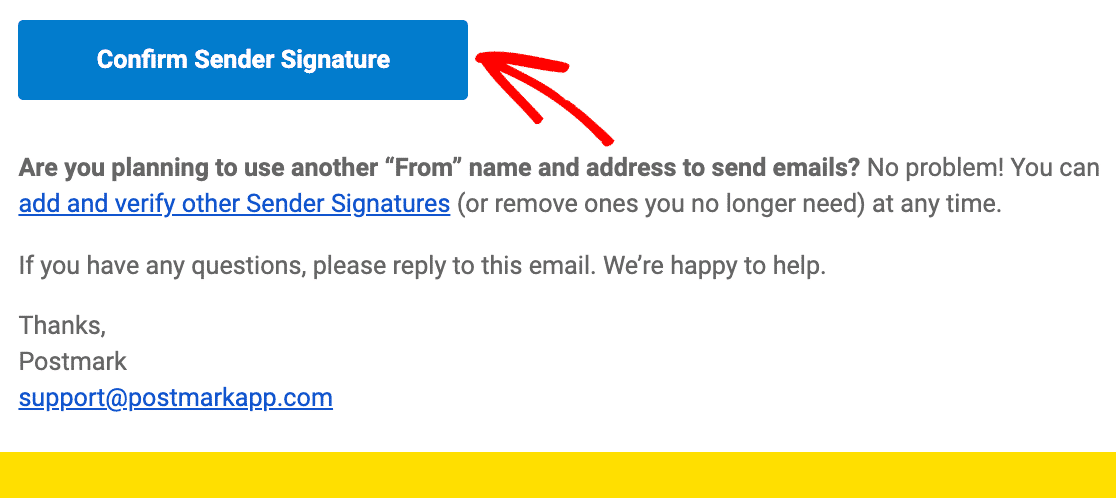
Solicitar aprovação de conta
Faça login no painel da sua conta Postmark e clique no botão Solicitar aprovação no canto superior direito da tela.
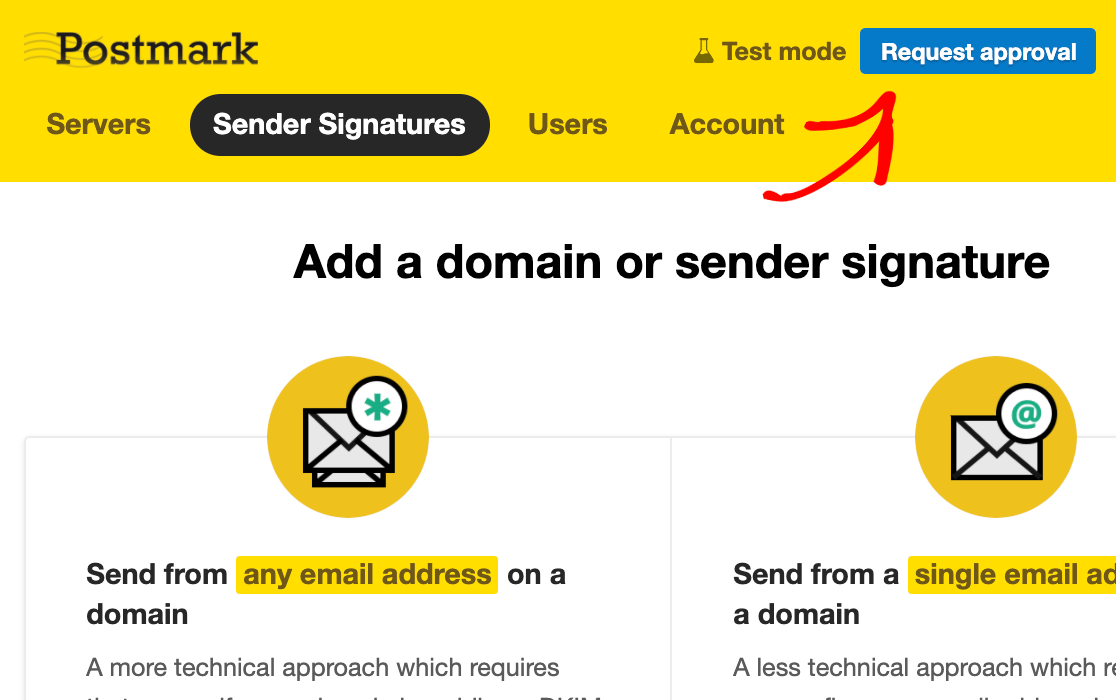
Preencha o formulário e clique em Solicitar aprovação .
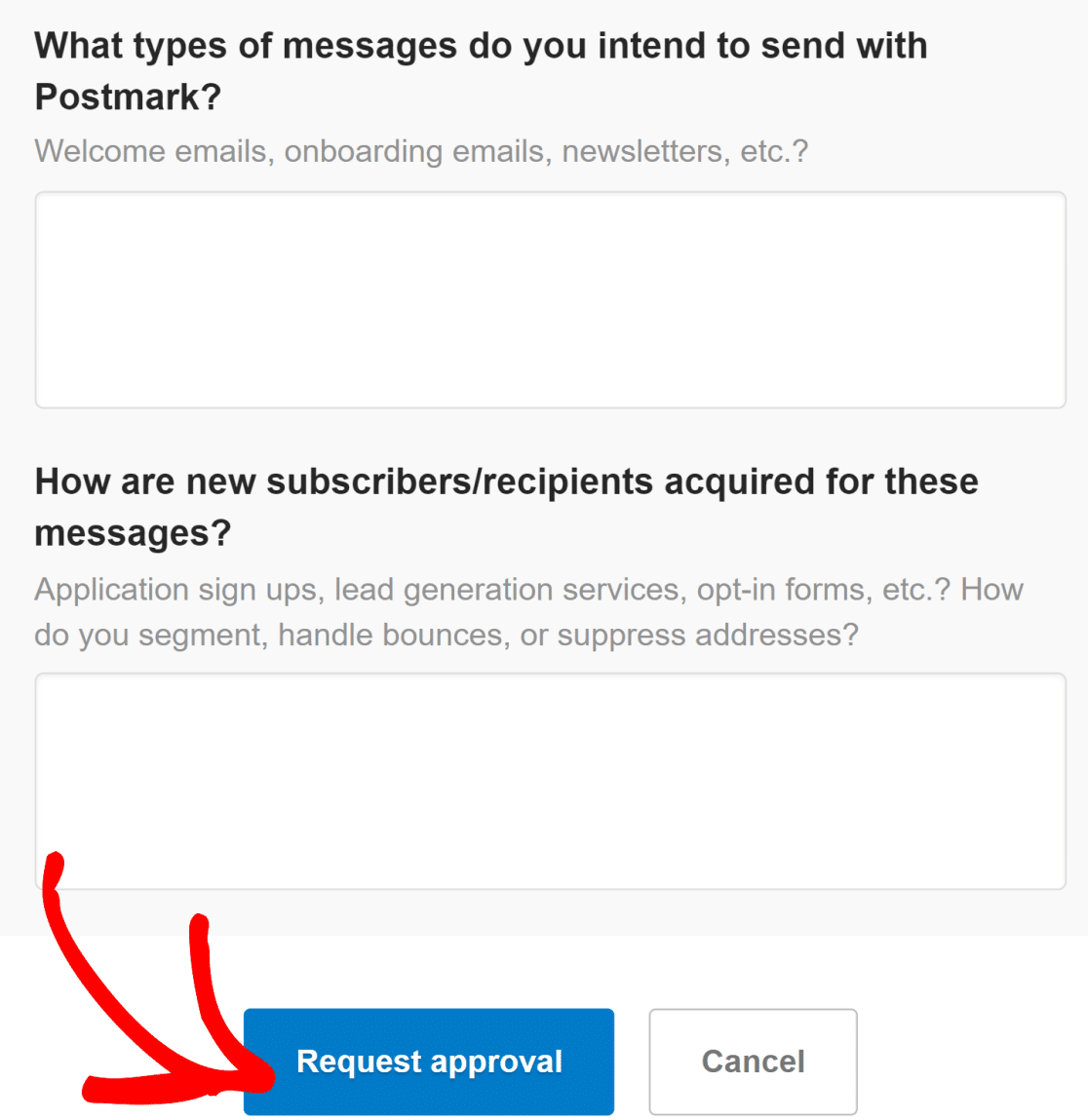
Normalmente, leva 1 dia útil para que o Postmark revise manualmente seus detalhes e aprove sua conta.
Enquanto aguarda a aprovação, você ainda pode passar para as próximas etapas de configuração. Se você quiser usar apenas o endereço de e-mail com o qual se inscreveu no Postmark na primeira etapa, pule as próximas duas etapas e vá para a localização do token da API para conectar o Postmark ao WP Mail SMTP.
Mas se você quiser usar vários endereços de e-mail associados ao seu domínio, siga todas as etapas abaixo.
Adicionar nova assinatura do remetente (opcional)
Para criar endereços de e-mail específicos de domínio adicionais, faça login no painel Postmark e clique na guia Assinaturas do remetente .
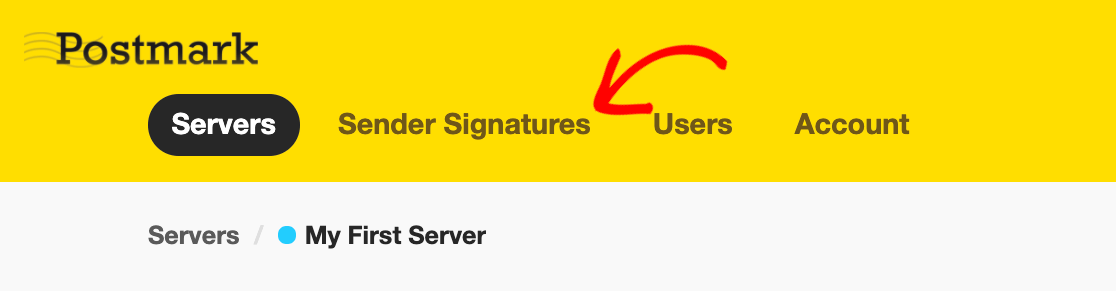
Em seguida, clique no botão Adicionar domínio ou assinatura .

Se você deseja enviar e-mails de um único endereço de e-mail, pode adicionar uma assinatura do remetente. Isso é mais fácil do que adicionar um novo domínio, mas a vantagem de verificar seu domínio é que você pode usar vários endereços de e-mail no mesmo domínio. Portanto, você não precisa verificar cada endereço de e-mail separadamente, desde que eles pertençam a um domínio verificado.
Primeiro, vamos ver como adicionar um novo endereço de e-mail. Clique no botão Adicionar assinatura do remetente para continuar.
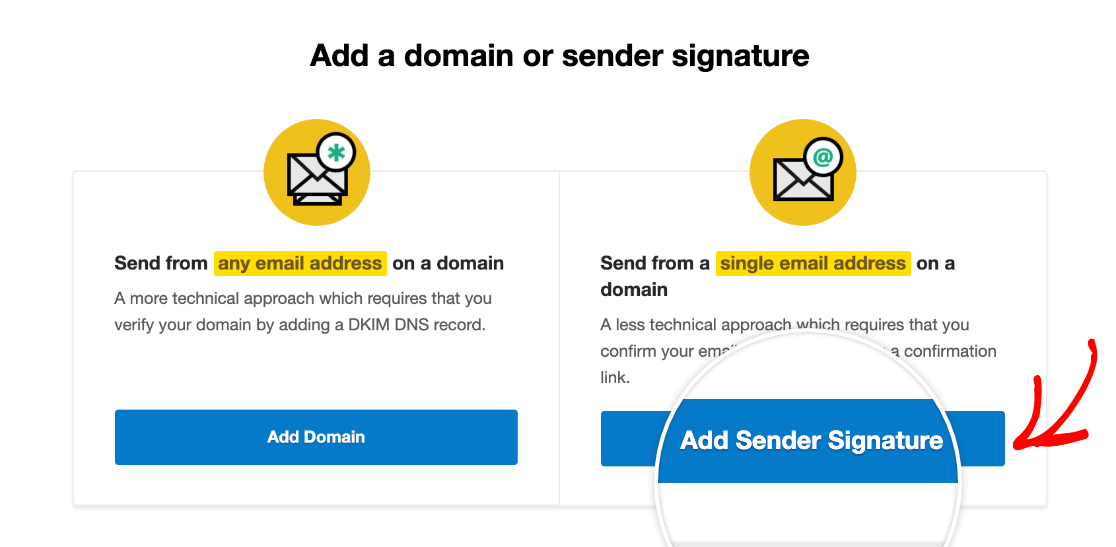
Insira o Nome Completo, Do Email e Responder ao email no formulário.
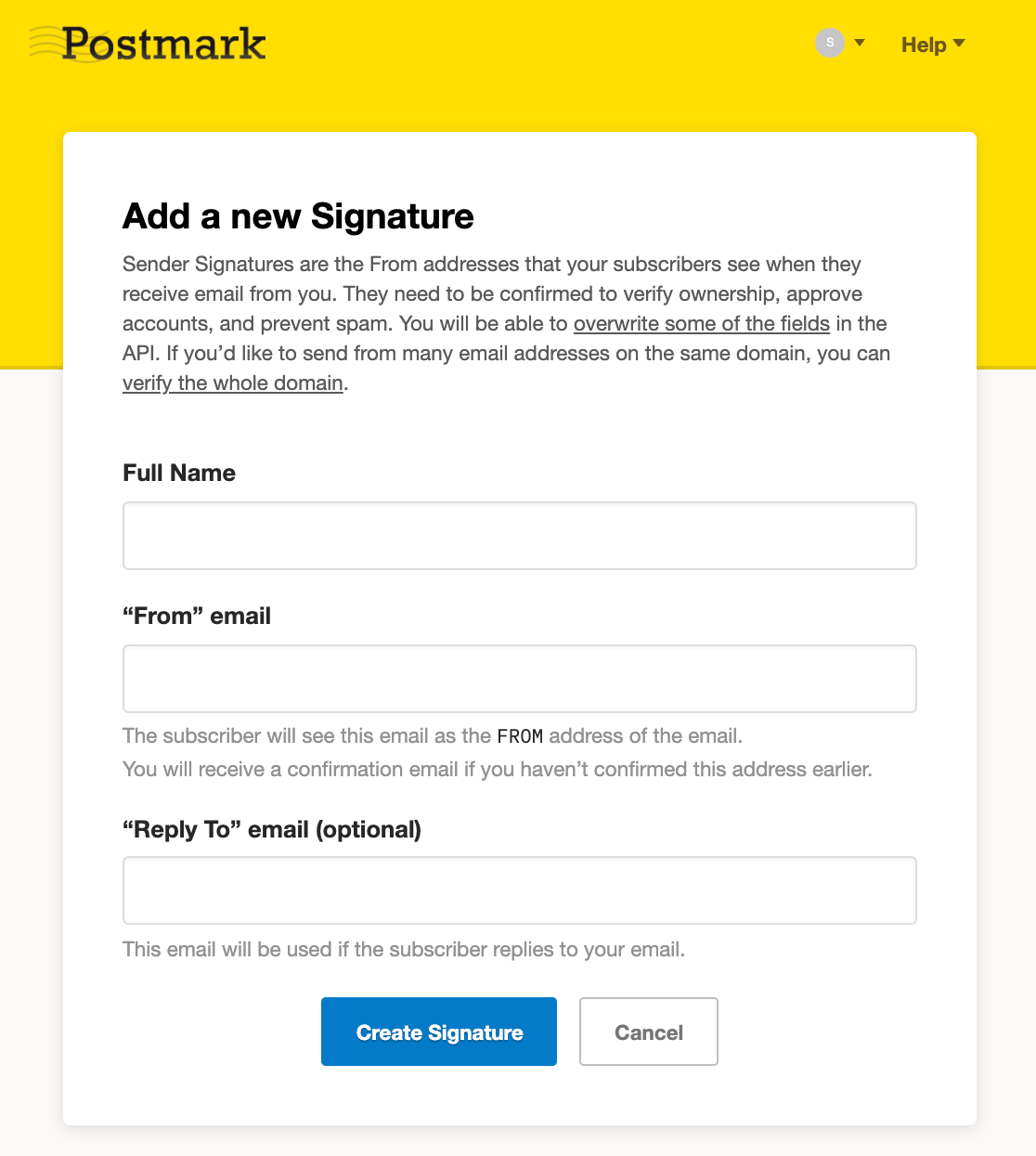
Clique em Criar assinatura para solicitar que o Postmark envie um e-mail de verificação para o endereço de e-mail fornecido. Como antes, abra o e-mail em sua caixa de entrada e clique no botão Confirmar esta assinatura do remetente para terminar de adicionar seu novo endereço de e-mail.
Adicionar um domínio (opcional)
Você pode verificar todo o seu domínio no Postmark se quiser usar vários endereços de e-mail autenticados, todos com o mesmo domínio. Veja como:
Clique no botão Adicionar domínio ou assinatura na guia Assinatura do remetente em seu painel de carimbo postal.

Desta vez, clique em Adicionar Domínio .
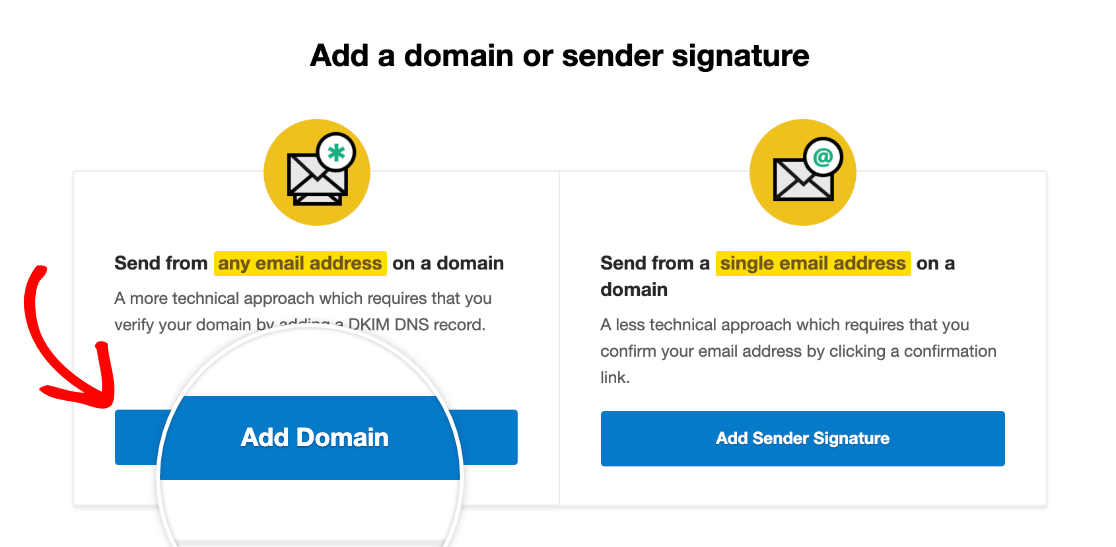
Agora, digite o domínio que você deseja verificar na janela pop-up e clique em Verificar domínio .
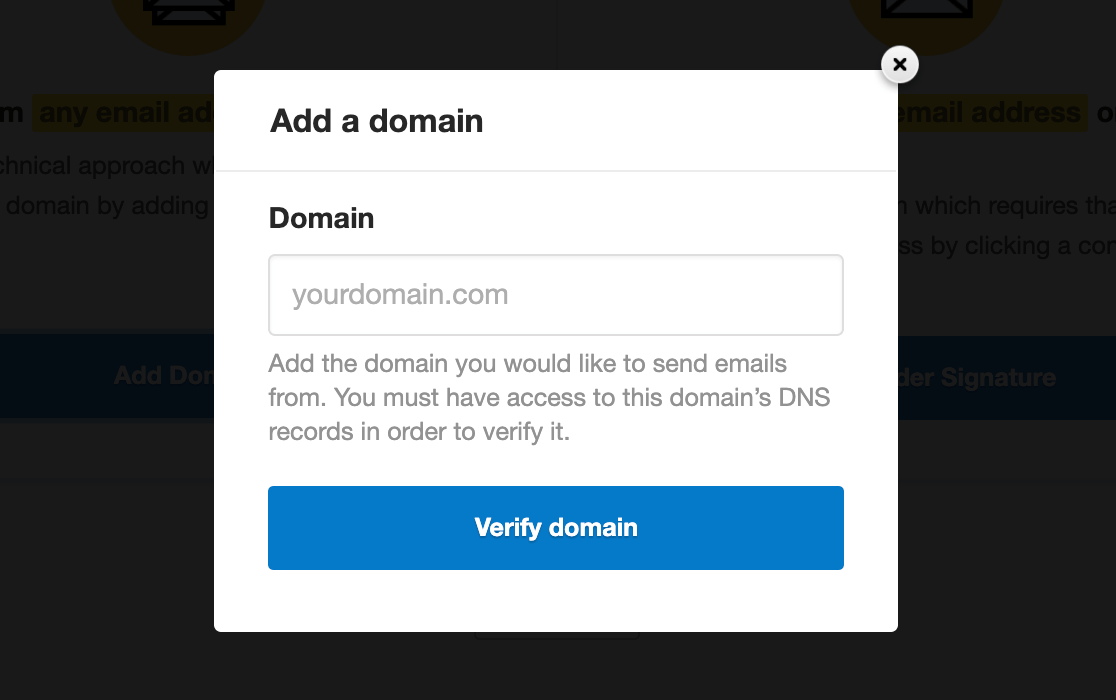
Na próxima janela, copie os registros DNS e adicione essas configurações ao seu host.
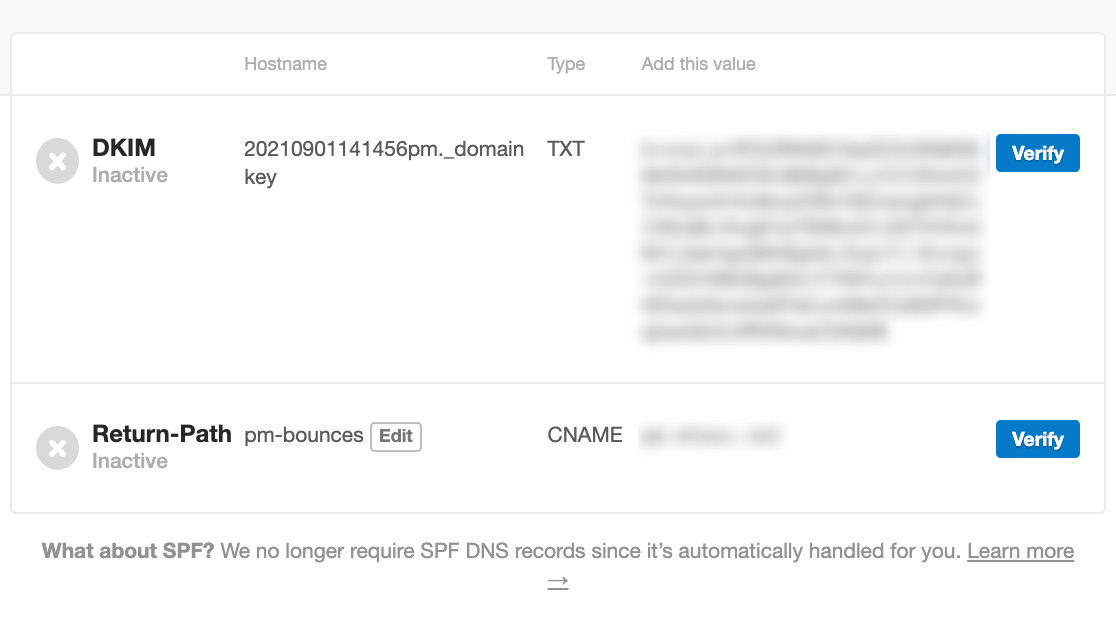
Você pode encontrar a documentação para localizar as configurações de DNS para alguns dos hosts da Web populares abaixo:
- Bluehost
- HostGator
- Vai Papai
- Cloudflare
- NomeBarato
- DreamHost
- Siteground
- Hospedagem A2
- Domínios do Google
Depois de adicionar os registros DNS ao seu host da Web, retorne à página de verificação de DNS do domínio do Postmark e clique nos botões Verificar ao lado de cada registro.

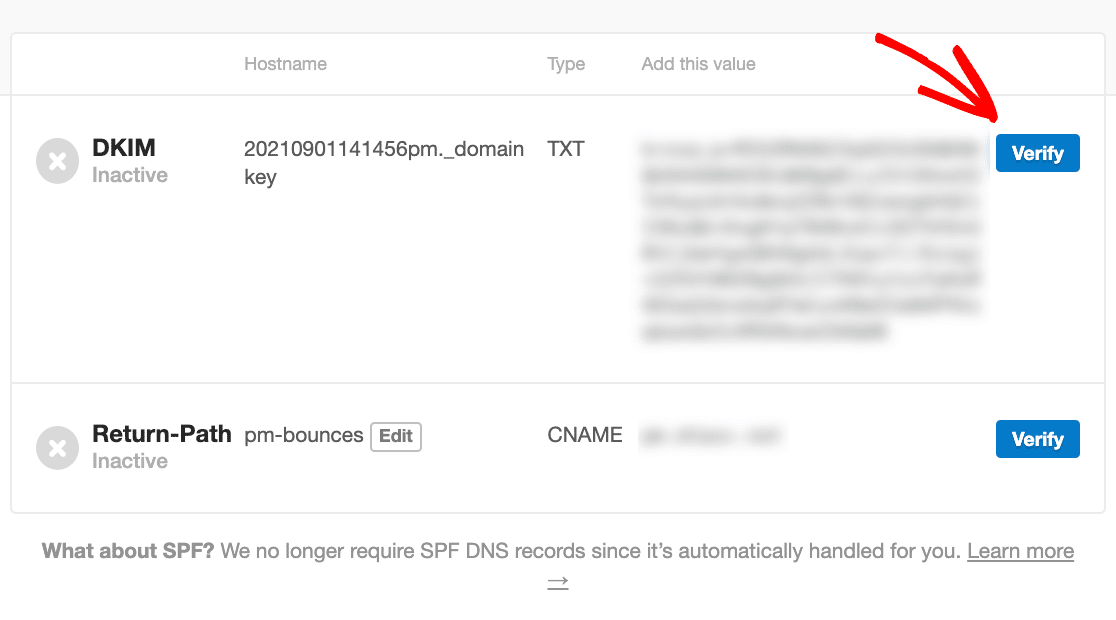
Depois que seu domínio for verificado com sucesso, os ícones ficarão verdes e lerão "Verificado", conforme mostrado abaixo.
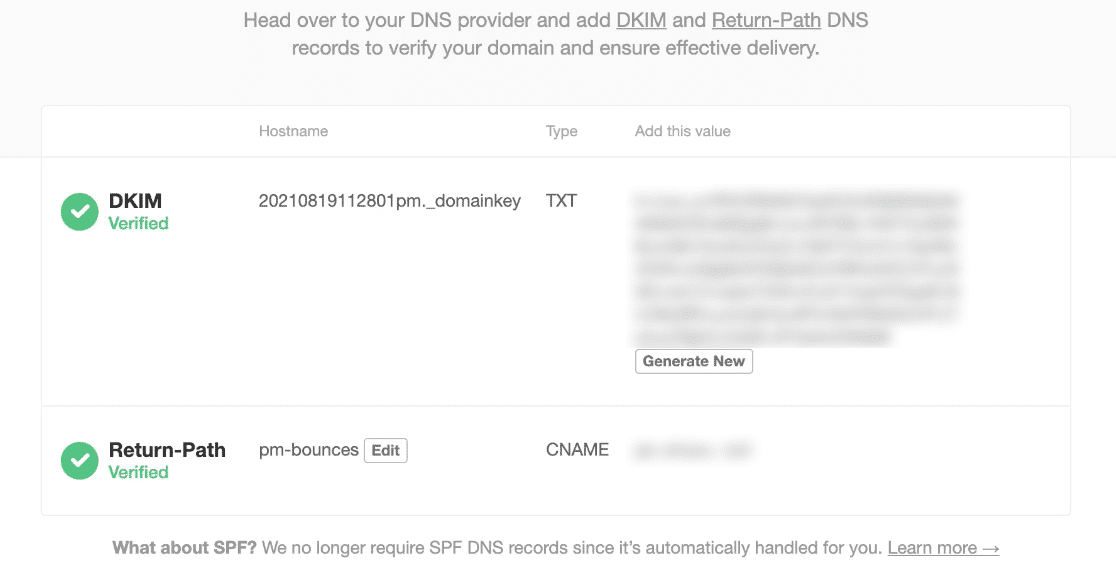
No entanto, pode levar até 48 horas para que suas configurações de DNS sejam atualizadas e verificadas. Mas você pode passar para as próximas etapas enquanto isso.
2. Localize o token da API de carimbo postal
Você precisará de um token de API para conectar sua conta Postmark ao WP Mail SMTP. Para encontrá-lo, clique na guia Servidores na área da sua conta Postmark.
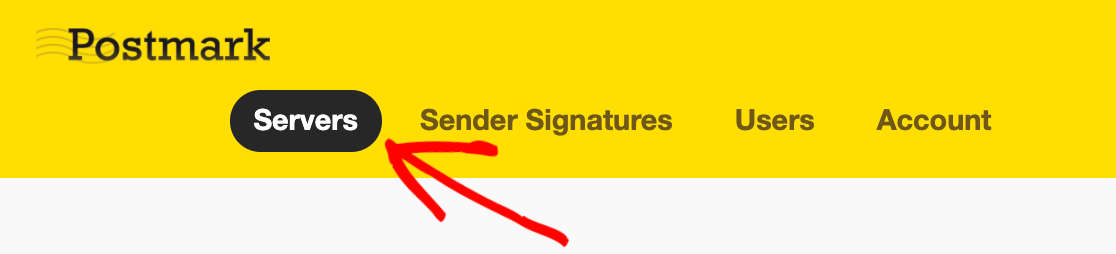
Em seguida, clique em um dos servidores existentes ou crie um novo. Usaremos o servidor padrão “Meu Primeiro Servidor” para demonstração aqui, mas você pode criar novos servidores e usar qualquer um que preferir.
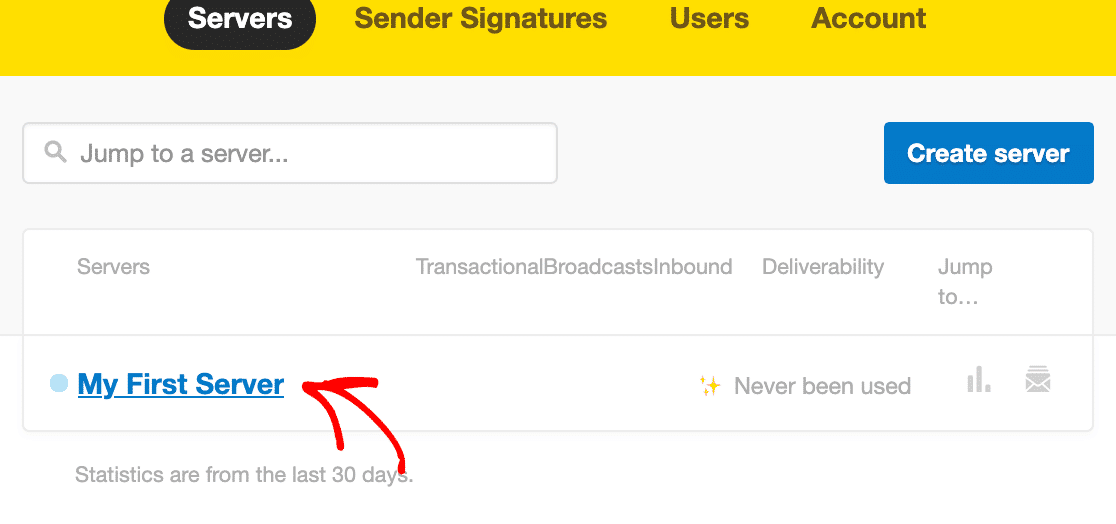
Dentro da área do seu servidor, clique na aba API Tokens .
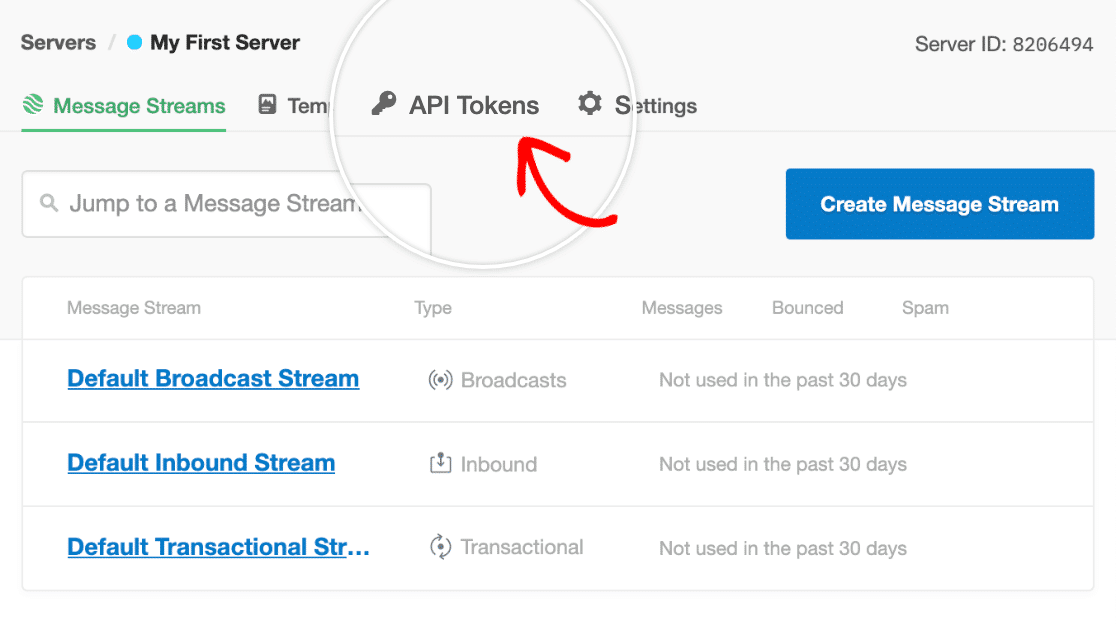
Por enquanto, deixe esta página aberta e passe para a próxima etapa. Voltaremos a isso muito em breve.
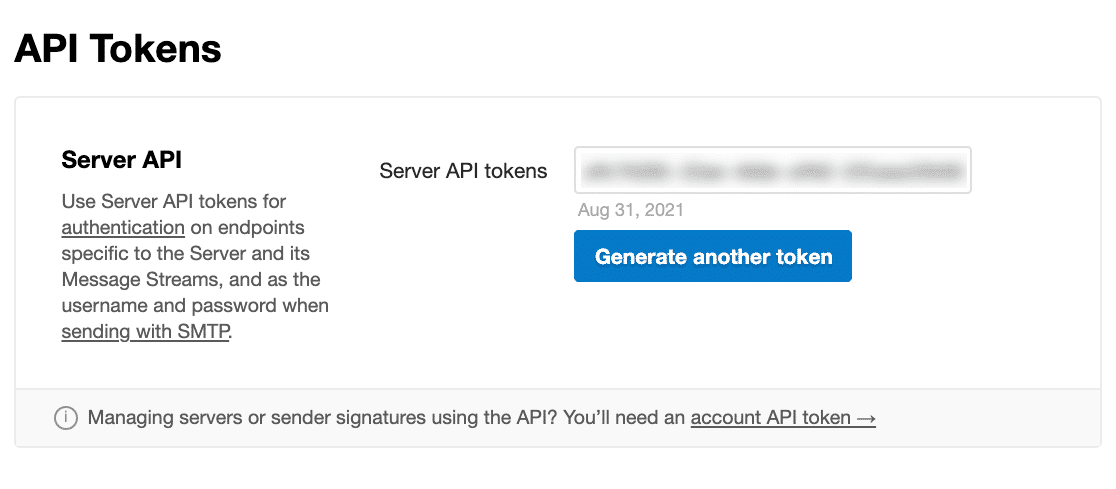
3. Encontre o ID do fluxo de mensagens (opcional)
O Postmark oferece diferentes fluxos de mensagens para separar seus e-mails por finalidade. Por exemplo, você pode usar um fluxo para emails transacionais e outro para emails de notificação. Mas isso é totalmente opcional.
Para usar essa funcionalidade, vá para sua conta Postmark e clique na guia Servidores . Em seguida, clique no nome do seu servidor. Na próxima tela, você verá uma lista de fluxos de mensagens existentes. Você também pode criar novos fluxos clicando no botão Criar fluxos de mensagens .
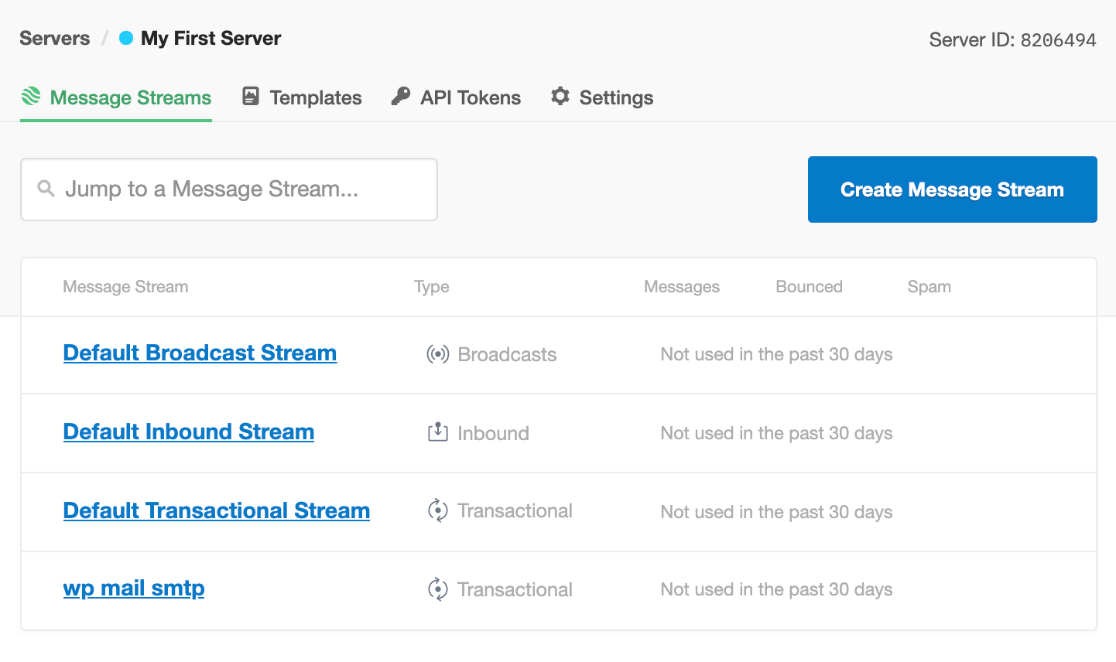
Mas para este tutorial, usaremos um fluxo de mensagens WP Mail SMTP que criamos anteriormente. Clicar no fluxo de mensagens desejado o levará a uma nova página. Na parte superior da página, localize o Stream ID.

Deixe esta página aberta por enquanto. Retornaremos isso na próxima etapa.
4. Configure o WP Mail SMTP
WP Mail SMTP é o melhor plugin SMTP para WordPress. Melhora efetivamente a entrega de e-mail em seu site WordPress. Por exemplo, o WP Mail SMTP pode corrigir instantaneamente os erros de e-mail do formulário de contato do WordPress.
Nesta etapa, vamos configurar o WP Mail SMTP e conectá-lo ao serviço de correio Postmark. Instale o WP Mail SMTP no seu site WordPress e ative-o. Para obter instruções, consulte este guia sobre como instalar plugins do WordPress.
Assim que o WP Mail SMTP for ativado, ele iniciará o Assistente de Configuração. Se ele não iniciar automaticamente, você pode iniciá-lo manualmente acessando Configurações de SMTP do WP Mail e rolando para baixo para localizar o botão Iniciar Assistente de Configuração na seção Correio.
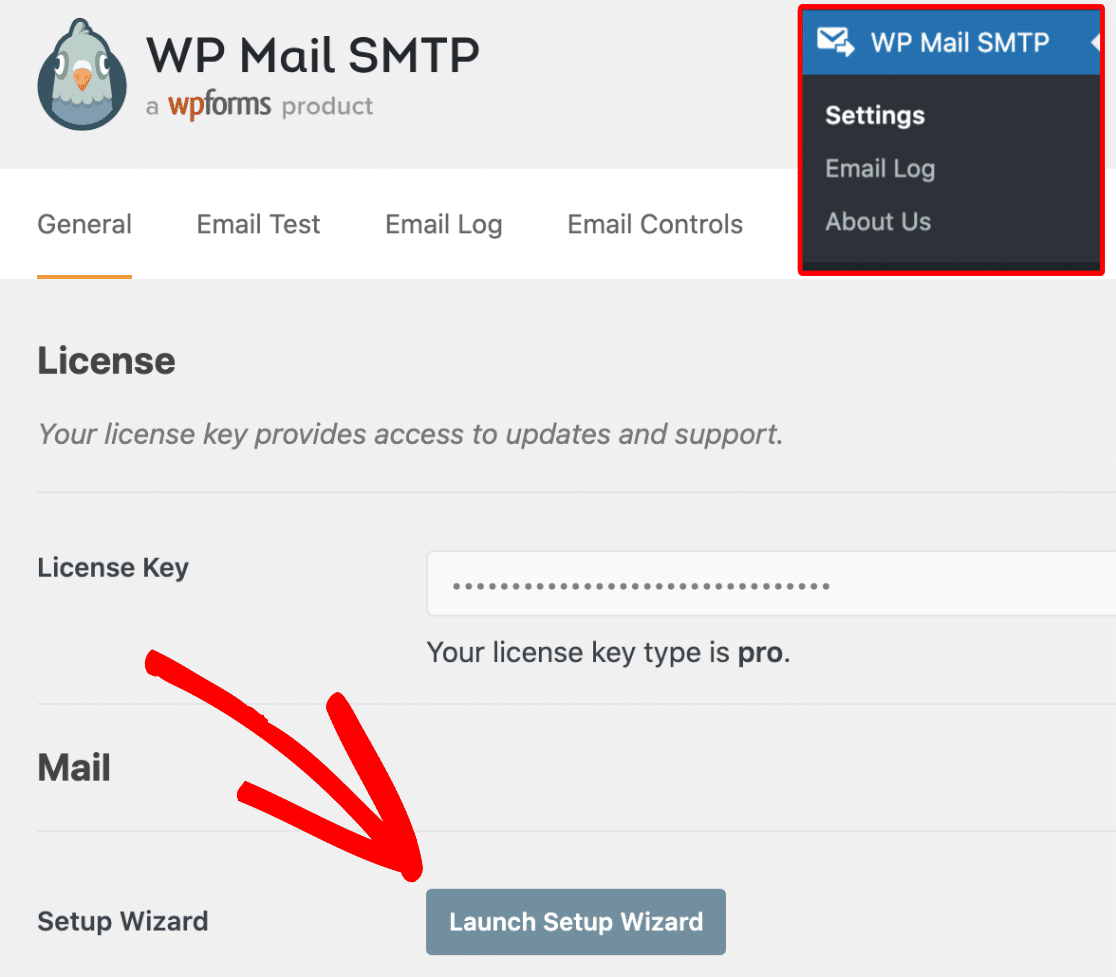
Em seguida, clique em Vamos começar .
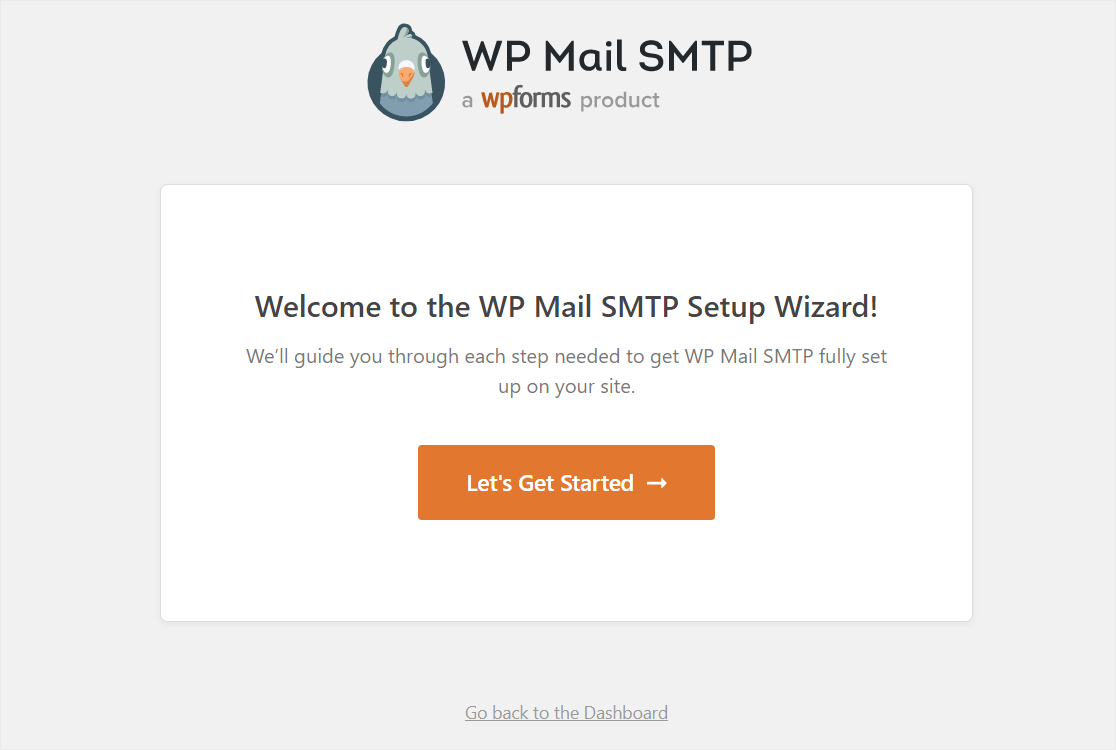
Selecione e configure o carimbo postal no WP Mail SMTP
Agora, selecione Postmark como seu serviço de mala direta e clique em Salvar e continuar .
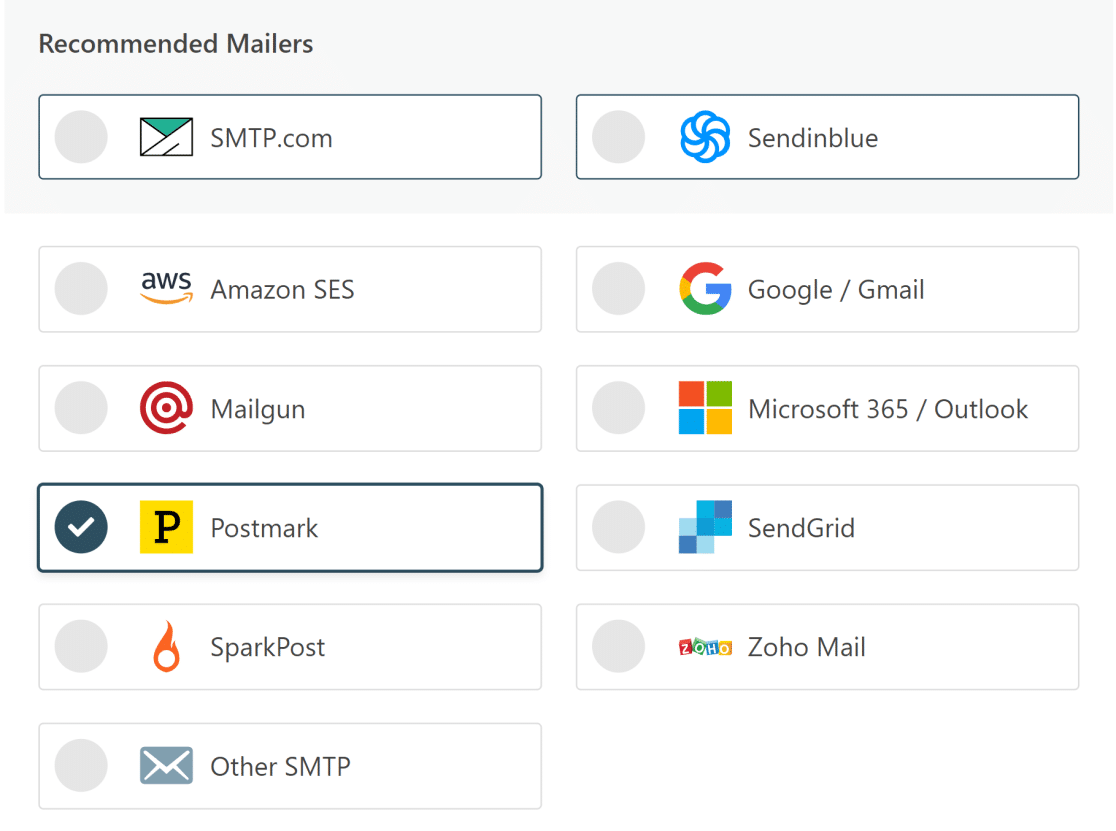
Agora, retorne à tela que você deixou aberta na etapa 2 e copie o token da API e cole-o no campo Server API Token no WP Mail SMTP Setup Wizard.
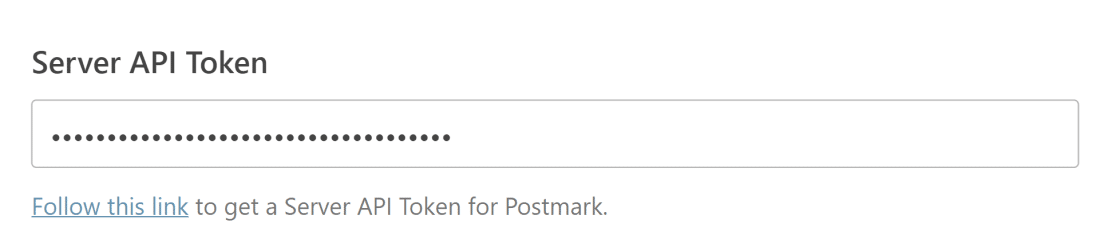
Em seguida, retorne a tela que você deixou aberta na etapa 3 e copie o Stream ID conforme indicado nessa etapa. Cole o ID do stream no campo Message Stream ID no WP Mail SMTP Setup Wizard.
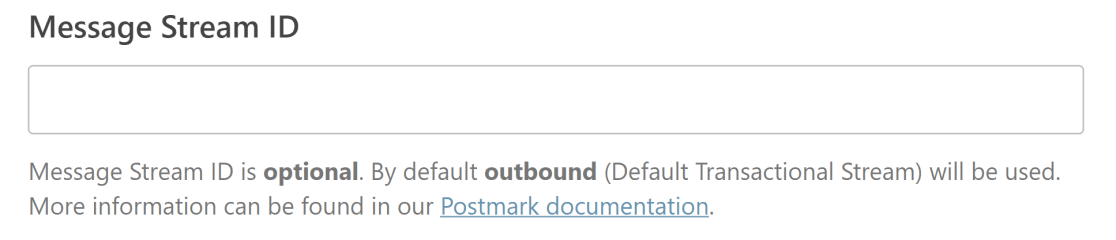
Digite do nome e do e-mail
A configuração From Name está logo abaixo do campo Message Stream ID que você viu na etapa acima. Este é o nome que seus clientes verão quando receberem seus e-mails. Você pode alterá-lo para qualquer nome que desejar.
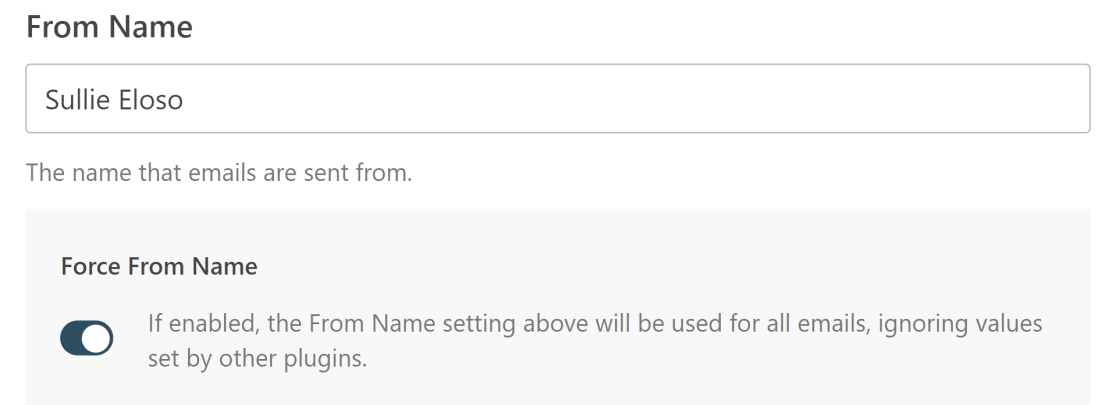
Você pode clicar no botão de alternância Forçar nome para garantir que todos os emails de saída em seu site exibam o mesmo nome.
Em seguida é o campo De e-mail . Se você configurar uma única Assinatura de Remetente em sua conta Postmark, deverá inserir o mesmo endereço de e-mail neste campo. Mas se você tiver verificado todo o seu domínio com sucesso, poderá inserir qualquer endereço de e-mail válido, desde que esteja no mesmo domínio que você verificou no Postmark.
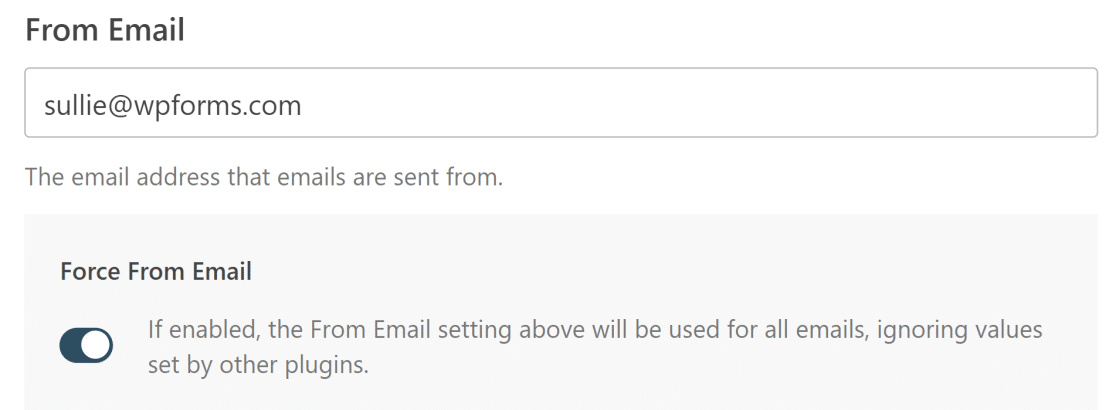
Se você clicar no botão de alternância Force From Email , todos os emails de saída em seu site usarão o mesmo From Email.
5. Envie um e-mail de teste
Estamos quase lá! Vamos enviar um e-mail de teste agora para garantir que tudo esteja configurado corretamente.
No painel do WordPress, clique em WP Mail SMTP e, em seguida, clique em Ferramentas. Em seguida, clique na guia Teste de e-mail . Insira qualquer endereço de e-mail que você possua no campo Enviar para . Deixe o botão de alternância HTML ativado (a menos que você queira apenas enviar e-mails de texto simples).
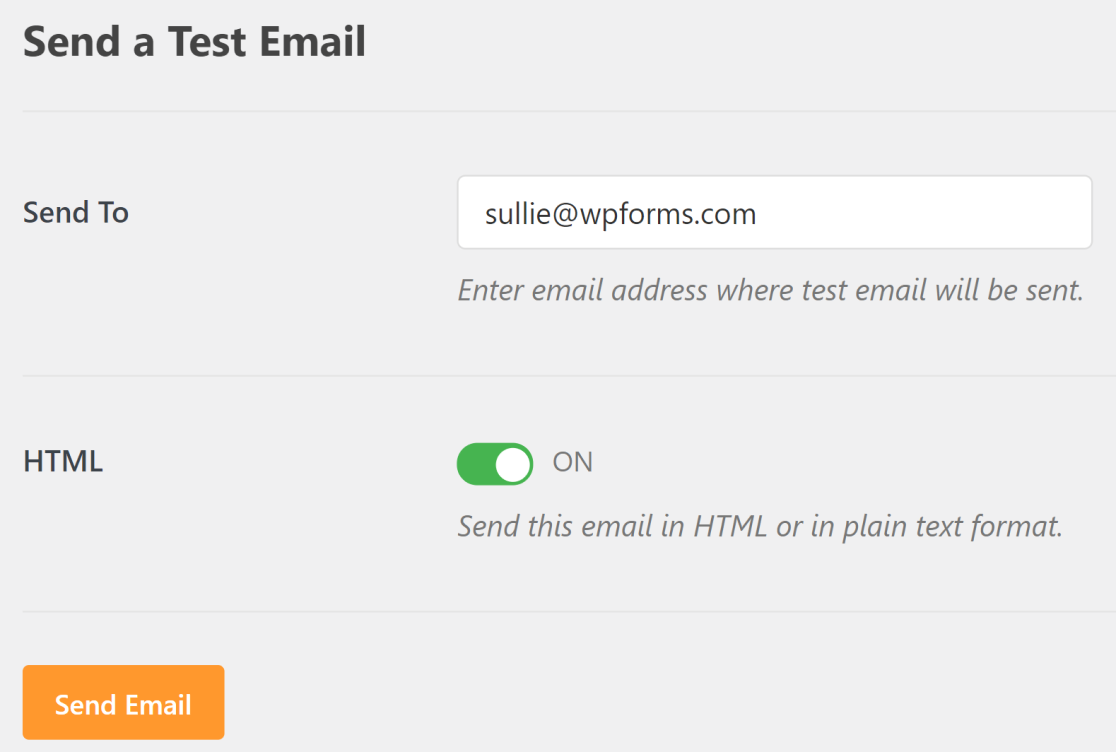
Clique em Enviar e-mail e você deverá receber uma mensagem de sucesso. Agora, abra sua caixa de entrada para ver o e-mail de teste.
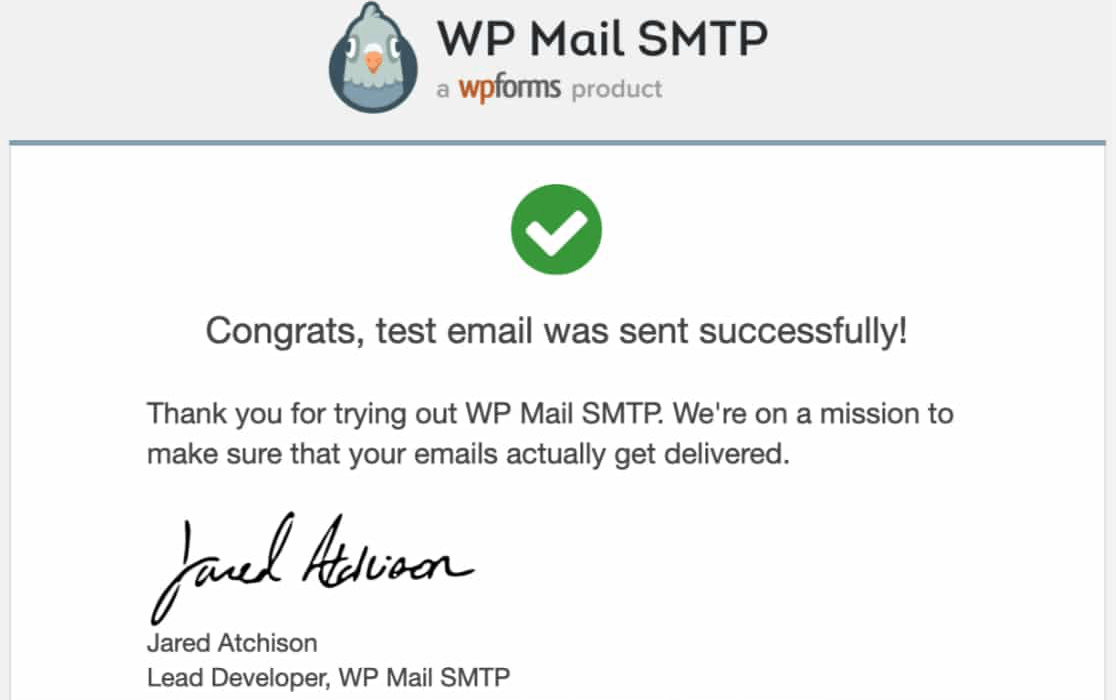
E terminamos! Agora você configurou o Postmark com sucesso para que seus e-mails não sejam mais spam.
Em seguida, adicione hCaptcha aos formulários do WordPress
Agora que você corrigiu seus problemas de entrega de e-mail, você também pode querer evitar que spammers usem mal seus formulários do WordPress.
Adicionar um hCaptcha aos seus formulários de contato é uma solução anti-spam eficaz. Veja nosso tutorial para aprender como adicionar um hCaptcha aos seus formulários do WordPress.
Se você tem um site em crescimento, pode gostar desta lista de diferentes tipos de formulários do WordPress que podem ajudá-lo a coletar leads e aumentar as conversões.
Pronto para construir seu formulário? Comece hoje com o plug-in mais fácil de criação de formulários do WordPress. O WPForms Pro inclui muitos modelos gratuitos e oferece uma garantia de reembolso de 14 dias.
Se este artigo o ajudou, siga-nos no Facebook e Twitter para mais tutoriais e guias gratuitos do WordPress.
