Como configurar notificações de gotejamento automatizadas no WordPress
Publicados: 2022-08-03Deseja enviar uma série de notificações de gotejamento automatizadas para seus assinantes?
As campanhas de gotejamento automatizadas são ótimas para receber novos usuários e aumentar o engajamento em seu site WordPress. Você pode usá-los para orientar seus usuários ao longo de uma jornada específica.
Neste artigo, mostraremos como configurar notificações de gotejamento automatizadas no WordPress usando notificações push e notificações por e-mail.
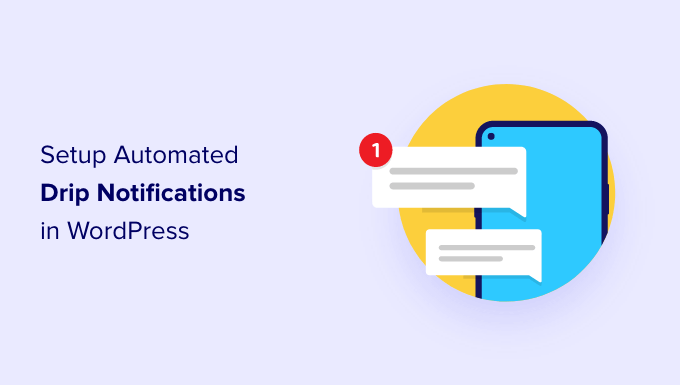
Quando você deve usar notificações de gotejamento automatizadas no WordPress?
As notificações de gotejamento são mensagens automatizadas que são enviadas aos seus assinantes, geralmente na forma de uma notificação por push ou um e-mail.
Essas mensagens fazem parte de uma série e são acionadas automaticamente para serem enviadas em um intervalo predefinido. Em outras palavras, eles são 'pingados' para seus assinantes ao longo do tempo, em vez de 'derramados' de uma só vez.
Você pode usar campanhas de gotejamento para promover um produto, obter mais visualizações de página no seu blog WordPress, construir um relacionamento com seus usuários, aumentar as vendas e até mesmo ministrar um curso por um período específico de tempo.
Aqui estão alguns casos de uso para aproveitar ao máximo as campanhas de gotejamento automatizadas no WordPress:
- Você pode enviar uma notificação automática de boas-vindas para novos assinantes e clientes. Dessa forma, você pode educar os usuários sobre seus produtos e serviços e criar confiança na marca.
- Se você estiver executando uma loja de comércio eletrônico, a configuração de notificações de gotejamento automatizadas pode ajudar a fazer upsell e venda cruzada de diferentes produtos na compra.
- Você pode promover seu conteúdo mais importante e levar as pessoas a revisitar seu site.
- Usando notificações de gotejamento, você pode mostrar mensagens direcionadas a pessoas de diferentes regiões. Isso ajuda a obter mais conversões com base na segmentação geográfica.
- Você pode fazer com que as pessoas se registrem para seus webinars e eventos futuros usando notificações automáticas de gotejamento.
Neste guia, abordaremos notificações push e campanhas de gotejamento por e-mail:
- Como configurar uma campanha de gotejamento de notificação push automatizada
- Configurar notificações de gotejamento automatizadas usando uma ferramenta de marketing por e-mail
Dito isso, vamos ver como você pode configurar notificações de gotejamento no WordPress.
Como configurar uma campanha de gotejamento de notificação push automatizada
A maneira mais fácil de configurar notificações push automatizadas é por meio do PushEngage. É o melhor software de notificação por push da Web para WordPress, e mais de 10.000 empresas o usam para enviar mensagens direcionadas.
Primeiro, você precisará visitar o site PushEngage e clicar no botão 'Começar gratuitamente agora'.
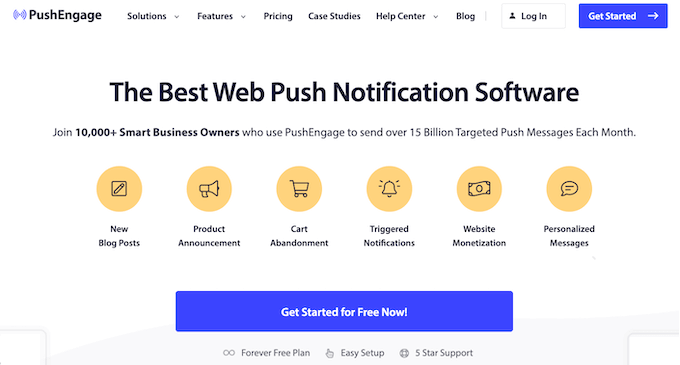
Em seguida, você precisará selecionar um plano de preços que atenda às suas necessidades. PushEngage oferece um plano gratuito que inclui 30 campanhas e até 200 assinantes.
Depois de selecionar um plano de preços, você pode criar uma conta ou se registrar com uma conta do Google.
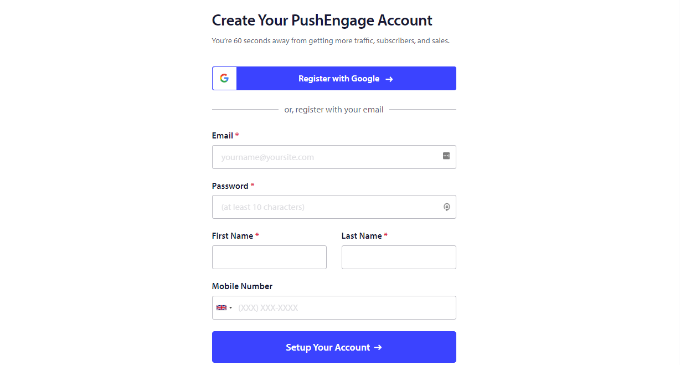
Ao entrar em sua conta, você verá o painel PushEngage.
A ferramenta o levará para Configurações do site » Detalhes do site e solicitará que você insira os detalhes do site, como nome do site, nome do domínio, ícone do site e muito mais.
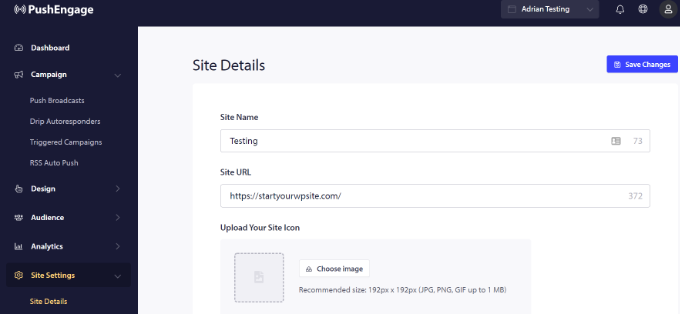
Se você rolar mais para baixo na seção 'Detalhes do site', poderá gerar a chave de API para conectar seu site WordPress ao PushEngage.
Vá em frente e copie a chave da API e cole-a em um arquivo do Bloco de Notas por segurança. Você precisará dele na próxima etapa.
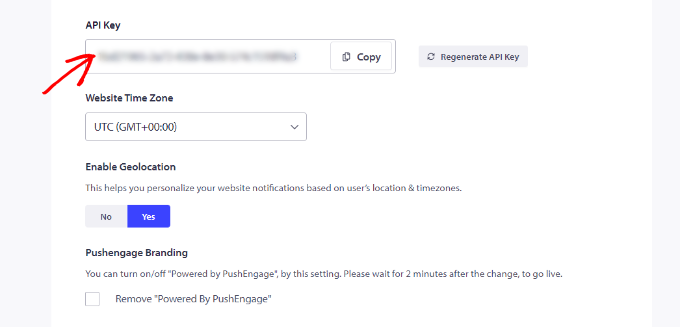
Em seguida, você precisará conectar seu site WordPress ao PushEngage.
Primeiro, você precisará instalar e ativar o plugin PushEngage WordPress. Se precisar de ajuda, consulte nosso guia sobre como instalar um plugin do WordPress.
Após a ativação, procure PushEngage no menu do painel do WordPress e clique na guia 'Configuração'.
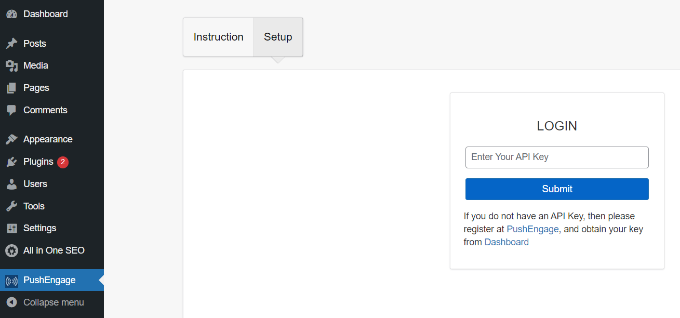
Em seguida, você precisará inserir a chave de API que acabou de copiar no campo 'LOGIN'.
Depois de inserir a chave da API, basta clicar no botão 'Enviar'.
Agora você deve ver mais configurações na seção PushEngage do painel do WordPress.
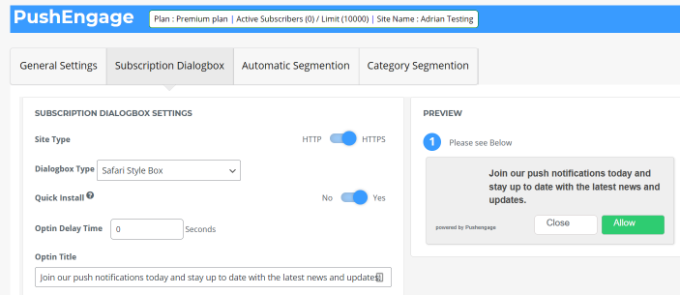
Você verá opções para enviar notificações push automaticamente sempre que uma nova postagem for publicada, configurar parâmetros UTM, personalizar o texto da caixa de diálogo de assinatura e muito mais.
Você pode seguir nosso guia detalhado sobre como adicionar notificações push da Web ao seu site WordPress para obter mais detalhes.
Em seguida, você pode configurar notificações de gotejamento automatizadas usando o PushEngage. Para este exemplo, criaremos uma campanha de boas-vindas para novos assinantes.
Para começar, você precisará acessar o painel do PushEngage, não o painel de administração do WordPress. Encontre Campanhas » Drip Autoresponders e clique no botão 'Create New Drip Autoresponder'.
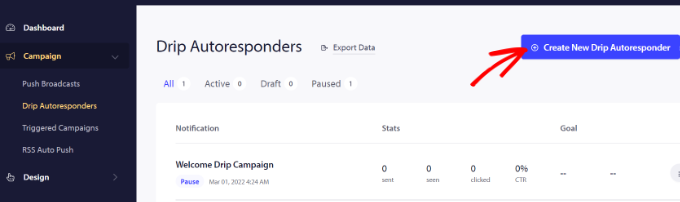
Depois disso, você pode adicionar diferentes notificações push e editar o conteúdo que deseja exibir.
Vá em frente e clique na seta no final da notificação para ver mais opções.
Para cada notificação, você pode alterar o título da notificação, a mensagem, o URL, a imagem do ícone e muito mais expandindo cada notificação. Há também uma prévia de como suas notificações serão exibidas no navegador.
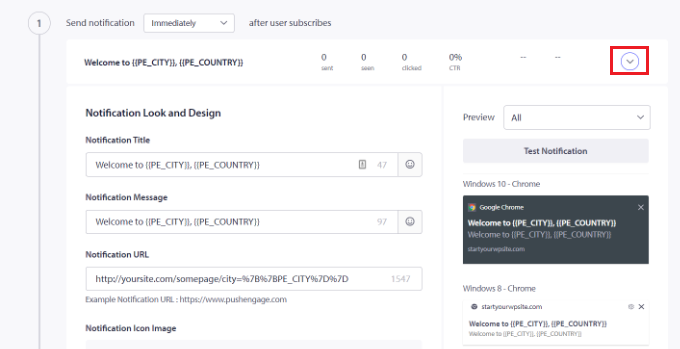
O PushEngage também permite que você escolha quando enviar cada notificação. Por exemplo, você pode enviar a primeira notificação imediatamente e selecionar um horário diferente para a notificação seguinte.
Para selecionar quando você deseja enviar a notificação por push, basta clicar no menu suspenso 'Enviar notificação'.
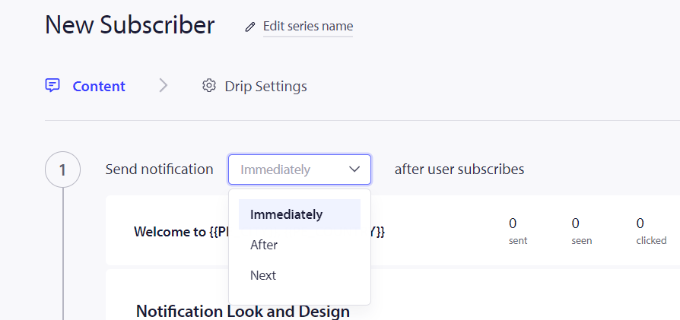
Para adicionar outra notificação à campanha de gotejamento, basta clicar no botão 'Adicionar Nova Notificação'.
Depois de adicionar todas as notificações, basta clicar no botão 'Configurações de gotejamento'.
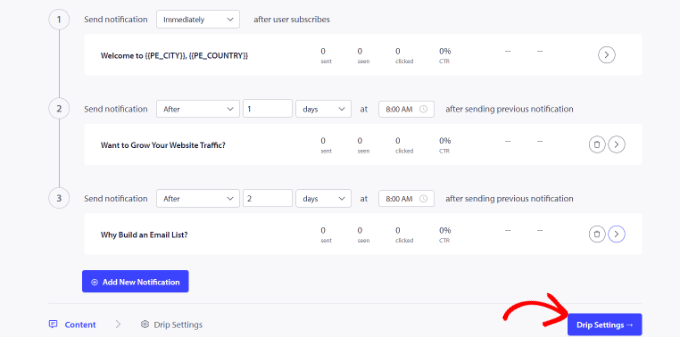
Em seguida, você pode escolher se deseja enviar as notificações para todos os seus assinantes ou para um grupo de público específico que você criar.
PushEngage permite segmentar seus assinantes e criar grupos diferentes. Para este tutorial, escolhemos a opção 'Enviar para todos os assinantes'.
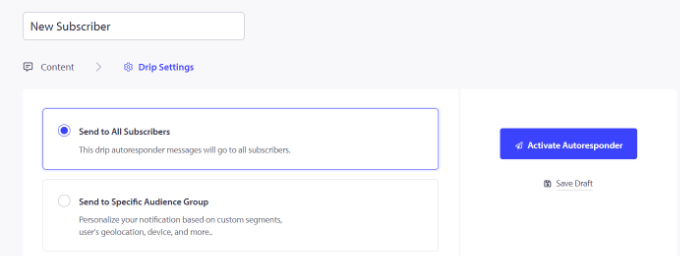
Depois disso, você pode simplesmente clicar no botão 'Ativar Autoresponder' para habilitar notificações push automatizadas para o seu site WordPress.
Você pode então ir para Campanhas » Drip Autoresponders do seu painel PushEngage e ver as notificações de gotejamento como 'Ativas'.
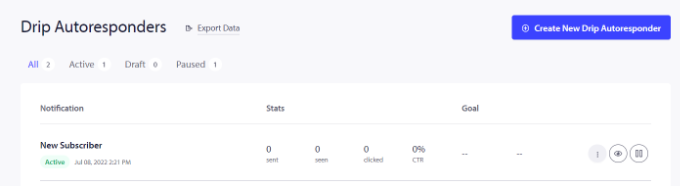
É isso! Você configurou uma campanha de gotejamento de notificação por push automatizada para seu site.
Agora você poderá obter estatísticas detalhadas sobre seu desempenho na seção Analytics da sua conta PushEngage.
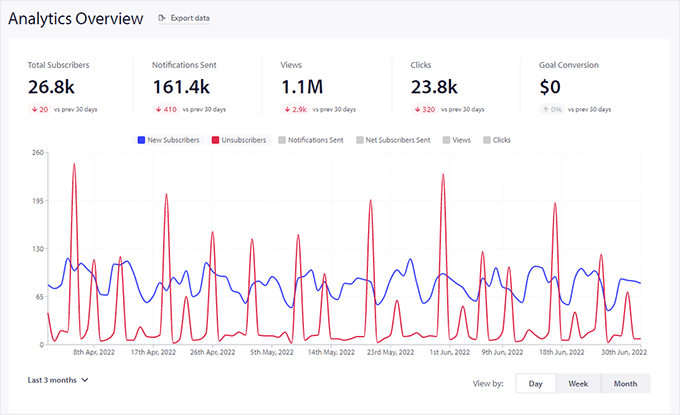
Configurar notificações de gotejamento automatizadas usando uma ferramenta de marketing por e-mail
Outra maneira de criar notificações de gotejamento automatizadas no WordPress é usando uma ferramenta de marketing por e-mail.
Recomendamos o uso do Constant Contact porque é o melhor serviço de email marketing do mercado. É super fácil de usar e oferece um construtor de e-mail de arrastar e soltar.
No entanto, a funcionalidade de notificação por e-mail por gotejamento existe em todas as principais plataformas de marketing por e-mail, incluindo Sendinblue, HubSpot e outras.
Você pode configurar a automação de e-mail com apenas alguns cliques e enviar séries de e-mail para seus assinantes com facilidade. Além disso, o Constant Contact se integra a plugins do WordPress como WPForms e OptinMonster.

Ele ainda funciona com plataformas de comércio eletrônico como WooCommerce e Shopify, para que você possa automatizar e-mails para novos clientes ou ajudar a recuperar carrinhos abandonados.
Para começar, você pode visitar o site Constant Contact e criar uma conta. A melhor parte de usar este software é que você obtém uma avaliação gratuita de 60 dias. Dessa forma, você pode experimentar a ferramenta antes de se comprometer com um plano premium.
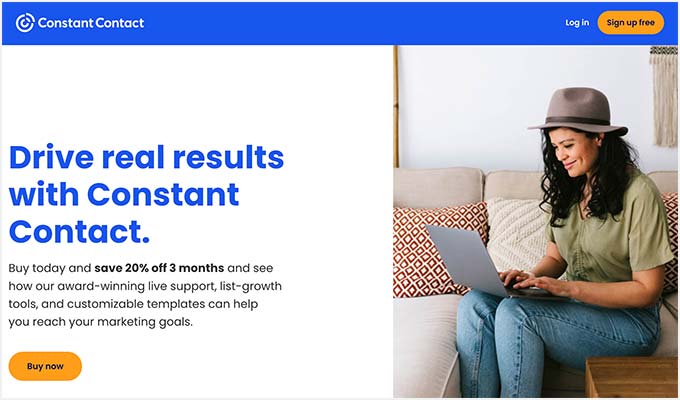
Se você usar nosso código de cupom Constant Contact, também poderá obter 20% de desconto comprando antecipadamente.
Depois de criar uma conta, você pode visitar o painel Constant Contact para criar uma lista de contatos.
Constant Contact já terá criado uma lista padrão para você. No entanto, você pode criar sua própria lista acessando a guia 'Contatos' no menu superior e clicando no botão 'Criar lista'.
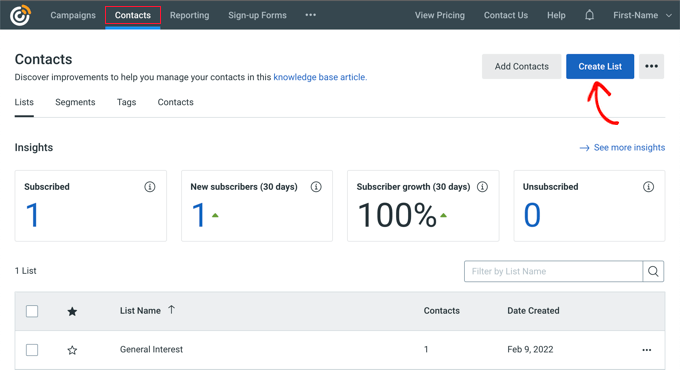
Em seguida, uma janela pop-up aparecerá onde você precisará inserir um nome para sua lista.
Basta clicar no botão 'Salvar' depois de inserir um nome.
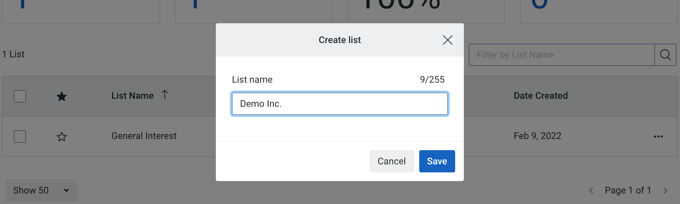
Depois disso, você pode adicionar contatos à sua lista de e-mail.
Você pode adicionar contatos manualmente acessando a guia 'Contatos' e clicando no botão 'Adicionar contatos'.
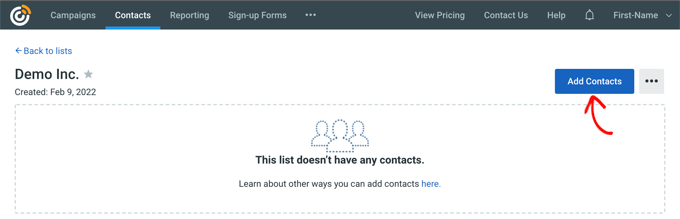
Uma janela pop-up será aberta com várias opções para adicionar novos contatos.
Você pode conectar seu formulário de boletim informativo do WordPress ao Constant Contact e começar a criar uma lista de e-mail. Para obter mais detalhes, consulte nosso guia sobre como adicionar assinaturas de e-mail ao seu blog WordPress.
Como alternativa, você pode criar novos contatos manualmente, fazer upload de uma planilha ou arquivo CSV ou integrar-se a muitas outras plataformas para importar endereços de e-mail salvos.
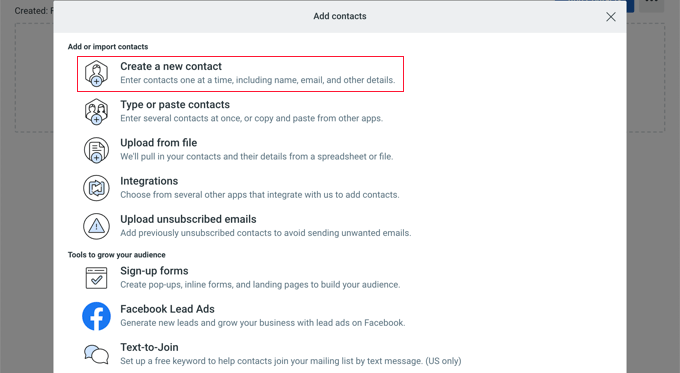
Agora que você adicionou assinantes à sua lista de contatos constantes, a próxima etapa é criar uma campanha de gotejamento automatizada.
Para fazer isso, vá até a guia 'Campanhas' e clique no botão 'Criar'.
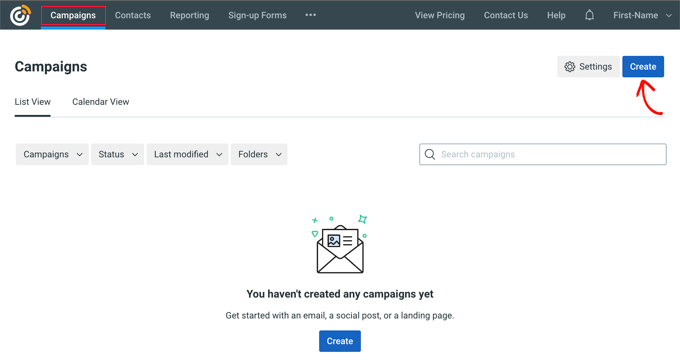
Em seguida, o Constant Contact mostrará várias opções para criar uma campanha.
Vá em frente e selecione a campanha 'Automação de e-mail'.
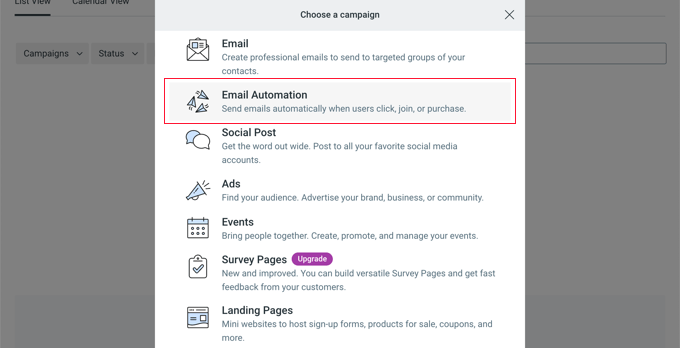
A partir daqui, você pode selecionar automações de etapa única ou automação de várias etapas.
Na automação de etapa única, você pode enviar apenas 1 e-mail para seus assinantes e não pingar mais e-mails. Por exemplo, você pode enviar um e-mail de boas-vindas ou uma oferta especial para novos assinantes.
Por outro lado, a automação em várias etapas permite criar uma série de e-mails que são enviados automaticamente para seus assinantes. Dessa forma, você pode educar os usuários sobre seus produtos e serviços ou enviar ofertas especiais por um período de tempo.
Vamos criar automação em várias etapas quando novos assinantes ingressarem na sua lista de e-mail. Vá em frente e selecione a opção 'Um contato entra em uma lista'.
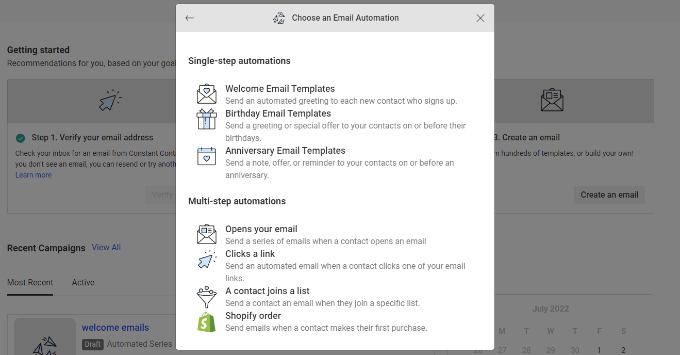
Em seguida, você terá que inserir um nome para sua campanha.
Feito isso, basta clicar no botão 'Salvar'.
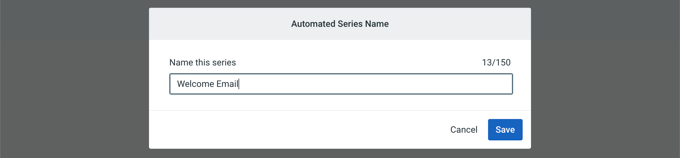
O Constant Contact solicitará que você escolha qual atividade acionará o e-mail. Por exemplo, a série de gotejamento é acionada automaticamente quando um usuário entra na sua lista de e-mail, abre um e-mail, clica em um link ou compra um produto.
Você pode usar a opção padrão 'Contato se junta a uma lista' como o tipo de gatilho. Em seguida, você pode escolher a lista de e-mail que criou anteriormente.
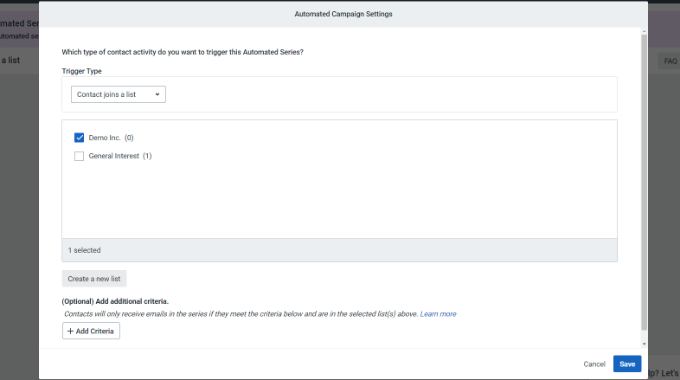
Vá em frente e clique no botão 'Salvar' quando terminar.
Em seguida, você precisará criar os e-mails para enviar em sua campanha de gotejamento automatizada. O primeiro que você criar será enviado automaticamente para o usuário no momento da inscrição.
Para começar, basta clicar na opção 'Criar novo e-mail'.
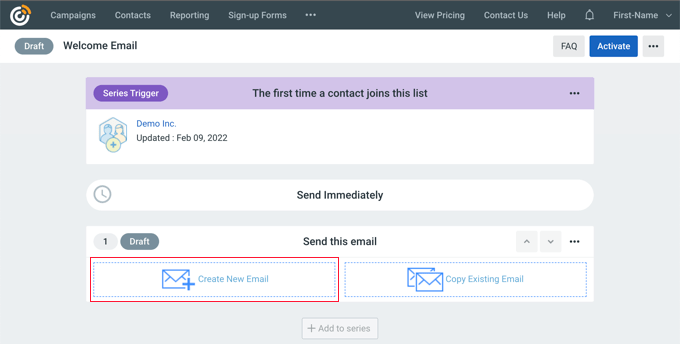
Constant Contact agora mostrará diferentes modelos de e-mail para você escolher.
Vá em frente e selecione um modelo para o seu e-mail. Usaremos o modelo 'Agent Welcome' para este tutorial.
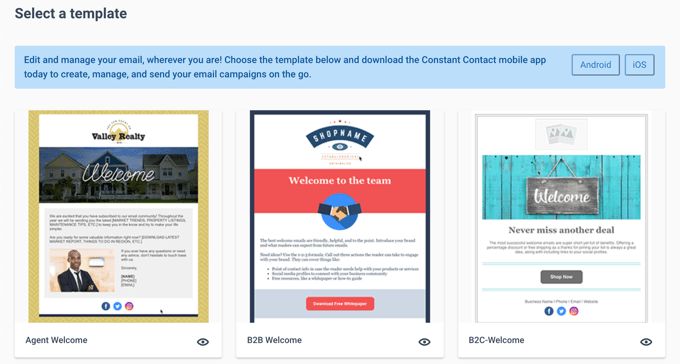
Em seguida, você pode personalizar o modelo de email usando o construtor de email de arrastar e soltar.
Você pode escolher vários elementos no menu à sua esquerda e colocá-los no modelo. Se você já usou um construtor de páginas como o SeedProd, se sentirá em casa.
Você também pode clicar em 'Campanha sem título' no canto superior esquerdo para renomear sua campanha.
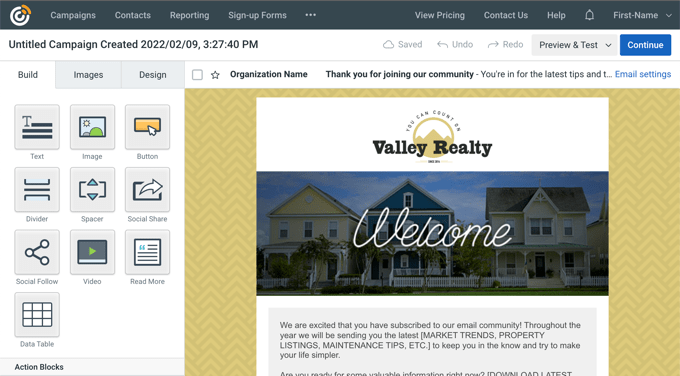
Neste ponto, você não apenas estilizará e personalizará o modelo, mas também adicionará o conteúdo ao e-mail para a campanha de gotejamento. Certifique-se de verificar toda a mensagem e remover o conteúdo do espaço reservado e substituí-lo pelo seu.
Depois de terminar, basta clicar no botão 'Continuar' no canto superior direito do editor.
Seu e-mail agora será adicionado à série automatizada. Basta clicar no botão '+ Adicionar à série' para adicionar outro e-mail à campanha de gotejamento.
Agora, clique no botão 'Criar novo e-mail' mais uma vez.
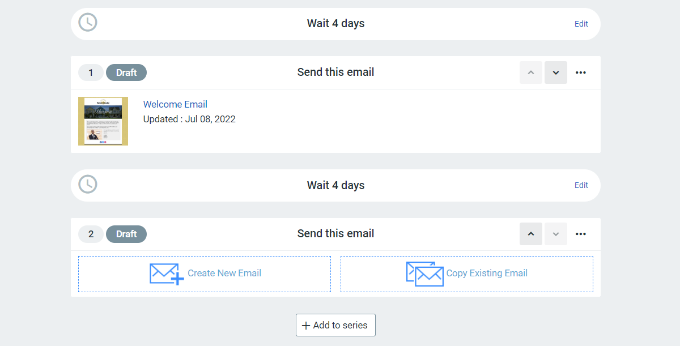
Depois disso, você pode selecionar um novo modelo e personalizar esse novo e-mail como fez na etapa acima.
Depois de personalizar esse e-mail ao seu gosto, você pode definir o atraso antes que a campanha de gotejamento envie seu próximo e-mail.
Por padrão, esse valor é definido como 4 dias. Para alterar isso, basta clicar no botão 'Editar' na frente da seção intitulada 'Aguardar 4 dias'. Isso abrirá o 'Editor de atraso de tempo', onde você poderá escolher quando o próximo e-mail da campanha de gotejamento será entregue.
A ferramenta permite escolher intervalos de dias, horas ou semanas. Você pode clicar no botão 'Confirmar' quando terminar.
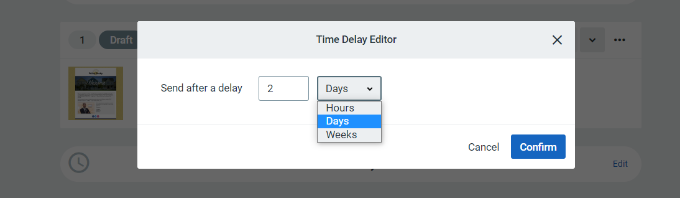
Agora, você deve ver todos os seus e-mails na área de resumo da campanha.
Vá em frente e clique no botão 'Ativar' no canto superior direito para lançar sua campanha.
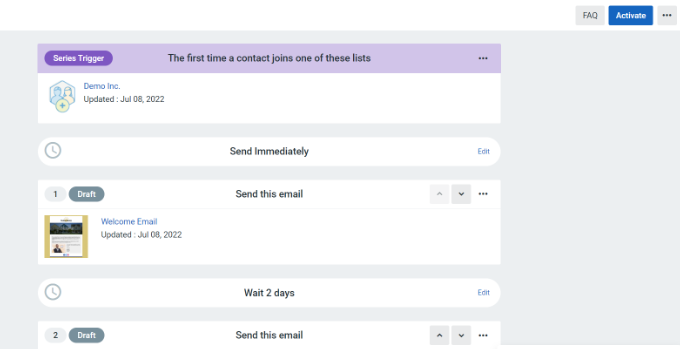
O Constant Contact mostrará então um prompt para verificar se você deseja ativar sua campanha.
Basta clicar no botão 'Continuar', e a ferramenta verificará se tudo está funcionando corretamente e ativará sua campanha.
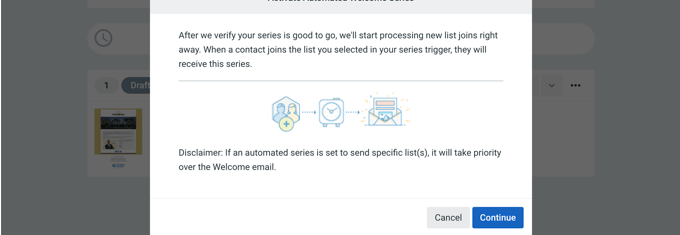
Você lançou com sucesso uma campanha de notificação de gotejamento automatizada usando uma ferramenta de marketing por e-mail.
Você também pode seguir nosso guia passo a passo sobre como criar um boletim informativo por e-mail no WordPress. Se você precisar de ajuda para obter mais assinantes, consulte nosso guia sobre como aumentar sua lista de e-mail.
Esperamos que este artigo tenha ajudado você a aprender como configurar notificações de gotejamento automatizadas no WordPress. Você também pode conferir nossa escolha especializada dos melhores plugins do WordPress e nosso melhor guia de SEO do WordPress para melhorar seus rankings de SEO.
Se você gostou deste artigo, assine nosso canal do YouTube para tutoriais em vídeo do WordPress. Você também pode nos encontrar no Twitter e no Facebook.
