Como configurar o preço dinâmico do WooCommerce: guia detalhado
Publicados: 2020-09-25Lembra da primeira vez que você tentou andar de bicicleta quando criança?
Alguém sempre corria para dar apoio, caso você perdesse o equilíbrio. Mas, eventualmente, você pega o controle e percebe que está pronto para seguir por conta própria.
Bem, hoje eu vou dar a você uma experiência semelhante de 'ser-uma criança'! A única diferença é que vou acompanhar você durante todo o processo de configuração do Dynamic Pricing em sua loja WooCommerce.
Além disso, entendo que usar essas táticas de preços dinâmicos lhe dará uma vantagem sobre seus concorrentes e preencherá a lacuna com seus clientes. Então, vou tentar o meu melhor para tornar o processo de configuração o mais simples possível para você começar o mais rápido possível.
Agora, sem mais delongas, vamos direto ao assunto!
Passo 1: Selecione um plugin WooCommerce Dynamic Pricing (faça a escolha certa!)
O primeiro passo é sempre crucial! Lembro-me de ir à loja de bicicletas com meu pai para comprar uma. E, não estou brincando, passei horas tentando escolher uma bicicleta porque todas pareciam tão boas.
No final, escolhi o ciclo vermelho porque era minha cor favorita
Agora, as coisas não são muito diferentes quando se trata de selecionar um plugin de preços dinâmicos para sua WooStore. Existem muitos plugins disponíveis e muitos parâmetros a serem considerados. Mas, selecionar o caminho certo pode levá-lo à confusão.
E, embora você seja livre para escolher o plug-in que melhor se adapta às suas necessidades, no entanto, recomendo que você use o plug-in WISDM Customer Specific Pricing (CSP). A razão pela qual eu recomendo isso é porque:
- Além de ser o mais popular, o CSP vem com mais de 30 recursos poderosos projetados para atender aos requisitos de todas as empresas, desde pequenas a grandes.
- Desenvolvido por Certified WooExperts , o CSP possui um ótimo histórico de suporte e serviços disponíveis em todos os momentos.
- Com mais de 3.500 downloads, o plugin foi classificado com uma pontuação quase perfeita de 4,8 em 5 .
E, para os propósitos deste artigo, vou usar o plugin WISDM Customer Specific Pricing para mostrar a configuração de preços dinâmicos.
Então, se você decidiu seguir em frente com o CSP, veja como você pode instalar o plugin:
- Depois de comprar o plugin, baixe e ative o plugin.
- Certifique-se de inserir a chave de licença para o bom funcionamento do plugin
Depois de instalar o plug-in, você encontrará a guia Preços específicos do cliente no painel do WordPress.
Dito isso, agora você está pronto para explorar e definir regras de preços para seus produtos e clientes.
Etapa 2: criar regras de preços para diferentes conjuntos de clientes
O momento que você estava esperando está aqui
Como sua loja já está configurada, agora você pode começar a criar regras de preços para diferentes clientes.
Ao fazer isso, você pode fazer seus clientes se sentirem especiais e, assim, dar a eles aquele empurrão para apertar o botão de compra.
Para criar regras de precificação, acesse:
- WordPress > botão CSP
- Clique no Menu de Preços do Produto
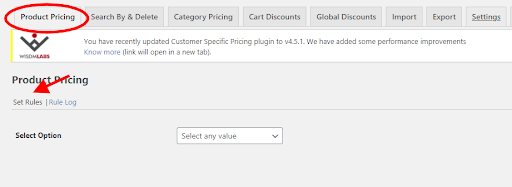
Ao clicar no menu de preços do produto, você verá duas opções:
- Defina as regras
- Registro de regras
Defina as regras
Com essa opção, você poderá definir regras de preços para clientes específicos, funções de usuário e grupos de acordo com suas necessidades.
Como você pode ver na imagem acima, aparece um menu suspenso que permite selecionar qualquer valor (Clientes Específicos, Funções de Usuário e Grupos) para criar regras de precificação.
Depois de selecionar um determinado valor, uma lista contendo todos os seus usuários logados e produtos da loja será exibida para você como na imagem abaixo.
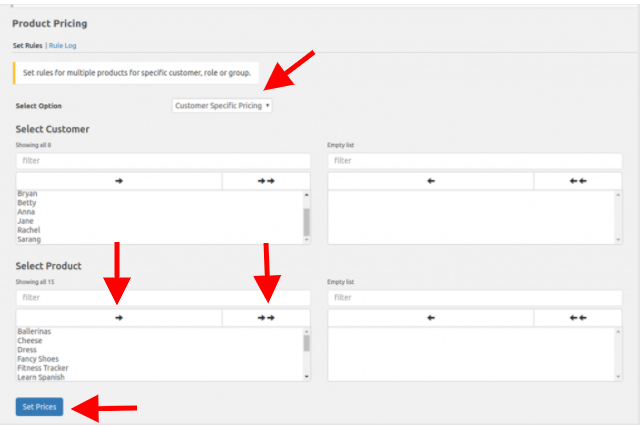
Aqui, você precisa selecionar a opção Preço Específico do Cliente no menu suspenso. Agora, mostrarei como criar regras de precificação usando o mesmo.
Para criar Regras de Precificação para Clientes Específicos, siga
- Selecione o(s) cliente(s) na lista suspensa ' Selecionar cliente '
- Da mesma forma, clique no(s) nome(s) dos produtos na lista ' Selecionar produto '
- Aperte o botão de seta única para selecionar um produto individual ou aperte o botão de seta dupla para selecionar todos os produtos de uma vez
Depois de terminar, clique no botão ' Definir preços ' na parte inferior. Isso exibirá uma tabela para ajudá-lo a definir os preços para os clientes dos produtos selecionados.
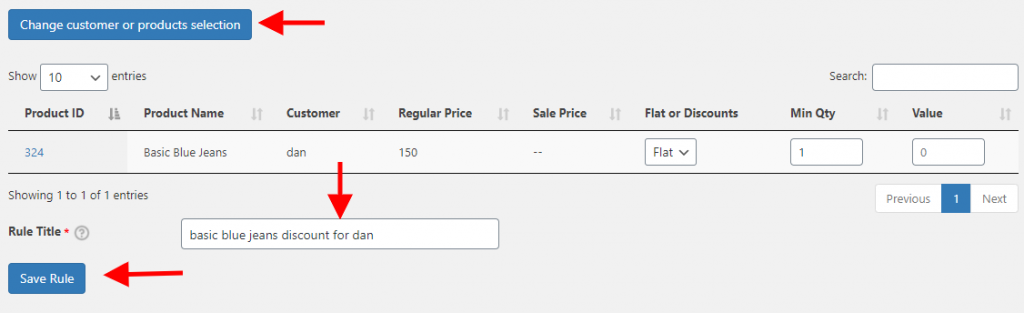
A partir desta tabela, você tem opções como o ' Título da Regra ' que permite nomear cada uma de suas regras. Isso facilita a identificação de cada regra gerada para o(s) cliente(s)/produto(s) selecionado(s). No futuro, se necessário, você pode aplicar as mesmas regras para um cliente específico usando os títulos das regras.
Você também pode optar por exibir uma taxa de desconto fixa ou percentual, definir quantidades mínimas e valor para o produto e o cliente selecionados conforme sua conveniência. Com isso dito, quando seu cliente (Dan) visitar sua loja, ele poderá visualizar o preço/condições com desconto disponíveis para ele naquele produto específico. (consulte a imagem acima)
Além disso, se você deseja editar o usuário ou os produtos escolhidos anteriormente, poderá fazê-lo usando a guia ' Alterar clientes ou seleção de produtos '. E, certifique-se de salvar as regras antes de prosseguir. Não quer que seu trabalho duro seja em vão, não é?
Da mesma forma, você pode repetir as etapas para definir regras de precificação para função de usuário ou grupos. Basta selecionar a opção necessária no menu suspenso e seguir em frente.
Criar regras de preços para diferentes clientes nunca foi tão simples e direto.
Registro de regras
A segunda guia em Preços de produtos é Log de regras. Nesta opção, você pode visualizar todas as regras de precificação que criou até agora.
Esta é uma ótima opção, pois oferece uma visão rápida de todas as regras ativas e inativas . Você também pode excluir as regras inativas, se necessário. Basta marcar a caixa de acordo com as regras e clicar no botão Excluir.
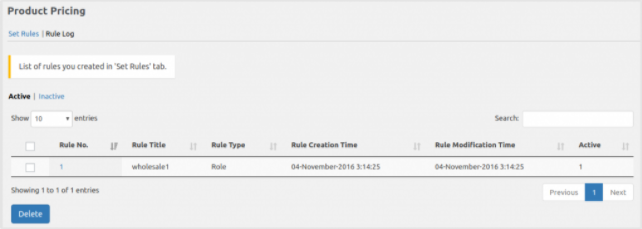
Além disso, se você deseja conhecer todos os detalhes das regras, basta clicar em Regra nº . Ele irá redirecioná-lo para a Página de Regras e você poderá conferir todos os detalhes relativos a um determinado Cliente/Função/Grupo.
Observação: Os preços definidos diretamente na página Produtos não aparecerão no Log de regras.
Impressionante! Agora que você está familiarizado com a criação de regras de precificação, você desmarcou esta etapa com sucesso. Já sinto que você se tornou um profissional na criação de regras de preços
Com essa nota, vamos avançar para……..
Etapa 3: edite ou exclua regras de preços com facilidade
Como você sabe como criar regras de precificação, é igualmente importante entender como editar ou excluir essas regras de precificação rapidamente.
Para isso, acesse:
- CSP > guia Pesquisar por e excluir
Nessa guia, você pode selecionar a opção de pesquisar ou excluir os preços de um cliente, função de usuário ou grupo.
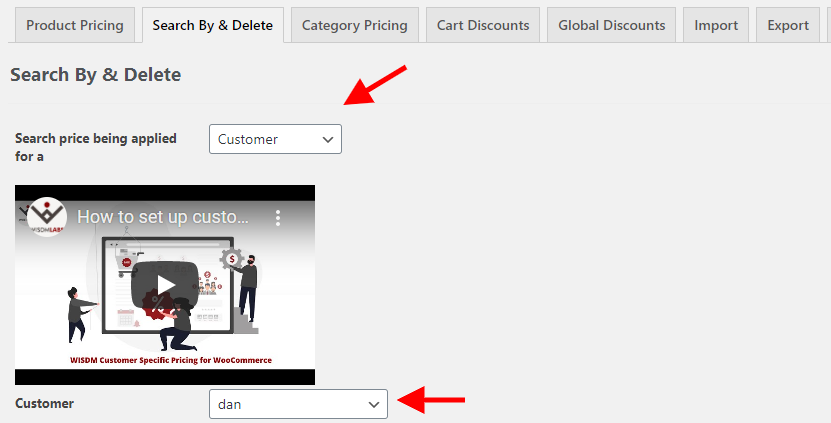
Dependendo da opção escolhida, você pode selecionar o nome de um cliente específico para editar/excluir suas regras de preços. Depois de selecionar o nome do cliente, uma lista de regras criadas para esse cliente será exibida na sua frente.
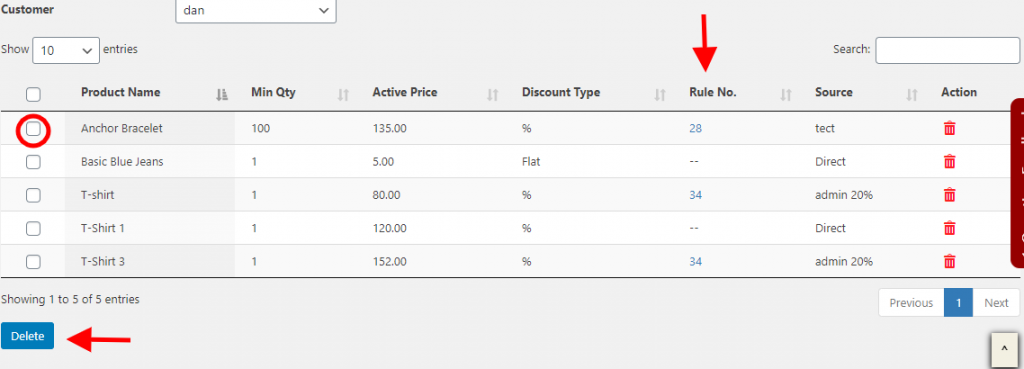
Vá em frente e selecione o nome do produto. No caso, se houver muitas regras que você gostaria de excluir, você pode pesquisar, marcar todas e pressionar ' Excluir', conforme mostrado na imagem acima.
No entanto, se desejar editar uma regra específica, clique em 'Nº da regra ' que o redirecionará para a página Regras, onde você poderá alterar as regras de preços de acordo com seus requisitos.
Além disso, lembre-se – Quando um preço específico de ' Função ' ou ' Grupo ' é removido, o Preço é removido para todos os usuários pertencentes a essa Função ou Grupo.
Com isso dito, esta opção torna super fácil para você pesquisar um usuário e as regras associadas a esse usuário. Ele economiza muito tempo e agiliza a edição e a exclusão de regras de preços.
Etapa 4: adicione descontos de categoria para aumentar a rotatividade de estoque
Se você tem uma loja enorme com uma variedade de produtos para oferecer, adicionar descontos de produtos individuais pode sugar a vida de você!
Para evitar tudo isso, você pode seguir o caminho mais fácil simplesmente adicionando descontos a toda a categoria de produtos . Você pode até mesmo aplicar essa regra a uma função de usuário, cliente ou grupo específico .
Ah, a propósito, lembra quando mencionei anteriormente sobre ir à loja de bicicletas? Bem, o lojista de lá perguntou ao meu pai se ele estava interessado em tubos de borracha, já que havia 20% de desconto em todas as bicicletas com tubos de borracha. O preço da categoria também era uma coisa antigamente
O que acontece com o preço por categoria é que é um belo recurso que ajuda a movimentar seu inventário em um ritmo mais rápido e também melhora a retenção de clientes .
Agora, antes de prosseguir, verifique se você identificou seus produtos em categorias específicas. Por exemplo: Se você está vendendo jeans azul, sua categoria pode ser 'Homens', 'Mulheres', etc.
Depois de definir as categorias de produtos, você pode prosseguir com a configuração:
- Vá para Painel > CSP > guia Preços de Categoria
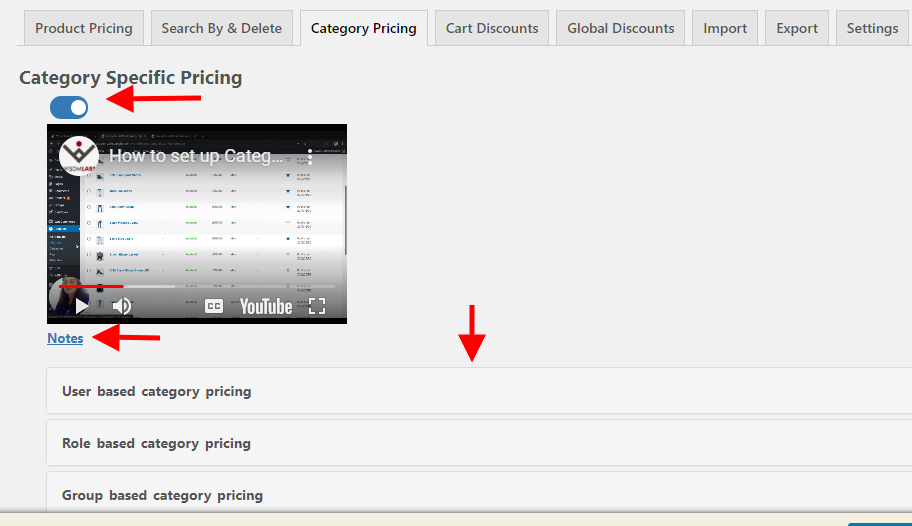
Agora, seu primeiro trabalho é ativar a opção de preço específico da categoria, conforme mostrado na imagem acima.
E, antes de definir regras de precificação para categorias de produtos, consulte a seção ' Notas '. Isso lhe dará uma ideia das regras especiais de preços e das prioridades que você definiu para o cliente, funções ou grupos anteriormente.

Novamente, você pode definir preços de categoria com base no cliente, função do usuário e grupos conforme sua conveniência.
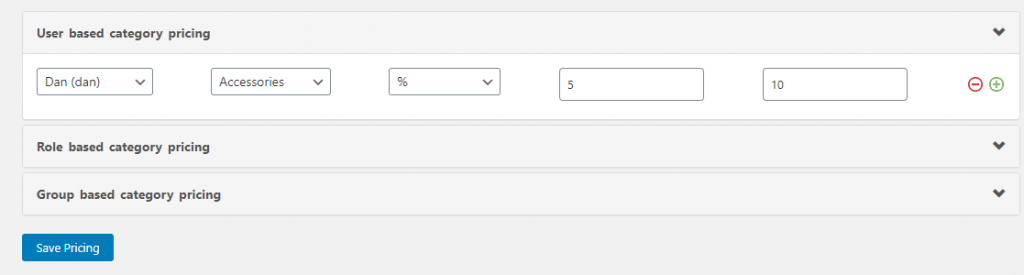
Com base em sua seleção, você pode começar a adicionar detalhes como Nome (Cliente), Função (com base na função do usuário), Grupo (com base em grupo), categoria do produto, tipo de desconto (fixo ou %), quantidade mínima e o valor.
Lembre-se de clicar no botão Salvar preço quando terminar de configurar os descontos específicos da categoria.
Além disso, sempre que você desejar remover o desconto de categoria aplicado, poderá fazê-lo facilmente desativando a opção de preço por categoria.
Preços de subcategoria
Antes de prosseguir, há outro recurso que você pode usar caso tenha dividido suas categorias de produtos em categorias Pai e Filho.
Você tem o poder de habilitar a opção de aplicar as regras de precificação que você criou para que uma categoria Pai seja aplicada a todas as suas categorias Filho.
Por exemplo: 'Se você está oferecendo um desconto de 10% em ' Móveis ' (Categoria Pai) e um desconto de 20% em ' Cadeiras ' (Categoria Criança), essa tática de preços dinâmicos aplicará o melhor desconto disponível, ou seja, 20%
Para habilitar descontos na categoria pai, vá para:
- CSP > Configurações > Ativar descontos nas categorias principais
Feito isso, agora você pode seguir em frente para configurar a outra tática de preços dinâmicos para sua loja WooCommerce……..
Etapa 5: configure descontos de carrinho exclusivos para impulsionar pedidos de compra mais altos
Primeiramente, parabéns se você chegou até aqui!
Lembra da fase em que você pensou que estava quase pronto para pedalar sem nenhum suporte?
Bem, quando se trata de configurar preços dinâmicos - você está quase lá
Muitas vezes, as pessoas adicionam produtos ao carrinho durante as compras, mas nunca chegam a comprá-lo. Nesses casos, oferecer um desconto personalizado nos itens adicionados ao carrinho pode atrair os compradores a realmente comprar o produto.
Com os descontos do Carrinho, a parte boa é que você pode até jogar psicologicamente. Ele permite que você leve seus compradores a fazer pedidos de compra mais altos à medida que você aumenta o valor do desconto. Isso ajuda você a vender mais produtos de uma só vez.
Agora, para configurar os descontos no carrinho, acesse:
- Painel > CSP > guia Descontos no carrinho
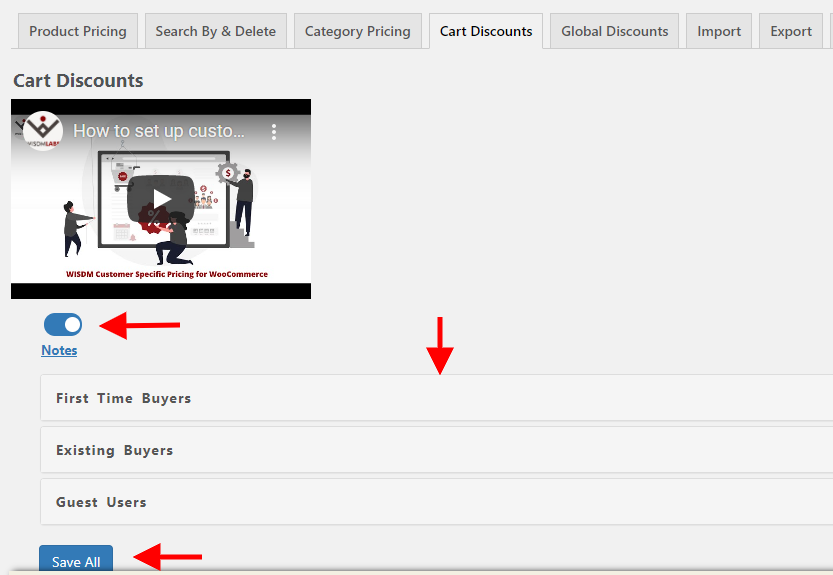
Semelhante à precificação por categoria, a primeira etapa aqui também envolve – Ativar descontos de carrinho para que você possa começar a configurar regras personalizadas.
Como você pode ver na imagem acima, você tem a opção de definir descontos de carrinho para três tipos de usuários – compradores iniciantes, compradores existentes e usuários convidados.
Agora, aqui está um fato interessante – A configuração para todos os três tipos de usuários é a mesma. No entanto, a diferença está nos benefícios da natureza desses Usuários. Vamos ver:
- Comprador pela primeira vez – Oferecer um desconto personalizado no carrinho de 10% como oferta de boas-vindas a um comprador que acabou de se inscrever em sua loja e está prestes a fazer sua primeira compra incentivará o comprador pela primeira vez a comprar com mais frequência, aumentando a retenção de clientes .
- Comprador existente – Definir um desconto de carrinho personalizado para um comprador regular ou existente garante sua fidelidade e induz a sensação de privilégio entre o cliente.
- Usuário convidado – Para alguém que ainda não se inscreveu em sua loja, oferecer descontos no carrinho em sua compra pode incentivá-lo a se registrar em sua loja ou a se tornar um membro também.
Dito isso, passemos às configurações das opções disponíveis em First Time Buyer.
Nota: O processo de configuração para usuários existentes e convidados é o mesmo.
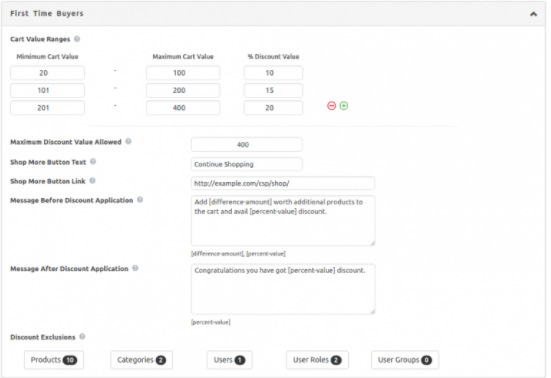
uma. Faixas de valor do carrinho
Com esta opção, você pode criar um intervalo e definir uma regra de desconto de carrinho com base nos valores dentro do intervalo.
Por exemplo: Se você deseja oferecer um desconto de 20% em um valor de carrinho de $ 50, então você pode definir o valor mínimo como $ 50. E, se necessário, você também pode definir um limite superior adicionando o valor máximo do carrinho.
Caso você queira pedir um pedido de compra mais alto, você pode oferecer descontos mais altos de 30% em pedidos acima de US$ 151.
| Valor mínimo do carrinho | Valor máximo do carrinho | % de valor de desconto |
| $ 50 | $ 150 | 20 |
| $ 151 | 30 |
b. Valor máximo de desconto permitido
Este é um campo que você pode usar para limitar o desconto máximo que um usuário pode aproveitar por pedido.
Por exemplo: Se você definir o valor máximo de desconto em $ 50, isso significa que seu primeiro comprador poderá aproveitar um desconto máximo de $ 50 durante a compra.
c. Compre mais texto e link do botão
Você pode usar essa opção para permitir que seus clientes voltem rapidamente para sua página de produtos e continuem comprando. Você pode fazer isso adicionando um link à sua página de produtos e exibindo o botão na página do seu carrinho.
d. Mensagem antes do pedido de desconto
Este é um prompt muito útil. Você pode usar isso para informar seus clientes sobre os descontos ou economias que os aguardam.
Além disso, com uma mensagem de influência, você pode até levar seus clientes a comprar mais para aproveitar os descontos.
Para redigir uma mensagem personalizada, você pode usar dois espaços reservados aqui:
- [Valor da Diferença] – O valor da compra adicional que eles teriam que fazer para se qualificar para um desconto.
- [Desconto percentual] – O desconto percentual aplicável.
Por exemplo: Sua mensagem pode ser – 'Você está a apenas US$ 10 de pegar suas mãos com 20% de desconto!'
e. Mensagem após o pedido de desconto
A necessidade de exibir uma mensagem quando o total do carrinho é elegível para o desconto e uma vez aplicado é muito importante. Fazer isso dará ao seu comprador a satisfação das economias que ele fez, aumentando sua felicidade . Além disso, também incentivará o comprador a visitar novamente.
Agora, para exibir a mensagem personalizada, você pode usar o espaço reservado [valor percentual] para mostrar o valor percentual salvo.
Por exemplo: 'Parabéns! Você recebeu um desconto de 20%!!!'
Depois de definir a mensagem, você pode usá-la como um gatilho e exibi-la na página do carrinho.
f. Exclusões de desconto
Às vezes, você pode querer excluir determinados produtos ou categorias de produtos das regras de desconto do carrinho. Os motivos podem ser muitos – para manter a exclusividade, produtos de edição limitada, etc.
Às vezes, você também pode querer excluir usuários, funções ou grupos específicos das regras de desconto do carrinho por vários motivos.
Na guia Exclusões de descontos, você tem a opção de excluir facilmente um produto, categoria, usuário, função, grupo etc. específico das regras de desconto do carrinho. Basta selecionar e salvar.
Etapa 6: Defina descontos globais e concentre-se em outros aspectos do seu negócio
Essa parte do preço dinâmico pode ser útil especialmente durante as festas de fim de ano, quando sua loja WooCommerce está lotada.
Durante esses períodos, você pode não ter tempo suficiente para definir regras de preços especiais para produtos ou clientes individuais. Além disso, você pode querer se concentrar em outros aspectos e estratégias do seu negócio pouco antes da temporada de férias.
Para todos esses momentos, você pode apostar no recurso de descontos globais do plug-in WISDM Customer Specific Pricing .
Em vez de definir descontos individuais, você pode simplesmente ativar descontos em todo o site em todos os produtos e categorias para clientes, funções de usuário e grupos.
E, para isso, você pode acessar:
- Painel do WordPress > CSP > Descontos Globais
- Ative os descontos globais ativando a opção
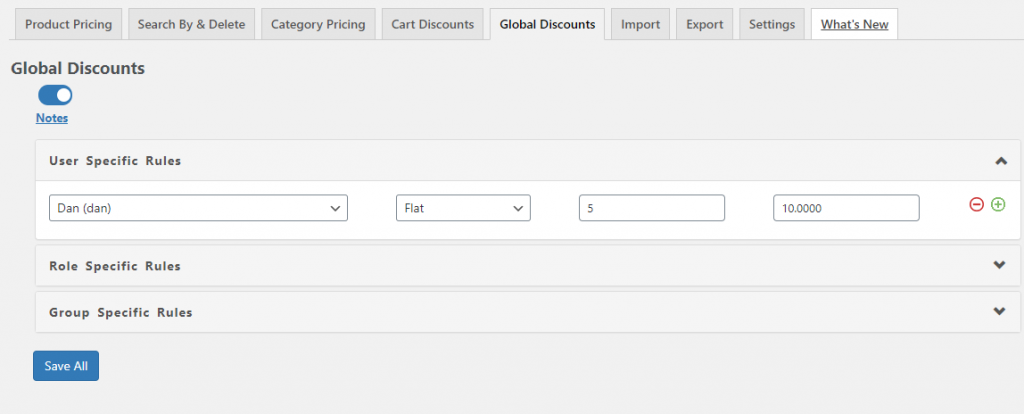
Feito isso, você poderá adicionar as regras de desconto global para usuários, funções ou grupos.
Novamente, as regras e definições de configuração para todas as três opções de usuário são as mesmas.
Observação – Essas regras serão aplicadas a todos os produtos do seu site. E, os descontos globais serão priorizados após os descontos de produto e descontos de categoria – se você já definiu uma regra para um determinado produto ou categoria com uma quantidade específica, a regra de desconto global será ignorada, pois a regra para a mesma quantidade já existe.
Então, mantendo esse pensamento em mente, você pode ir em frente e criar uma regra de desconto global para um Usuário Específico, adicionar um método de desconto (Flat ou %), Quantidade e Valor.
Por exemplo: Dan receberá $ 10 de desconto quando comprar qualquer produto no site com uma quantidade de 5 ou mais. Para mais contexto, consulte a imagem acima.
Você pode adicionar várias regras, mas certifique-se de salvar todas as regras.
Etapa 7: Defina as configurações de preço dinâmico e comece a vender seus produtos
Bem, esta é a etapa final e o componente da configuração do plug-in WooCommerce Dynamic Pricing! Wooooooo
E, estou bastante confiante, você não precisará de nenhum suporte após esta etapa! Você pode andar neste ciclo por conta própria
Importar e Exportar
Antes de falar sobre as configurações, tenha paciência comigo enquanto abordo rapidamente esta parte.
Esta seção oferece a capacidade de importar/exportar rapidamente os dados de preços para clientes/funções/grupos conforme sua conveniência usando arquivos CSV.
Você pode até usar o ID do produto ou SKU para pesquisar e importar/exportar os dados.
Para fazer isso, vá para CSP > Importar/Exportar.
Configurações
Esta é a secção que lhe permite controlar e gerir a visibilidade dos preços dos produtos.
Você pode acessar as configurações acessando CSP > Configurações
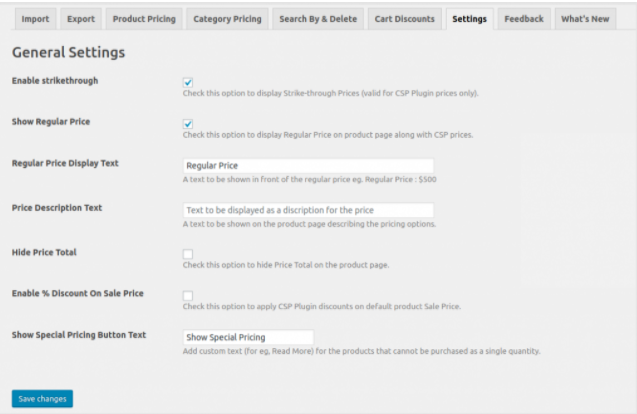
Na guia Configurações, você pode brincar com várias opções, como:
- Preço tachado
- Mostrar preço normal
- Texto de exibição do preço normal
- Texto de descrição do preço
- Ocultar Preço Total, etc.
Você pode optar por explorar essas opções e habilitá-las/desabilitar adequadamente em sua WooStore. Lembre-se de que essas opções são válidas apenas para regras de precificação criadas com o plug-in WISDM Customer Specific Pricing .
Finalmente, nessa nota, estou feliz em anunciar que isso nos leva ao final do plugin de preços dinâmicos configurado para WooCommerce. (Yaaaaa!)
Para você,
Bem, tenho certeza de que você não precisará mais do meu suporte depois de passar por essa configuração hardcore de preços dinâmicos do WooCommerce. Já posso ver você montando táticas de preços dinâmicos em sua WooStore como um chefe
E, eu realmente espero que este artigo tenha lhe dado informações valiosas e tenha ajudado na configuração do plugin. Afinal, é tão simples quanto aprender um ciclo
Então, vá lá, conquiste seus clientes e aumente suas vendas e receitas com estratégias de Preços Dinâmicos.
E, caso você tenha alguma outra dúvida, sinta-se à vontade para me informar na seção de comentários
