Como configurar o WooCommerce do zero: com 6 etapas fáceis [2024]
Publicados: 2024-05-25Configurando o WooCommerce pela primeira vez antes de adicionar seus produtos e lançar sua loja de comércio eletrônico.
Este guia para iniciantes sobre configuração do WooCommerce cobre todo o processo do início ao fim. No entanto, nesta postagem, vou me concentrar em fornecer claramente a fase de configuração inicial para garantir que você possa começar da maneira certa.
Abordarei todas as configurações básicas que você precisa definir ao instalar o WooCommerce pela primeira vez.
Hoje, abordarei as etapas completas de como configurar o wooCommerce pela primeira vez antes de adicionar seus produtos.
Então vamos começar.
Por que usar WooCommerce?
Investir muito desde o início provavelmente aumentaria suas despesas iniciais.
No caso do comércio eletrônico, é natural que haja vários obstáculos aqui e ali com os quais você possa aprender.
Portanto, no início, é melhor começar reduzindo as despesas ao mínimo enquanto se acostuma com o processo de negócios.
WooCommerce é totalmente gratuito e as taxas de hospedagem de um site WordPress são bastante acessíveis. É por isso que já é a plataforma líder de comércio eletrônico há algum tempo.
Com mais de 25% de todas as empresas de comércio eletrônico do mundo usando WooCommerce.
Resumindo, WooCommece é
- Econômico Como explicado acima, o WooCommerce é gratuito. Por exemplo, você pode obter hospedagem por apenas US$ 4 por mês e obter um construtor de funil por apenas US$ 9 por mês (cobrado anualmente), ao contrário das ferramentas SAAS que cobram de US$ 100 a milhares de dólares por mês.
- Flexível com personalização Você pode personalizar facilmente toda a sua loja online, seja a página da loja, a página do produto ou até mesmo a página de checkout. Se precisar de habilidades mais especializadas, você pode contratar um desenvolvedor WooCommerce para adaptar seu site às suas necessidades específicas. PS Você encontrará um plugin para quase todas as alterações personalizadas que desejar em sua loja.
- Facilita o marketing de produtos A página do produto, a página da loja e os dados do produto são todos bem organizados e programados para classificação SERP. Você pode personalizar facilmente as páginas usando um tema ou construtor de páginas.
- Fácil de usar, mesmo para iniciantes Um dos pontos fortes do WooCommerce é sua facilidade de uso. Ao ler, você descobrirá que o WooCommerce não exige muito esforço para ser configurado.
Agora, vamos ver como você pode configurar o WooCommerce pela primeira vez e definir as configurações básicas.
Comece com WooCommerce
Siga as etapas abaixo para instalar e configurar sua loja WooCommerce pela primeira vez.
Passo 1 – Instalar e ativar WooCommerce
Se você tiver um site WordPress em execução, poderá instalar facilmente o WooCommerce a partir do painel do WordPress.
- Vá para Dashboard> Plugins e clique em Adicionar novo. Em seguida, na barra de pesquisa, escreva a palavra-chave WooCommerce. Você verá o plugin no primeiro resultado da pesquisa.
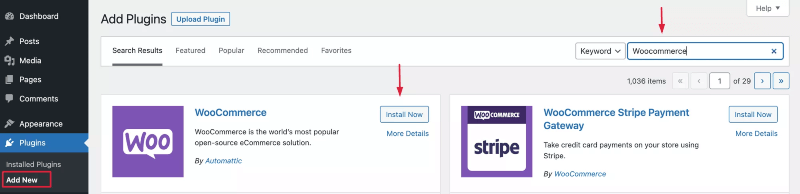
- Clique em Instalar agora e aguarde alguns segundos. Quando estiver pronto, clique no botão Ativar .
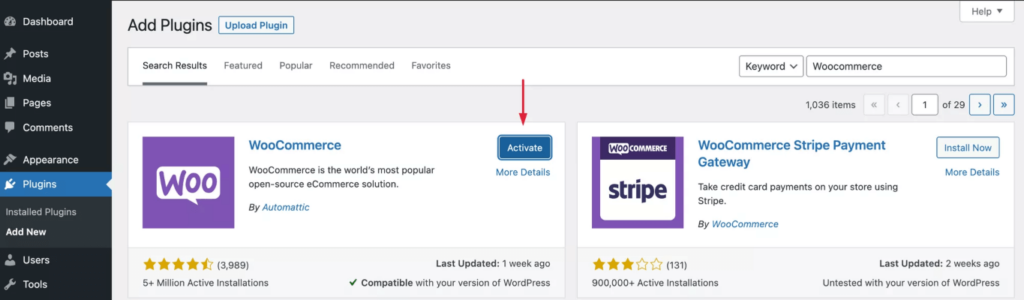
Passo 2 – O assistente de configuração do WooCommerce
Ao ativar o plug-in, você será conduzido por um assistente de configuração.
Veja como você deve passar por isso.
- Na primeira página do assistente de configuração, você precisará inserir sua localização e endereço comercial. Preencha-os e clique em Continuar.
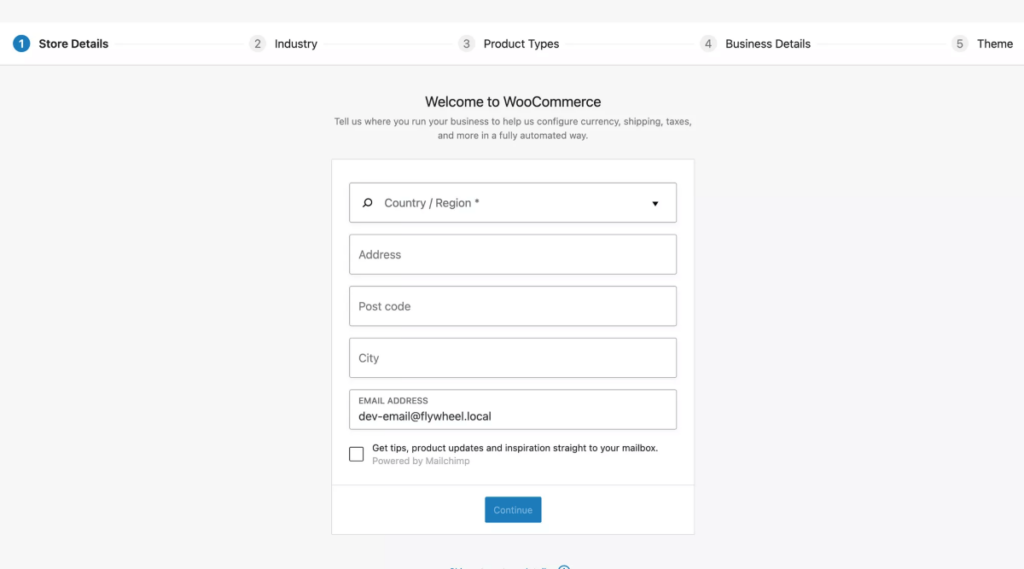
- Depois de clicar em Continuar, você verá um pop-up que diz: “ Construa um WooCommerce melhor. “
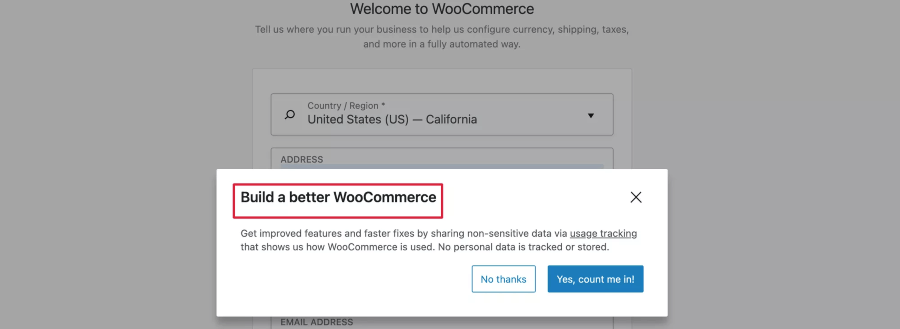
**Estes são dados que ajudam o WooCommerce a aprender alguns dados não confidenciais sobre como você usa o WooCommerce para que possam apresentar melhorias melhores no futuro. Então você pode escolher “Sim, conte comigo!” Ou você pode optar por não permitir isso. Depende totalmente de você.
- A seguir, você será questionado de qual setor sua empresa faz parte. Você pode escolher uma das opções ou escolher Outro e definir seu próprio setor. Em seguida, clique em Continuar.
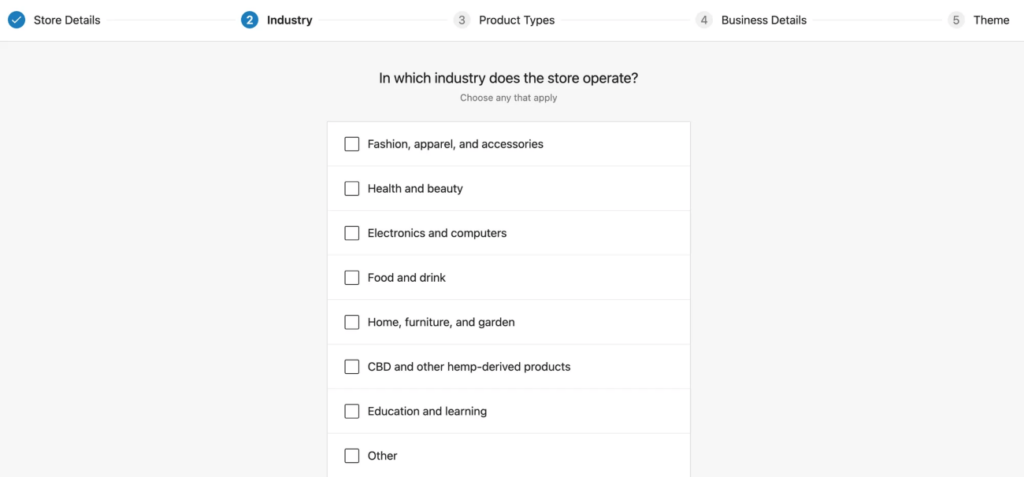
- Agora, você será questionado sobre que tipo de produtos você vende.
- Para produtos que você precisa entregar fisicamente, escolha Produtos físicos.
- Se você vende produtos para download, escolha Downloads.
- Para vender produtos do tipo assinatura com taxas recorrentes, você pode escolher Assinaturas.
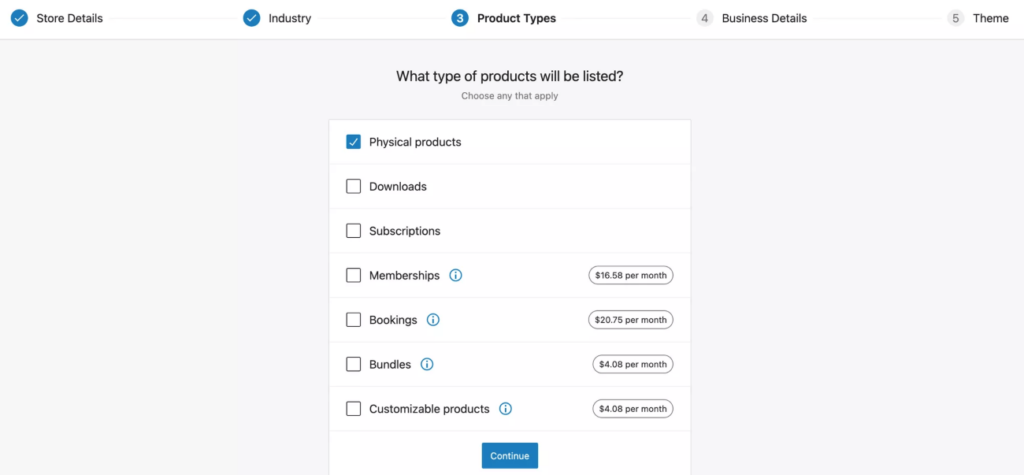
- Em seguida, clique em Continuar e serão feitas algumas perguntas relacionadas a negócios. Responda e clique em Contibuir.
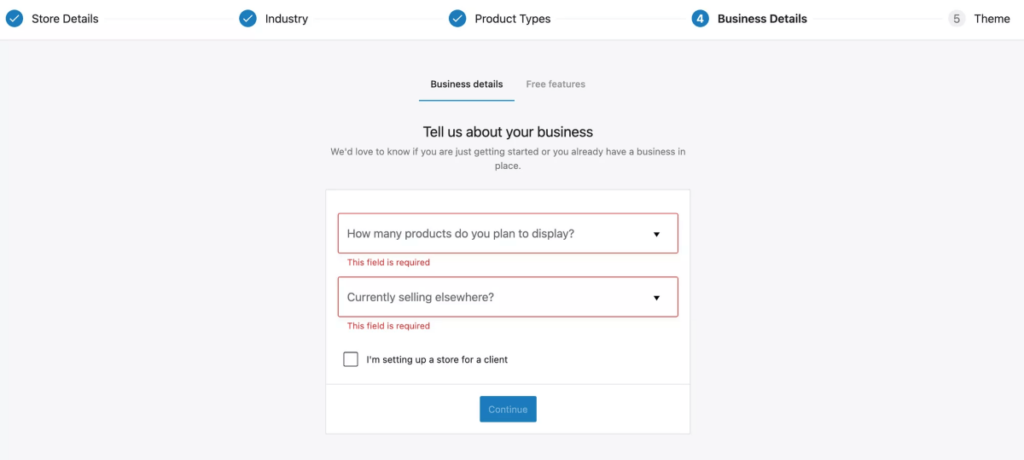
- Logo após isso, você será encaminhado para instalar alguns plug-ins WooCommerce gratuitos que eles recomendam. Recomendamos desmarcar esta opção.
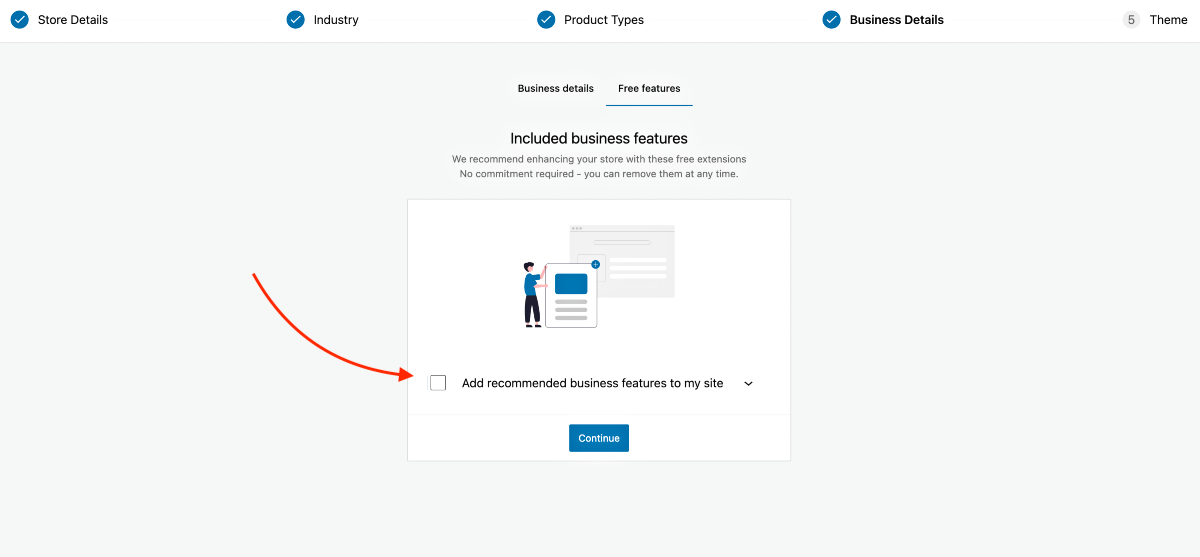
PS Como iniciante, muitos plug-ins extras podem ser muito complicados para você. É melhor ir passo a passo. Portanto, recomendamos não adquirir esses plug-ins agora. Criaremos mais guias para ajudá-lo a escolher os plug-ins certos mais tarde, quando chegar a hora.
- Finalmente, você será solicitado a instalar um tema mais adequado para WooCommerce.
Recomendamos o StoreFront porque foi desenvolvido pelos criadores do WooCommerce e é totalmente compatível.
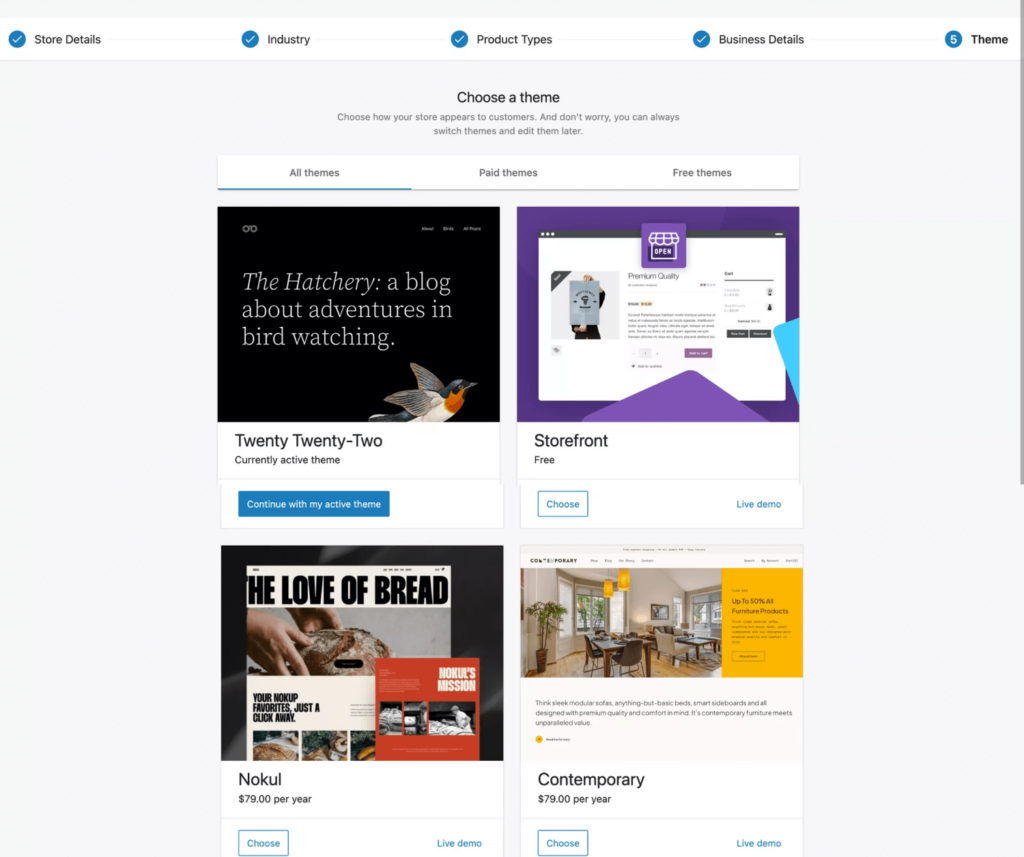
**Mais tarde, você pode considerar optar por temas premium melhores que permitem mais opções de personalização, como WoodMart, Bloksy, Porto, etc., para melhorar a experiência dos compradores.
Etapa 3 – Definir as configurações gerais do WooCommerce
Agora você tem acesso ao WooCommerce. Mas antes de adicionar produtos ou configurar outros elementos necessários, primeiro você precisa definir algumas configurações básicas.
- Vá para WooCommerce > Configurações e você verá várias guias para configurar. Por enquanto, vamos nos concentrar nas guias Geral, Produtos e Contas e Privacidade.
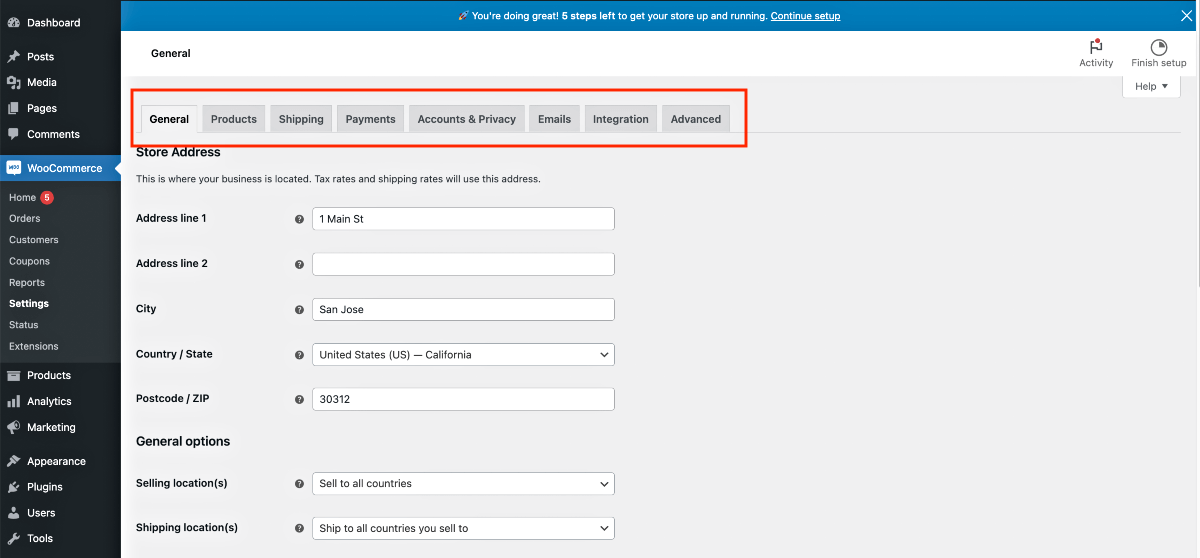
- Inicialmente, você estará na guia Geral. Aqui, primeiro, insira o endereço da sua loja (se ainda não o fez durante o assistente de configuração).
![Como configurar o WooCommerce do zero: com 6 etapas fáceis [2024] 1](/uploads/article/54102/Cx8Tv3BoE5RmkKzj.png)
- A seguir, configure onde deseja vender seus produtos.
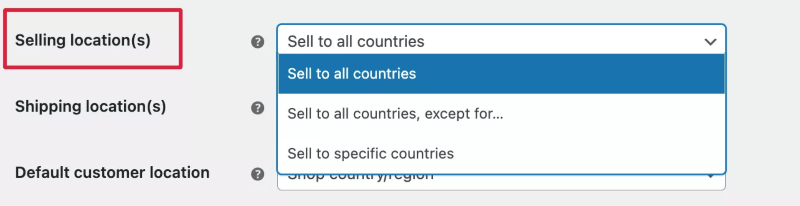
Você terá as seguintes opções:
- Local de venda
Isso permitirá que você defina o país onde as pessoas poderão ver e comprar seus produtos. - Local de envio
Aqui você definirá para onde enviará seus produtos caso venda produtos físicos. - Localização personalizada padrão
Esta opção permitirá localizar geograficamente um cliente e inserir automaticamente o endereço na página de checkout. Se você escolher uma opção aqui, será instalado um plugin que você precisa configurar para rastreamento de geolocalização. Por enquanto, não vamos usar esta opção.
- Em seguida, escolha se deseja ativar taxas e cálculos de impostos. Você precisará desta opção, mas por enquanto, vamos deixá-la desmarcada. Em um guia posterior, ensinaremos quando ativar isso e o que fazer a seguir.
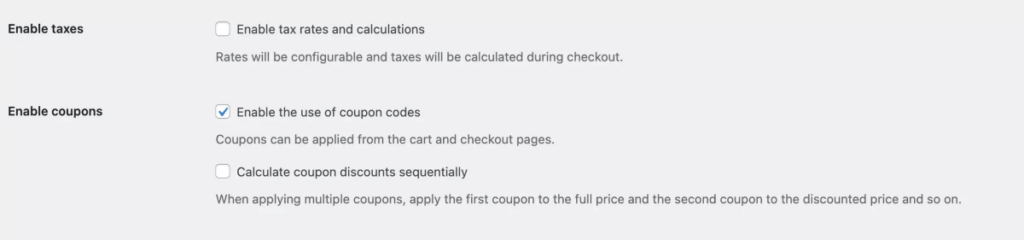
- Logo após a opção tributária, você tem opções relacionadas a cupons.
- Selecione “Ativar o uso de códigos de cupom” se você planeja realizar promoções de descontos por meio de cupons em um futuro próximo.
- A próxima opção, “Calcular descontos de cupons sequencialmente”, não é tão comumente usada porque as pessoas geralmente não permitem uma pilha de descontos por meio de vários cupons no mesmo pedido.
- E, finalmente, você tem as opções de moeda, onde define a moeda e outras configurações úteis de preço.
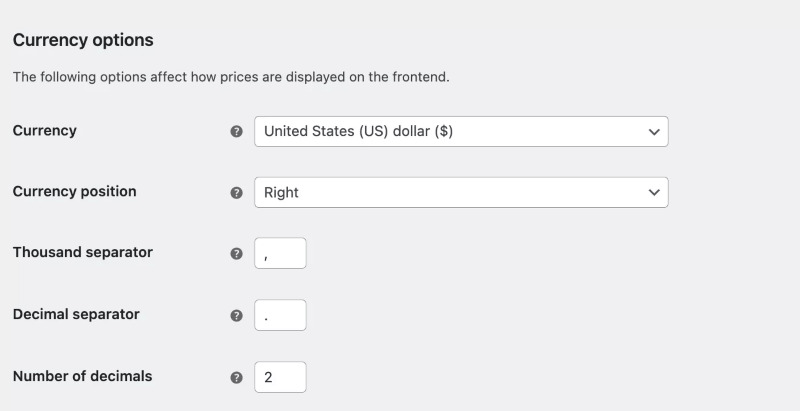
Quando os dados estiverem prontos, certifique-se de salvá-los.

Passo 4 – Definir configurações básicas do produto
Vá para a guia Produtos. Você verá que há algumas configurações importantes que precisam ser definidas antes de prosseguir com a adição de produtos.
Por enquanto, examinaremos as configurações Geral e de Inventário. As outras opções que você vê estão pré-configuradas e não requerem muitas alterações.
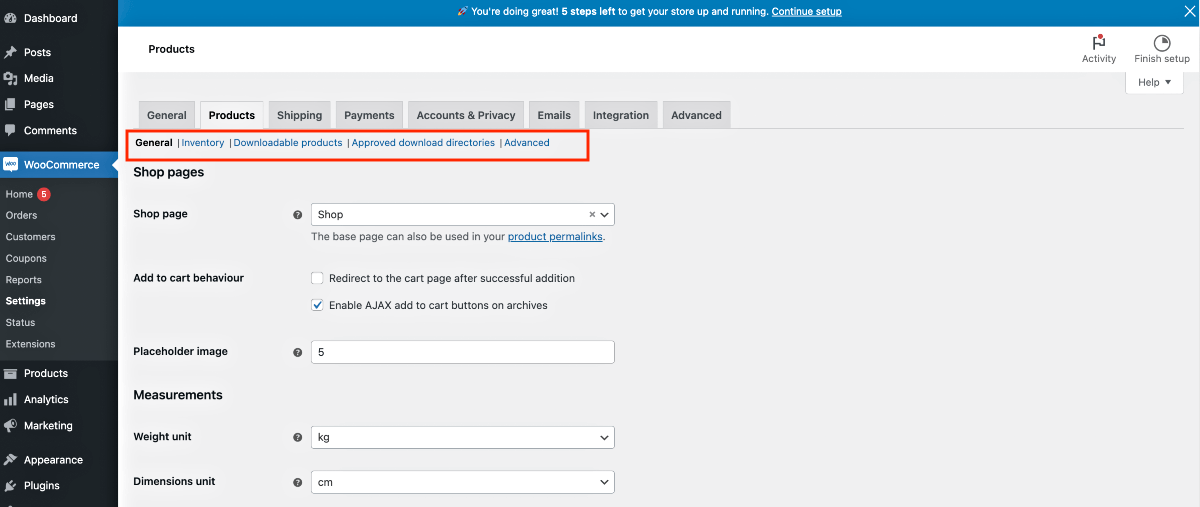
Vamos configurar cada um deles 1 por 1.
1. Produtos > Geral
Nas configurações gerais do produto, você terá as seguintes opções:
Páginas da loja:
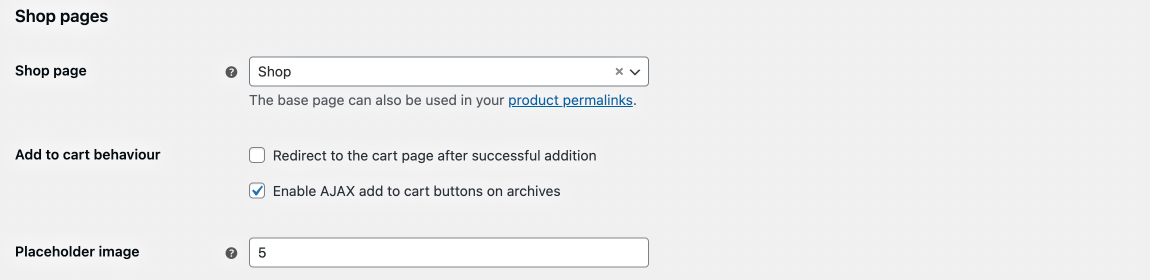
- Página da loja
Para escolher qual página deve ser considerada a página da loja. Você pode deixar como está por enquanto. - Comportamento de adicionar ao carrinho
- Ative “Redirecionar para a página do carrinho após adição bem-sucedida” se desejar que o comprador seja redirecionado para a página do carrinho após adicionar um produto ao carrinho.
- A opção “Ativar botões AJAX para adicionar ao carrinho em arquivos” permitirá que você mostre o botão “Adicionar ao carrinho” para produtos em páginas de arquivo também.
- Imagem de espaço reservado
Aqui, você pode inserir um URL de imagem ou o ID da imagem que deseja como imagem de espaço reservado para produtos para os quais você não carregou uma imagem.
Medidas:

- Unidade de peso
- Unidade de dimensões
Esses valores são úteis, especialmente para fins de envio.
Avaliações :
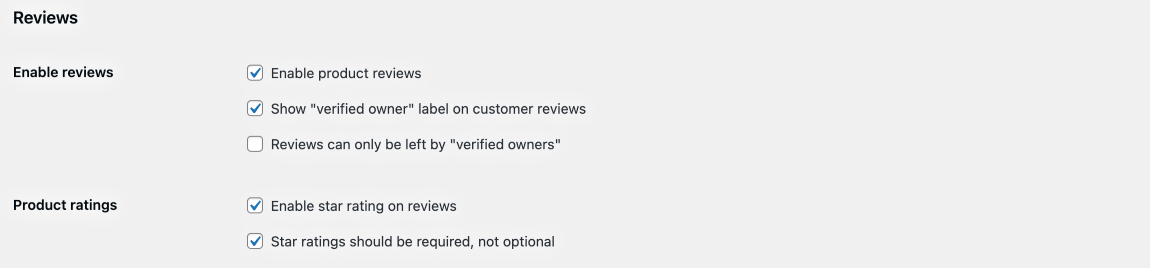
- Habilitar avaliações
- Aqui, primeiro, você pode habilitar análises de produtos e garantir que a pessoa seja um proprietário verificado, ou seja, a avaliação foi deixada por alguém que possui uma conta.
- Avaliações do produto
- Você também pode permitir avaliações com estrelas na página do produto.
2. Produtos > Estoque
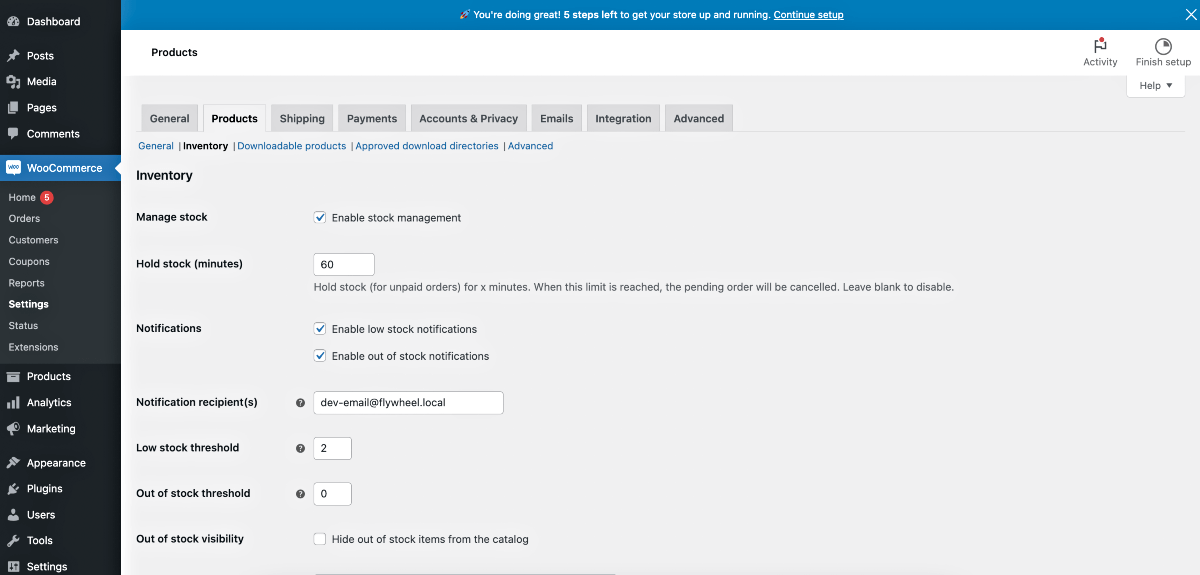
Aqui você terá opções importantes para configurar como deseja gerenciar seus estoques de produtos e outros aspectos relacionados ao estoque.
Ativá-lo significará que você mencionará a quantidade de produtos que tem disponíveis, e o WooCommerce manterá a contagem toda vez que um produto for vendido até que ele fique sem estoque, ou seja, os compradores não poderão mais fazer pedidos.
A seguir estão as opções:
- Gerenciar estoque
- Se você marcar “Ativar gerenciamento de estoque”, significa que você deseja inserir quantidades de produtos.
- Manter estoque (minutos)
- Aqui você pode definir um tempo, em minutos, para manter o estoque para um pedido não pago. Então, digamos que alguém tentou comprar um produto, mas o cartão foi recusado. Portanto, este produto será mantido pelo tempo definido aqui antes que outra pessoa possa comprá-lo.
- Notificações
- A opção “Ativar notificações de estoque baixo” significa que se você tiver menos unidades restantes de um produto, receberá um e-mail de notificação do administrador para informá-lo sobre isso.
- A opção “Ativar notificações de falta de estoque” é semelhante, exceto que você recebe uma notificação por e-mail quando todas as unidades do produto estão esgotadas.
- Destinatários da notificação
- Endereço de e-mail onde você deseja receber notificações.
- Limite de estoque baixo
- Mencione qual número é considerado estoque baixo.
- Limite de falta de estoque
- Mencione qual número é considerado fora de estoque.
- Visibilidade fora de estoque
- Ativar “Ocultar itens fora de estoque do catálogo” significa que as pessoas verão este produto na página da loja, mas não poderão fazer o pedido.
- Formato de exibição de estoque
- Você escolhe se deseja mostrar a quantidade do produto na página do produto ou não, ou apenas mostrar quando o estoque estiver baixo.
Etapa – 5 contas e configurações de privacidade
As configurações de conta e privacidade são importantes porque você deseja que seus clientes possam criar contas onde possam rastrear os produtos que encomendaram, alterar o endereço de entrega, etc.
Plugue, você pode escolher várias configurações de checkout, como permitir checkout de convidado, criar conta durante o checkout, etc.
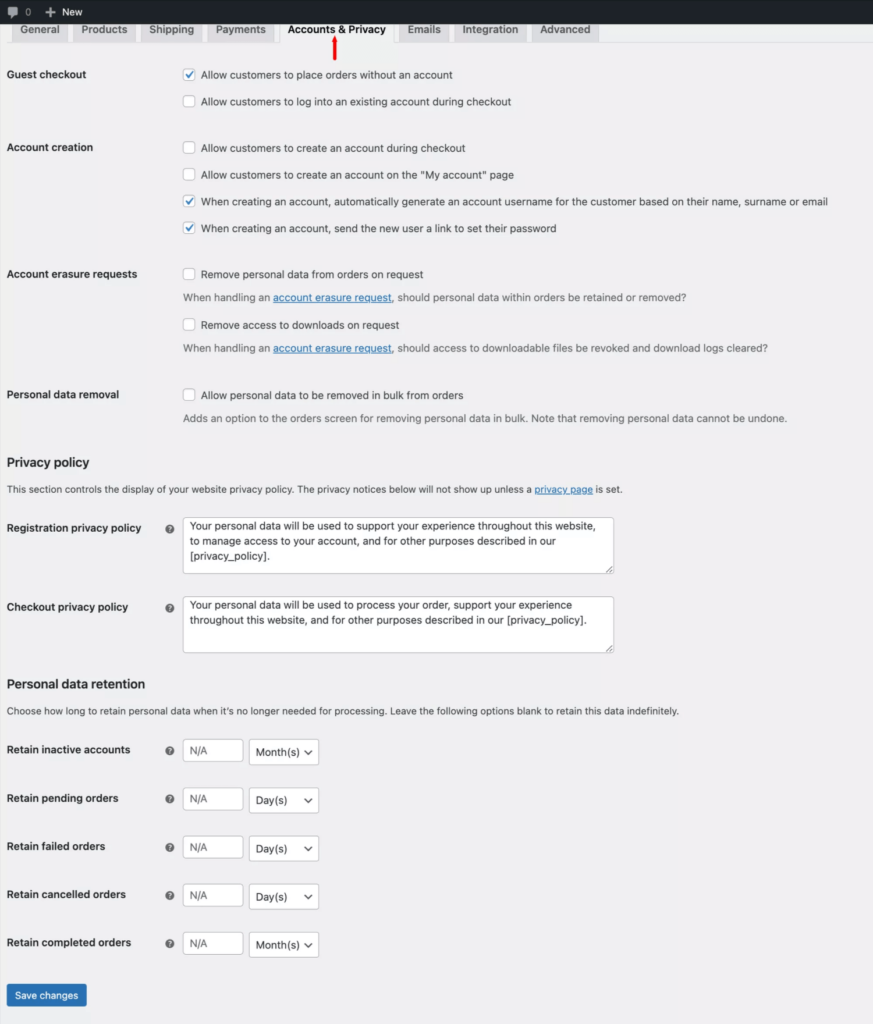
Aqui você terá várias opções autoexplicativas.
- Check-out de convidado
Você terá algumas opções para definir se aceitaria um pedido sem pedido ou permitiria que o usuário fizesse login nessa página. - Criação de conta
Com isso, você terá algumas opções para controlar a criação de contas de clientes potenciais, como criar uma conta durante a finalização da compra, geração automática de nome de usuário e senha durante a finalização da compra e assim por diante. - Solicitações de apagador de conta
Aqui você pode definir se deseja que o comprador tenha controle sobre seus dados. - Remoção de dados pessoais
Permitir que os usuários removam seus dados pessoais. - Política de Privacidade
Você pode fornecer detalhes da política de privacidade durante o registro e finalização da compra. - Retenção de dados pessoais
Aqui você pode definir por quanto tempo deseja reter os dados pessoais.
E é isso.
Certifique-se de salvar as alterações feitas e você estará pronto para a próxima etapa de administração do seu negócio de comércio eletrônico.
O próximo passo
Até agora, você viu como conseguiu configurar facilmente sua loja WooCommerce. A próxima etapa é adicionar seus produtos, definir as opções de envio e configurar as opções de pagamento.
Estaremos criando guias para cada um deles em breve.
Por enquanto, você pode considerar aprender mais sobre WooCommerce aqui:
- Aprenda WooCommerce Complete – Lista dos melhores guias acionáveis
