Como classificar produtos WooCommerce
Publicados: 2022-01-11A reordenação de produtos permite que os usuários filtrem os resultados de acordo com sua preferência e é uma excelente maneira de melhorar a visibilidade e as conversões do produto. Neste artigo, mostraremos diferentes métodos para classificar produtos WooCommerce .
Por que classificar produtos no WooCommerce?
Dependendo da sua loja, você pode ter centenas ou milhares de produtos. Se for esse o caso e você não tiver um bom sistema de pesquisa, pode ser difícil para seus clientes encontrarem os itens desejados. Isso pode dificultar a localização do que estão procurando e afetar sua receita.
Para corrigir esse problema, você pode oferecer vários recursos de classificação. Ao adicionar opções de classificação (ou ajustar as opções padrão), você pode melhorar a experiência geral de compra em sua loja. Por exemplo, você pode permitir que seus clientes obtenham resultados rapidamente com base nas vendas médias, popularidade do produto ou até mesmo nos preços dos produtos.
Ter várias opções de classificação pode ajudar os compradores a encontrar o produto desejado com mais rapidez e eficiência. Como resultado, a classificação de produtos pode ser muito benéfica para sua loja de comércio eletrônico.
Agora que entendemos melhor por que ter opções para reordenar produtos pode beneficiar sua loja, vamos ver como fazer isso corretamente.
Como classificar produtos WooCommerce
Existem três métodos principais para classificar produtos WooCommerce:
- Usando o Personalizador do WordPress
- Com um plug-in do WordPress
- Por meio de snippet personalizado (programaticamente)
Vamos dar uma olhada em todos os três métodos abaixo para que você possa encontrar sua maneira preferida de concluir a tarefa.
Antes de começarmos, verifique se você configurou corretamente o WooCommerce em seu site sem perder nenhuma etapa. Isso garantirá que todos esses métodos funcionem sem problemas.
1) Classifique os produtos WooCommerce usando o WordPress Customizer
Alterar a opção de classificação padrão é uma das coisas mais fáceis que você pode fazer para classificar produtos no WooCommerce. Você pode encontrar essa opção na página da loja ou em qualquer página da sua loja com um catálogo de produtos.
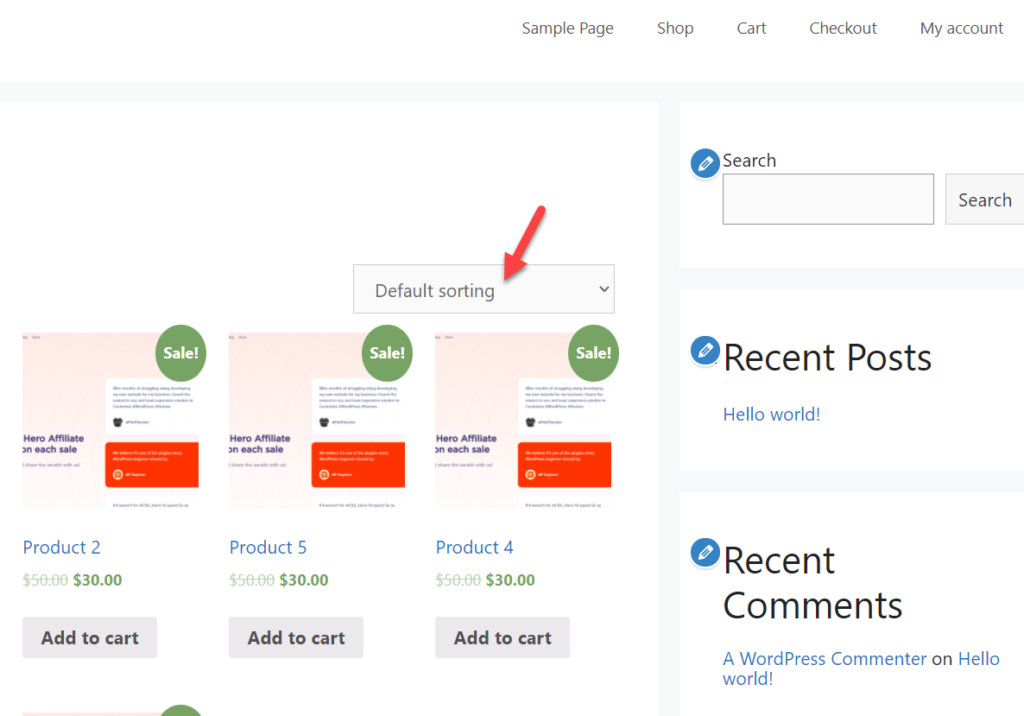
Você pode editar as opções padrão apenas usando o personalizador do WordPress incluído no WooCommerce.
Vá para Aparência > Personalizar para abrir o personalizador de temas e escolha a opção WooComemrce .
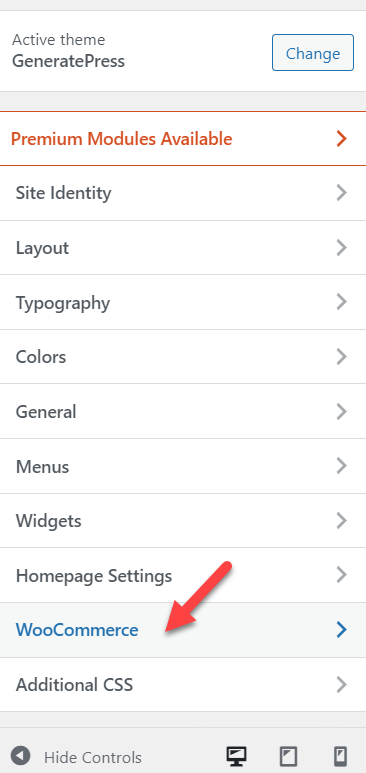
Em seguida, selecione Catálogo de produtos e você verá as opções padrão de classificação de produtos WooCommerce para a página da loja.
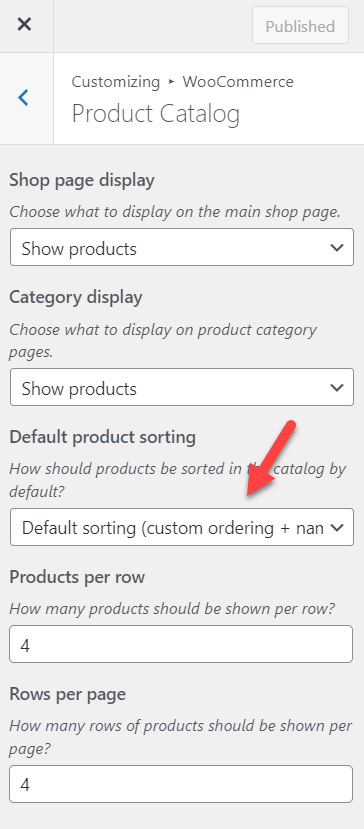
Quando você clicar nele, um menu suspenso aparecerá mostrando as seis opções de classificação de produtos padrão.
- Padrão
- Popularidade (vendas)
- Classificação média
- Recente
- Preço (crescente)
- Preço (decrescente)
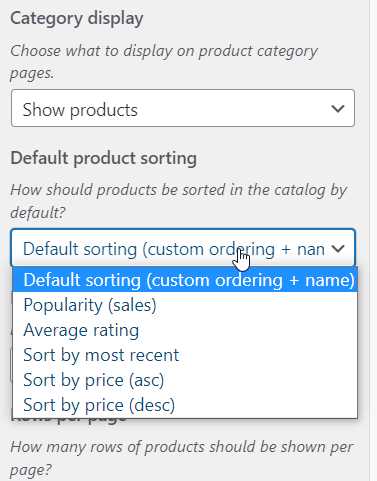
Selecione a opção de classificação padrão adequada à sua loja e, finalmente, publique as alterações salvas depois de selecionar a opção desejada.
É assim que você pode modificar a classificação do produto WooCommerce através do painel do WordPress. A principal vantagem desse método é que ele não requer plugins, conhecimento técnico ou snippets personalizados.
No entanto, existem algumas desvantagens também. A opção de classificação padrão é mínima e pode ser muito limitada em alguns casos. Então, se você quiser mais opções, dê uma olhada nos seguintes métodos.
2) Classifique os produtos WooCommerce com um plug-in
Se você estiver pronto para usar alguns plugins do WordPress para classificar os produtos WooCommerce, confira Reorganizar produtos Woocommerce ou Opções de classificação de produtos extras do WooCommerce. Ambos são excelentes plugins para você e seus clientes classificarem produtos em sua loja online.
Para este tutorial, usaremos as opções de classificação de produtos extras do WooCommerce . Então, a primeira coisa que você precisa fazer é instalar e ativar o plugin no seu site WooCommerce.
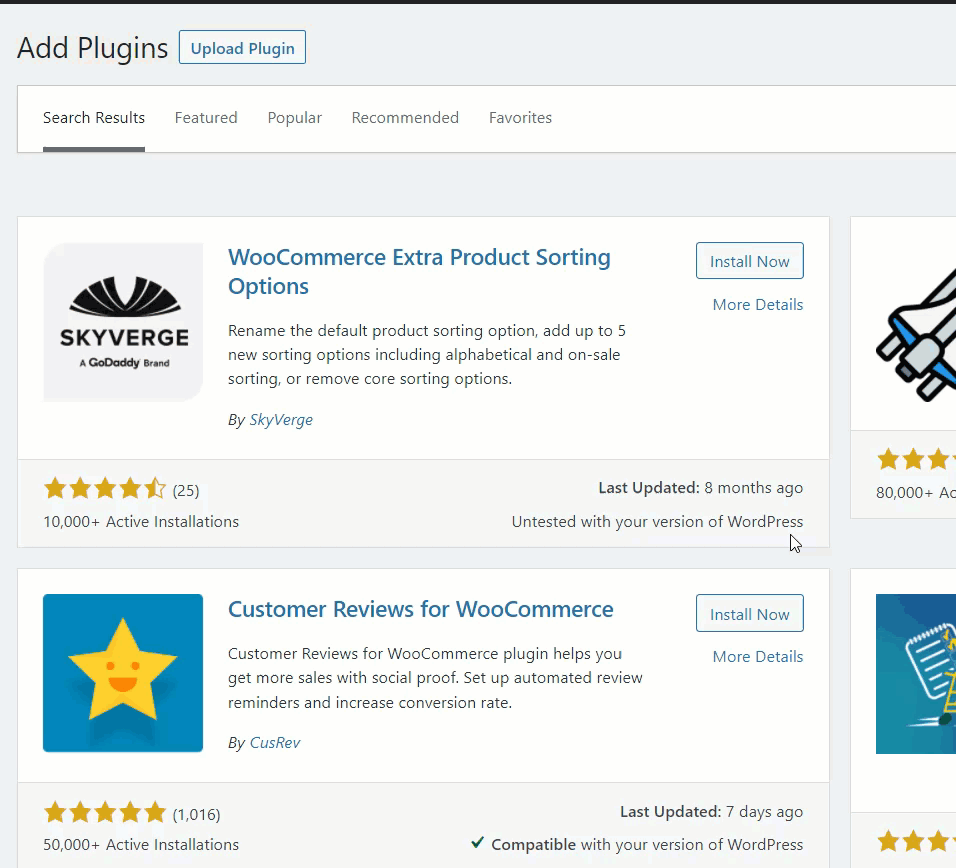
Depois de ativar o plugin, você pode usar o personalizador do WordPress para ajustá-lo. Mais uma vez, vá para Aparência > Personalizar no painel do WordPress e selecione a opção WooCommerce , assim como a abordagem anterior. Agora, selecione a seção Catálogo de produtos e você obterá algumas opções de classificação adicionais.
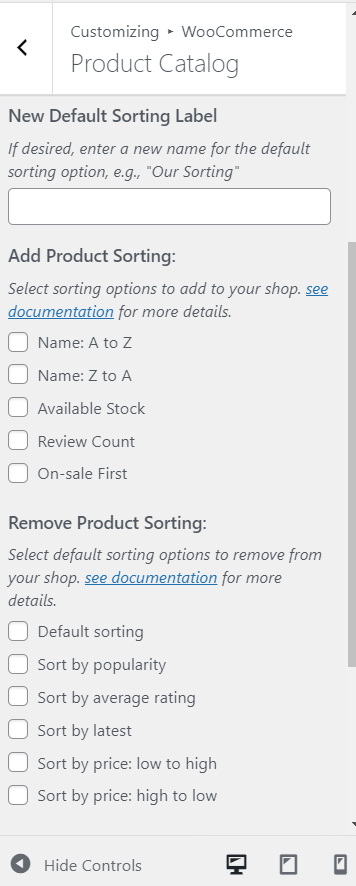
Como você pode ver na captura de tela, as opções adicionais que você obtém são:
- Editando o rótulo de classificação padrão
- Adicionando nova classificação de produtos
- Removendo a classificação de produtos existentes
Por padrão, o WooCommerce exibirá o rótulo “Classificação padrão” quando alguém visitar o arquivo da sua loja. Mas com este plugin, você pode renomeá-lo do próprio personalizador, se necessário.
Basta inserir o Novo Rótulo de Classificação Padrão que você deseja para o catálogo de produtos na caixa de texto.
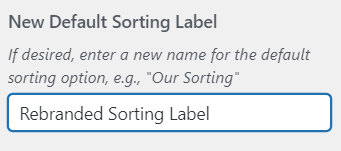
Você poderá ver a visualização no lado direito da tela instantaneamente. As alterações serão aplicadas ao front end depois que você publicar as alterações salvas.
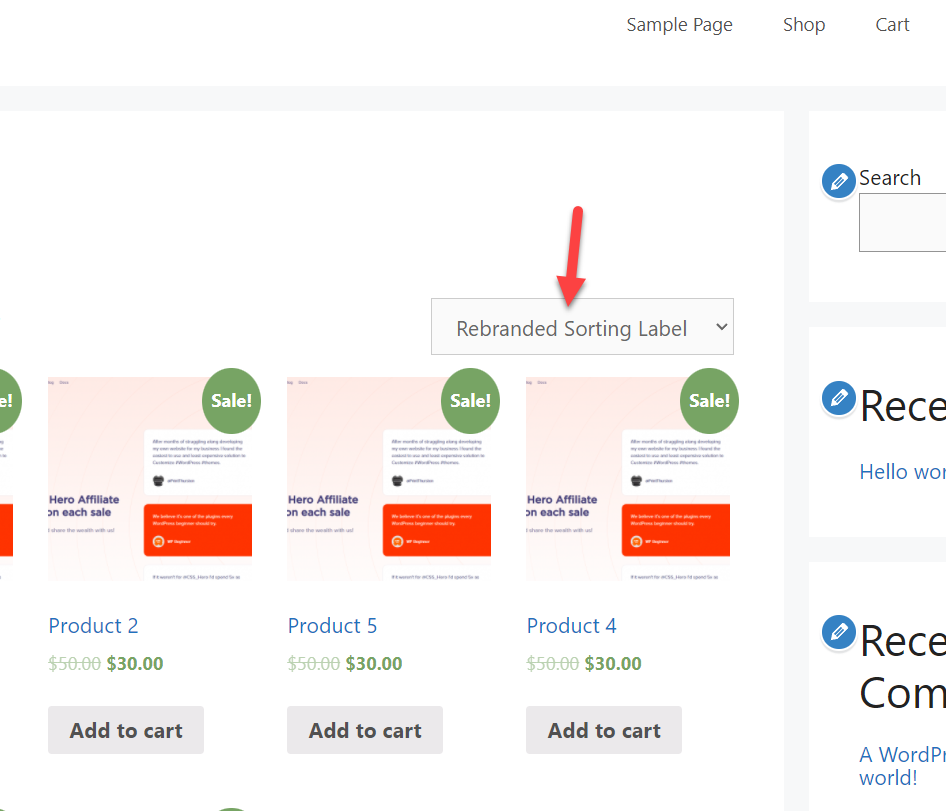
Além de alterar o rótulo, você também pode adicionar ou remover opções de classificação de produtos.
Para adicionar as opções de classificação de produtos, basta verificar as opções de classificação que você gostaria de fornecer aos seus clientes.
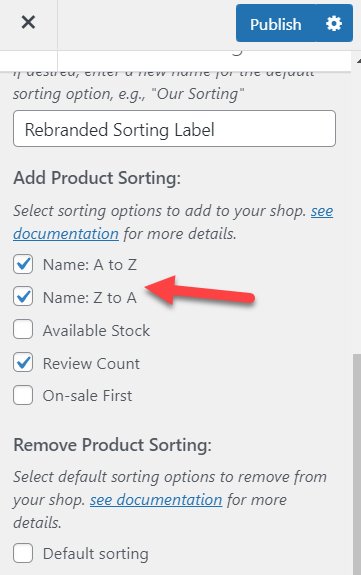
Depois de selecionar as opções, elas serão exibidas na visualização automaticamente.
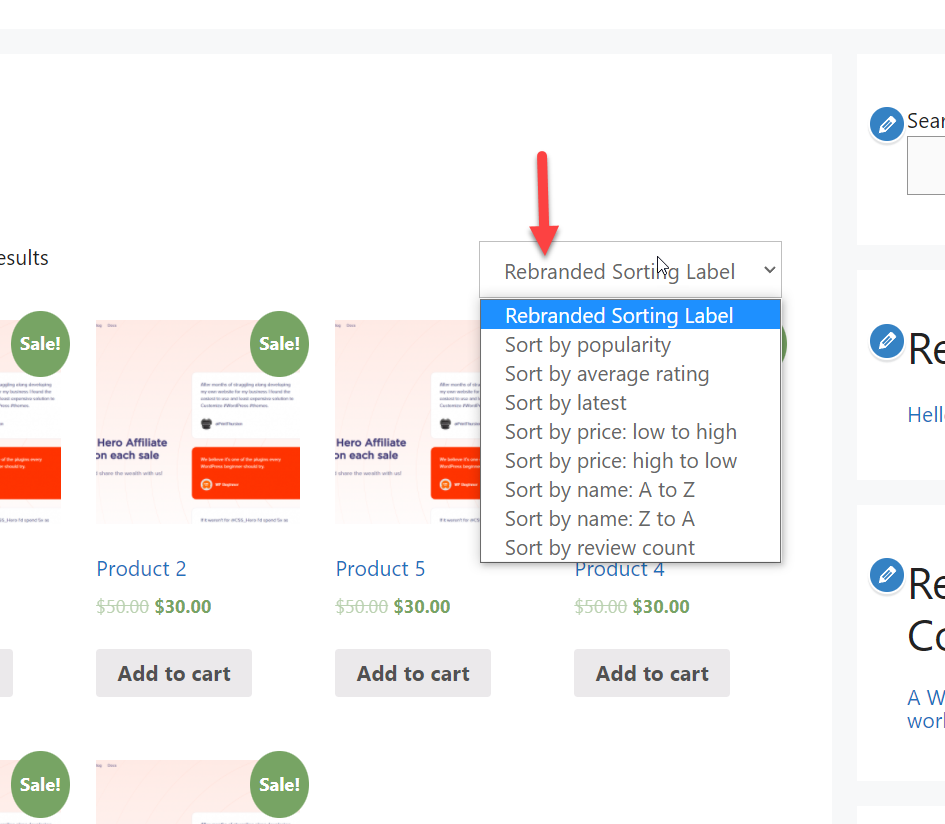
Assim como adicionar as opções de classificação de produtos, você também pode remover as existentes. Esse pode ser um ótimo recurso para sua loja online se você tiver muitas opções de classificação desnecessárias adicionais. E, dependendo do seu site e produtos, alguns clientes também podem ficar sobrecarregados com o grande número de opções de classificação.
Você pode remover facilmente essas opções de classificação usando o plug-in. Para removê-los, basta marcar as opções que deseja remover do seu site.
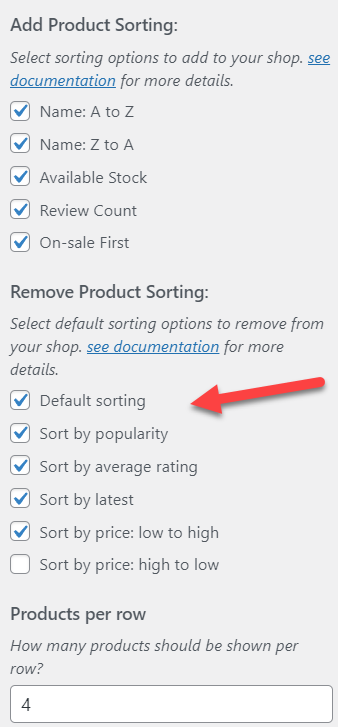
Se você observar a visualização, poderá ver que as opções de classificação adicionais agora são mostradas no menu suspenso para classificação.
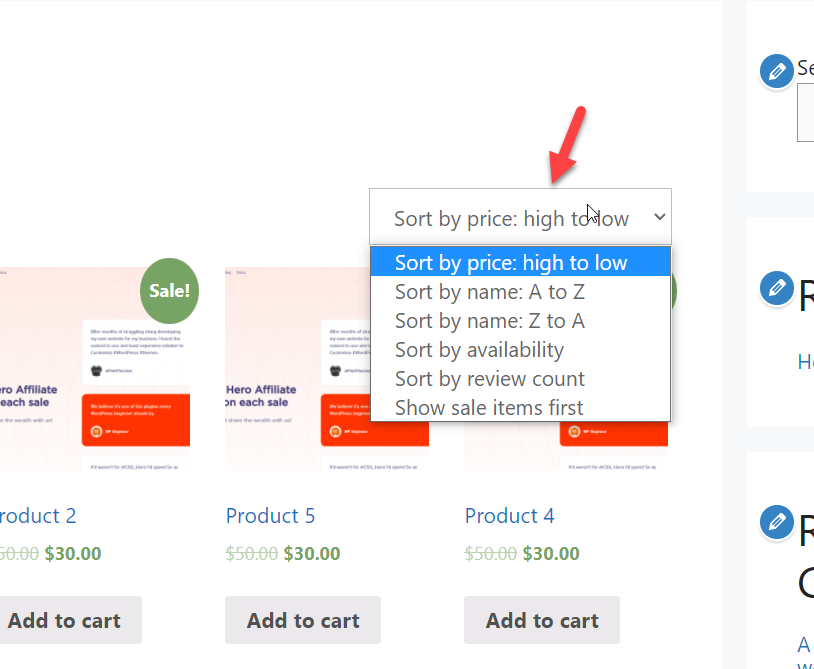
Novamente, não se esqueça de publicá -lo depois de fazer todas as alterações necessárias.
É isso! Agora você pode usar um plugin WordPress dedicado para classificar os produtos WooCommerce.
3) Classifique os produtos WooCommerce programaticamente
Se você precisar do método mais avançado, a abordagem programática pode ser a mais adequada para você. Você pode modificar a opção de classificação apenas colocando um snippet PHP simples em seu plugin específico do site ou no arquivo functions.php do tema.
Para isso, você pode usar um plugin dedicado como Code Snippets para adicionar os códigos personalizados ao seu site WooCommerce ou criar um tema filho. Se precisar de ajuda, você pode até usar um dos plugins de tema filho para WordPress para criar um. Mas certifique-se de fazer backup do seu site WordPress antes de começarmos, pois modificaremos alguns arquivos principais do seu site.
No entanto, usaremos trechos de código nesta demonstração. Então, primeiro, instale e ative este plugin em seu site.
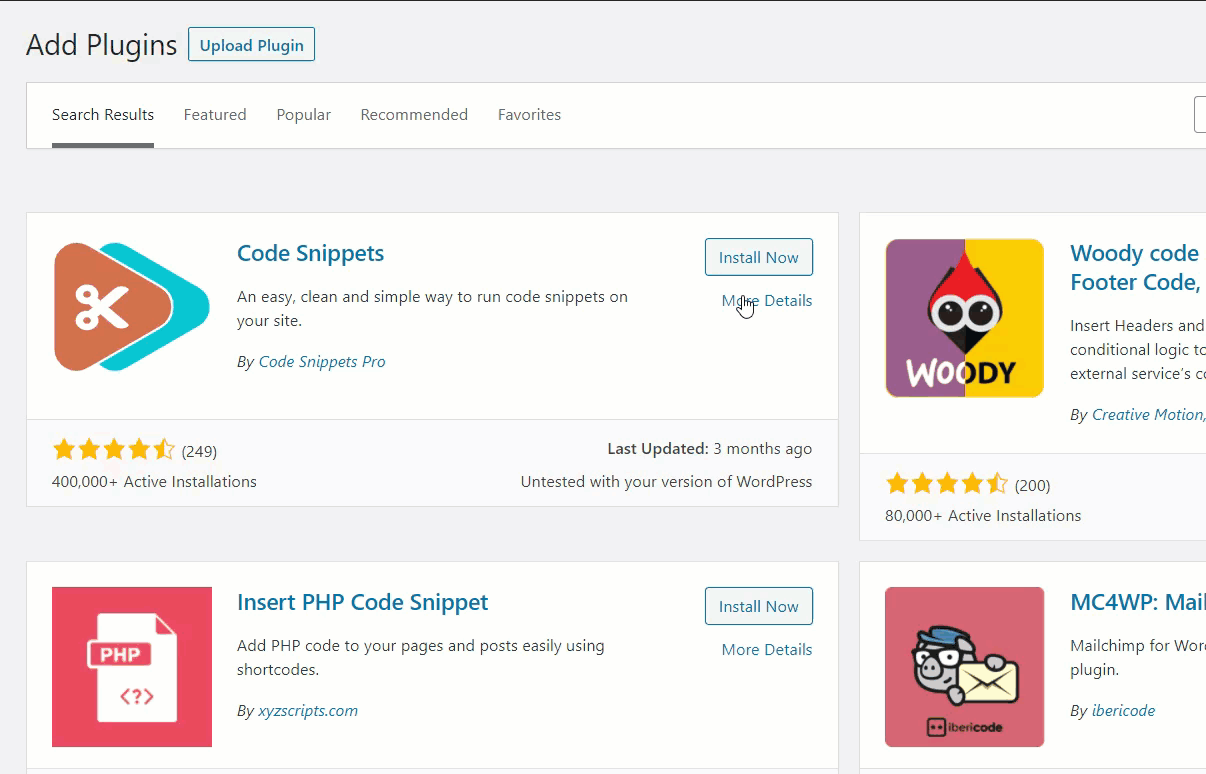
Após a ativação, você pode ver as configurações do plugin no lado esquerdo da tela. Basta acessar Snippets > Todos os Snippets no painel do WordPress.
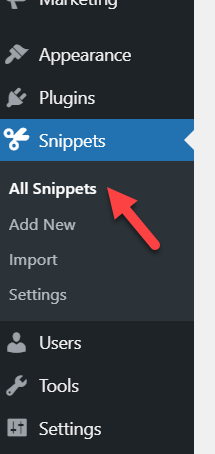
Em seguida, clique em Adicionar novo para adicionar um novo trecho à instalação do WooCommerce.
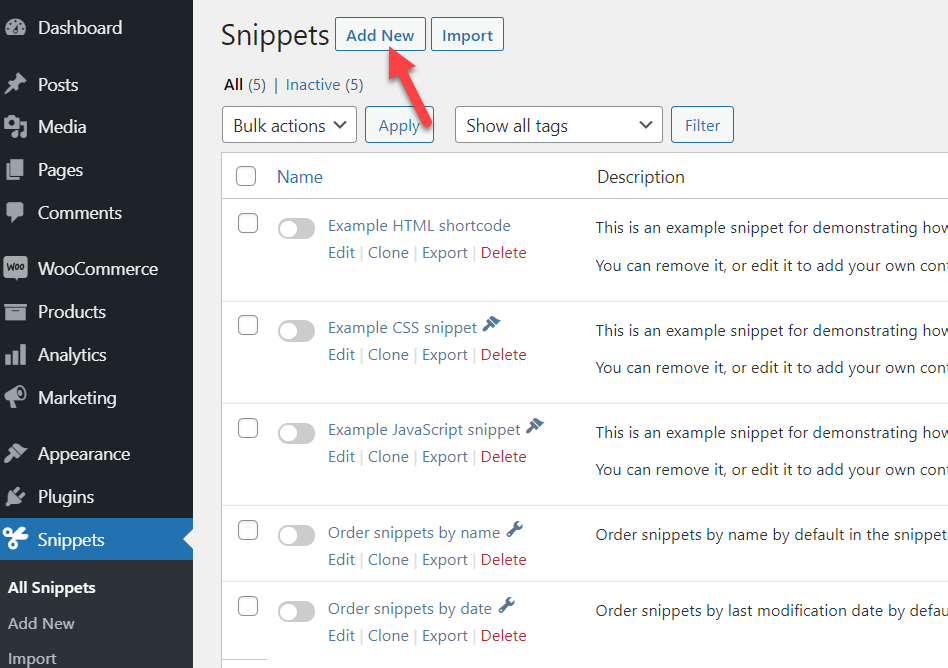
Agora, copie o código a seguir e cole-o dentro do campo snippet. Além disso, não se esqueça de nomear o snippet para que você possa identificá-lo para futuras atualizações.
add_filter('woocommerce_default_catalog_orderby', 'quadlayers_default_catalog_orderby');
function quadlayers_default_catalog_orderby( $sort_by) {
data de retorno';
} 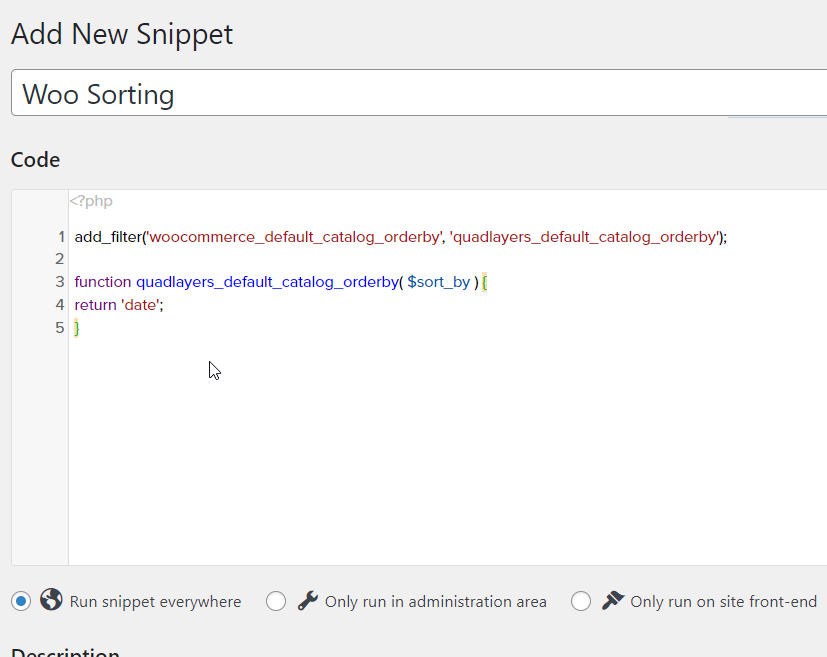
Se você observar o código, adicionamos a data como a principal opção de classificação. Mas, você sempre pode modificá-lo de acordo com seu gosto. As opções disponíveis são:
- menu_order – o padrão
- popularidade - de acordo com as vendas
- classificação - por classificação do cliente
- data – de acordo com a data publicada
- preço – classificação de preço baixo a alto
- price-desc – preço alto para baixo
- rand – produtos aleatórios sempre
Por exemplo, se você precisar classificar os produtos de acordo com a classificação do cliente, modifique o código assim:
add_filter('woocommerce_default_catalog_orderby', 'quadlayers_default_catalog_orderby');
function quadlayers_default_catalog_orderby( $sort_by) {
retornar 'classificação';
}Depois de modificar o código, publique o snippet. Agora, verifique a página da sua loja e você verá a nova opção de classificação por padrão. Nesse caso, ele é classificado com classificação média, conforme mostrado na captura de tela abaixo.

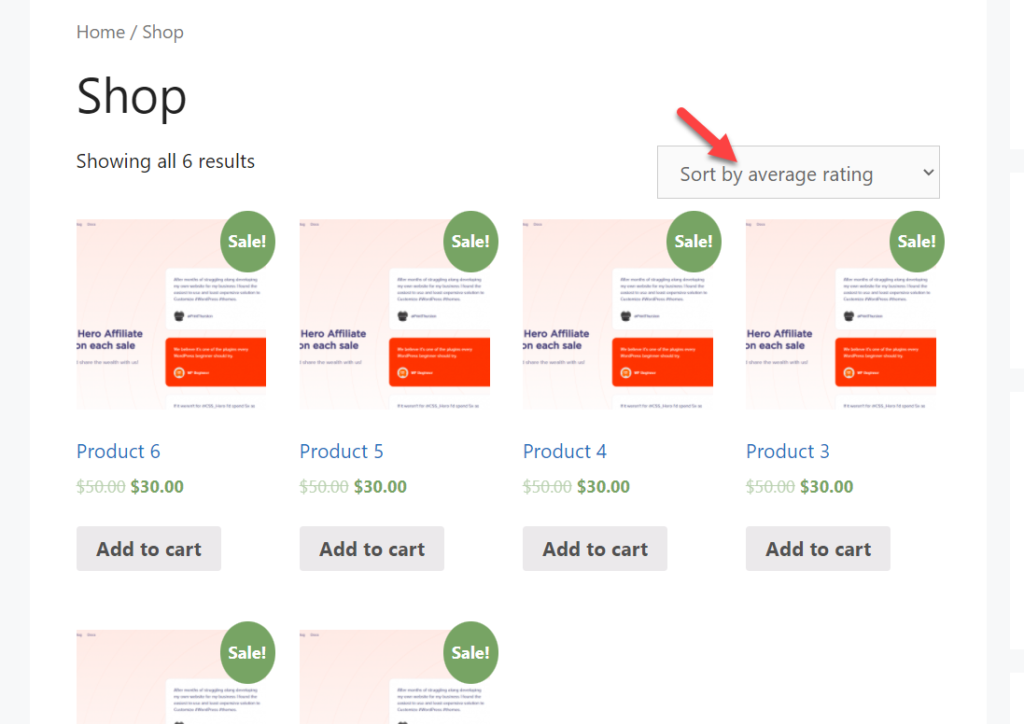
Mas você sempre pode ajustar o código de acordo com suas necessidades.
Reordenar produtos da lista de produtos
Já estabelecemos que você pode classificar os produtos WooCommerce por padrão no WordPress Customizer. No entanto, você também pode reordenar produtos individuais manualmente usando o próprio plugin WooCommerce. Os produtos podem até ser classificados em ordem aleatória como classificação padrão para os clientes.
E a melhor parte é que você nem precisa usar plugins adicionais ou códigos personalizados para a tarefa. Tudo pode ser reordenado apenas a partir do painel.
Então, a primeira coisa que você precisa fazer é acessar Produtos > Todos os produtos no painel do WordPress. Você poderá vê-lo no lado esquerdo da tela.
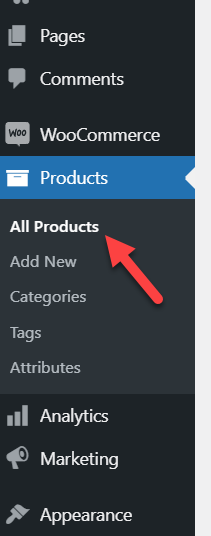
Na próxima página, você pode ver todos os produtos publicados. Se você observar atentamente a página, também verá uma opção chamada Classificando .
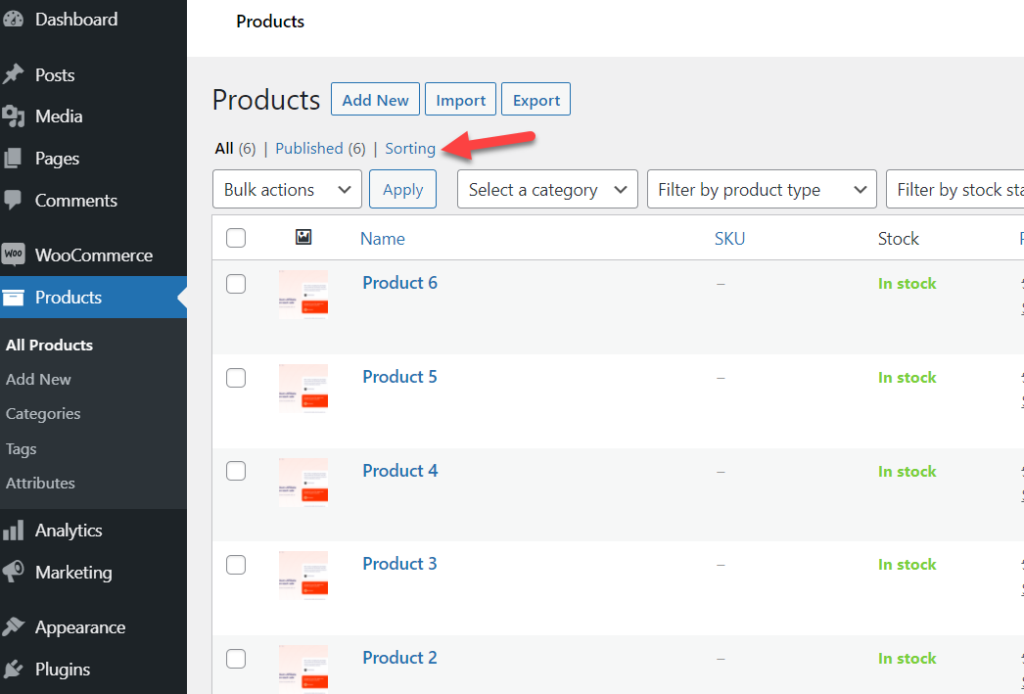
Se você selecionar essa opção, será redirecionado para o assistente de classificação de produtos.
Por padrão, o WooCommerce classificará os produtos de acordo com a data publicada. Mas através desta página, você pode facilmente reorganizar usando arrastar e soltar.
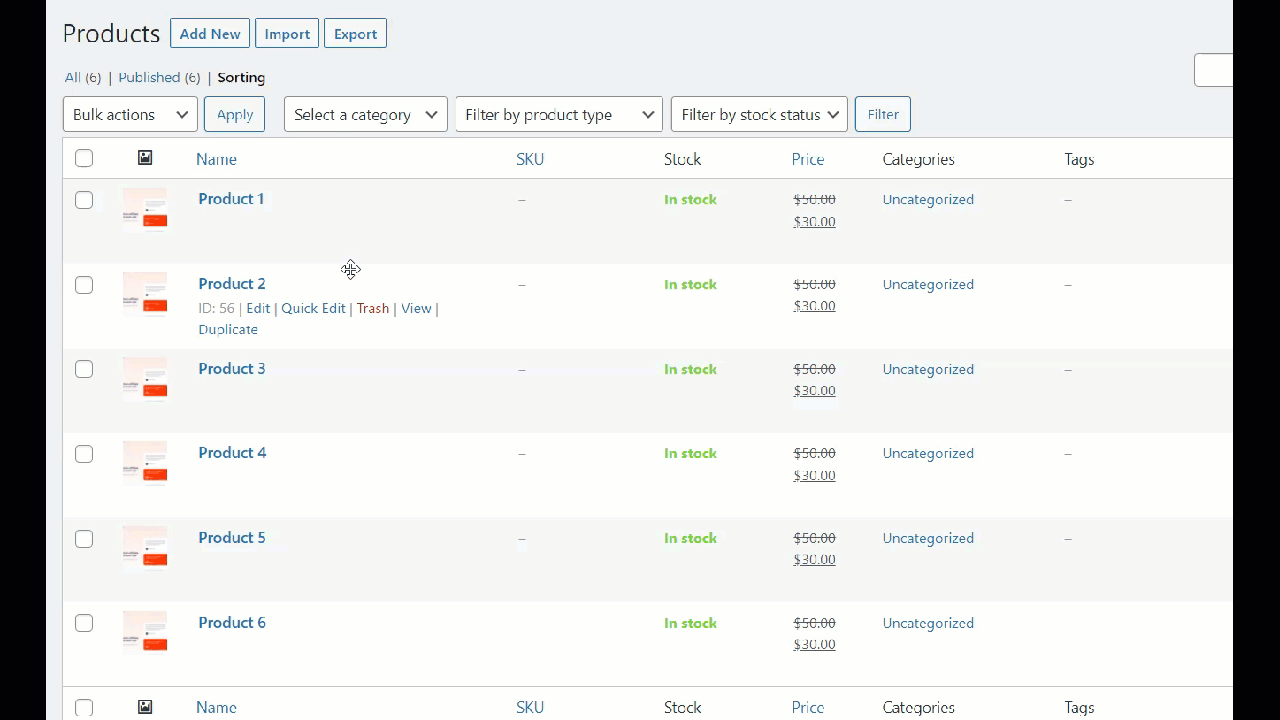
Você pode facilmente arrastar produtos e soltá-los na posição desejada, conforme mostrado acima. Depois de fazer isso, verifique a página de arquivo do produto no front-end.
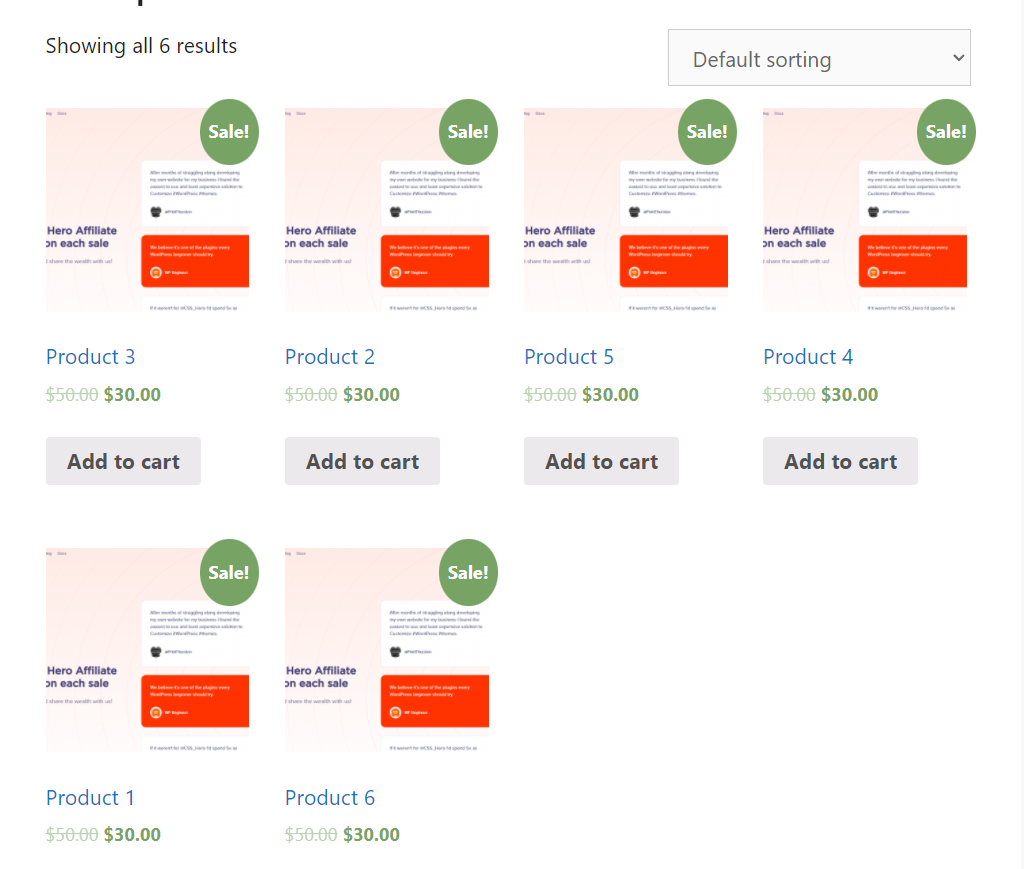
Dessa forma, você pode classificar os produtos WooCommerce manualmente em qualquer ordem, sem plugins ou códigos adicionais.
Reordenar produtos específicos
Quando você aplica alguma opção de classificação globalmente em sua instalação do WooCommerce, ela refletirá em todo o site. No entanto, essa não é uma boa opção se você precisar reordenar produtos específicos.
Digamos que você precise exibir um produto personalizado na parte superior do arquivo ou da página da loja . Então, você terá que procurar uma abordagem diferente para classificar os produtos WooCommerce. Felizmente, isso pode ser feito apenas usando o editor de produtos no WooCommerce.
A primeira coisa que você precisa fazer é abrir o assistente de edição do produto. Mais uma vez, vá para Produtos > Todos os produtos no painel do WordPress e clique em Editar para o produto que você deseja reordenar.
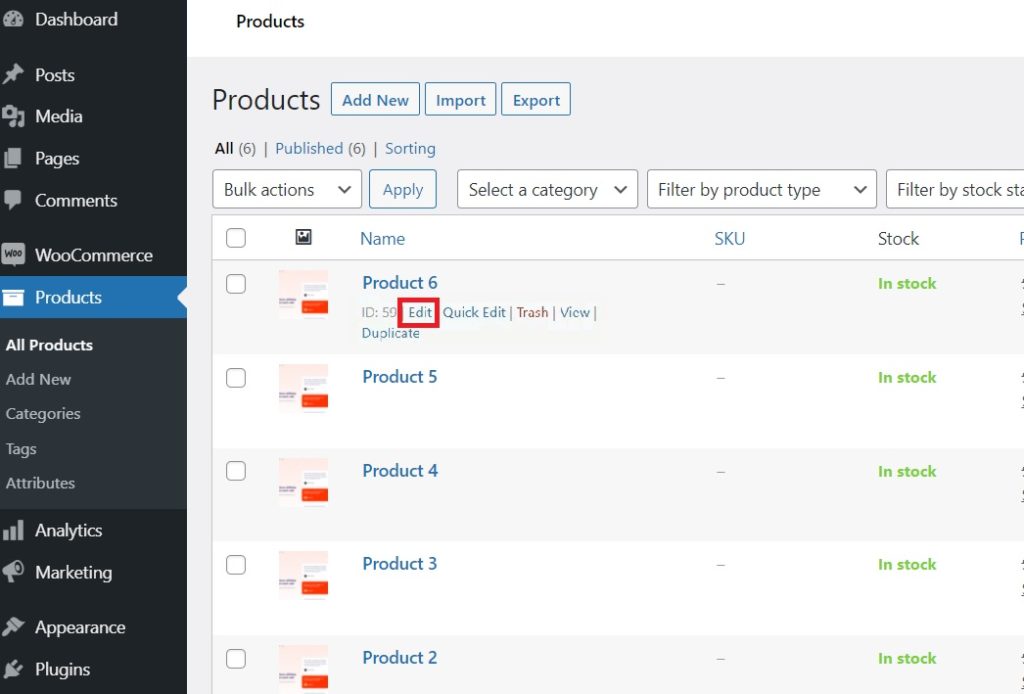
Em seguida, você será redirecionado para a página do editor de produtos. Aqui, role para baixo nos dados do produto e clique na guia Avançado .
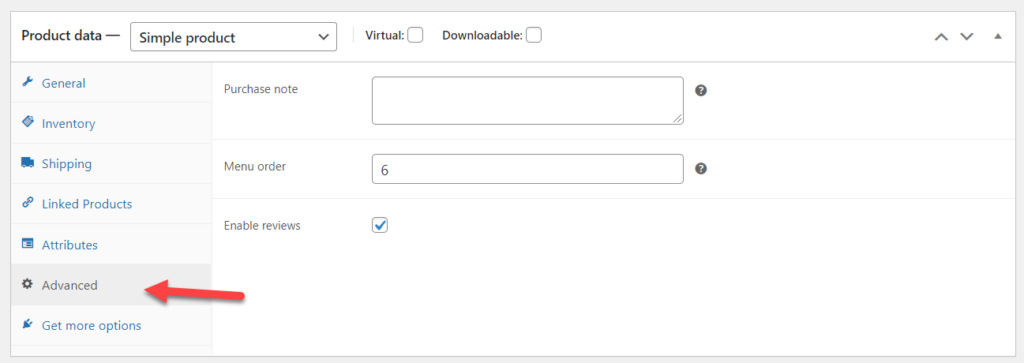
O WooCommerce escolherá a ordem do menu de acordo com a fila publicada do seu produto por padrão. Assim, quando você publicar seu 10º produto dentro da loja, a ordem do menu será 10. Assim, após publicar seu 25º produto, o WooCommerce definirá sua ordem de menu como 25.
Mas na guia avançada, você sempre pode modificá-lo. E é isso que vamos fazer para reordenar os produtos.
Para trazer o produto específico para o topo da página de arquivo, use 0 ou um valor negativo (-) . Por exemplo, você pode usar 0 ou -1 para trazer o produto para a página inicial. Nesta demonstração, faremos a ordem do menu como -1. Por fim, atualize o produto depois de modificar o valor.
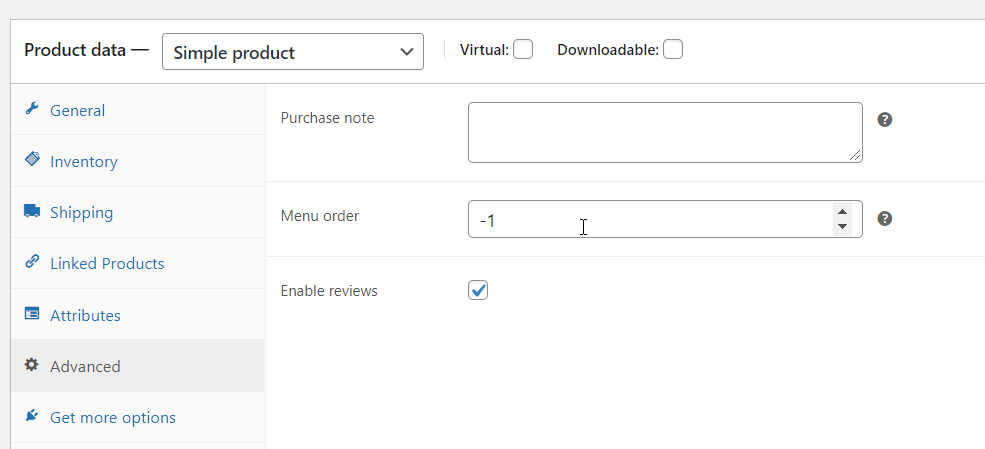
Depois disso, verifique sua página de arquivo no front-end.
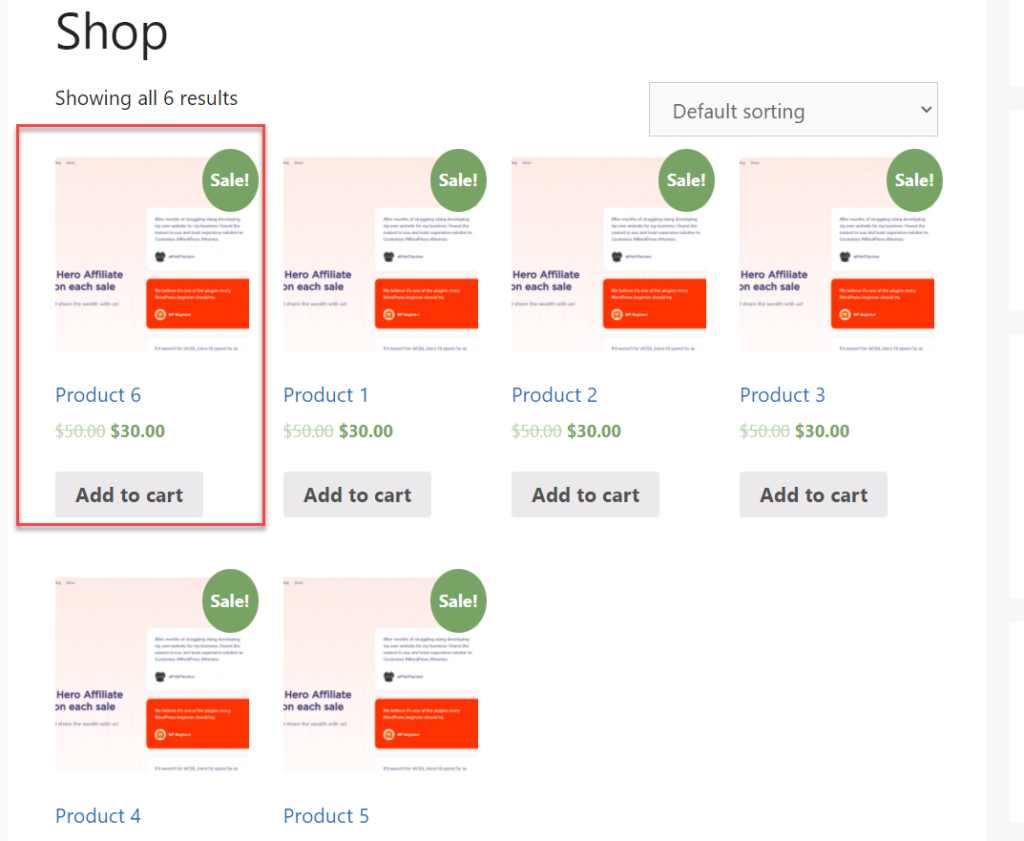
Como você pode ver na captura de tela acima, trouxemos rapidamente o produto específico para o topo da página. Mesmo que você use -2 em outro produto, ele será classificado em primeiro lugar.
Você também pode usar o método anterior das listas de produtos. Mas esta é uma abordagem mais direta, pois podemos colocar o produto em uma posição mais específica através da ordem do menu.
Classificar produtos de uma categoria específica
Para manter os produtos acessíveis e acessíveis a todos, você também pode usar categorias para classificar os produtos WooCommerce. E com um snippet simples, você pode adicionar um recurso de classificação personalizado a um arquivo de categoria. Esta seção lhe dirá mais sobre isso.
Certifique-se de ter categorias de produtos suficientes em sua loja WooCommerce. Mas em nosso site de demonstração, tudo o que temos é uma categoria não categorizada e seis produtos atribuídos a ela.
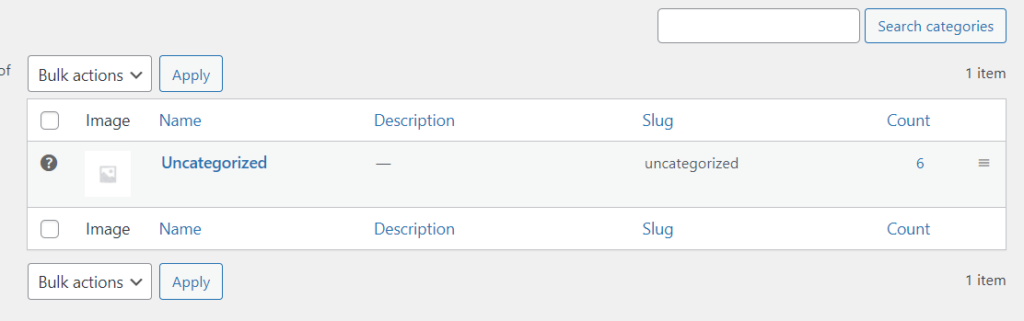
Como você pode ver, a lesma não é categorizada . Usaremos esse slug posteriormente no trecho. Em seguida, vá para o plugin Code Snippets e crie um novo snippet. Depois de fazer isso, copie e cole este código abaixo no seu site.
add_filter('woocommerce_default_catalog_orderby', 'quadlayers_catalog_orderby_for_category');
function quadlayers_catalog_orderby_for_category( $sort_by) {
if( !is_product_category('uncategorized') ) {
return $sort_by; // modifica a classificação do arquivo de categoria não categorizada
}
data de retorno';
} 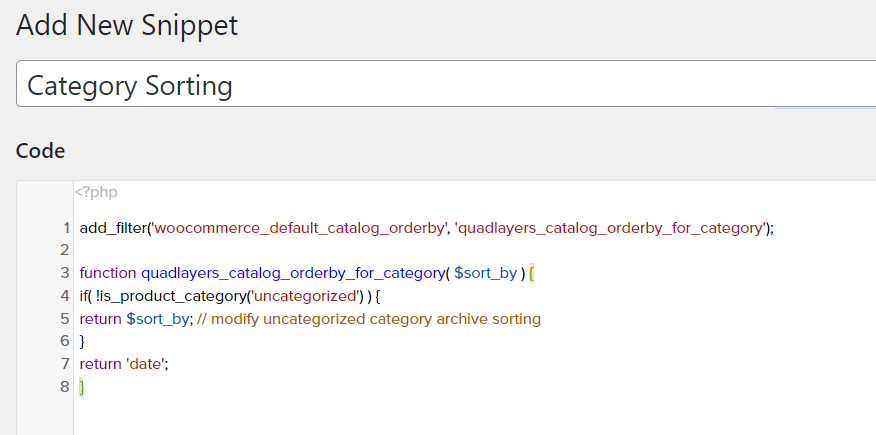
Se você observar o código, poderá ver que selecionamos o slug “não categorizado” dentro do código e usamos o filtro de data para classificação. Antes de publicar o código em seu site, substitua-o pelo seu slug de categoria e opção de classificação.
Feito isso, publique o trecho.
Ao visitar o arquivo de categoria específico, você verá a nova opção de classificação por padrão. No nosso caso, os produtos são classificados automaticamente pela data mais recente.
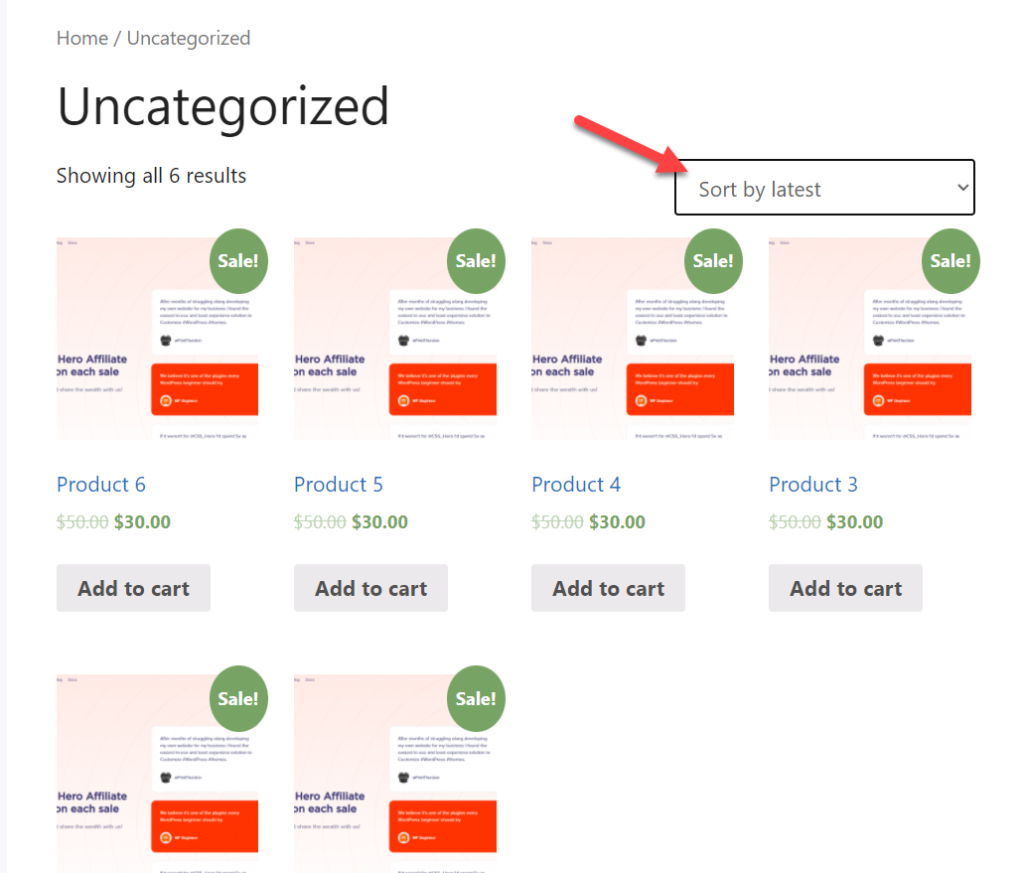
É isso! É assim que você pode classificar produtos de uma categoria específica.
Bônus: Classifique os produtos WooCommerce em ordem alfabética
Se você tiver muitos produtos, classificá-los em ordem alfabética seria uma ótima ideia. Na verdade, a ordem alfabética é uma das formas mais ideais de ordenação em qualquer tipo de lista. Se você olhar seus arquivos no seu computador, mesmo eles são classificados em ordem alfabética por padrão.
Da mesma forma, também pode ser muito conveniente para seus novos clientes. Eles podem encontrar facilmente o produto que desejam em sua loja apenas filtrando as letras do produto em ordem alfabética.
Portanto, nesta seção, mostraremos como classificar os produtos WooCommerce em ordem alfabética com um snippet simples. O código que você precisa usar é o seguinte:
function quadlayers_alphabetical_shop_ordering( $sort_args) {
$orderby_value = isset( $_GET['orderby']) ? woocommerce_clean( $_GET['orderby'] ): apply_filters( 'woocommerce_default_catalog_orderby', get_option( 'woocommerce_default_catalog_orderby' ) );
if ('alfabético' == $orderby_value) {
$sort_args['orderby'] = 'title';
$sort_args['order'] = 'asc';
$sort_args['meta_key'] = '';
}
return $sort_args;
}
add_filter( 'woocommerce_get_catalog_ordering_args', 'quadlayers_alphabetical_shop_ordering');Basta adicionar isso ao plugin Code Snippet ou ao arquivo functions.php em seu site.
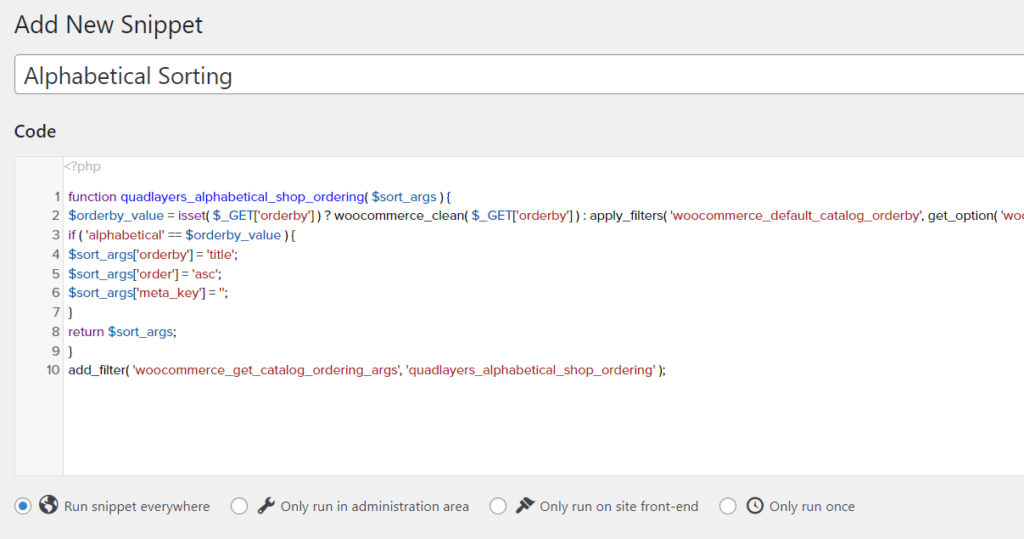
Após colar, publique -o. Agora, concluímos o trabalho pesado. A próxima coisa que precisamos fazer é criar um rótulo para que os visitantes possam usar a opção de classificação. Para fazer isso, você precisa do seguinte código:
function quadlayers_custom_wc_catalog_orderby( $sortby) {
$sortby['alphabetical'] = 'Ordenar por Nome: Alfabético';
return $sortby;
}
add_filter( 'woocommerce_default_catalog_orderby_options', 'quadlayers_custom_wc_catalog_orderby' );
add_filter('woocommerce_catalog_orderby', 'quadlayers_custom_wc_catalog_orderby');Crie um novo trecho mais uma vez no plugin e cole este código lá.
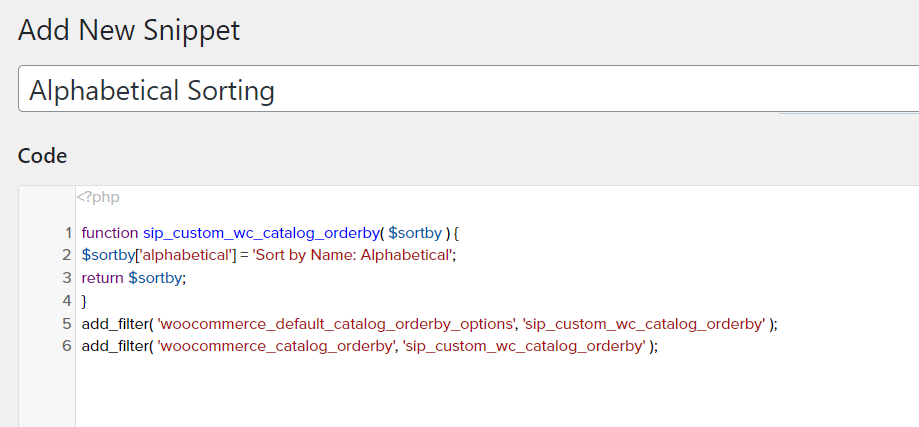
Depois de adicionar o novo snippet, publique -o. Agora, vá para o arquivo da sua loja e verifique o menu suspenso para classificação.
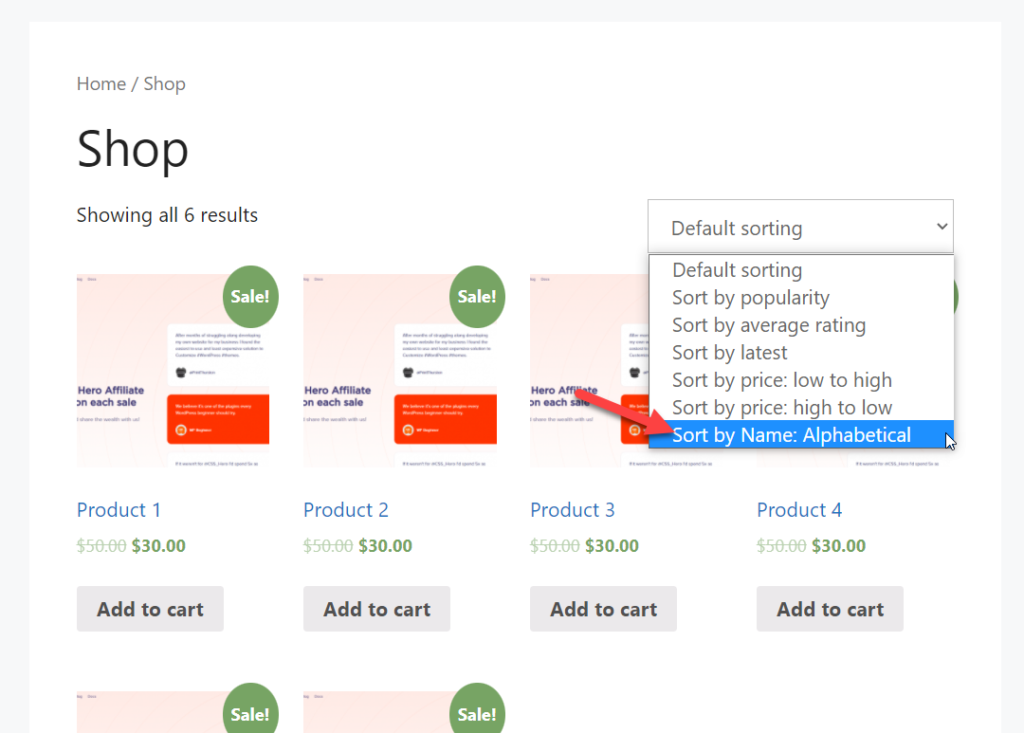
Você verá que os produtos são classificados em ordem alfabética lá.
Se você precisar de uma solução sem código, também poderá usar este plugin.
Conclusão
Ao lidar com uma instalação do WooCommerce, você deve tentar várias maneiras de aumentar suas taxas de conversão. Para proporcionar uma melhor experiência ao cliente, a classificação de produtos pode ser conveniente. Como você pode ver acima, todos os três métodos (manualmente, plugin e codificação) são simples e não precisam de nenhum conhecimento técnico.
Além disso, também adicionamos mais algumas maneiras de reordenar os produtos da lista de produtos ou reordenar um produto específico. Da mesma forma, também incluímos mais algumas opções de classificação de produtos para você com categorias específicas e ordem alfabética.
Esperamos que você possa classificar os produtos em sua loja sem problemas agora. Se você achou este tutorial útil, aqui estão mais alguns artigos que podem ser interessantes para você:
- Como personalizar a página do produto WooCommerce
- Melhores plug-ins de pacote de produtos WooCommerce
- Como exportar produtos WooCommerce
Como você vai modificar a opção de classificação de produtos? Deixe-nos saber nos comentários.
