Como mudar para o Google Analytics 4 no WordPress (do jeito certo)
Publicados: 2022-05-25Pretende mudar para a versão mais recente do Google Analytics?
Agora, o Google está recomendando que os proprietários de sites migrem para o novo Google Analytics 4 porque eles desativarão o Universal Analytics anterior em 1º de julho de 2023. Após o dia de desativação, não será possível rastrear dados na versão mais antiga.
Neste artigo, mostraremos como alternar facilmente para o Google Analytics 4 no WordPress.
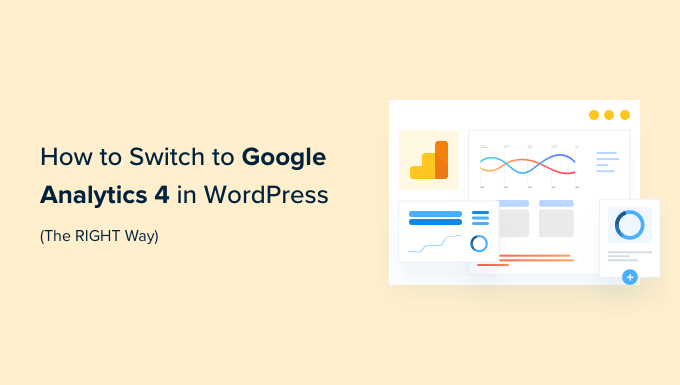
Por que mudar para o Google Analytics 4?
O Google Analytics 4 (GA4) é a versão mais recente do Google Analytics. Ele permite rastrear seus aplicativos móveis e sites na mesma conta e oferece novas métricas, relatórios e recursos de rastreamento.
Se você ainda não criou uma propriedade do GA4, agora é o melhor momento para mudar para a versão mais recente. Isso porque o Google anunciou que encerrará o antigo Universal Analytics em 1º de julho de 2023.
O que isso significa é que o Universal Analytics não receberá mais dados do seu site WordPress e, eventualmente, deixará de funcionar após a data de expiração. Isso significa que todos os seus dados de análise antigos serão perdidos.
Mudar para o Google Analytics 4 o mais rápido possível protegerá você de começar do zero sem dados históricos.
Para fazer isso direito, muitos proprietários de sites inteligentes estão usando o método de rastreamento duplo, que permite que você continue usando o Universal Analytics atual enquanto começa a enviar dados para o GA4.
Dessa forma, você pode preparar seus dados para o futuro e ter tempo suficiente para conhecer o novo painel e os recursos do Google Analytics.
Dito isto, vamos ver como você pode mudar para o Google Analytics 4 no WordPress com rastreamento duplo.
Como criar uma propriedade do Google Analytics 4
Se você já possui uma conta do Google Analytics usando a versão antiga, pode criar facilmente uma nova propriedade do GA4 e começar a enviar estatísticas para o GA4.
Primeiro, você precisará visitar o site do Google Analytics e fazer login em sua conta.
Depois disso, vá para a página de configurações 'Admin' no canto inferior esquerdo.

Se você estiver no Google Analytics clássico, verá a opção de configurar o GA4.
Vá em frente e clique em 'GA4 Setup Assistant' na coluna Property.
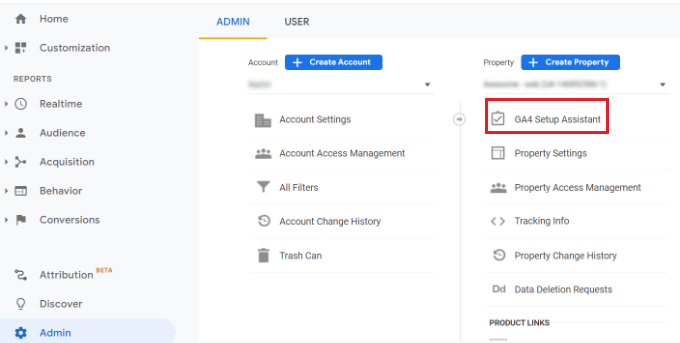
Na próxima etapa, o assistente de configuração fornecerá 2 opções. Você pode criar uma nova propriedade do Google Analytics 4 ou conectar uma já existente.
Como estamos configurando uma nova propriedade, basta clicar no botão Começar abaixo da opção "Quero criar uma nova propriedade do Google Analytics 4".
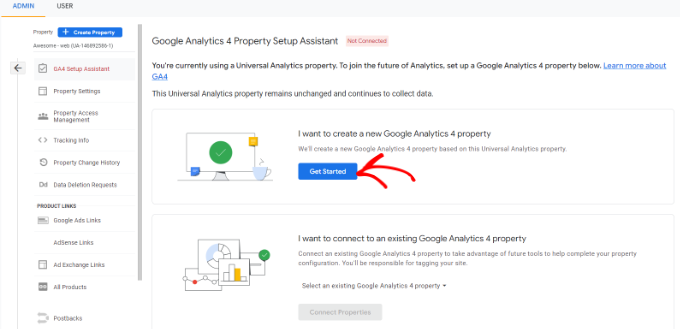
Um pop-up aparecerá agora com os detalhes sobre o assistente de configuração.
Se você implementou seu Universal Analytics usando o código Global Site Tag (gtag.js), verá uma opção para Ativar a coleta de dados usando tags existentes.
Isso usa o código de rastreamento existente em seu site para coletar informações. Dito isso, se você ainda não tiver o código de rastreamento correto em seu site, mostraremos como adicioná-lo ao seu blog WordPress abaixo.
Por enquanto, você pode clicar no botão 'Criar propriedade'.
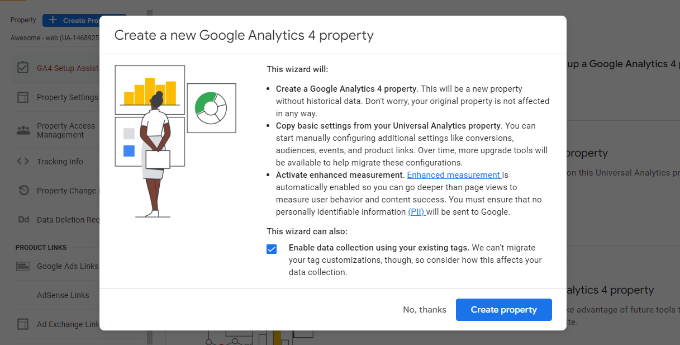
O assistente de configuração adicionará uma nova propriedade do GA4 e copiará o nome da propriedade do Universal Analytics, o URL do site, o fuso horário e as configurações de moeda.
Agora você pode visualizar sua nova propriedade do Google Analytics 4 no Assistente de configuração do GA4.
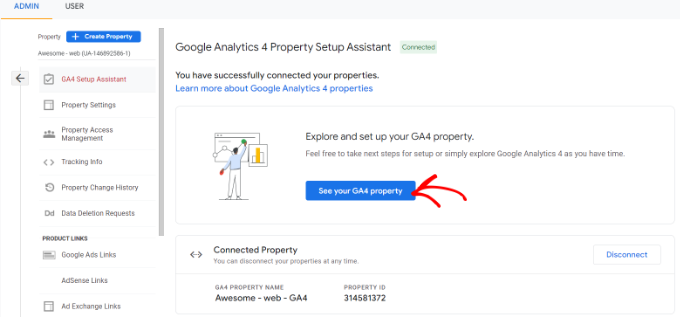
Em seguida, você precisará clicar no botão "Ver sua propriedade GA4" para ver seu código de acompanhamento do Google Analytics.
Após clicar no botão, basta clicar na opção 'Instalação da etiqueta' para recuperar seu código de rastreamento.
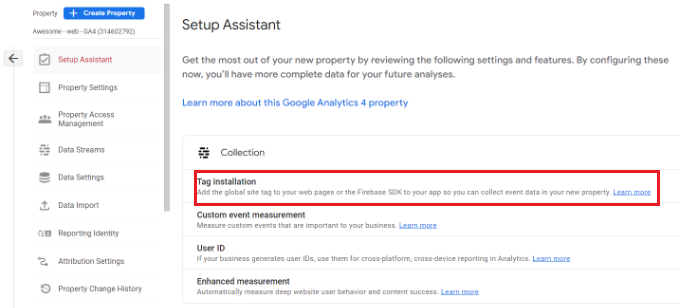
Agora você deve ver sua nova propriedade do GA4 em Data Streams.
Vá em frente e clique em sua nova propriedade.

Uma nova janela deslizará da direita e você poderá ver os detalhes do seu fluxo da web.
Observação : o Google Analytics 4 usa 'fluxo de dados' e 'fluxo da web'. Ambos significam simplesmente o fluxo de dados analíticos que o Google Analytics recebe do seu site.
Basta rolar para baixo até a seção Instruções de marcação e clicar na opção Tag global do site (gtag.js) para expandir as configurações. Agora você verá seu código de rastreamento do Google Analytics que precisa ser adicionado ao seu site WordPress.
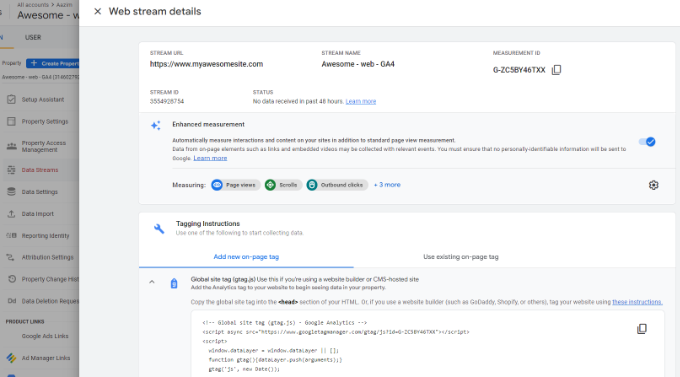
Uma coisa que você precisa saber é que os relatórios do Google Analytics 4 são bem diferentes do que você está acostumado no Universal Analytics.
Eles introduziram uma nova terminologia e muitas métricas e relatórios familiares estão completamente ausentes. Basicamente, se você estivesse usando relatórios comuns, como o relatório Top Landing Pages ou outros, teria que recriá-los do zero no Google Analytics 4.
É por isso que recomendamos o uso do MonsterInsights Pro ou até mesmo a versão gratuita do MonsterInsights.
Ele ajudará você a ver todos os relatórios de análise familiares diretamente no painel do WordPress e também permite usar o Universal Analytics e o Google Analytics 4 ao mesmo tempo.
Sem mencionar que, com o MonsterInsights, você obtém todos os poderosos recursos de rastreamento, como rastreamento de links de saída, rastreamento de autor e muito mais, que podem ser ativados sem escrever nenhum código.
Vamos dar uma olhada em como configurar facilmente o Google Analytics 4 em seu site WordPress com MonsterInsights.
Adicionando o código de rastreamento do Google Analytics ao site WordPress
A melhor maneira de adicionar o código de rastreamento do Google Analytics ao seu site WordPress é usando o MonsterInsights. Este é o plugin que usamos no WPBeginner.
MonsterInsights é a melhor solução de análise para WordPress e é confiável por mais de 3 milhões de sites porque permite configurar facilmente o rastreamento avançado sem nenhuma habilidade de codificação.
Você pode usar a versão MonsterInsights Lite para configurar o Google Analytics rapidamente. Também existem planos premium do MonsterInsights que oferecem mais recursos, como relatórios de painel personalizados, resumos por e-mail, rastreamento de rolagem, rastreamento de comércio eletrônico, integrações premium e muito mais.
O MonsterInsights também oferece rastreamento duplo , o que significa que você pode usar o Universal Analytics e o Google Analytics 4 ao mesmo tempo. Isso está disponível tanto na versão gratuita quanto na paga, e é altamente recomendável usar isso para garantir que sua transição para o GA4 ocorra sem problemas.
Primeiro, você precisará instalar e ativar o plug-in MonsterInsights. Para obter mais detalhes, consulte nosso guia sobre como instalar um plugin do WordPress.
Após a ativação, você será levado para a tela de boas-vindas do MonsterInsights em seu painel do WordPress. Basta clicar no botão 'Iniciar o assistente' para adicionar o Google Analytics ao seu site.
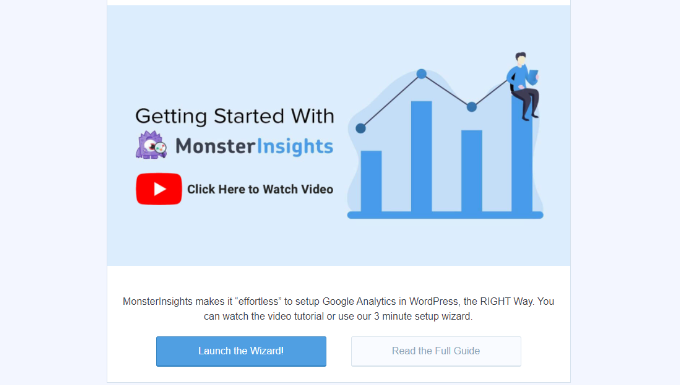
Depois de clicar no botão, o assistente de configuração solicitará que você escolha uma categoria que melhor descreva seu site.
Você pode escolher entre um site comercial, um editor (blog) ou uma loja online. Depois de selecionar uma categoria, clique no botão 'Salvar e continuar'.
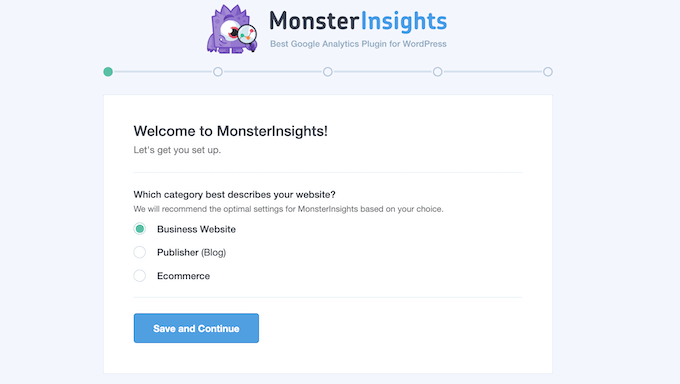
Na próxima etapa, você precisará conectar o MonsterInsights ao seu site WordPress.
Vá em frente e clique no botão 'Conectar MonsterInsights'.
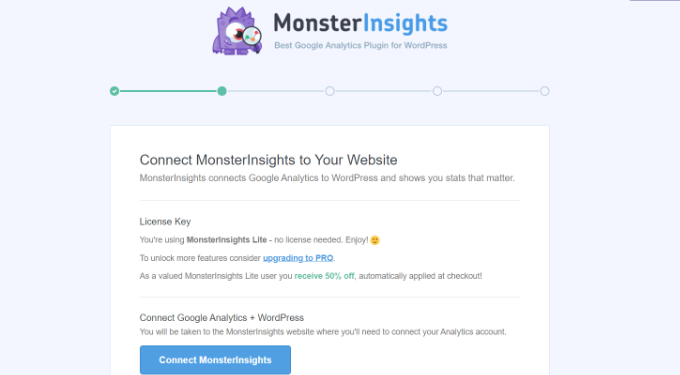
Depois de clicar no botão, você precisará fazer login na sua Conta do Google.
Basta selecionar sua conta e clicar no botão 'Avançar'.
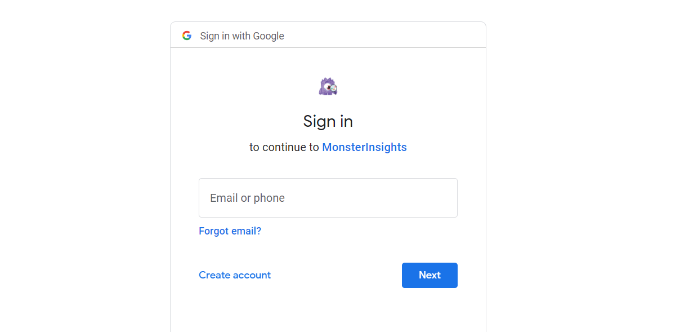
Em seguida, o MonsterInsights exigirá acesso à sua conta do Google Analytics.

O aplicativo MonsterInsights precisa dessas permissões, para que possa ajudá-lo a configurar as análises corretamente e mostrar todas as estatísticas relevantes diretamente no painel do WordPress.
Você pode clicar no botão 'Permitir' para continuar.
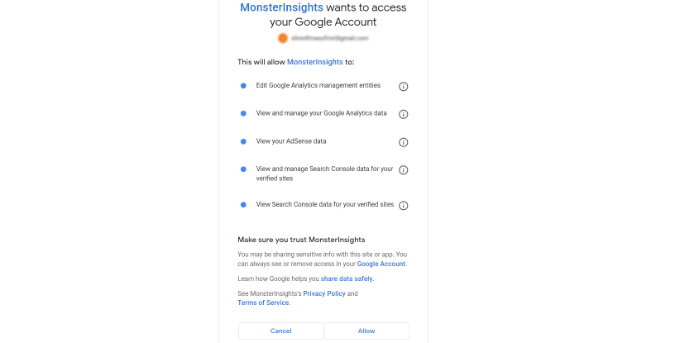
Depois disso, você será redirecionado de volta ao assistente de configuração do MonsterInsights.
Para concluir a conexão, selecione sua propriedade do Google Analytics 4 no menu suspenso e clique no botão 'Concluir conexão'.
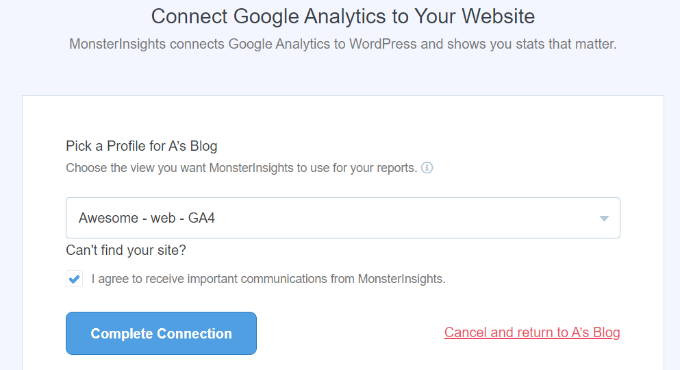
Em seguida, o MonsterInsights conectará o Google Analytics ao seu site WordPress.
Na próxima tela, você verá algumas configurações recomendadas, como rastreamento de download de arquivos e rastreamento de links de afiliados.
Você pode usar as configurações padrão no assistente de configuração. No entanto, se você estiver usando um plug-in de link de afiliado, precisará inserir o caminho usado para ocultar os links de afiliado.
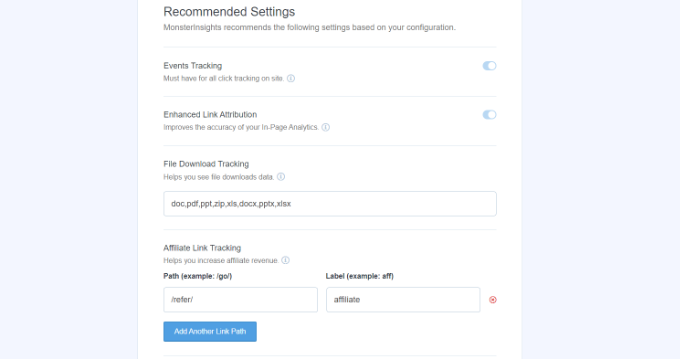
Em seguida, você pode rolar para baixo e selecionar quem pode ver relatórios e adicionar diferentes funções de usuário do WordPress.
Quando terminar, clique no botão 'Salvar e continuar'.
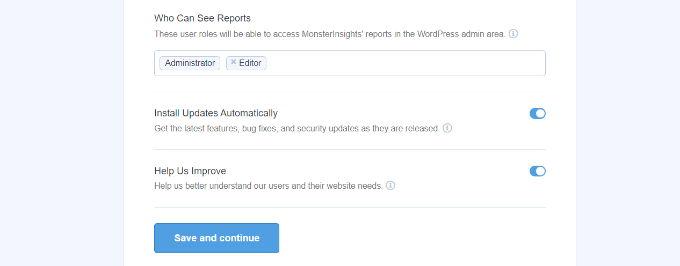
Depois disso, o MonsterInsights mostrará diferentes recursos de rastreamento que você pode habilitar para o seu site.
Você pode rolar para baixo e clicar no botão 'Pular por agora'.
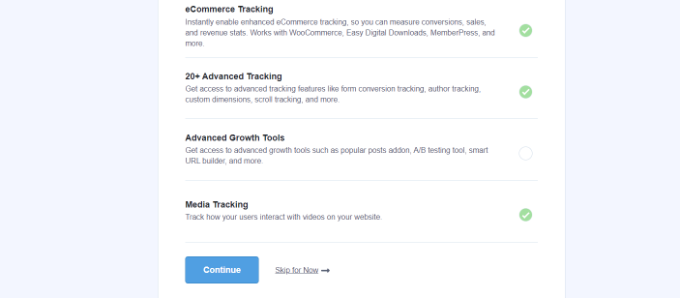
Em seguida, você verá uma lista de verificação mostrando que conectou o Google Analytics ao seu site com êxito.
Por exemplo, ele mostrará que você está conectado com sucesso ao Google Analytics, o código de acompanhamento está instalado corretamente e os dados estão sendo coletados.
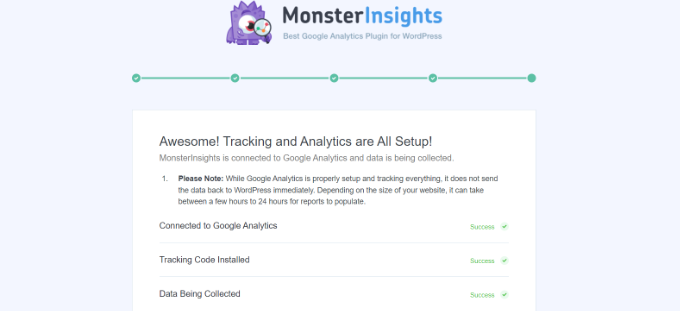
Pronto, você adicionou a propriedade do Google Analytics 4 ao seu site WordPress.
Como criar um segredo da API do protocolo de avaliação
Se você deseja que o MonsterInsights rastreie compras de comércio eletrônico, conversões de formulário e rastreamento mais avançado no Google Analytics, será necessário criar um segredo da API do protocolo de medição.
Primeiro, você precisará voltar para sua conta do Google Analytics e depois acessar as configurações de administrador. Em seguida, clique na opção 'Data Streams' na coluna Property.
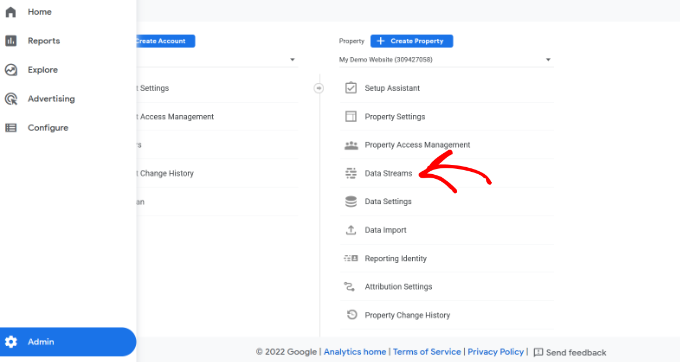
Em seguida, você precisará selecionar a propriedade do Google Analytics 4 que criamos anteriormente.
Vá em frente e selecione sua propriedade em Data Streams.

Depois disso, você pode rolar para baixo até a seção 'Configurações avançadas'.
Basta clicar na opção 'Segredos da API do Protocolo de Medição'.
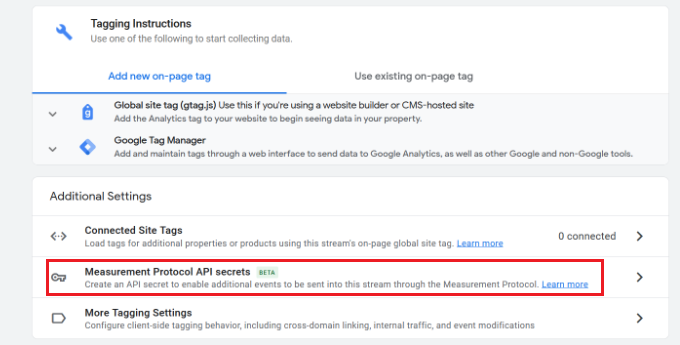
Uma nova janela será exibida com seus segredos da API do Protocolo de avaliação.
Você terá que clicar no botão 'Criar'.
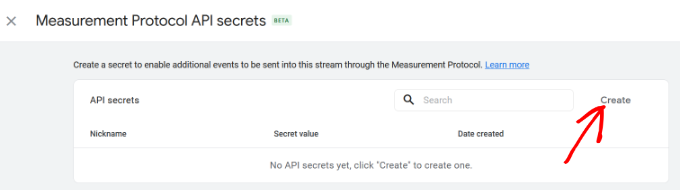
Depois disso, insira um apelido para seu segredo de API para que seja facilmente identificável.
Quando terminar, clique no botão 'Criar'.
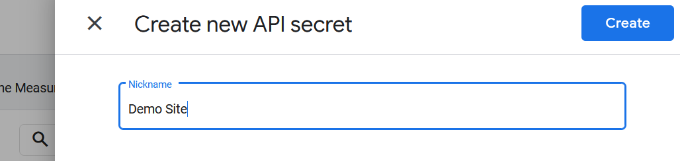
Agora você deve ver o segredo da API do Protocolo de avaliação.
Basta copiar o segredo da API no campo 'Valor secreto'.
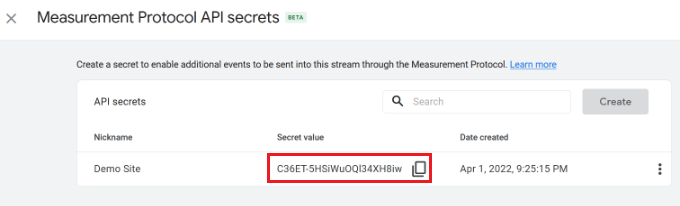
Depois disso, você pode voltar ao seu site WordPress e navegar até Insights »Configurações do seu painel.
Agora clique na guia 'Geral' na parte superior.

Em seguida, você terá que rolar para baixo até a seção 'Autenticação do Google'.
Vá em frente e insira o valor do segredo que você acabou de copiar no campo Segredo da API do Protocolo de Medição.
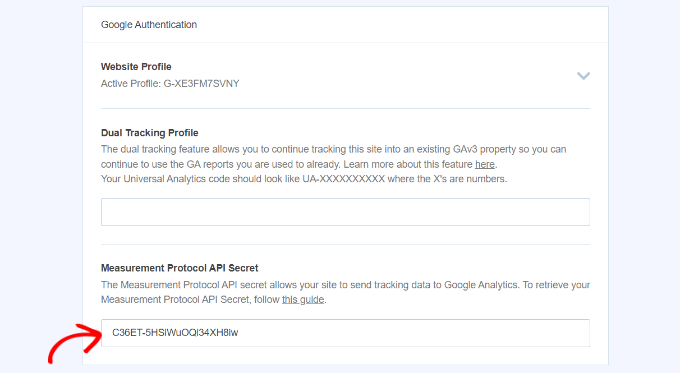
Você adicionou com êxito o segredo da API do protocolo de avaliação no MonsterInsights.
Como configurar o acompanhamento duplo do Universal Analytics
Agora que você configurou o GA4, a próxima etapa é habilitar o rastreamento duplo para o Universal Analytics, para que ele possa ser executado junto com sua propriedade do Google Analytics 4 no WordPress.
Com o MonsterInsights, você pode configurar facilmente o rastreamento duplo e rastrear simultaneamente ambas as propriedades sem escrever código.
Observação: se você já tiver o código de rastreamento do Universal Analytics adicionado ao seu site WordPress, recomendamos desativá-lo primeiro. Caso contrário, isso pode levar ao rastreamento duplo e distorcer seus dados.
Para começar a configurar o rastreamento duplo corretamente, você pode acessar Insights » Configurações no painel de administração do WordPress e clicar na guia 'Geral'.

Em seguida, você precisará rolar para baixo até a seção 'Autenticação do Google'.
Agora, no Perfil de rastreamento duplo, insira seu código do Universal Analytics (UA).
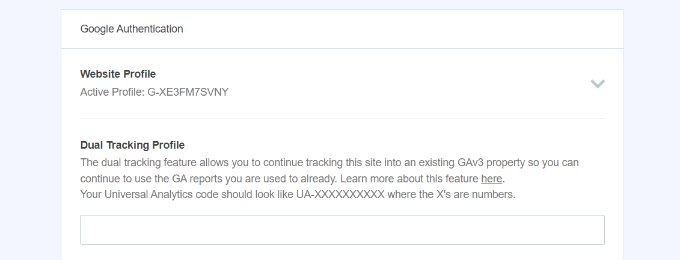
Você pode encontrar facilmente seu código UA nas configurações de administrador do Google Analytics.
Basta acessar a página de configurações do administrador no Google Analytics de sua propriedade do Universal Analytics.

Em seguida, clique em 'Configurações da propriedade' na coluna Propriedade.
Você deve ver o ID de rastreamento e ficará assim: UA-123856789-5
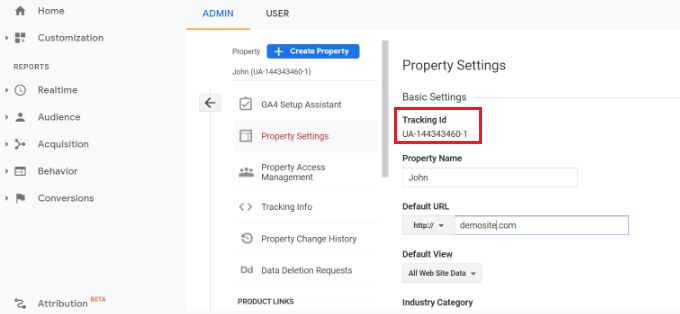
Agora você configurou com sucesso o rastreamento duplo em seu site WordPress.
Para ver o desempenho do seu site, basta acessar Insights » Relatórios . Aqui você encontrará todos os dados necessários para tomar as decisões certas para expandir seu site.
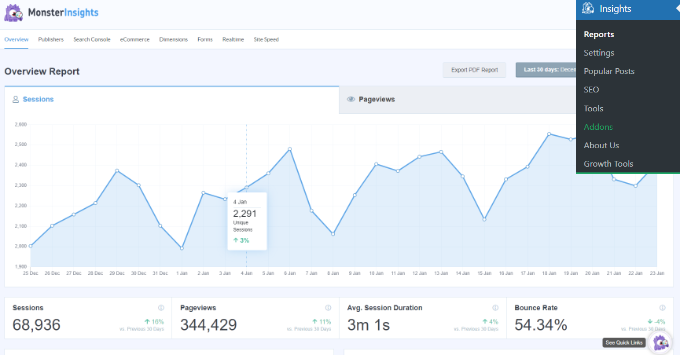
Esperamos que este artigo tenha ajudado você a aprender como mudar para o Google Analytics 4 no WordPress. Você também pode querer ver nosso melhor guia de SEO do WordPress para melhorar seus rankings ou ver nossa comparação dos melhores serviços de marketing por e-mail para pequenas empresas.
Se você gostou deste artigo, assine nosso canal do YouTube para tutoriais em vídeo do WordPress. Você também pode nos encontrar no Twitter e no Facebook.
