Como fazer uma captura de tela no seu computador (Windows + MacOS)
Publicados: 2023-11-21Quer capturar algo na sua tela e compartilhar com outras pessoas? Resumindo, isso é chamado de capturas de tela . E se você não sabe como fazer isso, bem, você está no lugar perfeito.
Fazer capturas de tela em um computador é super fácil, não importa se você é usuário de Windows ou macOS. Existem várias maneiras de fazer isso. Inclusive, existem atalhos para realizar esse trabalho.
Animado para aprender todos esses truques?
Perfeito, hoje, neste tutorial passo a passo, mostraremos todos os métodos para fazer capturas de tela em um computador . Continue lendo!
Como fazer uma captura de tela em um computador Windows (incluindo Windows 10 e 11)
Se você é um usuário Mac, pode pular esta parte e verificar a parte onde discutimos maneiras de fazer capturas de tela em um computador Mac. E se você é usuário do Windows, esta parte é especialmente para você.
Você pode fazer capturas de tela em um computador Windows de diferentes maneiras. Aqui discutiremos as 5 maneiras mais populares, porém diretas:
- Método de botão de tela de impressão
- Método do botão Alt + Imprimir tela
- Método Botão Windows + Botão Imprimir Tela
- Ferramenta de recorte (Windows 7,8.1 e 10)
- Ferramenta de recorte (Windows 11)
Agora vamos discutir cada um dos métodos mencionados acima em detalhes e começar com o primeiro método-
1. Método do botão de impressão da tela
Para fazer uma captura de tela no Windows, a maneira mais simples é usar o botão Print Screen (geralmente denominado PrtScn ou PrtSc ). Geralmente está localizado no lado superior direito da maioria dos teclados ou próximo à barra de espaço em alguns.
- Se você pressionar o botão PrtScn , a tela inteira será capturada.
- A captura de tela será copiada para sua área de transferência.
- Você pode então abrir qualquer programa que permita inserir imagens, como Paint, Microsoft Word ou PowerPoint, e colar a captura de tela pressionando Ctrl + V.
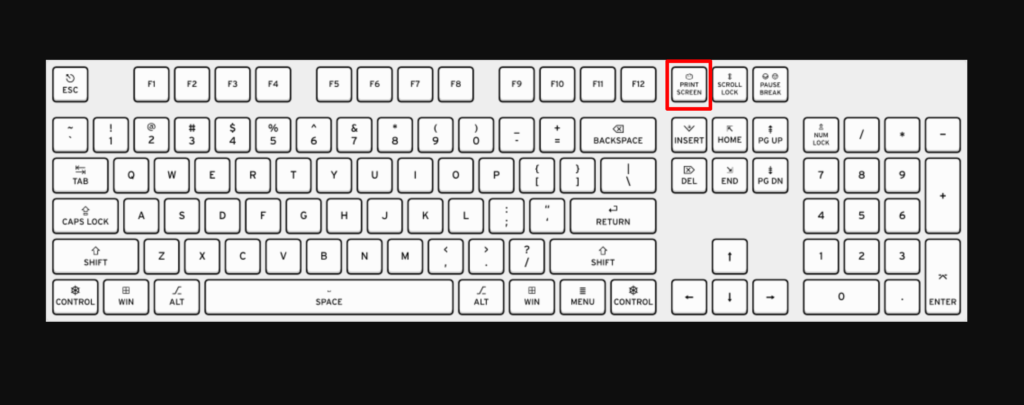
2. Método do botão Alt + Print Screen
A desvantagem de usar o botão Print Screen é que ele captura tudo o que está visível no monitor, incluindo a barra de tarefas, a bandeja do sistema e quaisquer outras janelas abertas . Isso pode ser inconveniente se você quiser capturar apenas uma área específica da tela.
Além disso, se você tiver uma configuração de vários monitores, a captura de tela mesclará todas as suas telas para fazer parecer que todas fazem parte de uma área de trabalho gigante. Isso pode ser confuso para o leitor, especialmente se você estiver tentando fazer uma captura de tela de um monitor específico.
- Para capturar uma captura de tela da janela ativa, mantenha pressionada a tecla Alt enquanto pressiona o botão Print Screen .
- Isso funciona em todas as versões do Windows, incluindo Windows XP e 95 .
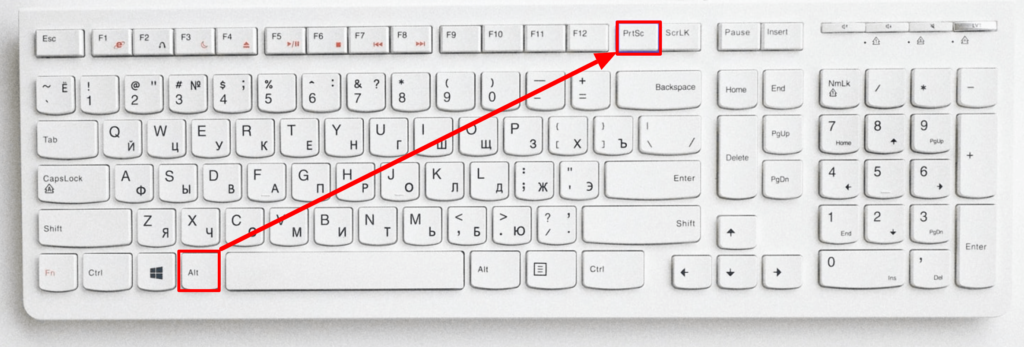
Como no método normal, isso copiará a captura de tela para a área de transferência, para que você possa colá-la em um programa como Paint, Microsoft Word ou PowerPoint para salvar o arquivo.
3. Método do botão Windows + botão Imprimir tela
Para fazer uma captura de tela no Windows 10 ou Windows 11 e salvar automaticamente o arquivo na pasta Capturas de tela , pressione a tecla Windows + PrtScn . Sua tela ficará escura e uma captura de tela de toda a tela será salva na pasta.
Na maioria dos teclados, a tecla Windows está localizada no canto inferior esquerdo, na mesma linha da barra de espaço.
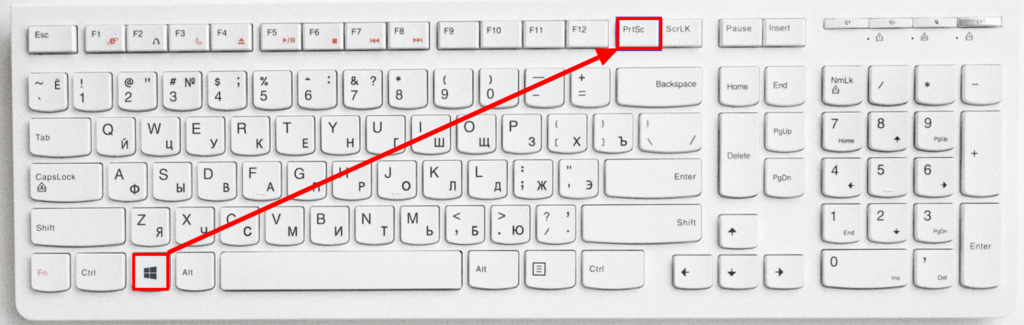
Você pode encontrar a pasta Capturas de tela abrindo o Explorador de Arquivos (pressione a tecla Windows + E ) e clicando em Imagens no painel esquerdo (painel de navegação).
4. Ferramenta de recorte (Windows 7,8.1 e 10)
A ferramenta de recorte é uma ótima maneira de fazer todos os tipos de capturas de tela, incluindo tela inteira, janelas individuais e até mesmo uma área específica da tela.
- No Windows 7, clique no menu Iniciar, digite Recorte e clique em Ferramenta de Recorte .
- No Windows 8.1, deslize a partir da borda, selecione Pesquisar , digite Recorte e selecione Ferramenta de Recorte .
- No Windows 10, pressione a tecla Windows + S , digite recorte e clique na ferramenta Recorte .
Agora escolha o formato do Snip. “ Recorte Retangular ” é escolhido por padrão. Clique no botão de seta próximo ao botão Modo para alterar a forma do recorte:
- Recorte de forma livre : permite desenhar qualquer forma com o mouse. A área dentro da forma será cortada.
- Recorte Retangular : Permite selecionar uma área retangular, que será recortada.
- Recorte de janela : permite que você escolha uma janela para recortar.
- Recorte de tela inteira : Recorta a tela inteira, com todas as janelas incluídas.
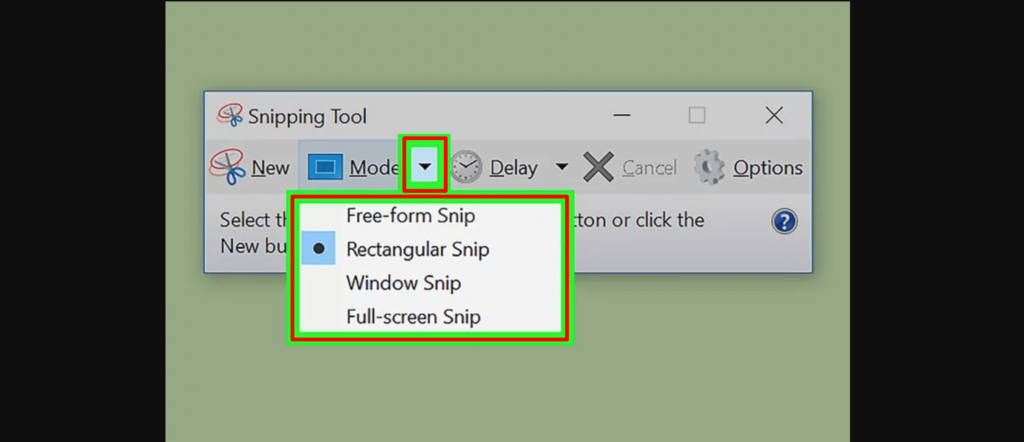
Clique no botão Novo para iniciar a seleção. A tela desaparecerá e você poderá desenhar sua área de recorte ou selecionar a janela se escolher Recorte de janela. Solte o mouse para fazer sua captura de tela.
- Se você selecionou o Recorte em tela cheia , seu Recorte será criado automaticamente assim que você clicar em Novo .
Depois de criar o Snip, ele será aberto em uma nova janela. Você pode usar a ferramenta Caneta para desenhar e fazer anotações, e usar a ferramenta Destaque para chamar a atenção para o texto.
Após concluir a parte de edição, clique no ícone do disquete para abrir a caixa de diálogo salvar. Agora salve o arquivo dando-lhe um nome identificável. Além disso, por padrão, o Recorte é copiado para a área de transferência quando você o cria. Isso significa que você pode colá-lo no Paint ou no Word usando CTRL+V.
5. Ferramenta de recorte (Windows 11)
Embora a ferramenta de recorte exista no Windows 10, geralmente não é a ferramenta de captura de tela que você deseja usar. No Windows 11, a Ferramenta de Recorte recebeu uma grande atualização e agora é a melhor maneira de fazer capturas de tela personalizadas.
Para iniciar a Ferramenta de Recorte no Windows 11, você pode procurá-la ou pressionar a tecla Windows + Shift + S. Depois de pressionar esses botões simultaneamente, sua tela ficará escura e uma barra de ferramentas com opções de captura de tela aparecerá na parte superior da tela.

Esta barra de ferramentas permitirá que você faça uma captura retangular, de forma livre, de janela inteira ou de tela inteira, bem como cronometre sua captura de tela pela quantidade de segundos necessária para abrir a janela que deseja capturar.
Depois de fazer uma captura de tela, você pode copiá-la para a área de transferência, salvá-la na pasta Capturas de tela ou imprimi-la imediatamente. Clicar na visualização que aparece no canto inferior direito da tela permite salvar e editar ainda mais a captura de tela.
Como fazer uma captura de tela em um computador Mac
Bem-vindo se você for um usuário Mac. Porque esta parte é para você. Neste segmento, mostraremos 4 maneiras diferentes de fazer capturas de tela em um computador Mac. Então vamos começar!
- Capture a tela inteira
- Capture uma janela específica
- Capture uma parte selecionada
- Use o aplicativo de captura de tela para MacOS
1. Capture a tela inteira
- Pressione Command (⌘) + Shift + 3 simultaneamente.
- Você ouvirá o som do obturador da câmera e a captura de tela será salva como um arquivo na sua área de trabalho.
Nota : Se você estiver usando vários monitores, ele fará e salvará capturas de tela de cada monitor.
2. Capture uma janela específica
- Pressione Comando (⌘) + Shift + 4 .
- Pressione a barra de espaço.
- Mova o cursor da câmera sobre a janela que deseja capturar e ela será destacada.
- Clique na janela e a captura de tela será salva como um arquivo na sua área de trabalho.
3. Capture uma parte selecionada
- Pressione Comando (⌘) + Shift + 4.
- Use o cursor em cruz para clicar e arrastar para selecionar a parte da tela que deseja capturar.
- Solte o botão do mouse e a captura de tela será salva como um arquivo na sua área de trabalho.
Cada vez que você faz uma captura de tela, independentemente do método usado, você verá uma pequena visualização em miniatura no canto inferior direito da tela, na qual você pode clicar para editar a captura de tela. Você pode ativar e desativar esse recurso usando o menu de captura de tela.
4. Use o aplicativo de captura de tela para MacOS
As versões atuais do macOS (Mojave, Catalina, Big Sur, Monterey e Ventura) vêm com um aplicativo Screenshot.

- Pressione Shift + Command + 5 para abrir o aplicativo Captura de tela. Um pequeno painel de menu aparecerá na parte inferior da tela.
- Os três ícones à esquerda permitem fazer uma captura de tela da tela inteira, de uma janela específica ou de uma seção destacada. Os próximos dois ícones à direita permitirão gravar um vídeo da tela inteira ou apenas de uma seção destacada. Clique em uma das opções à esquerda para selecionar como deseja fazer uma captura de tela.
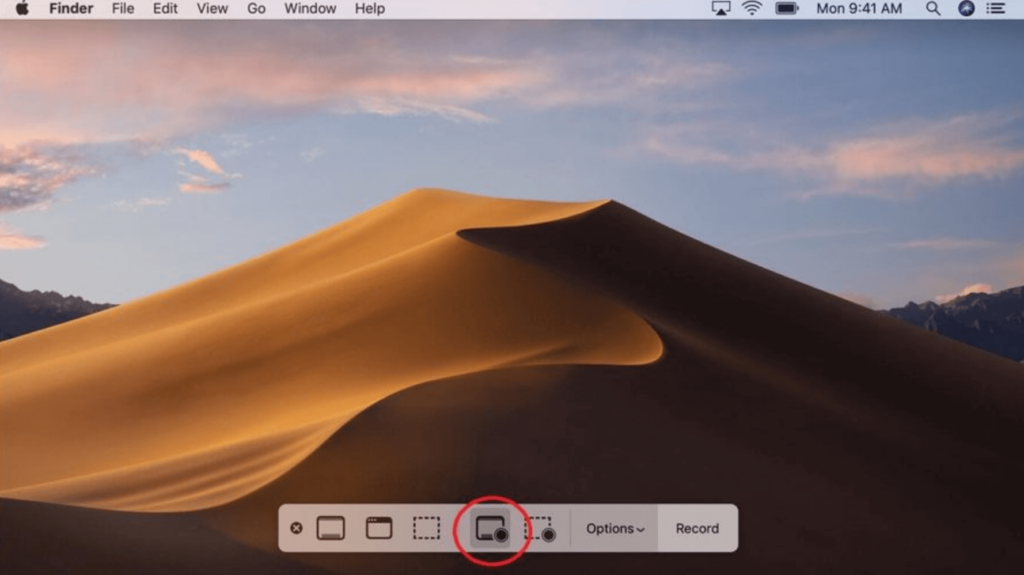
- Clique no botão Capturar na extrema direita para fazer a captura de tela.
- Há também um menu denominado Opções. Este menu permite que você escolha onde salvar sua captura de tela, quanto tempo deseja entre pressionar Capturar e a captura de tela ser feita e muito mais.
O menu Opções também possui a opção Mostrar miniatura flutuante , que está ativada por padrão e terá uma marca de seleção à esquerda. Esta opção faz com que uma pequena miniatura apareça no canto inferior direito da tela quando você faz uma captura de tela.
A captura de tela não será salva no seu computador até que a miniatura desapareça após alguns segundos.
Isso é tudo! É assim que você pode fazer capturas de tela em um computador Mac.
Melhor software de captura de tela para computadores Windows e MacOS
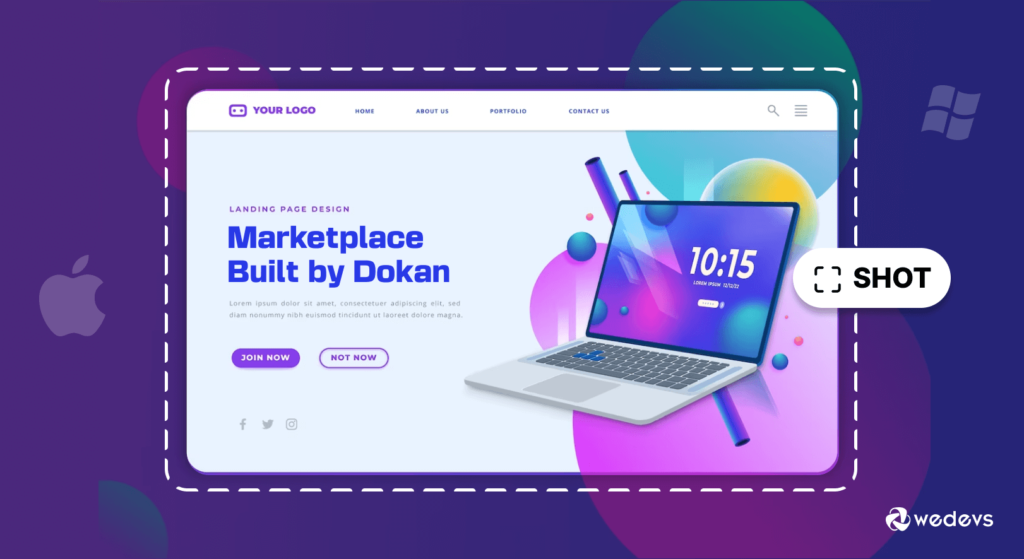
1. Snagit
Snagit é uma ferramenta versátil de captura de tela e gravação de tela disponível para Windows e MacOS . Ele fornece um conjunto abrangente para capturar, editar e compartilhar conteúdo visual, tornando-o uma solução ideal para profissionais e usuários casuais.
Principais recursos do Snagit
- Captura e edição tudo-em-um: Snagit permite aos usuários capturar capturas de tela, gravar vídeos e criar GIFs. Seus poderosos recursos de edição incluem anotações, efeitos e a capacidade de adicionar formas e texto.
- Captura panorâmica e de rolagem: com a capacidade de capturar páginas inteiras da web ou documentos longos por meio de captura panorâmica e de rolagem, o Snagit garante que os usuários possam capturar conteúdo além de uma única tela.
- Interface amigável: Apesar de seus recursos avançados, o Snagit mantém uma interface intuitiva e amigável, tornando-o acessível para usuários de todos os níveis.
2. Tiro leve
LightShot é uma ferramenta de captura de tela leve e fácil de usar, compatível com Windows e MacOS. É excelente por fornecer uma maneira rápida e direta de capturar e compartilhar capturas de tela.
Principais recursos do LightShot
- Captura rápida e personalizável: LightShot oferece um processo de captura de tela simples e personalizável, permitindo aos usuários selecionar áreas específicas ou capturar a tela inteira rapidamente.
- Compartilhamento on-line direto: os usuários podem compartilhar rapidamente suas capturas de tela on-line, agilizando o processo de compartilhamento sem a necessidade de etapas adicionais.
- Design Minimalista: Com um design minimalista, LightShot oferece uma interface limpa e direta para usuários que preferem a simplicidade.
3. Monosnap
Monosnap é uma ferramenta versátil de captura de tela disponível em Windows e MacOS, oferecendo uma combinação de recursos de captura e gravação de tela. Destaca-se pelo foco na colaboração e integração na nuvem.
Principais recursos do Monosnap
- Captura e gravação de tela: Monosnap vai além das capturas de tela, permitindo aos usuários capturar gravações de tela, tornando-o uma solução abrangente para comunicação visual.
- Anotar e editar: os usuários podem anotar imagens capturadas com uma variedade de ferramentas, adicionando setas, formas e texto. Esse recurso aumenta a capacidade de transmitir informações com clareza.
- Armazenamento e compartilhamento em nuvem: Monosnap integra-se a serviços de armazenamento em nuvem, facilitando o compartilhamento e a colaboração, permitindo que os usuários armazenem e acessem suas capturas de tela e gravações online.
Essas principais ferramentas de captura de tela para Windows e MacOS oferecem uma ampla gama de recursos para atender às diversas necessidades do usuário, desde captura básica até edição e colaboração avançadas. Escolha a ferramenta que melhor se adapta às suas preferências e requisitos para uma experiência aprimorada de captura de tela.
Leia também: 6 práticas recomendadas de fotografia de produtos para aumentar as taxas de conversão de comércio eletrônico
As três principais extensões entre navegadores para fazer capturas de tela em um computador
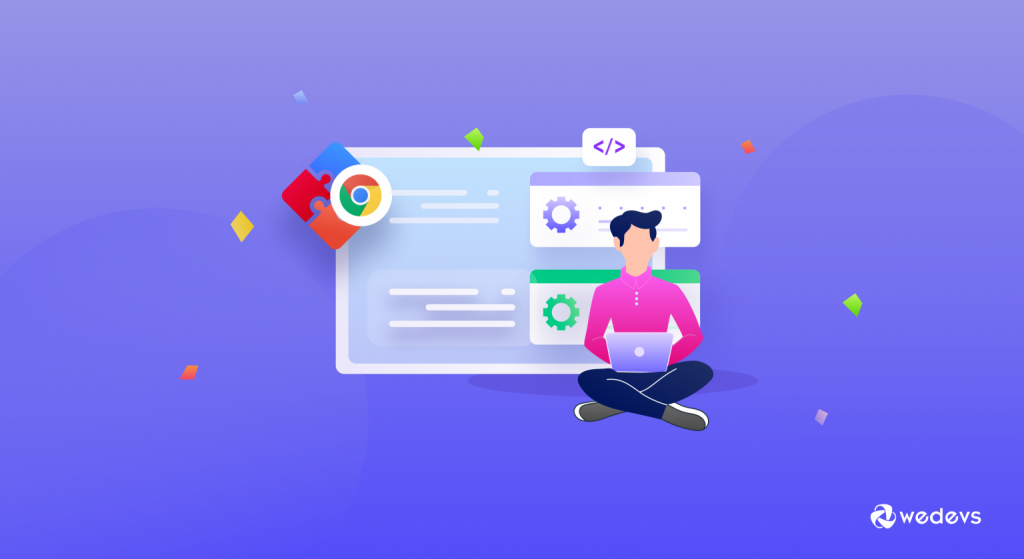
A maneira mais conveniente de fazer capturas de tela em um computador é usar uma extensão compatível com todos os principais navegadores. Ao usar uma extensão, você terá uma maneira rápida e acessível de capturar capturas de tela sem a necessidade de abrir aplicativos externos.
Além disso, muitas extensões permitem aos usuários capturar capturas de tela com apenas um clique, agilizando o processo. Agora vamos discutir as três principais extensões que você pode considerar para fazer capturas de tela em um computador:
Certamente! Aqui estão três extensões populares para vários navegadores que permitem fazer capturas de tela em diferentes navegadores da web:
Relacionado: 15 extensões do Chrome mais úteis para usuários e desenvolvedores de WordPress
I) Captura de tela do Nimbus
Nimbus Screenshot é uma extensão versátil e fácil de usar, disponível para vários navegadores da web. Ele oferece não apenas recursos de captura de tela, mas também recursos para gravação de screencasts e anotação de imagens.
Características principais
- Opções flexíveis de captura: capture páginas inteiras da web, áreas selecionadas ou a parte visível de uma página.
- Ferramentas de anotação: anote capturas de tela com texto, setas, formas e muito mais.
- Screencasting: Grave screencasts junto com narração de áudio.
Disponível no Chrome, Firefox, Edge, Opera e Brave.
II) Tiro de fogo
Fireshot é outra extensão poderosa disponível em diferentes navegadores. Ele se destaca por seus recursos abrangentes de captura e edição de capturas de tela.
Características principais
- Captura de página da Web: capture páginas da Web inteiras, incluindo rolagens longas.
- Ferramentas de edição versáteis: anote e edite capturas de tela com várias ferramentas e efeitos.
- Opções de compartilhamento direto: compartilhe capturas de tela diretamente por e-mail ou plataformas de mídia social.
Disponível no Chrome, Firefox, Edge e Opera.
III) Captura de tela incrível
Awesome Screenshot & Screen Recorder é uma extensão versátil e amplamente utilizada, disponível para vários navegadores, incluindo Chrome, Firefox e Safari. Ele não apenas oferece recursos poderosos de captura de tela, mas também ferramentas para anotação, edição e gravação de tela.
Características principais
- Capture e anote: capture capturas de tela de páginas da web inteiras ou áreas específicas e anote-as com texto, setas e formas.
- Armazenamento em nuvem: salve capturas de tela diretamente na nuvem para fácil acesso e compartilhamento entre dispositivos.
- Gravação de tela: grave atividades na tela e capture gravações de vídeo, aumentando a versatilidade da extensão.
Disponível no Chrome, Firefox, Edge e Opera.
Agora escolha uma extensão que atenda às suas necessidades e pareça mais fácil de usar.

Agora você está confiante para fazer uma captura de tela?
Começamos este tutorial dizendo que tirar screenshots é extremamente fácil. Agora, o que você acha? É difícil ou fácil?
Achamos que é muito mais fácil do que parece ouvir. Existem várias maneiras de fazer capturas de tela em um computador. Você pode seguir qualquer um deles para realizar seu trabalho com base no sistema operacional que está usando.
Também discutimos outras maneiras fáceis de fazer uma captura de tela em um computador usando qualquer software ou extensão de captura de tela. Portanto, siga o método mais conveniente para fazer capturas de tela.
Dito isso, se você tiver mais dúvidas sobre como fazer uma captura de tela em um computador, sinta-se à vontade para nos informar usando a caixa de comentários abaixo. Agradecemos sempre suas dúvidas. Obrigado!
