Como tirar uma captura de tela no seu Mac
Publicados: 2022-10-08Você sabe como fazer uma captura de tela no Mac ? Embora fazer uma captura de tela seja tão fácil quanto pressionar algumas teclas no Mac, a captura de tela no Mac tem sido algo que nem sempre parece intuitivo.
Existem várias maneiras básicas de fazer uma captura de tela se você possui algum tipo de Mac. Neste artigo, você encontrará informações sobre como fazer uma captura de tela em um Mac, como colar uma captura de tela em um Mac e como desativá-las em um Mac.
Além disso, você pode descobrir como personalizar atalhos de teclado em Preferências do Sistema, como adicionar anotações a capturas de tela do mac e hacks avançados de terminal para tirar capturas de tela do mac.
Como fazer uma captura de tela no Mac?
A maioria dos novos usuários da Apple, principalmente aqueles que estão migrando do Windows, não sabem imediatamente como fazer uma captura de tela em um Mac e como fazer recortes no Mac, principalmente se estiverem acostumados a usar o botão Print Screen no Windows.
Estes são alguns métodos para fazer uma captura de tela no Mac:
Método 1: Capture uma captura de tela da tela inteira
Para usuários de Mac, estas etapas o guiarão pelo processo de captura de tela:
- Pressione e segure Command + Shift + 3 simultaneamente
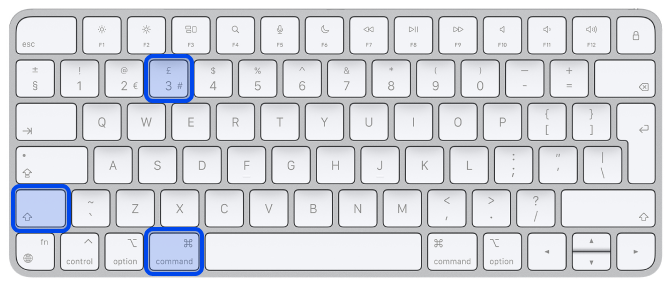
- Na tela, clique na miniatura se ela aparecer no canto para editar uma captura de tela.
Além disso, você pode esperar até que a captura de tela seja salva em seu computador.
Método 2: Imprimir tela de uma área selecionada
Como mencionado anteriormente, você pode usar atalhos para fazer uma captura de tela. Veja como fazer uma captura de tela de uma área específica:
- Pressione e segure Command + Shift + 4 simultaneamente
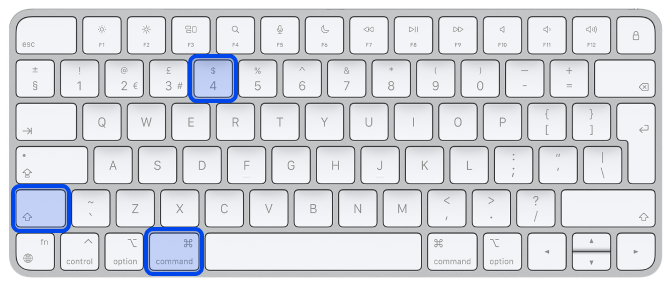
- Arraste a mira pela tela para selecionar a área que deve ser capturada e pressione e segure a barra de espaço enquanto arrasta para mover a seleção. Você pode parar a captura de tela pressionando a tecla Escape .
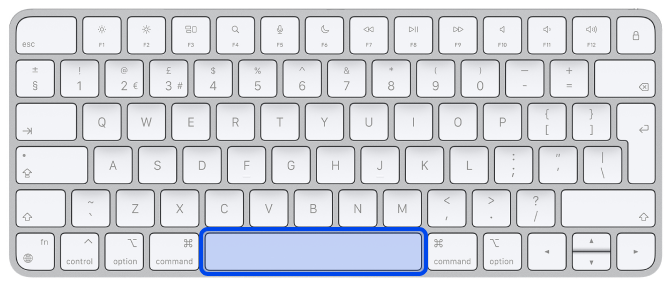
- Para fazer uma captura de tela, solte o botão no mouse ou trackpad
- No canto da tela, você pode clicar na miniatura para alterar a captura de tela. Como alternativa, você pode esperar até que a captura de tela seja salva em sua área de trabalho.
Método 3: Captura de tela de uma seção ou janela específica no Mac
Agora, explicamos como você pode fazer uma captura de tela de uma seção ou janela específica no Mac; Siga esses passos:
- Você deve abrir a janela que pretende capturar
- Em seguida, pressione e segure as teclas Command + Shift + 4 e barra de espaço . O ponteiro mudará para um ícone de câmera. Você pode cancelar o processo pressionando a tecla Escape .
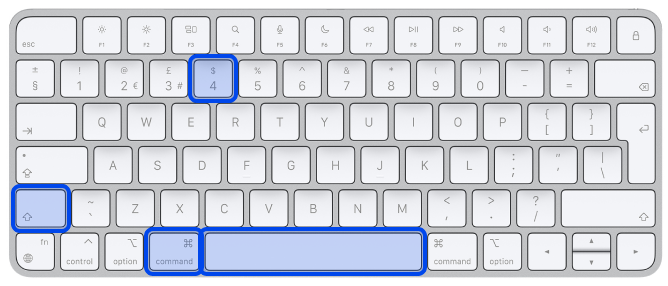
Método 4: Comando + Shift + 5
O comando de atalho Cmd-Shift-5, introduzido no macOS Mojave em 2018, permite visualizar as opções de captura de tela na parte inferior da tela. Você pode fazer uma captura de tela de toda a tela, uma janela ou sua seleção de tela:
- Pressione e segure Command + Shift + 5 simultaneamente
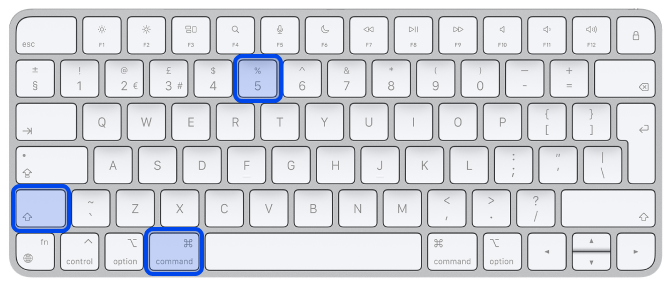
- Um pequeno painel aparecerá na parte inferior da tela com as opções de captura de tela. Neste painel, três botões de captura de tela permitem capturar a tela inteira, uma janela ou sua seleção de tela.
Um botão X está localizado no lado esquerdo do painel de captura de tela, mas você também pode fechar o painel de captura de tela pressionando a tecla Escape .
Método 5: Faça uma captura de tela na Touch Bar do MacBooks
Também é possível fazer uma captura de tela do que está aparecendo atualmente na Touch Bar se você tiver um MacBook Pro antigo de 15 polegadas, modelo de 16 polegadas ou um MacBook Pro atual de 13 polegadas com a Touch Bar. Siga a etapa a seguir para usar o atalho de captura de tela do Macbook:
- Basta pressionar Command + Shift + 6 para tirar uma captura de tela muito ampla e fina da sua Touch Bar.
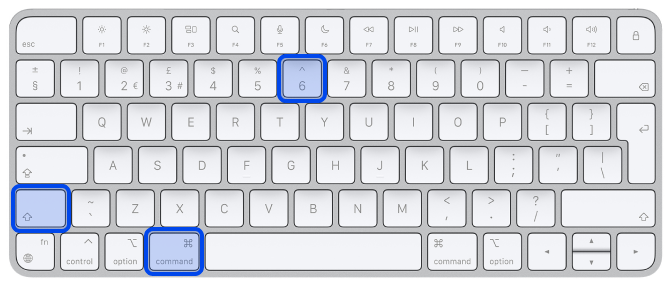
Método 6: Como imprimir a tela no Mac com visualização?
O aplicativo Preview é o visualizador de imagem e PDF nativo da Apple – provavelmente um dos componentes mais críticos do seu fluxo de trabalho. Ele oferece uma ferramenta de captura de tela que permite tirar uma captura de tela de uma parte ou de todo o painel.
O programa Preview permite que você faça capturas de tela e edite-as diretamente da mesma janela depois de tê-las feito. Como resultado, você pode redimensionar a imagem e adicionar anotações posteriormente.
Siga os passos abaixo:
- No menu do aplicativo, selecione Arquivo
- No arquivo, selecione Tirar captura de tela
- Escolha qual parte da tela você deseja capturar
- Faça uma captura de tela
Como resultado, agora você está livre para editar e salvar suas capturas de tela em qualquer local do seu Mac.
Como colar uma captura de tela no Mac?
Copiar capturas de tela para a área de transferência do Mac é uma opção mais fácil do que salvá-las na área de trabalho ou em outro local. Assim, você pode colá-los em um documento ou formulário online em que está trabalhando.
Em particular, isso pode ser útil quando a captura de tela deve ser usada imediatamente e a captura de tela não deve ser mantida.
- Pressione Control enquanto tira uma captura de tela em um Mac para copiá-la para a área de transferência. Isso funciona em todos os tipos de atalhos para fazer capturas de tela no Mac.
- Em seguida, pressione Command + V em qualquer outro aplicativo para colar a captura de tela.
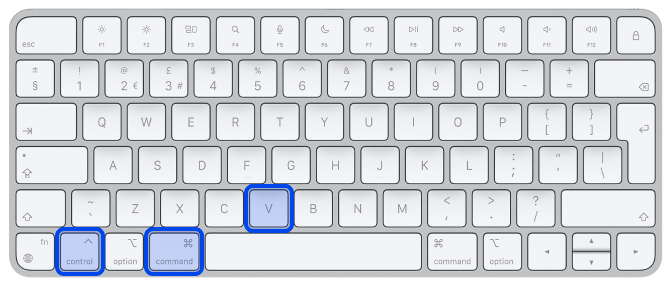
Como desativar capturas de tela no Mac?
Siga estas etapas para desativar as capturas de tela no Mac:

- Vá para Preferências do Sistema
- Vá para Segurança e privacidade
- Ir para Privacidade
- Vá para Gravação de tela
- Desbloqueie o cadeado com sua senha
- Aqui você pode ver uma lista dos aplicativos que estão gravando sua tela no momento. Você pode selecionar ou desmarcar os aplicativos.
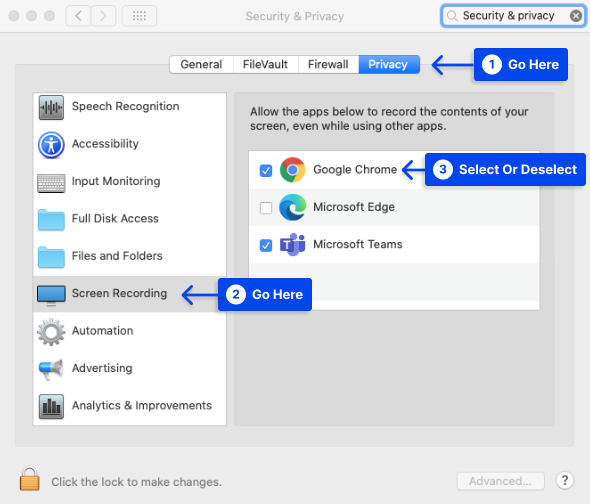
Onde encontrar suas capturas de tela do Mac?
Você pode querer saber para onde as capturas de tela vão no Mac. Sua área de trabalho é o local padrão onde as capturas de tela aparecem quando você as tira no Mac.
Haverá um título automático ao lado de sua captura de tela informando "Captura de tela", seguido pela hora e data em que foi tirada.
Personalize seus atalhos de teclado nas preferências do sistema
Você pode alterar os atalhos padrão se não gostar deles.
Siga estas etapas para fazer isso:
- Abra o Menu Maçã
- Selecione Preferências do Sistema .
- Clique em Teclado e, em seguida,
- Clique na guia Atalhos .
- No menu à esquerda, selecione Capturas de tela
- Selecione a opção de captura de tela que você deseja editar
- Selecione o atalho de teclado atual
- Pressione a nova combinação de teclas
- O novo atalho será aplicado automaticamente
O botão Restaurar padrões está localizado no canto inferior direito da janela. Você pode desfazer suas alterações clicando nele.
Como adicionar anotações em capturas de tela do Mac
No macOS, o aplicativo Screenshot inclui recursos de marcação. Você pode, portanto, adicionar destaques ao texto, desenhar setas para destacar detalhes, desenhar esboços à mão livre, adicionar sua assinatura e muito mais a qualquer captura de tela.
Siga estas etapas para adicionar anotações nas capturas de tela do Mac:
- Depois de fazer uma captura de tela, você pode visualizar a barra de ferramentas de marcação selecionando a miniatura que vê no canto inferior direito.
- Ao selecionar a miniatura de uma captura de tela, você é apresentado a uma janela que inclui uma barra de ferramentas de marcação .
Essa janela do utilitário do sistema aparece acima de todas as outras janelas e não possui as opções usuais para maximizar, minimizar e redimensionar uma janela de aplicativo.
Além disso, este aplicativo fornece várias ferramentas de desenho, uma ferramenta de texto, uma opção de assinatura que permite assinar usando seu trackpad, uma webcam ou um iPhone para tirar uma foto de uma assinatura de tinta e papel e muitos outros recursos.
- Usando a ferramenta Formas , você pode criar quadrados e círculos perfeitos; no entanto, a ferramenta Esboço , que pode ser encontrada no canto superior esquerdo da página, possibilita a correção de formas trêmulas desenhadas à mão, incluindo caixas, estrelas, triângulos, ovais e setas.
- Além disso, você pode editar seus desenhos e anotações. Você simplesmente desmarca a ferramenta atual e o cursor se torna uma seta, permitindo que você selecione uma anotação para alterar seu tamanho, posição e cor. Por fim, pressione a tecla Delete para remover sua anotação ou texto de esboço.
- Para salvar a captura de tela depois de marcá-la, selecione o botão Concluído no canto superior direito da janela.
Como alternativa, você pode usar o menu Compartilhar no AirDrop para enviar a captura de tela para outro aplicativo ou lixá-la se não estiver interessado em mantê-la.
Hacks avançados do Terminal para tirar screenshots no Mac
Você pode usar o aplicativo Terminal para alterar o formato do arquivo ou o nome padrão e remover o carimbo de data/hora de uma captura de tela usando comandos do sistema.
Embora esse ajuste possa ser de importância crítica para você, você deve proceder com cautela ao fazer alterações no Terminal macOS, pois os comandos devem ser digitados com precisão. Não se esqueça de pressionar Enter após a execução de cada comando.
Alterar o tipo de arquivo
os padrões escrevem com.apple.screencapture tipo JPG
Embora este exemplo utilize um arquivo JPG, um arquivo PNG é o padrão. Uma variedade de outras opções estão disponíveis, incluindo TIFFs, GIFs e PDFs. Certifique-se de que haja um espaço entre “tipo” e o formato desejado.
Alterar o nome padrão
os padrões escrevem com.apple.screencapture nome “NAME”; killall SystemUIServer
Altere NAME para o nome que quiser.
Remover o carimbo de data/hora
os padrões escrevem com.apple.screencapture “include-date” 0; killall SystemUIServer
Restaure os carimbos de data/hora substituindo o 0 por um 1.
Remover sombras projetadas
os padrões escrevem com.apple.screencapture disable-shadow -bool true ; killall SystemUIServer
Ao alterar “ true ” para “ false ”, você pode restaurar sombras.
Se preferir, você também pode desativar as sombras completamente ao salvar uma captura de tela pressionando e segurando a tecla Option ou Alt de acordo com o seu dispositivo.
Para garantir que esses comandos tenham efeito, talvez seja necessário reinicializar o computador.
Conclusão
As etapas neste artigo demonstram como criar capturas de tela no Mac e, agora que o macOS possui um menu de captura de captura de tela dedicado, fazer capturas de tela no seu Mac é mais fácil do que nunca.
Por favor, sinta-se à vontade para deixar quaisquer outras perguntas sobre blogs na seção de comentários. Esperamos que você tenha achado este artigo útil.
Agradeceríamos se você pudesse compartilhar este artigo nas redes sociais. Você pode nos seguir no Facebook e no Twitter também.
