8 maneiras de tirar uma captura de tela no Windows 10 e no Windows 11
Publicados: 2022-10-12Gostaria de saber como tirar uma captura de tela no Windows? Uma captura de tela é uma imagem tirada do conteúdo na tela. Pode ser uma parte da tela ou a tela inteira. Se necessário, ferramentas adicionais podem ser usadas para melhorar a qualidade e o resultado de uma captura de tela.
Vários métodos estão disponíveis se você deseja capturar uma captura de tela de algo em seu computador.
Este artigo mostrará todas as melhores maneiras de fazer uma captura de tela no Windows, se você deseja salvar a tela inteira ou apenas uma parte.
Como tirar uma captura de tela no Windows?
Nos últimos anos, as capturas de tela tornaram-se extremamente populares, pois fornecem um meio de capturar imagens que podem ser consultadas posteriormente.
Aqui estão os melhores métodos para fazer uma captura de tela no Windows usando os atalhos e funcionalidades de captura de tela do Windows:
Método 1: Use o botão Imprimir tela
A maneira mais fácil de fazer capturas de tela no Windows 11 e 10 é usar a tecla Print Screen .
Para capturar a tela inteira, basta pressionar a tecla PrtScn no canto superior direito do teclado.
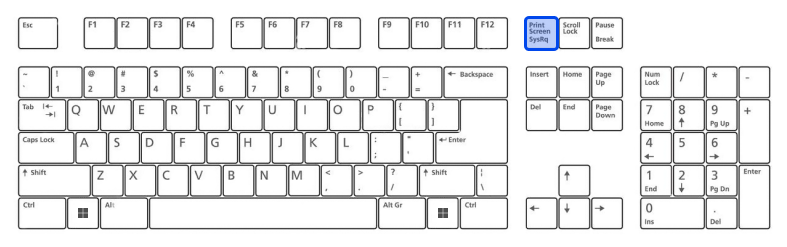
A captura de tela será copiada para a área de transferência no Windows 10. A captura de tela deve ser colada em um programa que ofereça a capacidade de inserir imagens, como o Microsoft Word ou o Paint.
Ao clicar no botão PrtScn no Windows 11, a captura de tela será salva na pasta Screenshots do computador; você pode encontrá-lo abrindo o Explorador de Arquivos e selecionando Imagens à esquerda. Além disso, se você tiver o OneDrive habilitado, ele também será salvo em sua conta.
Método 2: Use a tecla Windows + tela de impressão
Pressione a tecla Windows e PrtScn no Windows 10 para fazer uma captura de tela e salvar o arquivo automaticamente. Você receberá uma captura de tela de toda a tela armazenada na pasta Capturas de tela.
Uma captura de tela de toda a tela também será salva na pasta Screenshots no Windows 11 quando você pressionar a tecla Windows + PrtScn .
Usando esse método, você pode colar a imagem diretamente em um aplicativo de arte para mídias sociais e outros aplicativos.
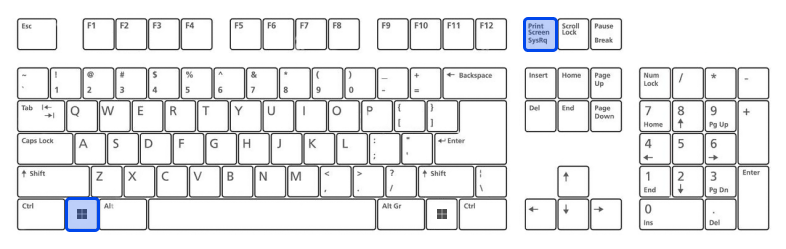
Método 3: Use a tecla Alt + Print Screen
Pressione Alt + PrtScn se quiser que apenas a janela em que você está trabalhando seja capturada.
Isso copiará as informações para a área de transferência no Windows 10, portanto, você precisará colá-las em outro programa para salvá-las.
A captura de tela será copiada e salva na pasta Screenshots imediatamente no Windows 11.
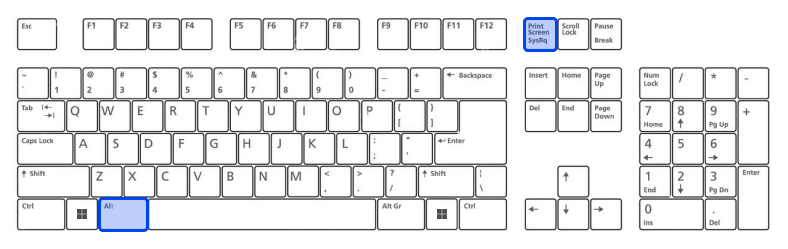
Método 5: Use a ferramenta Snip & Sketch no Windows 10
O Snip & Sketch no Windows 10 é a melhor ferramenta para capturar capturas de tela se você deseja personalizar, anotar ou compartilhar suas capturas de tela.
O Snip & Sketch pode ser ativado pressionando simultaneamente a tecla Windows e Shift + S .
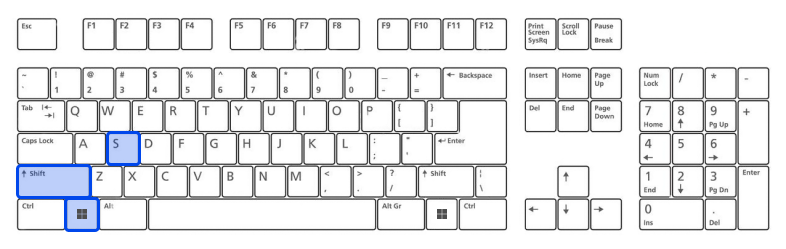
Haverá um efeito de iluminação na tela e um mini menu aparecerá na parte superior, dando a opção de pegar uma janela retangular de forma livre ou capturar a tela inteira. Usando as opções Snip & Skitch, você pode selecionar como fazer uma captura de tela.
Você verá uma notificação de visualização no canto inferior direito da tela depois de capturar a captura de tela e salvá-la na área de transferência.
Abra o aplicativo Snip & Sketch clicando na notificação de visualização para salvar, compartilhar e editar a captura de tela com as ferramentas de desenho disponíveis.

Método 6: A ferramenta de recorte no Windows 11
A Ferramenta de Recorte está disponível no Windows 10, mas nem sempre é a ferramenta que você deve usar ao fazer capturas de tela.
Como resultado das atualizações significativas do Windows 11, a Ferramenta de Recorte agora oferece o melhor suporte para fazer capturas de tela personalizadas.
Os usuários do Windows 11 podem iniciar a Ferramenta de Recorte pesquisando por ela ou pressionando a combinação de Tecla Windows + Shift + S.
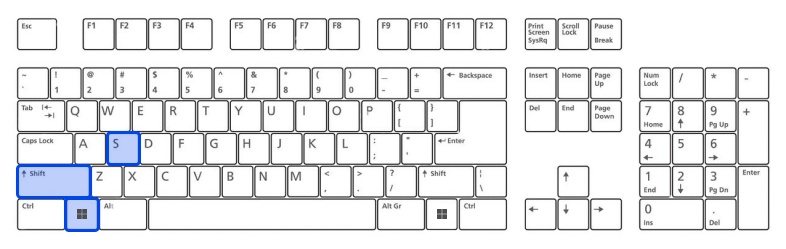
Snip & Sketch escurece sua tela e, na parte superior da tela, você verá uma barra de ferramentas com opções de captura de tela. Usando esta barra de ferramentas, você pode fazer uma captura retangular, de forma livre, de tela inteira ou de janela inteira.
Depois de fazer uma captura de tela, a imagem será copiada para sua área de transferência para que você possa compartilhá-la imediatamente. Ao clicar na visualização no canto inferior direito da tela, você pode salvá-la e editá-la.
Método 7: Use a Barra de Jogo
A Barra de jogos é uma sobreposição que você pode usar na maioria dos aplicativos e jogos do Windows para fazer capturas de tela e gravar vídeos. Pressione as teclas Windows e G simultaneamente para abrir a Game Bar.
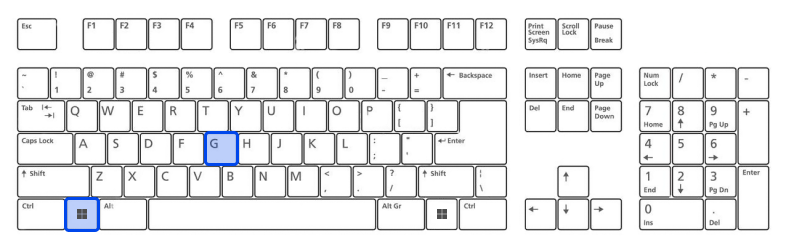
Você pode capturar uma captura de tela da interface de tela inteira clicando no ícone da câmera no menu de sobreposição.
Além disso, você pode gravar um videoclipe pressionando o botão de gravação e selecionando o ícone do microfone para adicionar áudio à gravação.
Na Barra de jogo, capturas de tela e videoclipes são armazenados como arquivos PNG na pasta Vídeos → Capturas .
Alternativamente, você pode ver todas as capturas de tela e vídeos capturados na Barra do Jogo clicando no botão “ Mostrar todas as capturas ” abaixo dos botões de captura de tela e gravação.
Método 8: Faça uma captura de tela em um dispositivo Microsoft Surface
Você pode fazer uma captura de tela no Windows 10 com um dispositivo Microsoft Surface pressionando o botão liga / desliga + botão Aumentar volume .
Sua captura de tela será salva na pasta Imagens → Capturas de tela assim que a tela escurecer.
Melhores aplicativos para tirar screenshots no Windows
Se você não estiver satisfeito com as funcionalidades de captura de tela integradas no Windows, vale a pena considerar vários aplicativos de terceiros, cada um com seus recursos. Estes são os melhores deles:
- Lightshot é uma ferramenta gratuita que permite capturar capturas de tela e compartilhá-las rapidamente nas redes sociais. Você pode substituir a função Print Screen no Windows 10 pelo Lightshot, que oferece mais opções de edição do que ela.
- Greenshot é outra ferramenta gratuita que permite a edição e personalização de capturas de tela e a capacidade de capturar uma página inteira de rolagem.
- A ferramenta de captura de tela Snagit permite a criação de GIFs animados, capturas de tela de páginas da web completas e muitos outros recursos.
É possível adquirir a versão premium por US$ 50. Você também pode experimentar a versão de teste por 30 dias, mas todas as fotos capturadas durante o teste podem ter marca d'água.
Conclusão
Este artigo discutiu os melhores métodos e aplicativos para fazer uma captura de tela no Windows. Obrigado por tomar o tempo para ler este artigo. Esperamos que você tenha achado interessante.
Por favor, deixe-nos saber seus pensamentos sobre o artigo na seção de comentários. Nós encorajamos você a compartilhar este artigo no Twitter e no Facebook se você gostar do artigo.
