Como rastrear uma fonte de chumbo no WordPress (2 maneiras fáceis)
Publicados: 2021-08-02Você quer rastrear uma fonte de chumbo no WordPress?
Acompanhar uma fonte de lead ajuda a entender qual fonte de site está obtendo mais tráfego e gerando novos leads para seu site.
Neste artigo, mostraremos a melhor maneira de rastrear uma fonte principal no WordPress para que você possa se concentrar na fonte que é mais lucrativa para o seu negócio.
Antes de prosseguirmos, vamos primeiro entender o que é o rastreamento da fonte do lead e por que você deve rastreá-la.
O que é o rastreamento da fonte de chumbo?
O rastreamento da origem do lead é um processo de monitoramento das origens / leads que trazem tráfego e convertem clientes potenciais em clientes em seu site.
Em termos simples, é um processo de rastreamento que ajuda a identificar leads para seu site.
Portanto, agora que você sabe o que é o rastreamento da origem do lead, vamos falar sobre por que você deve fazer isso.
Por que você deve rastrear as fontes de leads?
Rastrear uma fonte de leads é importante porque ajuda a rastrear de onde exatamente seus compradores estão vindo, como eles encontram seu site na web e quais fontes eles estão usando para acessar seu site.
Com base nos dados das fontes de leads, você pode melhorar o marketing de sua marca. Você saberá exatamente quais fontes são mais valiosas e em qual área você deve se concentrar mais. Além disso, permite que você entenda o comportamento do usuário e dê uma ideia clara de como os visitantes estão interagindo com o seu site.
O rastreamento da fonte de chumbo ajuda você a descobrir:
- Qual campanha de marketing está apresentando um bom desempenho.
- Quantas fontes de chumbo vêm diretamente de pesquisas orgânicas.
- Em qual canal de mídia social se concentrar.
- Quais sites de referência estão obtendo mais tráfego.
Como rastrear uma fonte de chumbo no WordPress
Você pode rastrear uma origem de lead adicionando um código de rastreamento ao seu site e configurando uma meta no Google Analytics. Uma das principais desvantagens desse processo é que você deve definir metas para cada formulário e campanha. Este não é apenas um processo tedioso, mas também requer um pouco de conhecimento técnico.
Portanto, vamos usar WPForms e MonsterInsights para o processo. Usando esses plug-ins, você pode rastrear facilmente leads em seu site sem tocar em um único código.
Veremos 2 dos métodos mais fáceis de rastrear uma fonte de chumbo. Aqui está um índice para pular para o seu método preferido:
Método 1: usar o plug-in WPForms
- Instalar e ativar WPForms
- Instalar e ativar o complemento de jornada do usuário
- Exibir relatório de jornada do usuário para rastrear fontes de leads
Método 2: usar o plug-in MonsterInsights
- Instale e ative o MonsterInsights
- Configure o plugin MonsterInsights
- Instalar e ativar o complemento de formulários
- Ver relatórios MonsterInsights
Método 1: usar o plug-in WPForms
Neste método, vamos usar o poderoso addon User Journey do WPForms.
O complemento User Journey ajuda a rastrear os leads de seu formulário da web. Ele permite que você verifique como os visitantes interagem com seus formulários da web, quantas pessoas os preenchem e com qual formulário eles mais se engajam.
É assim que um relatório de jornada do usuário se parece em seu painel do WordPress.
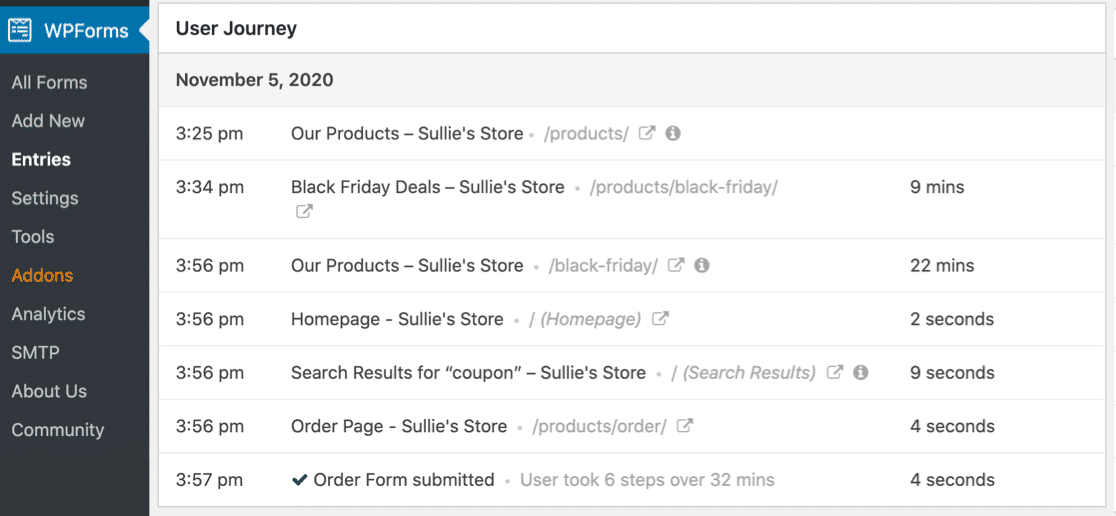
Vamos ver como você pode usar este complemento para rastrear a origem do lead.
Etapa 1: instalar e ativar WPForms
Antes de começarmos, certifique-se de ter instalado e ativado o plugin WPForms em seu site WordPress.
Se você enfrentar dificuldades no processo de instalação do plug-in, verifique este guia passo a passo sobre como instalar um plug-in no WordPress.
Etapa 2: instalar e ativar o complemento de jornada do usuário
Depois de instalar e ativar o plugin WPForms, você poderá instalar e ativar o addon User Journey.
Observação : o complemento de jornada do usuário está incluído em uma versão pro do WPForms; certifique-se de verificar sua licença antes de instalar o addon.
Agora, para instalar o complemento, vá para o painel do WordPress e clique em WPForms »Complementos.
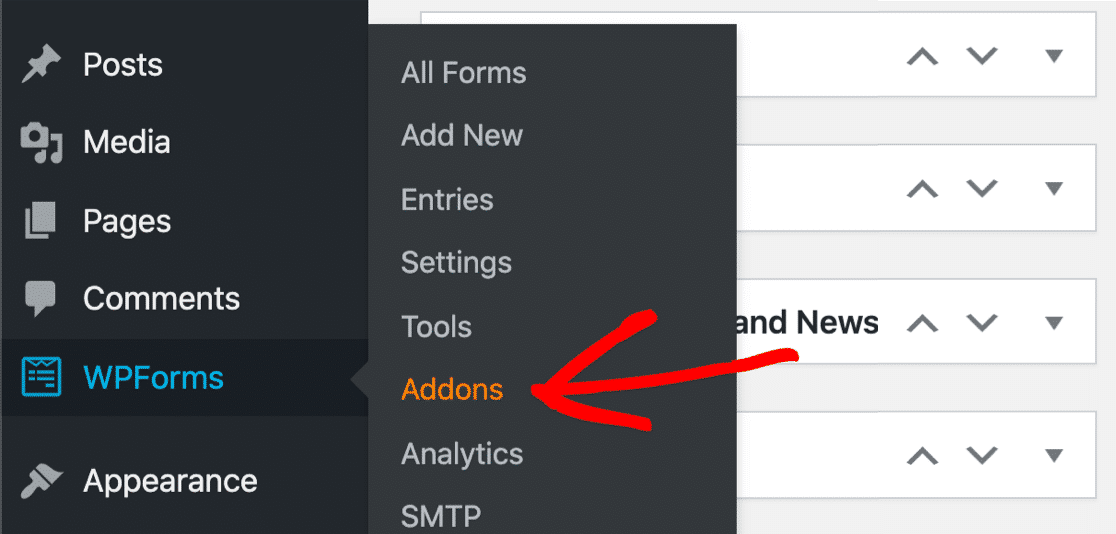
Na barra de pesquisa, digite o complemento Viagem do usuário e pressione-o para ativar.
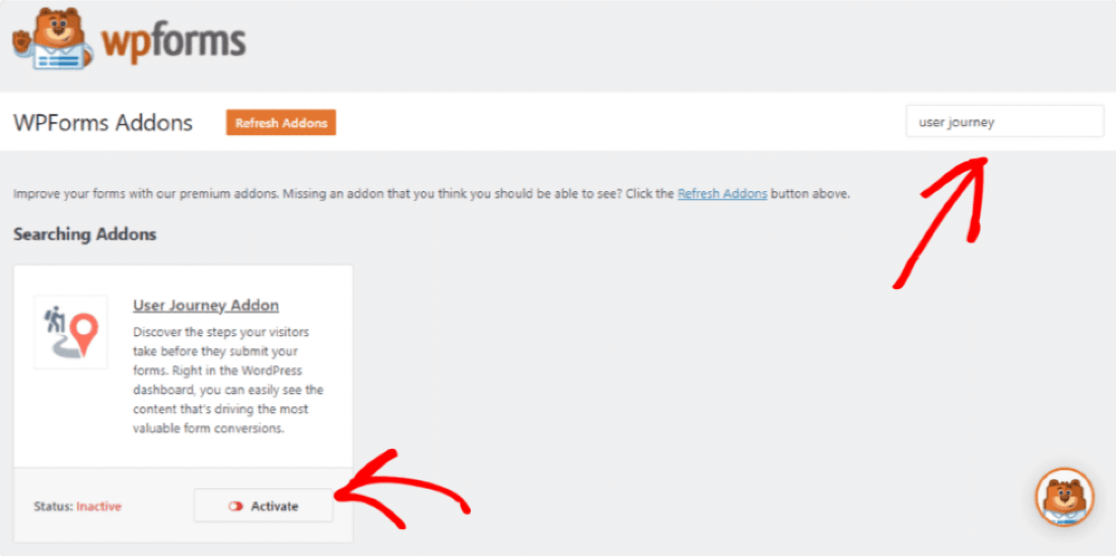
Precisa de mais ajuda com esta etapa? Confira nosso guia sobre como instalar e ativar o complemento User Journey.
Etapa 3: visualizar relatório para rastrear fontes de leads
Depois de ativar o addon, você pode verificar o relatório de jornada do usuário.
Para visualizar o relatório em seu painel, vá para WPForms e clique em Entradas . Aqui você pode ver a lista de formulários que criou com WPForms. Clique no nome do Formulário para ver mais detalhes.
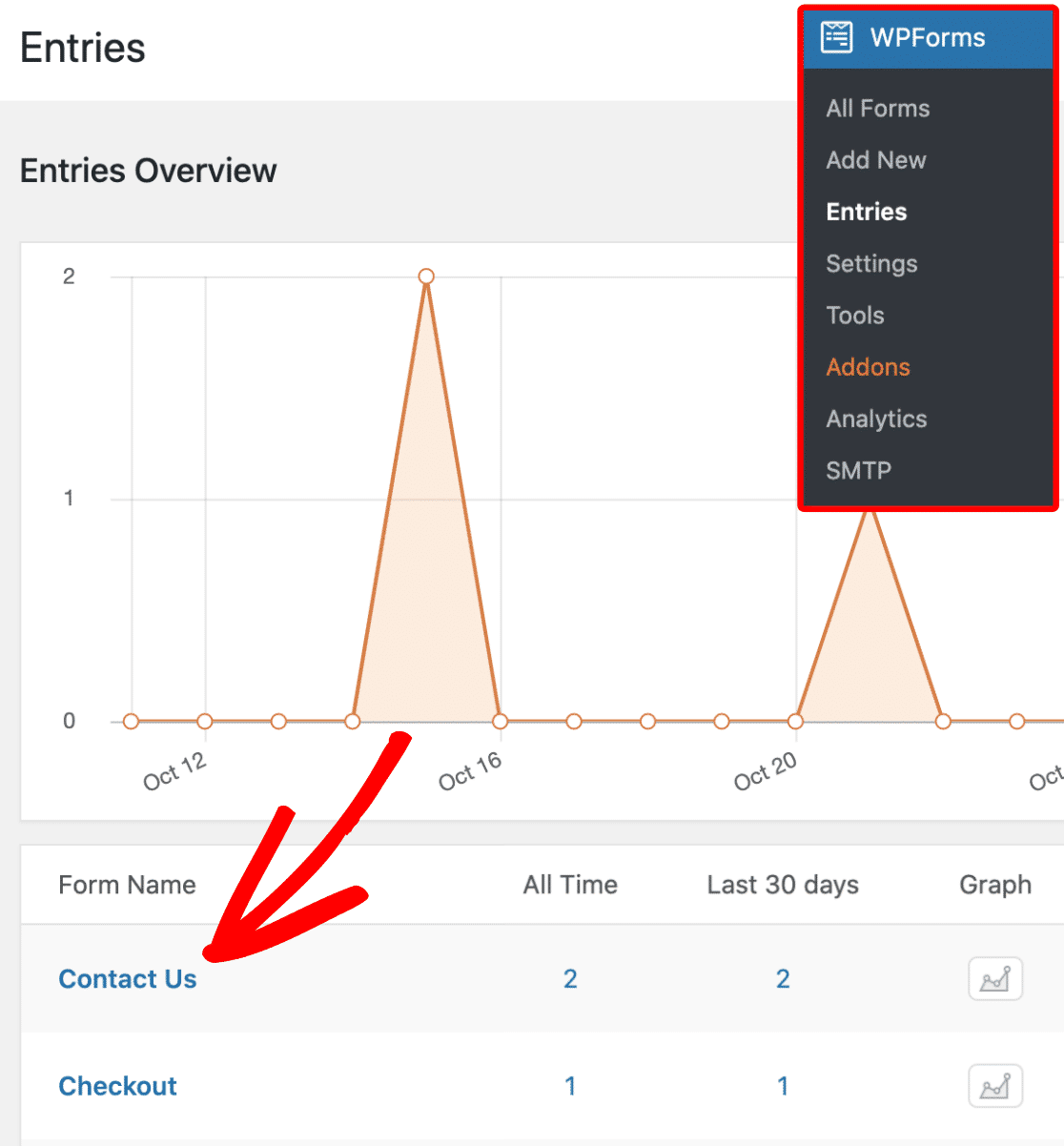
Na próxima página, você verá a lista de usuários que enviaram o formulário. Agora, para visualizar os detalhes da jornada do usuário, clique no botão Visualizar à direita.
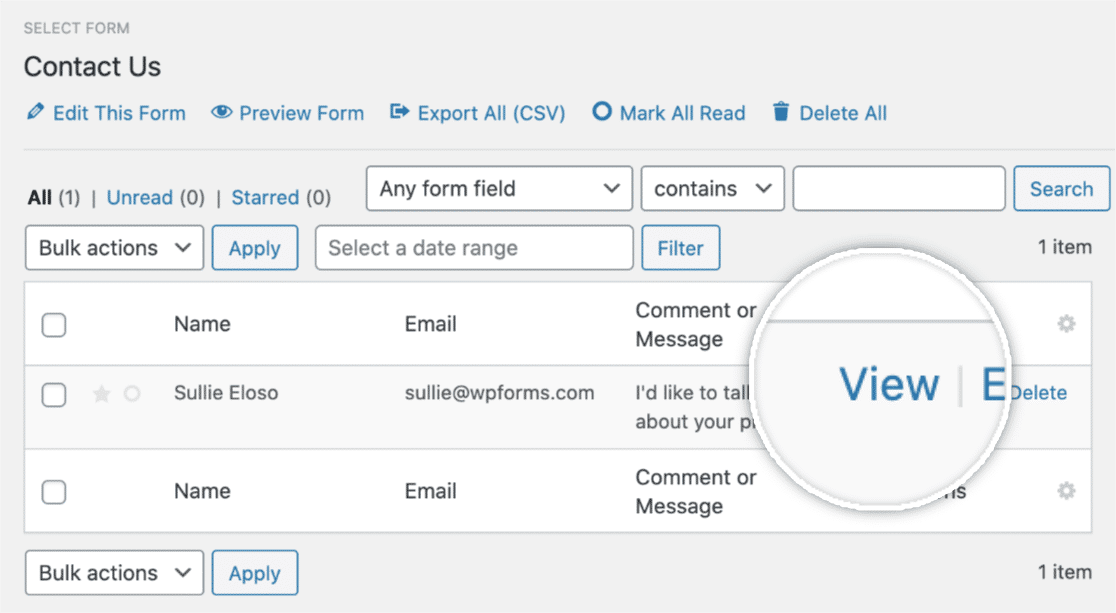
Depois de abrir os detalhes do usuário, role a página para baixo até ver a seção Jornada do usuário .
Na seção Jornada do usuário, você verifica todas as etapas executadas por um usuário antes de enviar o formulário. Ele mostra uma fonte de referência, quais páginas o usuário visualizou, a data, a hora e quanto tempo o usuário gastou em cada página do seu site.
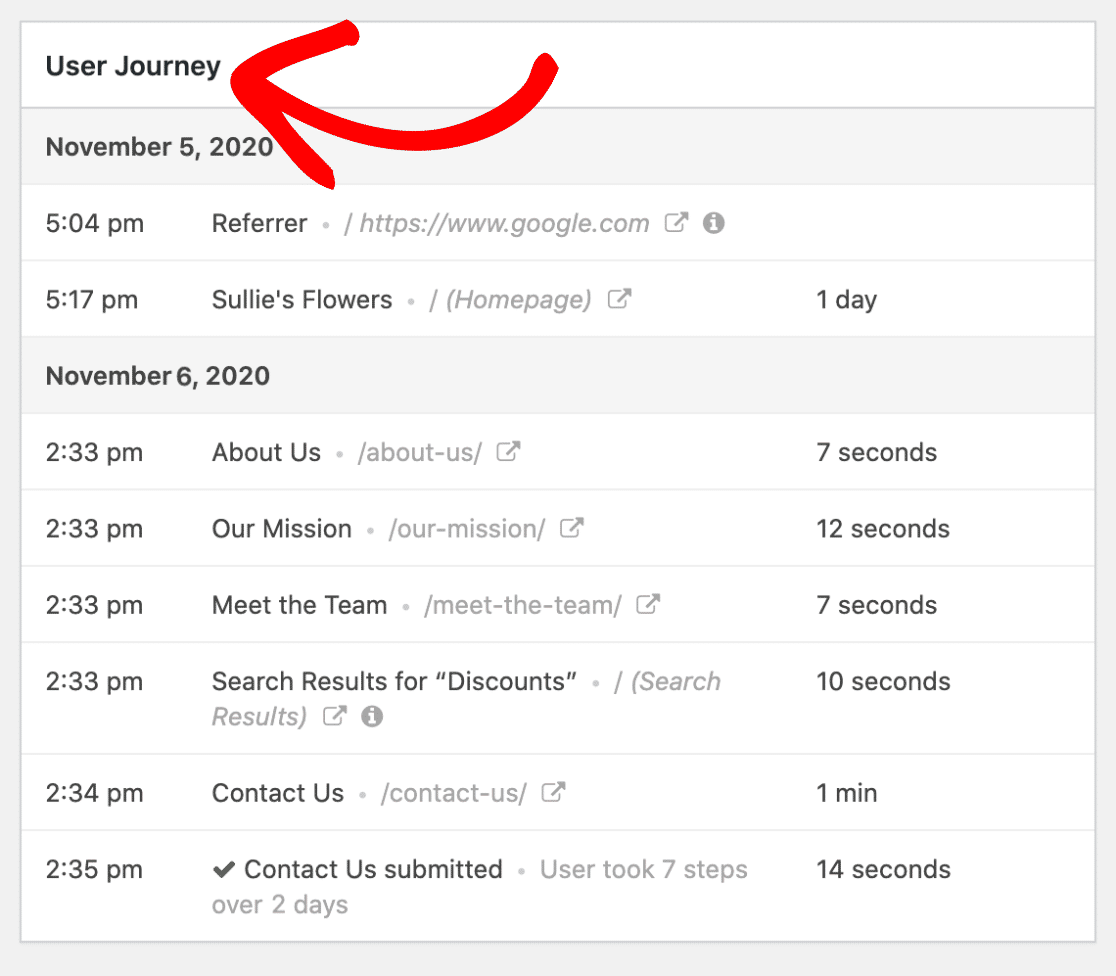
Além disso, você pode visualizar a página visitada clicando no ícone Abrir janela em uma nova guia .
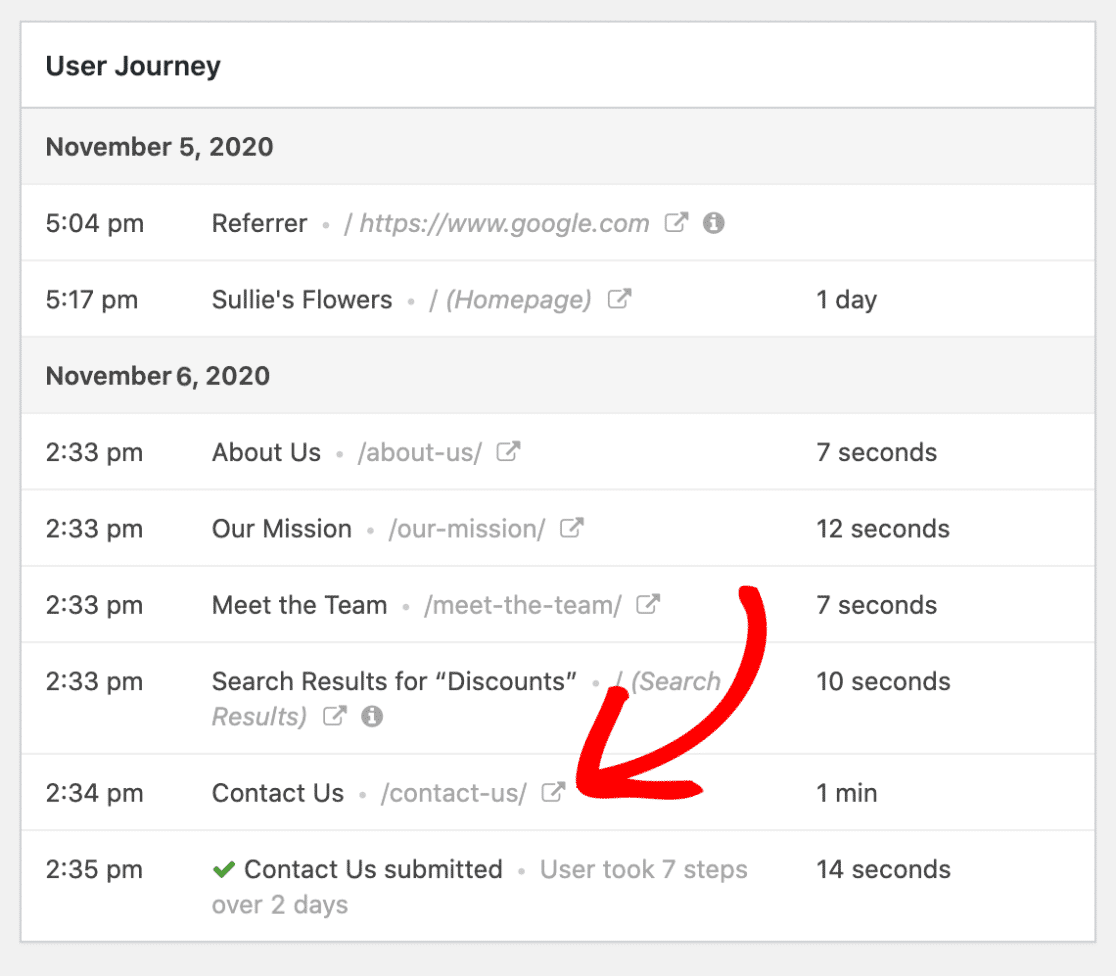
Além disso, você pode visualizar os parâmetros de URL clicando no pequeno ícone de informações .
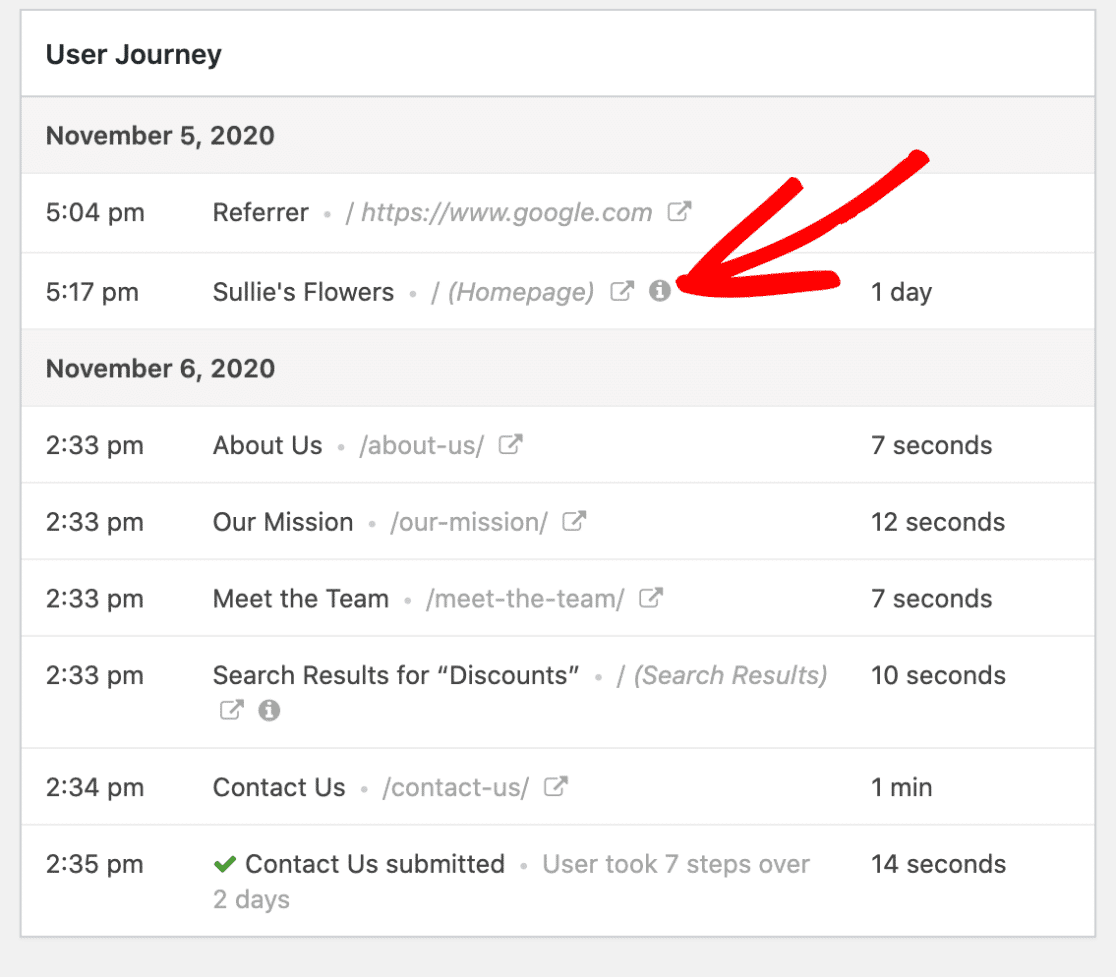
É assim que você pode analisar quais dos seus formulários da web estão tendo um bom desempenho e convertendo leads no seu site.
Método 2: usar o plug-in MonsterInsights
Neste método, usaremos o MonsterInsights e seu complemento Forms para rastrear fontes de leads.
MonsterInsights é o melhor plugin analítico para WordPress. Torna mais fácil incorporar o Google Analytics em sites WordPress sem editar o código e pedir ajuda aos desenvolvedores.
Um dos benefícios de usar o MonsterInsights é que você pode ver todos os dados analíticos do seu site no painel do WordPress. Todos os dados analíticos em um só lugar. Tão fácil e conveniente!
Não importa se você não é um especialista em análise; MonsterInsights divide os dados complexos do Google Analytics em relatórios interativos que são fáceis de entender.
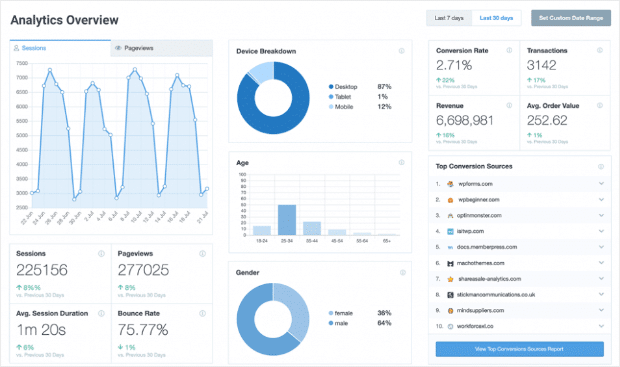

MonsterInsights vem com um complemento de Formulários que permite rastrear suas visualizações e conversões de formulário sem adicionar nenhum código.
Etapa 1: Instale e ative o plugin MonsterInsights
Para começar, primeiro você precisa instalar e ativar o plugin MonsterInsights em seu site WordPress.
Você pode começar comprando o plugin MonsterInsights. Depois de concluir a compra, faça login em sua conta MonsterInsights.
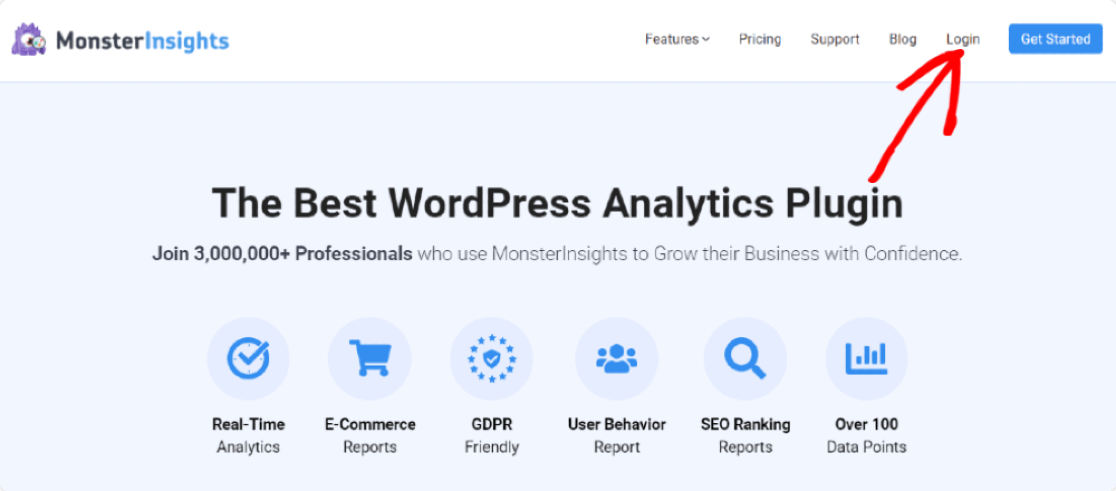
Em seguida, clique no botão Baixar MonsterInsights para baixar o arquivo zip do plugin.
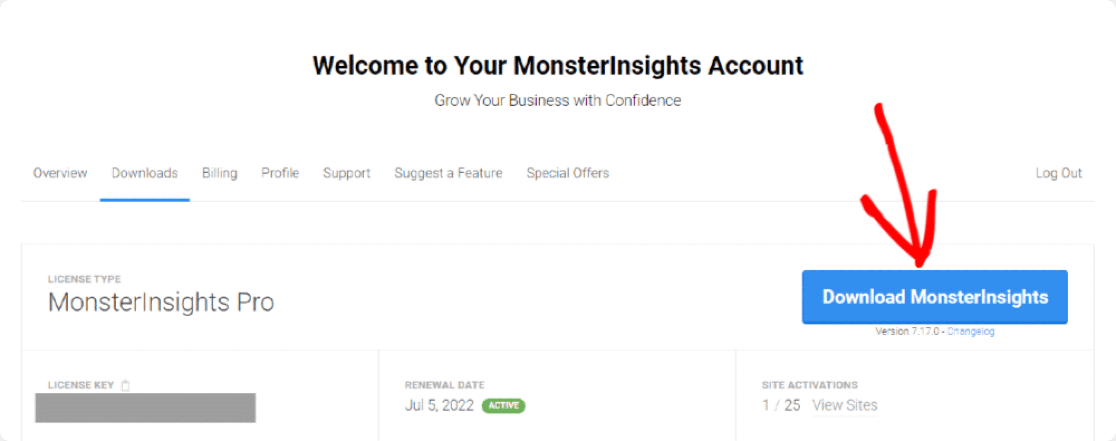
Agora, vá para o seu site WordPress, vá para o painel, clique em Plug-ins >> Adicionar novo.
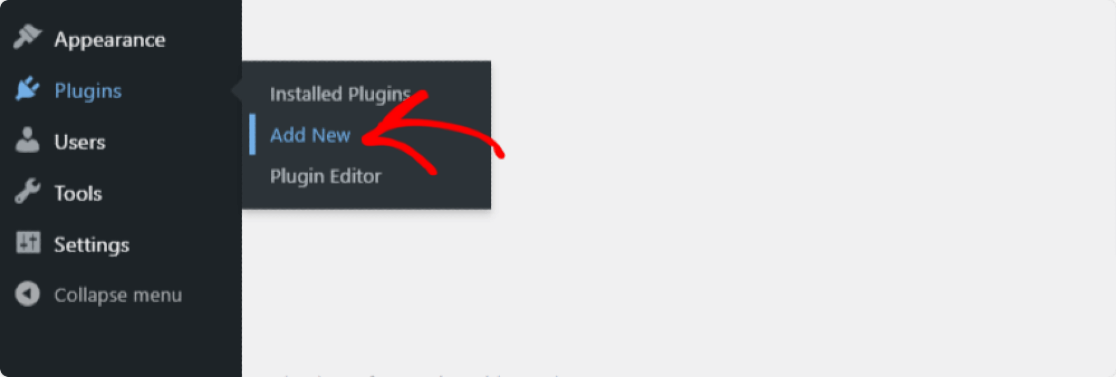
Clique no botão Upload Plugin.

Escolha o seu arquivo zip, clique no botão Instalar agora .
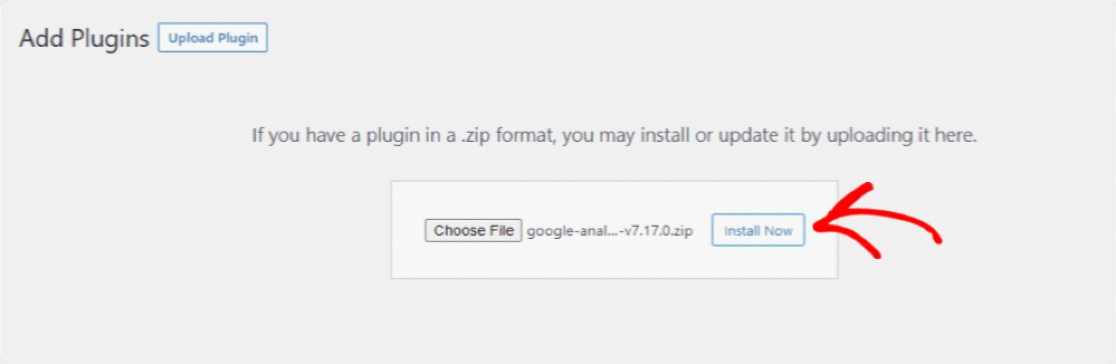
Após a conclusão do processo de instalação, clique no botão Ativar Plug-in .
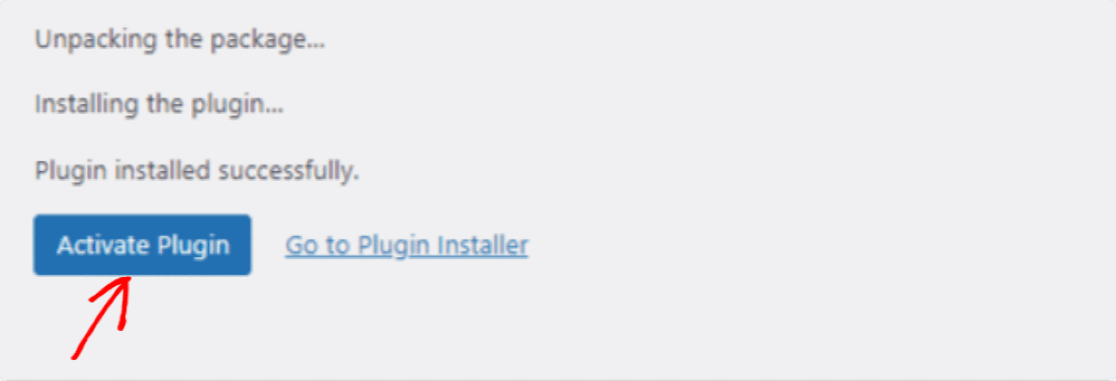
Excelente trabalho ao ativar o plugin MonsterInsights, vamos prosseguir e configurá-lo agora.
Etapa 2: configurar o plugin MonsterInsights
Assim que você clicar no botão ativar, a página do assistente de configuração do MonsterInsights será aberta. Em seguida, clique no botão Launch the Wizard .
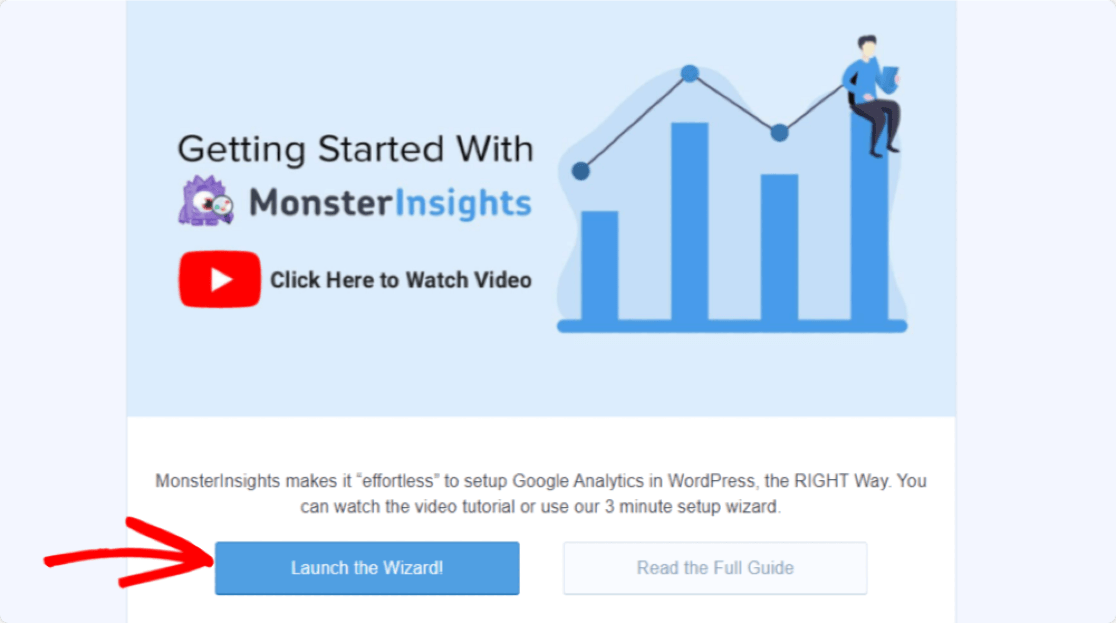
O processo de configuração do assistente é muito fácil e você só precisa seguir as instruções.
Primeiro, você precisa escolher a categoria que melhor descreve o seu site. Quando terminar, clique no botão Salvar e continuar .
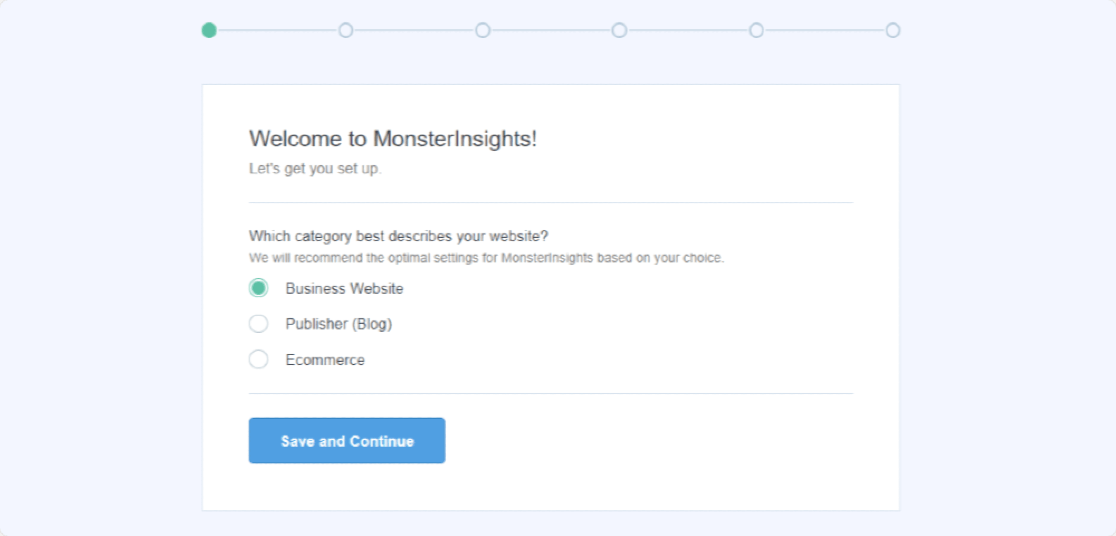
Agora, na segunda etapa da configuração do assistente, você precisa adicionar sua chave de licença e conectar sua conta do Analytics ao seu site WordPress. Para obter sua chave de licença, volte para sua conta MonsterInsights. Na guia Downloads de sua conta, você encontrará sua chave de licença.
Copie a chave, cole-a no campo Chave de licença e clique no botão Conectar MonsterInsights .
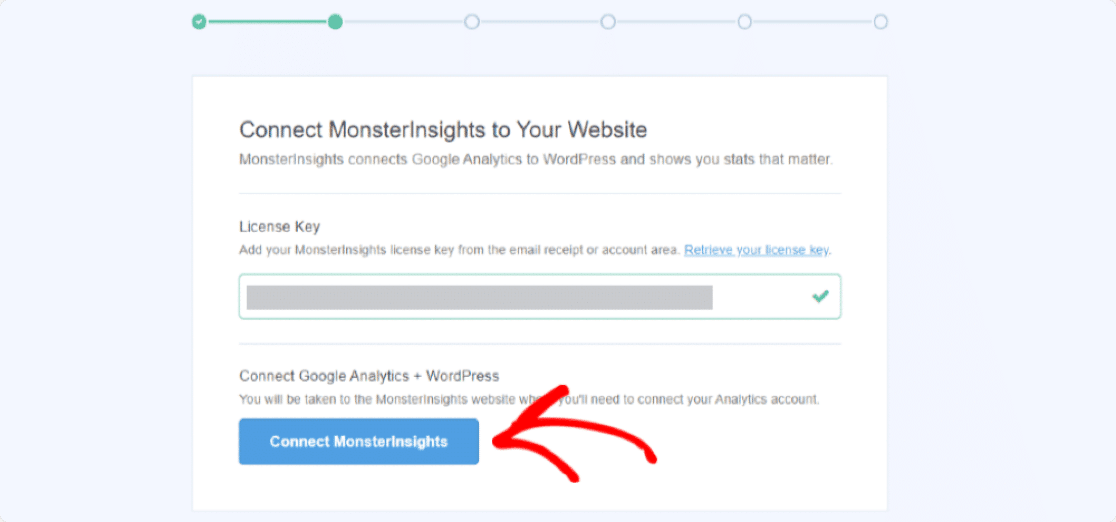
Agora você precisa escolher uma conta do Google para se conectar à sua conta MonsterInsights, certifique-se de selecionar a conta que você usou para configurar sua conta do Google Analytics.
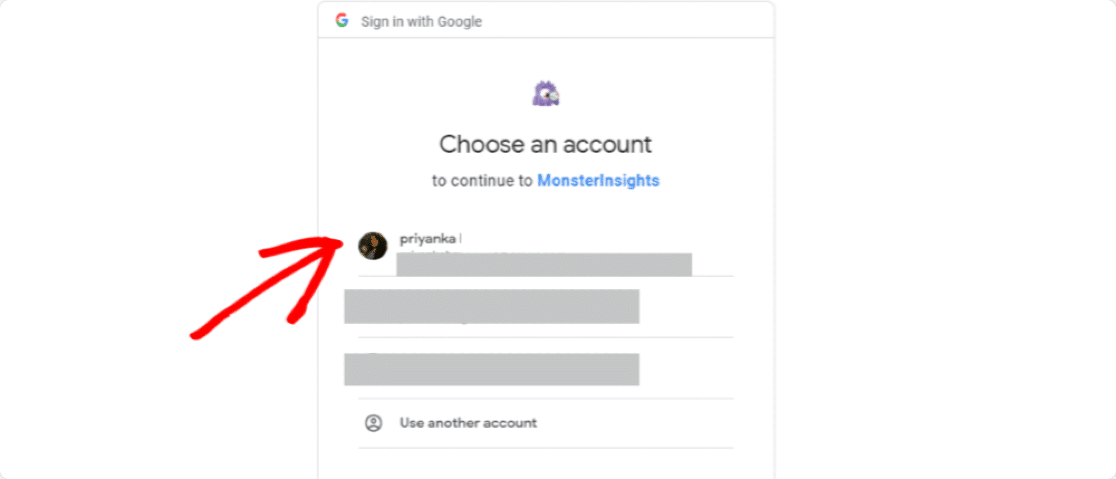
Agora, você precisa dar acesso ao MonsterInsights para fazer algumas coisas com o seu Google Analytics. Clique no botão Permitir para continuar.
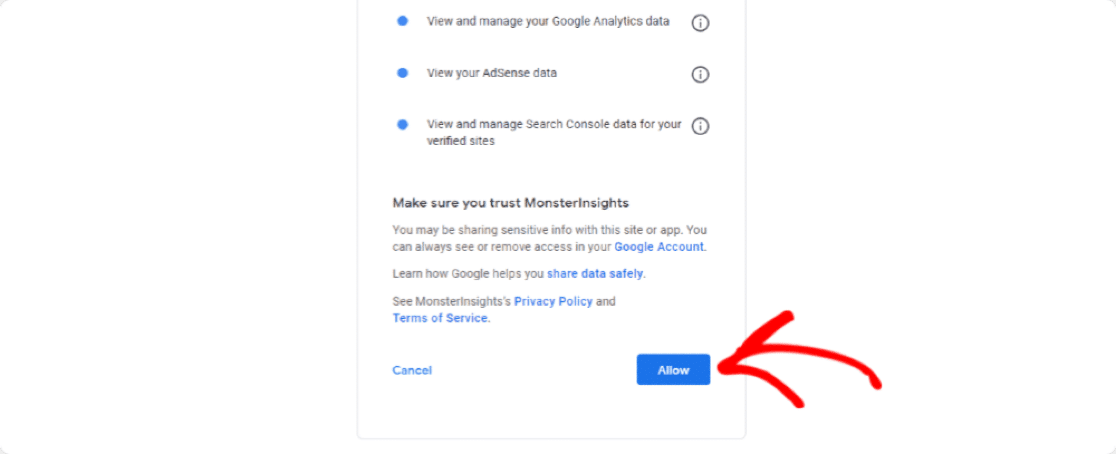
Na próxima etapa, você precisa escolher seu perfil. Se você tiver vários sites conectados à sua conta do Google Analytics. Certifique-se de selecionar o caminho certo e clique no botão Conexão Completa .
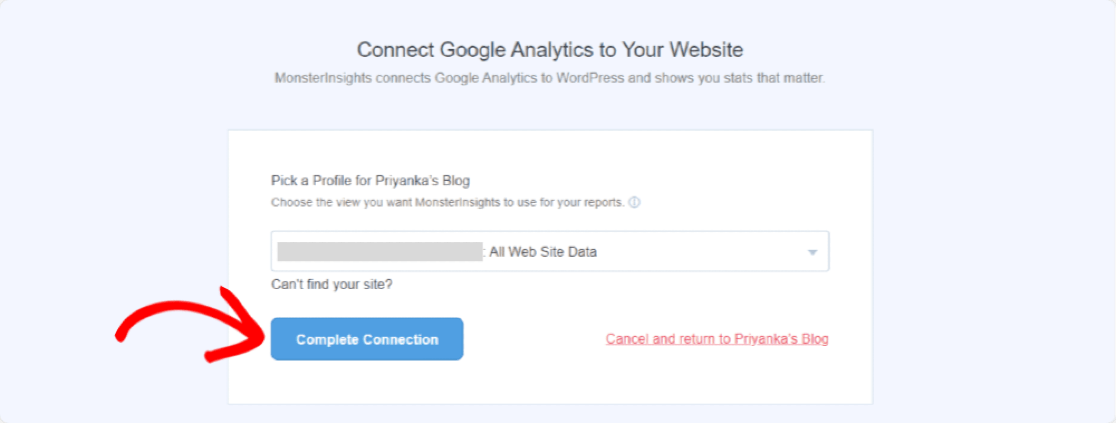
Agora a página Configurações recomendadas será aberta. Aqui você terá algumas configurações com base em sua configuração. Defina essas configurações recomendadas de acordo com sua preferência e clique no botão Salvar e continuar .
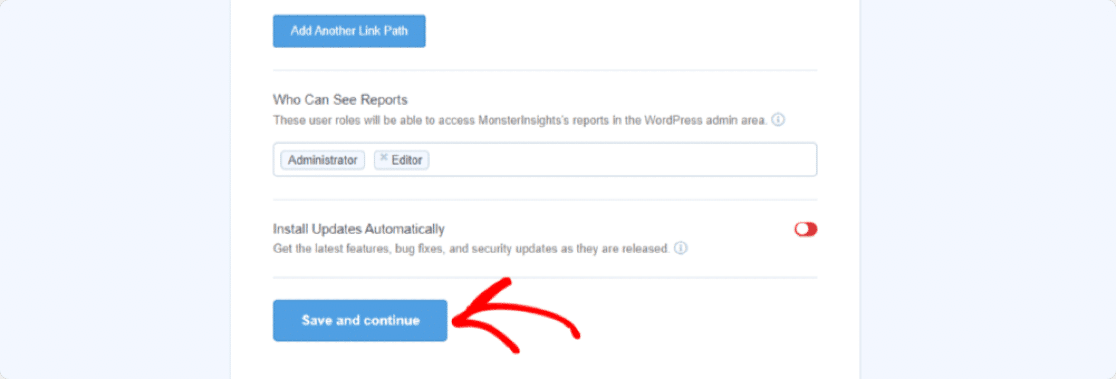
Na próxima etapa, MonsterInsights mostrará Complementos Recomendados.
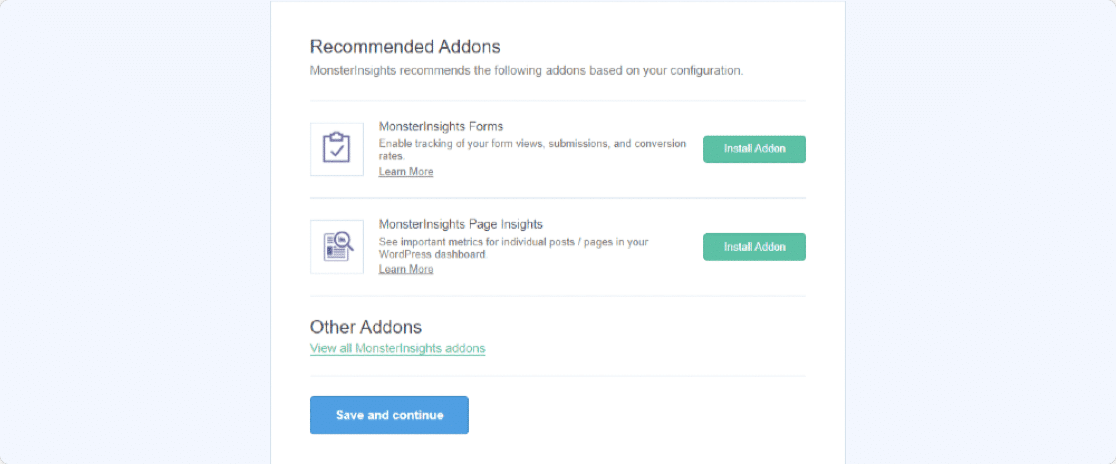
Etapa 3: instalar e ativar o complemento de formulários
MonsterInsights corta todo o trabalho tedioso, permitindo que você rastreie conversões de formulários apenas em seus sites WordPress. Tudo o que você precisa fazer é instalar e ativar os complementos do Formulários para verificar seus dados de conversão de formulário.
Clique no botão Instalar complemento .
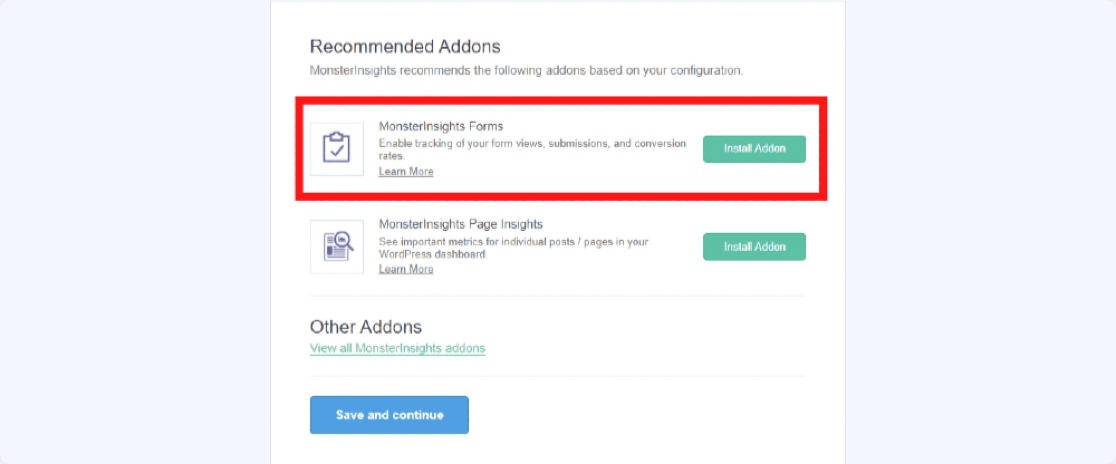
Depois que o complemento de formulário for ativado, clique no botão Salvar e continuar .
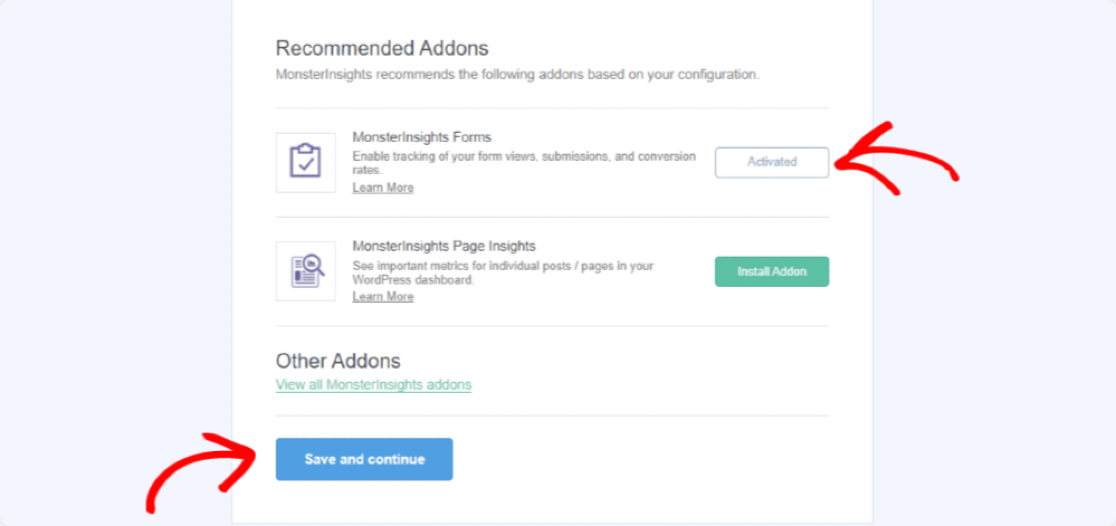
Incrível, está tudo pronto. Conclua a instalação e saia do assistente.
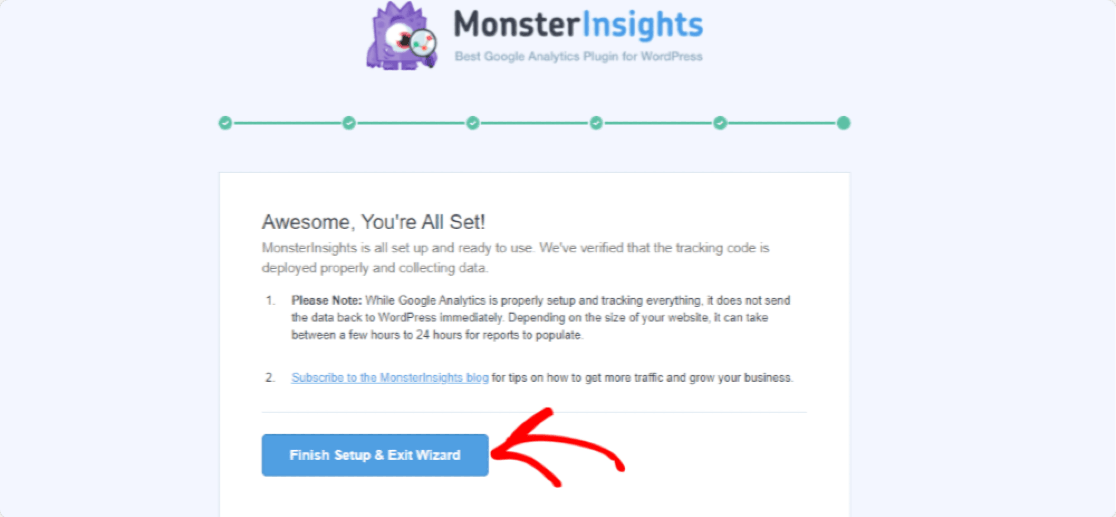
a seguir, mostraremos como visualizar o relatório.
Etapa 4: Ver Relatórios MonsterInsights
Para ver suas conversões de formulário, clique em Insights »Relatórios . no painel do WordPress.
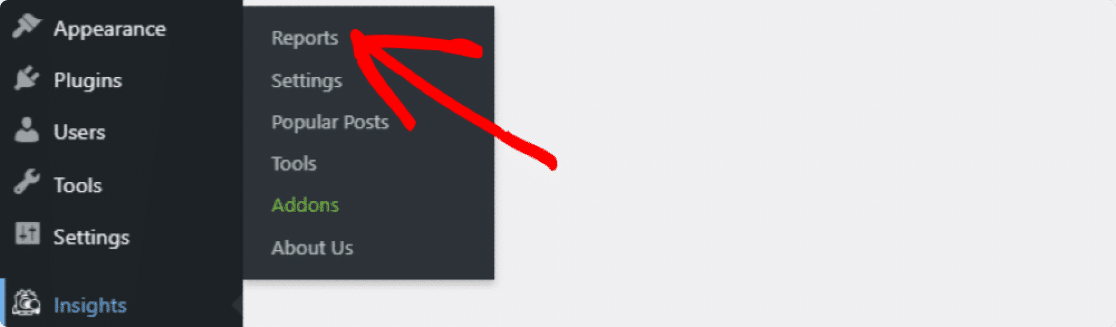
Clique na guia Formulários para ver o relatório de conversão de formulário do seu site.
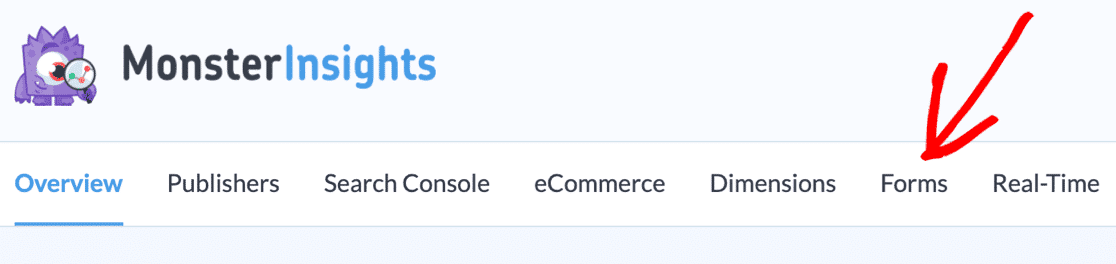
Aqui você verá o relatório de formulários completo, incluindo impressões, conversões e taxa de conversão de cada formulário. Se desejar, você também pode exportar todos os dados do formulário para PDF.
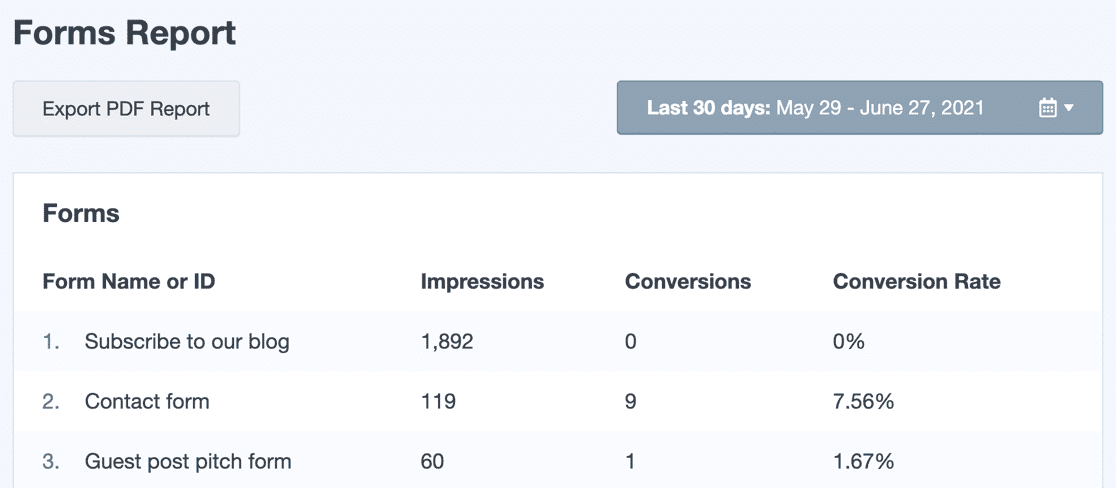
Este relatório dirá quantas pessoas visualizaram seu formulário e quantas o enviaram.
Próxima etapa: Rastreie o tráfego do seu site
E é isso; agora, você pode rastrear facilmente as fontes de leads em seu site WordPress.
Depois de rastrear suas conversões de formulário, verifique estas melhores dicas para melhorar as conversões de formulário de contato.
A seguir, recomendamos que você leia nosso artigo sobre como rastrear o tráfego de um site WordPress.
Se você gostou deste artigo, siga-nos no Facebook e no Twitter para obter mais tutoriais WordPress gratuitos.
