Como atualizar seu tema WordPress (sem perder nada)
Publicados: 2022-12-20Embora os temas do WordPress sejam normalmente bem codificados, eles precisam de atualizações regulares para corrigir vulnerabilidades de segurança e introduzir novos recursos. Mas se você fez muitas personalizações em seu tema, pode se preocupar que atualizá-lo fará com que você perca todo o seu trabalho duro.
Felizmente, existem algumas maneiras fáceis de atualizar seu tema WordPress sem perder nada. Fazer backup de seu site, usar um tema filho e testar quaisquer alterações em um ambiente de teste pode ajudar a preservar suas configurações. Em seguida, você pode atualizar facilmente o tema no painel do WordPress, cPanel ou usando o File Transfer Protocol (FTP).
No guia de hoje, exploraremos a importância de atualizar seu tema WordPress. Em seguida, explicaremos os melhores métodos para fazer isso, mantendo as personalizações do tema. Vamos ao trabalho!
Por que você pode precisar atualizar seu tema WordPress
Atualizar seu tema WordPress é uma tarefa essencial. Ele pode melhorar a segurança do seu site, introduzir novos recursos e ajudar as coisas a funcionarem com mais facilidade. Vamos começar discutindo a segurança do WordPress.
Segurança
O motivo mais importante para atualizar seu tema é a segurança do site. As atualizações podem incluir patches de segurança que reduzem as vulnerabilidades em seu site. Se você ficar com a versão mais antiga, poderá se expor a ameaças. Como os temas do WordPress geralmente são de código aberto, qualquer pessoa pode examinar o código do seu tema e procurar possíveis pontos fracos.
Quaisquer problemas de segurança conhecidos geralmente serão publicados nos fóruns de suporte e logs de alterações do tema. Portanto, os hackers podem usar essas informações para identificar problemas e invadir seu site.
Em 2021, vulnerabilidades críticas de segurança foram identificadas em mais de 50 temas do WordPress. Essas vulnerabilidades expuseram os usuários a vários ataques, incluindo Cross-Site Scripting (XSS), Remote Code Execution (RCE) e injeções de SQL.
Isso não quer dizer que os temas do WordPress sejam inerentemente inseguros. Os desenvolvedores trabalham continuamente no software para melhorá-lo e protegê-lo.
Manter seu tema atualizado pode ajudar muito a proteger seu site. Também é importante que você baixe temas de fontes confiáveis e escolha apenas aqueles que tenham várias críticas positivas e sejam compatíveis com a versão mais recente do núcleo do WordPress. O repositório de temas WordPress.org, por exemplo, está repleto de excelentes opções gratuitas que são fortemente revisadas em relação às melhores práticas de codificação do WordPress.
Novas características
Do ponto de vista do design, atualizar seu tema pode desbloquear novas configurações e opções de configuração integradas. Por exemplo, uma atualização pode incluir novos blocos ou padrões de blocos que você pode usar em seu site.
Aproveitar os recursos integrados significa que você não precisará depender tanto de plug-ins de terceiros e CSS personalizado. Assim, você pode criar o site que deseja com menos tempo e gastos.
Compatibilidade
Finalmente, os temas são frequentemente atualizados para compatibilidade com o núcleo do WordPress. Como as novas versões do núcleo são normalmente lançadas duas ou três vezes por ano, os desenvolvedores de temas testarão seus temas no WordPress e os atualizarão de acordo.
Isso garante que o software não cause bugs, deixe seu site lento ou até quebre alguns recursos. Como tal, manter seu tema atualizado é essencial se você deseja que seu site tenha o melhor desempenho.
O que fazer antes de atualizar seu tema WordPress
Se feito incorretamente, atualizar seu tema pode significar perder horas de trabalho duro e personalizações de design. Felizmente, existem algumas medidas de precaução que você pode tomar para proteger suas edições.
Faça backup do seu site
Fazer backup do seu site é uma prática recomendada geral. Se algo der errado durante uma atualização (ou em qualquer outro momento), você pode simplesmente restaurar uma versão mais antiga do seu site enquanto soluciona e resolve o problema.
Felizmente, é muito fácil criar cópias do seu site com o Jetpack VaultPress Backup.
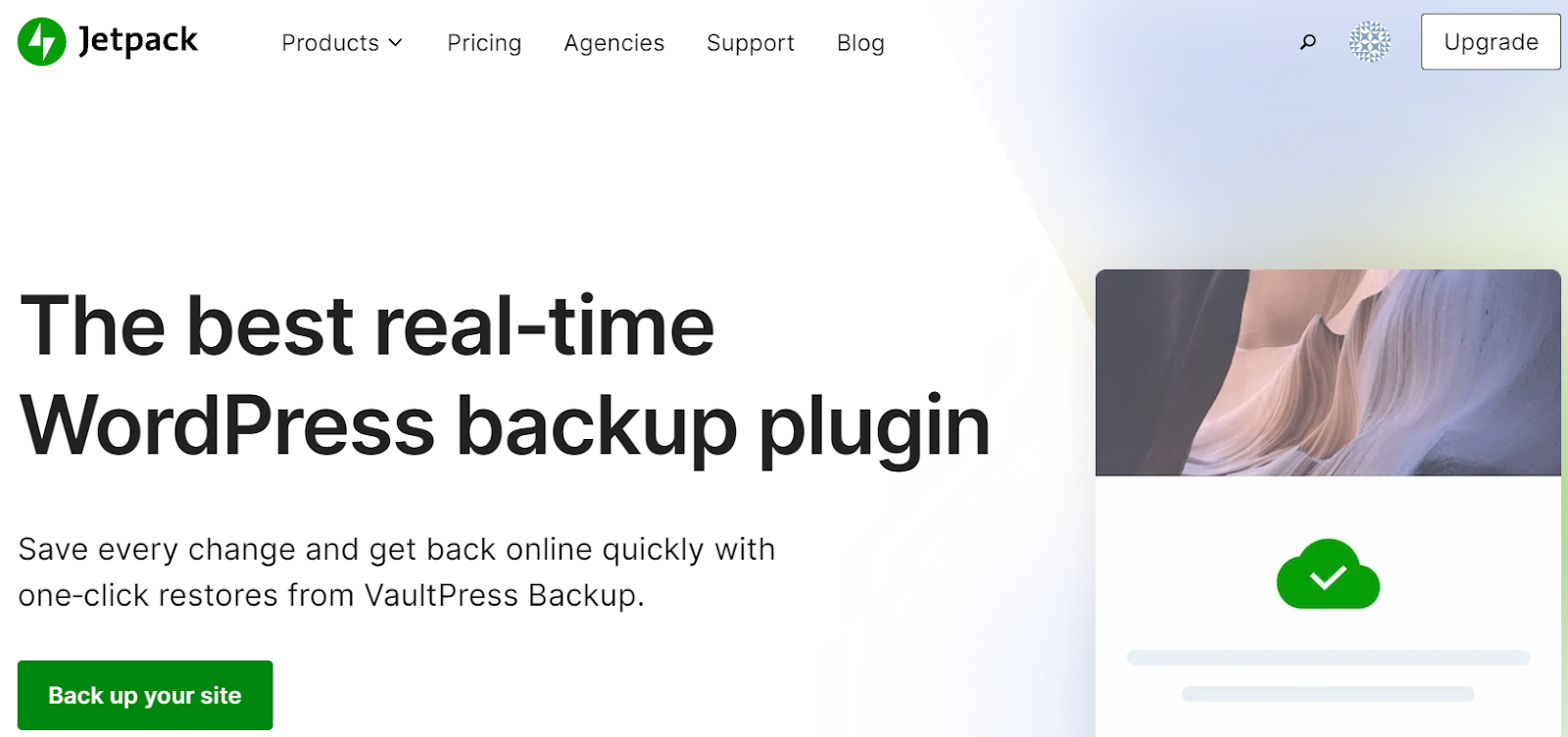
O Jetpack VaultPress Backup funciona em tempo real, salvando todas as alterações feitas à medida que elas acontecem. O backup é armazenado fora do site, portanto, mesmo que seu site fique completamente fora do ar, você pode acessá-lo e restaurá-lo imediatamente.
Além disso, o Jetpack possui um log de atividades do WordPress que rastreia todas as ações realizadas, para que você possa identificar rapidamente o ponto para o qual deseja restaurar.
Para restaurar seu site WordPress para uma versão anterior, basta navegar até Jetpack → Backup em sua conta WordPress.com. Em seguida, você pode clicar nos diferentes dias e selecionar Restaurar para este ponto para o backup que deseja usar.
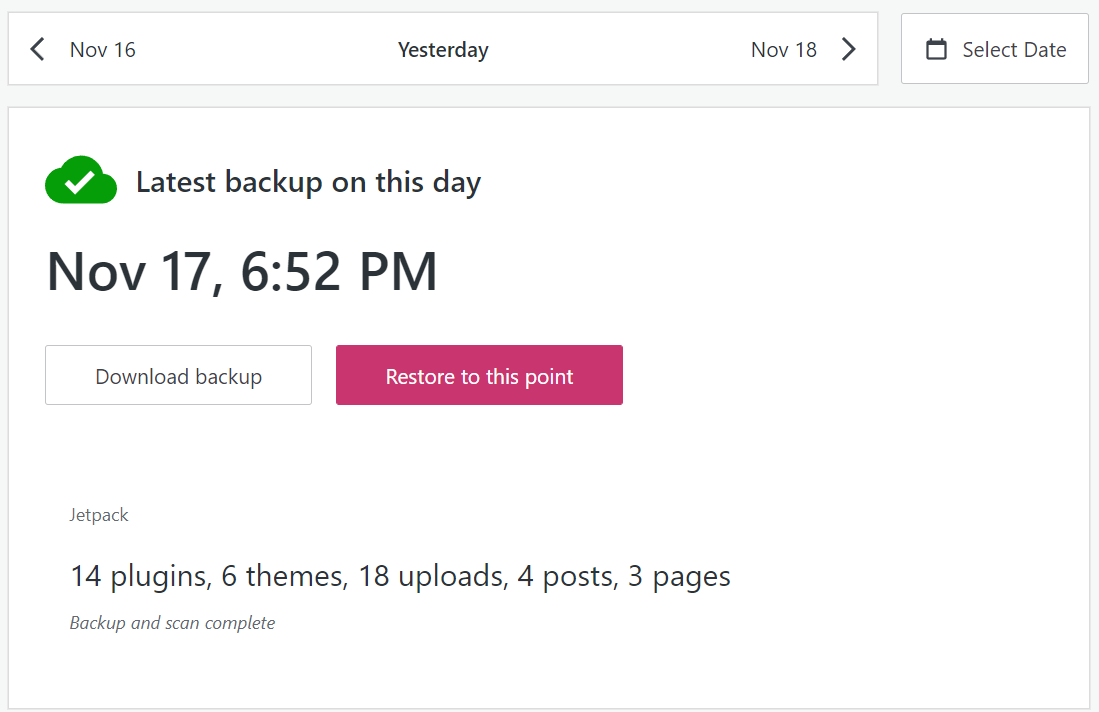
Ou você pode escolher um evento em seu registro de atividades - como uma atualização de tema - e restaurar para um pouco antes de ocorrer.
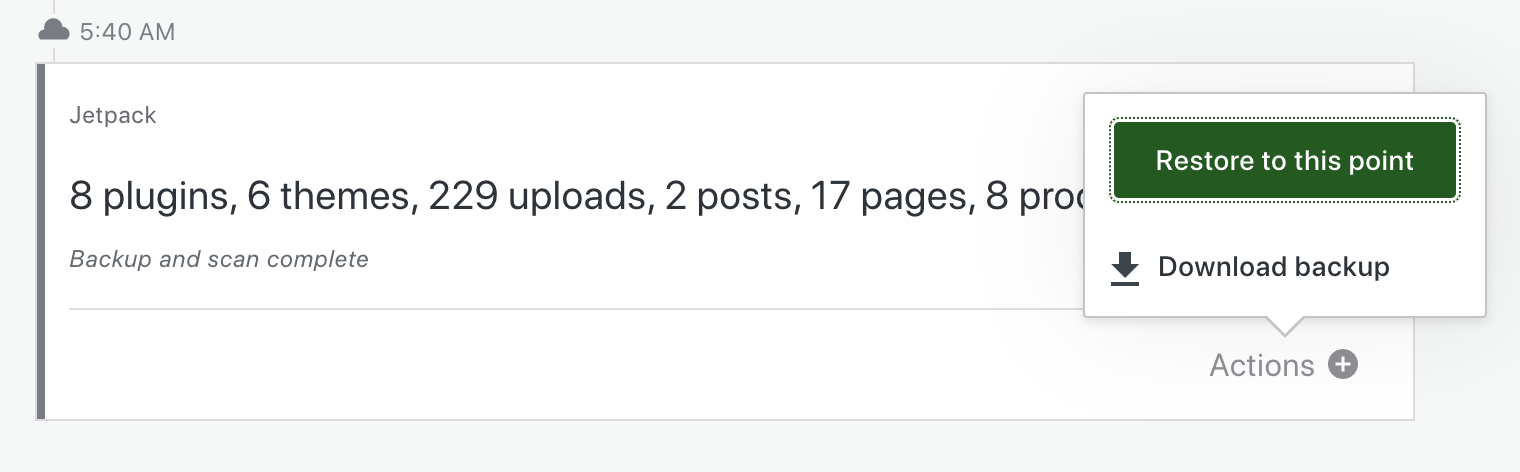
Verifique se as personalizações do tema estão em um tema filho
Se você deseja editar e personalizar seu tema do WordPress, primeiro precisará criar um tema filho do WordPress. O “filho” herda os arquivos de configuração, modelos e folhas de estilo de seu “pai”, mas o WordPress o tratará como um tema independente.
Quaisquer alterações feitas no filho não afetarão o pai. Além disso, atualizar o tema pai aplicará patches de segurança e outras atualizações ao filho sem substituir nenhum código personalizado que você adicionou.
Se você ainda não está trabalhando com um tema filho, vale a pena criar um agora. Você primeiro deseja criar um backup completo do seu site WordPress.
Em seguida, acesse seu site via File Transfer Protocol (FTP) e vá para o diretório raiz (normalmente chamado public_html , public ou www ). Abra wp-content/themes e crie uma nova pasta para o seu tema filho. Considere nomeá-lo após o tema pai, com “-child” no final.
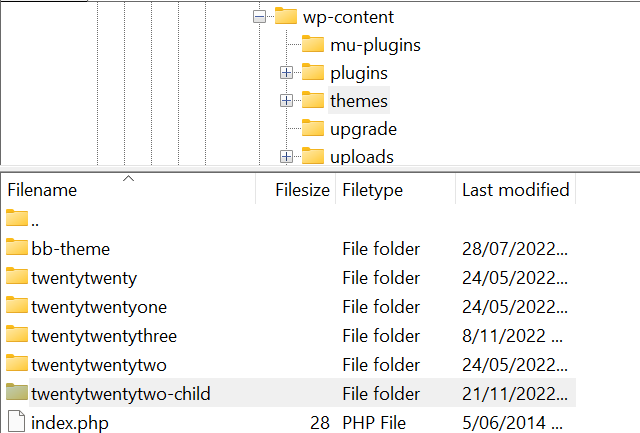
Dentro da pasta, crie um novo arquivo de texto e nomeie-o como “style.css”. Em seguida, adicione o seguinte código a ele, atualizando as informações quando relevantes:
/* Theme Name: The name of your theme goes here Theme URI: http://example.com/twenty-twenty-two-child/ Description: The description of the child theme goes here Author: John Doe Author URI: http://example.com Template: twentytwentytwo Version: 1.0.0 */Quando estiver pronto, salve e feche o arquivo. Em seguida, crie um novo arquivo e nomeie-o “ functions.php ”. Adicione este script de enfileiramento para que o WordPress saiba como carregar as folhas de estilo em seu tema filho:
<?php add_action( 'wp_enqueue_scripts', 'enqueue_parent_styles' ); function enqueue_parent_styles() { wp_enqueue_style( 'parent-style', get_template_directory_uri() . '/style.css' ); } ?>Por fim, vá para Aparência → Temas no painel do WordPress. Encontre seu tema filho e clique em Ativar . Agora está pronto para você usar e personalizar.
Considere testar alterações de tema em um site de teste
Um site de teste é uma cópia do seu site onde você pode testar as alterações com segurança. Quaisquer edições feitas no ambiente de preparação não afetarão seu site ao vivo. Então, depois de determinar que é seguro prosseguir, você pode 'enviar' quaisquer alterações on-line, onde elas ficarão visíveis para qualquer pessoa que visite seu site.
Usar um site de teste é uma escolha prática do ponto de vista da experiência do usuário (UX). Brincar com seu site enquanto ele está online pode causar transtornos e confundir os visitantes que podem não conseguir acessar determinados recursos.
Além disso, a utilização de um site de teste pode mostrar se uma atualização de tema causará problemas. Em seguida, você pode evitar enviar as alterações ao vivo até ter uma solução.
Ao executar seus testes em um ambiente de preparação, vale a pena seguir estas etapas:
- Verifique a compatibilidade do tema. Primeiro, você deve garantir que a atualização do tema foi testada com a versão do WordPress que você está executando em seu site. Você também pode precisar atualizar o núcleo do WordPress primeiro se estiver usando uma versão mais antiga.
- Coloque o Jetpack no “ modo de segurança ”. Se você estiver usando o plug-in Jetpack, isso ajudará a garantir que sua conexão não seja interrompida ao configurar um site de teste.
- Atualize o tema. Você pode verificar os métodos descritos mais adiante neste guia para ver como fazer isso.
- Teste a funcionalidade do site. Esta é a parte mais importante do processo. Considere testar os menus do seu site, outros elementos de navegação, formulários e loja online. Você também pode verificar se há problemas visuais em seu site, visualizando suas postagens, páginas e tipos de postagem personalizados.
- Verifique os problemas nos fóruns de suporte. Se você tiver algum problema, acesse os fóruns de suporte oficiais do WordPress para o tema. Pode haver problemas conhecidos que os desenvolvedores estão trabalhando para resolver.
- Relate problemas ao desenvolvedor do tema. Se ninguém mais tiver o mesmo problema, é uma boa ideia entrar em contato com o desenvolvedor do tema. Dessa forma, eles podem corrigir isso para você e todos os outros usuários.
- Empurre suas alterações ao vivo. Por fim, se tudo estiver bem, é hora de ativar a atualização.
Não se preocupe se você ainda não tiver um ambiente de teste instalado. Vejamos algumas maneiras fáceis de criar um:
Crie um site de teste com seu host da web
Dependendo de qual provedor de hospedagem WordPress você escolher, você pode ter acesso a um ambiente de teste gratuito ou pago.
Por exemplo, o Bluehost oferece funcionalidade de teste em seu painel do WordPress. Se você tiver o plug-in do host ativado, vá para Bluehost → Staging .
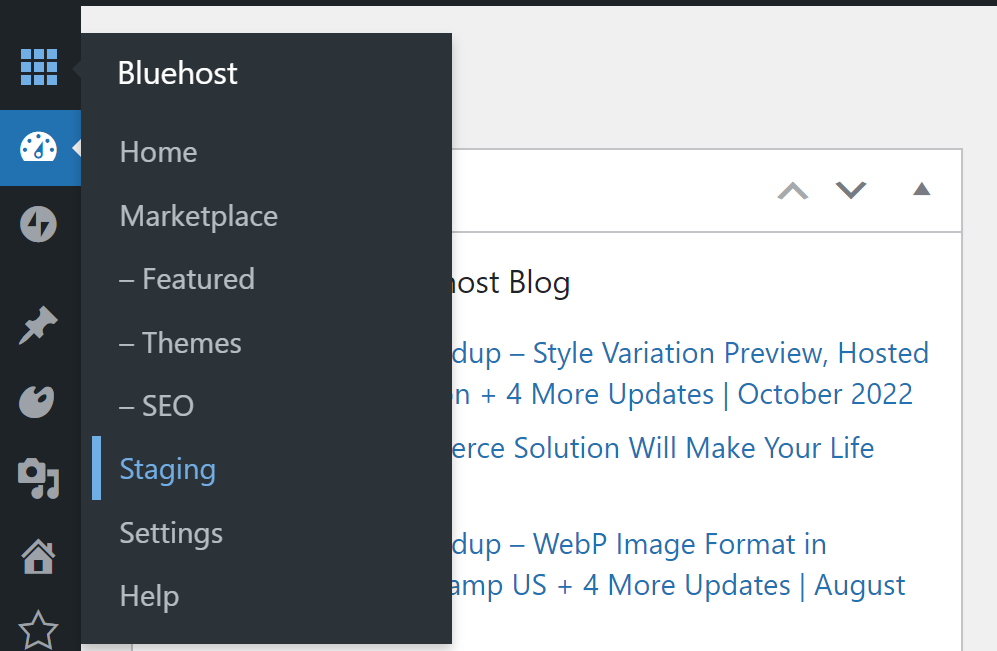
Agora, selecione Criar site de teste .
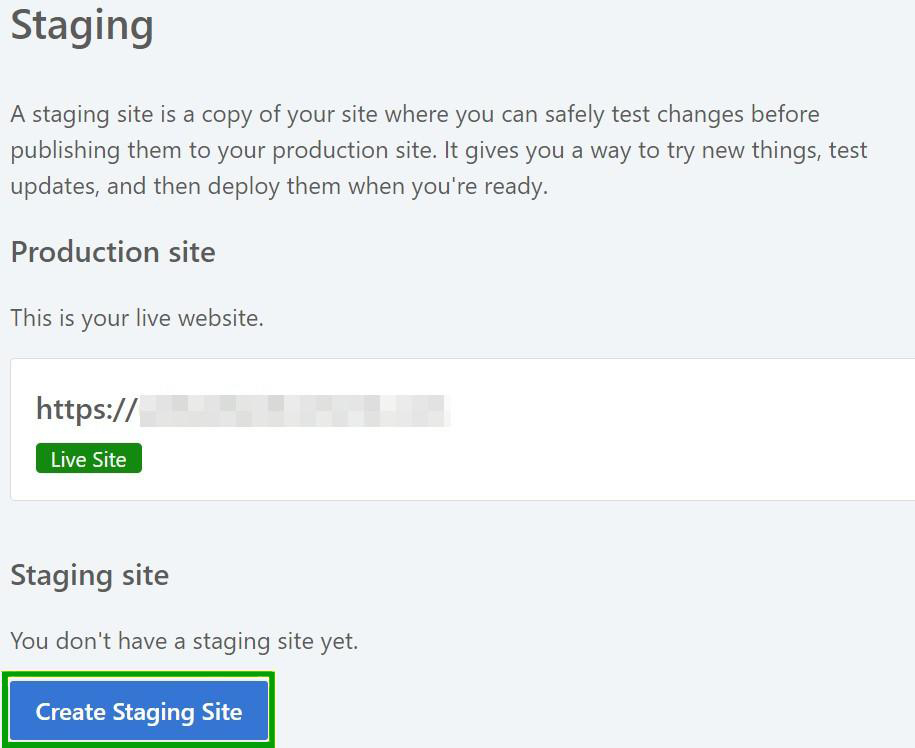
O Bluehost levará alguns minutos para criar um site de teste. Será uma cópia completa de seu site existente, mas quaisquer alterações feitas não afetarão sua página ao vivo.
Você pode acessar seu site de teste clicando no círculo à esquerda de seu nome.

Em seguida, você pode aplicar qualquer edição ao seu site ativo clicando em Implantar todas as alterações no lado direito.
Faça um site de teste com um plugin
O plug-in Jetpack também permite que você crie um ambiente de preparação. Você simplesmente precisará clonar seu site, importá-lo para um ambiente local ou subdomínio e trabalhar no site lá. Esta documentação pode orientá-lo durante todo o processo.
Como alternativa, você pode optar por um plug-in de teste como o WP Staging. Este plug-in gratuito ajuda você a clonar seu site e trabalhar nele com segurança.
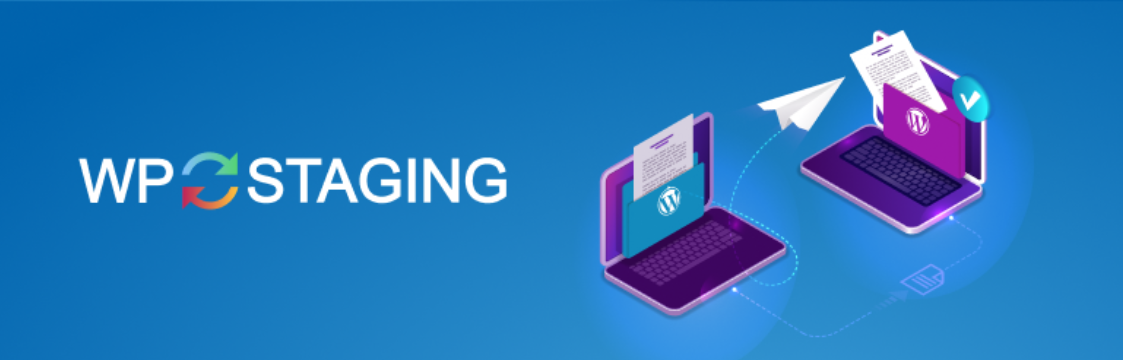
Depois de instalar e ativar o plug-in no painel do WordPress, vá para WP Staging → Staging Sites → Create New Staging Site .
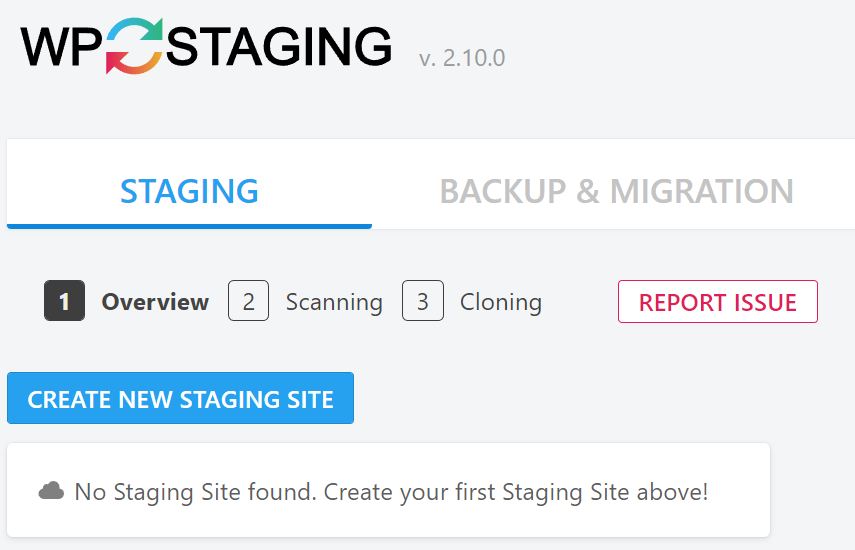
Você pode selecionar tabelas e arquivos de banco de dados específicos ou apenas clicar em Iniciar clonagem para copiar todo o site.

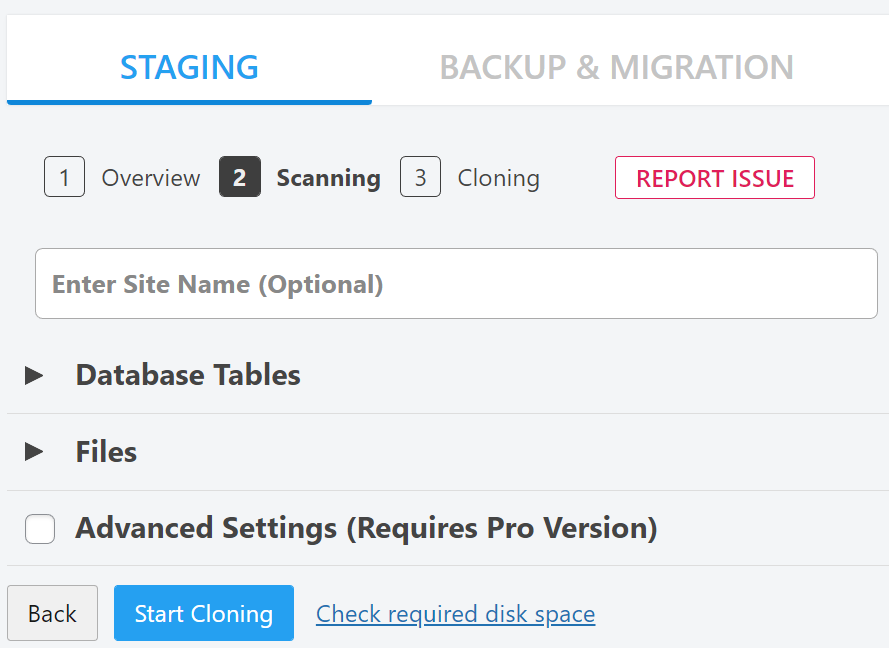
O WP Staging levará alguns minutos para clonar seu site e criar um ambiente de teste. Então, está pronto para ir!
Como atualizar seu tema no WordPress (3 métodos)
Agora vamos entrar na parte principal deste tutorial. Antes de executar qualquer atualização, você deve considerar a melhor hora do dia para esse processo.
Embora uma atualização de tema leve apenas alguns instantes, ela pode causar falhas temporárias em seu site que incomodam os visitantes. Além disso, se uma nova versão de software causar grandes problemas, você não deseja se esforçar para corrigi-los durante um fluxo de tráfego.
Seu primeiro instinto pode ser executar uma atualização de tema no meio da noite. Porém, essa pode não ser a melhor abordagem se a maioria dos visitantes vier de um fuso horário diferente.
Você pode querer considerar o uso do Google Analytics para ver quando a maioria dos usuários acessa seu site. Em seguida, basta executar as atualizações do tema durante um período de silêncio.
1. Atualize seu tema usando o painel de administração
A atualização de um tema por meio do painel de administração do WordPress é um processo muito simples. Basta ir até Painel → Atualizações e rolar para baixo até a seção Temas .
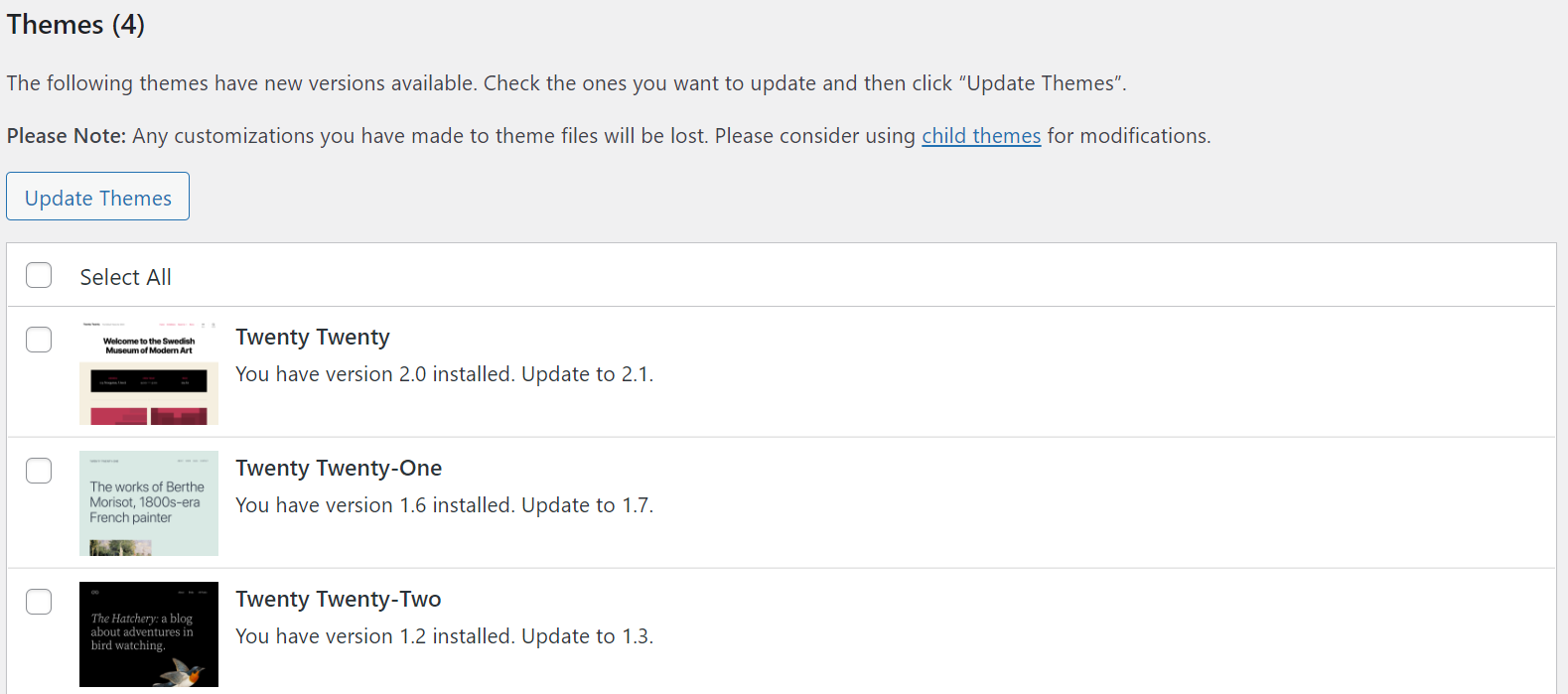
Aqui, marque a caixa de seleção ao lado do seu tema e clique em Atualizar temas . O processo deve ser concluído em alguns segundos.
Como alternativa, você pode encontrar atualizações de temas disponíveis em Aparência → Temas . Qualquer tema desatualizado terá uma mensagem de banner:
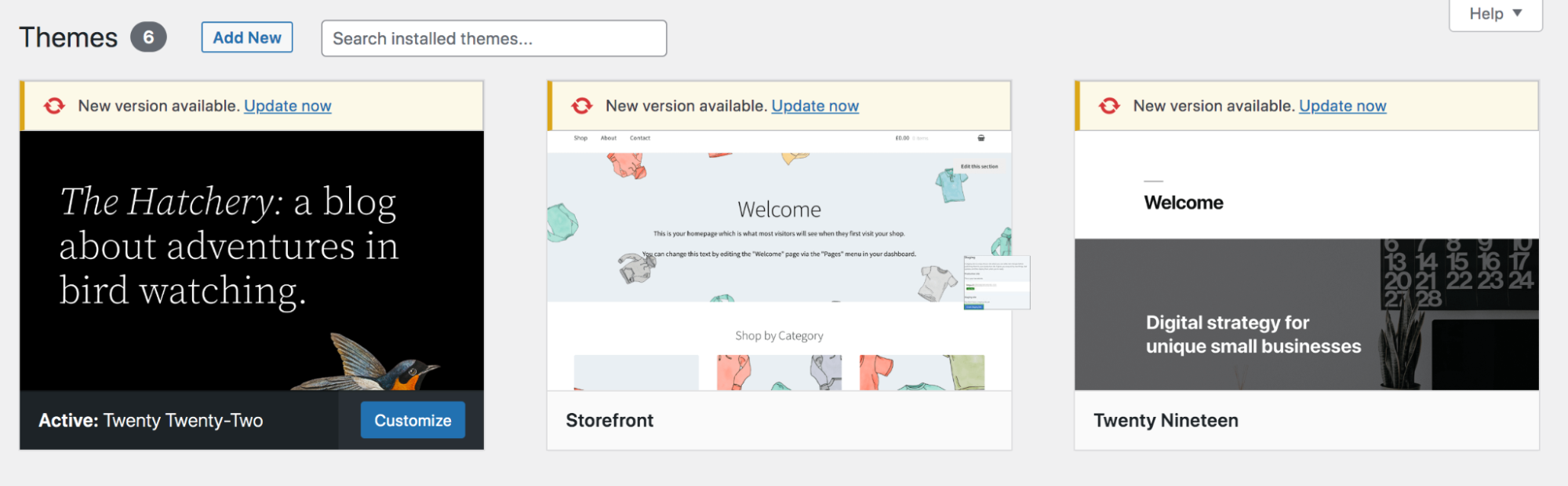
Basta clicar em Atualizar agora acima do tema aplicável e aguardar alguns instantes para que o WordPress execute a atualização.
Se, por algum motivo, esse método não funcionar, existe outra opção que você pode usar no painel do WordPress:
- Vá para Aparência → Temas → Adicionar novo.
- Carregue o arquivo zip da versão mais recente do seu tema atual. Por exemplo, você pode atualizar o tema Twenty Twenty-Two carregando uma nova cópia baixada do WordPress.org.
- Clique em Substituir ativo por carregado quando solicitado.
2. Atualize seu tema manualmente via FTP
Às vezes, você pode não conseguir atualizar seu tema premium ou personalizado no painel do WordPress. Por exemplo, se você comprou um tema fora do repositório de temas do WordPress, ele pode não adicionar suas atualizações ao seu painel. Felizmente, você pode usar um cliente FTP para executar as atualizações.
Em primeiro lugar, você precisará baixar a versão mais recente do tema em seu computador. Ele deve ser baixado como um arquivo .zip, então você também terá que extraí-lo.
Em seguida, conecte-se ao seu site usando um cliente FTP. Se você não tiver um instalado, o FileZilla é uma opção gratuita e fácil de usar. Ele solicitará suas credenciais de FTP, portanto, certifique-se de tê-las à mão também.
Em seguida, vá para wp-content → themes .
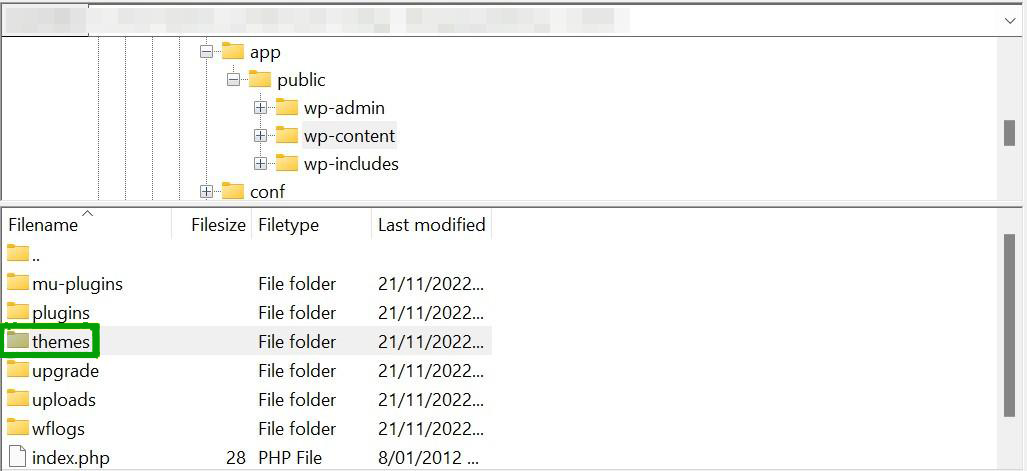
Você pode querer baixar uma cópia da pasta existente para o seu tema, caso algo dê errado. Em seguida, basta substituí-lo pela pasta descompactada que você acabou de baixar. Isso substituirá os arquivos de tema existentes, aplicando as atualizações ao tema.
3. Atualize seu tema usando o cPanel
Se o seu provedor de hospedagem usa o cPanel, você também pode usar este aplicativo para alterar o tema do WordPress ou atualizá-lo. Novamente, pode ser necessário usar esse método se você comprou um tema premium que não adiciona suas atualizações ao painel do WordPress.
Como no método anterior, você precisará baixar a versão mais recente do tema e descompactar os arquivos. Em seguida, faça login no painel de hospedagem e localize o cPanel. Você precisará abrir o Gerenciador de arquivos .
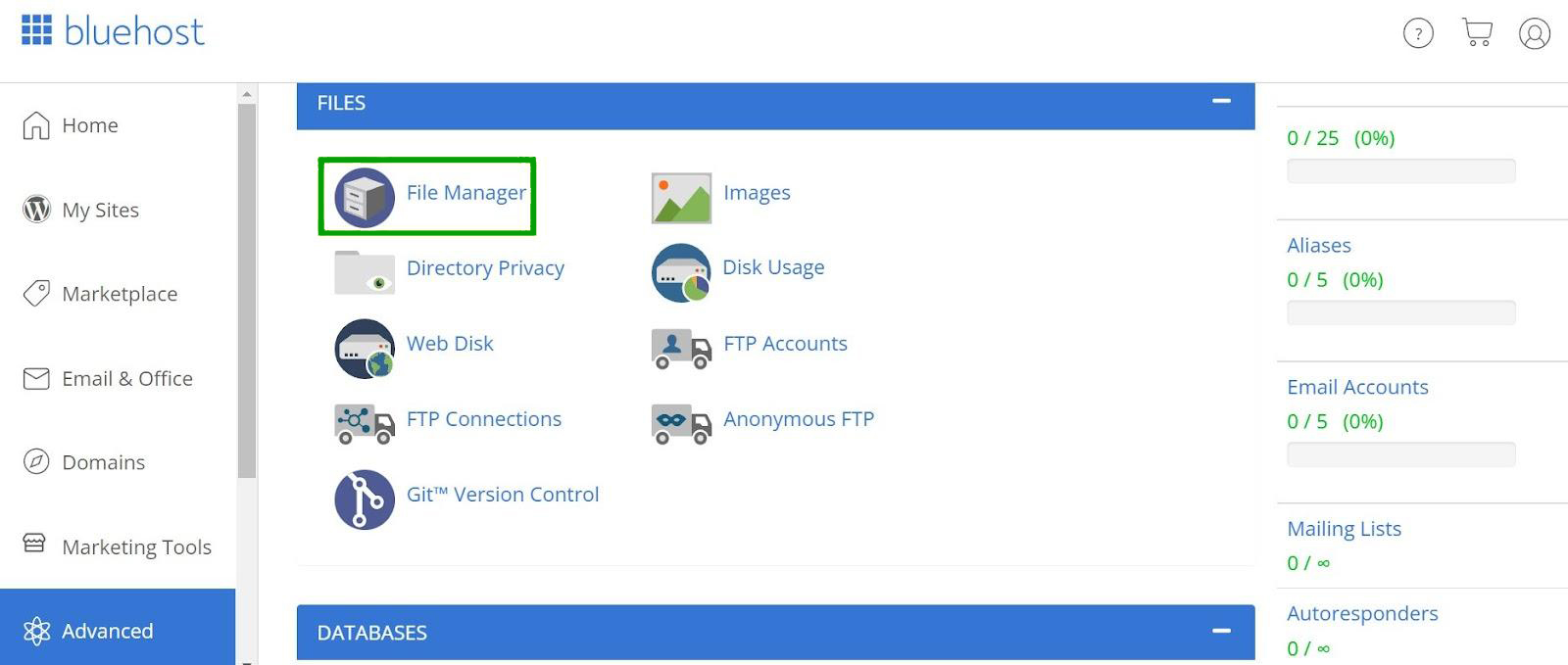
Agora, vá para public_html → wp_content → themes.
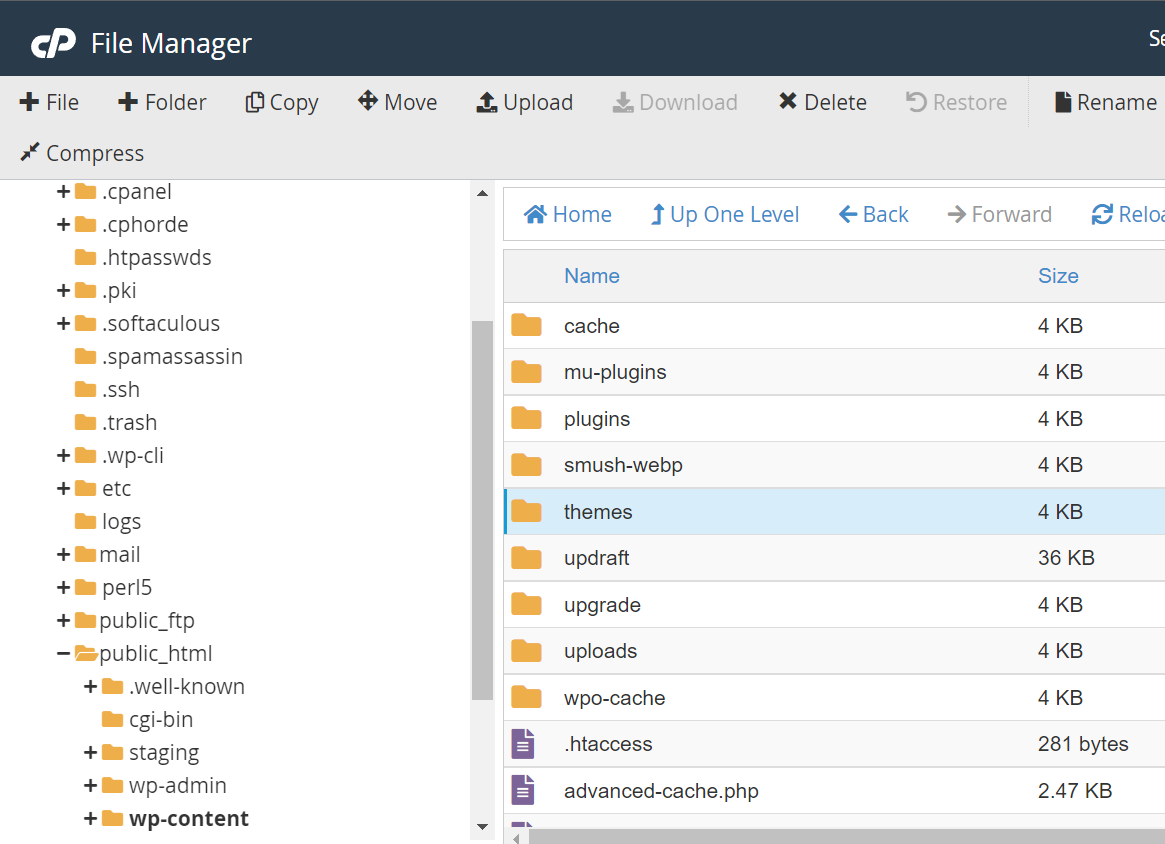
Dentro, você deve ver uma pasta para o tema que deseja atualizar. Clique com o botão direito do mouse e selecione Compactar para baixá-lo como um arquivo .zip para o seu computador. Desta forma, você terá uma versão funcional para restaurar caso cometa algum erro.
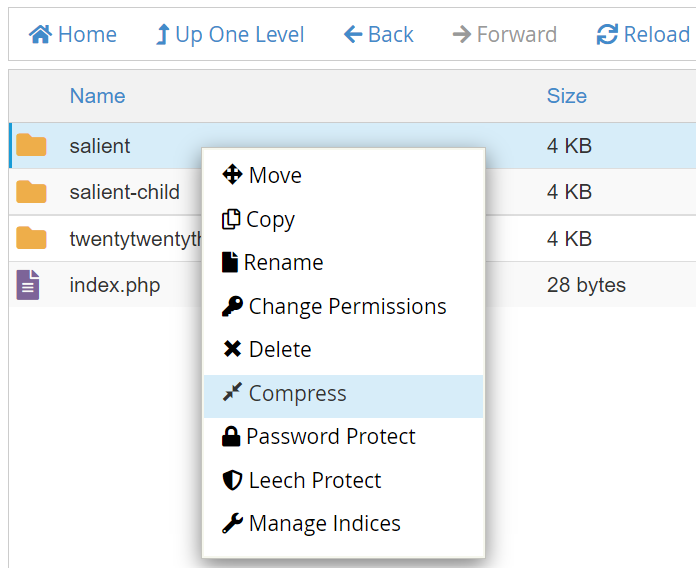
Exclua a pasta do tema e carregue a pasta baixada que contém o tema atualizado. Ao navegar de volta para o painel do WordPress, seu site agora deve estar executando a versão mais recente do tema.
Como desfazer uma atualização de tema do WordPress
Reverter ou desfazer uma atualização de tema irá revertê-la para a versão anterior do software. Pode ser necessário fazer isso se o tema atualizado causar problemas em seu site.
Se você tiver um backup funcional do seu site WordPress, basta restaurá-lo para esta versão. Com o Jetpack VaultPress Backup, você só precisa abrir seu site com o WordPress.com e navegar até Jetpack → Backup .
Em seguida, encontre uma cópia do seu site que tenha a versão mais antiga do tema e clique em Restaurar até este ponto .
Se você não possui um backup do site, um plug-in como o WP Rollback pode ajudá-lo. Instale e ative o plug-in e vá para Aparência → Temas . Clique no tema para ver seus detalhes e selecione Reverter no canto inferior direito.
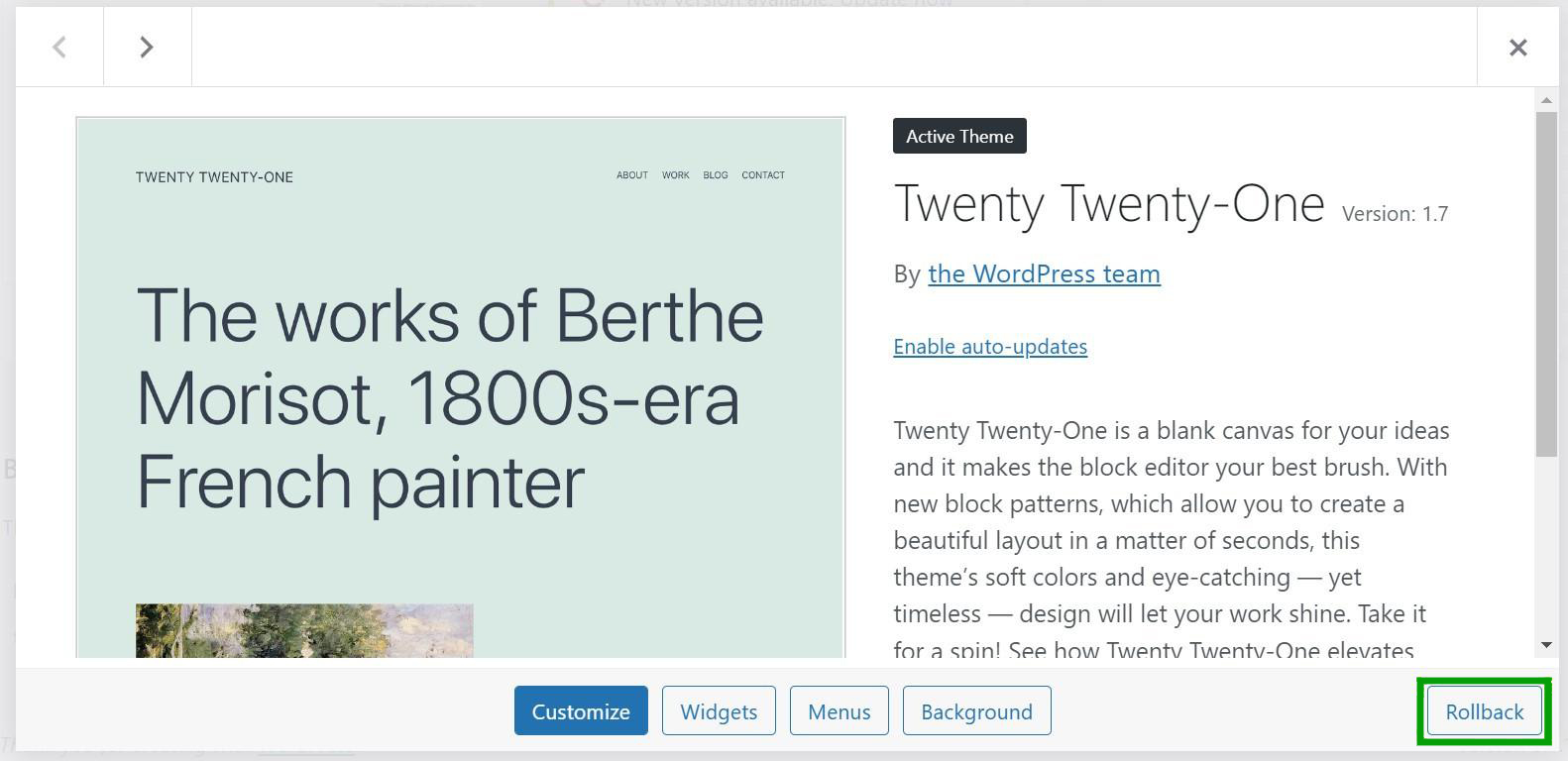
Agora você pode escolher qual versão do tema deseja restabelecer.
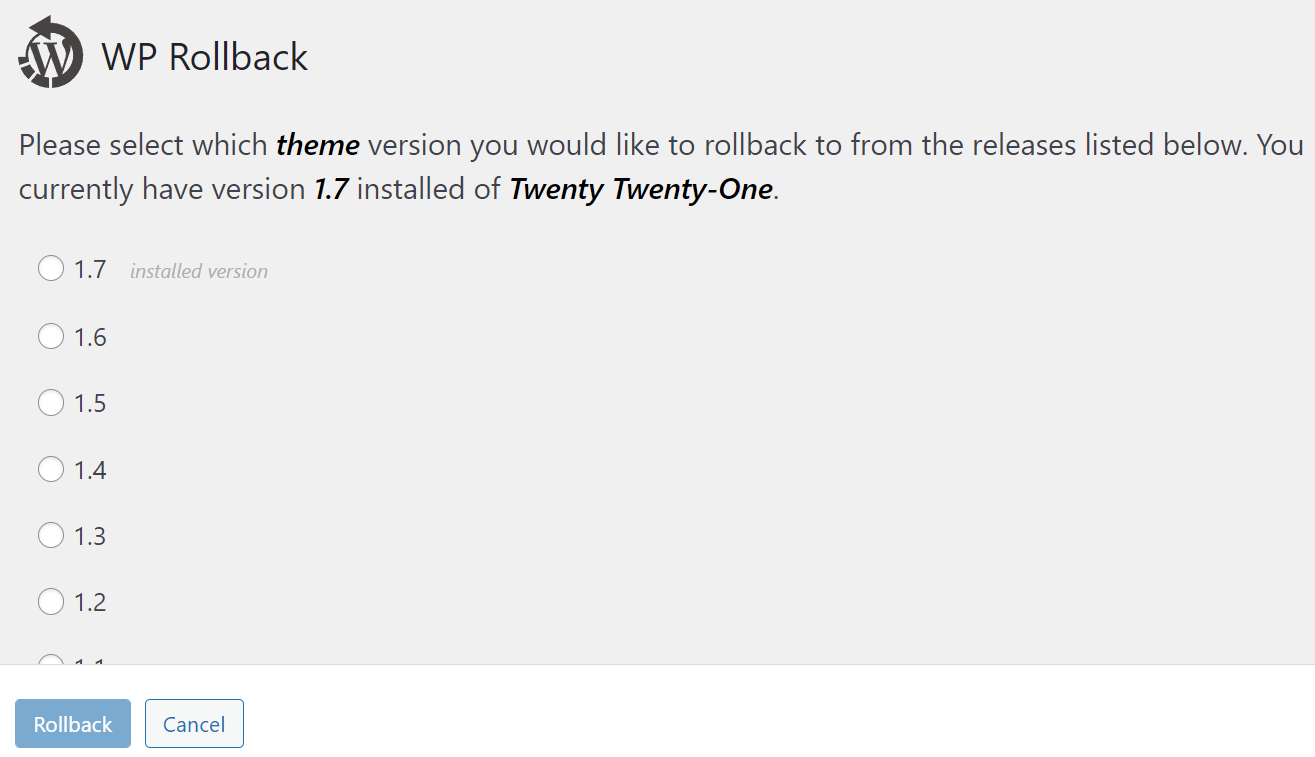
Clique no círculo ao lado da versão do software e selecione Reverter . O plugin cuidará do resto.
Lembre-se de que este plug-in funciona apenas para temas baixados do repositório de temas do WordPress.org. Se você tem um tema premium e não fez backup do seu site, sua única opção é reverter manualmente a atualização.
Nesse cenário, você precisará baixar a versão anterior do seu tema como uma pasta .zip e descompactar os arquivos. Em seguida, conecte-se ao seu site via FTP ou Gerenciador de Arquivos para substituir a pasta do tema atual pela mais antiga. Cobrimos esse método na seção anterior do artigo.
Perguntas frequentes sobre como atualizar seu tema WordPress
Até agora, você deve ter uma boa ideia de como atualizar seu tema WordPress. Se você ainda tiver dúvidas sobre o processo, responderemos nesta seção.
Por que você deve atualizar um tema WordPress?
A atualização de um tema do WordPress pode proteger seu site corrigindo vulnerabilidades de segurança no código. Além disso, as atualizações de tema podem conter novos recursos ou configurações que oferecem mais controle sobre a aparência do seu tema.
Por fim, como o núcleo do WordPress também é atualizado com frequência, as novas versões do tema garantem a compatibilidade com o software principal.
O que acontece quando você atualiza um tema do WordPress?
A atualização de um tema envolve a instalação da versão mais recente do software. Os arquivos de tema antigos serão substituídos por novos durante esse processo.
Quaisquer pequenos ajustes feitos nas configurações integradas do tema devem continuar com a atualização, mas o código personalizado será excluído e perdido. Por esse motivo, é aconselhável fazer backup de seu tema e fazer edições personalizadas em um tema filho antes de executar qualquer atualização.
Posso configurar meu tema WordPress para atualizar automaticamente?
Você pode configurar atualizações automáticas para o seu tema WordPress. Essa configuração economizará seu tempo, pois você não precisará atualizar manualmente o software. Além disso, você terá acesso imediato a patches de segurança e outros benefícios.
Como sempre, você deve certificar-se de que também está fazendo backup do seu site se habilitar as atualizações automáticas. Então, você terá uma versão funcional do seu site em mãos caso o novo software cause problemas.
No painel de administração do WordPress, navegue até Aparência → Temas e clique no tema que deseja atualizar automaticamente. Agora, selecione Ativar atualizações automáticas no menu lateral.
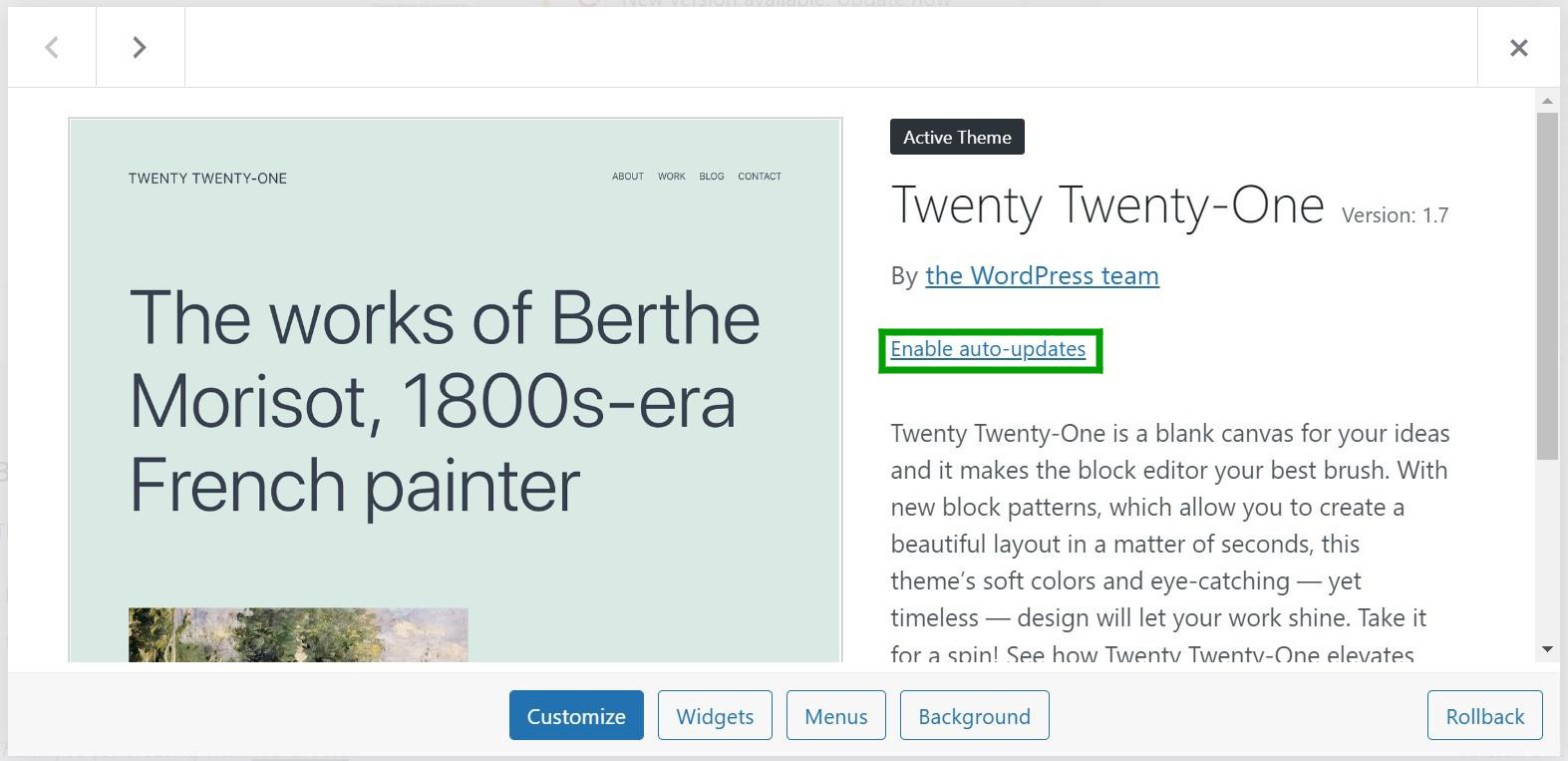
Dependendo do seu host, você também pode ter atualizações de tema habilitadas por padrão. Muitos provedores de hospedagem atualizarão automaticamente o software para economizar tempo e energia. Você pode gerenciar essas configurações no painel de hospedagem.
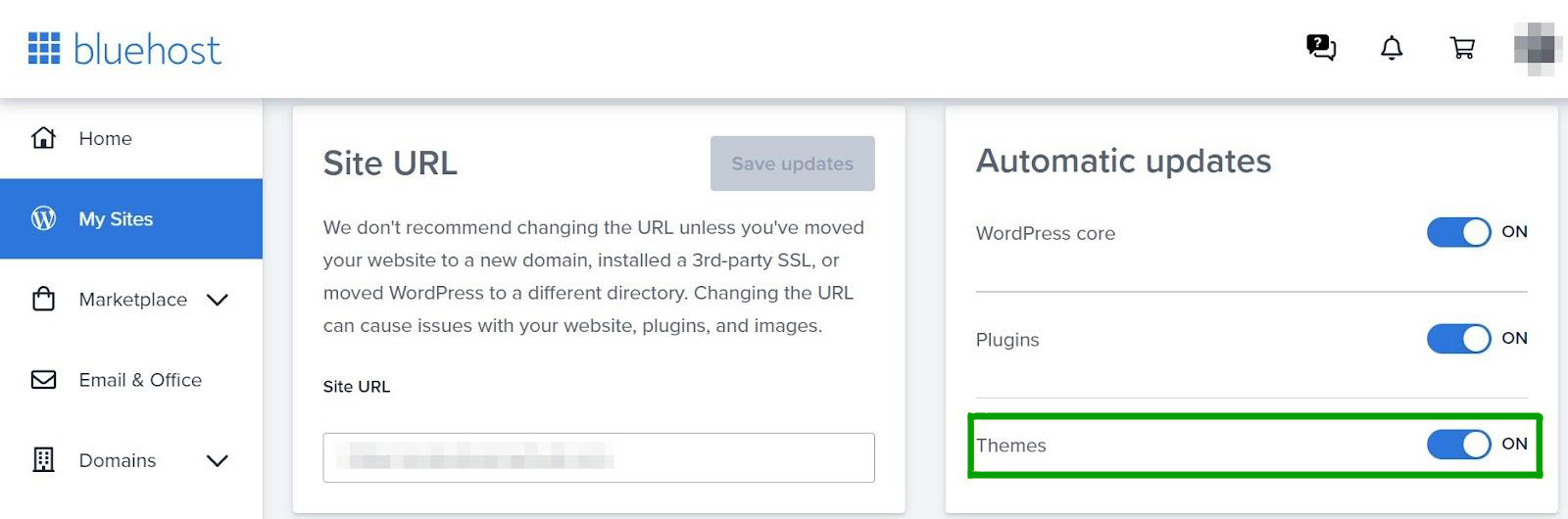
Em muitos casos, você só precisará alternar uma configuração para habilitar e desabilitar as atualizações automáticas de tema.
E se uma atualização de tema do WordPress travar?
Ocasionalmente, uma atualização de tema do WordPress pode ficar “presa”. Isso significa que ele continuará tentando atualizar, mas expira antes de concluir o processo. Pode até quebrar seu site durante o processo.
A solução mais fácil aqui é restaurar um backup do seu site WordPress e executar a atualização novamente. Se a atualização continuar travando, existem algumas correções simples.
Para começar, considere limpar o navegador e os caches do lado do servidor. Pode haver arquivos interferindo no processo de atualização. Em seguida, recarregue a página e tente executar a atualização novamente para ver se funciona.
A atualização também pode estar expirando devido à falta de recursos. Isso é comum se você estiver usando um plano de hospedagem compartilhada. Nesse cenário, verifique se você está executando apenas uma atualização por vez (em vez de vários temas e plug-ins simultaneamente).
A atualização também pode estar travada porque está apenas parcialmente concluída. Nesse cenário, você pode acessar seu site via FTP, excluir a pasta do tema e substituí-la por uma pasta baixada do WordPress ou do mercado onde você comprou o tema. Explicamos esse processo em profundidade no início do post.
Atualize seu tema WordPress hoje
As atualizações de temas do WordPress podem introduzir correções de segurança, novos recursos e funcionalidades avançadas em seu site. Infelizmente, as atualizações também podem substituir as edições personalizadas que você fez ou causar problemas em seu site.
Portanto, você deseja salvar um backup e criar um tema filho antes de atualizar um tema. Também vale a pena testar quaisquer alterações em um ambiente de teste antes de ativá-las. Então, atualizar seu tema é simplesmente uma questão de clicar em alguns botões na área de administração do WordPress, acessar seu site via FTP ou usar o cPanel em seu painel de hospedagem.
Antes de atualizar seu tema WordPress, você precisará certificar-se de que possui um backup funcional. Com o Jetpack VaultPress Backup, você pode salvar cópias de todo o seu site e restaurá-las em segundos. Saiba mais sobre o Jetpack VaultPress Backup hoje!
