Como preencher campos automaticamente em formulários WordPress (com um plug-in)
Publicados: 2021-01-15Você deseja preencher automaticamente os campos em seus formulários do WordPress? Você pode usar automaticamente informações como tipos de postagem ou produtos para criar as opções nos campos do formulário.
Isso torna os formulários mais fáceis de preencher e também pode economizar muito tempo ao criá-los.
O WPForms facilita o preenchimento automático dos campos do formulário usando opções de campo dinâmicas. Mostraremos como configurá-lo neste artigo.
Crie seu formulário WordPress agora
O que é uma escolha de campo dinâmico?
Uma escolha de campo dinâmico é a resposta do formulário que é preenchido automaticamente para o seu visitante.
Em vez de digitar manualmente cada resposta, você pode fazer com que os WPForms acessem todas as opções automaticamente.
Os campos preenchidos automaticamente podem ajudar a:
- Reduza o abandono do formulário - com o pré-preenchimento dos campos, você pode tornar os formulários mais fáceis de preencher
- Aumente a precisão - seu visitante não precisa digitar as respostas por conta própria
- Mantenha os formulários atualizados - o WPForms sempre mostra os itens mais recentes no campo do formulário.
Em WPForms, você pode usar opções de campo dinâmico para preencher automaticamente 3 tipos de campo:
- Dropdowns
- Campos de múltipla escolha
- Caixas de seleção
Você pode usar o construtor fácil de arrastar e soltar para adicioná-los aos seus formulários.
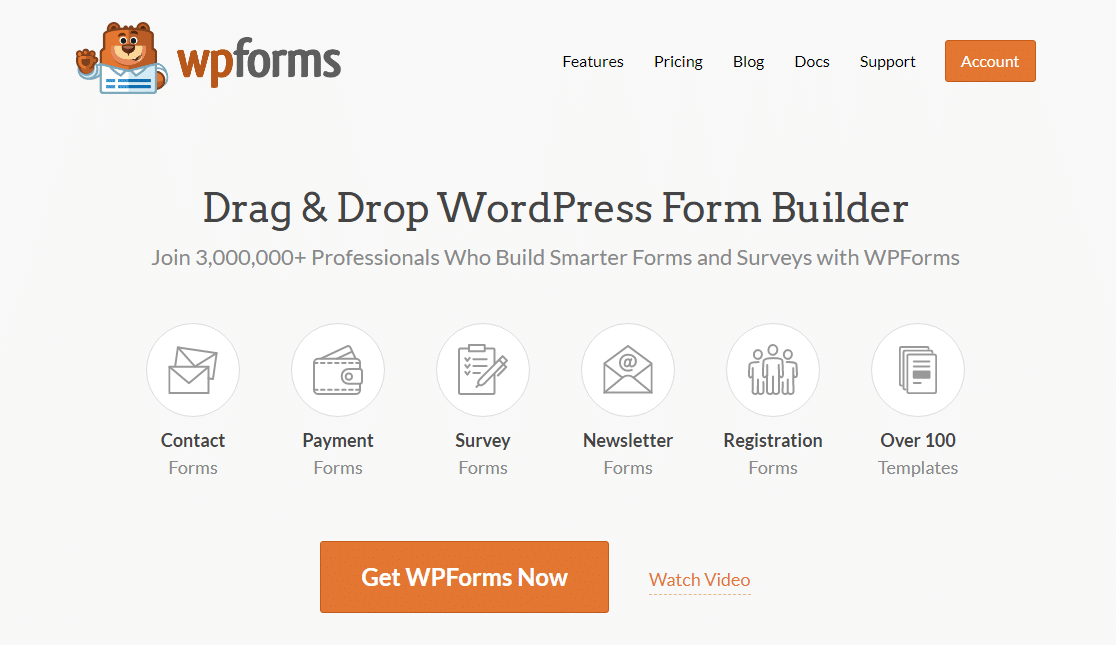
Os campos de formulário preenchidos automaticamente são perfeitos para:
- Produtos WooCommerce em um formulário de suporte ao cliente
- Propriedades em um formulário de inquérito imobiliário
- Anúncios de emprego em um formulário de candidatura de emprego
- Animais de estimação ou raças específicas em um formulário de ingestão do veterinário
- Serviços em um formulário de contato comercial
Vamos examinar um exemplo para que você possa ver como é fácil tornar seus formulários mais inteligentes.
Como preencher campos automaticamente em formulários WordPress
Neste tutorial, vamos preencher automaticamente os produtos WooCommerce em um formulário de contato. Aqui estão as etapas que iremos trabalhar:
- Instale o plug-in WPForms
- Adicione o seu campo preenchido automaticamente
- Publique o seu formulário
Vamos começar instalando o plugin.
Etapa 1: instalar o plug-in WPForms
Primeiro, instale e ative o plugin WPForms. Aqui está um guia passo a passo sobre como instalar um plugin do WordPress se precisar de ajuda.
Agora vamos adicionar um novo formulário. Primeiro, vá para WPForms »Adicionar novo .
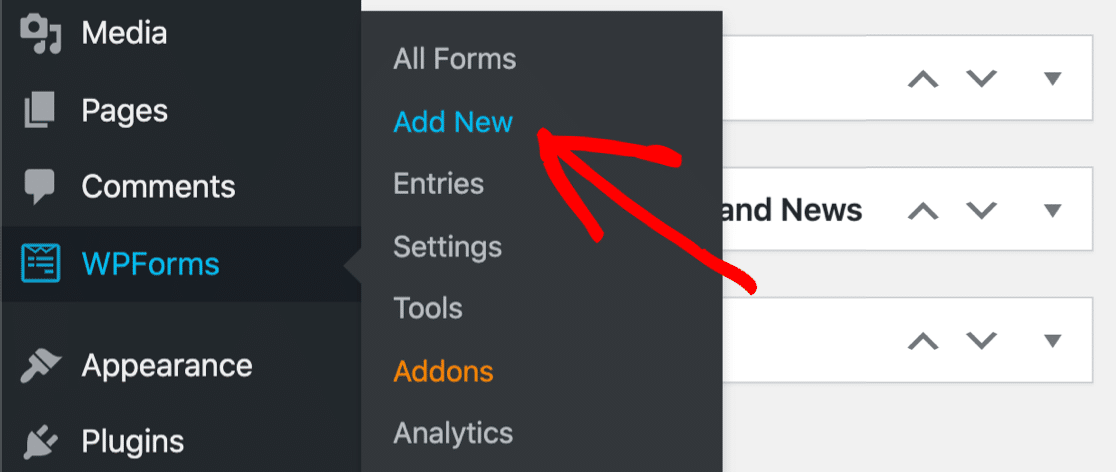
Quando o WPForms for aberto, digite um nome para o seu formulário na parte superior.
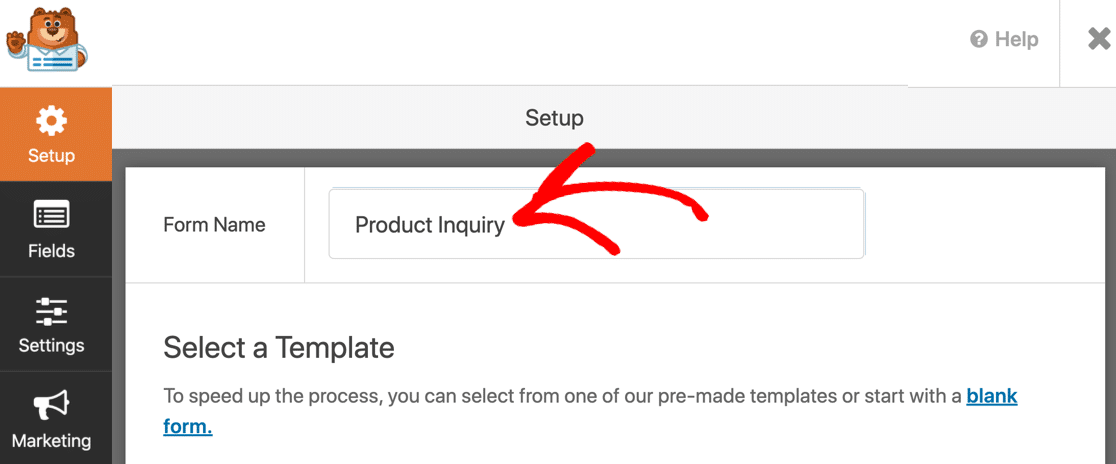
A seguir, vamos clicar no modelo de formulário de contato simples para começar.
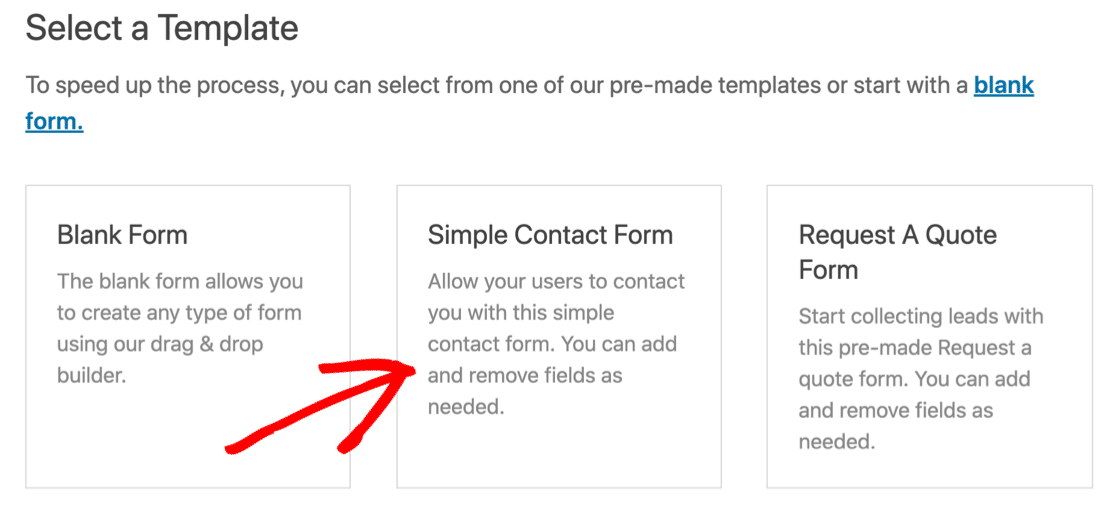
Você verá o criador de formulários aberto em uma janela de tela inteira. O formulário de contato simples já possui campos para:
- Nome
- O email
- Comentário ou mensagem
Vamos arrastar um campo suspenso e adicionar opções de resposta preenchidas automaticamente.
Clique no campo suspenso e arraste-o para a visualização do formulário à direita.
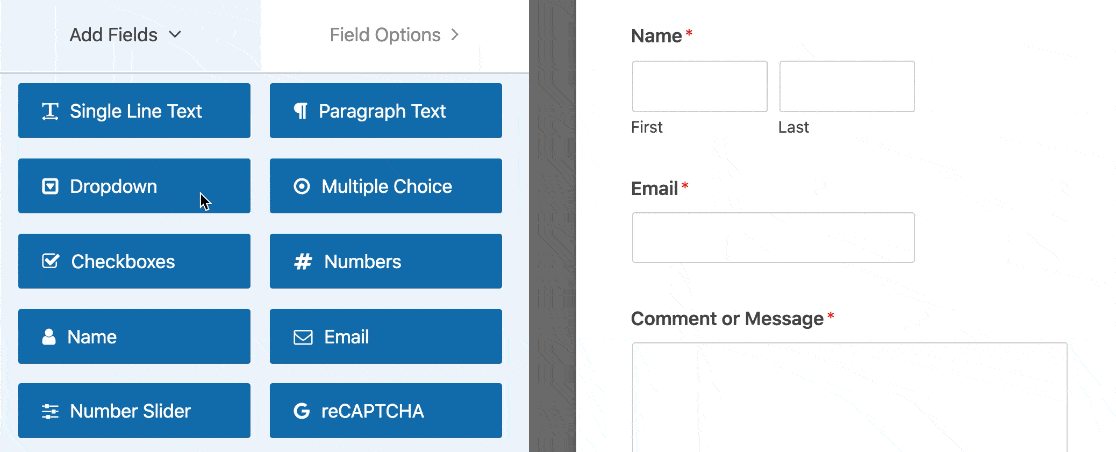
Em seguida, clique uma vez no menu suspenso para abrir as configurações à esquerda. Vamos editar o rótulo aqui para descrever o conteúdo do menu suspenso.
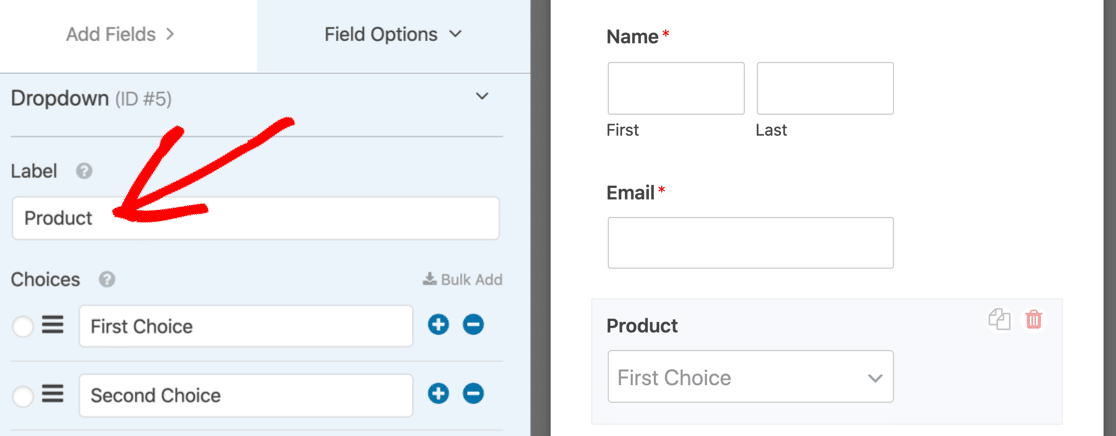
Agora role um pouco para baixo e expanda Opções avançadas . Vamos escolher 2 configurações aqui para facilitar o preenchimento do formulário:
- Estilo - vamos escolher o menu suspenso Moderno porque permite que os visitantes pesquisem na lista. Esta é uma ótima maneira de tornar muito mais fácil usar um menu suspenso realmente longo. Se desejar, você pode criar facilmente um menu suspenso de seleção múltipla para que os visitantes possam escolher mais de uma resposta.
- Espaço reservado - É sempre uma boa ideia definir um espaço reservado para um campo. Um espaço reservado parece uma escolha padrão, mas o visitante não pode selecioná-lo. Essa é uma ótima maneira de garantir que a seleção não seja a primeira resposta padrão da lista.
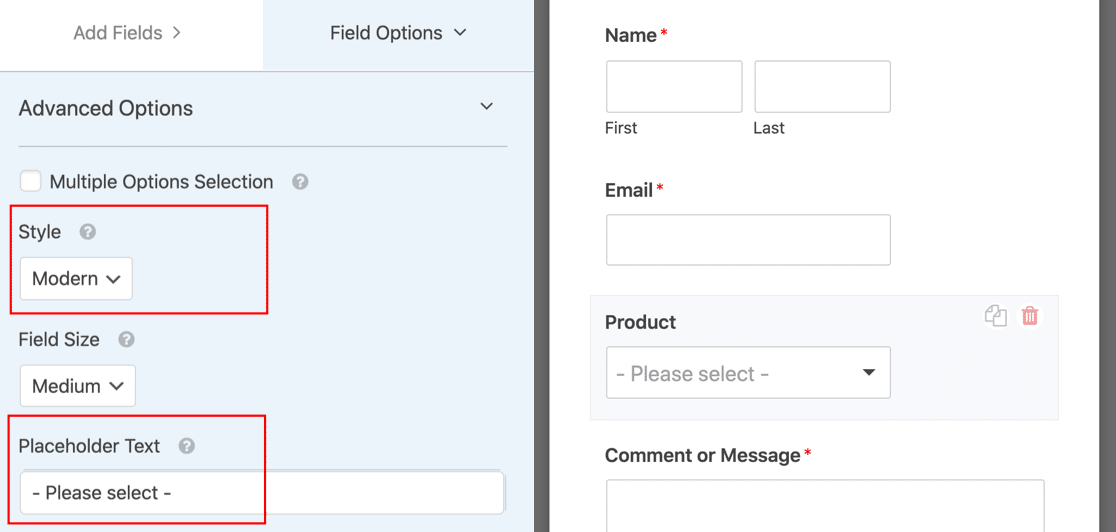
Agora estamos prontos para adicionar uma opção de campo dinâmico ao nosso novo menu suspenso,
Etapa 2: configurar seu campo preenchido automaticamente
Agora vamos configurar as opções que aparecerão na lista suspensa.
Com as opções de campo dinâmico, você não precisa se preocupar em digitar todas as respostas. Os WPForms pegarão todas as opções para você.

Ao expandir Opções avançadas em seu menu suspenso, você verá 2 opções: Tipo de postagem e Taxonomia .
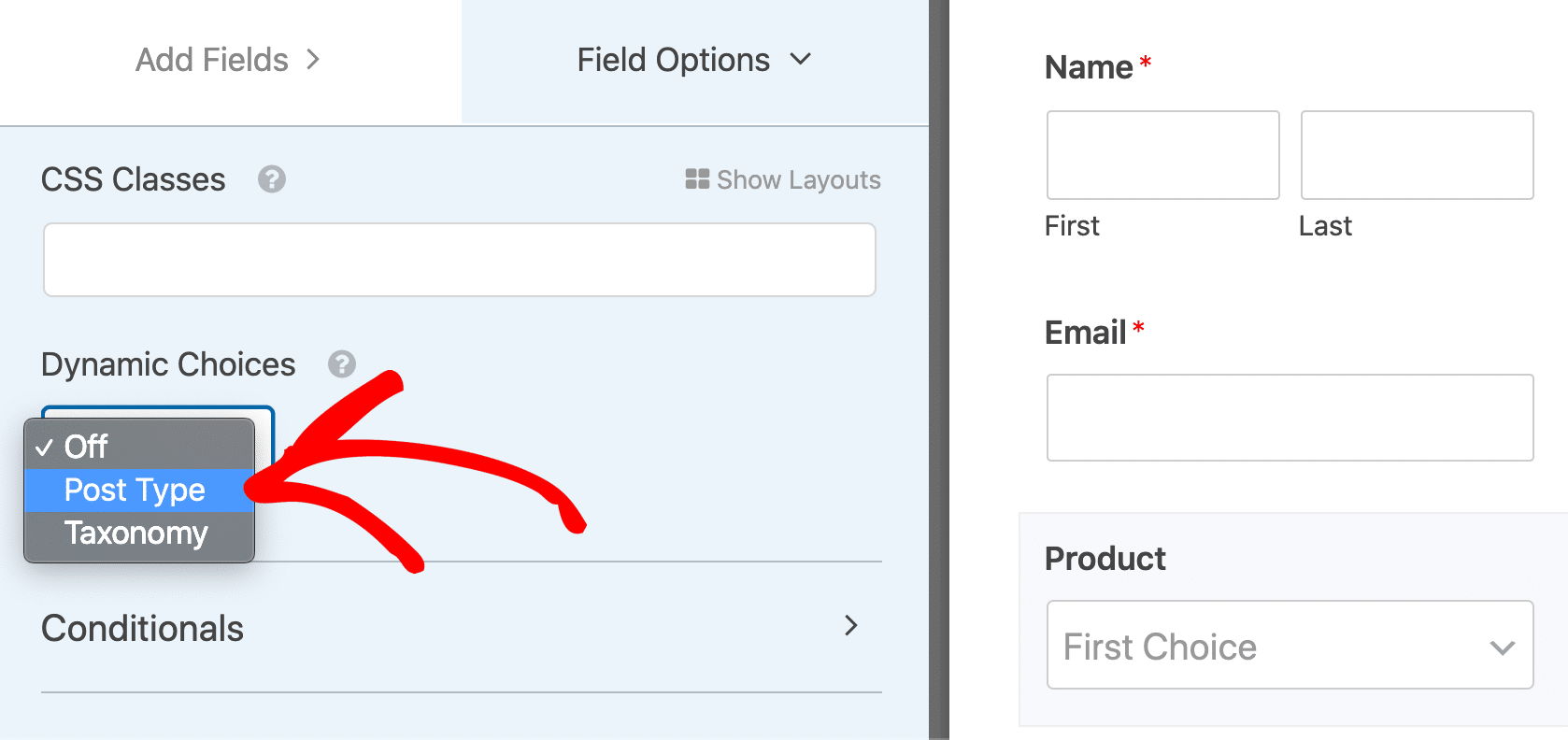
Tipo de postagem permite preencher automaticamente o campo a partir de uma fonte de tipo de postagem dinâmica . Em uma loja WooCommerce, as opções no segundo menu suspenso podem ser assim:
- Postagem - Uma lista de todas as postagens de blog em seu site.
- Página - lista todas as páginas do seu site.
- Produtos - uma lista de todos os produtos em sua loja.
Todos esses são tipos de postagem. Você pode usar tipos de postagem personalizados, se tiver algum configurado. Por exemplo, temos algumas outras opções para escolher aqui porque temos 2 tipos de post personalizados adicionais configurados:
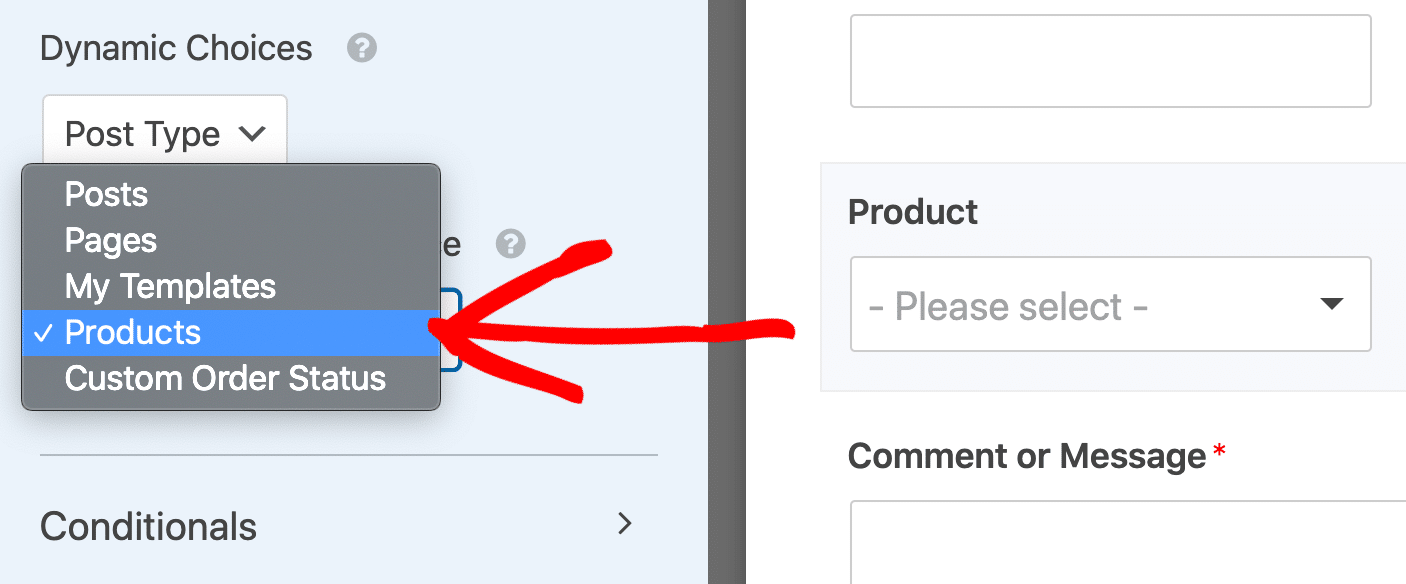
Vejamos outra opção que você pode usar para preencher automaticamente os campos do formulário.
Se você selecionar a segunda opção na lista suspensa, Taxonomias , verá uma segunda lista suspensa chamada Fonte de taxonomia dinâmica .
As opções na segunda lista suspensa incluirão opções como:
- Tags - todas as tags associadas às suas postagens no blog.
- Categorias - As categorias associadas às suas postagens no blog.
- Categorias de produtos - categorias associadas a seus produtos de comércio eletrônico.
- Tags do produto - Tags que você adicionou aos seus produtos.
- Tipo de produto - tipos de produto ou variantes.
Novamente, sua loja quase certamente terá mais opções para escolher.
Neste exemplo, o proprietário da loja adicionou um plug-in para agrupar produtos por marca, por isso também temos uma taxonomia de marcas que podemos usar para preencher automaticamente nosso campo.
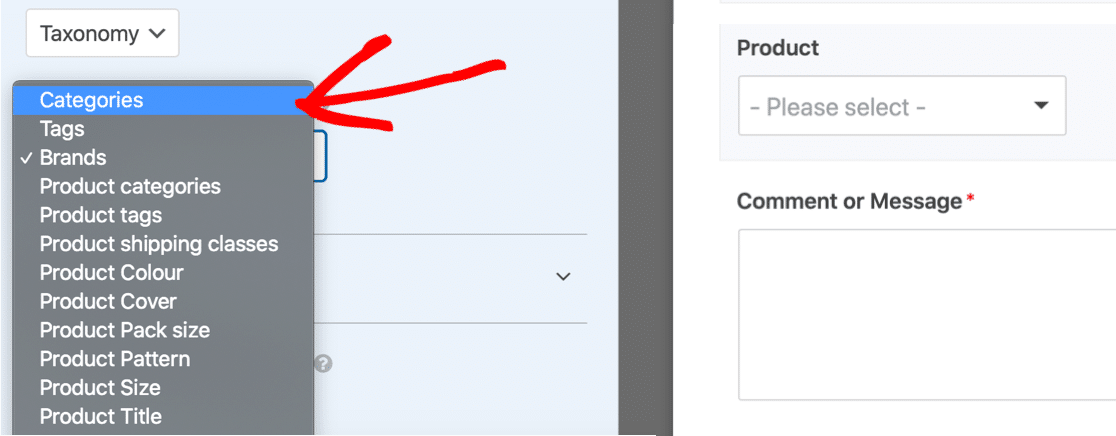
Para este tutorial, vamos selecionar Post Type e então Products . Isso listará todos os produtos em nossa loja.
Às vezes, os campos preenchidos automaticamente podem ter várias opções. Se você deseja excluir itens da lista suspensa, consulte nosso guia para excluir itens de campos preenchidos automaticamente.
Finalmente, você deseja verificar as configurações gerais do seu formulário. Confira nossos guias sobre:
- Configurando notificações por e-mail em WPForms
- Configurando sua mensagem de confirmação de formulário
Clique em Salvar para salvar seu formulário.
Etapa 3: publique seu formulário
Você pode publicar seu formulário de diferentes maneiras: em uma postagem, em uma página ou na barra lateral. Você pode usar um código de acesso para isso, mas recomendamos usar a opção incorporar.
Comece clicando em Incorporar na parte superior do criador de formulários.
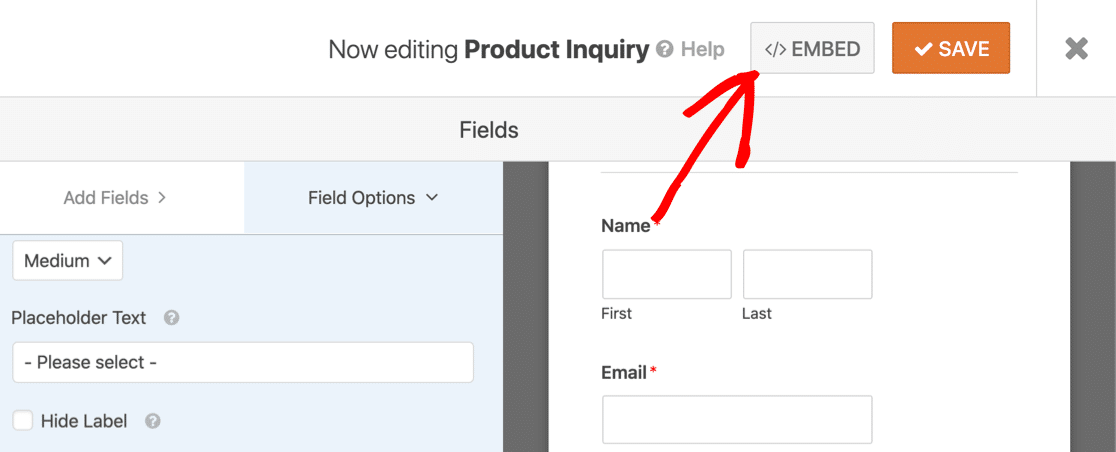
Em seguida, clique em Criar nova página .
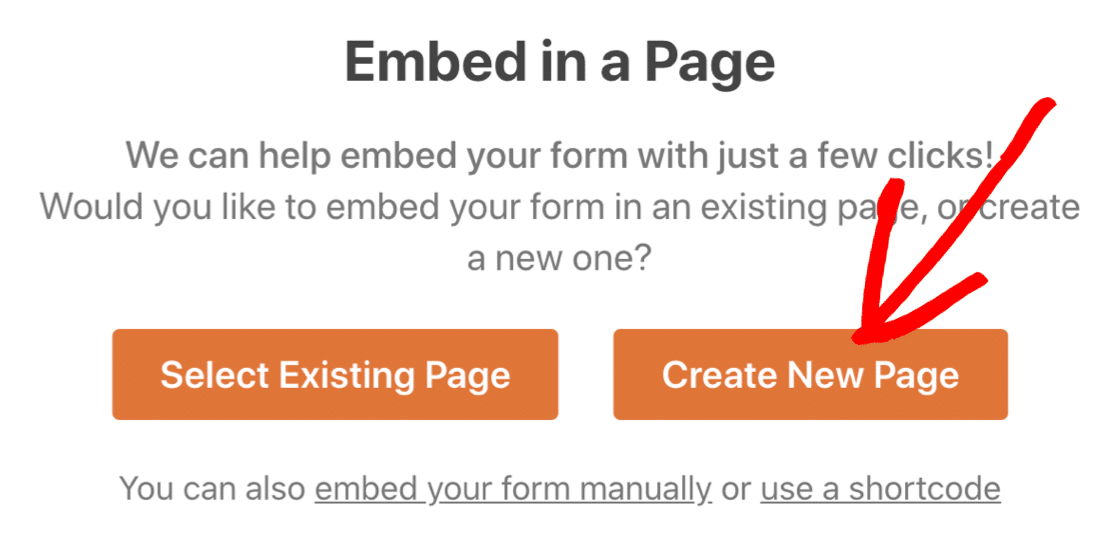
Digite um nome para sua página e clique em Vamos lá .
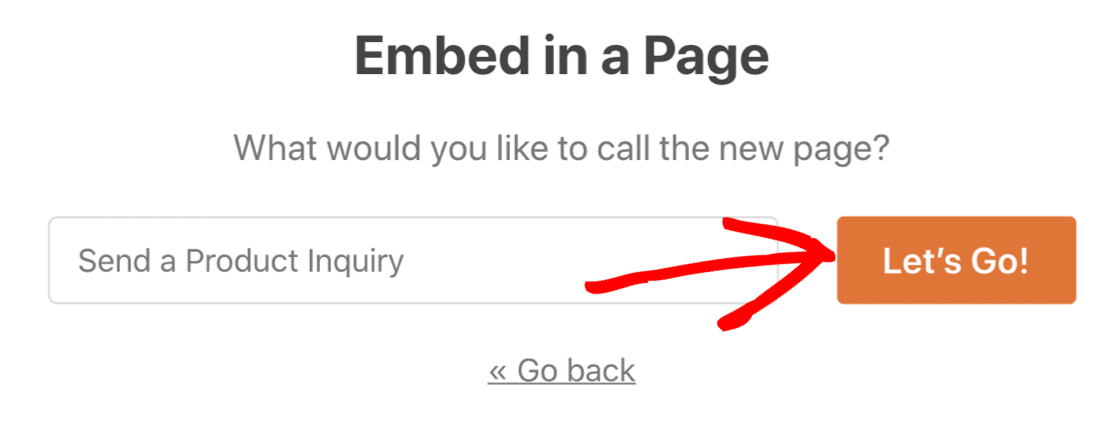
Se tudo estiver certo aqui, basta clicar em Publicar para ir ao ar.
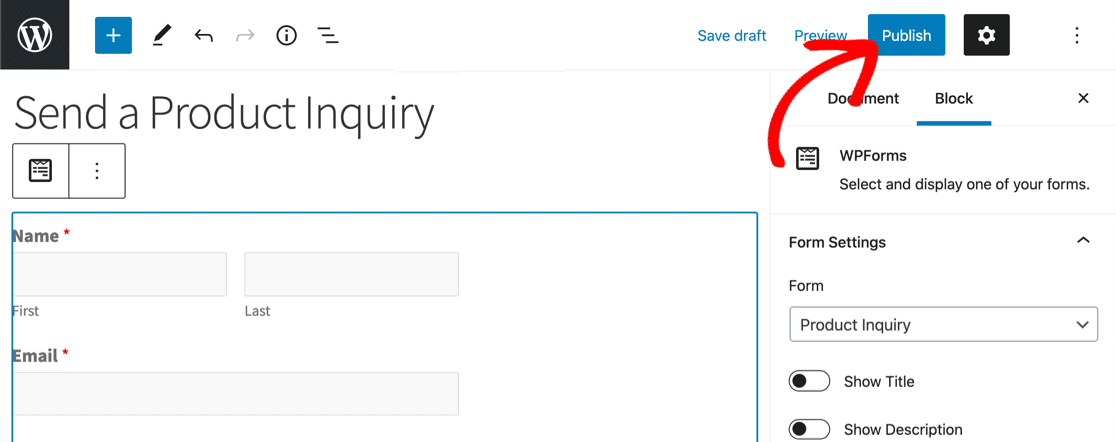
É isso! Seu formulário está pronto para envio.
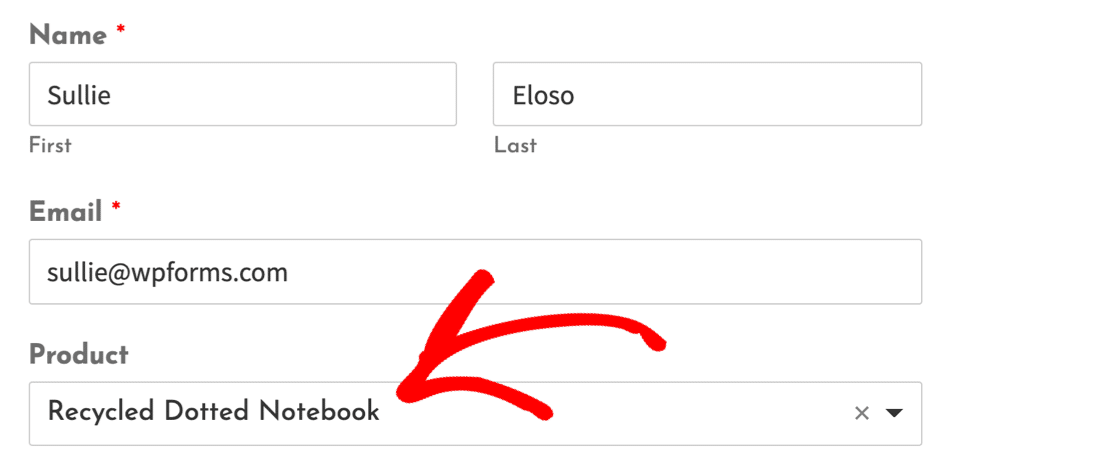
Agora é um ótimo momento para testar seu campo dinâmico para que você possa começar a receber perguntas.
Crie seu formulário WordPress agora
Próximo: Crie formulários inteligentes rapidamente com WPForms
O preenchimento automático de campos é uma maneira inteligente de criar formulários complexos rapidamente. Se você deseja fazer mais com seus formulários, aqui estão algumas outras ideias para tentar:
- Preencher campos automaticamente usando strings de consulta
- Aceitar eventos enviados pelo usuário em um calendário do WordPress
- Aceite postagens de blog do front-end do seu site
- Use marcas inteligentes para preencher campos automaticamente, fazer descrições dinâmicas e adicionar opções padrão pré-preenchidas.
Pronto para construir seu formulário? Comece hoje mesmo com o plug-in mais fácil de criar formulários do WordPress. O WPForms Pro inclui muitos modelos gratuitos e oferece uma garantia de reembolso de 14 dias.
Se este artigo ajudou você, siga-nos no Facebook e Twitter para mais tutoriais e guias gratuitos do WordPress.
