Como usar o Gmail com seu próprio nome de domínio
Publicados: 2022-09-01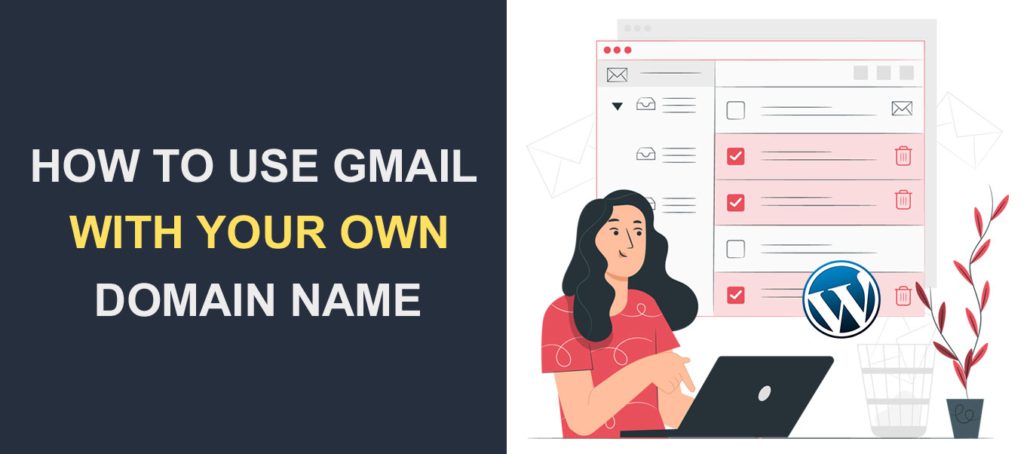 Deseja usar seu nome de domínio em sua conta do Gmail? Embora o Gmail seja um dos melhores provedores de serviços de e-mail (gratuitos), não parece profissional usar @gmail.com para o e-mail do seu site comercial.
Deseja usar seu nome de domínio em sua conta do Gmail? Embora o Gmail seja um dos melhores provedores de serviços de e-mail (gratuitos), não parece profissional usar @gmail.com para o e-mail do seu site comercial.
Se você tem um site comercial ou uma loja online, um endereço de e-mail personalizado é essencial para sua marca. Com ele, sua marca é apresentada de forma profissional para seus clientes.
Neste guia, mostraremos como usar o Gmail com seu nome de domínio para enviar e receber e-mails. Mas primeiro, vamos aprender sobre nomes de domínio de e-mail.
Contente:
- O que é nome de domínio de e-mail?
- Como configuro o Gmail para meu nome de domínio?
- Configuração gratuita usando o Gmail
- Google Workspace (antigo G Suite)
- Conclusão
O que é nome de domínio de e-mail?
Um domínio de e-mail é o nome/endereço que vem após o símbolo @ em um endereço de e-mail. Por exemplo, se seu endereço de e-mail for [email protected], example.com será o domínio do e-mail.
Você precisa ter um nome de domínio e hospedagem de e-mail antes de poder usar um endereço de e-mail personalizado. A maioria dos Hosts da Web WordPress oferece hospedagem de e-mail para seus usuários.
Você pode perguntar ao seu provedor de hospedagem se a hospedagem de e-mail está disponível para o seu site. Com seu nome de domínio e conta do Gmail, você pode configurar um endereço de e-mail personalizado.
Como usar o Gmail com seu nome de domínio
Você pode usar o Gmail com seu nome de domínio de duas maneiras. A primeira maneira é conectar seu domínio à sua conta normal do Gmail. No segundo método, você precisa pagar pelo Google Workspace. Explicaremos como configurar os dois métodos.
Configurar domínio personalizado com o Gmail
Com esse método, você pode vincular sua conta pessoal do Gmail ao domínio do seu site. Embora esse método seja gratuito, você precisa ter hospedagem de e-mail para que isso funcione.
A hospedagem de e-mail geralmente vem com seu pacote de hospedagem (caso tenha um site).
Se você não tiver um site, precisará adquirir a hospedagem de e-mail separadamente para começar. Provedores como Namecheap têm um serviço de hospedagem de e-mail que começa em $ 0,91/mês.
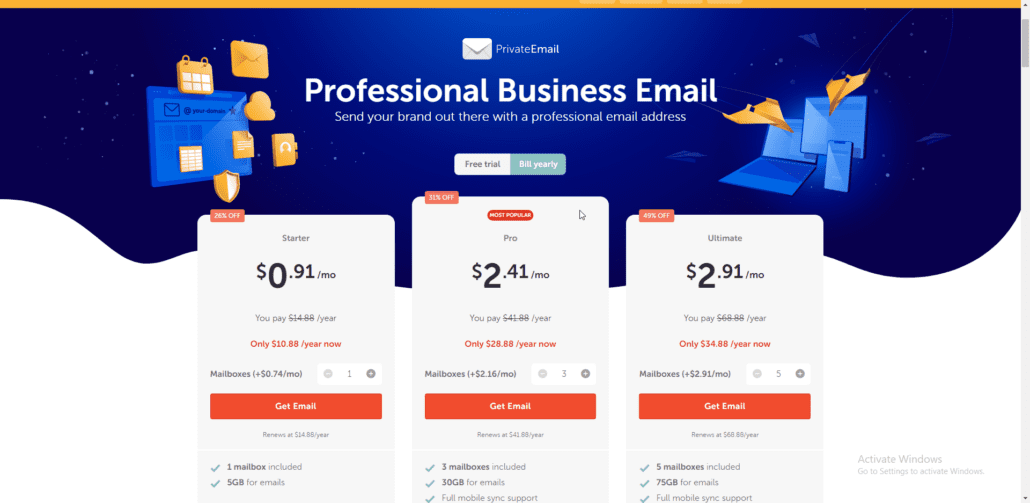
Com isso em mente, aqui estão 5 etapas simples para configurar seu nome de domínio do Gmail com seu site.
Passo 1 – Crie sua conta do Gmail
Ter uma conta do Google já significa que você tem acesso ao Gmail. Se você ainda não tem isso, você precisa se inscrever para uma conta gratuita. Sua conta do Gmail ficará assim, [email protected].
Lembre-se de que o e-mail de nome de domínio personalizado será sincronizado com sua conta pessoal do Gmail. Portanto, se você estiver criando um e-mail personalizado para o site da sua empresa, talvez seja melhor criar uma nova conta do Gmail para essa finalidade.
Passo 2 – Crie seu endereço de e-mail personalizado a partir do seu host
Agora você precisa criar seu endereço de e-mail personalizado (por exemplo, [email protected]). Usaremos o cliente de e-mail fornecido pelo cPanel para este guia. O processo deve ser semelhante para o seu provedor de hospedagem na web.
Para começar, faça login no painel do cPanel, role até a seção “E-mail” e clique em Contas de e-mail .
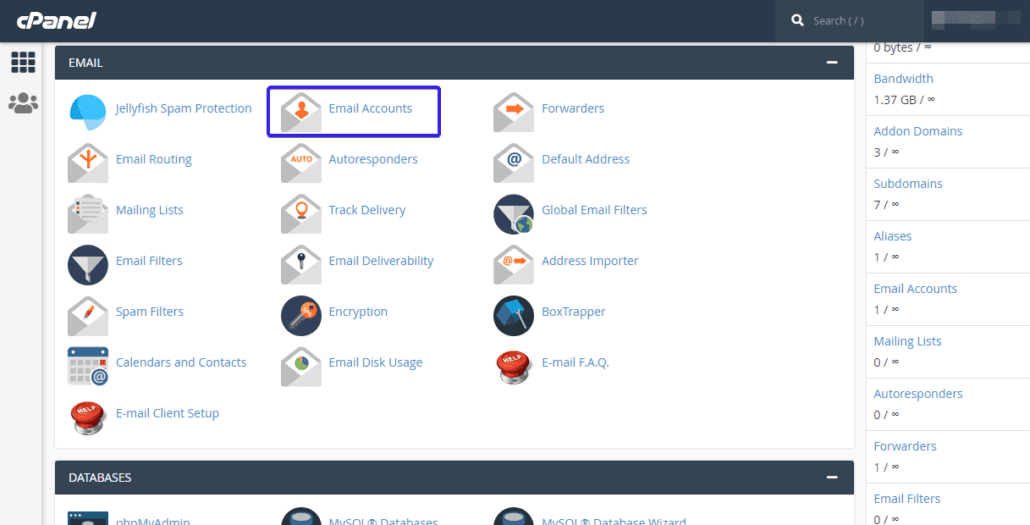
Aqui, você verá todas as contas de e-mail que criou. Para criar uma nova conta, clique no botão Criar .

Na página “Criar uma conta de e-mail”, escolha o domínio ao qual deseja associar o e-mail. Se você tiver apenas um domínio em seu site, ele o selecionará automaticamente.

Em seguida, digite o nome de usuário e a senha do e-mail. Você usará esses detalhes para acessar sua conta de e-mail. Por fim, clique no botão Criar para concluir o processo.
Passo 3 – Configure o Gmail para receber e-mails via POP3
Depois de criar o endereço de e-mail personalizado, você precisa conectá-lo à sua conta do Gmail usando um serviço chamado “POP3”. Essa configuração basicamente permitirá que sua conta do Gmail receba e-mails da conta de e-mail personalizada.
Para começar, clique no botão Connect Device para abrir a página de configuração da sua conta de e-mail.

Aqui, você verá todas as credenciais para o endereço de e-mail personalizado. Usaremos as configurações de “Secure SSL” para configurar o POP3 em sua conta do Gmail.
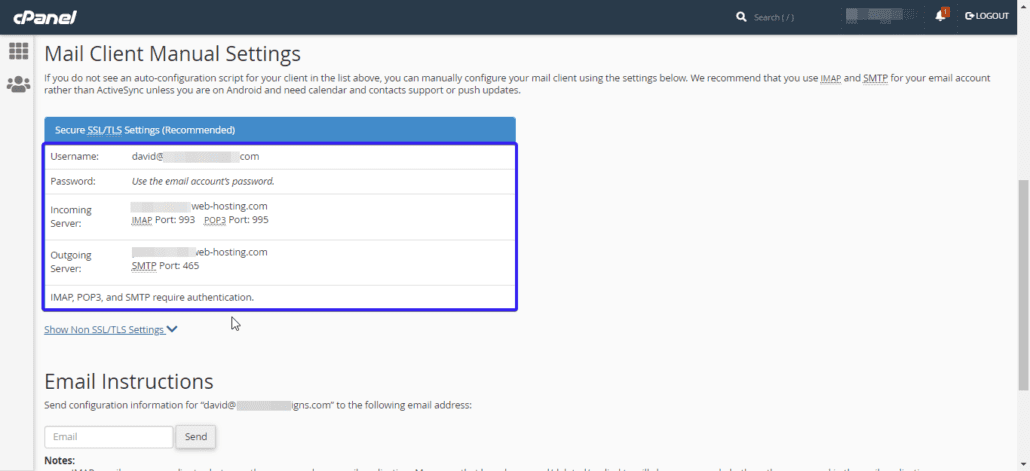
Para isso, faça login na sua conta do Gmail, clique no ícone de engrenagem Configurações e selecione Ver todas as configurações .
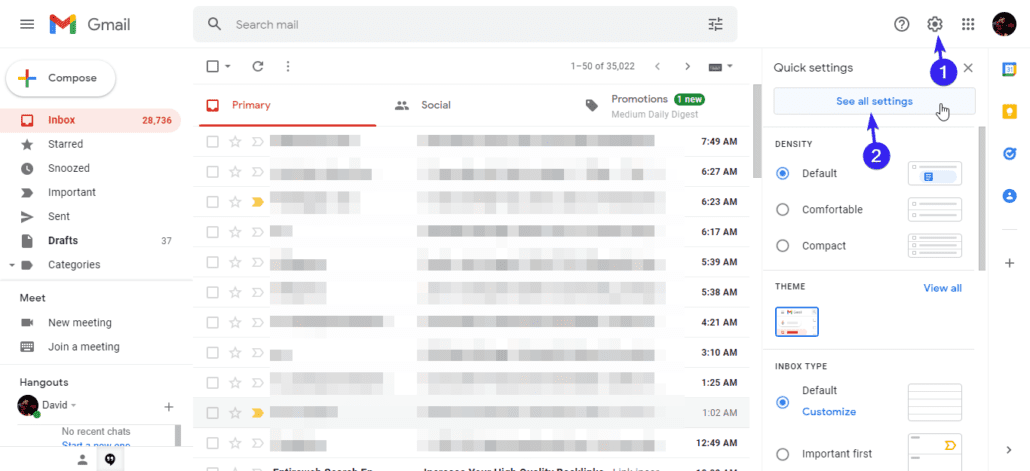
Na página de configurações, clique na guia Contas e importação . Em “Verificar e-mails de outras contas”, selecione Adicionar uma conta de e-mail .
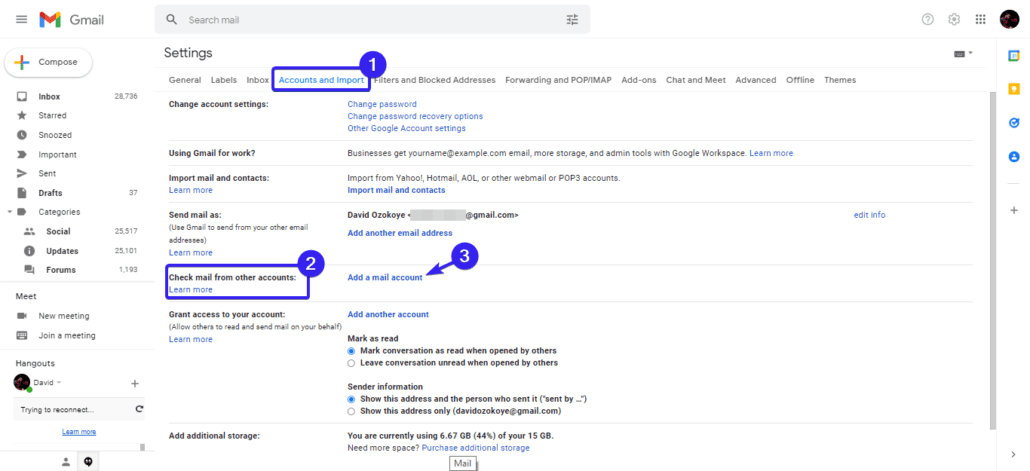
Uma nova janela pop-up aparecerá. Aqui, insira o endereço de e-mail personalizado que você criou na etapa anterior. Depois disso, clique em Avançar para continuar.
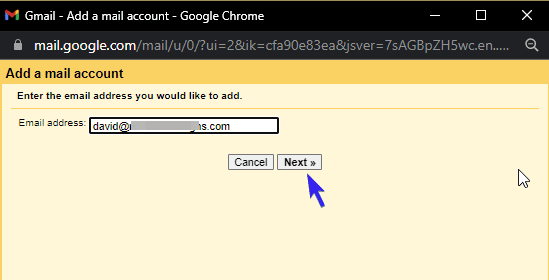
Agora, selecione a opção POP3 e clique em Avançar para continuar as configurações.
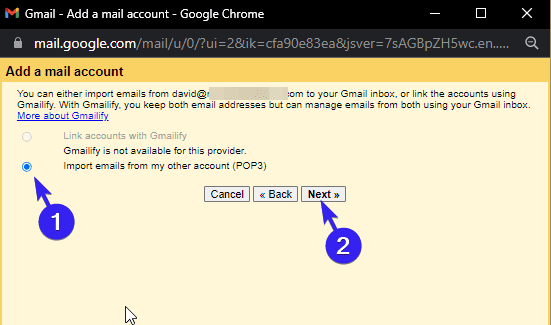
Aqui você precisa adicionar suas credenciais de e-mail personalizadas para concluir a configuração. Primeiro, digite o nome de usuário e a senha do e-mail que você criou em sua conta de hospedagem.
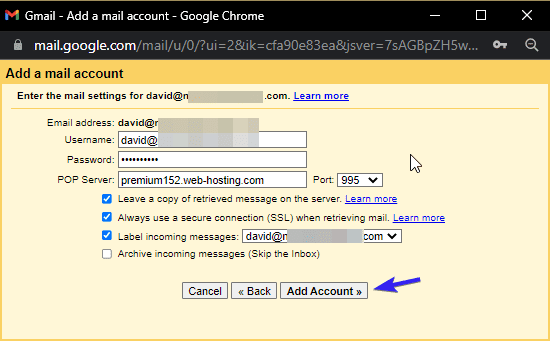
Depois disso, insira o endereço do servidor POP e o número da porta. Os detalhes estão disponíveis na seção Gerenciar conta do seu e-mail personalizado.
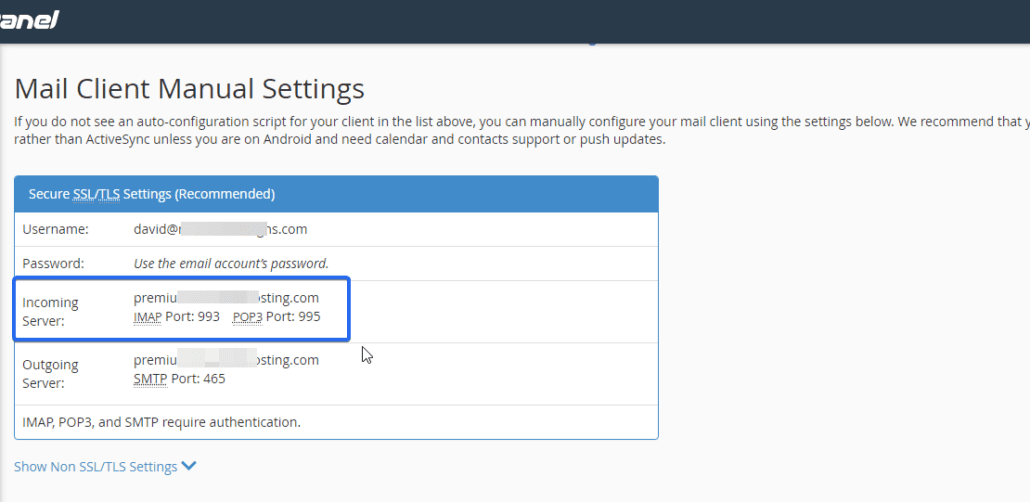
Em seguida, ative as caixas de seleção “Deixar uma cópia…” e “Sempre usar um seguro…”.
Opcionalmente, você pode ativar a opção de rotular sua caixa de entrada. Isso pode ser útil se você quiser separar seus e-mails pessoais e do site. Por fim, clique no botão Adicionar conta para concluir a configuração.
Etapa 4 – Permitir que o Gmail envie e-mail usando SMTP
Seguir a configuração acima permitirá que você receba e-mails de seu e-mail personalizado em sua conta do Gmail. No entanto, você não poderá enviar ou responder a mensagens usando o nome de domínio personalizado do Gmail.
Você precisa configurar o SMTP do Gmail para habilitar o envio de e-mails do e-mail personalizado.
Aqui está como fazê-lo:
Primeiro, você precisa dos detalhes do endereço de e-mail do domínio personalizado. Você pode obter isso no painel de hospedagem de e-mail.
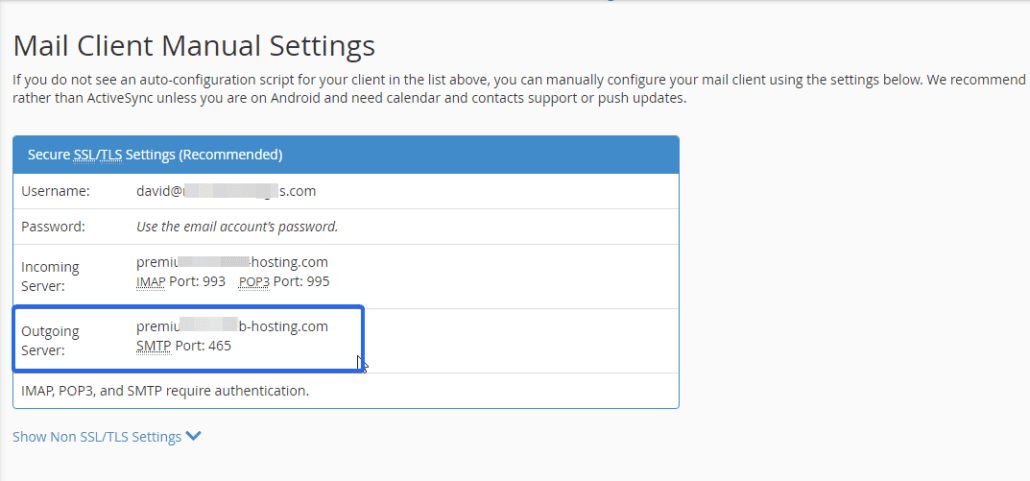
Depois de obter os detalhes, faça login na sua conta do Gmail e clique no ícone de engrenagem Configurações . Em seguida, selecione a guia Contas e importação . Clique em Adicionar outro endereço de e-mail na seção “Enviar e-mail como”.
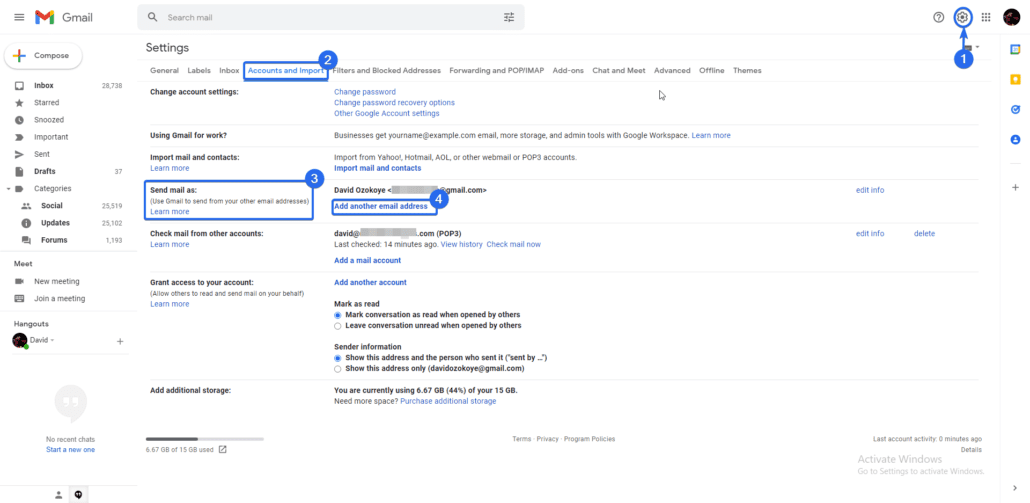
Na janela pop-up, digite seu nome e o endereço de e-mail personalizado em suas respectivas caixas. Se o e-mail for para o site da sua empresa, você precisará inserir o nome da empresa na caixa de texto "Nome". Em seguida, marque a opção “Tratar como um alias”. Em seguida, clique no botão Próximo Passo .
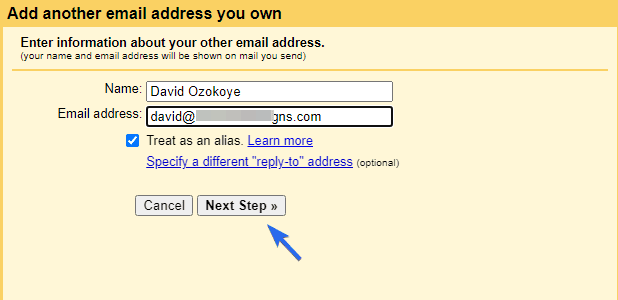
Agora você precisa configurar o servidor SMTP com os detalhes da sua conta de hospedagem. Primeiro, insira o endereço do servidor SMTP e escolha o número da porta 465. Isso garantirá que você esteja usando uma conexão segura para rotear seus e-mails.
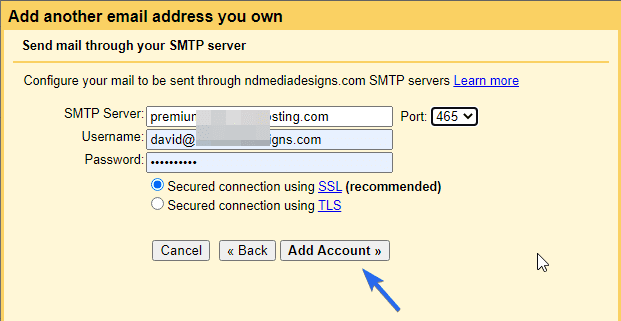
Depois disso, insira seu endereço de e-mail e senha personalizados na caixa, conforme visto acima. Por fim, clique no botão Adicionar conta para concluir a configuração. O Gmail enviará um e-mail de confirmação para seu endereço de e-mail personalizado para verificar essa configuração.
Como já configuramos o Gmail para receber mensagens do e-mail personalizado, você verá o e-mail em sua caixa de entrada do Gmail.
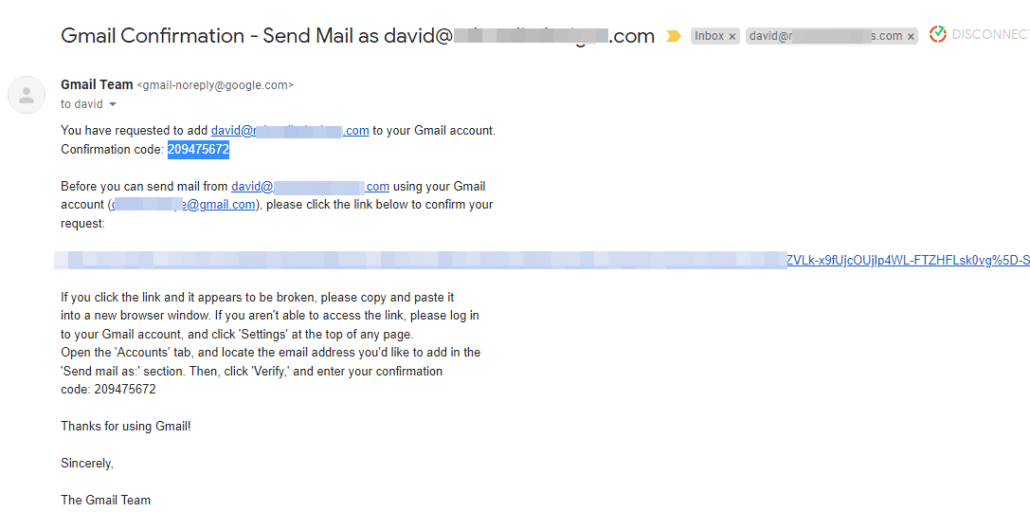
Isso também o ajudará a confirmar se a configuração do POP3 foi bem-sucedida. Ao receber o e-mail, você pode clicar no link de confirmação ou copiar o código e colá-lo na tela pop-up.

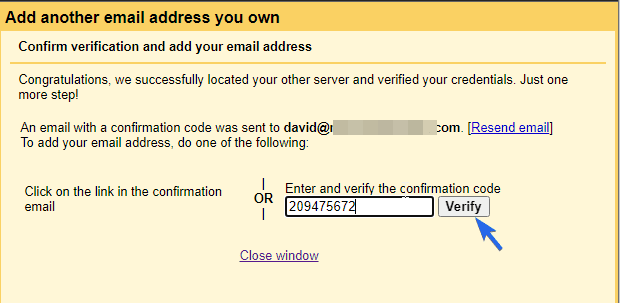
Por fim, clique em Verificar para configurar o SMTP do Gmail com seu endereço profissional.
Passo 5 – Teste a configuração
Agora você pode testar o email enviando um email de teste para outro endereço. Ao redigir o e-mail, você pode escolher sua conta principal do Gmail ou o nome de domínio de e-mail personalizado como remetente.
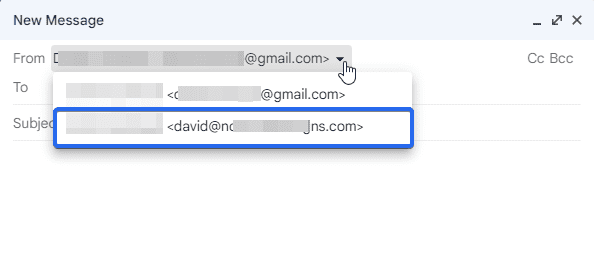
O destinatário receberá um e-mail do seu nome de domínio personalizado do Gmail.
O e-mail personalizado que você criou agora pode ser adicionado ao seu site para que os usuários possam entrar em contato com sua marca quando precisarem de ajuda.
Google Workspace (G Suite)
O Google também tem uma opção paga para usar um nome de domínio personalizado em sua conta de e-mail. Este serviço é possível com a plataforma Google Workspace. Portanto, se você não possui um site ou hospedagem de e-mail, pode optar por essa opção.
A plataforma oferece ferramentas profissionais de negócios para gerenciar uma ampla variedade de serviços do Google, como Google Agenda, Planilhas e Gmail, entre outros aplicativos do Google. Abaixo, orientaremos você nas etapas para configurar seu domínio no Google Workspace.
Criar uma conta do Gmail para Empresas
Para começar, você precisa se inscrever em uma conta comercial na plataforma Google Workspace. Acesse o link e clique no botão Começar para se inscrever em uma conta do G Suite.
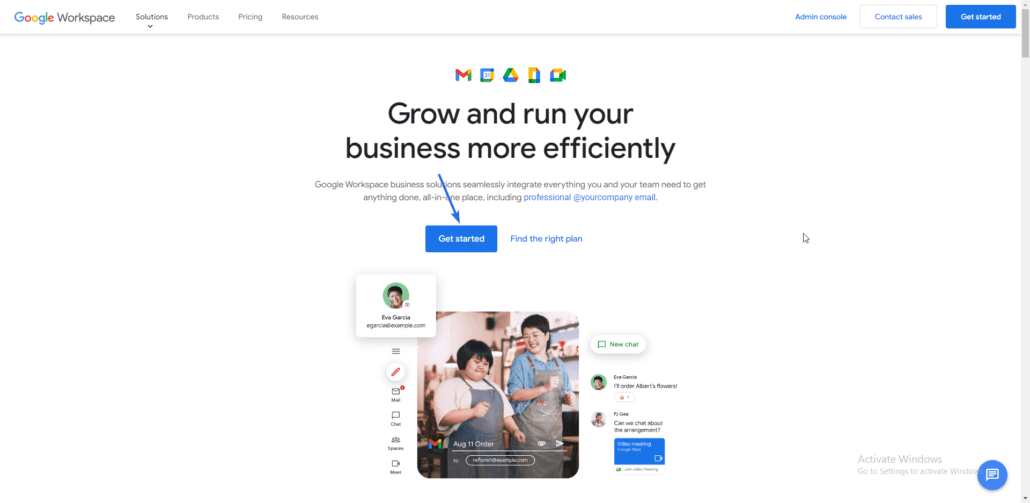
Na página seguinte, insira o nome da sua empresa e selecione o número de usuários que deseja adicionar à sua conta. Depois disso, escolha seu país e clique em Avançar para continuar.
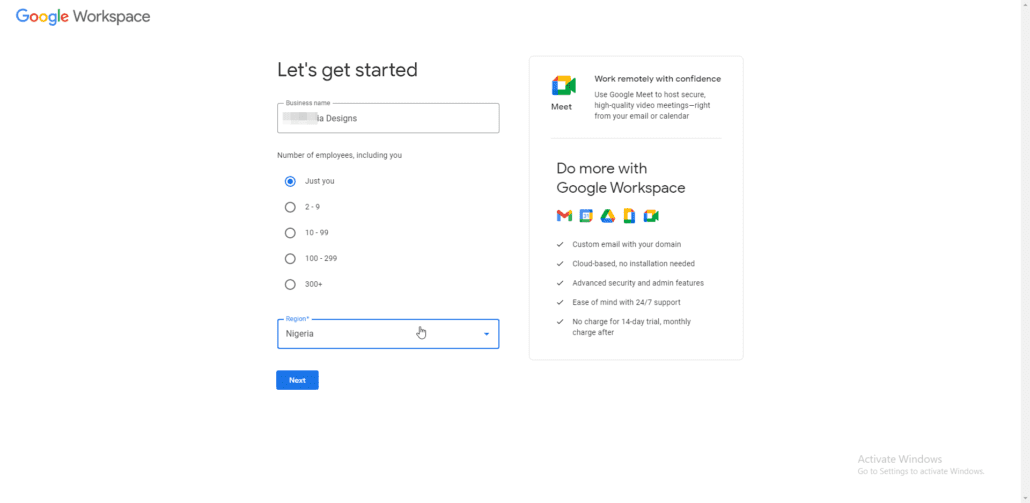
Agora você precisa inserir seus dados de contato, como nome e endereço de e-mail. Clique em Avançar após inserir seus dados.
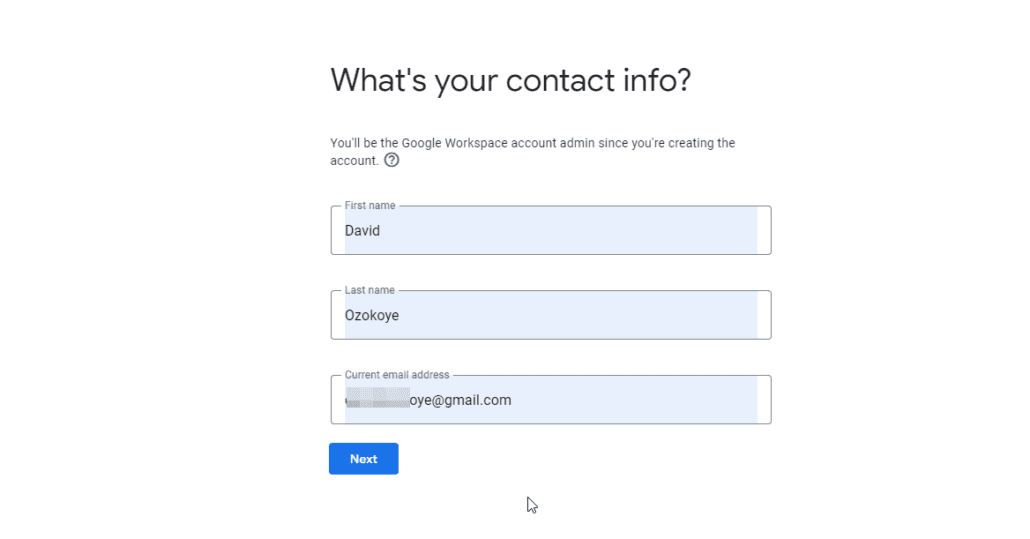
O Google Workspace oferece duas opções para configurar um e-mail personalizado. Você pode usar um domínio existente ou comprar um novo dos domínios do Google.
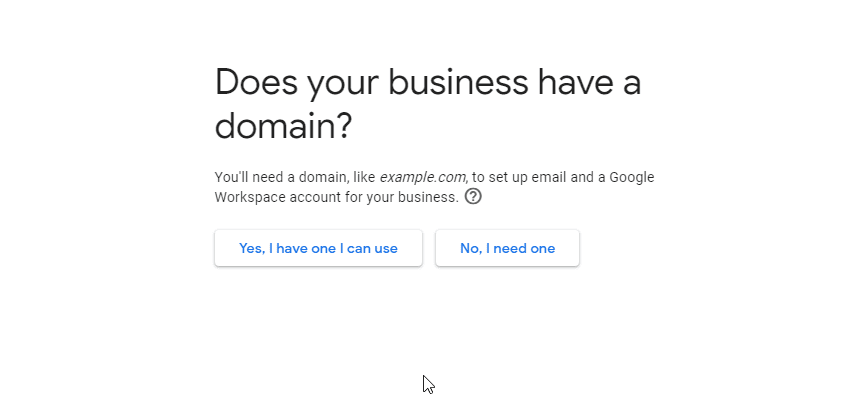
Se você escolher a opção “Eu tenho um domínio”, digite o nome do domínio na caixa e selecione Avançar para continuar com a configuração.

O próximo passo envolve digitar seu nome de usuário e senha. Este é o nome e a senha que você usará para acessar seu e-mail personalizado. Após inserir os detalhes, clique em Concordar e Continuar .

Página de checkout
Agora você precisa selecionar um plano para sua conta do Workspace. O preço começa em $ 6/mês por usuário. Portanto, se você tiver mais usuários, o preço aumentará. Se você estiver comprando um novo domínio de domínios do Google, o preço do domínio e da hospedagem na nuvem também será refletido no seu checkout.

Na página de checkout, insira seu nome e informações de contato. Você também precisa inserir os dados do seu cartão na página de checkout. Em seguida, clique em Concordar e Continuar .

O Google oferece um período de teste gratuito de 14 dias para os usuários. Isso significa que você não será debitado pelo período de avaliação de 14 dias. Você pode cancelar a assinatura a qualquer momento.
Assim que terminar de finalizar a compra, sua nova conta do Google Workspace estará pronta.
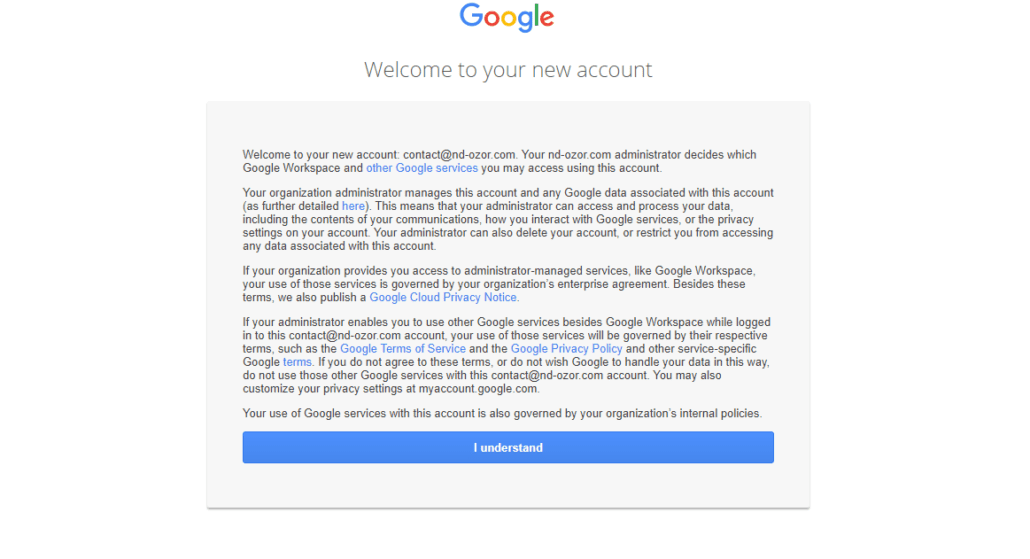
Observação: se você comprou um domínio dos domínios do Google, sua conta está totalmente configurada e não precisa de configuração adicional. No entanto, se você inseriu seu nome de domínio existente, precisará verificar a propriedade do domínio. Depois disso, adicione os registros MX para configurar sua conta de e-mail. Aqui está como fazê-lo.
Verificar nome de domínio
Depois de configurar sua conta do Gmail, você deve verificar a propriedade do nome de domínio inserido durante o processo de inscrição.
Para começar, faça login na sua conta do Google Workspace usando seu e-mail e senha personalizados.
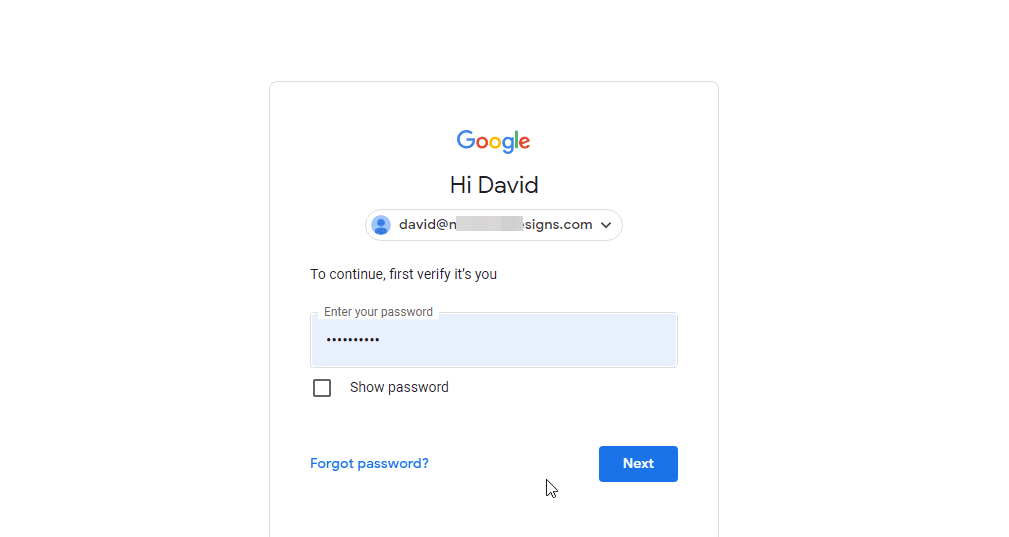
Após o login, há configurações que você precisa configurar antes que seu e-mail personalizado funcione. Primeiro, clique em Proteger para verificar seu nome de domínio.
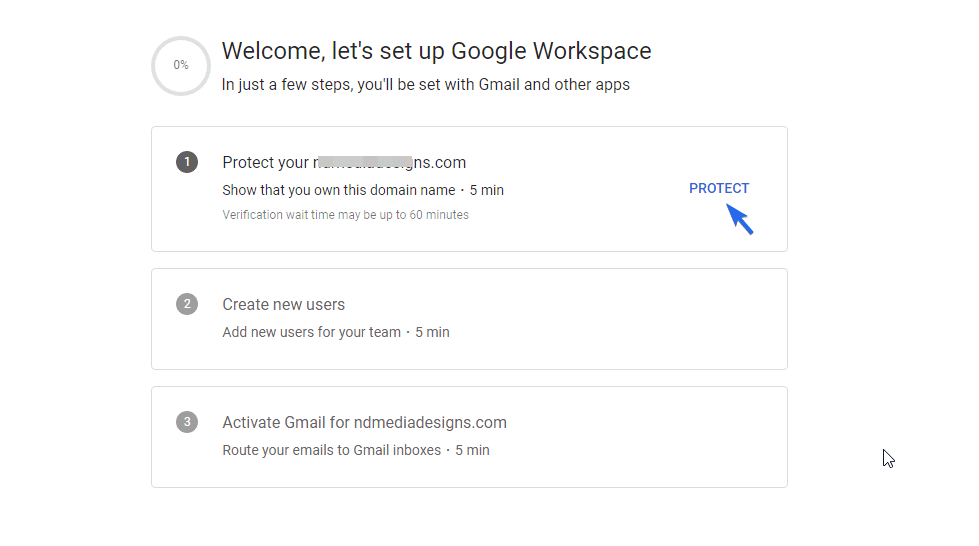
Em seguida, clique em Estou pronto para proteger meu domínio .
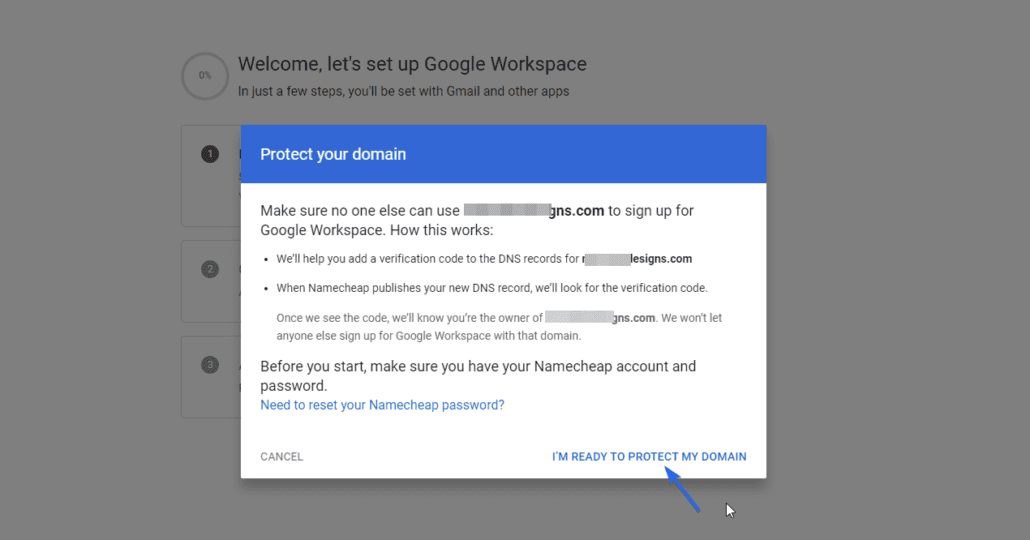
O Google detectará automaticamente o registrador de domínios e fornecerá etapas sobre como verificá-lo. Para isso, você precisa adicionar um registro TXT às suas configurações de DNS.
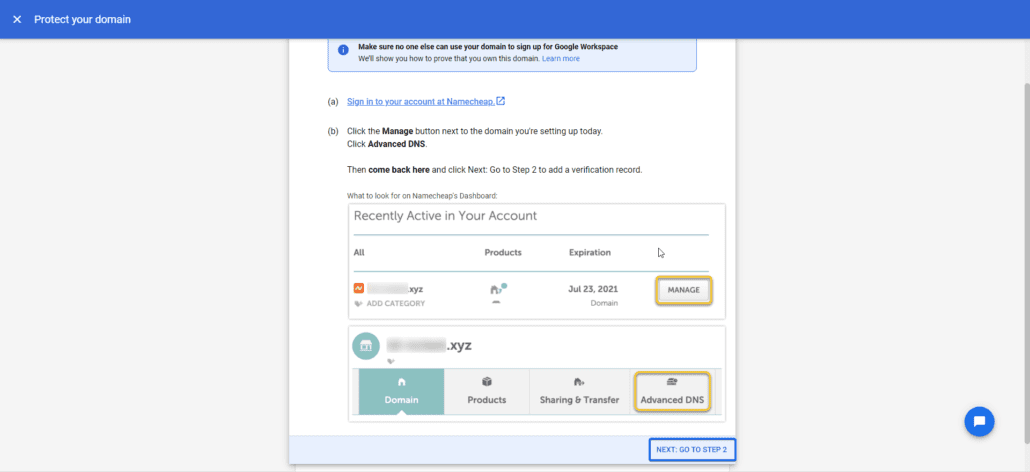
Copie o registro do host e o valor TXT e adicione-os aos seus registros DNS.
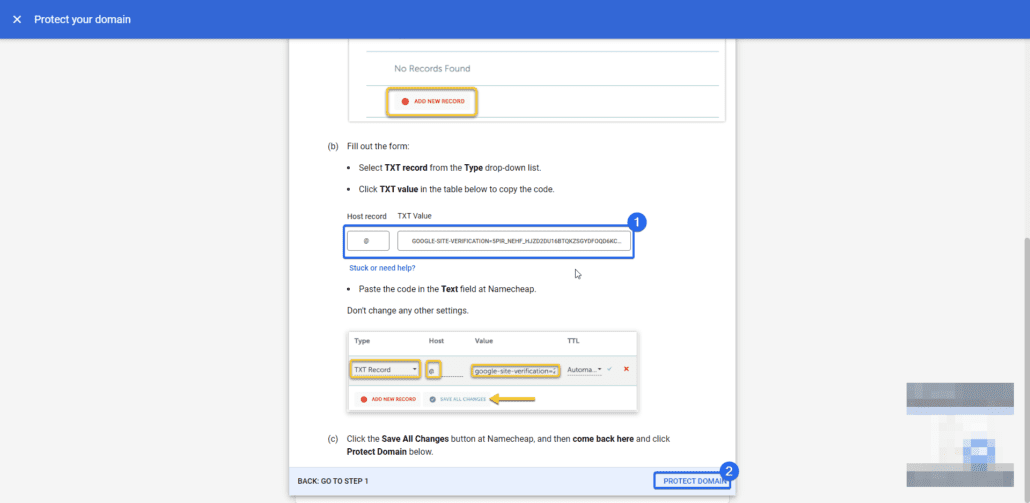
Se você estiver usando o cPanel, a configuração de DNS estará disponível no menu Zone Editor . Você pode entrar em contato com seu registrador de domínio se não conseguir encontrar seus registros DNS.
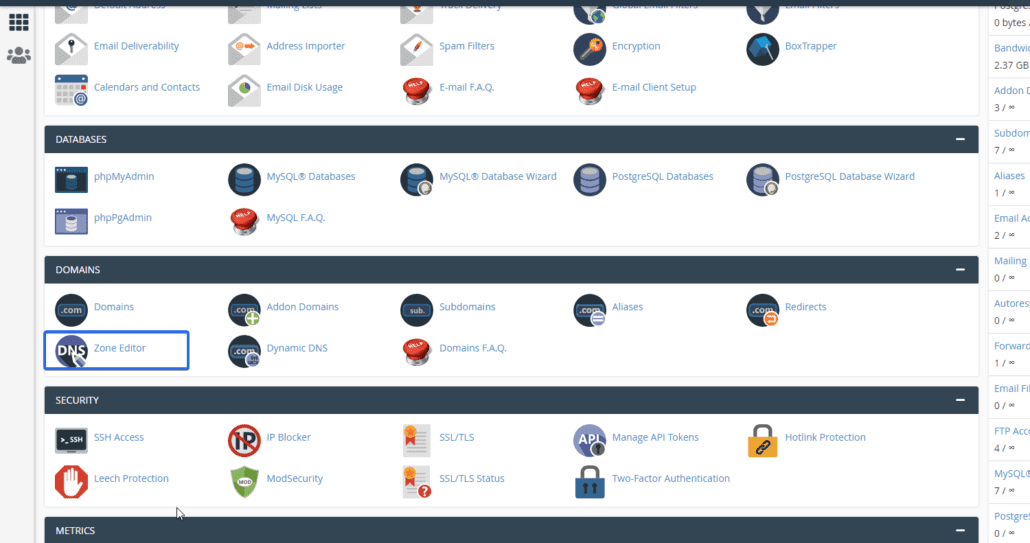
Clicar nele o levará à página do editor de zona. Você pode clicar no botão Gerenciar ao lado do seu nome de domínio para visualizar todos os registros em seu domínio.
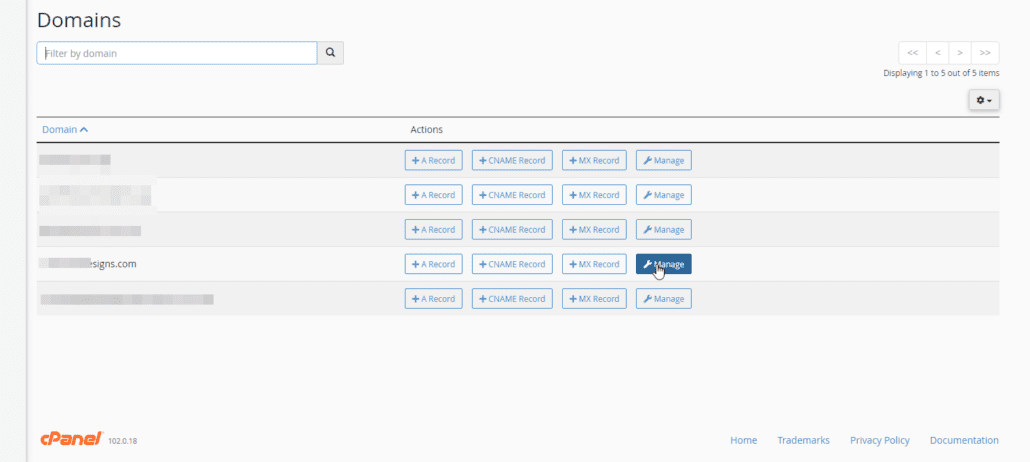
Para adicionar um novo registro, clique em Adicionar registro , clique no menu suspenso “Tipo” e selecione TXT .
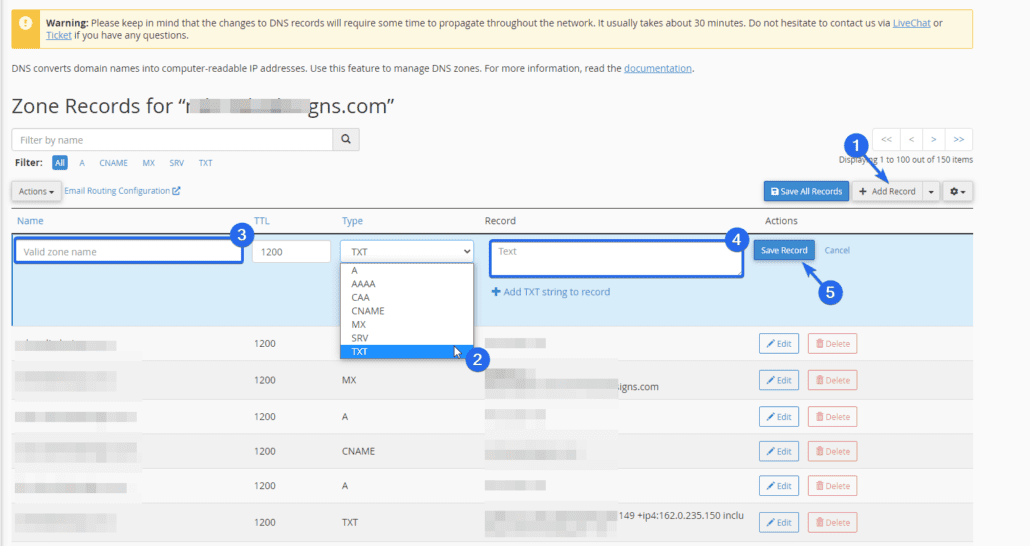
Depois disso, insira os valores que você copiou do painel do Google Workspace. Por fim, selecione Salvar registro para adicionar seu registro.
Agora volte para o Google Workspace e clique em Protect Domain .
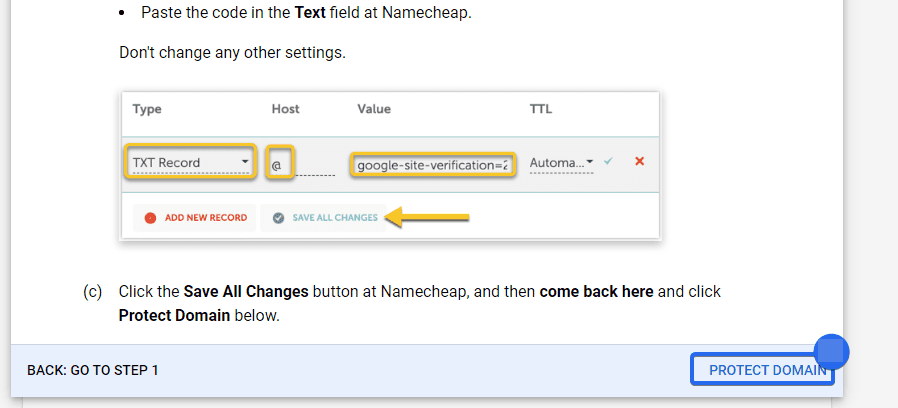
A verificação de DNS levará algum tempo para ser concluída. Quando a verificação for concluída, você poderá adicionar o registro MX para configurar sua conta de e-mail.
Adicionar registro MX
Para ativar seu nome de domínio personalizado do Gmail, clique no botão Ativar para adicionar os registros MX.
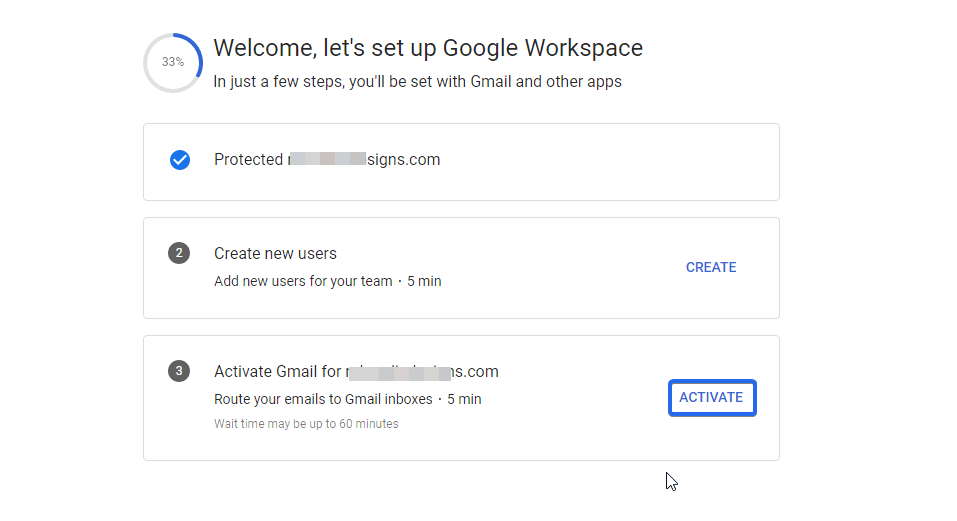
Em seguida, clique em Estou pronto para ativar o Gmail . Da mesma forma, o Google detectará seu registrador de domínio e solicitará que você adicione registros MX aos seus registros DNS.
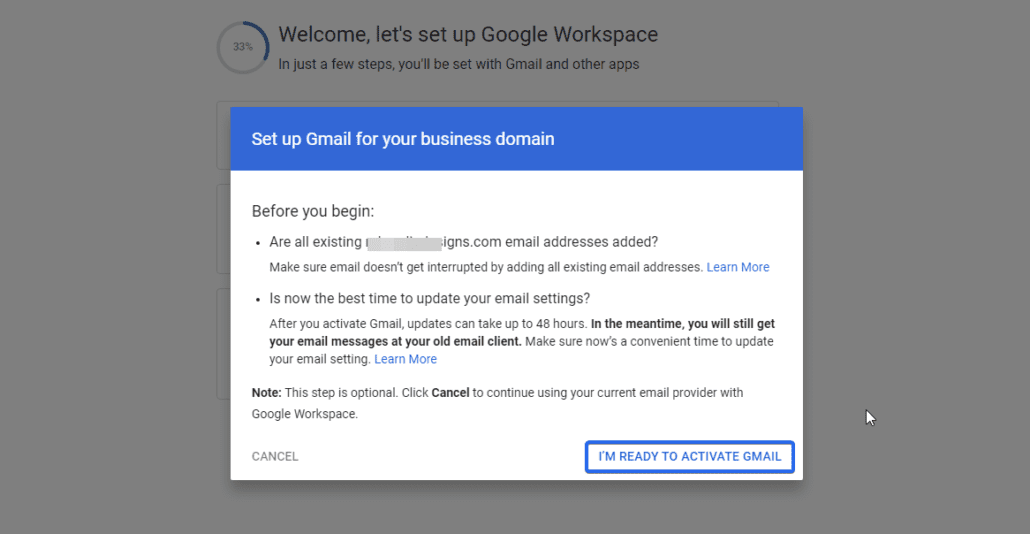
O processo é semelhante ao que concluímos acima. A diferença está no tipo de registro. Aqui estamos usando um “registro MX”.
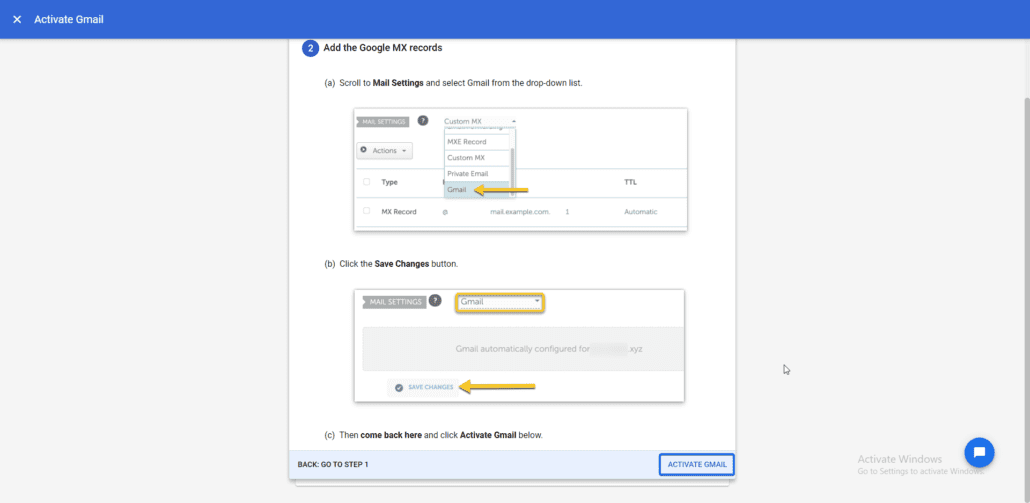
Depois de adicionar os registros, volte ao painel do Workspace e clique em Ativar Gmail . O registro DNS levará um tempo para se propagar. Seu e-mail personalizado poderá ser usado quando os registros forem propagados.
Agora você pode enviar e receber e-mails do seu endereço de e-mail profissional.
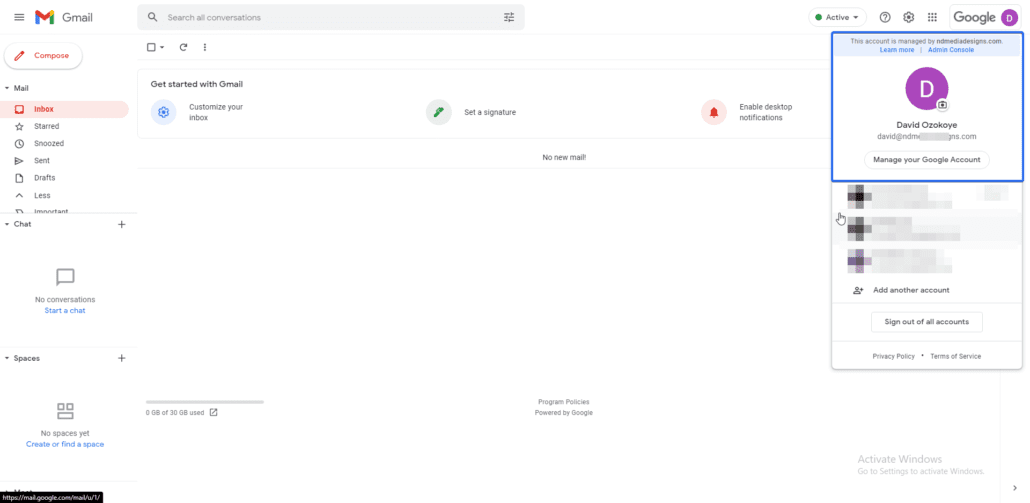
Conclusão
Um endereço de e-mail profissional ajuda a criar confiança entre você e seus usuários. Quando os usuários confiam em você, eles são mais propensos a patrocinar sua marca.
Neste guia, mostramos duas maneiras de configurar um domínio personalizado com sua conta do Gmail. Se você já tem um site e hospedagem de e-mail para seu nome de domínio, pode configurar seu e-mail personalizado gratuitamente usando sua conta pessoal do Gmail. Por outro lado, o Google Workspace permite obter um nome de domínio personalizado, mesmo que você não tenha um site.
Se você está tendo problemas para receber e-mails em seu site WordPress, consulte este guia para saber como configurar o SMTP do Gmail no WordPress.
