Como usar o WordPress para gerenciamento de documentos ou gerenciamento de arquivos
Publicados: 2023-05-05Você quer usar o WordPress para gerenciar seus arquivos e documentos?
Você pode ter planilhas, imagens e outros documentos que precisa compartilhar com o resto de sua equipe. Ao enviar esses arquivos para o WordPress, você pode colaborar facilmente com outras pessoas ou simplesmente manter esses documentos ao seu alcance no painel do WordPress.
Neste artigo, mostraremos como usar o WordPress como um sistema de gerenciamento de documentos ou de arquivos.
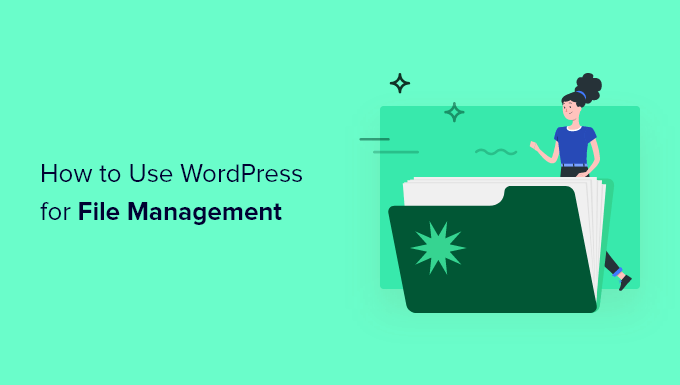
Por que usar o WordPress para gerenciar documentos e arquivos?
É fácil perder o controle dos documentos quando você usa muitas ferramentas diferentes. Por exemplo, você pode compartilhar rascunhos usando uma plataforma como o Google Drive, acompanhar as edições com uma ferramenta como Asana e se comunicar com editores e blogueiros convidados usando o Slack.
O problema é que é fácil perder o controle de um projeto quando você está usando tantas ferramentas diferentes. Ao usar o WordPress para gerenciar seus documentos, você pode manter tudo em um só lugar. Isso economizará tempo e esforço e garantirá que você nunca perca arquivos importantes.
Dito isso, vamos ver como usar o WordPress para gerenciar seus documentos e arquivos facilmente.
Configurando seu sistema de gerenciamento de documentos WordPress
A maneira mais fácil de configurar um sistema de gerenciamento de documentos no WordPress é usando o WP Document Revisions. Este plug-in permite que você trabalhe em arquivos com outras pessoas, armazene documentos online e veja um histórico completo de revisões para cada documento.
A primeira coisa que você precisa fazer é instalar e ativar o plugin. Para obter mais detalhes, consulte nosso guia passo a passo sobre como instalar um plug-in do WordPress.
Após a ativação, você verá uma nova opção 'Documentos' no menu à esquerda. Para fazer upload de um documento para o WordPress, vá para Documentos »Todos os Documentos . Em seguida, clique no botão 'Adicionar documento'.
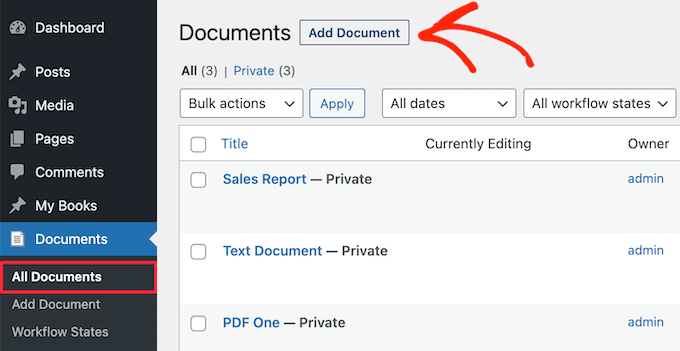
Em seguida, você precisa dar um título ao documento. Isso deve ser algo que o ajude a identificar o documento, especialmente se você compartilhar o painel do WordPress com outras pessoas, como blogueiros convidados.
Feito isso, clique no botão 'Upload New Version'.
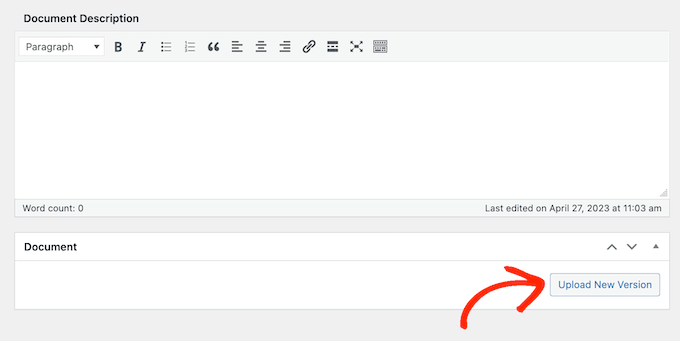
Isso abre o pop-up 'Carregar documento', que funciona de maneira semelhante à biblioteca de mídia padrão do WordPress.
Você pode arrastar e soltar o documento no pop-up ou clicar em 'Selecionar arquivo' e escolher um arquivo do seu computador.
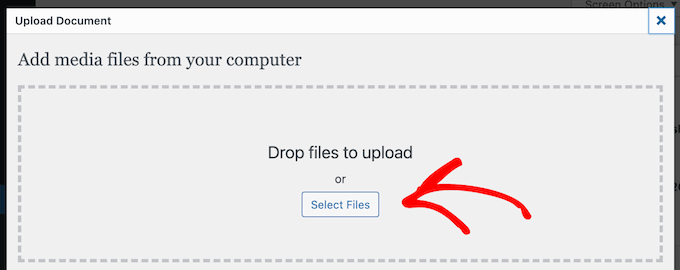
O WP Document Revisions agora fará o upload do arquivo para o WordPress.
Feito isso, você pode definir o estado do fluxo de trabalho do documento. Se você compartilhar o painel com outras pessoas, isso permitirá que todos saibam que o documento é um rascunho inicial, em revisão, em andamento ou em algum outro estado. Isso pode ajudá-lo a evitar mal-entendidos e melhorar o fluxo de trabalho editorial em blogs WordPress de vários autores.
Basta abrir o menu suspenso em 'Estado do fluxo de trabalho' e escolher uma opção na lista.
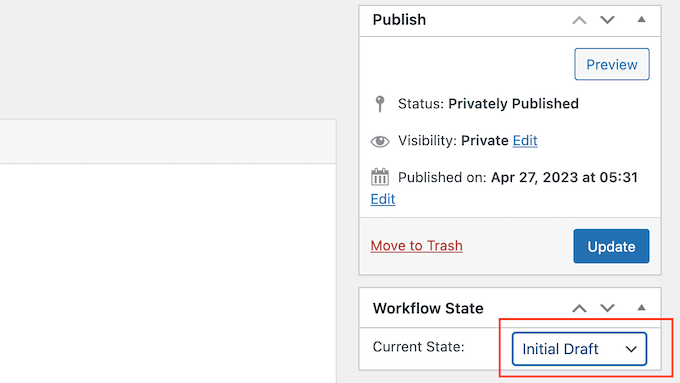
Em seguida, você pode querer adicionar uma descrição, o que ajudará outros usuários a entender sobre o que é o arquivo.
Para fazer isso, basta digitar no editor de texto. Esta seção inclui todas as opções de formatação de texto padrão, para que você possa adicionar um link e criar marcadores e listas numeradas, bem como adicionar formatação em negrito e itálico e muito mais.
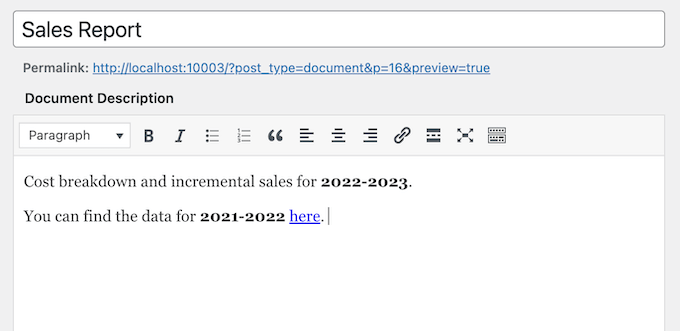
Você também pode adicionar uma imagem de documento, que pode ajudar os usuários a entender o arquivo ou fornecer informações extras, semelhantes a um índice ou apêndice.
O processo é semelhante a adicionar uma imagem em destaque a postagens e páginas do WordPress. Basta selecionar 'Definir imagem do documento' e escolher uma imagem da biblioteca de mídia ou carregar um novo arquivo do seu computador.
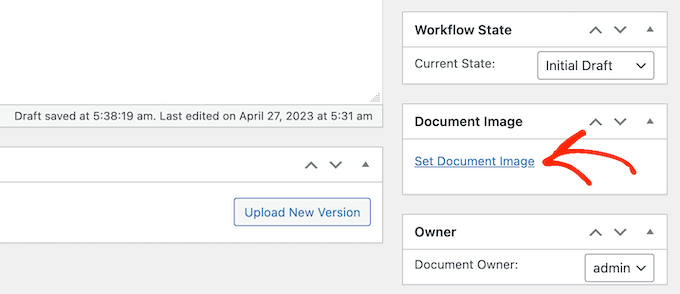
Quando você carrega um arquivo, o WP Document Revisions marca você como o proprietário do documento.
Para atribuir este arquivo a outra pessoa, basta abrir o menu suspenso 'Proprietário' e escolher um novo usuário na lista. Isso pode ajudar a manter seus documentos organizados, especialmente se você adicionou muitos usuários e autores ao seu blog WordPress.
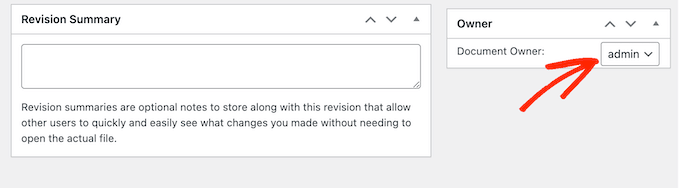
Por padrão, o WP Document Revisions publicará o arquivo em particular, para que apenas usuários logados possam vê-lo.
Outra opção é publicar o documento em seu site WordPress, para que as pessoas possam acessá-lo sem fazer login no painel.
Mesmo que você publique o documento, ainda é uma boa ideia adicionar uma senha clicando no link 'Editar' ao lado de 'Visibilidade'.
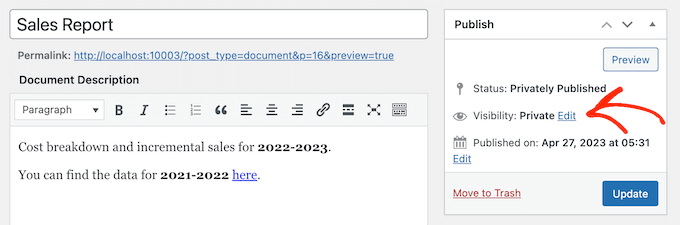
Em seguida, selecione 'Protegido por senha' e digite uma senha segura no campo 'Senha'.
Feito isso, clique em 'OK' para salvar suas alterações.
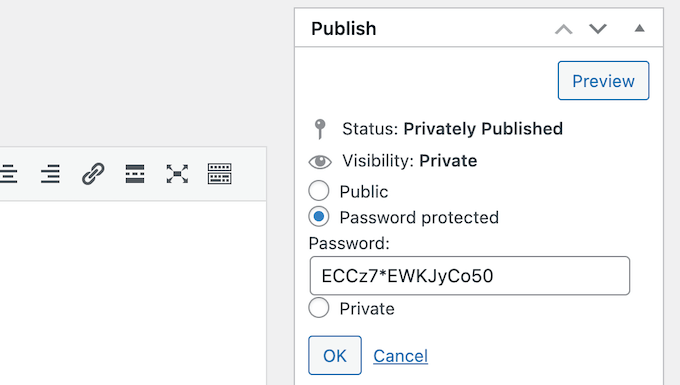
Não quer usar uma senha? Em seguida, você pode seguir o mesmo processo descrito acima, mas desta vez selecione 'Público'.
Não importa como você publica o arquivo, o WP Document Revisions mostrará seu URL diretamente abaixo do título. As pessoas podem ver o arquivo visitando este URL.
Para criar um permalink personalizado, clique no botão 'Editar'.
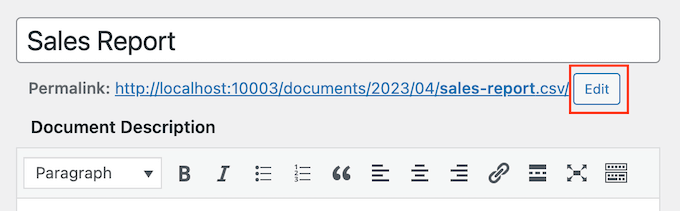
Em seguida, digite o novo URL e clique em 'OK'.
Quando estiver satisfeito com as informações inseridas, clique no botão 'Atualizar' para salvar suas configurações.
Gerenciando revisões de documentos e estados de fluxo de trabalho no WordPress
O WP Document Revisions também possui recursos poderosos de controle de versão. Isso pode ajudá-lo a colaborar com outras pessoas, mostrando todo o histórico de um documento. Você pode até abrir versões anteriores do arquivo e restaurar uma versão anterior a qualquer momento.

Sempre que carregar ou atualizar um documento, você pode digitar uma nota no Resumo da revisão.
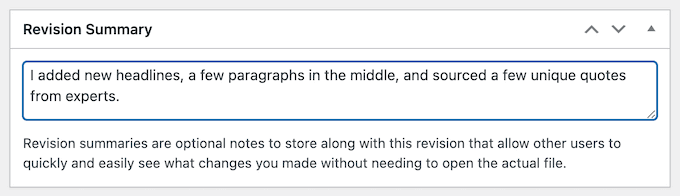
Essas notas aparecerão no registro de revisão na parte inferior da tela, ao lado do nome da pessoa que fez a atualização.
Se a atualização incluiu um novo upload de arquivo, você também verá um link 'Reverter'.
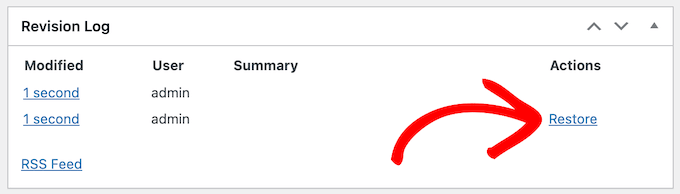
Basta clicar no link para restaurar esta versão do documento. Mesmo se você reverter para uma versão anterior do arquivo, o histórico permanecerá intacto para que você não perca nenhuma informação.
Personalizando e criando seus próprios estados de fluxo de trabalho
Os estados do fluxo de trabalho facilitam a visualização se um documento é um rascunho inicial, em andamento ou algum outro estado. Semelhante a como você salva postagens de blog como rascunhos ou publicadas, os estados podem melhorar o fluxo de trabalho editorial.
O WP Document Revisions vem com quatro estados de fluxo de trabalho padrão: final, em andamento, rascunho inicial e em revisão. Pode ser necessário alterar esses estados padrão ou adicionar mais estados. Por exemplo, se você estiver criando um portal do cliente, poderá definir um estado 'sob revisão do cliente'.
Para alterar os estados do fluxo de trabalho, vá para Documentos » Estados do fluxo de trabalho . Se você quiser personalizar um estado existente, basta passar o mouse sobre ele e clicar no botão 'Editar'.
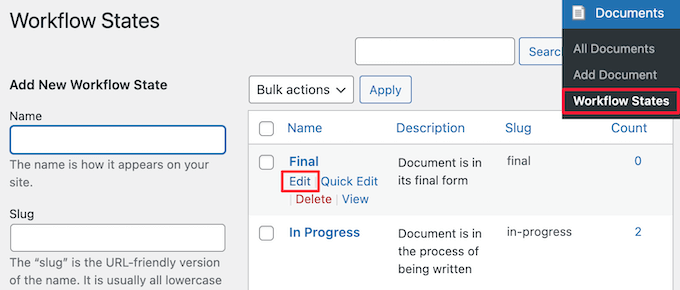
Isso abre um editor onde você pode alterar o nome, o slug e a descrição do estado do fluxo de trabalho. Isso é semelhante a como você edita categorias e tags no WordPress.
Assim que terminar de fazer as alterações, clique no botão 'Atualizar'.
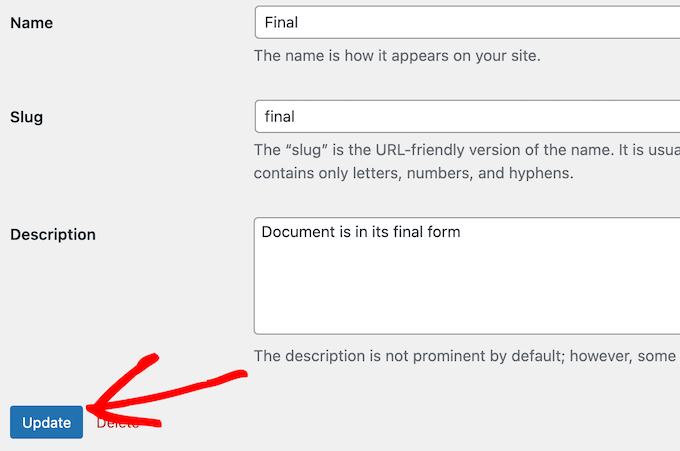
Você também pode adicionar novos estados de fluxo de trabalho.
Em Documents » Workflow States , digite um novo nome, slug e descrição. Em seguida, clique no botão 'Adicionar novo estado de fluxo de trabalho'.
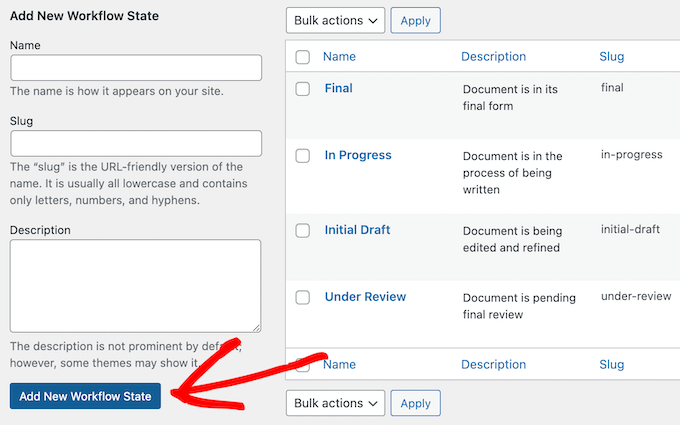
Gerenciando funções de usuário e acesso a documentos no WordPress
O WP Document Revisions atribui diferentes recursos de edição de documentos às pessoas, com base em sua função de usuário. Por exemplo, os autores não podem editar documentos publicados por outras pessoas ou ler documentos publicados de forma privada.
As permissões padrão devem ser adequadas para a maioria dos sites. No entanto, se você quiser revisar e alterar qualquer uma dessas configurações, a maneira mais fácil é usar Membros. Este plug-in permite personalizar as permissões para cada função de usuário e até mesmo criar funções completamente novas.
A primeira coisa que você precisa fazer é instalar e ativar os membros. Para obter mais detalhes, consulte nosso guia passo a passo sobre como instalar um plug-in do WordPress.
Após a ativação, vá para a página Membros »Funções para ver todas as diferentes funções de usuário em seu site WordPress.
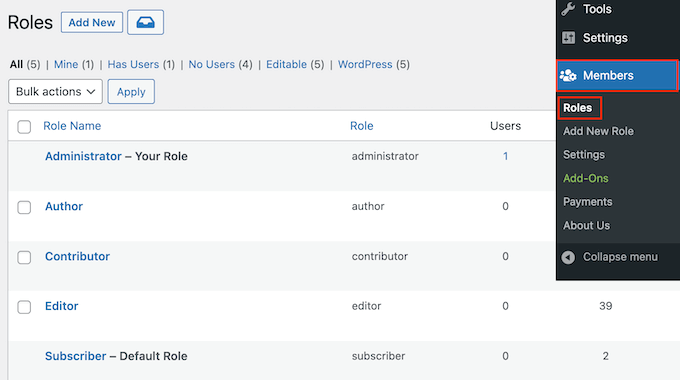
Aqui, passe o mouse sobre a função do usuário que deseja modificar.
Você pode então ir em frente e clicar em 'Editar' quando aparecer, o que abre o editor de função do usuário.
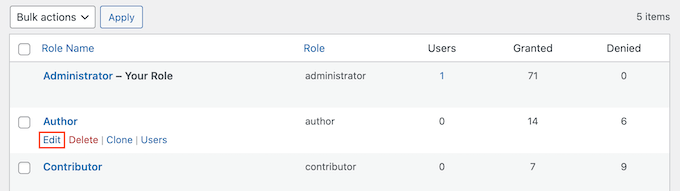
A coluna da esquerda mostra todos os diferentes tipos de conteúdo, como blocos reutilizáveis e produtos WooCommerce.
No menu à esquerda, clique em 'Documentos'.
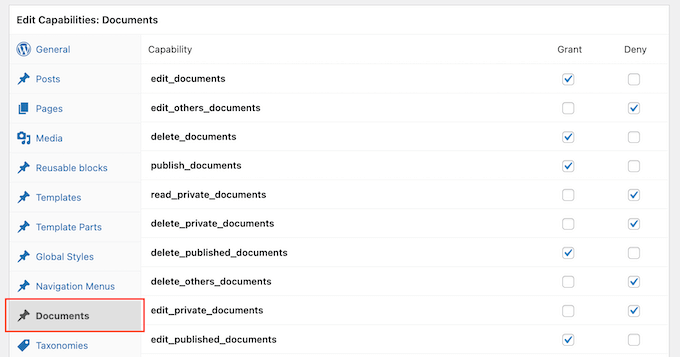
Agora você verá todas as permissões que essa função de usuário possui, como a capacidade de excluir os arquivos de outra pessoa ou editar seus próprios documentos.
Basta clicar na caixa de seleção 'Conceder' ou 'Negar' para cada permissão.
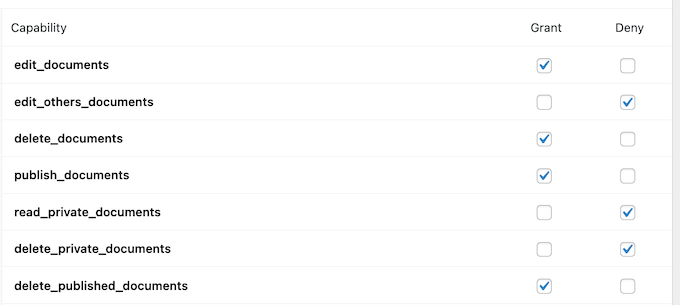
Quando estiver satisfeito com as alterações feitas, clique em 'Atualizar'.
Para uma visão mais detalhada do plug-in de membros, consulte nosso guia sobre como adicionar ou remover recursos para funções de usuário no WordPress.
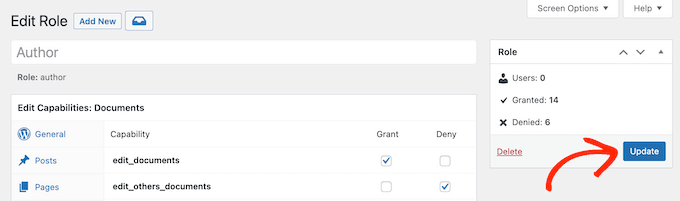
Depois de instalar este plug-in, você pode até controlar quem tem acesso a cada documento. Simplesmente vá para Documentos » Todos os Documentos .
Aqui, passe o mouse sobre qualquer arquivo e clique no link 'Editar' quando ele aparecer.
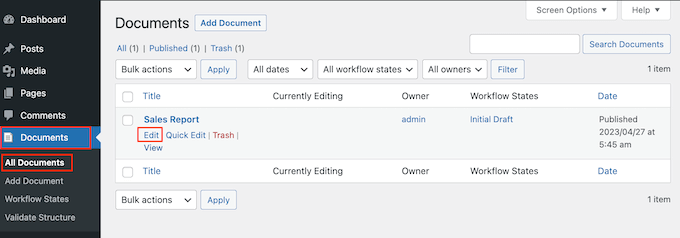
Agora, role até a nova caixa 'Permissões de conteúdo'. Aqui, você encontrará uma lista de todas as funções de usuário em seu blog ou site WordPress.
Basta marcar a caixa ao lado de cada função que precisa acessar este documento.
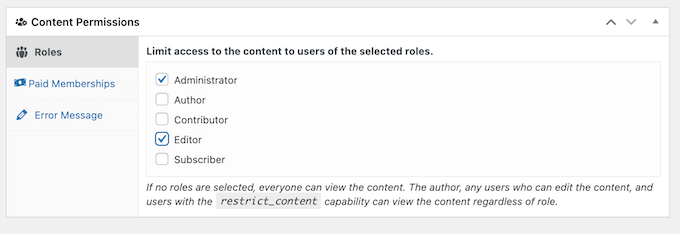
Nesta seção, você também verá uma guia Assinaturas pagas. Isso permite que você restrinja o acesso a membros pagantes.
Para obter mais informações, consulte nosso guia definitivo para criar um site de associação do WordPress.
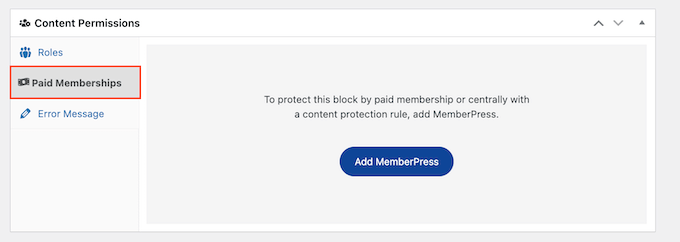
Quando estiver satisfeito com as alterações, clique em 'Atualizar' para salvar suas configurações.
Esperamos que este artigo tenha ajudado você a aprender como usar o WordPress para gerenciamento de documentos ou gerenciamento de arquivos. Você também pode querer ver nosso guia sobre como criar um endereço de e-mail comercial gratuito e nossa escolha de especialistas do melhor software de chat ao vivo para pequenas empresas.
Se você gostou deste artigo, assine nosso canal do YouTube para tutoriais em vídeo do WordPress. Você também pode nos encontrar no Twitter e no Facebook.
