Como visualizar e gerenciar trabalhos Cron do WordPress
Publicados: 2022-05-11Cron é um agendador de tarefas que permite aos usuários executar tarefas agendadas em sistemas operacionais Linux ou Unix.
O WordPress tem seu próprio Cron conhecido como WP-Cron. O objetivo principal do WordPress Cron é executar as principais tarefas do WordPress. Neste artigo, abordaremos o que é o WP-Cron, como visualizar e gerenciar os trabalhos do WordPress Cron e como desativar o WP-Cron em seu site.
Índice
| O que é WordPress Cron |
| Como gerenciar tarefas Cron |
| Visualizando os Eventos Cron do WordPress |
| Editando eventos Cron |
| Adicionando um novo evento Cron |
| Cron Schedules |
| Desativando Wp Cron |
| Conclusão |
O que é o WordPress Cron?
WordPress Cron (WP-Cron) refere-se a como o WordPress facilita o agendamento de tarefas. Essas tarefas são chamadas de tarefas Cron. Exemplos de tarefas Cron incluem: publicação de postagens agendadas, realização de backups e verificações de atualização.
O WordPress Cron funciona com base em tarefas agendadas, verificando o que precisa ser executado, após o carregamento de uma página. No entanto, isso às vezes é uma desvantagem, pois se não houver carregamento de página no momento em que houver uma tarefa agendada, isso resultará em um erro. No entanto, por mais que isso seja uma desvantagem, há uma garantia de que a tarefa acabará sendo executada, pelo menos até o carregamento da próxima página com base na posição na fila da tarefa.
Como gerenciar tarefas Cron
Com a ajuda do plugin WP Crontrol, é realmente possível visualizar, adicionar e modificar os trabalhos Cron.
Para utilizar o plug-in, navegue até a seção Plugins > Adicionar novo no painel do WordPress e procure o plug-in WP Crontrol.
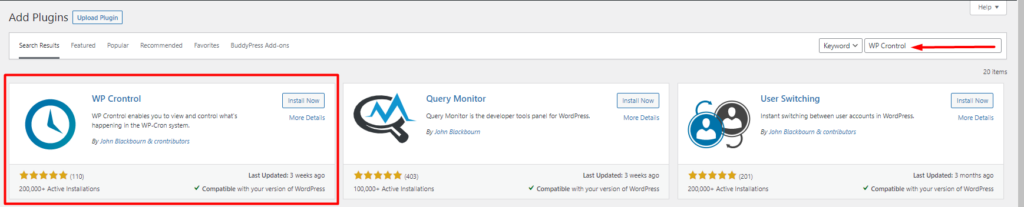
Em seguida, instale e ative o plugn.
Depois de concluir a instalação, você pode prosseguir para o gerenciamento de trabalhos Cron em seu site WordPress.
Visualizando os Eventos Cron do WordPress
Para visualizar os Eventos Cron do WordPress, navegue até a seção Ferramentas > Eventos Cron no painel do WordPress.
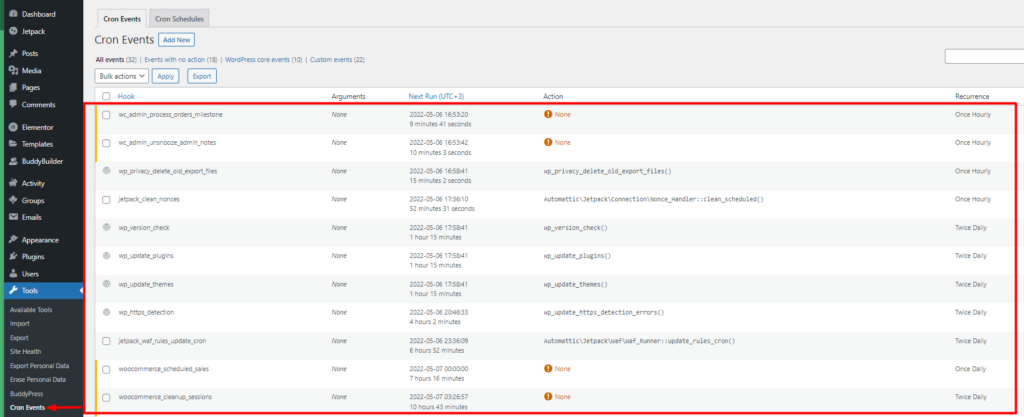
Aqui você pode ver todos os eventos que estão programados para serem executados em seu site.
Os eventos são agrupados em diferentes categorias:
- Eventos sem ação
- Principais eventos do WordPress
- Eventos personalizados
Na primeira coluna, você pode ter uma visão dos ganchos que são usados para executar o evento Cron. O nome do gancho fornece uma ideia do que o evento agendado faz. Ganchos com o prefixo wp são ganchos de eventos centrais do WordPress. Esses ganchos não podem ser excluídos.
Na segunda coluna, há a seção “Argumentos”. Esta coluna contém os argumentos que são passados para o gancho. Se um gancho não contiver um argumento, o espaço reservado “Nenhum” será renderizado.
A terceira coluna é “Próxima execução”. Isso exibe a próxima vez que um evento Cron será executado, bem como o intervalo de tempo para a próxima execução do evento.
A quarta coluna é “Ação”. Aqui temos as ações que os ganchos do Cron irão realizar.
“Recorrência” é a coluna final. Ele contém uma definição sobre quando o evento é repetido ou ocorre novamente.
Editando eventos Cron
Para editar um evento Cron, passe o mouse sobre o evento Cron e clique no link editar no evento.
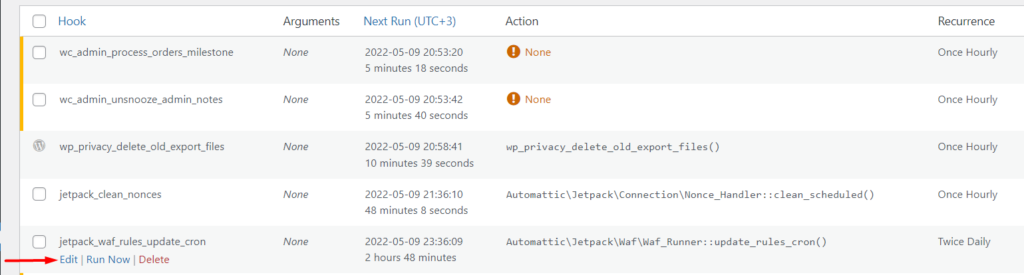
Você será redirecionado para a seção "Editar evento Cron". Aqui você pode personalizar o evento de acordo com sua preferência.
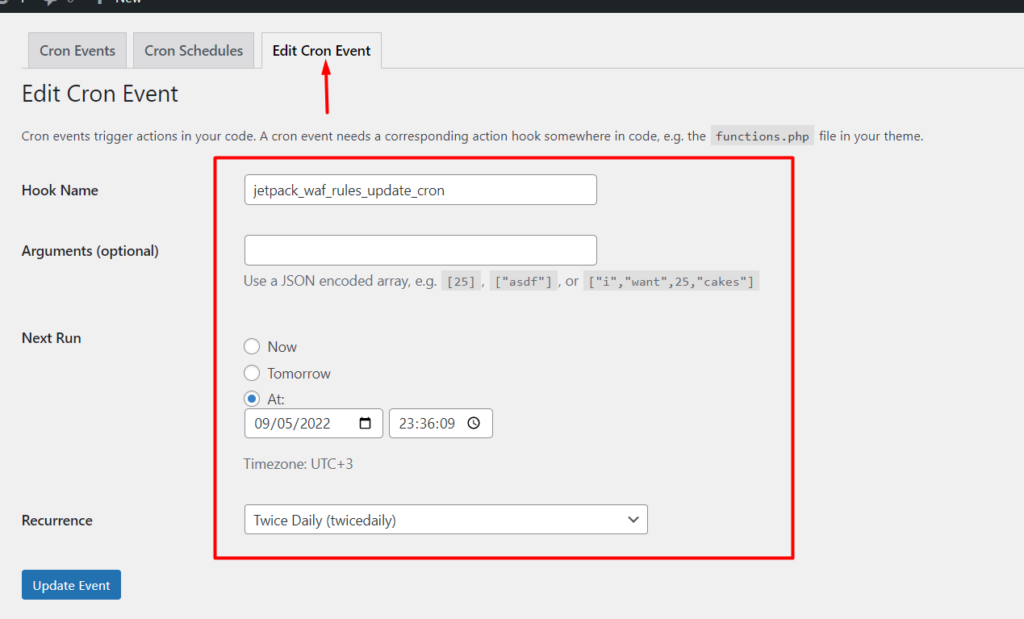
Adicionando um novo evento Cron
Criando um novo evento Cron clicando no botão “Add New” na seção Cron Events.
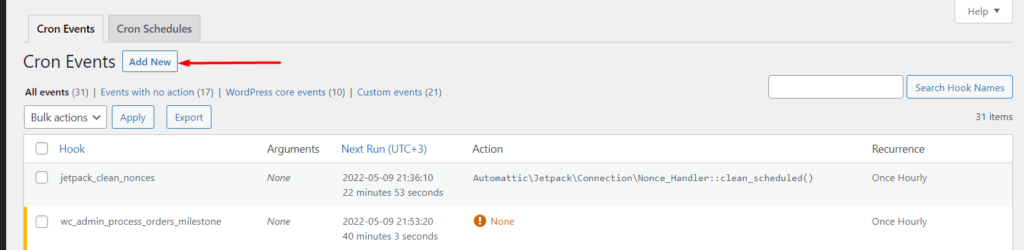
Você será então redirecionado para a próxima tela onde você tem a seção “Add Cron Event”.
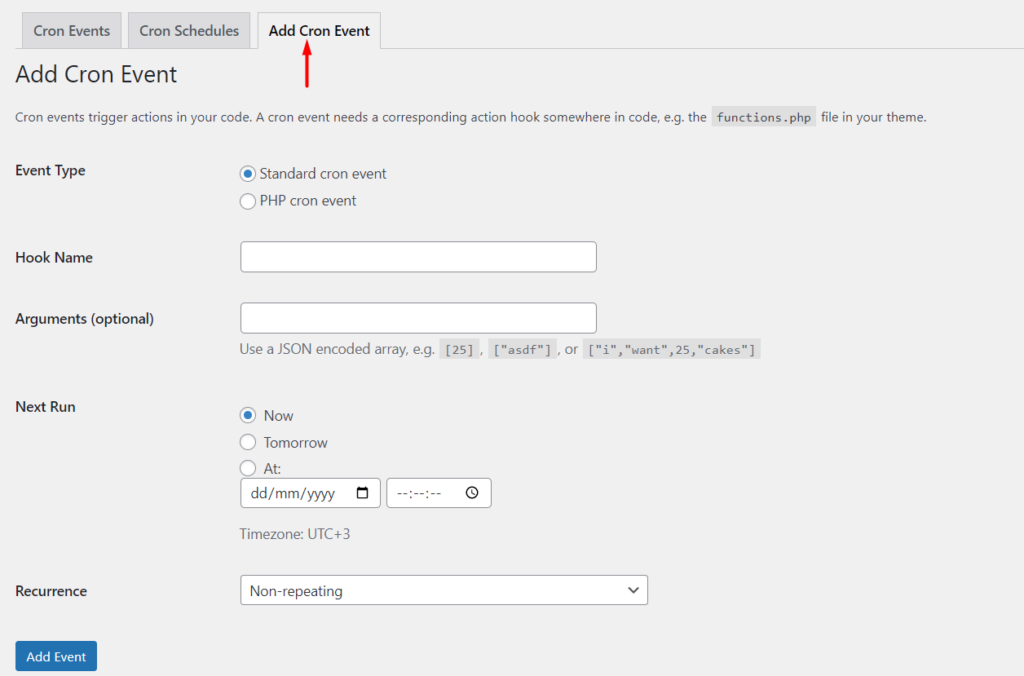
Nesta seção, especifique o tipo de evento (seja um evento padrão ou PHP Cron).
Em seguida, especifique um nome de gancho. O nome do gancho precisa seguir a convenção de nomenclatura do WordPress. No nosso caso aqui, adicionaremos o nome do gancho “wpb_publish_post” .

Na seção de argumentos, você pode preencher os argumentos que precisa adicionar no array. No entanto, isso é opcional.
Na seção "Próxima execução", especifique a hora em que o evento será executado e na seção "Recorrência", especifique a frequência com que o evento será executado.
Abaixo está uma ilustração de amostra dos detalhes que especificaremos no nosso caso aqui:
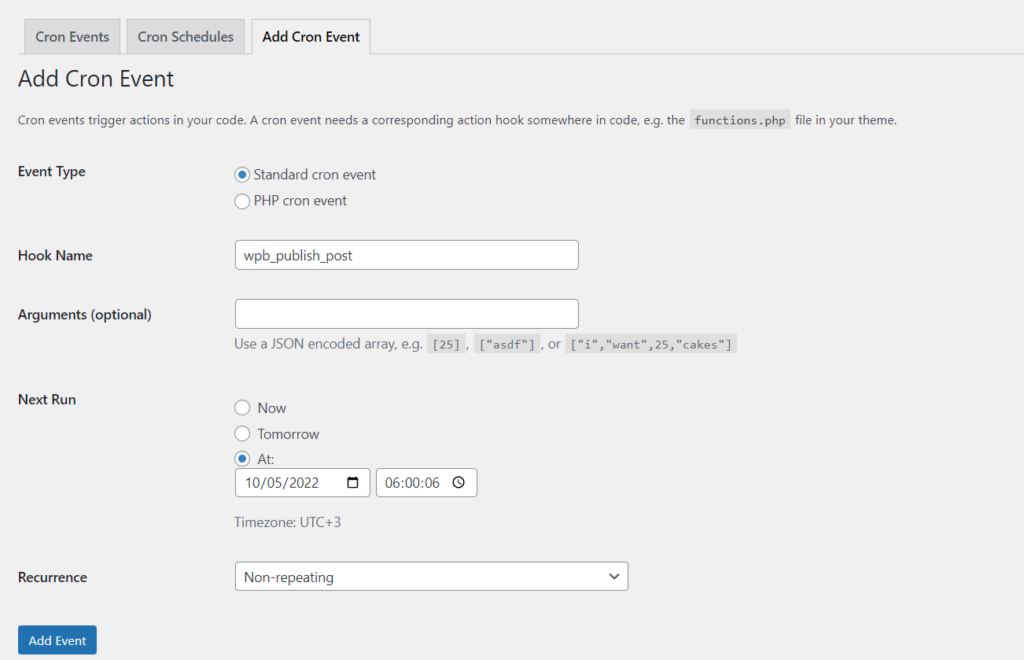
Ao adicionar o evento, teremos uma visualização do evento a partir da lista de eventos, conforme mostrado abaixo:
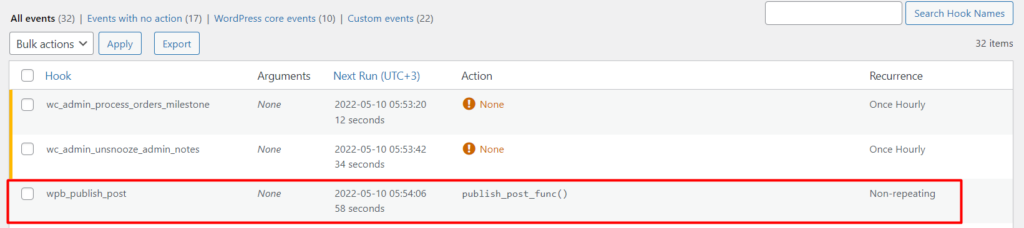
Agora, adicione o código PHP que determina o que o gancho faz, no arquivo functions.php de seus temas.
No nosso caso aqui, adicionaremos o código para publicar um post específico. Para isso, você precisará adicionar o seguinte código:
function publish_post_func(){ //Assign your Post ID $post = 717; //Run the publish post function $result = wp_publish_post($post); } add_action( 'wpb_publish_post', 'publish_post_func' );O que este código fará é publicar uma de nossas postagens, que é a ID de postagem 717. Você pode usar uma ID de postagem de sua preferência com base nas postagens disponíveis em seu site.
Observe que a recorrência do evento que especificamos é "Não repetitivo", pois você só pode publicar uma postagem uma vez.
Uma vez que o tempo definido “Next Run” é alcançado, a postagem será publicada. Abaixo está um screencast sobre isso:
Cron Schedules
O plugin WP Crontrol contém agendamentos Cron padrão. Eles podem ser identificados na seção Configurações > Cron Schedules em seu painel do WordPress. Se você tiver plugins que adicionam agendamentos personalizados, eles também serão refletidos nesta seção. Você também pode adicionar seus próprios agendamentos personalizados dentro da seção. Abaixo está uma ilustração de exemplo nesta seção:
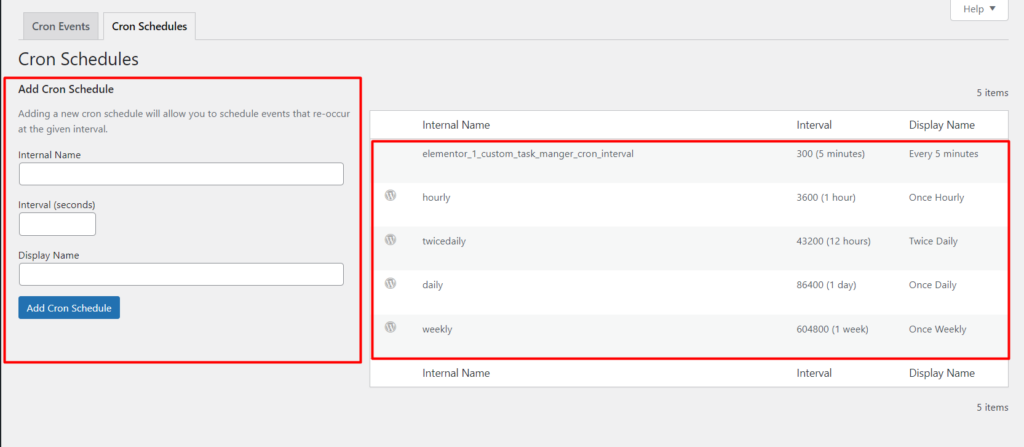
Se você deseja adicionar os horários manualmente via código, isso também é possível. Abaixo está um código de exemplo para adicionar um intervalo Cron de sessenta segundos. Você pode adicionar o código ao arquivo function.php dos seus temas:
add_filter( 'cron_schedules', 'cron_interval' ); function cron_interval( $schedules ) { $schedules['sixty_seconds'] = array( 'interval' => 60, 'display' => esc_html__( 'Every Sixty Seconds' ), ); return $schedules; }Uma vez adicionado, você terá uma visão do cronograma na lista Cron Schedules:
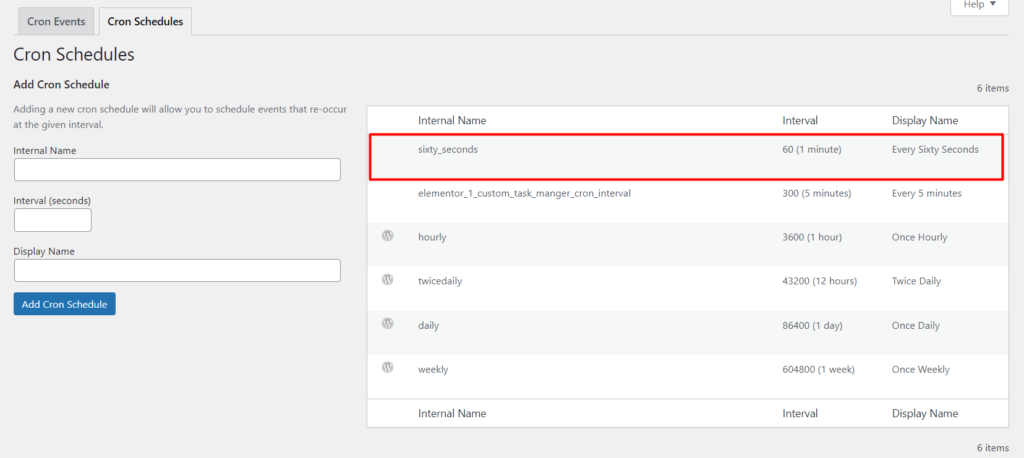
Desativando Wp Cron
Em sites de alto tráfego, o WordPress Cron pode ter um impacto negativo no desempenho do seu site, principalmente no que diz respeito ao carregamento da página. Nesses casos, faria sentido desabilitar o WordPress Cron e, em vez disso, usar o Server Cron.
Para desativar o Cron padrão do WordPress, você precisará realizar o seguinte:
Acesse os arquivos do seu site via FTP. Você pode fazer isso usando um software FTP como o Filezilla ou um painel como o cPanel fornecido pelo seu host.
Navegue até a raiz dos seus arquivos do WordPress e selecione para editar o arquivo wp-config.php.
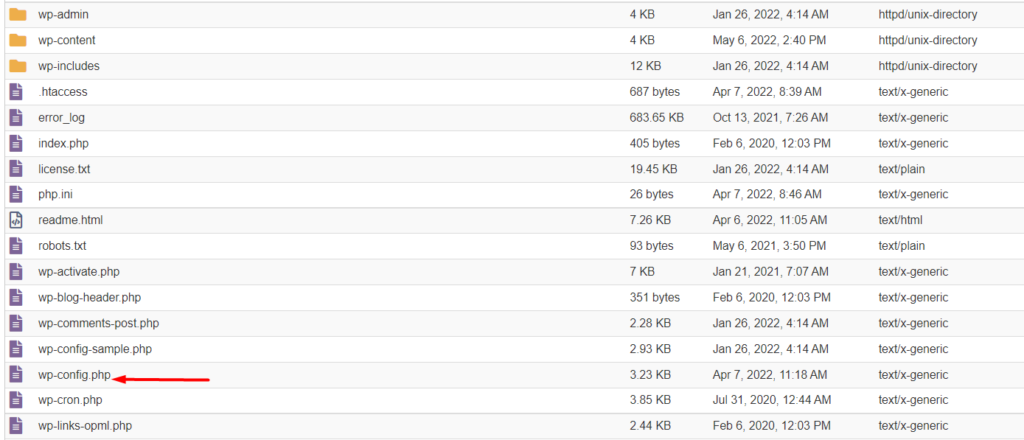
Dentro do arquivo, adicione o código abaixo logo acima da linha “/* Isso é tudo, pare de editar! Publicação feliz. */”.
define('DISABLE_WP_CRON', true);Abaixo está uma captura de tela de exemplo sobre isso:
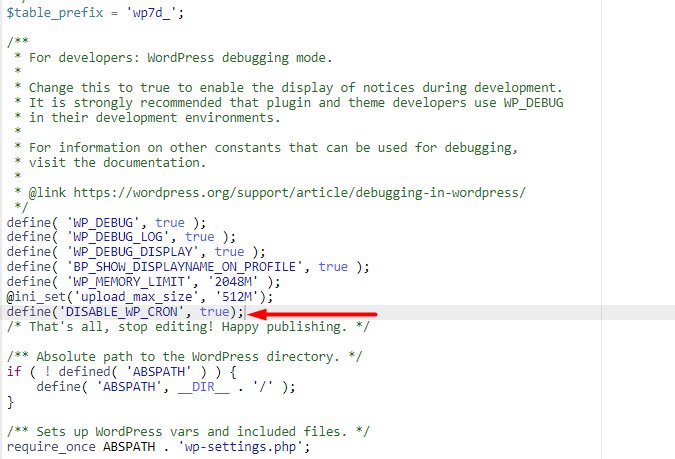
Feito isso, salve suas alterações.
Conclusão
Com o WordPress Cron, você pode agendar eventos Cron com bastante facilidade. Neste artigo, abordamos o que são trabalhos Cron, como gerenciá-los usando o plug-in WP Crontrol e como desativar o Cron do WordPress.
Esperamos que este artigo tenha sido útil para fornecer informações sobre como gerenciar eventos Cron do WordPress. Se você tiver alguma dúvida ou sugestão, sinta-se à vontade para deixar um comentário abaixo.
