Como configurar o Zoho Mail SMTP no WordPress (o jeito fácil)
Publicados: 2020-10-12Você deseja usar o Zoho Mail SMTP para enviar e-mail do seu site WordPress? Usar os servidores SMTP da Zoho irá autenticar seus e-mails para que a entrega seja mais confiável.
Neste tutorial, vamos configurar o Zoho Mail em seu site com um plugin. Esta é uma maneira realmente fácil de enviar todos os e-mails de seus formulários da web usando sua conta Zoho.
Crie seu formulário de contato WordPress agora
Como faço para usar o Zoho SMTP?
Para usar o SMTP do Zoho Mail, você precisará criar uma conta do Zoho Mail. Você pode então conectar a conta de forma fácil e segura ao seu site WordPress com um plug-in.
Zoho Mail permite que você use um domínio de e-mail Zoho como parte do pacote. Se preferir usar um domínio personalizado, você pode conectar um domínio de sua propriedade para criar um endereço de e-mail comercial exclusivo.
Usar seu próprio domínio é fácil. Você só precisará alterar suas configurações de DNS para apontar para os servidores de e-mail do Zoho. O Zoho Mail tem um assistente de integração muito fácil que o orientará nesse processo.
Uma vez que sua conta esteja configurada, é realmente fácil adicioná-la ao WordPress com WP Mail SMTP. Vamos dar uma olhada em como isso é feito.
Como configurar o Zoho Mail SMTP no WordPress
Vamos guiá-lo através do processo de adição de Zoho Mail ao WordPress com o plugin WP Mail SMTP.
Se você ainda não tem uma conta Zoho Mail, você vai querer se inscrever antes de seguir estas etapas:
- Instale o plugin WP Mail SMTP
- Configurar Zoho SMTP no WordPress
- Configure a API Zoho
- Configurar a conexão do Zoho Mail WordPress
- Envie um e-mail de teste com Zoho SMTP
Para acompanhar, você precisará do plano WP Mail SMTP Pro ou superior.
Etapa 1: Instale o plugin WP Mail SMTP
Primeiro, vamos instalar o WP Mail SMTP. É o melhor plugin SMTP para WordPress.
WP Mail SMTP permite que você envie todos os e-mails do seu site WordPress através do Zoho, em vez de depender do seu servidor para entregá-los.
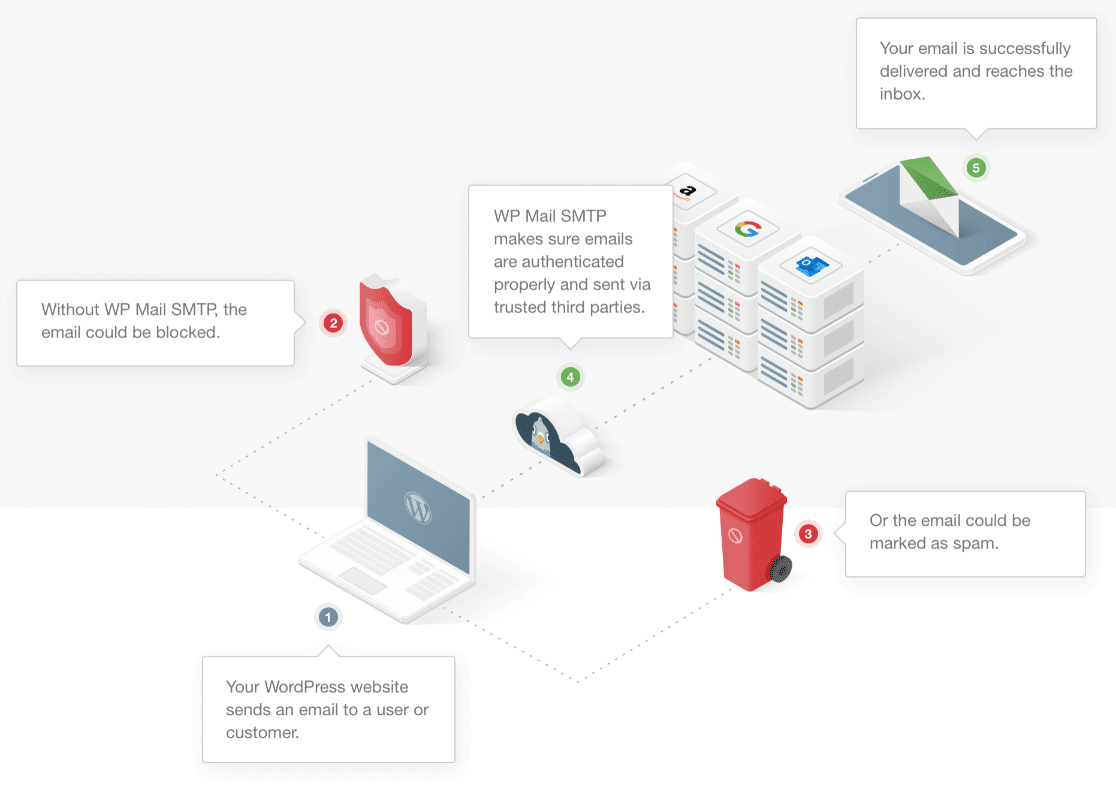
WP Mail SMTP pode consertar o Ninja Forms que não envia e-mail e o Gravity Forms que não envia e-mail. Você também pode usá-lo com outros plug-ins.
Você vai querer começar instalando e ativando o WP Mail SMTP em seu site. Se precisar de ajuda para instalar o plug-in, verifique este guia para instalar um plug-in no WordPress.
Não se esqueça de inserir sua chave de licença no plugin antes de passar para a próxima etapa.
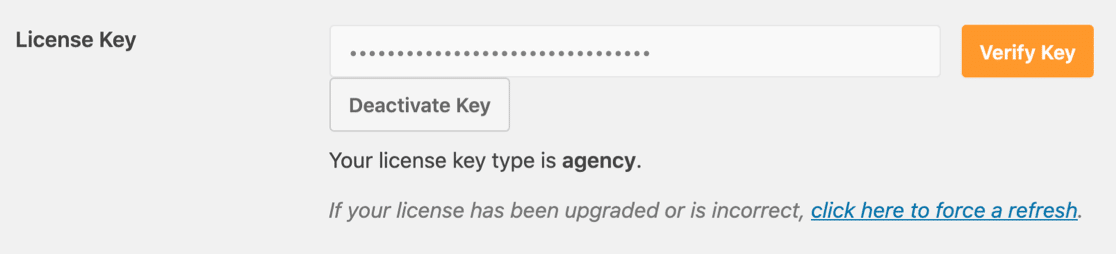
Agora que está tudo pronto, podemos selecionar Zoho Mail no WordPress.
Etapa 2: Configurar Zoho SMTP no WordPress
Agora que temos o plugin ativado, vamos configurar o Zoho como nosso mailer WordPress.
Comece no painel do WordPress e clique em WP Mail SMTP e em Configurações .
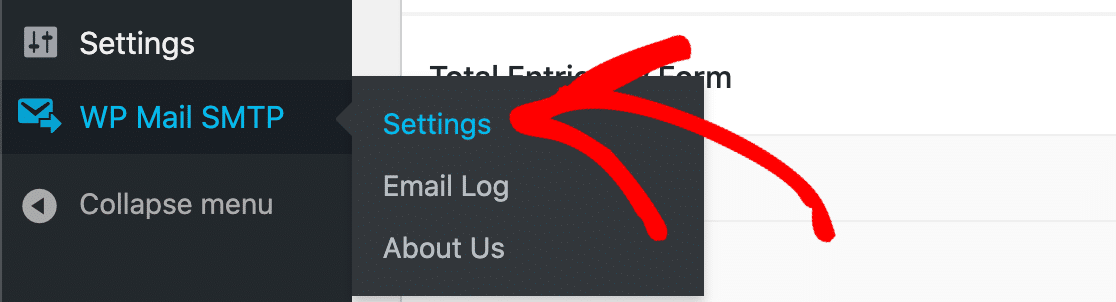
Por enquanto, podemos ignorar o Email do remetente e ir para o campo Nome do remetente. Digite seu nome ou o nome do seu site, se isso fizer sentido para você.
Também é uma boa ideia marcar a caixa de seleção Caminho de retorno para que todos os e-mails devolvidos sempre sejam enviados de volta para você.
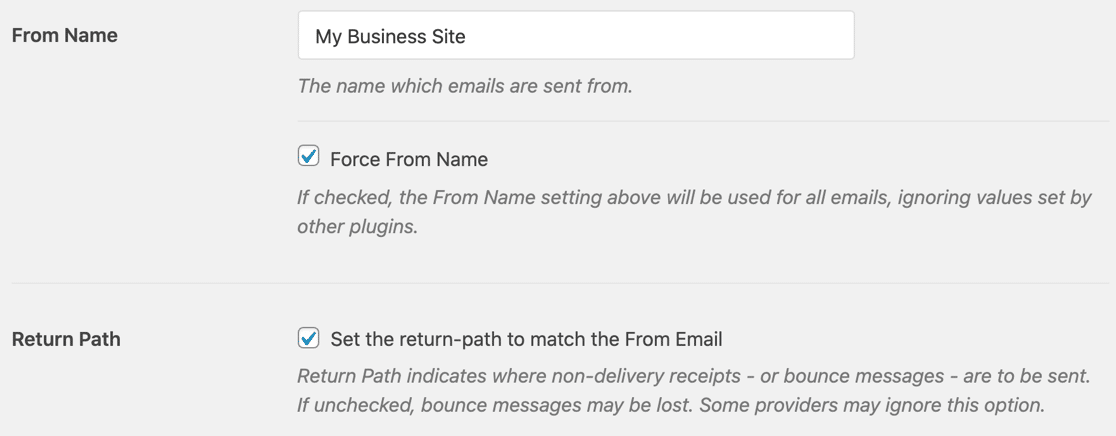
Agora role para baixo e clique na imagem do Zoho Mail na seção Mailers.
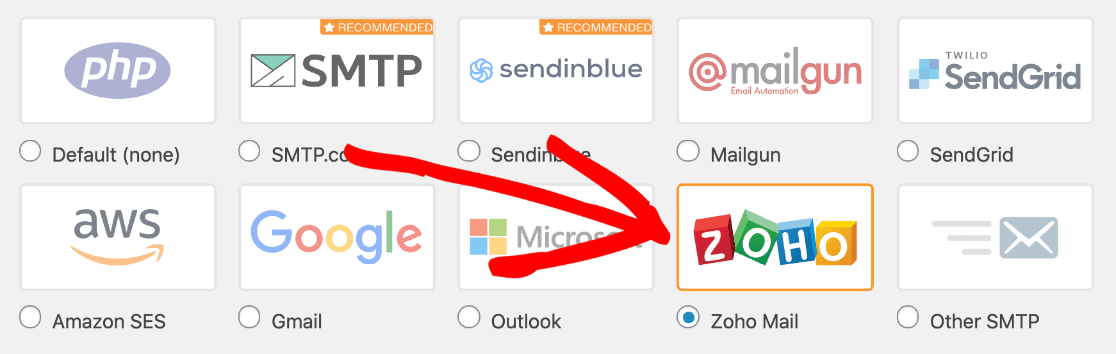
WP Mail SMTP abrirá todas as opções do Zoho Mail. Vamos fazer uma pausa e configurar a API antes de preencher qualquer outra coisa aqui.
Mas espere - mantenha esta página aberta em uma guia. Precisaremos voltar para WP Mail SMTP em um segundo.
Etapa 3: configurar a API Zoho
Agora vamos criar uma conexão API no Zoho.
Comece abrindo o console Zoho API em uma nova guia. Talvez você precise entrar no Zoho também.
Depois de fazer login, clique em Primeiros passos .
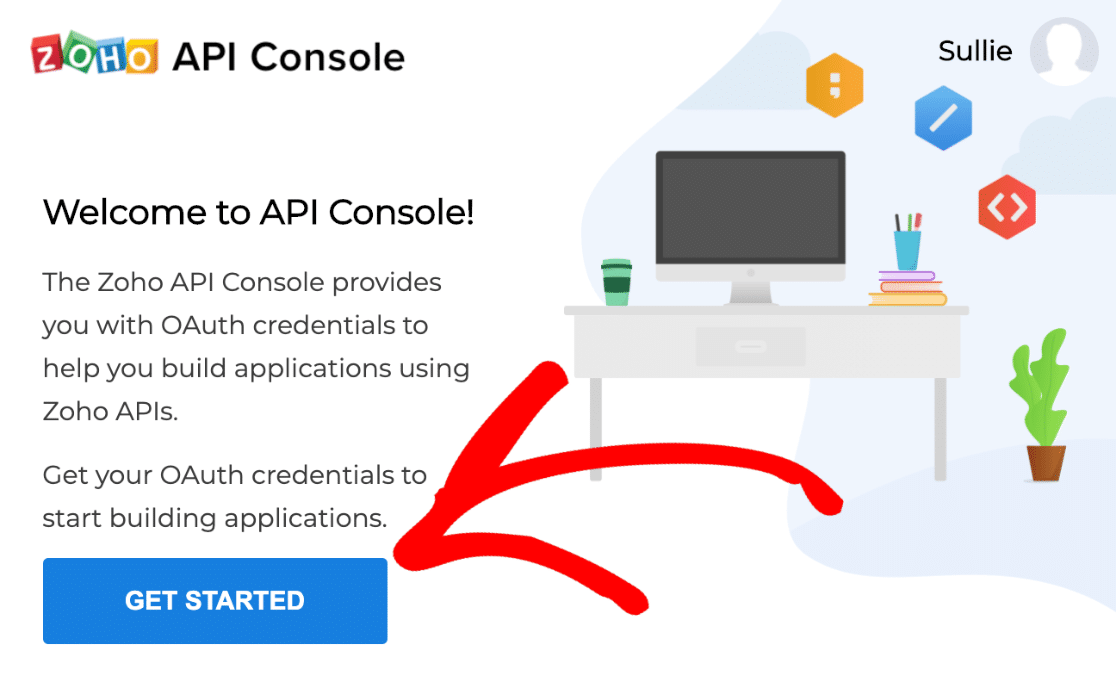
Estamos adicionando um cliente para um site, então você vai querer clicar em Aplicativos baseados em servidor aqui.
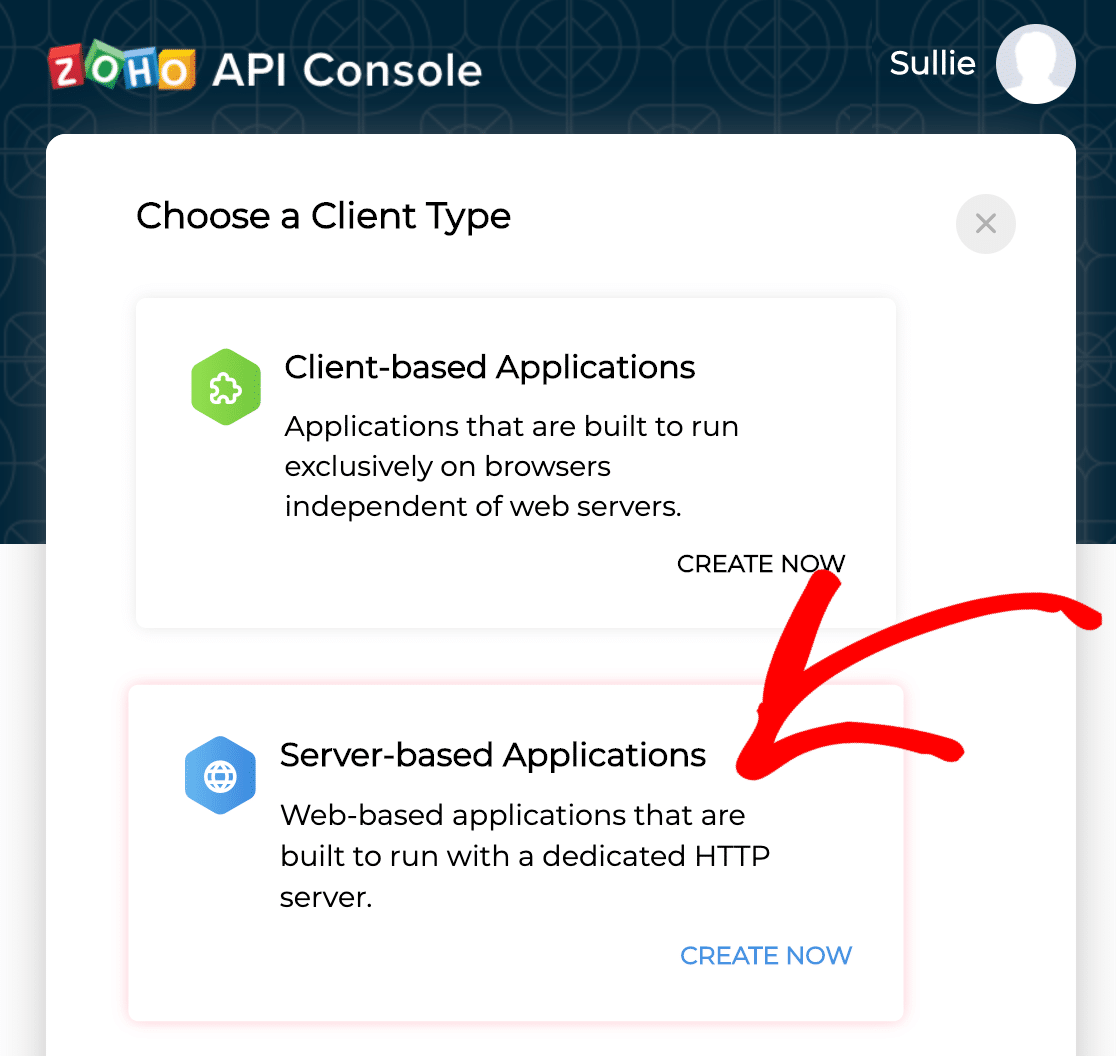
Agora vamos preencher estes 2 campos para começar a configurar a API:
- Em Nome do cliente , digite qualquer nome. Se você estiver configurando o SMTP em mais de um site, convém incluir o nome do site aqui para que sua conexão seja fácil de identificar.
- Em URL da página inicial , digite o endereço completo do seu site.
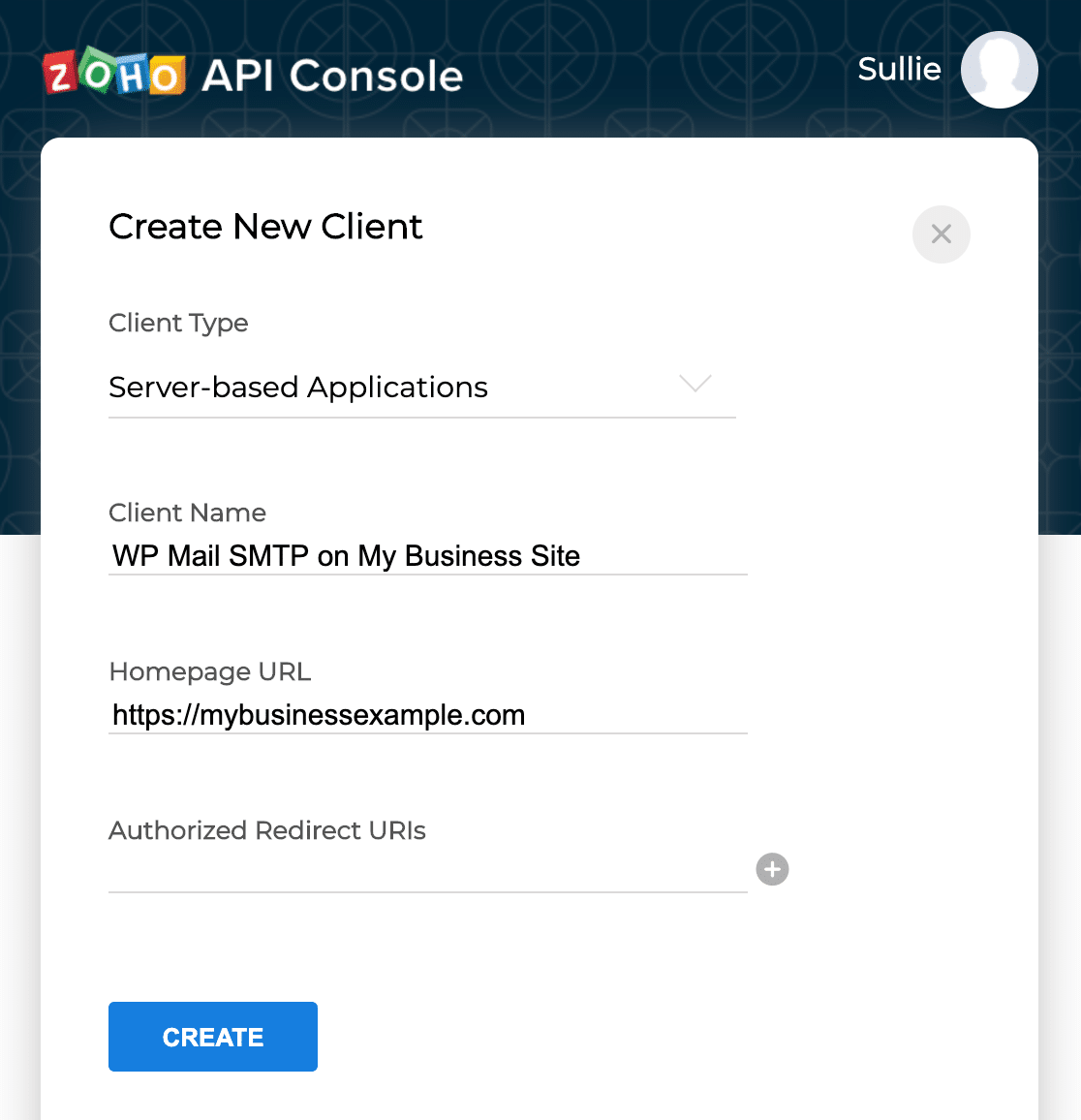
Agora, vamos voltar para a guia que mantivemos aberta na etapa 2.
Em WP Mail SMTP, role para baixo até o URI de redirecionamento autorizado e pressione o botão para copiá-lo.
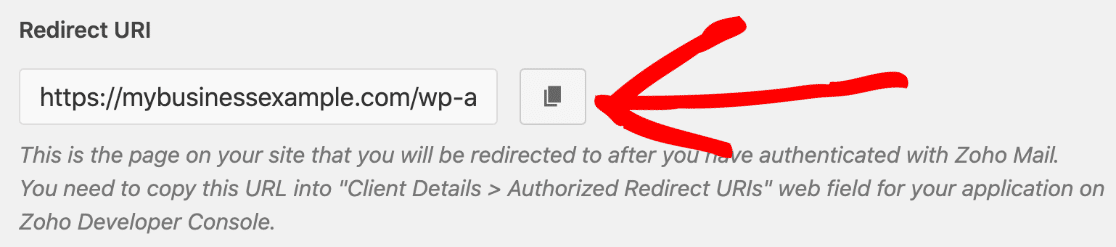

Agora volte para a guia Zoho e cole esse endereço da web na caixa URI de redirecionamento autorizado .
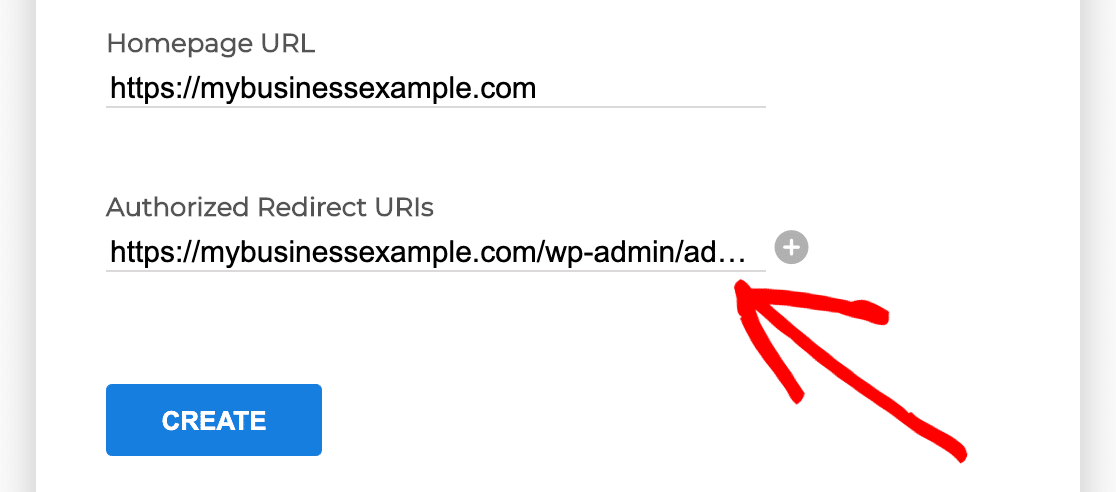
Vá em frente e clique no botão Criar para avançar para a próxima guia.
Zoho agora exibirá seus detalhes de conexão de API.
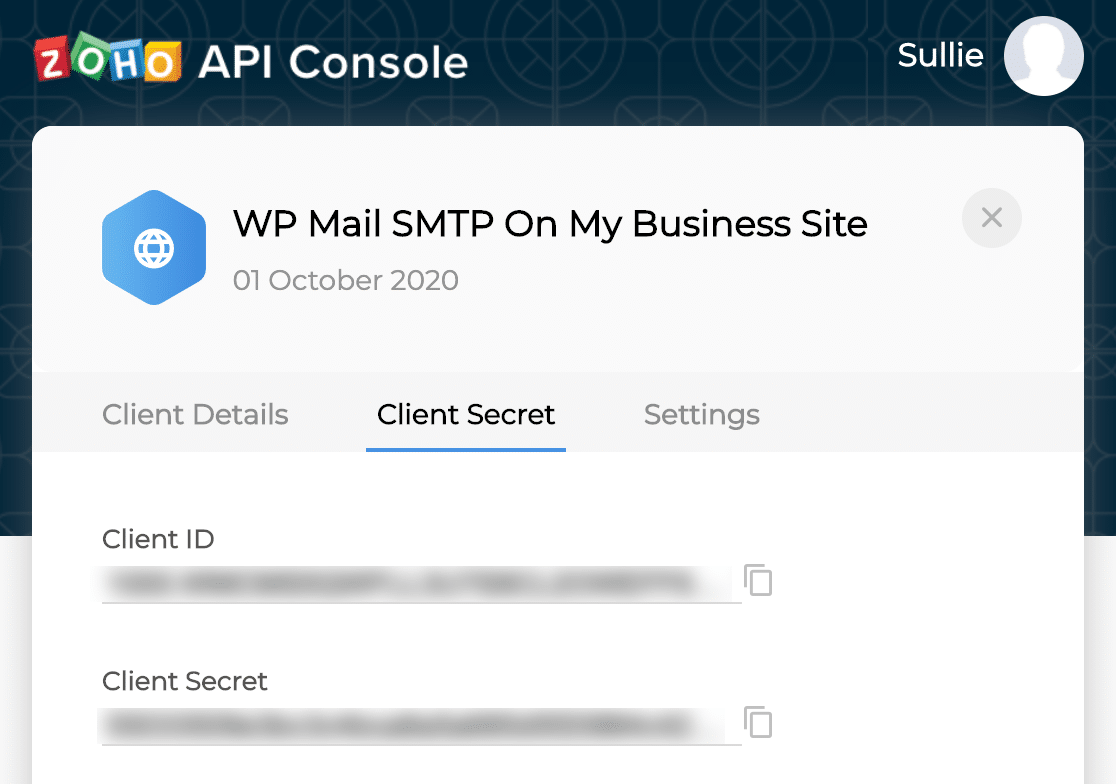
Nesta tela, copie o ID do cliente . Volte para a guia WP Mail SMTP e cole-o no campo correspondente.
Faça o mesmo com o Segredo do cliente .
Em seguida, vá em frente e clique no ícone X no canto superior direito para fechar esta janela.
Vamos voltar para WP Mail SMTP para completar a conexão. Mantenha a guia Zoho aberta por enquanto.
Etapa 4: configurar a conexão do Zoho Mail WordPress
Agora que configuramos a conexão, vamos mudar para a guia WordPress e trabalhar nas configurações do WP Mail SMTP.
Primeiro, você deseja encontrar o menu suspenso Região. Isso deve corresponder ao data center que Zoho está usando para sua conta.
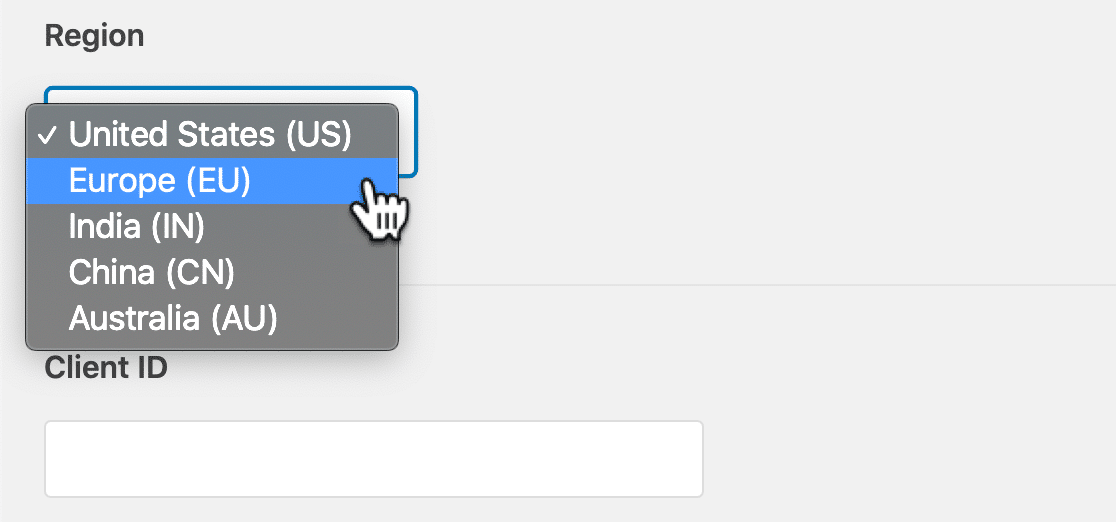
Para encontrar o seu, volte para a guia Zoho Mail e olhe para a barra de URL em seu navegador. Observe as últimas 2 letras no nome de domínio aqui.
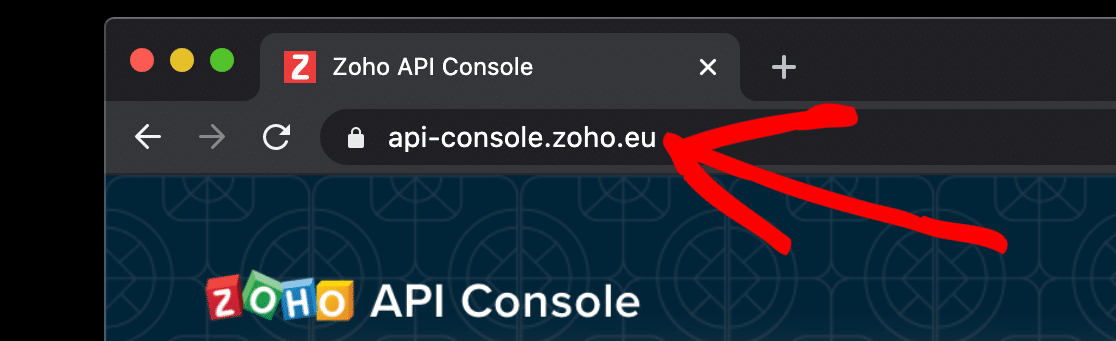
Use esta tabela para descobrir qual região escolher no menu suspenso:
| URL termina com | Região |
|---|---|
| .nós | Estados Unidos |
| .eu | Europa |
| .no | Índia |
| .cn | China |
| .au | Austrália |
Quando terminar, é importante clicar em Salvar configurações no WP Mail SMTP para salvar a seleção.
Ufa. Estamos quase terminando! Em WP Mail SMTP, role para a direita até a parte inferior e clique em Permitir que o plugin envie e-mails usando sua conta Zoho Mail .

Em seguida, clique em Aceitar .
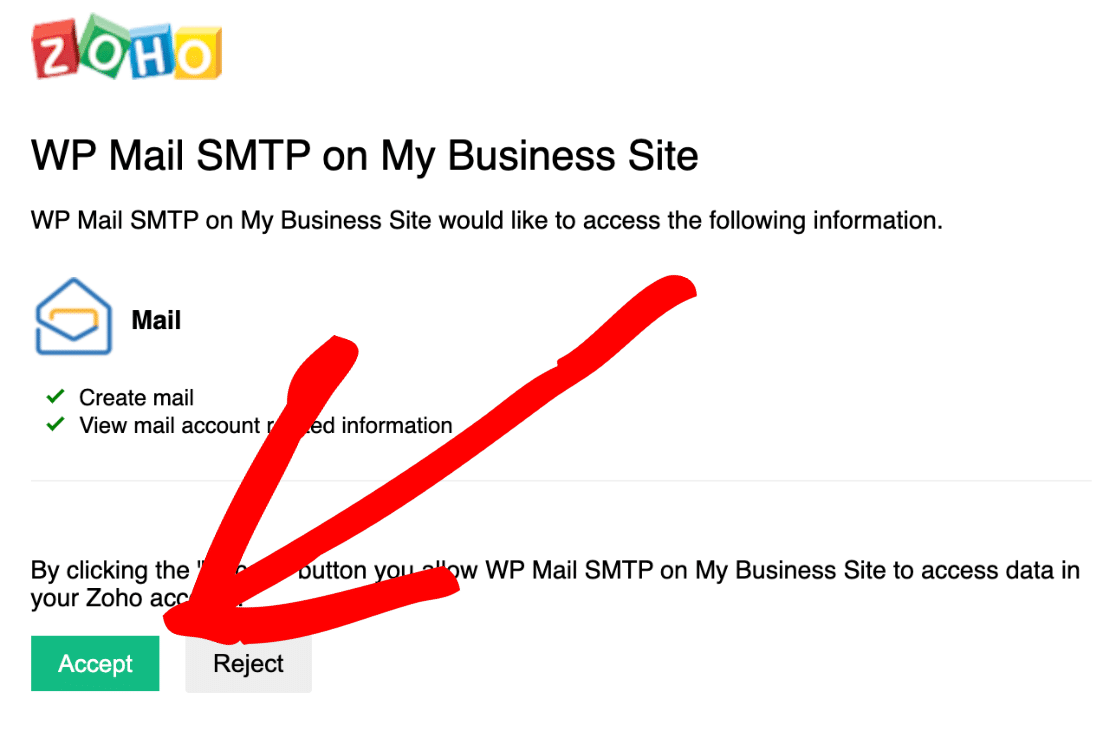
Estamos conectados! Você pode ver que temos uma mensagem de sucesso no topo.

Se você invalid_client uma mensagem invalid_client no WP Mail SMTP, não se preocupe. Isso pode acontecer se a região não estiver configurada corretamente, então é uma boa ideia voltar e verificar isso. Lembre-se: você precisa salvar esta configuração antes de clicar no botão de autenticação.
Antes de terminarmos, você notará que a seção From Email em WP Mail SMTP está esmaecida agora:
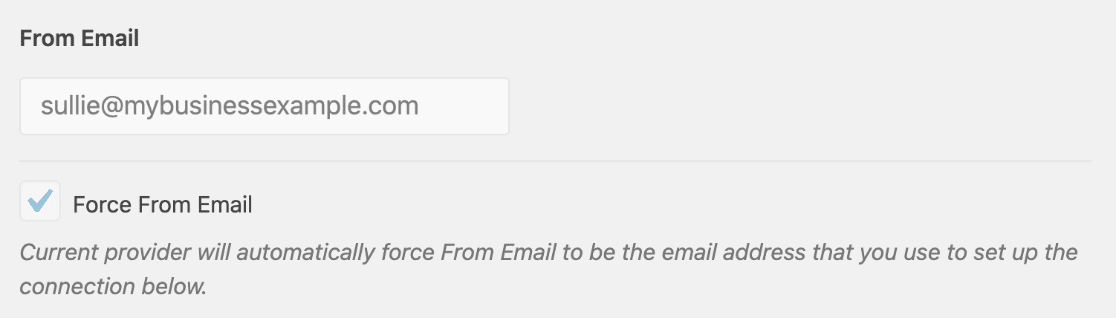
Isso porque todos os e-mails virão do endereço da sua conta do Zoho Mail, então essa configuração será ignorada no WP Mail SMTP.
Terminamos com a API Zoho, então você pode fechar essa guia se quiser. Vamos testar se nossos e-mails estão funcionando agora.
Etapa 5: enviar um e-mail de teste com Zoho SMTP
Antes de terminar, vamos testar se tudo funciona.
Clique em Email Test na parte superior do WP Mail SMTP.
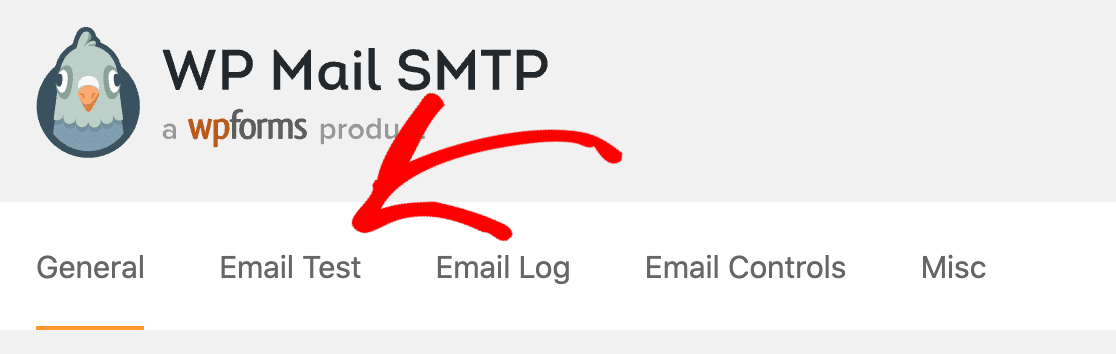
No campo Enviar para , digite o endereço de e-mail para o qual deseja enviar o e-mail de teste. Em seguida, clique em Enviar e-mail .
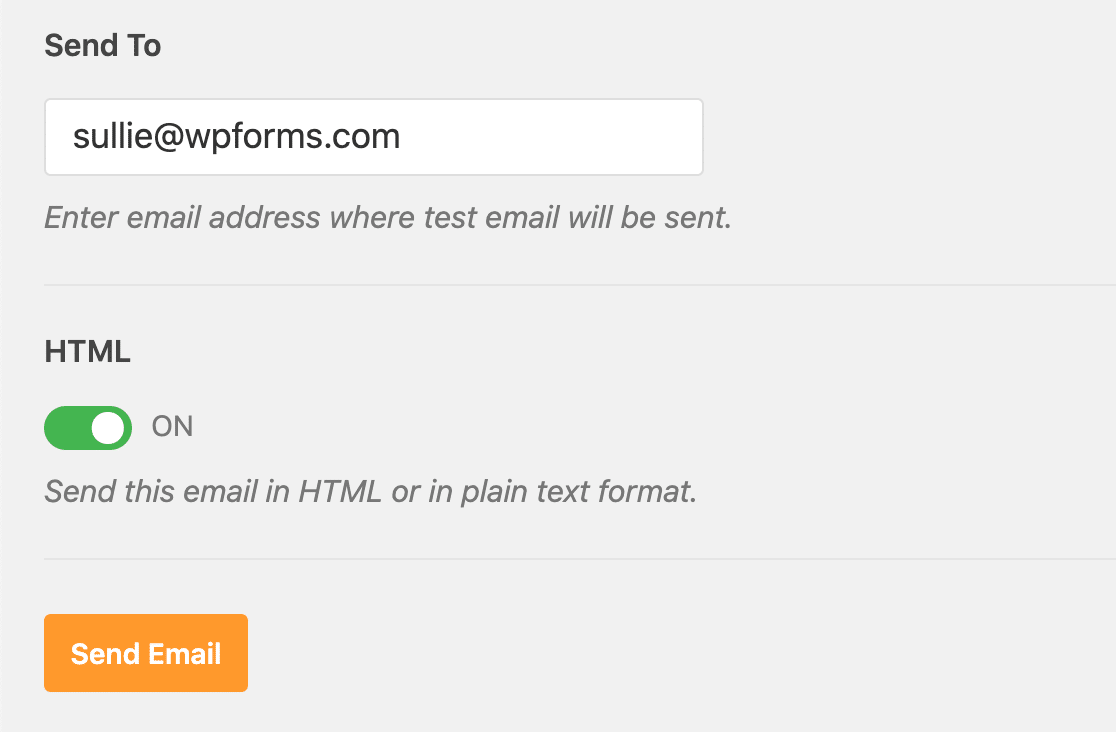
Após alguns minutos, você receberá um e-mail de teste com seu endereço de e-mail do Zoho Mail como remetente.
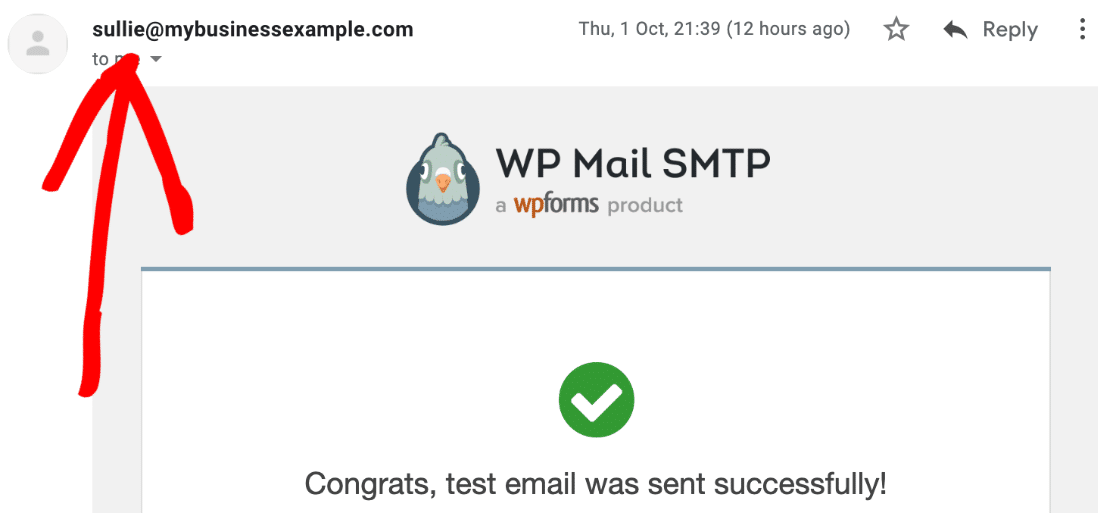
E é isso! Você configurou com sucesso o Zoho Mail SMTP no WordPress.
Agora, todos os e-mails de seus formulários de contato, transações de comércio eletrônico e alertas de plug-ins serão enviados com segurança com Zoho CRM.
Crie seu formulário de contato WordPress agora
Próxima etapa: Conecte o WordPress ao Zoho CRM
Você sabia que pode conectar o WordPress ao Zoho CRM? Usando o plugin WPForms, você pode enviar facilmente seus envios de formulário para Zoho CRM automaticamente.
Confira este artigo sobre como fazer um formulário Zoho CRM personalizado no WordPress. É apenas um dos recursos úteis que tornam o WPForms melhor do que o Contact Form 7.
Pronto para experimentar o melhor plugin de criação de formulários do mundo? Comece hoje. O WPForms Pro inclui toneladas de modelos gratuitos e oferece uma garantia de devolução do dinheiro em 14 dias.
Se este artigo ajudou você, siga-nos no Facebook e Twitter para mais tutoriais e guias gratuitos do WordPress.
