Como corrigir o erro '503 Serviço temporariamente indisponível'?
Publicados: 2023-04-19Quando seu site está funcionando, ele pode atrair centenas de milhares de visitantes.
Quanto mais visitantes você puder atrair, mais receita você coletará.
Mas seu site está apresentando um erro 503 e você não sabe o que fazer. Os visitantes estão saindo. SEO é afetado. A receita está caindo.
No entanto, nem tudo está perdido. Você pode colocar seu site no ar rapidamente.
Ao longo dos anos, ajudamos com sucesso muitos sites a corrigir o erro '503 serviço temporariamente indisponível'.
Mostraremos as etapas exatas que você precisa seguir para remover esse erro do seu site. E você também aprenderá como evitar que o erro ocorra novamente.
O que significa o serviço 503 temporariamente indisponível?
Resposta longa e curta: a sobrecarga do servidor faz com que seu site lance o erro 503 Servidor temporariamente indisponível.
Um servidor é onde seus sites estão hospedados. Pense nisso como um terreno no qual sua casa foi construída. Se a casa for pesada e o terreno for pantanoso, sua casa desabará como um baralho de cartas.
Da mesma forma, se você construiu seu site em um servidor que não pode lidar com as atividades como um aumento no tráfego, ele gerará um erro.
Isso levanta uma questão – seu site estava bom até agora; então, por que o servidor não pode lidar com suas atividades agora?
Vejamos os possíveis motivos pelos quais seu servidor pode ficar sobrecarregado:
- Atualizar ou instalar um plugin ou tema, ou mesmo o núcleo
- Um aumento repentino no tráfego
- Um snippet de código personalizado com comportamento inadequado
1. Atualizando ou instalando um plug-in, tema ou núcleo
Quando você está atualizando ou instalando plugins, temas ou núcleo em seu site WordPress, você está essencialmente pedindo ao seu servidor para executar uma tarefa. Se o seu servidor já estiver ocupado com outras tarefas, ele ficará sobrecarregado e parará de responder. Ele lançará um erro 503.
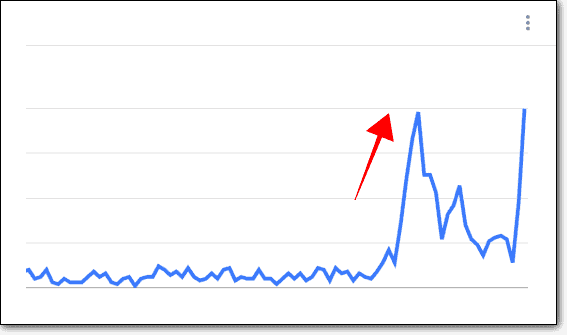
2. Um pico repentino no trânsito
O servidor também pode gerar um erro se o seu site começar a receber muito mais tráfego do que o normal . Talvez alguém tenha mencionado seu site em algum lugar e, portanto, as pessoas estão acessando seu site. Ou seu site está sob um certo tipo de ataque de hack chamado DDoS. Nesse tipo de ataque, os hackers enviam tráfego falso para o seu site para tentar sobrecarregá-lo.
Normalmente, toda vez que um visitante acessa seu site e abre uma página, seu servidor entra em ação e exibe a página no navegador do visitante. Mas se o servidor estiver sobrecarregado com tarefas, servir uma página para um visitante torna-se um desafio . Vai demorar um pouco para a página carregar. Como resultado, seus visitantes terão um site lento.
Quando muitos visitantes acessam o site simultaneamente, o servidor fica sobrecarregado e gera o erro http 503.
3. Trecho de código personalizado com comportamento inadequado
Os códigos personalizados ajudam você a criar um site da maneira que desejar. Mas usar um código personalizado errado pode gerar um erro '503 Serviço temporariamente indisponível'.
Ao adicionar um código personalizado ao seu site, você está solicitando ao seu servidor que apresente os dados do seu site de uma determinada maneira. Se o código estiver errado, você está dando instruções erradas. À medida que o servidor tenta entender o trecho de código, ele fica sobrecarregado e gera um erro.
Como corrigir o erro '503 Serviço temporariamente indisponível'?
O erro 503 pode aparecer de várias maneiras diferentes. Algumas das variações do erro 503 são as seguintes:
- Erro HTTP 503
- Erro de servidor HTTP 503
- 503 serviço indisponível
- Erro 503 Serviço indisponível WordPress
- 503 Serviço Temporariamente Indisponível WordPress
- Erro 503 Máximo de threads para serviço atingido
- O servidor está temporariamente impossibilitado de atender sua solicitação devido a paralisações para manutenção ou problemas de capacidade. Por favor, tente novamente mais tarde.
Não importa qual seja a mensagem de erro, a correção é a mesma.
Conhecer a causa facilita encontrar uma solução. Se você sabe o que causou o erro, vá direto para a solução apropriada.
Por exemplo, se um erro aparecer enquanto você estava instalando um novo plug-in, o plug-in é o culpado. Vá direto para onde mostramos como desativar um plug-in, mesmo quando você não consegue acessar o painel de administração.
Se você não sabe o que causou o erro, comece com esta seção.
Se você souber a causa do erro
1. Reverter a atualização que causou o erro
Se você começou a receber o erro logo após atualizar um plug-in, um tema ou o núcleo, a atualização está causando o erro.
Se você tiver acesso ao painel de administração, tudo o que precisa fazer é reverter o software para a versão anterior.
Instale e ative o plug-in WP Rollback . Isso ajudará você a fazer o downgrade de qualquer plug-in ou tema para uma versão anterior. Para reverter o núcleo, use o plugin WP Downgrade .
Se você não tiver acesso ao seu painel de administração, precisará reverter a atualização manualmente. Isso requer que você vá para o back-end e acesse seus arquivos do WordPress. Os guias a seguir irão ajudá-lo a fazer exatamente isso.
- Plug-in de reversão do WordPress
- Reverter Tema WordPress
- Reverter núcleo do WordPress
Certifique-se de seguir os métodos manuais, não aqueles em que os plug-ins estão envolvidos. Você não pode instalar os plugins, lembra?
Após o downgrade, abra o site e verifique se o erro desapareceu. Caso contrário, limpe o cache e verifique novamente. Se o problema persistir, as atualizações não estão causando o erro. Vamos descobrir o que está causando o erro pulando para esta seção.
2. Desative o plugin ou tema que causou o erro
Se o erro apareceu logo após você ativar um novo plugin ou tema, você precisa desativá-lo.
Se você tiver acesso ao painel do WordPress, a desativação é fácil. É uma questão de ir para:
→ Plugins > Plugins Instalados > Em seguida clicando no botão Desativar que aparece logo abaixo do plugin, ou
→ Aparência > Temas > Clique no Tema e selecione Excluir.
Se o tema estiver ativo, você precisará ativar um tema diferente em seu site. Em seguida, prossiga para excluir o tema ativo anteriormente.
Mas se você não tiver acesso ao site, precisará desativar manualmente o plug-in e o tema . Veja como:
Passo 1: Baixe e instale o Filezilla em seu computador local. Abra-o e conecte-o ao seu site com credenciais de FTP.
Se você não tiver suas credenciais de FTP, este guia e esses vídeos o ajudarão a buscá-las.
E se você nunca usou o Filezilla antes e não tem certeza de como usar as credenciais de FTP para se conectar ao Filezilla, siga este vídeo.

Etapa 2: Assim que a conexão for estabelecida, o painel do site remoto começará a ser preenchido com pastas. Usando o painel, navegue até –
- public_html > wp-content > plugins
- public_html > wp-content > temas
Se você clicar nas pastas, poderá ver todos os plugins e temas instalados em seu site. Navegue até aquele que deseja desativar e execute as seguintes etapas:
→ Clique com o botão direito do mouse no plugin ou tema e selecione a opção Renomear .
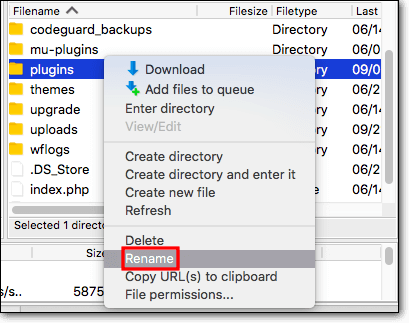
→ Adicione o texto '.deactivate' ao nome do software. Feche a janela. O software será desativado.

→ Agora verifique seu site para ver se o erro desapareceu. Caso contrário, limpe o cache e verifique novamente. Se o problema persistir, experimente as soluções da próxima seção.
Se você não sabe a causa
1. Tome medidas para lidar com picos de tráfego
O erro '503 Serviço Temporariamente Indisponível' pode ser causado por um grande tráfego em seu site.
Verifique o Google Analytics para ver se seu site está recebendo mais tráfego do que normalmente. Se for, essa é a causa do erro.
A pergunta é: Por que há um aumento repentino no tráfego?
> Oferecer um desconto ou sorteio
Você organizou algum tipo de sorteio ou desconto irresistível que está atraindo muitas pessoas? Talvez seu site esteja passando por um aumento repentino de popularidade devido a uma menção na mídia, etc.
Isso é ótimo! Mas seu servidor está deixando você aqui. Para aproveitar esse aumento de visitantes, atualize seu plano de hospedagem. Um servidor melhor com mais recursos deve ser capaz de lidar com o tráfego.
> Ataques DDoS e Força Bruta
Existem diferentes tipos de ataques de hackers. Nos ataques DDoS, os hackers enviam tráfego falso para sobrecarregar seu servidor, o que faz com que seu site seja encerrado e gere o erro 503.
Geralmente, os ataques DDoS são realizados para derrubar grandes marcas. Mas os hackers também visam sites menores para extrair um resgate. Somente depois que os proprietários do site pagam, eles param o tráfego. Vale a pena verificar se você recebeu um e-mail de resgate. Isso ajudará a determinar se você está enfrentando um ataque DDoS.
Para mitigar ataques DDoS, você precisará deste guia – Como parar ataques DDoS
Outra razão pode ser que os hackers estão tentando entrar em seu site. Eles lançaram várias solicitações em sua página de login para tentar diferentes combinações de nome de usuário e senha e, portanto, causaram o aumento do tráfego. Isso é chamado de ataque de força bruta.
Aprenda a prevenir ataques de força bruta com este guia – força bruta do WordPress .
2. Desative os plugins e temas um por um
O erro pode ser resultado de um plugin ou tema. Geralmente, um plug-in ou tema não causará um problema do nada. É somente quando você os atualiza ou adiciona um novo plugin ou tema em seu site que você enfrenta esse tipo de problema.
Se você tiver um log de atividades, poderá descobrir se alguém instalou um software novo ou atualizado.
Caso contrário, desative todos os plugins e temas para verificar se eles são os culpados.
Você não pode acessar a área de administração do WordPress, então você precisa ir para o back-end do site. As etapas que você precisa seguir são:
> Desativando os plug-ins
Passo 1: Baixe e instale o Filezilla em seu computador local. conecte-o ao seu site com credenciais de FTP.
Se você não tiver suas credenciais de FTP com você, este guia e esses vídeos o ajudarão a buscá-las.
E se você nunca usou o Filezilla e não tem certeza de como usar as credenciais de FTP para se conectar ao Filezilla, siga as instruções deste vídeo.

Etapa 2: Assim que a conexão for estabelecida, o painel Site remoto começará a ser preenchido. Nesse painel, navegue até –
- public_html > wp-content > plugins
Clique com o botão direito do mouse na pasta de plugins e selecione Renomear . Renomeie a pasta para plugins.deactivate . Isso desativará todos os plug-ins do seu site.

Passo 3: Agora volte ao seu site para verificar se ele ainda está apresentando o 'erro 503 do WordPress'. Se estiver, limpe o cache e verifique novamente.
Se o problema persistir, passe para a próxima solução, ou seja, desativando temas.
Mas se o problema for resolvido, recomendamos que você descubra qual plug-in estava com defeito.
Passo 4: Volte para a pasta plugins e renomeie-a novamente para plugins .
Passo 5: Agora abra a pasta e renomeie o primeiro plugin. Basta adicionar ' .deactivate' ao nome do plugin.

Volte e verifique seu site. Foi este o plugin que está causando o erro? Caso contrário, continue renomeando os plugins. Em algum momento, o erro desaparecerá. O plug-in que você renomeou por último foi o que causou o erro. Para garantir que você não encontre o erro novamente, você pode excluir o plug-in, procurar por um substituto ou, se não puder ficar sem o plug-in, escreva para o suporte deles.
Certifique-se de renomear o restante dos plugins para seus nomes originais, caso contrário, eles não funcionarão.
> Desativando os temas
Depois de descartar os plugins, verifique os temas. O processo de depuração com temas é diferente do que você fez com os plugins. Desativar todos os temas deixará seu site sem um tema e fará com que seu site apresente um erro: “ERRO: O diretório de temas está vazio ou não existe. Por favor, verifique sua instalação.”
Então, aqui está o que vamos fazer:
- Ativaremos um tema WordPress padrão em seu site
- Desativar o tema ativo anteriormente
- Restaurar o tema ativo anteriormente
- Desative todos os outros temas do seu site
Etapa 1: ativar um tema padrão do WordPress
→ Faça login na sua conta de hospedagem
No seu cPanel, abra PHPMyAdmin .
→ Selecione a tabela wp_options .
Procure por modelo e folha de estilo . Ele mostrará o tema atualmente ativo do site. Anote a grafia exata e a capitalização do tema, pois você precisará delas mais tarde. Na imagem abaixo, é 'astra'.
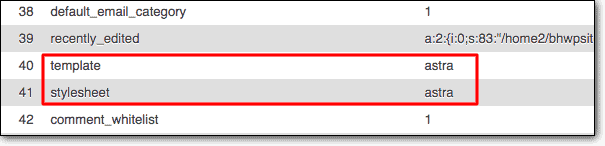

→ Em seguida, você precisa tornar um tema padrão do WordPress como o tema atual do site. Clique duas vezes no modelo e altere o tema para twentytwenty. Em seguida, clique duas vezes na folha de estilo e altere o tema para twentytwenty.

Etapa 2: desativar o tema ativo anteriormente
→ Agora, abra o Filezilla.
E vá para public_html > wp-content > themes . A pasta do tema conterá o tema ativo anteriormente. Desative-o renomeando-o para algo como themename.deactivate.
Agora abra seu site e verifique se ele ainda está apresentando o erro. Se for, isso significa que o tema ativo anteriormente não é o culpado.
Etapa 3: ativar o tema anterior
→ Vá para PHPMyAdmin e renomeie o tema na seção de modelo e folha de estilo . Certifique-se de que o nome seja exatamente como você copiou. Não faça nenhuma alteração na ortografia ou maiúsculas e minúsculas.
Etapa 4: desativar todos os temas, um por um
→ Para descobrir qual tema é o culpado, você precisa desabilitar um tema por vez. No Filezilla, comece a renomear cada tema e verifique seu site.
Lembre-se de não desabilitar o tema ativo. Já verificamos isso.
Se nenhum dos temas for a causa do erro, passe para a próxima solução.
3. Fale com seu provedor de hospedagem
Seu provedor de hospedagem alocou espaço em um de seus servidores. Com base no seu plano, há um limite máximo para os recursos do servidor que seu site pode usar. Se o seu site precisar de mais recursos do que o plano atual permite, você precisará atualizar para um plano superior.
Se você estiver hospedando seu site em um ambiente de hospedagem compartilhado, é possível que o problema esteja em outros sites em seu servidor. Eles podem estar monopolizando todos os recursos do seu servidor, deixando muito pouco para você trabalhar. Seu site não está recebendo sua parcela de recursos.
Outro motivo possível para o erro é que seu servidor está passando por atualizações de manutenção. A maioria dos provedores de hospedagem envia um e-mail para você com um ou dois dias de antecedência, antes de desativar o servidor. Vale a pena verificar sua conta de e-mail, incluindo a pasta de spam para essas atualizações.
Você precisa falar com seu provedor de hospedagem para saber o que está acontecendo. Tente descartar causas como atualizações de servidor e outros sites monopolizando recursos. Se você precisar atualizar seu plano de hospedagem, faça isso.
4. Limite a API 'Heartbeat' do WordPress
A API Heartbeat habilita 3 funções em seu site WordPress:
1. Salvamento automático de postagens e páginas: se você estiver trabalhando em uma postagem ou página e seu navegador travar ou fechar o navegador acidentalmente, o WordPress salvará automaticamente a versão mais recente do seu trabalho.
2. Exibir dados em tempo real: sites de comércio eletrônico usam plug-ins para exibir dados em tempo real no painel. Esta API permite que eles façam isso.
3. Evite várias edições simultâneas: em sites com vários autores, você não deseja que as mesmas postagens sejam editadas por várias pessoas ao mesmo tempo. Se você estiver editando uma postagem, a API Heartbeat a bloqueia e impede que qualquer outra pessoa a acesse até que você termine.
A API utiliza os recursos do seu servidor para executar todas as funções mencionadas acima. Mas muitas solicitações da API podem sobrecarregar o servidor. Como resultado, o servidor lança um 503 Serviço temporariamente indisponível.
Vamos descobrir se a API está causando o erro.
Passo 1: Abra o Filezilla. E navegue até public_htm > wp-content > Temas .
Passo 2: Em seguida, abra o tema ativo e procure o arquivo function.php . Ao encontrá-lo, clique com o botão direito do mouse e selecione a opção visualizar/editar .
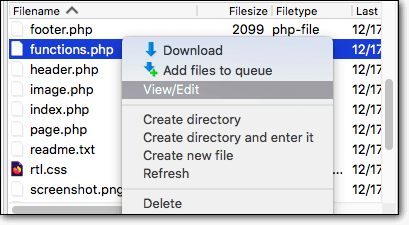
Etapa 3: adicione o seguinte trecho de código ao arquivo –
add_action( 'início', 'stop_heartbeat', 1 );
função stop_heartbeat() {
wp_deregister_script('pulsação');
}Salve os arquivos e saia.
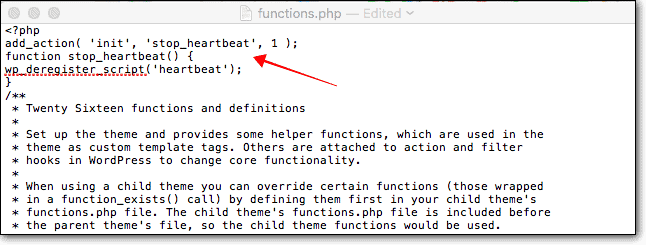
Passo 4: Verifique se o seu site ainda está apresentando o erro.
Se for, a API não é a culpada. Volte para o arquivo function.php e exclua o código que você acabou de adicionar. Não se esqueça de salvar o arquivo.
Mas se o erro desapareceu, a API o estava causando. Parabéns por encontrar a causa!
Dito isso, desabilitar a API permanentemente não é uma boa ideia, pois habilita algumas funções bastante importantes. No entanto, você pode reduzir o número de vezes que a API interage com o servidor . Veja como:
Passo 1: Instale o plugin Heartbeat Control.
Passo 2: No seu painel, navegue até General Settings > Heartbeat Control .
Passo 3: Existem 3 opções: WordPress Dashboard, Frontend e Post editor Select. Selecione Modify Heartbeat para todas as 3 opções e, em seguida , reduza a frequência para a mais baixa .
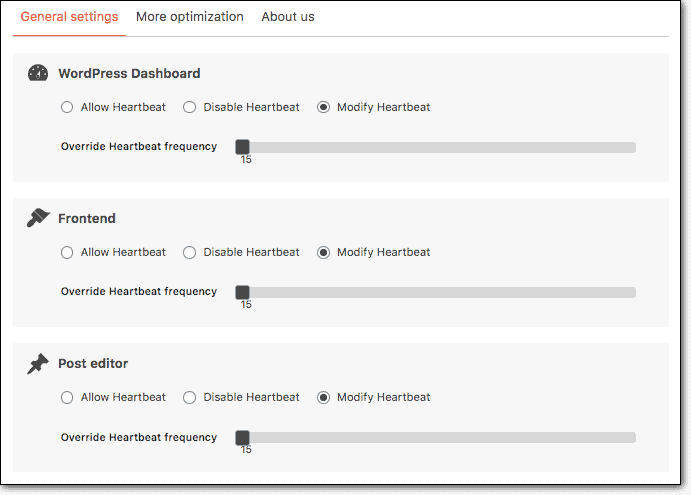
Etapa 4: Agora, abra o arquivo function.php e exclua o trecho de código .
É isso, pessoal.
5. Fale com seus provedores de CDN
Em raras ocasiões, os CDNs podem causar erros 503. Isso acontece quando há um erro de conectividade entre o servidor CDN e seu site. Se nenhuma das soluções acima funcionou para você, é provável que seja um problema de CDN.
Entre em contato com o suporte do CDN e diga a eles que você descartou todas as outras possibilidades. Mantenha suas credenciais de CDN prontas. Você precisará dele ao falar com o pessoal de suporte.
Isso é tudo, pessoal. Estamos confiantes de que uma das soluções acima o ajudará a se livrar do erro.
Mas não há garantia de que não ocorrerá novamente. O erro 503 pode significar um desastre para o seu site. Na próxima seção, abordaremos rapidamente todas as coisas que você pode perder devido ao erro e o que você pode fazer para proteger seu site desse erro no futuro.
Impacto do erro de serviço 503 temporariamente indisponível em seu site
Se o erro 503 persistir por muito tempo, pode ter o seguinte impacto em seu site:
- Os visitantes começam a sair do seu site. Isso será notado pelos mecanismos de pesquisa como o Google. O Google concluirá que seu site não está atendendo às expectativas do usuário e diminuirá sua classificação SERP .
- Uma vez que a classificação é atingida, ela terá um efeito cascata. Primeiro, seu tráfego diminuirá , a arrecadação de receita diminuirá , então sua renda mensal será afetada. Esta é uma má notícia para aqueles que dependem de seu site para gerar renda.
- Mesmo que você não dependa apenas de seu site para gerar receita, seu esforço de SEO será desperdiçado . Todo o tempo, esforço e dinheiro que você investiu na construção do seu site foram desperdiçados.
- A reputação da sua marca também será prejudicada.
Felizmente, isso acontecerá apenas quando o problema não for resolvido instantaneamente.
É melhor não esperar que o erro ocorra novamente e tomar medidas preventivas.
Instale o plug-in de backup do BlogVault AGORA e fique tranquilo sabendo que seu site é seguro.
Proteja seu site do erro 503 no futuro
Há algumas coisas que você pode fazer para evitar que o erro ocorra no futuro. Mas antes de entrarmos nisso, recomendamos configurar um serviço de backup que faça um backup completo do seu site todos os dias .
Em momentos de crise como este, um backup é sua rede de segurança. Você pode restaurar rapidamente seu site ao normal e investigar o erro mais tarde.
Os backups são valiosos apenas quando são feitos regularmente. Caso contrário, você pode ter que restaurar um backup antigo e perder todas as modificações feitas em seu site depois disso.
Confira o serviço de backup WordPress do BlogVault. Ele faz backup de todo o seu site automaticamente todos os dias. Sim todo dia. Então, em qualquer ponto, você pode perder apenas um dia de trabalho no máximo. E ajuda você a restaurar seu site em poucos segundos.
Se movendo…
1. Atualize ou adicione novos plug-ins e temas em um site de teste
Como vimos, as atualizações ou a adição de temas e plugins são um dos maiores motivos pelos quais o erro ocorre.
Você não pode parar de atualizar ou experimentar novos plugins e temas, mas com certeza pode ter cuidado.
Como?
Tente usar um site de teste.
É uma réplica exata do seu site ao vivo. Veja como você pode criar um:
a. Instale e ative o BlogVault no seu site WordPress.
b. Adicione seu site ao painel do BlogVault. E começará a fazer um backup de todo o seu site.
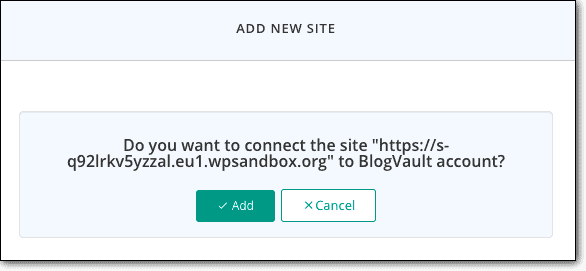
c. Quando o processo de backup estiver concluído, no painel do BlogVault, clique em Sites e selecione seu site.
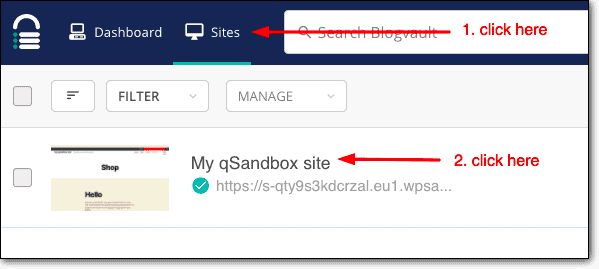
d. Na próxima página, role para baixo até a seção Staging e selecione Add Staging > Submit. O BlogVault começará a criar um site de teste para você.
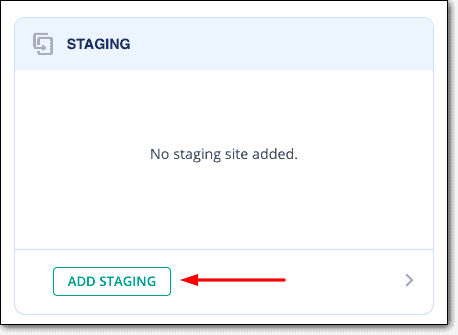
e. Quando o site de testes estiver pronto, você receberá um nome de usuário e uma senha. Anote as credenciais, você precisará delas.
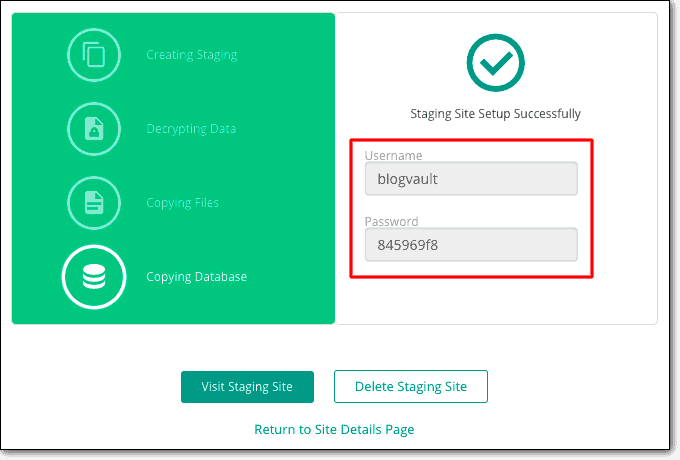
f. Agora, abra o site de testes clicando no botão Visit Staging Site .
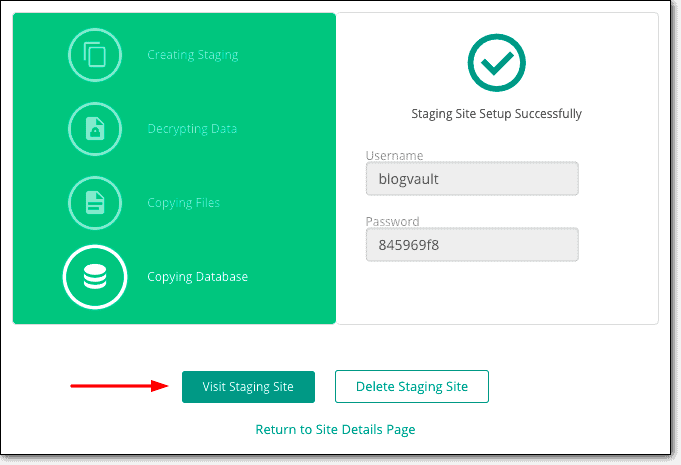
g. O site de teste será aberto em uma nova guia e você será solicitado a inserir as credenciais.
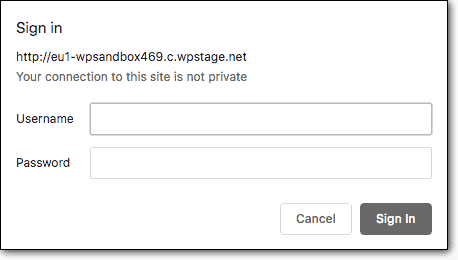
h. Agora você poderá acessar seu site de testes. Basta adicionar /wp-admin/ no final do seu URL para abrir a página de login. E faça login com as mesmas credenciais que você usa para fazer login em seu site real.

O site de teste tem todos os plugins e temas presentes no seu site original.
Atualize ou adicione temas e plugins.
Se tudo correr bem na preparação, você pode realizar atualizações e adições ao site real. Se ocorrer um erro na preparação, isso não afetará seu site original. Use as etapas listadas acima para solucionar problemas do site de teste, assim como faria com um site ativo, para encontrar a causa e corrigir o problema.
Depois de verificar os temas e plug-ins em seu site de teste, você pode mesclar seu site de teste com o site original, em vez de atualizar ou adicionar manualmente. Siga este guia: Mesclando o site de teste com o site original .
2. Use um firewall para evitar ataques DDoS
Os firewalls ajudam a proteger sites contra ataques DDoS. Mas nem todos os tipos de firewall são eficazes nesse tipo de ataque. Você precisa de um que seja baseado em nuvem.
Um firewall baseado em nuvem fica entre seu site e o tráfego. Todo o tráfego de entrada é interceptado pelo firewall da nuvem. Ele investiga solicitações de tráfego. Se descobrir que uma solicitação é maliciosa, esse tráfego será bloqueado.
Portanto, quando há um ataque DDoS, o tráfego ruim atinge o firewall antes de chegar ao site. O firewall carrega o ônus do ataque. Seu site fica ileso.
Compilamos uma lista dos melhores firewalls do WordPress. Escolha um para proteger seu site contra ataques DDoS.
3. Atualize para um plano de hospedagem melhor
A sobrecarga do servidor é a principal causa por trás do erro 503. Talvez você esteja enfrentando mais tráfego, o que é ótimo. Você precisa de um servidor com mais recursos para poder atender todos os seus visitantes. Você precisará atualizar para um plano de hospedagem superior.
Dito isso, deixe-nos perguntar uma coisa – Seu site fica fora do ar com frequência? Verifique sua ferramenta de monitoramento de tempo de atividade para obter dados precisos.
Se o seu servidor de hospedagem costuma ficar inativo por um motivo ou outro, você precisa mudar para um serviço de hospedagem melhor.
Existem muitos serviços de hospedagem anunciando ótimos planos a preços baixos, mas eles geralmente falham na entrega. Compilamos uma lista dos melhores provedores de hospedagem WordPress.
E depois de tomar a decisão de mudar, este guia irá ajudá-lo a migrar: Como migrar o site WordPress?
Dica profissional: se você estiver usando o BlogVault para backup e preparação, também poderá usar a mesma ferramenta para monitorar o tempo de atividade.
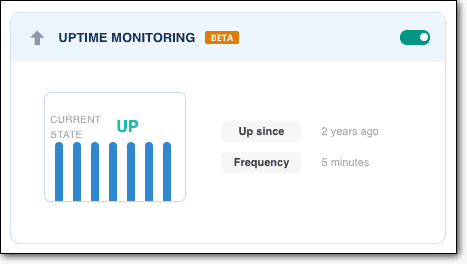
Qual o proximo?
Os erros são parte integrante do gerenciamento de um site. Não deixe que eles tirem o melhor de você. Nossos tutoriais irão ajudá-lo a superar todos eles.
Compilamos uma lista dos erros comuns do WordPress e suas correções. Marque este artigo como favorito e retorne a ele quando precisar: Guia de solução de problemas do WordPress.
