Importar e exportar pedidos de assinatura WooCommerce: guia passo a passo
Publicados: 2022-07-13Você já pensou em migrar seus pedidos de assinatura do WooCommerce? Então, você deve estar incomodado com o fato de o WooCommerce perder essa opção. Não tenha medo, quando se trata de WooCommerce, sempre há uma solução por aí.
Estamos aqui para ajudá-lo a importar e exportar pedidos de assinatura do WooCommerce. Neste artigo, discutiremos o plugin Import Export Order, Coupon e Subscription da WebToffee. O plug-in permite importar e exportar pedidos, cupons e assinaturas do WooCommerce do site da sua loja. Você pode migrar pedidos de uma loja para outra, exportar pedidos para um arquivo CSV e muito mais.
Se você quiser ajuda para migrar todos os dados da sua loja, você pode usar nosso pacote de importação e exportação para o plugin WooCommerce. A suíte inclui:
- Importar produtos de exportação e tipos de produtos
- Pedidos, cupons e assinaturas
- Usuários do WordPress e clientes WooCommerce
- Classificações e comentários de produtos
Se você deseja configurar assinaturas do WooCommerce em sua loja, pode fazê-lo com nosso plug-in de assinaturas do WooCommerce.
Antes de começarmos, alguns de vocês podem querer saber por que devem considerar migrar pedidos de assinatura de sua loja WooCommerce. Então vamos entrar em detalhes.
Benefícios das assinaturas Import Export WooCommerce
Existem muitas razões pelas quais um proprietário de loja deseja importar assinaturas de exportação do Woocommerce. Seguem alguns:
1. Migre os pedidos de assinatura para outra loja.
Alguns proprietários de lojas acham difícil gerenciar pedidos de assinatura junto com pedidos regulares em sua loja WooCommerce, então eles estão procurando migrar assinaturas WooCommerce para outra loja.
2. Atualização em massa de assinaturas WooCommerce
Você pode atualizar em massa os pedidos de assinatura do WooCommerce modificando o arquivo de importação.
3. Adicione novas assinaturas à loja WooCommerce
Adicione novas assinaturas à sua loja WooCommerce, importe assinaturas de outras lojas e gerencie todos os seus pedidos de assinatura com o arquivo de exportação.
4. Criando backup para pedidos de assinatura
Você não quer incomodar seus clientes quando há um erro com sua loja. Eles esperam que seus produtos de assinatura sejam entregues no prazo. Portanto, criar um backup para pedidos de assinatura do WooCommerce é uma boa ideia para evitar problemas para seus clientes.
Agora que você está ciente dos benefícios de importar e exportar pedidos de assinatura WooCommerce, vamos mergulhar no guia passo a passo sobre como importar e exportar pedidos de assinatura WooCommerce.
Certifique-se de ter adquirido o plug-in Import Export Order, Coupon e Subscription da WebToffee e instalado no seu painel do WordPress.
Para instalar o plug-in:
- Baixe o arquivo de plug-in em Minha conta > Downloads em sua conta WebToffee.
- Carregue o arquivo zip para o diretório de plugins do WordPress.
- Ative o plug-in.
Exportar pedidos de assinatura WooCommerce
Siga as etapas abaixo para exportar o pedido de assinatura do WooCommerce para um arquivo CSV.
Etapa 1: selecione Assinatura como tipo de postagem
Vá para Webtoffee Import Export (Pro) > Exportar .
Selecione Assinatura no menu suspenso.
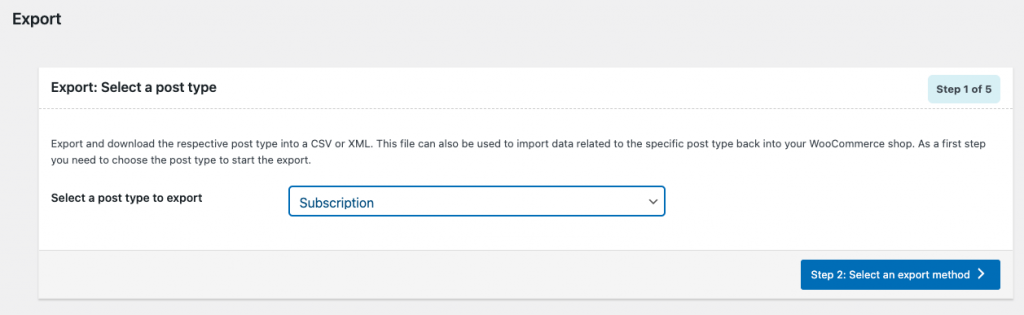
Prossiga para a próxima etapa para selecionar o método de exportação.
Etapa 2: selecione um método de exportação
Existem duas opiniões aqui, você pode exportar rapidamente ou optar pela exportação avançada.
Exportação rápida – Permite exportar todos os campos básicos para pedidos de assinatura
Exportação avançada – oferece opções avançadas para exportar pedidos de assinatura do WooCommerce. Inclui filtragem de dados, mapeamento de colunas e muito mais.
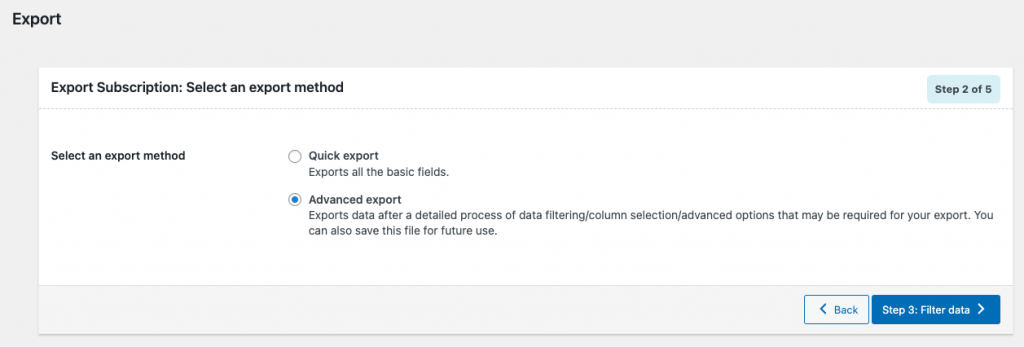
Vamos prosseguir com a exportação avançada.
Etapa 3: filtrar dados
Aqui estão as opções de filtragem para exportar pedidos de assinatura WooCommerce.
- Número total de assinaturas a serem exportadas: insira o número total de pedidos de assinatura que você deseja exportar.
- Ignorar as primeiras n assinaturas: Isso permite que você pule o primeiro número 'n' de assinaturas.
- Status : exporte assinaturas com base em seu status. Ex.: Pendente, Ativo, Em espera, etc.
- Data do pedido (de e até): exporte pedidos de assinatura feitos entre o período de tempo especificado.
- Próxima data de pagamento: exporte pedidos de assinatura com base na próxima data de pagamento.
- Métodos de pagamento: Exporte pedidos de assinatura com base no método de pagamento.
- E-mail: Exporte pedidos de assinatura com base em e-mail.
- Produto: exporte pedidos de assinatura para um conjunto específico de produtos.
- Cupons: Exporte pedidos de assinatura com base no cupom aplicado.
- Classificar Colunas: Classifique os dados exportados com base nas colunas selecionadas na ordem especificada.
- Classificar por: defina a ordem de classificação para exportar pedidos de assinatura.
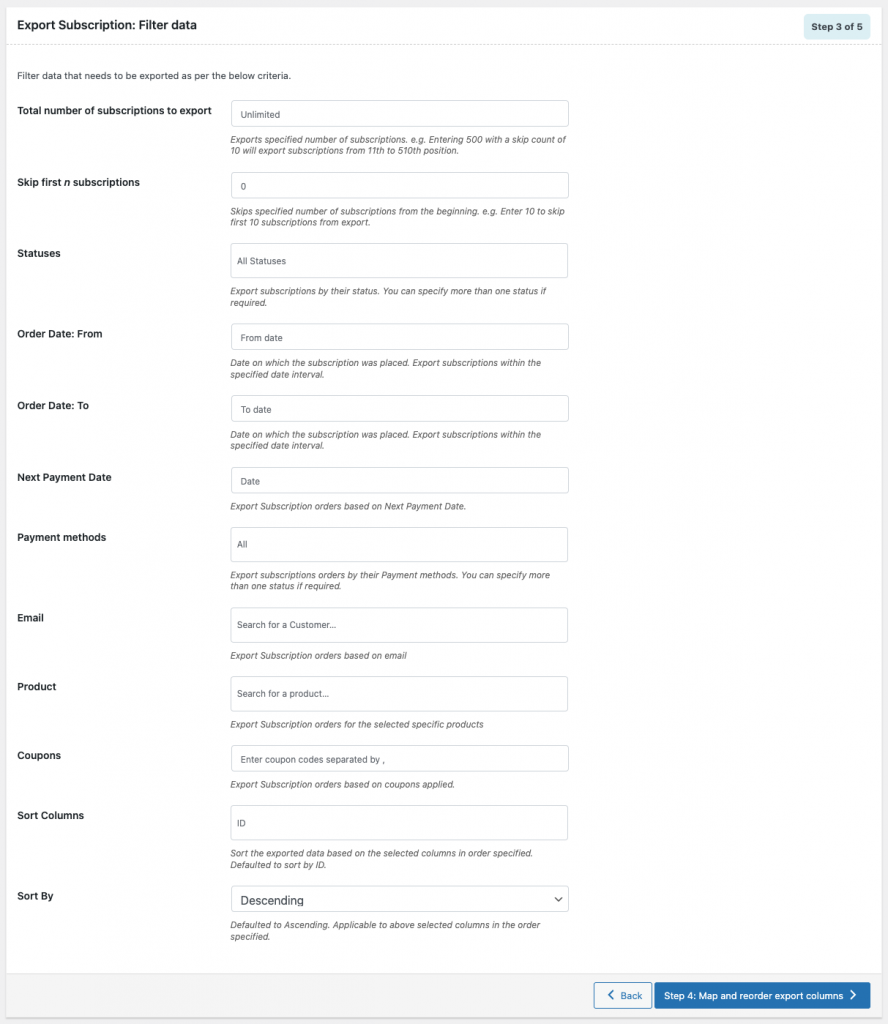
Você pode usar esses filtros com base em seus requisitos.
Prossiga para a próxima etapa para mapeamento e reordenação de colunas.
Etapa 4: mapear e reordenar as colunas de exportação
Você pode mapear e reordenar colunas no arquivo de exportação a partir daqui.
Use o ícone de cruz no lado direito da opção de coluna para arrastar e soltar as colunas.
Você pode alterar o nome da coluna para o arquivo de exportação simplesmente editando os campos de texto.
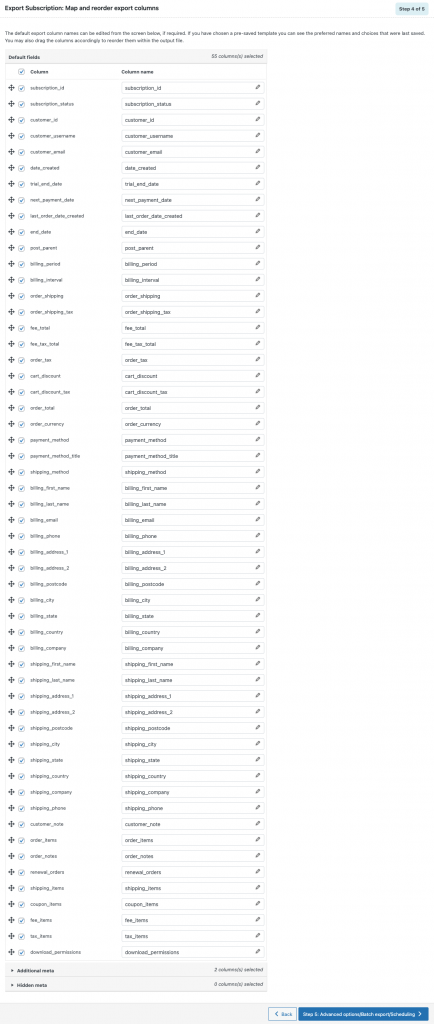
Etapa 5: opções avançadas/exportação em lote/agendamento
A seguir estão algumas opções avançadas de exportação disponíveis no plugin.
Excluir já exportados: Exporta pedidos de assinatura já exportados.
Excluir itens de linha: selecione Sim para excluir itens de linha.

Nome do arquivo de exportação: Insira um nome de arquivo para o arquivo de exportação.
Formato do arquivo de exportação: defina o formato do arquivo de exportação. CSV e XML suportados.
Delimitador: Defina o delimitador para separar colunas.
Habilitar exportação por FTP?: Selecione Sim se desejar habilitar a exportação por FTP, caso contrário, selecione Não.
Você também pode aproveitar outras opções avançadas, como:
Incluir BOM no arquivo de exportação: Ative para incluir BOM no arquivo de exportação. Ele ajuda alguns programas como o Microsoft Excel a ler seu arquivo de exportação se ele incluir caracteres não ingleses.
Exportar em lotes de: Defina a opção de exportação em lote.
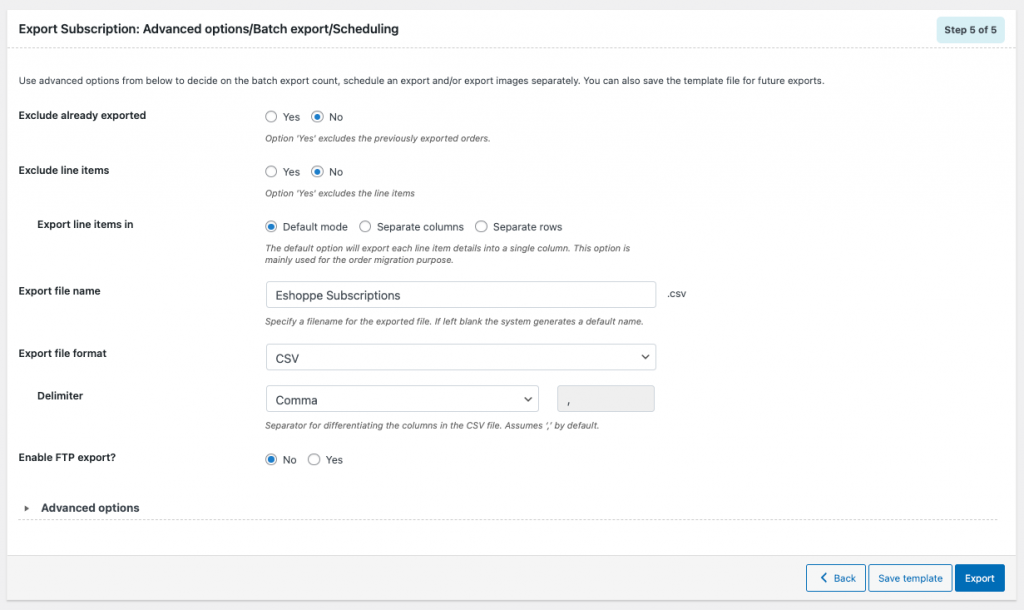
Você pode salvar essas opções para futuras exportações
Selecione Salvar modelo > Insira um nome de modelo > Clique em Salvar .
Por fim, clique em Exportar para exportar pedidos de assinatura.
Você pode ver uma mensagem de prompt ' Processamento de arquivo de exportação concluído '.
Clique em Baixar arquivo para baixar o arquivo exportado.
Agora vamos ver como importar pedidos de assinatura para uma loja WooCommerce.
Para importar pedidos de assinatura WooCommerce
As etapas abaixo irão guiá-lo para importar pedidos de assinatura para sua loja WooCommerce.
Etapa 1: selecione a assinatura como o tipo de postagem
Vá para Webtoffee Import Export (Pro) > Importar .
Selecione Assinatura no menu suspenso.
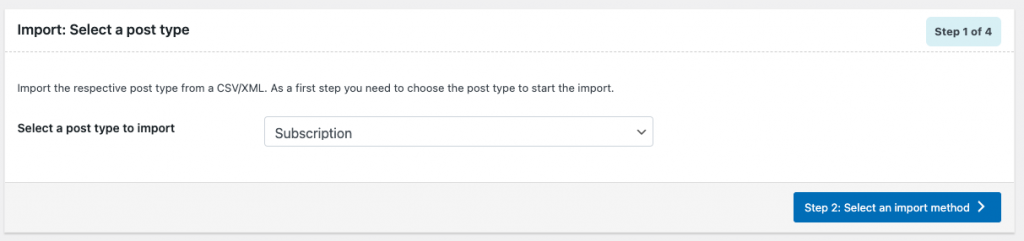
Prossiga para a próxima etapa para selecionar o método de importação.
Etapa 2: selecione um método de importação
Método de importação: você pode optar pela importação rápida ou importação avançada. As opções avançadas de importação o guiarão por todo o processo de filtragem, seleção de colunas e outras opções avançadas. Vamos com a opção de importação avançada.
Importar de: selecione local na lista suspensa para carregar o arquivo exportado do seu armazenamento local.
Carregue o arquivo e defina o delimitador e o formato de data.
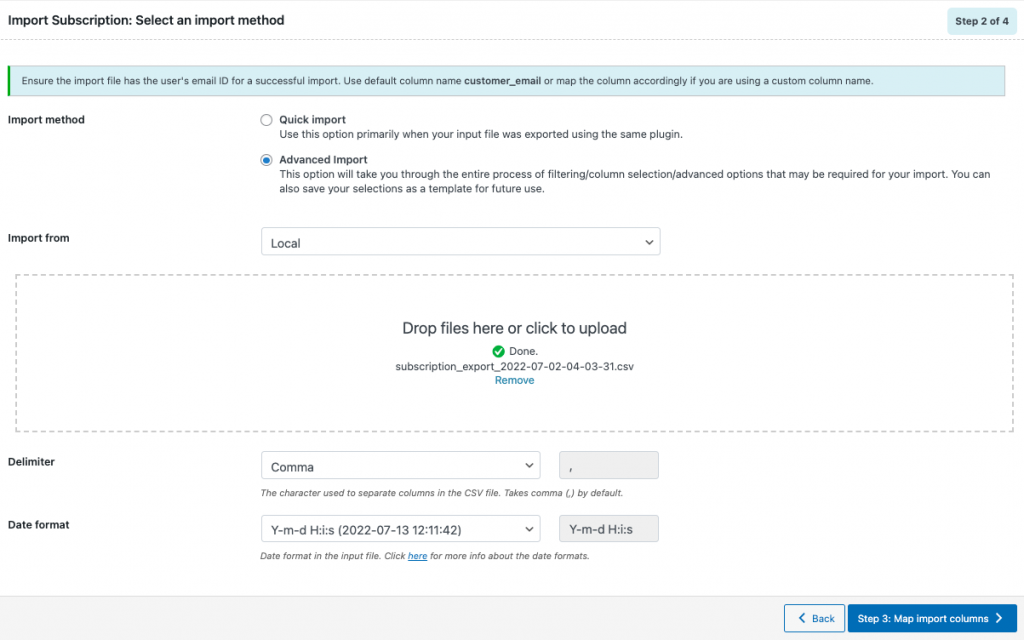
Prossiga para o próximo passo.
Etapa 3: mapear colunas de importação
As opções a seguir o ajudarão a mapear as colunas de importação no arquivo CSV/XML.
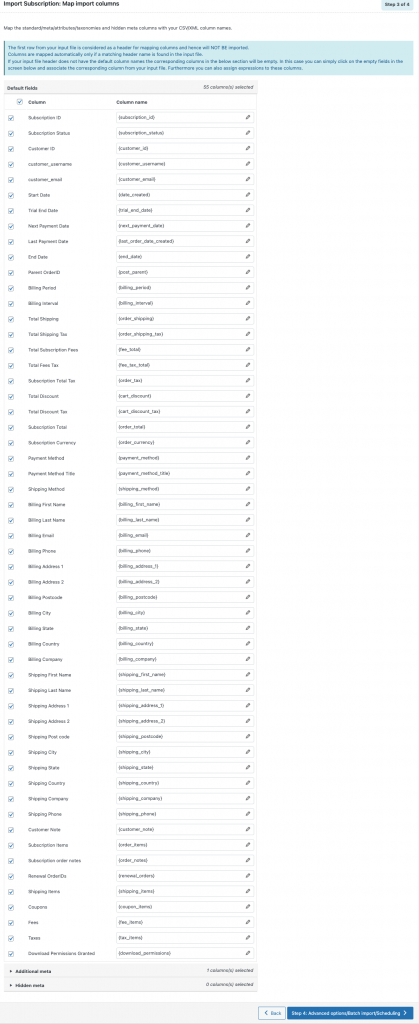
Você também pode alterar os valores nas colunas.
Para alterar um valor de coluna:
Clique no ícone de caneta próximo ao nome de qualquer coluna.
Use qualquer um dos operadores +*/-()&@ junto com os atributos para alterar o respectivo valor.
Por exemplo: Se você deseja aumentar o ID da assinatura em 5, use [{subscription_id} + 5].
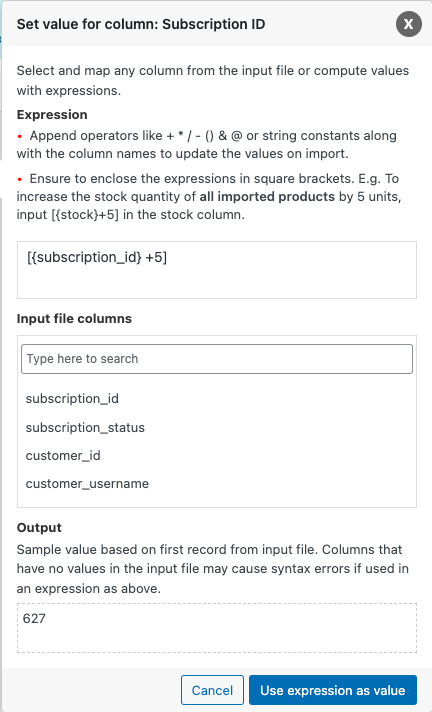
Prossiga para o próximo passo.
Etapa 4: opções avançadas/importação em lote/agendamento
As opções a seguir ajudarão você a definir a contagem de importação em lote, agendar uma importação e muito mais.
Atualizar apenas: selecione 'Sim' se você quiser apenas atualizar as assinaturas existentes do WooCommerce.
Se a assinatura existir na loja: selecione se deseja ignorar ou atualizar as assinaturas existentes.
Se houver conflito com uma ID de postagem existente: selecione o que fazer se houver um conflito com uma ID de postagem existente.
Vincular pedidos relacionados usando _wt_import_key: Selecione 'Sim' se desejar vincular pedidos relacionados subjacentes.
Vincular produtos usando SKU em vez de ID do produto: selecione 'Sim' para vincular produtos usando o SKU.
Excluir assinaturas não correspondentes da loja: Selecione 'Sim' se precisar remover as assinaturas de sua loja que não estão presentes no arquivo de entrada.
Importar em lotes de: Defina a contagem de importação em lote.
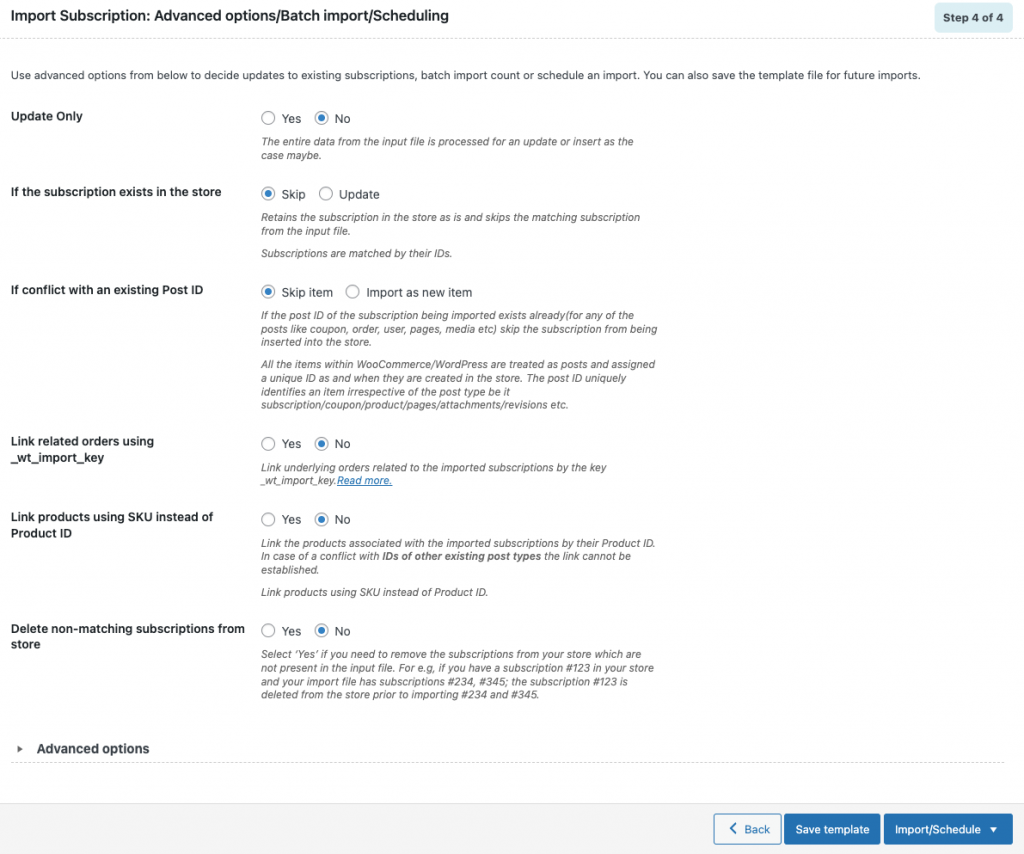
Você pode agendar uma importação ou optar por uma importação direta.
Agendar importação
Escolha Agendar no botão Importar/Agendar .
Selecione um tipo de agendamento.
WordPress Cron: Selecione WordPress Cron para agendar a importação dependendo dos visitantes do seu site
Server Cron: Selecione esta opção se você tiver um sistema separado para acionar os eventos agendados.
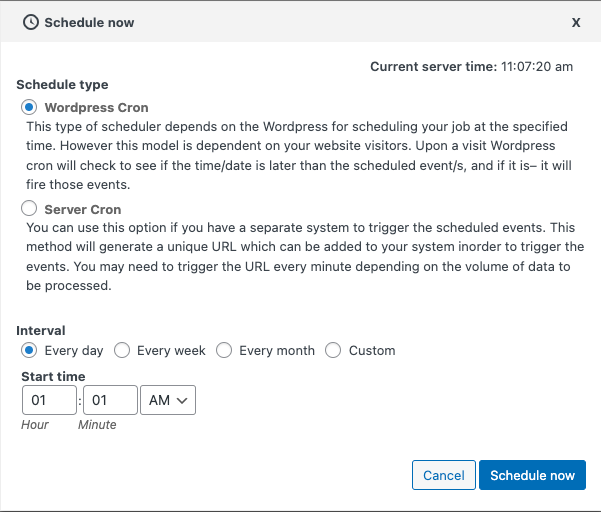
Clique em Agendar agora.
Importar diretamente
Escolha Importar no botão Importar/Agendar .
Após a importação, você pode visualizar o log de importação com o número de importações bem-sucedidas e com falha (se houver).
Empacotando
Os proprietários de lojas que vendem produtos baseados em assinatura em sua loja WooCommerce podem precisar importar e/ou exportar pedidos de assinatura por vários motivos. O plug-in que mencionamos neste artigo ajudará você a migrar seus pedidos, cupons e assinaturas da loja WooCommerce.
Se você está procurando opções apenas para importar pedidos de exportação WooCommerce, você pode experimentar nosso plugin gratuito disponível na biblioteca de plugins do WordPress.
Espero que este artigo tenha ajudado você a migrar seus pedidos de assinatura do WooCommerce. Algum pensamento que você gostaria de compartilhar? Deixe nos comentários.
