Como importar assinaturas de exportação do WooCommerce usando um arquivo do Excel?
Publicados: 2022-09-26Se você está procurando uma solução para importar ou exportar pedidos de assinatura da sua loja WooCommerce, mergulhe.
Neste artigo, explicaremos como você pode importar e exportar assinaturas do WooCommerce usando um arquivo do Excel. Você não precisa ser um assistente de codificação para fazer seu trabalho. Como você deve saber, o WooCommerce não suporta arquivos do Excel, então usaremos o plug-in de exportação de importação WebToffee Order, um dos plug-ins de exportação de importação mais fáceis de usar disponíveis para sites WordPress.
O plugin também possui uma versão gratuita na biblioteca de plugins do WordPress com alguns recursos básicos. Você pode importar pedidos e cupons de exportação do WooCommerce para um arquivo CSV usando a versão gratuita.
Se você precisar de uma solução completa para os requisitos de exportação de importação do WooCommerce, recomendamos que você experimente nosso pacote de exportação de importação para WooCommerce.
Agora, vamos nos concentrar em como importar e exportar assinaturas do WooCommerce usando um arquivo do Excel.
Antes de começarmos, certifique-se de ter adquirido a versão premium, pois o suporte do Excel está disponível apenas com a versão premium.
Sem mais delongas, vamos começar!
Como exportar pedidos de assinatura do WooCommerce para um arquivo do Excel?
Em primeiro lugar, instale e ative o plugin no seu painel do WordPress. Se precisar de ajuda para instalar um plug-in, consulte este artigo aqui.
Depois de instalar o plug-in, siga as etapas abaixo para exportar as assinaturas do WooCommerce para o Excel.
Etapa 1: selecionar assinaturas para exportar
Vá para a guia WebToffee Import Export (Pro) e selecione Export .
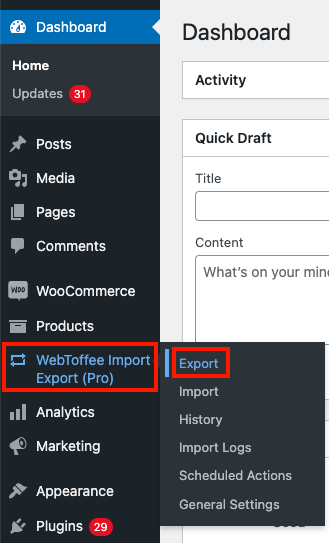
Escolha Assinatura no menu suspenso como o tipo de postagem a ser exportado.
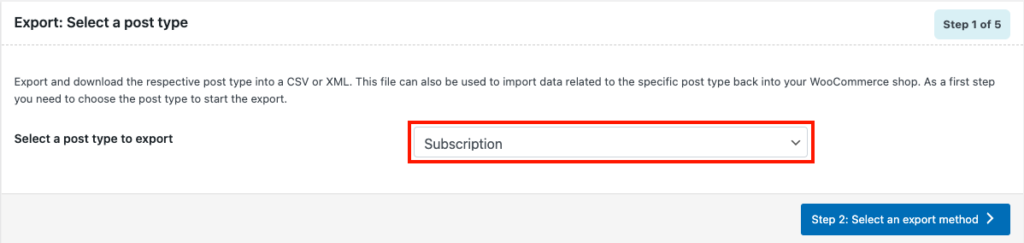
Após escolher Assinatura como o tipo de postagem a ser exportada, prossiga para a próxima etapa.
Etapa 2: escolha um método de exportação
Nesta etapa, você deve escolher um método de exportação para exportar pedidos de assinatura do WooCommerce. Aqui você terá duas opções, Exportação rápida e Exportação avançada .
A opção de exportação rápida permite exportar facilmente todos os campos básicos para pedidos de assinatura do WooCommerce, enquanto a exportação avançada oferece várias opções de filtragem para facilitar o controle sobre a exportação.
Vamos escolher Exportação avançada aqui e prosseguir para a próxima etapa.
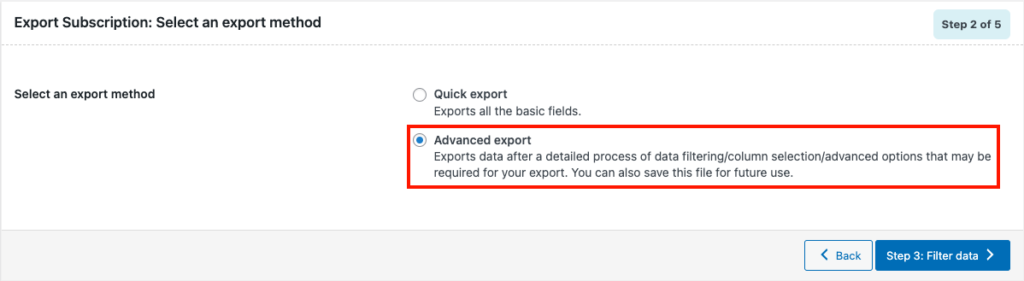
Etapa 3: filtrar dados para exportação
Aqui você terá várias opções de filtragem para exportar pedidos de assinatura do WooCommerce.
Vamos ver cada opção em detalhes.
Número total de assinaturas a serem exportadas: escolha o número total de pedidos de assinatura que deseja exportar.
Ignorar as primeiras n assinaturas: escolha uma contagem de pulos para pular as primeiras 'n' assinaturas. (Digite 5 para pular os primeiros 5 pedidos de assinatura)
Status: Aqui você pode selecionar pedidos de assinatura de exportação com base no status do pedido.
Data do pedido: de e até: escolha uma data de pedido de e para exportar assinaturas WooCommerce
Próxima data de pagamento: escolha uma data aqui para exportar pedidos de assinatura com base na próxima data de pagamento.
Métodos de pagamento: exporte assinaturas do WooCommerce com base no método de pagamento.
E-mail: Exporte pedidos de assinatura com base no endereço de e-mail do cliente.
Produto: aqui você pode exportar pedidos de assinatura para um determinado produto.
Cupons: selecione os cupons disponíveis na loja para exportar assinaturas com base nos cupons aplicados.
Classificar colunas: selecione como deseja classificar as colunas. Por padrão, as Colunas são classificadas com base no ID.
Classificar por: Escolha uma ordem em que deseja classificar as colunas, por ordem crescente ou decrescente.
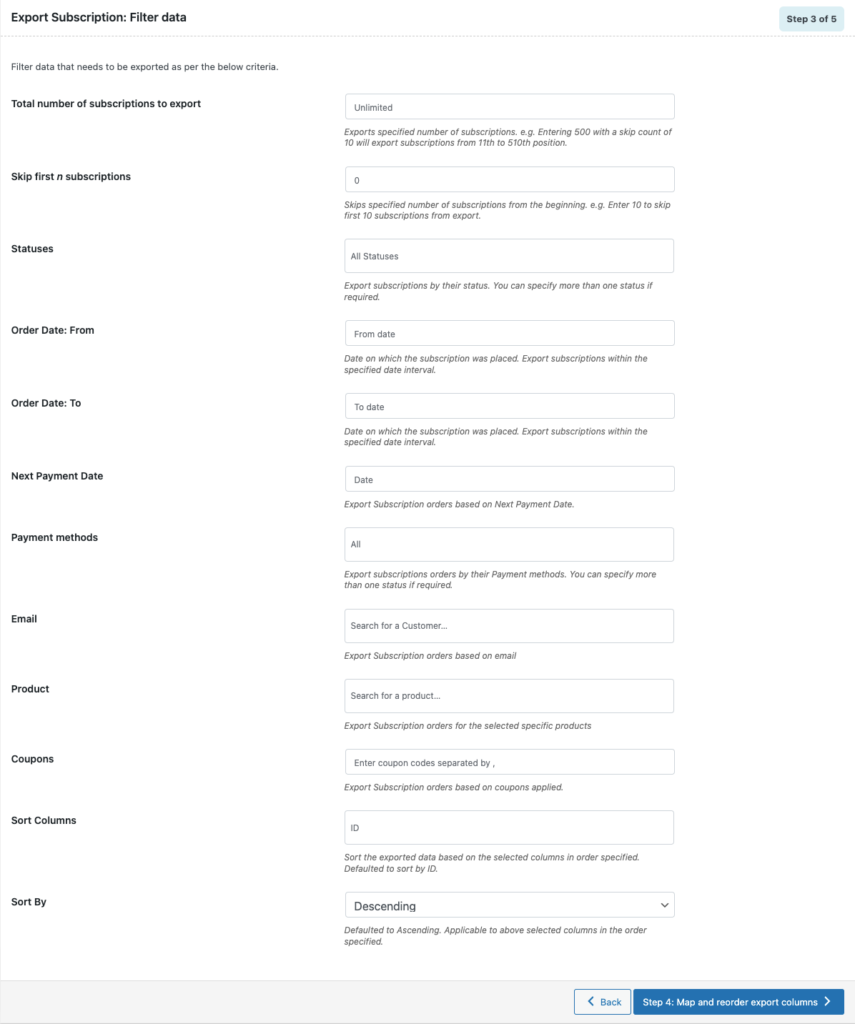
Etapa 4: reorganizar as colunas do arquivo de exportação
Aqui você poderá reordenar as colunas para o arquivo de exportação. Basta arrastar e soltar as colunas para reordená-las de acordo.
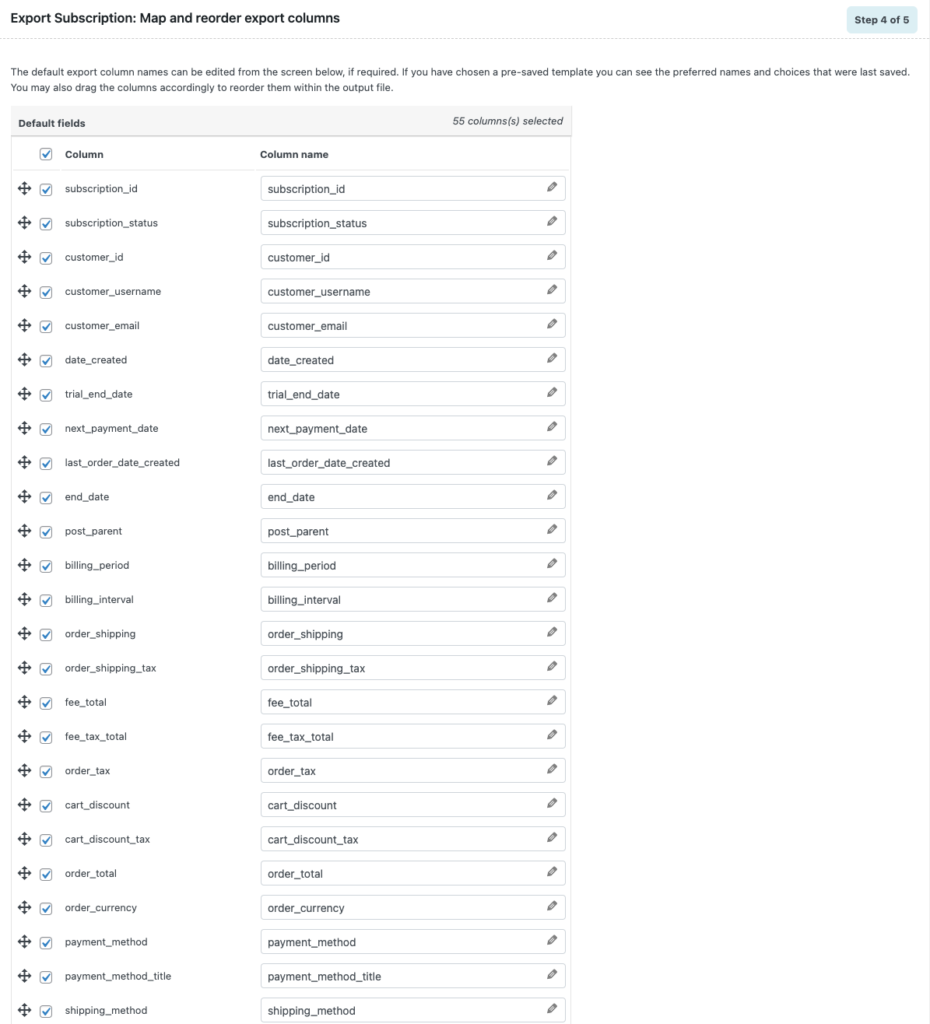
Depois de fazer as alterações necessárias, clique para prosseguir para a próxima etapa.
Etapa 5: opções avançadas de exportação
Aqui você tem algumas opções avançadas para exportar assinaturas do WooCommerce.

Você pode excluir pedidos e itens de linha já exportados.
Insira um nome de arquivo para o arquivo de exportação e escolha o formato de arquivo como XLS ou XLSX. O plugin também suporta diferentes formatos como CSV, XML e TSV. Vamos selecionar XLSX .
Selecione as opções avançadas que você deseja adicionar.
Você pode salvar essas configurações como modelos clicando no botão Salvar modelo .
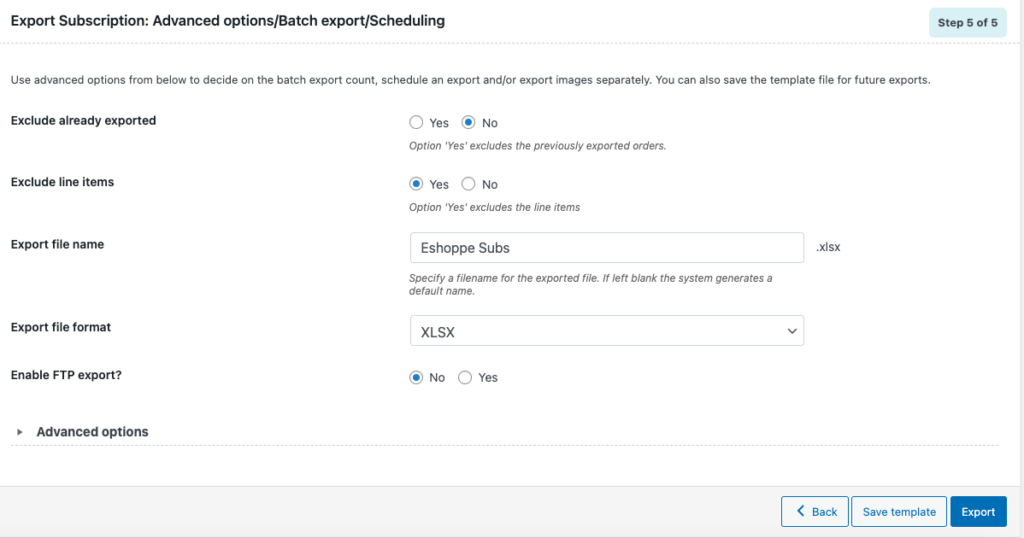
Após configurar as opções avançadas, clique no botão Exportar para concluir o processo de exportação.
Você pode ver uma mensagem de aviso dizendo 'Arquivo pronto para download'. Clique no botão de download do arquivo para baixar o arquivo exportado.
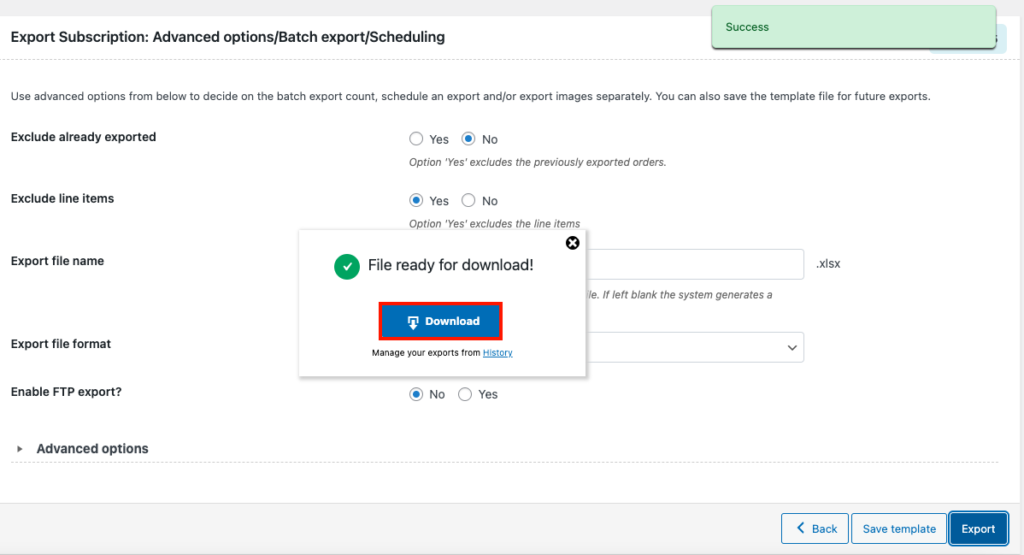
Aqui está uma visualização do arquivo de exportação aberto no Excel.
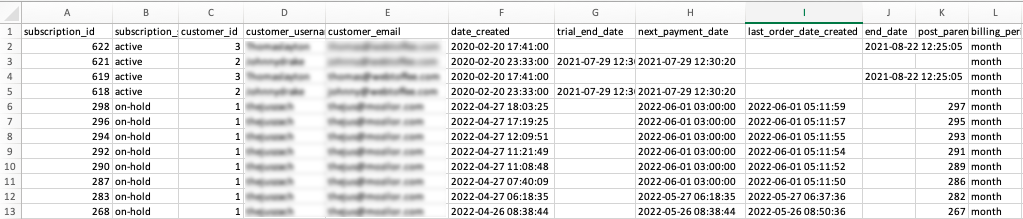
Agora que você aprendeu a exportar assinaturas do WooCommerce, vamos ver como podemos importar pedidos de assinatura para o WooCommerce usando um arquivo do Excel.
Como importar pedidos de assinatura WooCommerce de um arquivo Excel?
A importação de assinaturas será mais fácil se você tiver exportado os pedidos de assinatura usando o mesmo plugin. O plug-in permite importar assinaturas do WooCommerce de um arquivo do Excel.
Etapa 1: selecionar assinaturas para importar
Navegue até WebToffe Import Export (Pro) > Importar do seu painel do WordPress.
Escolha Assinatura como o tipo de postagem a ser importado.
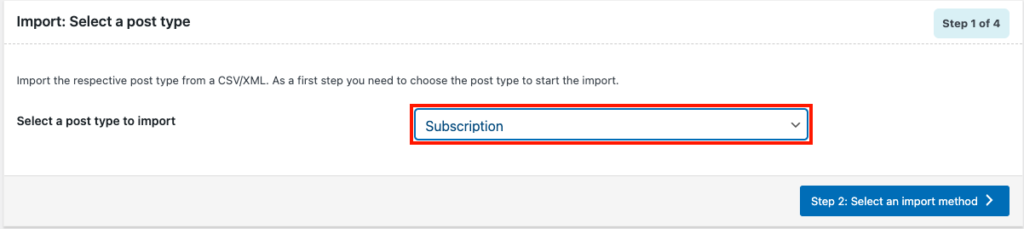
Prossiga para a próxima etapa para escolher um método de importação.
Etapa 2: selecione um método de importação
Aqui você pode escolher Importação rápida , se você exportou pedidos de assinatura WooCommerce usando o mesmo plugin, caso contrário, escolha Importação avançada.
Vamos escolher importação avançada.
Selecione o local do arquivo de importação. Escolha Local para selecionar o arquivo de importação do armazenamento local.
Carregue o arquivo de exportação e defina o delimitador e o formato de data.
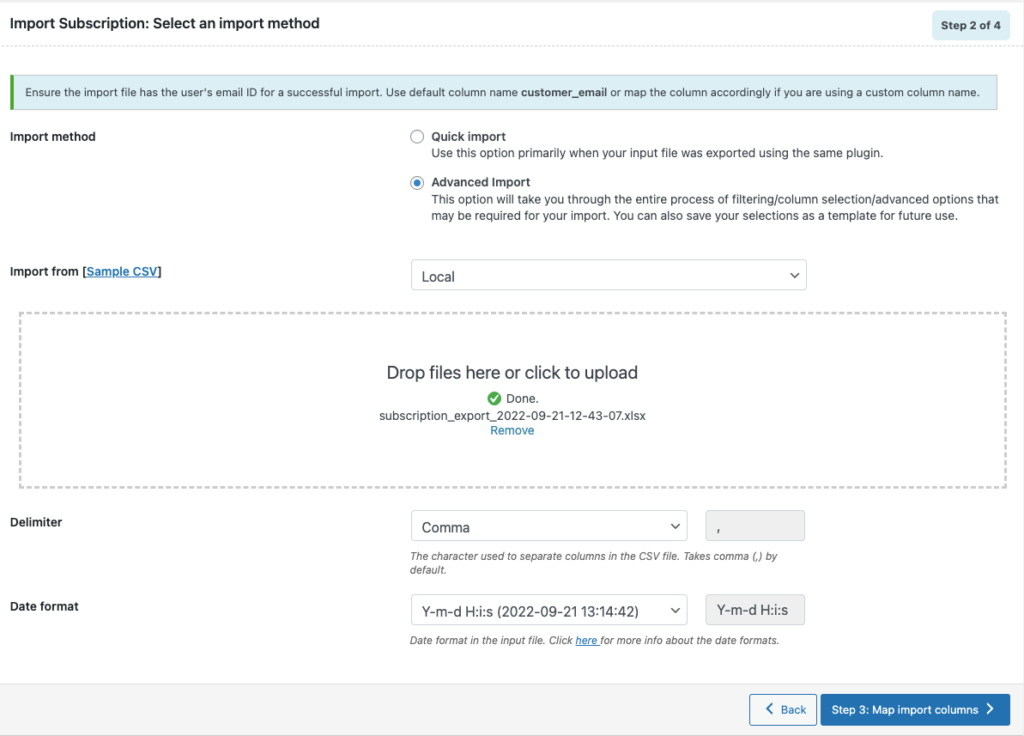
Prossiga para continuar para a próxima etapa.
Etapa 3: mapeamento de colunas para importar assinaturas do WooCommerce
Aqui você pode mapear colunas e campos para importar pedidos de assinatura WooCommerce. Você também pode editar os campos em massa aqui.
Prossiga para o próximo passo.
Etapa 4: opções avançadas de importação para assinaturas do WooCommerce
Aqui você tem algumas opções avançadas para importar pedidos de assinatura do WooCommerce.
- Escolha se deseja atualizar apenas os pedidos existentes.
- Selecione o que você deseja que seja feito se os pedidos já existirem.
- Escolha se deseja ignorar ou importar como um novo item se houver um conflito com o ID da postagem.
- Se você deseja vincular produtos relacionados usando shortcode, ative as configurações.
- Para vincular produtos usando SKU em vez de ID do produto, ative a opção.
- Há também uma opção para excluir assinaturas não correspondentes da loja.
Selecione as opções avançadas de importação conforme sua necessidade.
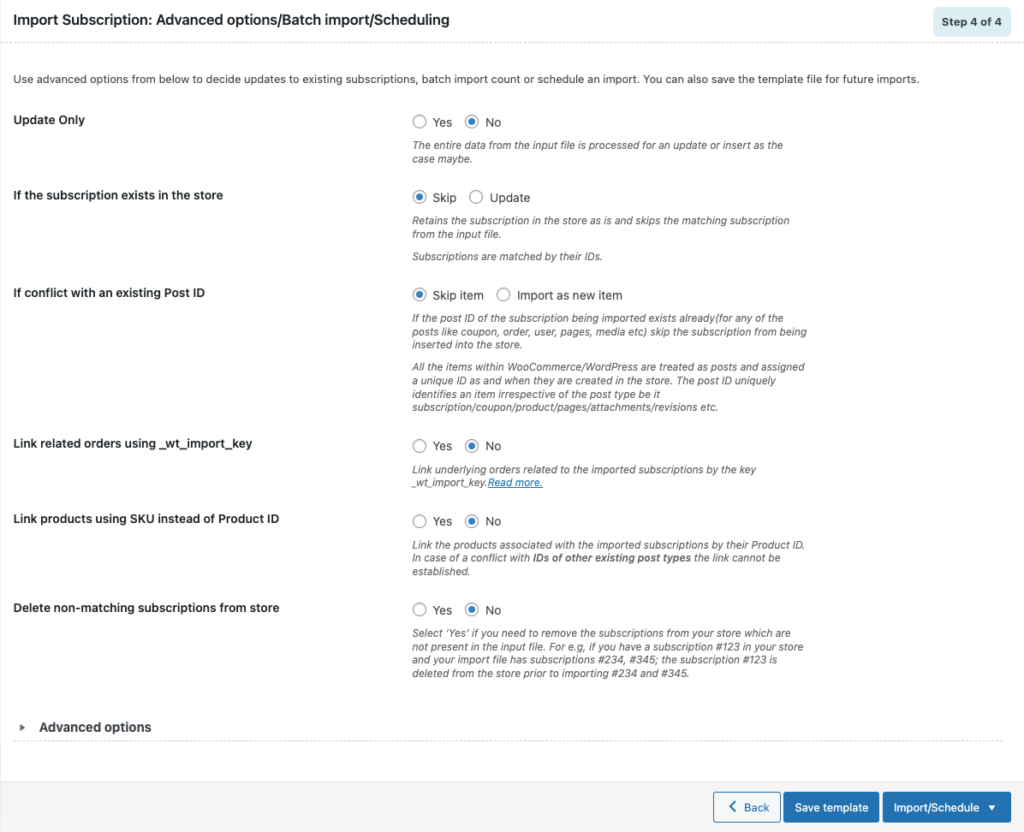
Clique em Salvar modelo para salvar essas configurações ou prossiga para Importar/Agendar .
Você pode optar por agendar a importação ou selecionar Importar para importar assinaturas do WooCommerce diretamente.
Quando a tarefa de importação for concluída, você poderá ver o log de progresso da importação com o número de importações bem-sucedidas e com falha (se houver).
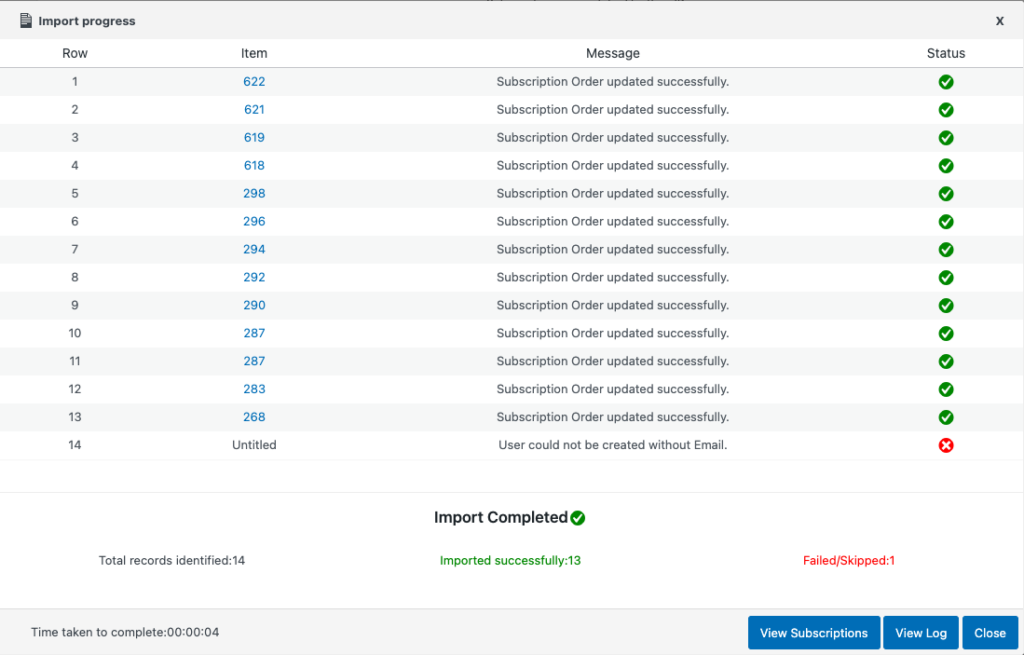
Resumo
Este artigo destina-se a ajudá-lo a importar ou exportar pedidos de assinatura do WooCommerce usando um arquivo do Excel. Você pode usar um único plug-in para executar as tarefas de importação e exportação para sua loja WooCommerce.
Se você planeja criar pedidos de assinatura para sua loja WooCommerce, experimente nosso plugin de assinatura para configurar assinaturas facilmente.
Se você gostou de ler este artigo, deixe-nos um comentário.
