Como importar e exportar usuários do WordPress usando um arquivo CSV?
Publicados: 2022-06-09Já sentiu a necessidade de migrar seus usuários do WordPress de um site para outro? Adicionar usuários manualmente ao seu novo site pode ser cansativo, para não mencionar chato também. E se você pudesse migrar todos os seus usuários rapidamente apenas clicando em alguns botões, sem realmente gastar dinheiro? O plugin Import Export WordPress Users e WooCommerce Customers pode fazer exatamente isso.
Obviamente, este será um processo de 2 fases:
- Exporte usuários do WordPress do seu site de origem para um arquivo CSV.
- Importe usuários do WordPress do CSV para o site de destino.
Instalação do plug-in
Vá para WooCommerce > Plugins > Adicionar Novo.
Procure por Import Export WordPress Users e WooCommerce Customers no diretório de plugins.
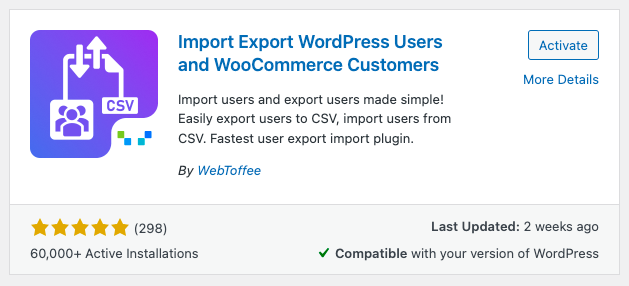
Instale e ative o plug-in.
Exportando usuários do WordPress
Vá para Importar/Exportar WebToffee (Básico) > Exportar.
Etapa 1: selecione um tipo de postagem
Aqui, você pode selecionar Usuário/Cliente como tipo de postagem (por motivos óbvios).
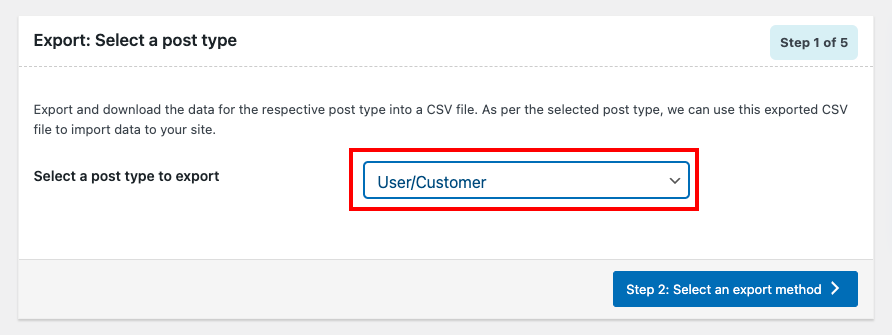
Etapa 2: selecione um método de exportação
Normalmente, você pode ver três opções nesta janela. Como esta é provavelmente sua primeira vez, talvez você não veja todos eles.
- Exportação rápida: exporta dados de acordo com as especificações padrão.
- Exportação avançada: conduz você por um processo detalhado de filtragem, seleção de colunas e opções avançadas que você pode personalizar para obter o arquivo CSV necessário.
- Com base em um modelo pré-salvo: exporta dados de acordo com suas especificações salvas anteriormente.
Nota: Esta opção estará visível apenas se você salvou um modelo em suas exportações anteriores. Você pode salvar um modelo se for para a Etapa 5 por meio da exportação avançada. Depois de salvar o modelo, você pode selecioná-lo na opção Baseado em um modelo pré-salvo , para que você possa obter seu arquivo CSV personalizado sem realmente passar pelas configurações novamente.
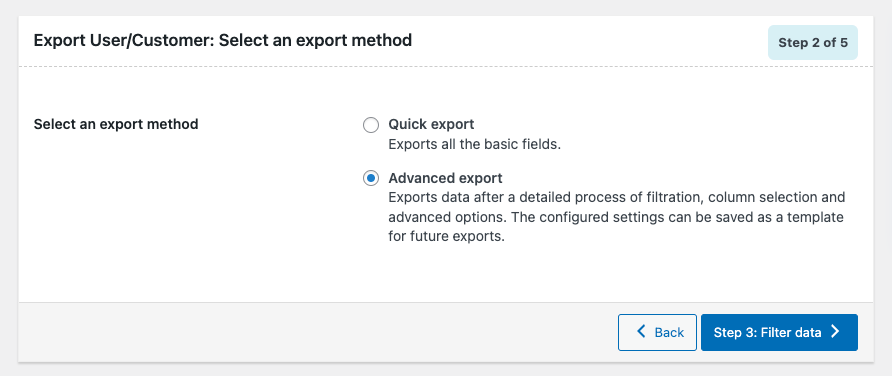
Etapa 3: filtrar dados
Personalizar seus dados nunca será mais fácil do que isso. Quer limitar o número de usuários? Quer pular alguns usuários que você não quer em seu novo site? Ou seus requisitos são bastante específicos e explícitos? Não se preocupe, nós cobrimos você.
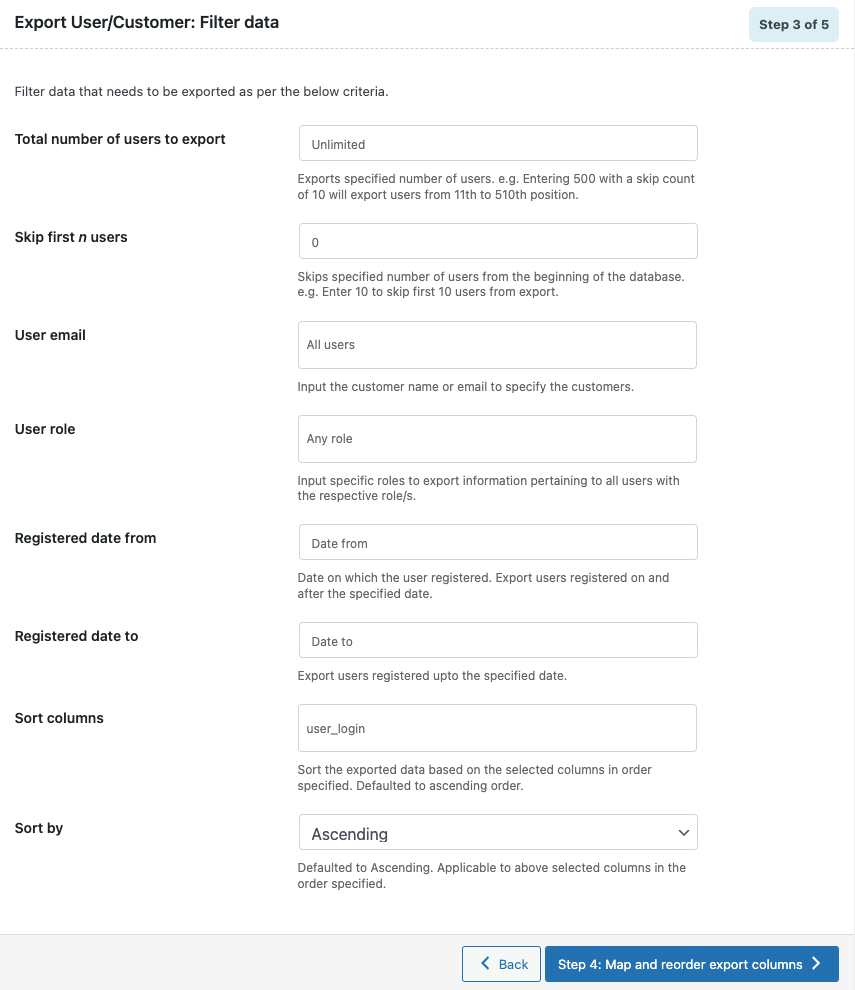
Etapa 4: mapear e reordenar as colunas de exportação
Aqui, você pode ver o nome da coluna do plug-in à esquerda e o nome da coluna CSV correspondente à direita. Por padrão, ambos são iguais. Mas você pode personalizar os nomes das colunas CSV editando o campo de texto à direita.
Lembre-se de que, depois de atribuir um nome diferente a qualquer nome de coluna CSV, você terá que mapear manualmente o mesmo para o nome da coluna do plug-in correspondente durante a importação. Você também tem a liberdade de reordenar as colunas como quiser.
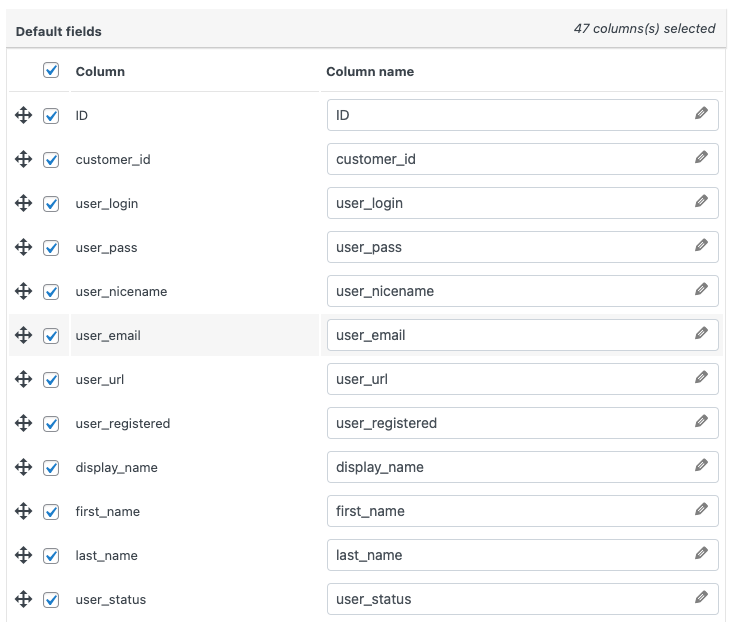
Etapa 5: opções avançadas/exportação em lote
Ative a caixa de seleção Exportar usuários convidados para incluir clientes convidados no arquivo de exportação e escolha o número de registros a serem processados em um lote.
Defina o delimitador para diferenciar as colunas no arquivo CSV. (A vírgula será definida como padrão)
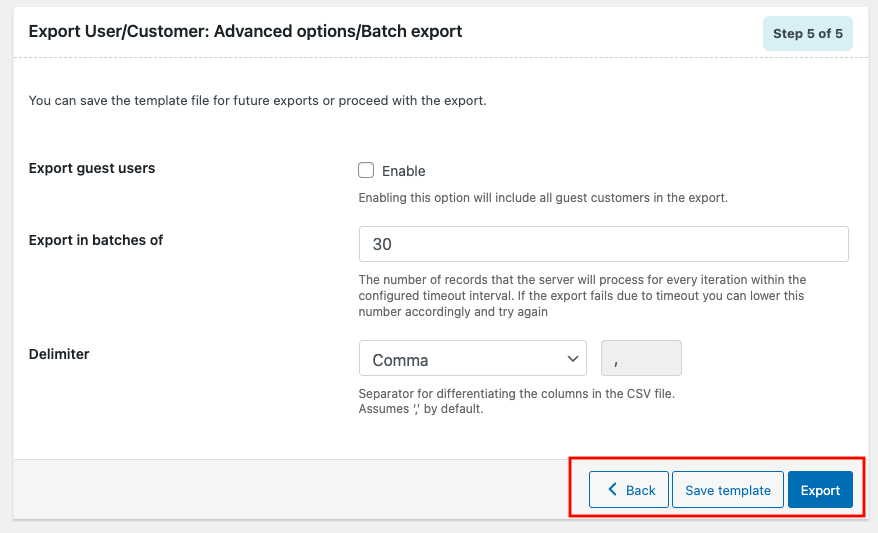
Clique em Salvar modelo para salvar as configurações feitas para uso futuro (opcional).
Clique em Exportar para exportar usuários/clientes para um arquivo CSV.
Um pop-up aparecerá dizendo que o processamento do arquivo de exportação foi concluído.
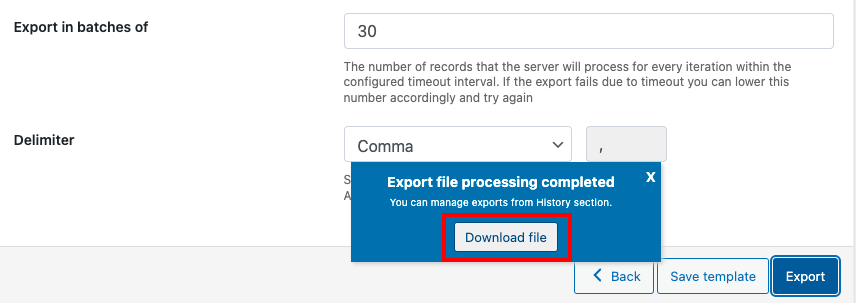
Clique no arquivo Download para baixar o arquivo CSV para seu armazenamento local.
Importando usuários do WordPress
Vá para Importar/Exportar WebToffee (Básico) > Importar.

Etapa 1: selecione um tipo de postagem
Aqui você pode selecionar Usuários/Clientes , pois é por isso que você está aqui em primeiro lugar.
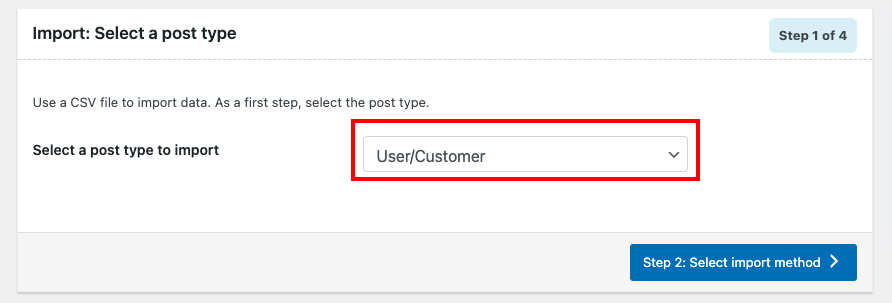
Etapa 2: selecione o método de importação
As opções são semelhantes ao método de exportação, mas também existem campos adicionais, que discutiremos.
Método de importação
- Importação rápida: importa dados de acordo com as especificações padrão.
- Com base em um modelo pré-salvo: importa dados de acordo com suas especificações salvas anteriormente.
- Importação avançada: conduz você por um processo detalhado de filtragem, seleção de colunas e opções avançadas que você pode personalizar para importar dados de seu arquivo CSV.
Escolha o arquivo para importação
Você pode arrastar e soltar o arquivo CSV que deseja importar ou simplesmente clicar em qualquer lugar na caixa retangular pontilhada para carregar o arquivo do seu armazenamento local.
Delimitador
Defina o caractere usado para separar as colunas no arquivo de exportação.
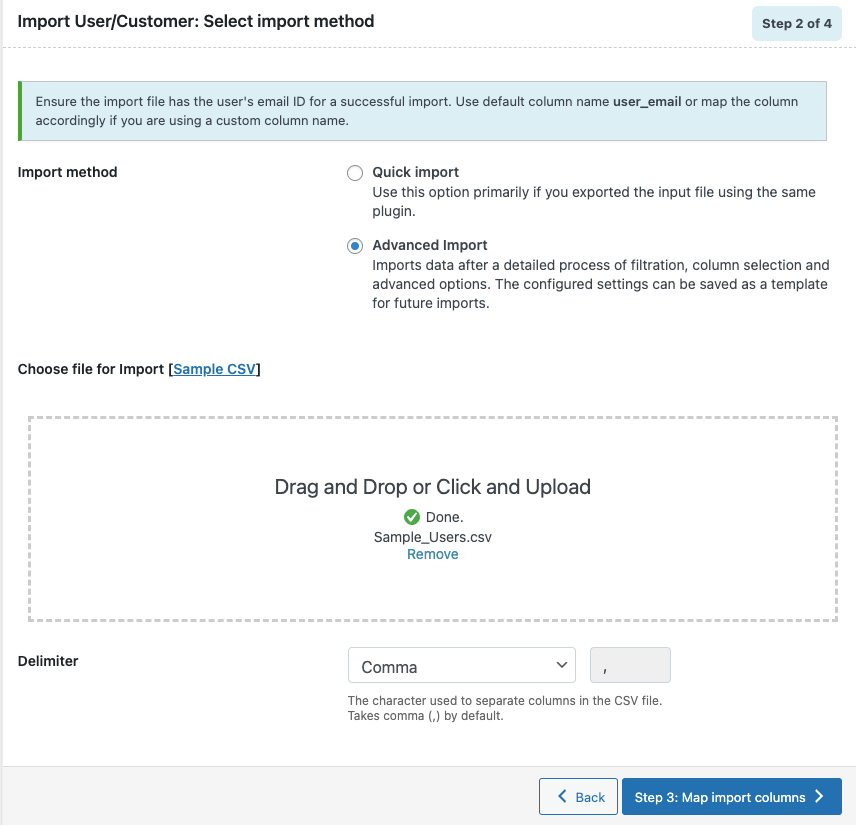
Prossiga para a Etapa 3.
Etapa 3: mapear colunas de importação
Se você forneceu os nomes padrão para as colunas, o plug-in identifica os campos obrigatórios automaticamente. Você também pode definir manualmente os nomes das colunas de acordo com o arquivo CSV.
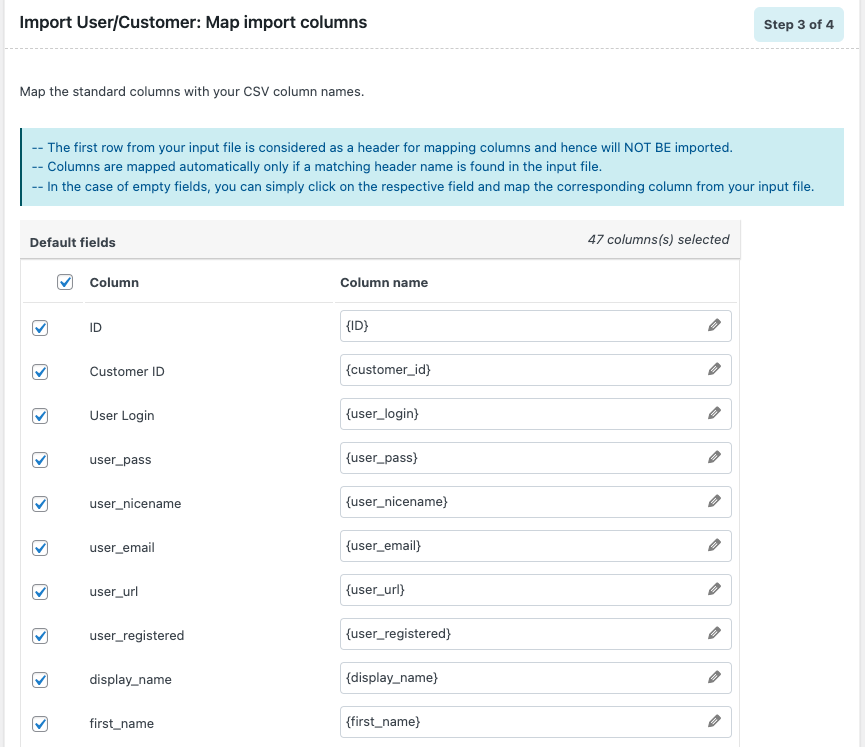
Avaliar campo
Deseja fazer algumas alterações rápidas em seus dados sem realmente passar pelo arquivo CSV? A maneira mais simples é usando o campo Avaliar . Você pode acessá-lo clicando no ícone de caneta próximo ao nome da coluna desejada. Basicamente, ele pega os dados de entrada do CSV, os calcula usando a expressão fornecida e, em seguida, cria a saída. A melhor parte é que você pode ver o cálculo da amostra em tempo real. Não deixe espaço para erros.
- Expressão: Qualquer um dos operadores +*/-()&@ ou constantes de string podem ser usados junto com os atributos para obter o resultado desejado.
- Entrada: Selecione a coluna que deseja modificar na janela suspensa.
- Saída: A saída de amostra será exibida aqui com base no primeiro registro do arquivo de entrada.
Nota: As colunas que não possuem valores no arquivo de entrada podem causar erros de sintaxe se usadas em uma expressão.
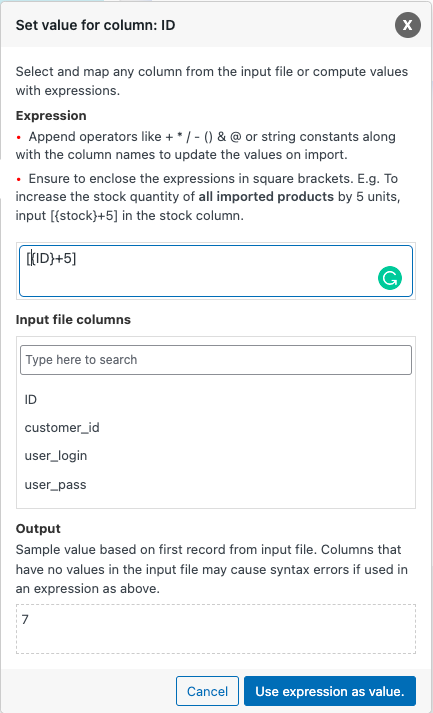
Prossiga para o próximo passo.
Etapa 4: opções avançadas/importação em lote
O que você deseja fazer se o usuário já existir no site? Deseja ignorar essa importação de usuário ou atualizá-la usando os dados do arquivo CSV atual? Você decide.
Reter senhas de usuários: o WordPress armazena senhas em um formato criptografado. Se você quiser manter a senha de um usuário antigo, terá que escolher Sim. Mas se os detalhes do usuário no CSV forem adicionados manualmente por você, ele será no formato de texto simples. Portanto, você deve escolher Não nesses casos.
Você também pode definir a importação em lotes de opção.
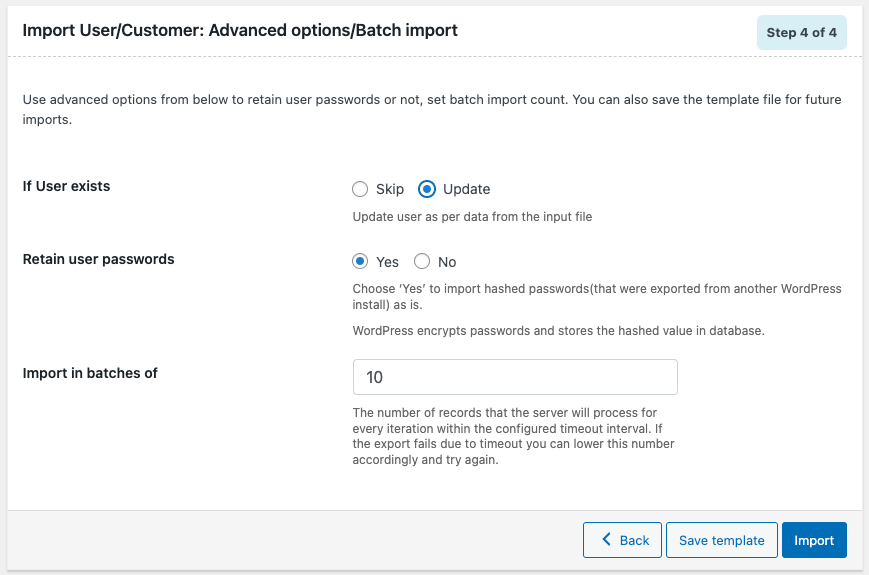
Se você quiser salvar a configuração para o futuro, clique em Salvar modelo ou clique em Importar para continuar.
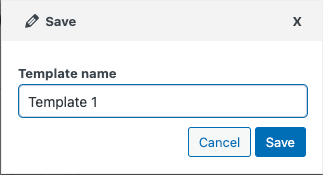
Após a importação, aparecerá um pop-up com a mensagem Concluído e o número de importações com falha (se houver).
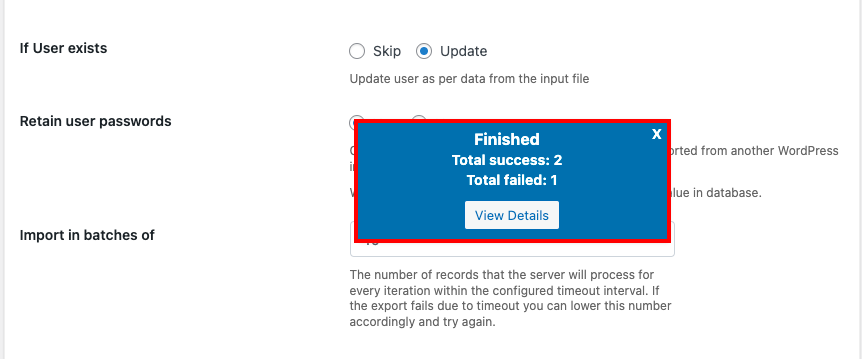
Empacotando
Este plugin permite importar e exportar usuários do WordPress de CSV com apenas alguns cliques. Se você está procurando alguns recursos avançados, pode experimentar a versão premium deste plugin. Possui algumas opções adicionais de personalização, atualizações frequentes e suporte fornecido por uma equipe de especialistas.
Você acha este artigo útil? Por favor, compartilhe seus comentários nos comentários.
