Como importar pedidos do WooCommerce usando um arquivo CSV?
Publicados: 2022-06-14Você pode querer mudar para um novo site WooCommerce e importar pedidos do seu antigo. Adicionar detalhes de cada pedido individualmente pode ser tedioso. Portanto, surge a necessidade do plugin Order Import Export for WooCommerce. Este plugin permite importar todos os seus pedidos e dados relacionados para o WooCommerce e qualquer outra plataforma de comércio eletrônico.
O plug-in possui os seguintes recursos que podem ajudá-lo na importação de pedidos para sua loja:
- Importação rápida de pedidos usando um arquivo CSV
- Importe pedidos de diferentes locais – do seu computador local, do FTP ou de um URL
- Atualização em massa de dados do produto
- Importar cupons
Acreditamos que você tenha um arquivo CSV com todos os seus pedidos exportados. Dito isso, vamos mergulhar.
Etapa 1: instalação do plug-in
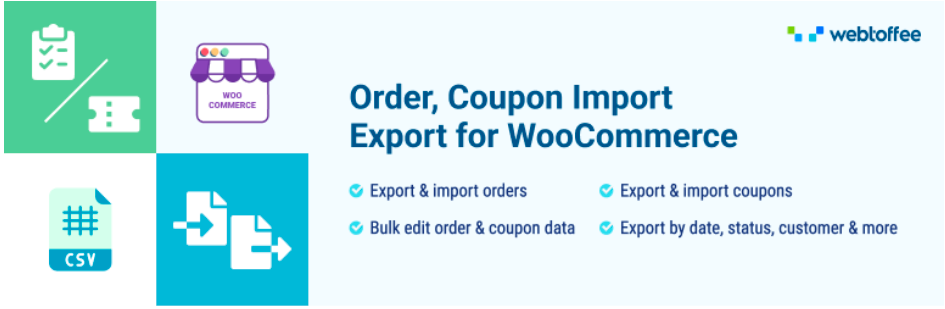
Abra seu painel do WordPress.
Vá para Plugins > Adicionar Novo .
Procure o plugin Order Import Export no diretório de plugins do WordPress.
Instale e ative o plug-in.
Etapa 2: selecione o tipo de postagem
Abra o painel do WordPress e navegue até WebToffee Import/Export pro > Import .
No menu suspenso, selecione Pedido como tipo de postagem para importar.

Etapa 3: selecione um método de importação
Vamos ver cada opção em detalhes.
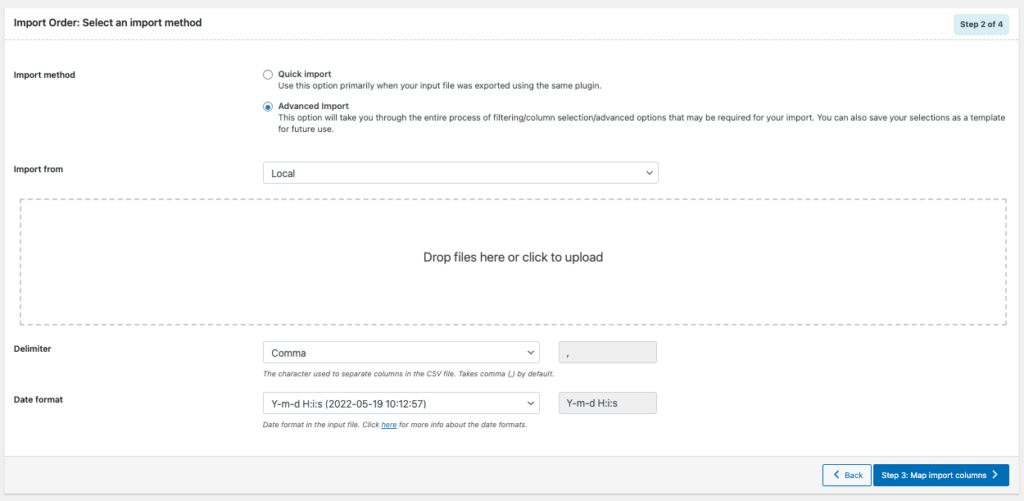
Selecione como deseja importar os pedidos – Método de importação
Existem 2 opções disponíveis aqui.
- Importação Rápida
Esta opção é preferida quando você exportou o arquivo de entrada usando o mesmo plugin ou se tiver o arquivo CSV criado no formato acima.
- Importação avançada
Nesta opção, você será guiado por todo o processo de filtragem/seleção de colunas/opções avançadas que pode precisar para sua importação. Você também pode salvar suas seleções como um modelo para uso futuro.
Selecione o local do arquivo CSV – Importar de
Você pode definir o caminho do arquivo de onde deseja importar.

O plug-in oferece várias opções das quais você pode importar arquivos:
- Local: arquivos salvos em seu computador
- URL: Adicione uma URL externa ao arquivo a ser importado
- FTP: Adicione um perfil FTP para importar arquivos usando FTP
- Arquivo já existente: escolha esta opção se desejar importar arquivos de uploads anteriores.
Nota: Para importar um arquivo do FTP, você precisa ter o local do FTP configurado no plugin. Além disso, você só pode usar um arquivo existente para importar se tiver um histórico de importação no plug-in.

Defina o delimitador CSV
Você pode definir o caractere para separar colunas no arquivo CSV.
Pode usar qualquer caractere da lista suspensa. Há também uma opção para adicionar caracteres personalizados.
Prossiga para o próximo passo.
Etapa 4: mapear colunas de importação
Aqui você pode mapear o nome da coluna e o ID da coluna. O mapeamento é feito para mencionar que o nome da coluna é específico para o nome da coluna no arquivo de importação.
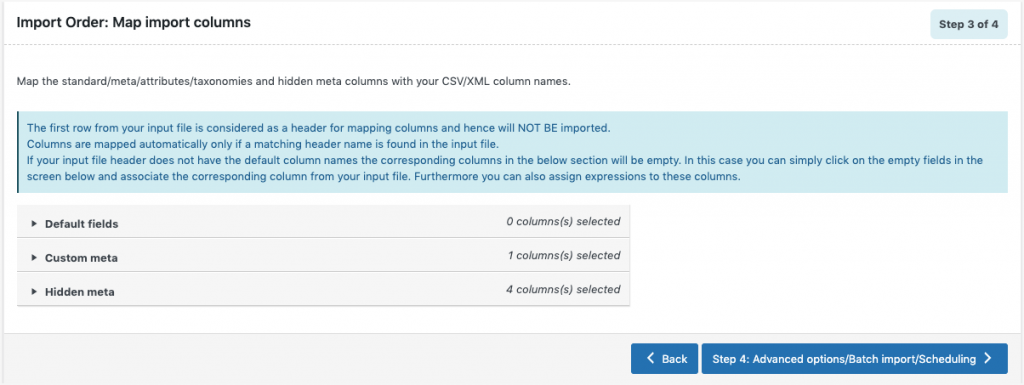
Campos padrão: Os nomes das colunas mapeadas que aparecem nesta seção podem ser editados, se necessário. Ao escolher um modelo pré-salvo, você pode visualizar os nomes e opções preferidos que foram salvos pela última vez.
Definir valores para colunas
Você pode atualizar os valores no arquivo de entrada clicando no ícone de caneta próximo ao nome da coluna.
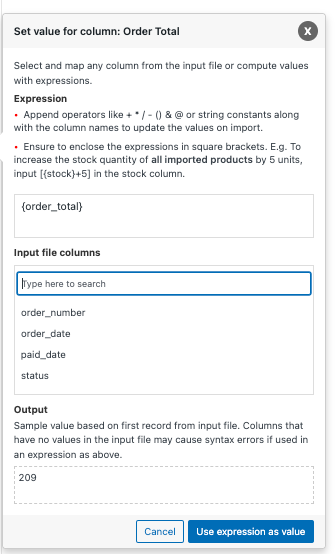
Expressão
Aqui, você pode editar/modificar valores no arquivo de entrada usando operadores como + * / – () & @ ou constantes de string junto com os nomes das colunas.
Colunas do arquivo de entrada
Você pode adicionar valores de várias colunas selecionando os nomes das colunas aqui.
Resultado
O campo Saída exibe o valor de amostra com base no primeiro registro do arquivo de entrada. Colunas que não possuem valores no arquivo de entrada podem causar erros de sintaxe.
Para deixar claro aqui está um exemplo:
Digamos que você queira aumentar o imposto total em 5.
Insira [{tax_total} +5] na coluna Expressão para Imposto total.
![Aumentando o imposto total em 5 usando a expressão [{tax_total} +5]](/uploads/article/39149/Aobecu4pODHq5Kvn.png)
Lá você pode ver que 5 serão adicionados na seção Saída.
Etapa 5: opções avançadas/importação em lote/agendamento
As opções avançadas nesta página permitem atualizar pedidos existentes, agendar uma importação ou optar por importações em lote. Além disso, você pode salvar um arquivo de modelo para uso futuro.
Vamos ver as opções em detalhes.
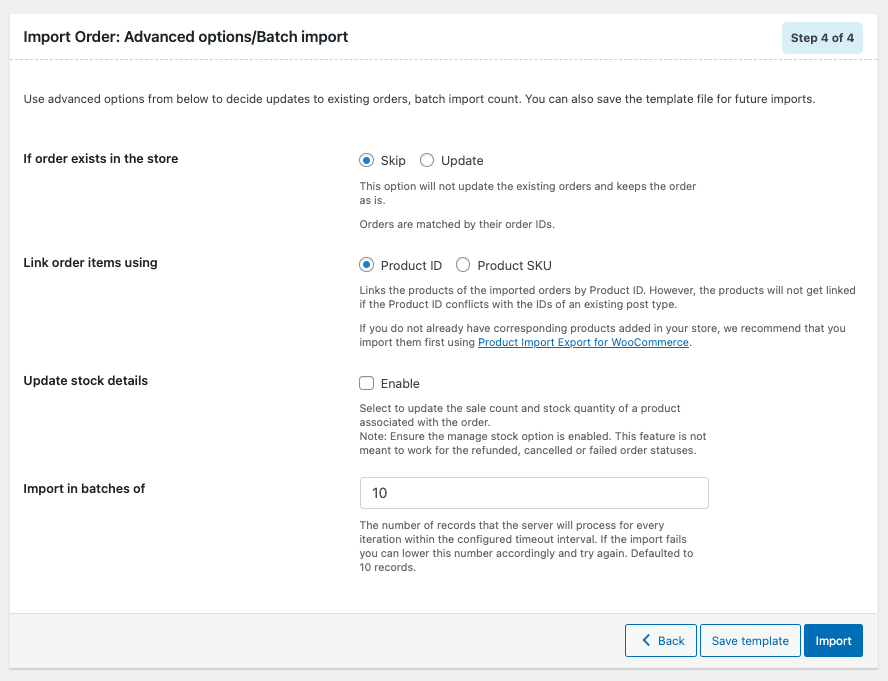
Se o pedido existir na loja
Selecione a ação que deseja realizar, caso o pedido exista na loja. Você pode selecionar 'Pular' ou 'Atualizar'.
Vincular itens do pedido usando
Selecione como você deseja vincular os itens do pedido. Usando o ID do produto ou SKU do produto.

Atualizar detalhes do estoque
Ative esta opção para atualizar a contagem de vendas e a quantidade de estoque de um produto associado ao pedido.
Importação em lotes de: Insira o número de registros que você deseja que o servidor processe para cada iteração dentro do intervalo de tempo limite configurado. Se a importação falhar devido ao tempo limite, você pode diminuir esse número de acordo e tentar novamente.
Salve o arquivo de modelo para o futuro (se necessário).
Etapa 6: Importar/Programar
Você pode importar os pedidos diretamente para sua loja ou agendar a importação.
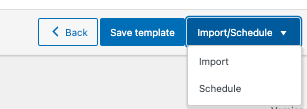
Para agendar a importação: (Somente para premium)
Clique na opção Agendar e a janela de agendamento do cron aparecerá conforme mostrado abaixo:
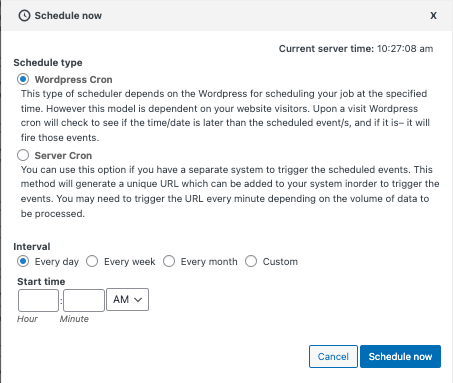
O plug-in suporta dois tipos de agendamento diferentes:
WordPress Cron: O WordPress Cron agenda a importação em um horário específico, dependendo dos visitantes do site.
Server Cron: Ao selecionar o Server Cron, uma URL específica será gerada e você terá que adicionar essa URL ao seu sistema para acionar a importação a cada vez.
Você também pode configurar a hora e o intervalo em que a importação deve ser agendada.
Para importar diretamente:
Clique na opção Importar.
Quando a importação for concluída, um pop-up será exibido mostrando o status da importação que contém o número de importações bem-sucedidas e com falha (se houver).
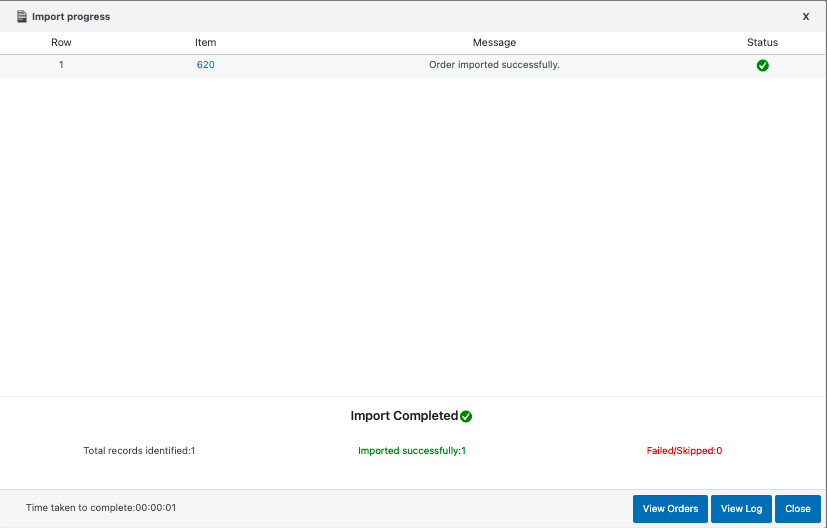
Como importar pedidos de assinatura WooCommerce usando um arquivo CSV?
Para importar pedidos de assinatura usando um arquivo CSV, você precisa comprar a versão premium do plug-in. Após adquirir a versão premium, siga estes passos. As etapas serão semelhantes à importação de pedidos mencionada neste artigo, mas com algumas pequenas alterações, que discutiremos.
Etapa 1: selecione o tipo de postagem
Selecione Assinaturas como o tipo de postagem.

Etapa 2: selecione o método de importação
- Você pode escolher o método de importação aqui. Se você deseja passar por processos avançados de filtragem e seleção de colunas, escolha Importação avançada ou escolha Importação rápida.
- Selecione o caminho do arquivo na opção Importar de .
- Defina o formato Delimitador e Data .
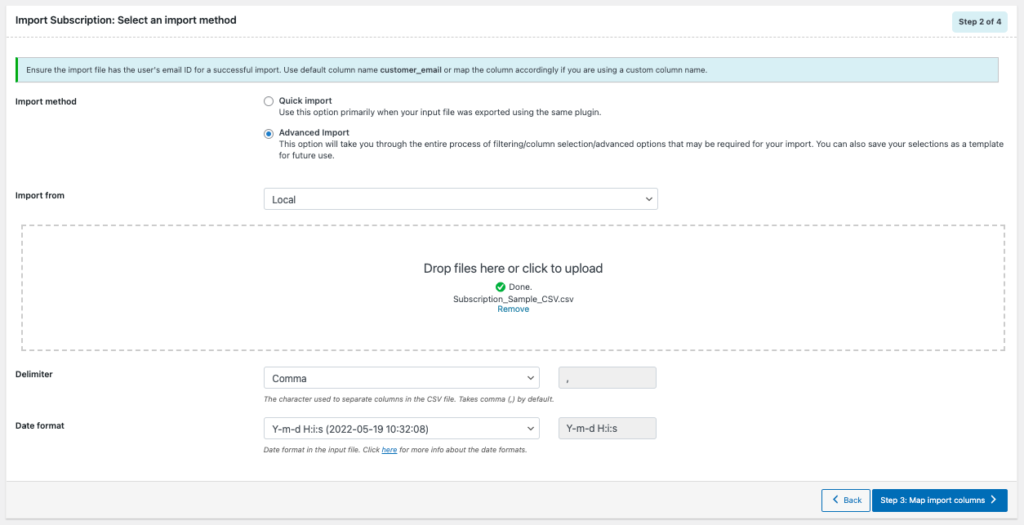
Prossiga para o próximo passo.
Etapa 3: mapear colunas de importação
- Mapeie as colunas padrão/meta/atributos/taxonomias e meta ocultas com seus nomes de coluna CSV/XML.
- Você pode atualizar o valor em cada coluna clicando no ícone da caneta. (Como discutido anteriormente no artigo)
Etapa 4: opções avançadas/importação em lote/agendamento
Aqui estão as várias opções em Opções avançadas:
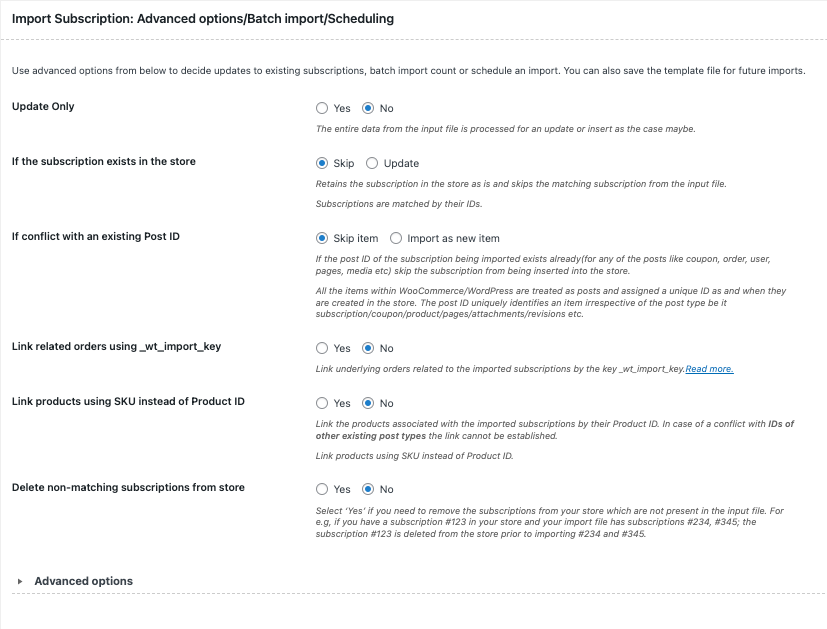
Atualizar somente
Ao selecionar “Sim”, a loja é atualizada com os dados do arquivo de entrada apenas para registros correspondentes/existentes do arquivo. Ao selecionar “Não”, todos os dados do arquivo de entrada são processados para uma atualização ou inserção conforme o caso.
Se a assinatura existir na loja
Pode-se ignorar ou atualizar a entrada.
Em caso de conflito com um ID de postagem existente
Selecione a ação a ser tomada quando houver conflito com um ID de postagem existente; pule ou importe como um novo item.
Vincular pedidos usando _wt_import_key
Selecione Sim se desejar vincular pedidos subjacentes relacionados às assinaturas importadas.
Vincule produtos usando SKU em vez de ID do produto
Selecione 'Sim' para vincular os produtos associados às assinaturas importadas por sua ID do produto.
Excluir assinaturas não correspondentes da loja
Selecione sim para remover assinaturas de sua loja que não estão presentes no arquivo de entrada.
Opções avançadas:
Aqui você pode definir a importação em lote e a opção de bloquear ganchos de plug-in de terceiros durante a importação.
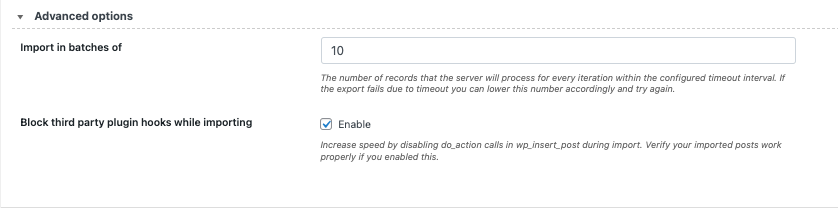
Salve o modelo para uso futuro. (se necessário)
Em seguida, prossiga para Importar/Agendar .
O pop-up de status da importação aparecerá assim que a importação for concluída. Ele conterá o número de importações e falhas bem-sucedidas (se houver).
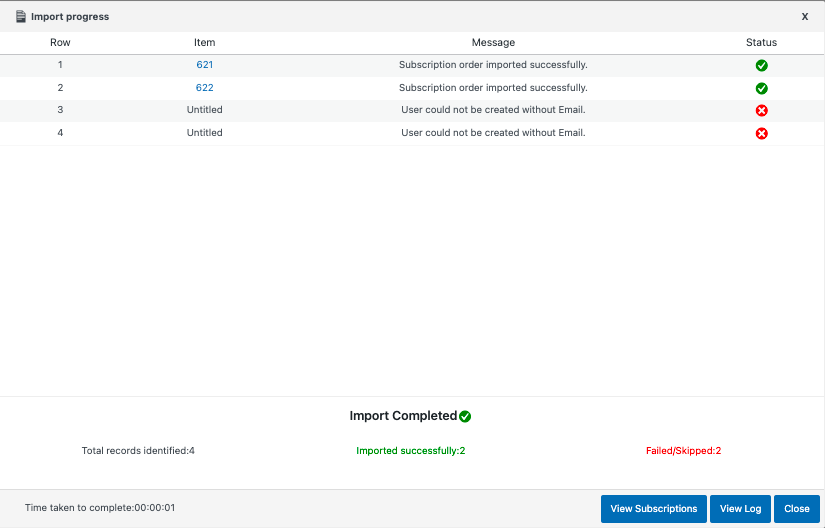
Concluir:
Como dissemos no início deste artigo, importar os detalhes do pedido um por um pode ser bastante agitado. O plug-in que discutimos neste artigo é um plug-in versátil que permite importar/exportar pedidos, cupons e assinaturas com apenas alguns cliques. Há também um conjunto de importação/exportação para todas as funcionalidades de importação/exportação que você precisa em sua loja WooCommerce.
Adoraríamos ouvir seu apoio e feedback. Deixe-nos um pouco de amor nos comentários abaixo se este artigo o ajudou.
- Isto foi útil ?
- Sim não
