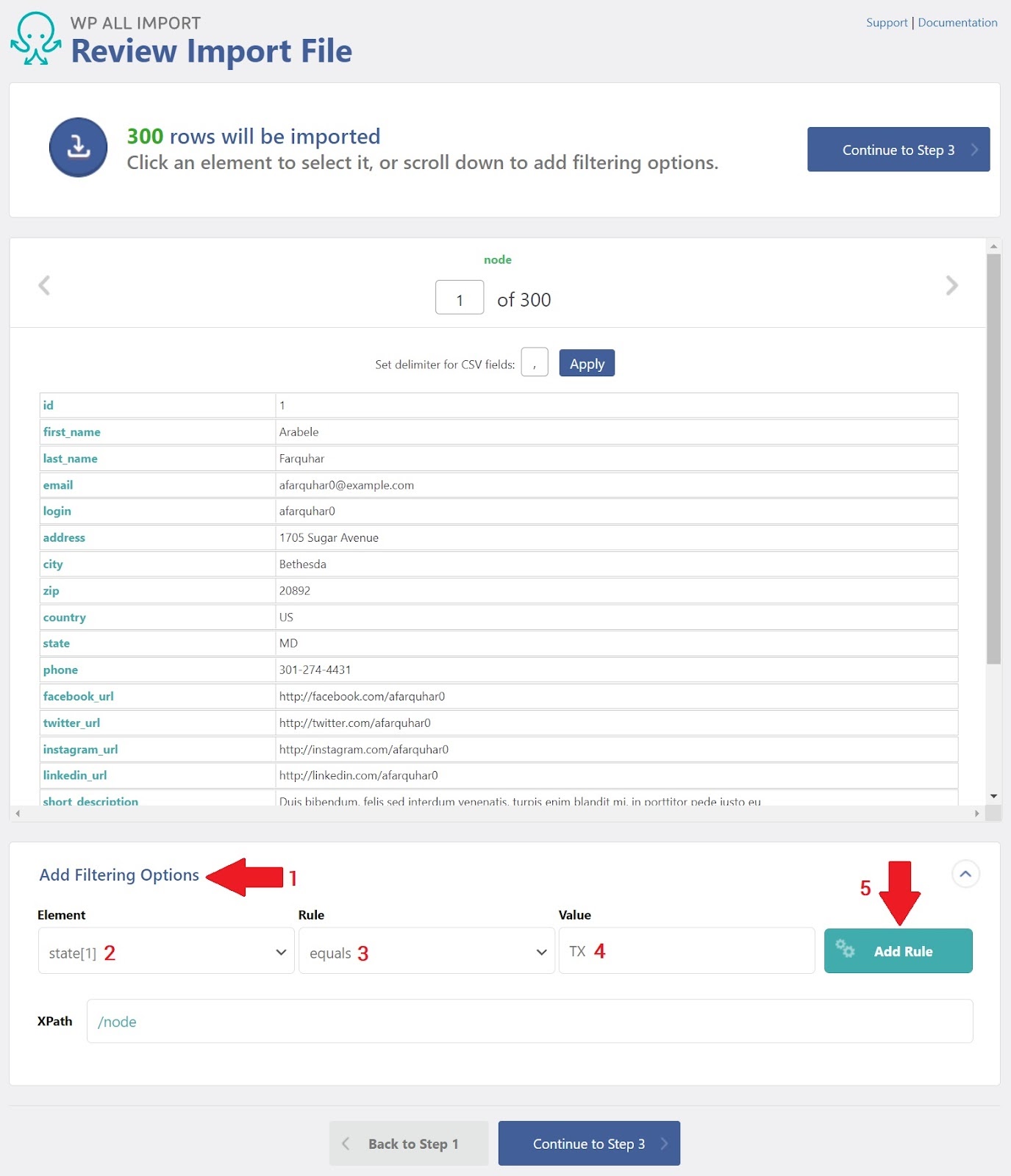Como importar usuários do WordPress com WP All Import
Publicados: 2022-07-03O WP All Import é uma ferramenta poderosa que permite importar usuários do WordPress em uma fração do tempo necessário para criá-los manualmente. Graças à interface de arrastar e soltar do WP All Import, você pode importar usuários do WordPress em massa de qualquer arquivo CSV, XML ou JSON com praticamente qualquer layout de dados seguindo estas etapas básicas:
- Carregue um arquivo de importação de usuário.
- Opcionalmente, adicione um filtro se desejar importar apenas determinados usuários.
- Mapeie os campos do seu arquivo de importação para os campos de usuário do WordPress usando a funcionalidade de arrastar e soltar.
- Execute a importação para criar e/ou atualizar os usuários.
Este guia abrange tudo o que você precisa para começar e você pode acompanhar uma demonstração gratuita aqui no WP All Import.
Criar uma nova importação de usuários do WordPress
O WP All Import oferece vários métodos diferentes para carregar seus dados de importação. Você pode carregar manualmente um arquivo do seu computador, baixá-lo de um URL externo ou local de FTP ou usar um arquivo que já foi carregado no seu servidor.
Para este exemplo, usaremos esta planilha do Google Docs como nosso arquivo de origem. No entanto, a estrutura (nomes das colunas, tipos, etc.) do arquivo de origem não importa. O WP All Import pode lidar com qualquer estrutura de arquivo que você jogue nele.
Aqui estão os principais passos:
- Vá para Todas as importações > Nova importação e selecione Baixar um arquivo.
- Selecione De URL.
- Insira o link para a planilha do Google Docs mostrada acima.
- Clique no botão Baixar.
- Clique em Novos itens.
- Selecione Usuários na caixa de seleção Criar novo.
- Clique no botão azul Continuar para a Etapa 2 na parte inferior.
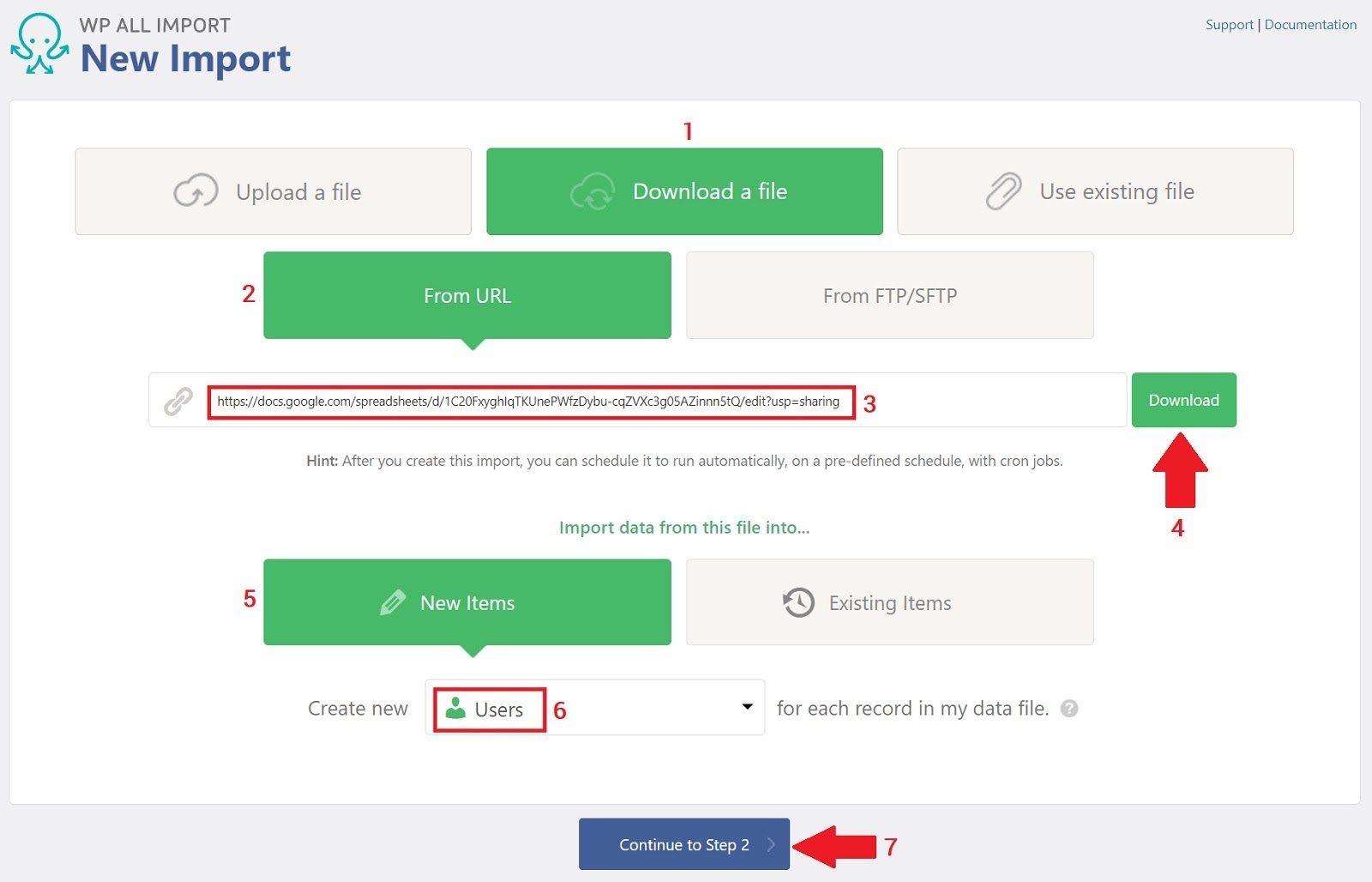
Revise o arquivo de importação
A página Revisar arquivo de importação permite verificar se o WP All Import analisou o arquivo de importação corretamente:
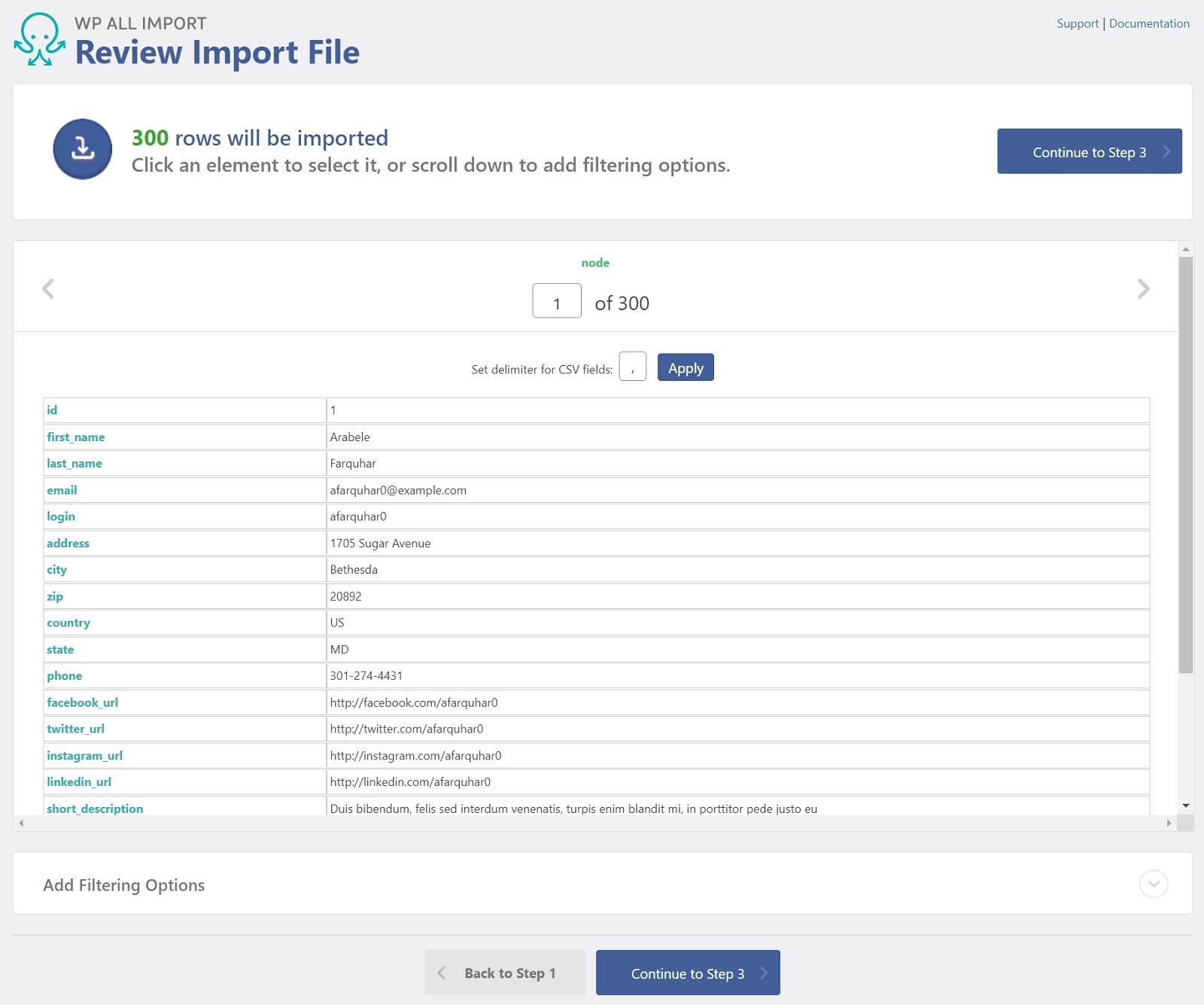
Nesse caso, sim, basta clicar no botão azul Continuar para a Etapa 3.
Arraste e solte dados de importação nos campos de usuário do WordPress
Nesta etapa, mapeamos os dados do nosso arquivo diretamente nos campos de usuário do WordPress no modelo de importação. Graças ao sistema de arrastar e soltar, você não precisa se preocupar com a dor de cabeça de editar manualmente seu arquivo para que cada coluna tenha o nome e a ordem corretos. Em vez disso, basta arrastar as colunas da direita para os campos apropriados à esquerda.
Veja o processo de mapeamento apenas para a seção Informações da conta do usuário:
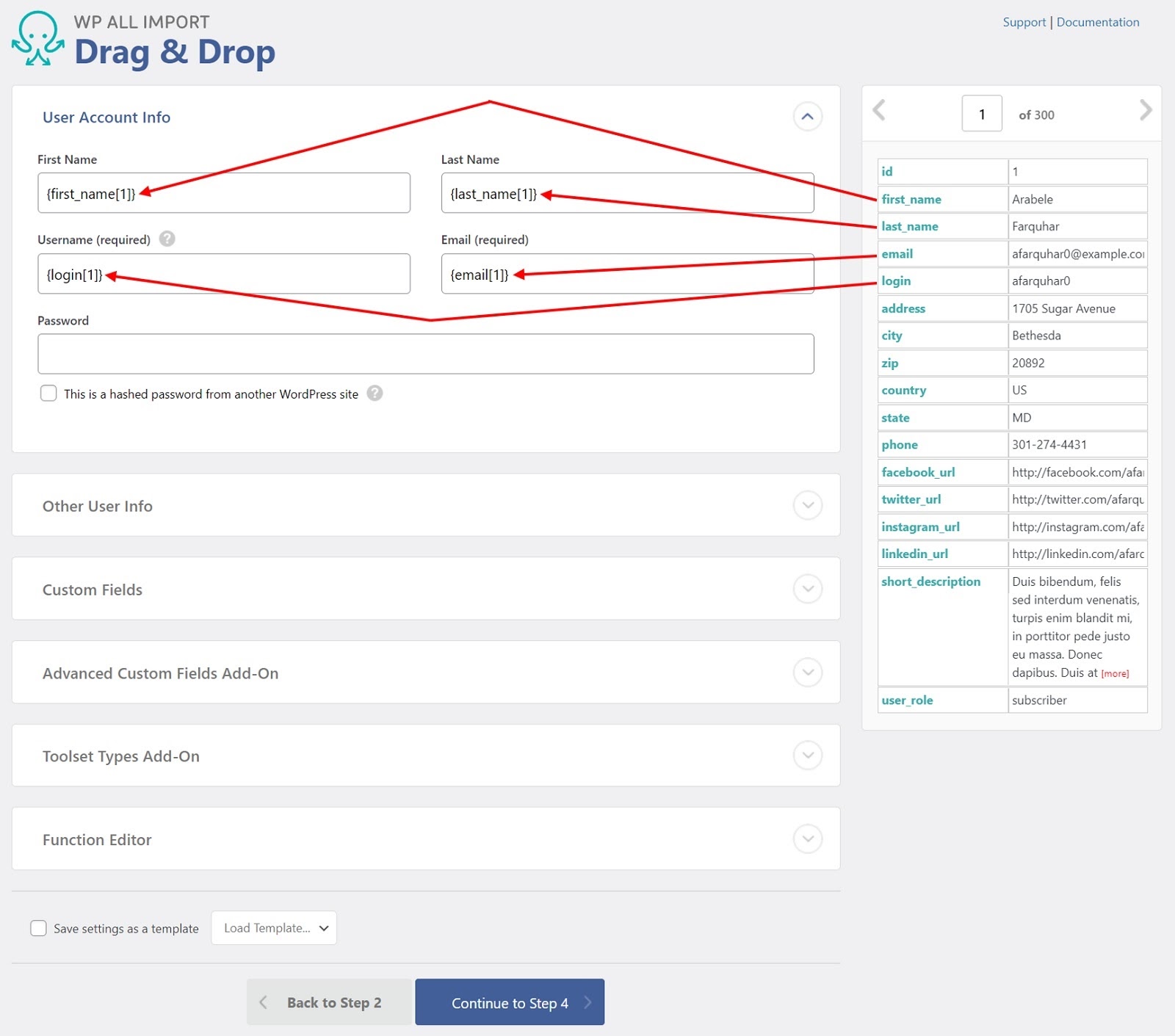
Algumas das outras seções requerem valores mais sofisticados, mas, por enquanto, vamos supor que sejam todos mapeamentos simples, conforme mostrado acima. Voltaremos a descrever alguns dos valores mais sofisticados em uma seção posterior.
Clique no botão azul Continuar para a Etapa 4.
Configurações de importação de usuários do WordPress
A página Configurações de importação permite controlar exatamente o que o WP All Import faz com os dados mapeados na interface Arrastar e Soltar. Aqui estão as configurações relevantes nas duas primeiras seções desta página:
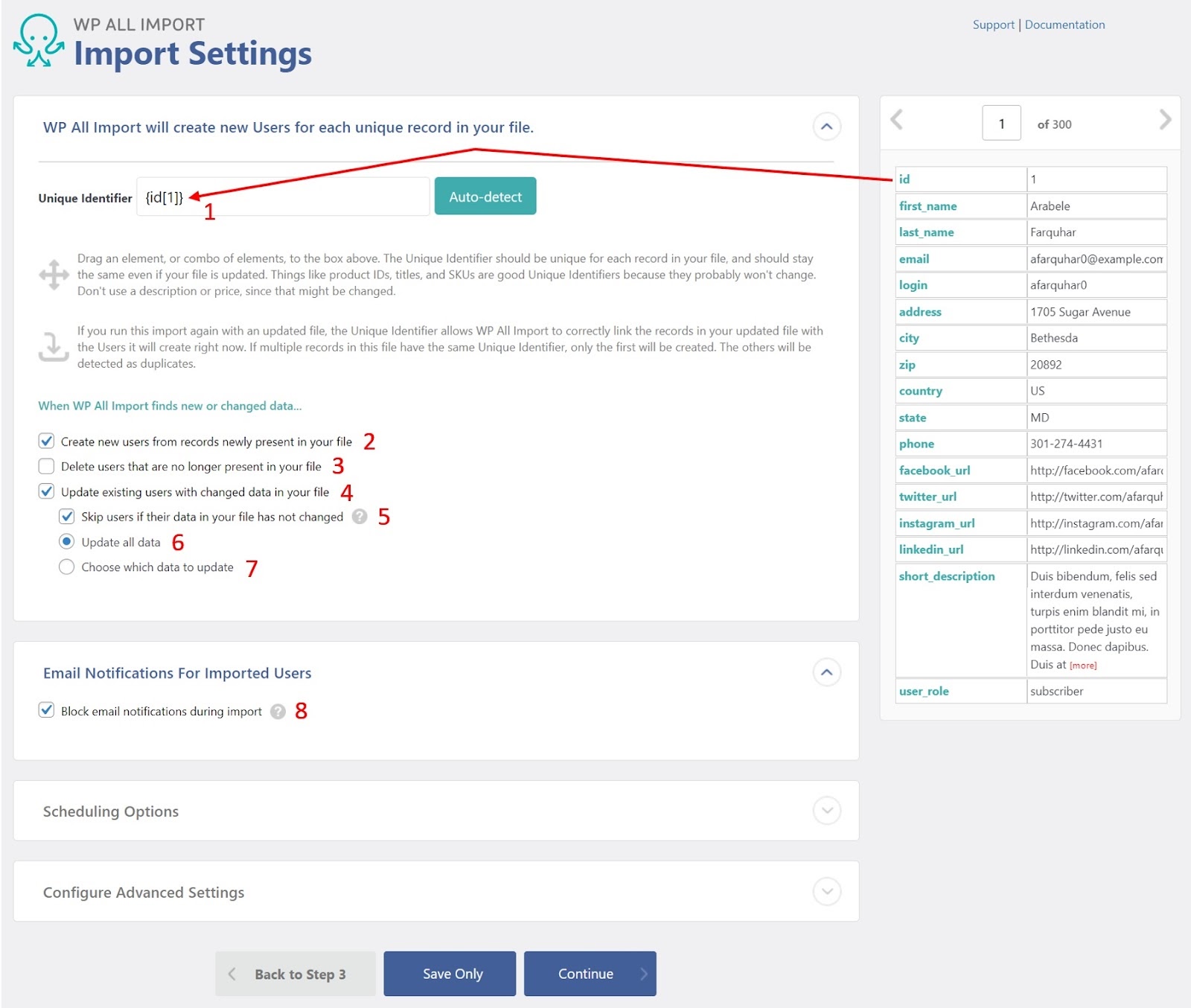
1. Identificador Único. Esse identificador deve ser exclusivo para cada usuário, incluindo todos os usuários que já existem em seu banco de dados WordPress. Na imagem de exemplo acima, identificamos o campo "id" como o identificador exclusivo de cada usuário recebido. Mas isso pode variar dependendo da situação. Por exemplo, se você já tinha 100 usuários em seu banco de dados WordPress, numerados de 1 a 100, obviamente não poderia importar outros usuários com ids nesse mesmo intervalo de numeração. Você teria que iniciar os IDs de usuário de importação em 101 ou adotar outra abordagem. Por enquanto, apenas assuma uma importação simples sem conflitos.
2. Crie novos usuários a partir de registros recém-presentes em seu arquivo. Se marcado, o WP All Import criará um novo usuário para cada usuário de entrada cujo identificador exclusivo ainda não esteja presente na tabela de usuários do WordPress.
3. Exclua os usuários que não estão mais presentes em seu arquivo. Se marcado e existir um usuário no banco de dados do WordPress que não esteja presente nos dados de importação, o usuário existente será excluído do banco de dados. Novamente, o identificador exclusivo é usado para determinar se há uma correspondência.
4. Atualize os usuários existentes com os dados alterados em seu arquivo. Se marcado, qualquer usuário existente será atualizado com dados de um usuário de entrada se houver uma correspondência com base no identificador exclusivo.
5. Ignore usuários se seus dados em seu arquivo não foram alterados — uma subopção do ponto 4. Se os dados do usuário existente e do usuário de entrada forem idênticos, todas as atualizações do usuário existente serão ignoradas.
6. Atualizar todos os dados — outra subopção do ponto 4. Se houver uma correspondência entre o identificador exclusivo de um usuário existente e um usuário de entrada, os dados do usuário existente serão atualizados com os dados do usuário de entrada, independentemente de isso mudou.
7. Escolha quais dados atualizar - a terceira e última opção do ponto 4. Se você selecionar esta opção, o WP All Import apresentará uma longa lista de opções para controlar quais campos do usuário existente serão atualizados com dados do usuário de entrada.
8. Bloqueie notificações por e-mail durante a importação. Normalmente, se você atualizar um usuário do WordPress, o WordPress enviará um e-mail ao usuário por padrão. Essa configuração permite evitar essas atualizações ao importar dados do usuário.
Ignore as seções Opções de agendamento e Definir configurações avançadas desta página por enquanto. Voltaremos a esses assuntos mais tarde.

Clique no botão azul Continuar na parte inferior da tela.
Execute a importação do usuário
A próxima tela é a página Confirmar e Executar. Nesta página, clique no botão verde Confirmar e executar importação.
Quando a importação estiver concluída, você deverá ver uma tela de confirmação semelhante a esta:
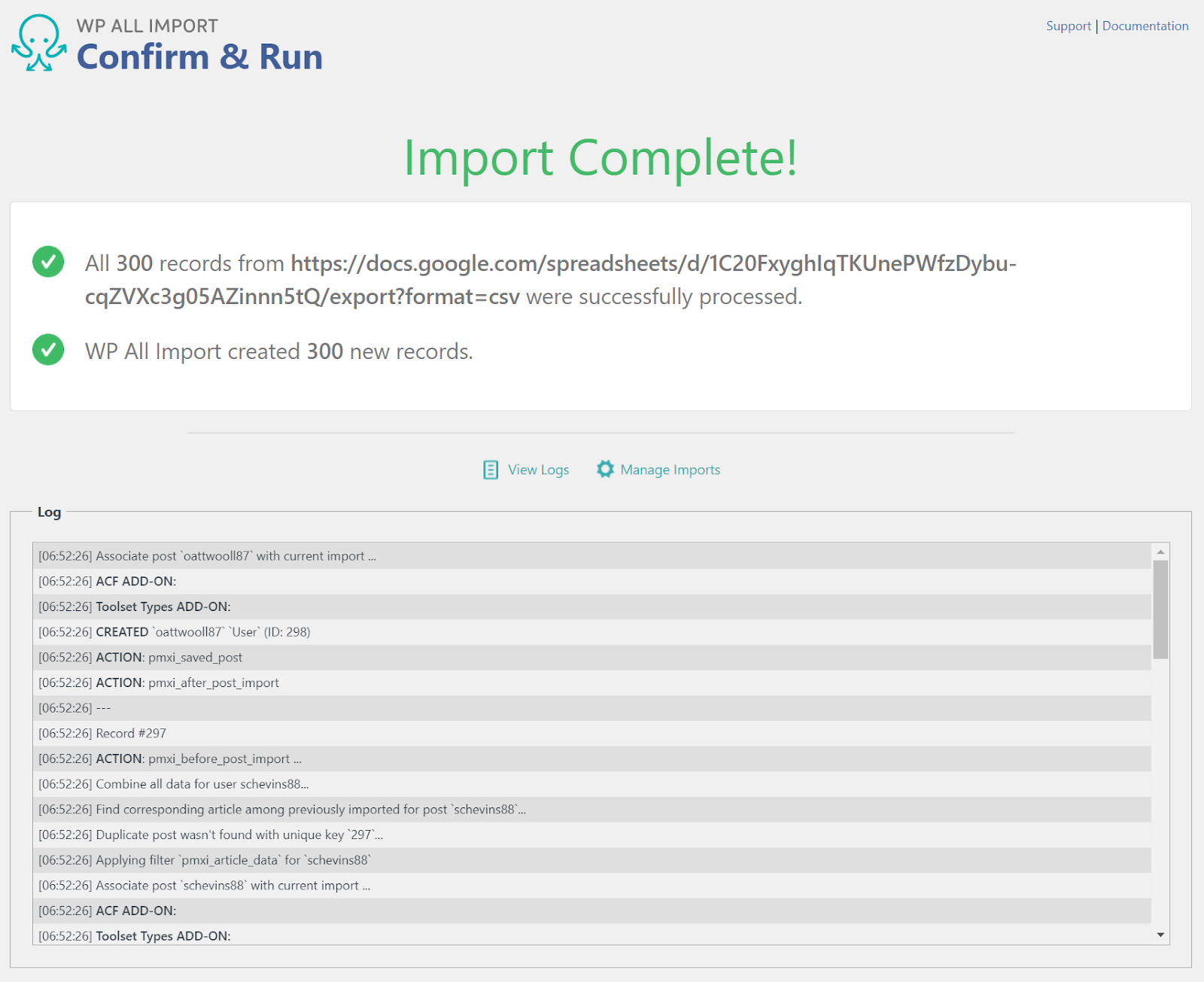
Esta tela indica que 300 usuários foram importados. Para confirmar isso, vá para Usuários no menu de navegação principal do WordPress. A listagem de usuários do resultado agora deve conter os 300 usuários importados.
É isso – você acabou de concluir o processo básico de como importar usuários do WordPress com o WP All Import.
Características avançadas
Nas seções anteriores, ignoramos alguns dos recursos avançados do WP All Import para importar usuários. Nesta seção, descrevemos brevemente alguns desses recursos.
Filtrando dados de importação do usuário
De volta à tela Revisar Arquivo de Importação (Etapa 2), havia uma seção na parte inferior da tela chamada Adicionar Opções de Filtragem. Você pode usar esta seção para filtrar os registros importados por praticamente qualquer critério. Por exemplo, digamos que seus dados de importação contenham usuários de todos os EUA, mas você queira importar apenas aqueles do Texas. Aqui está o que você faz:
- Na tela Revisar arquivo de importação, expanda a seção Adicionar opções de filtragem na parte inferior.
- Na caixa Elemento, selecione “estado[1]”.
- Na caixa Regra, selecione “igual”.
- Na caixa Valor, selecione “TX”.
- Clique no botão Adicionar Regra.
Ao clicar em Adicionar regra, o WP All Import abrirá um novo painel mostrando a definição da regra. Neste novo painel:
- Clique em Aplicar filtros ao XPath. Isso adicionará a regra de filtro à caixa XPath. Também reduzirá a contagem das linhas a serem importadas de 300 para 27 em nossos dados de amostra.
- Clique no botão azul Continuar para a Etapa 3 e continue como antes.
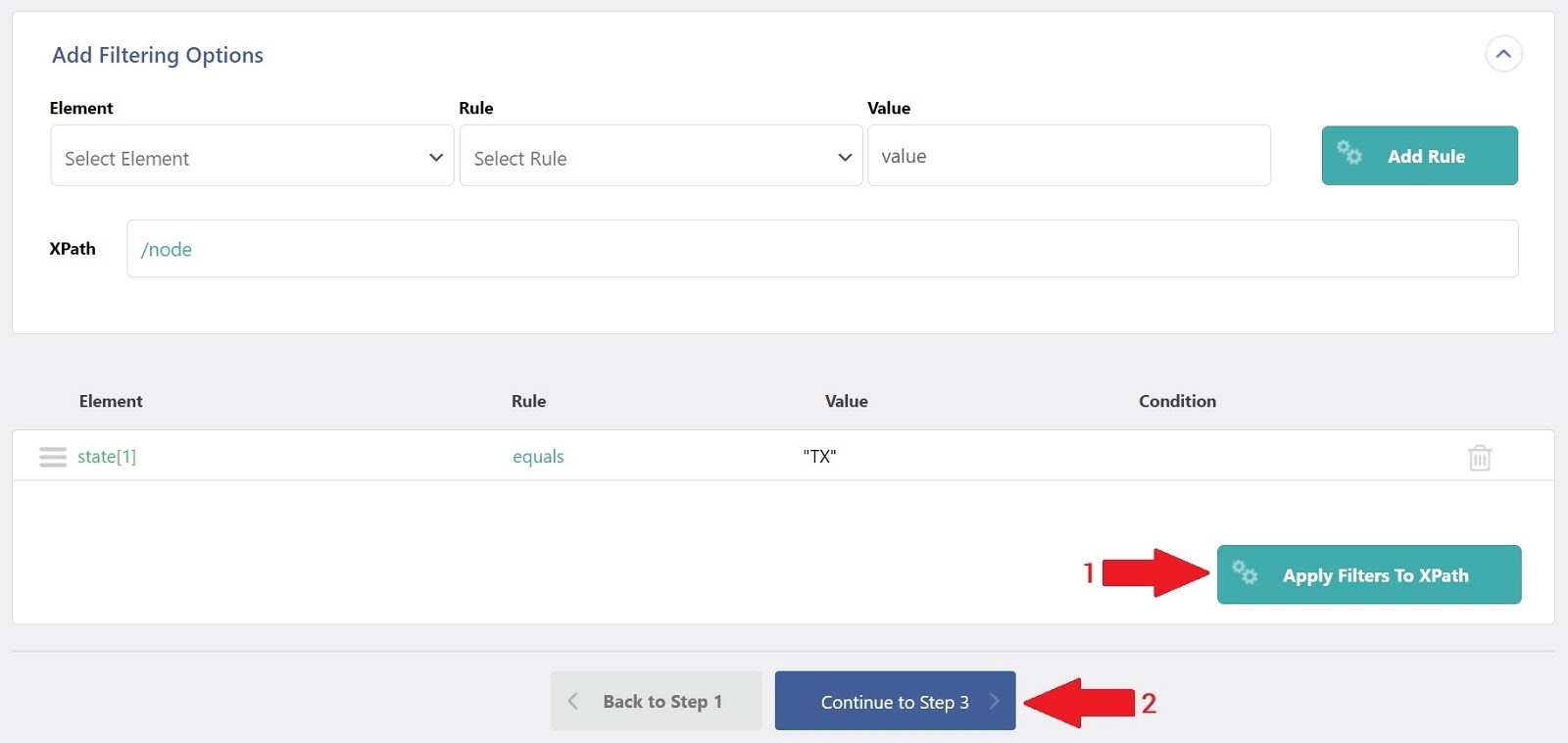
Senhas de usuário
Na seção Informações da conta do usuário da página Arrastar e soltar, há um campo de senha. Você pode importar senhas de texto simples ou senhas com hash de outro site WordPress para este campo. Se for o último, você deve marcar a caixa indicando que a senha é hash.
O hashing é uma ação unidirecional que embaralha irreversivelmente uma sequência de texto. Não é possível reverter o processo de hash para identificar a senha original. No entanto, o WP All Import permite importar senhas com hash de volta ao WordPress para que os usuários possam fazer login com suas senhas antigas.
Essa é a maneira mais segura de transmitir dados de importação do usuário porque as senhas nunca ficam visíveis para qualquer pessoa que possa interceptar o arquivo.
Outras informações do usuário
Embora não tenhamos abordado isso, há outra seção na interface de arrastar e soltar chamada Outras informações do usuário. Como o nome indica, isso é para todas as outras informações do usuário armazenadas pelo WordPress, que você pode visualizar observando qualquer perfil de usuário. Isso inclui:
- Informações da função do usuário
- Apelido, Nome de exibição e Nicename (um nome amigável para URL)
- Descrição
- Data de registro do usuário
- Um URL para o site do usuário, se houver
Os campos personalizados
Se alguma informação do usuário tiver sido adicionada como um campo personalizado, ela poderá ser acessada através da página Arrastar e Soltar. Este é um dos grandes benefícios de usar o WP All Import, pois ele pode identificar e preencher campos personalizados ou campos de qualquer plugin ou complemento.
Editor de funções
Se você precisar manipular o usuário de entrada de alguma forma durante o processo de importação, você pode criar funções PHP para auxiliar nessa manipulação.
Opções de agendamento
Se você precisar executar um processo de importação de usuário em um agendamento, poderá fazê-lo na seção Opções de agendamento da página Configurações de importação. Isso é particularmente útil se você precisar manter os dados do usuário do WordPress sincronizados com um sistema externo.
Nesse modelo, o sistema externo pode gerar um novo arquivo de importação de usuário, digamos, semanalmente. Desde que o sistema externo solte este arquivo em um local acordado, o WP All Import pode importá-lo automaticamente seguindo um cronograma compatível.
Configurações avançadas
Importando um arquivo de usuário especialmente grande? Sem problemas. O WP All Import fornece uma seção Definir configurações avançadas na página Configurações de importação. Essas configurações permitem que você divida as importações em partes de processamento mais gerenciáveis e também aumente a velocidade de processamento de importação desabilitando certas funções, importando apenas registros especificados ou usando um StreamReaders em vez de um XMLReader para analisar os dados de importação.
Terminando
Como você pode ver, o WP All Import facilita muito a importação de usuários do WordPress. Experimente com as etapas descritas neste artigo.
Com Nexcess WordPress Hosting, Melhor é Construído
A Nexcess oferece hospedagem totalmente gerenciada para WordPress projetada para sites rápidos e de alto desempenho. Avançar também:
- Oferece alto desempenho e velocidade do site.
- Dimensiona e otimiza dinamicamente.
- Protege seu site com monitoramento sempre ativo.
Confira os planos de hospedagem WordPress totalmente gerenciados da Nexcess hoje.
Recursos Relacionados
- Como exportar produtos WooCommerce com WP All Export
- Exportar usuários do WordPress para XML e CSV
- Importe clientes WooCommerce de qualquer XML e CSV
- Exporte clientes WooCommerce para XML e CSV
- O guia essencial para plugins do WordPress