Como instalar e configurar o plug-in de registro de usuário? (Gratuito + Profissional)
Publicados: 2022-11-01Quer saber como instalar o Registro de Usuário e configurar o plugin em seu site WordPress? Se sim, este artigo é a coisa certa para você.
Abaixo, falaremos sobre o processo de instalação e configuração do plugin User Registration, tanto na versão gratuita quanto na premium. Você pode começar a usar este poderoso plugin para criar instantaneamente formulários personalizados de registro e login para o seu site.
Então, vamos explorar como instalar e configurar o plug-in de registro de usuário em detalhes.
Como instalar e ativar o plug-in de registro de usuário?
Em primeiro lugar, você deve instalar e ativar o plugin User Registration em seu site WordPress. Este popular plugin de formulário de registro para WordPress vem com um construtor simples de arrastar e soltar. Você pode adicionar quantos campos personalizados precisar ao formulário e personalizar cada campo.
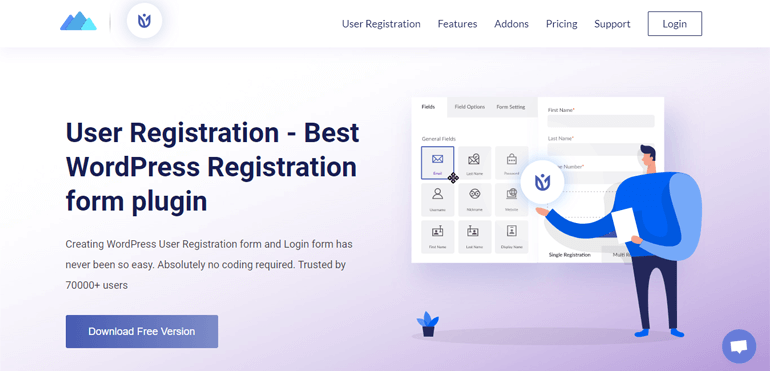
Abaixo, mostraremos o processo passo a passo de instalação das versões gratuita e pro deste plugin. Isso deve ajudá-lo a começar a usar o plug-in para criar formulários de registro de usuário personalizados rapidamente!
A. Instalando o Plugin de Registro de Usuário Gratuito
Para instalar o plug-in de registro de usuário gratuito, faça login no painel do seu site WordPress. Aqui, navegue até Plugins >> Adicionar novo .
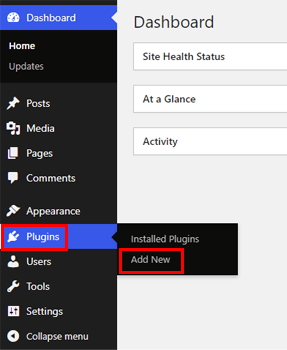
Na barra de pesquisa, digite o nome do plugin. O registro do usuário aparecerá nos resultados da pesquisa. Tudo o que você precisa fazer é clicar no botão Instalar agora e o plug-in começará a ser instalado em seu site.
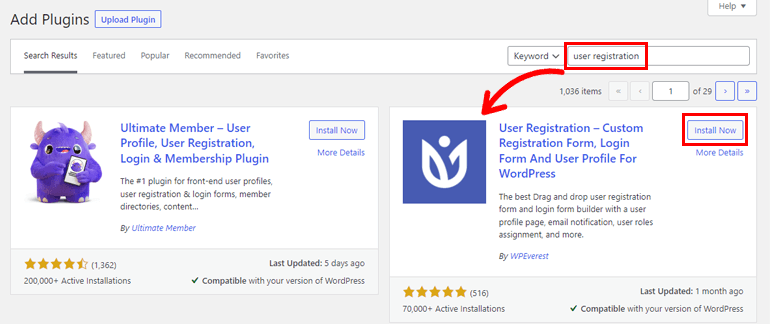
Conclua a instalação clicando no botão Ativar e pronto.
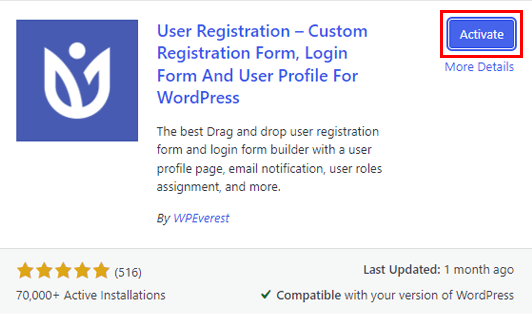
Agora, você tem a versão gratuita do plugin User Registration em seu site, pronta para uso!
B. Instalando o plug-in User Registration Pro
O User Registration Pro tem 3 planos de preços, cada um oferecendo níveis de acesso e recursos variados. Você pode visitar a página oficial de preços para obter detalhes e escolher um adequado às suas necessidades ou orçamento.
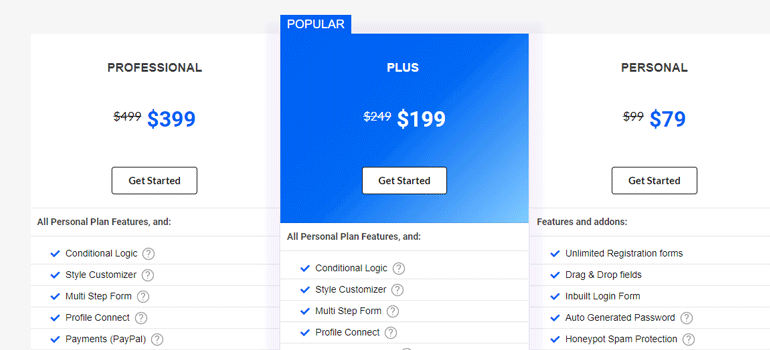
Em seguida, pressione o botão Começar e prossiga com o registro e a compra.
Quando a compra for feita, você receberá os detalhes de login da sua conta WPEverest no endereço de e-mail fornecido durante o registro.
Então, entre na sua conta. Em seguida, no seu painel, abra a guia Downloads e clique no botão Download do arquivo User Registration Pro.
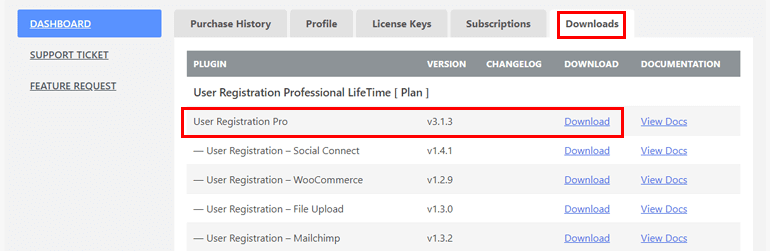
O arquivo Pro será salvo no seu dispositivo como um arquivo ZIP.
Volte para o painel do seu site e abra Plugins >> Add New >> Upload Plugin . Escolha o arquivo que você acabou de baixar e clique em Instalar agora .
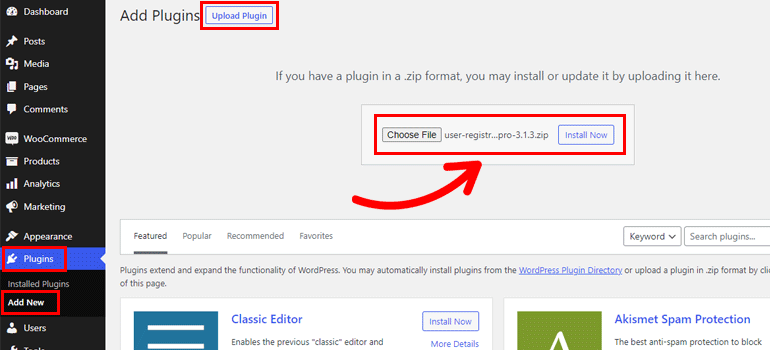
Por fim, conclua a instalação pressionando o botão Ativar Plugin .
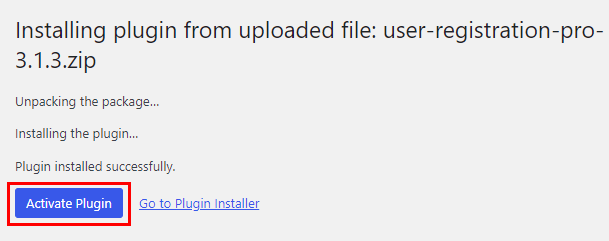
Com isso, você instalou e ativou com sucesso o User Registration Pro em seu site.
Como configurar o plug-in de registro de usuário? (Gratuito e Profissional)
Após a conclusão do processo de instalação, um assistente de configuração aparecerá na tela. Você obterá o assistente de configuração independentemente de ter instalado o plugin gratuito ou premium.
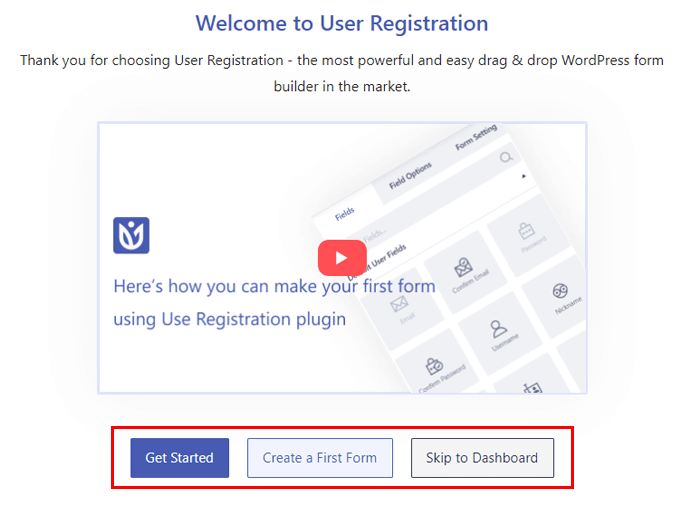
Claro, você pode pular esse processo de configuração completamente. Você pode voltar ao painel ou iniciar a criação do formulário instantaneamente.
No entanto, recomendamos que você conclua o processo de configuração se for um novo usuário. Para isso, clique em Começar .
Há um total de 6 etapas que você deve concluir. Então, vamos olhar para cada um deles um por um.
Etapa 1: instalar páginas
A primeira etapa solicita que você instale o Formulário de registro padrão pré-criado , a página de registro e a página Minha conta para que você não precise criá-los do zero mais tarde.
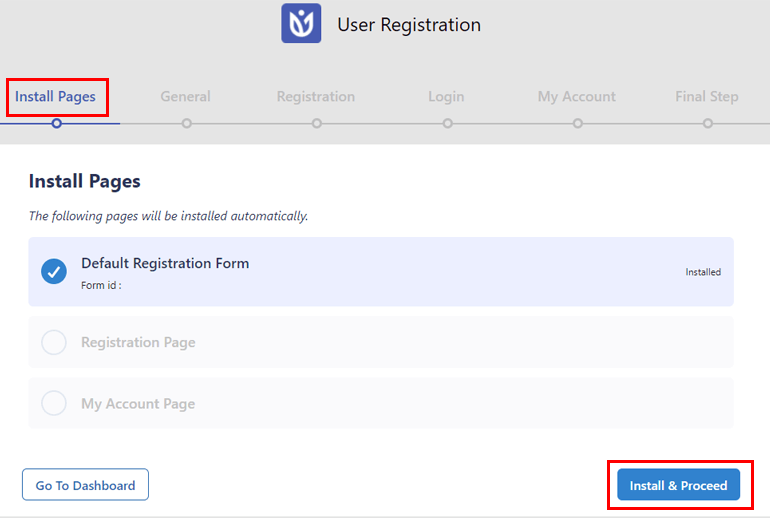
Portanto, clique em Instalar e prosseguir e pressione Avançar quando a instalação estiver concluída. Isso adiciona automaticamente o formulário padrão e as páginas de amostra ao seu site.

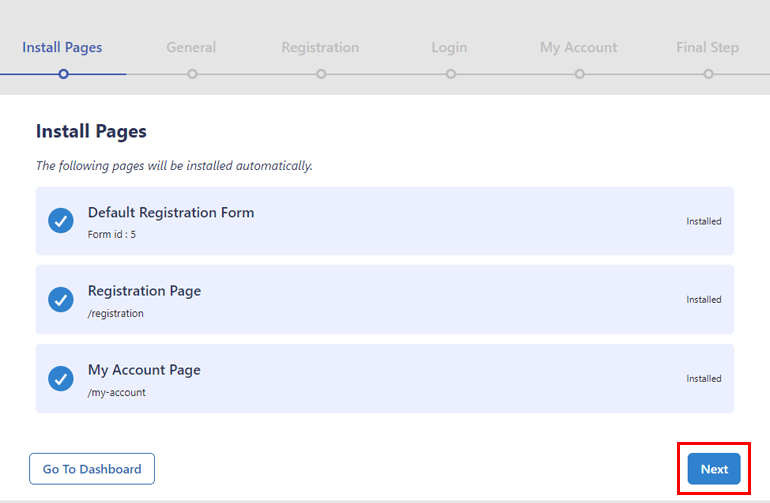
Etapa 2: geral
Na etapa Geral , você pode desabilitar ou habilitar o registro de front-end em seu site com a opção Qualquer pessoa pode se registrar . Está ativado por padrão. Sugerimos que você o mantenha ativado para permitir que seus usuários preencham e enviem os formulários de registro de front-end que você cria com o Registro de usuário.
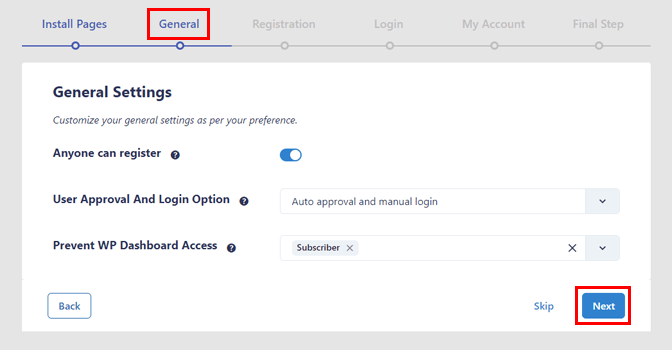
Além disso, você pode escolher uma opção de aprovação e login do usuário no menu suspenso. Pode ser:
- Aprovação automática e login manual
- Aprovação automática e login automático
- Aprovação do administrador
- Aprovação automática após confirmação por e-mail
Além disso, o registro do usuário permite que você impeça o acesso do painel WP a funções de usuário específicas.
Depois de definir as configurações gerais, clique em Avançar para prosseguir.
Etapa 3: registro
Esta etapa permite selecionar um modelo de formulário para seu formulário de registro de usuário do WordPress de 5 layouts diferentes.
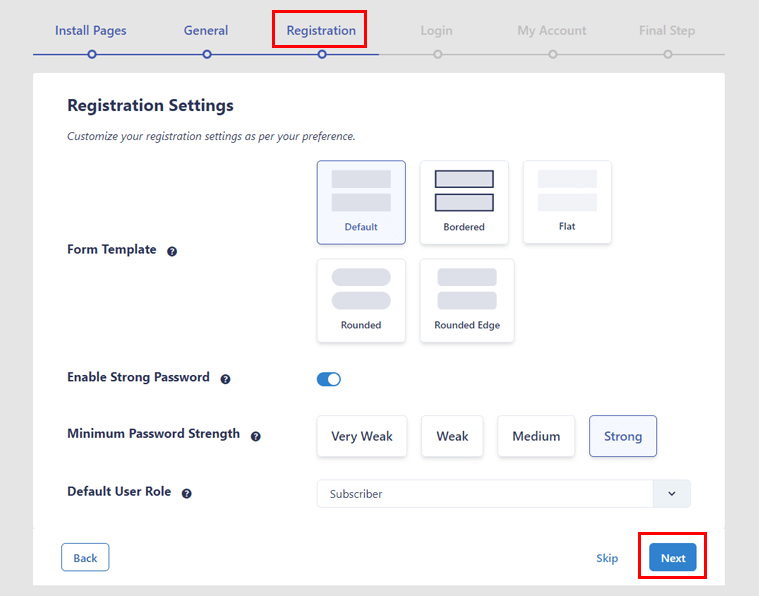
Você pode habilitar a opção de senha forte se quiser que os usuários se registrem com uma senha segura. Se você habilitar essa opção, também poderá definir a Força Mínima da Senha .
Você também pode escolher a função de usuário padrão que deseja atribuir aos usuários recém-registrados. Em seguida, clique em Avançar para ir para a próxima etapa.
Etapa 4: Entrar
As configurações de login permitem que você selecione um modelo de formulário para o formulário de login integrado. O plugin oferece 5 belos layouts para você escolher.
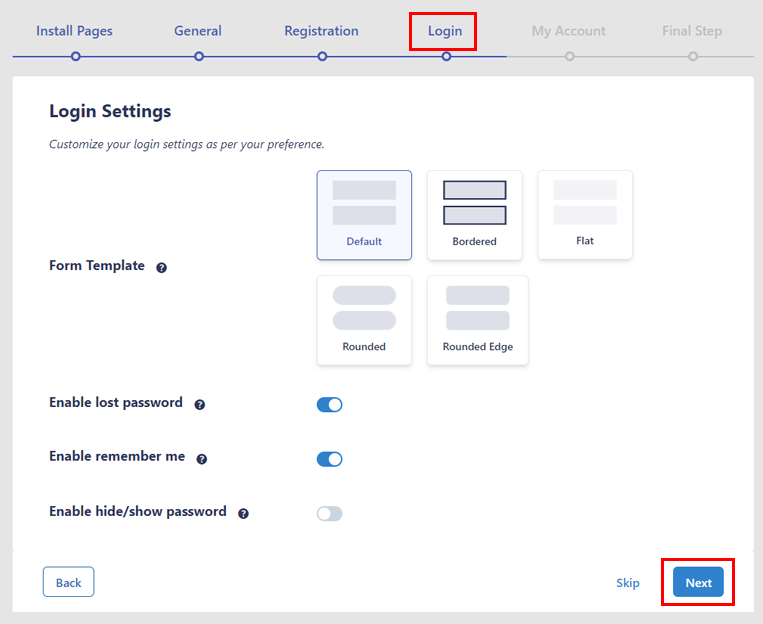
Depois disso, você tem as opções Ativar senha perdida e Ativar lembrar de mim . Você pode ativá-los para adicionar a “senha perdida?” link e a caixa de seleção "Lembrar-me" no formulário de login.
Da mesma forma, você pode habilitar o recurso ocultar/exibir senha para que os usuários possam visualizar a senha que inseriram no campo.
Etapa 5: minha conta
Esta etapa ajuda você a personalizar as configurações da página Minha conta . Portanto, você pode selecionar o layout Horizontal ou Vertical para a página.
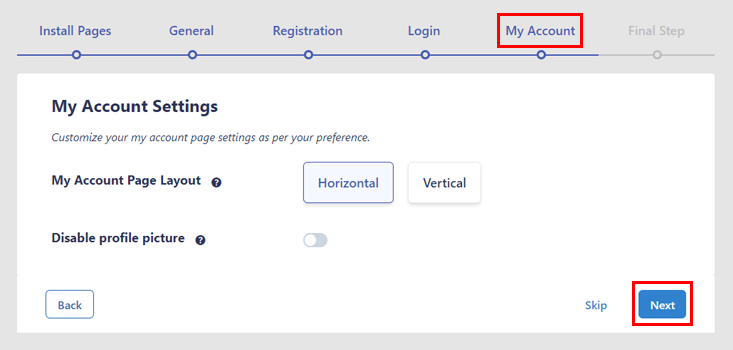
Além disso, você pode desativar o recurso de foto de perfil para impedir que os usuários editem sua foto de perfil.
Etapa 6: Etapa final
Parabéns, você chegou à Etapa Final ! Portanto, conclua o processo de configuração clicando em Avançar . Com isso, você configurou o plugin User Registration com sucesso.
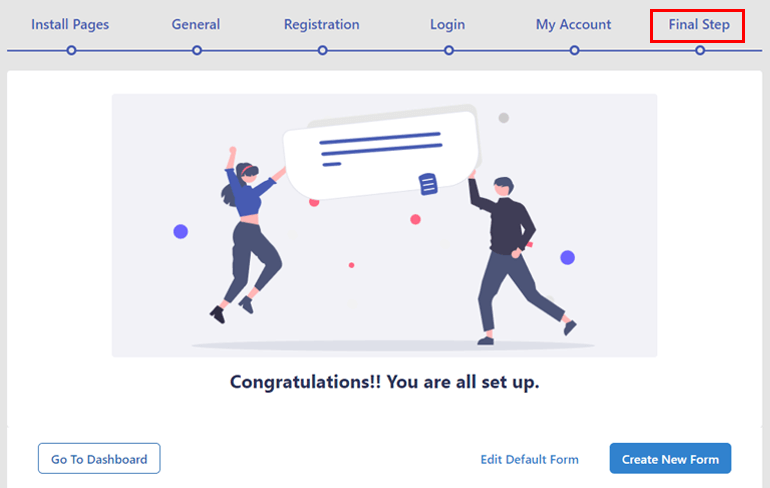
Não se preocupe; você pode alterar as configurações, se necessário, na página Configurações do plug-in no futuro.
Agora, clique no botão Go To Dashboard para retornar ao painel do site. Se você quiser começar a criar formulários imediatamente, pressione Criar novo formulário . Isso leva você ao construtor de formulários intuitivo de arrastar e soltar, onde você pode criar rapidamente formulários de registro personalizados.
Ou você pode clicar no botão Editar formulário padrão para personalizar o formulário existente em vez de criar um do zero.
Como ativar a licença do User Registration Pro?
Se você estiver usando a versão premium do Registro de Usuário, deverá ativar sua licença. Você encontrará a chave de licença no painel da sua conta WPEverest na guia Chaves de licença .
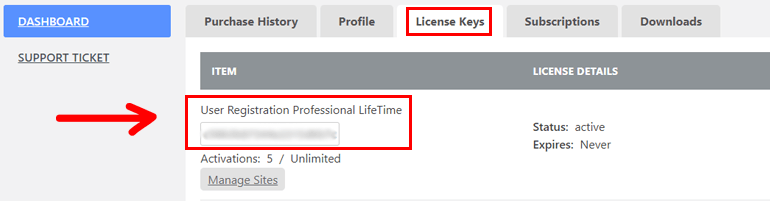
Copie a chave e vá para Plugins >> Plugins instalados no painel do seu site. Em seguida, cole a chave no campo em User Registration Pro e pressione enter.
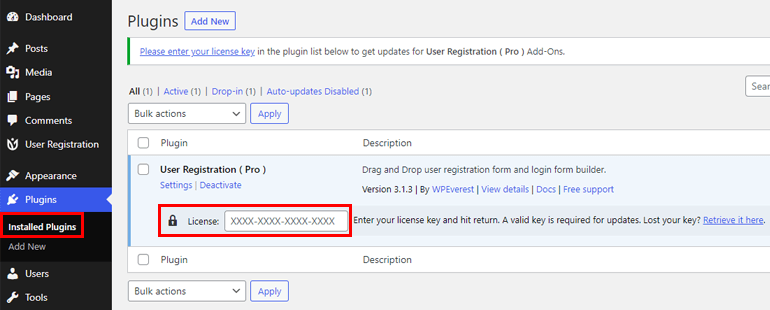
Isso ativa a licença premium do plano que você comprou. Assim, você pode receber atualizações automáticas no Cadastro de Usuário e todos os add-ons instalados.
Empacotando
Mesmo como iniciante, instalar e ativar o plug-in de registro de usuário gratuito ou profissional é super simples. E dado o design amigável do plugin, você pode configurá-lo em apenas algumas etapas. Siga o tutorial acima e você deve estar pronto para ir em pouco tempo.
Com o Registro de Usuário, você pode criar facilmente diferentes formulários de registro para qualquer site. Por exemplo, você pode criar formulários de registro WooCommerce, formulários de registro de eventos, formulários de registro de cursos e assim por diante.
Além disso, você pode habilitar a proteção contra spam para o formulário de registro, restringir o conteúdo aos usuários e muito mais.
Saiba mais sobre o Cadastro de Usuários através do nosso blog. Além disso, você pode nos seguir no Twitter e no Facebook para obter atualizações sobre novas postagens.
