Como instalar o WordPress localmente
Publicados: 2021-01-05Deseja instalar o WordPress no seu PC ou laptop? Neste guia, mostraremos diferentes métodos para instalar o WordPress localmente no Windows e no Mac .
Por que instalar o WordPress localmente?
A maioria dos proprietários de sites cria um ambiente local para ter um ambiente de teste no qual eles podem testar as alterações em seu site. Se você administra uma loja de comércio eletrônico ou qualquer outro tipo de site, não é recomendável aplicar alterações ao seu site ativo. Pode causar problemas, quebrar seu site e até mesmo afetar a segurança do seu site.
É por isso que você deve ter um ambiente de teste onde possa testar o novo código antes de implantá-lo. Além disso, instalar o WordPress localmente e criar um ambiente de teste permite testar plugins e temas para garantir que eles não causem conflitos com seus plugins existentes. Além disso, instalar o WordPress em seu computador local permite que você trabalhe nele mesmo que não tenha internet e tende a ser mais rápido do que fazê-lo na nuvem.
Para criar um site WordPress em seu computador, você precisará configurar uma pilha AMP que significa Apache, MySQL e PHP. Para isso, existem vários serviços online. Um dos mais populares é o WPSandbox.net . No entanto, se você deseja um ambiente livre de restrições, precisará adquirir seus planos premium ou criar seu próprio ambiente de teste.
Você quer ter um ambiente de encenação, mas está com orçamento limitado e não quer pagar por isso? Continue lendo.
Como instalar o WordPress localmente
Existem várias ferramentas para instalar o WordPress localmente e criar um ambiente de teste do WordPress. Para facilitar sua vida, usaremos dois dos melhores:
- Local
- XAMPP
Nesta seção, mostraremos como criar um ambiente de teste no Windows e no Mac usando ambos os softwares.
NOTA: Lembre-se de que você criará um site local. Isso significa que ele só será visível para você no computador em que você o instalar. Para criar um site público ao vivo, você precisa de um domínio e um serviço de hospedagem.
Método 1: Instale o WordPress com Local By Flywheel
A primeira coisa que você precisa fazer é baixar o Local pelo Flywheel. Basta clicar aqui para ir ao site oficial e baixá-lo gratuitamente.
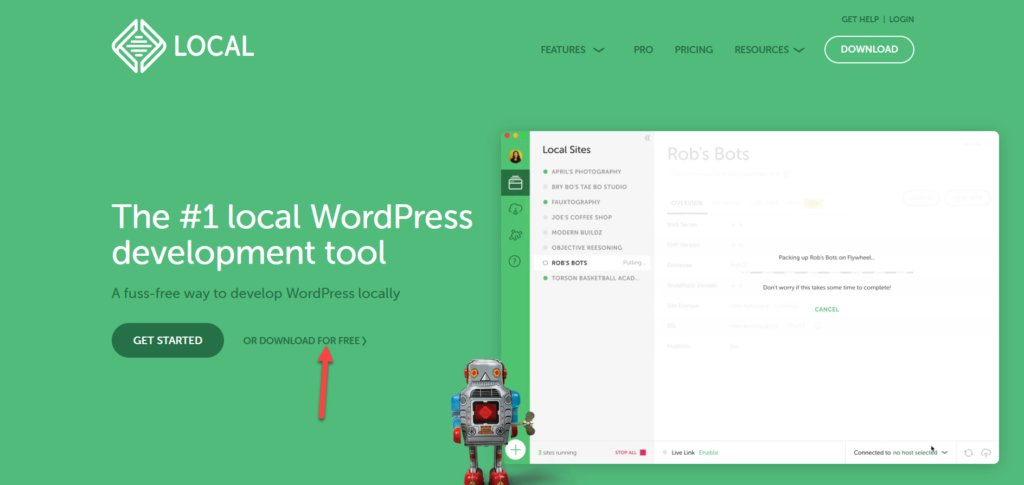
Em seguida, você precisará escolher sua plataforma.
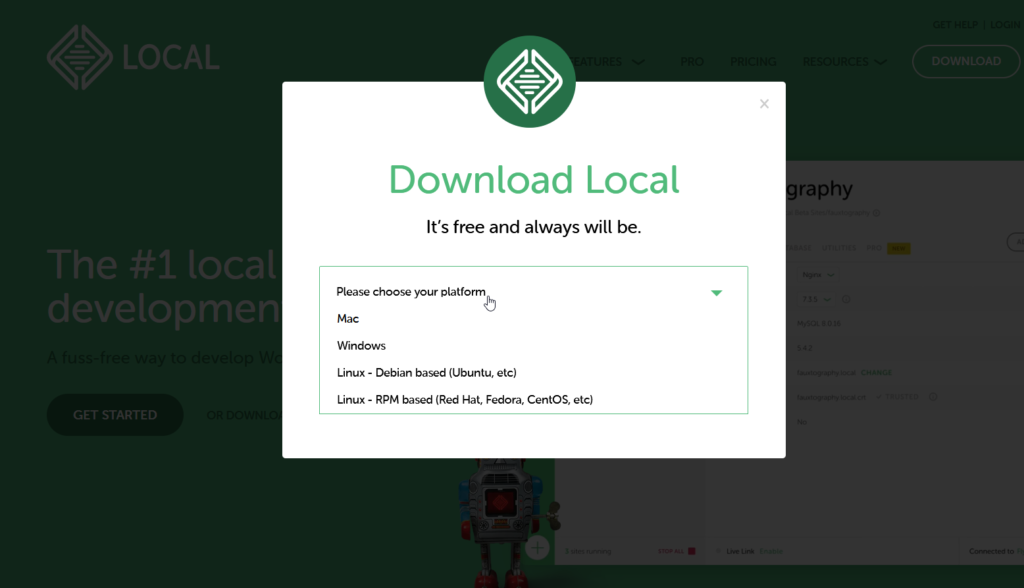
Depois disso, preencha alguns detalhes básicos e pressione Obter agora .
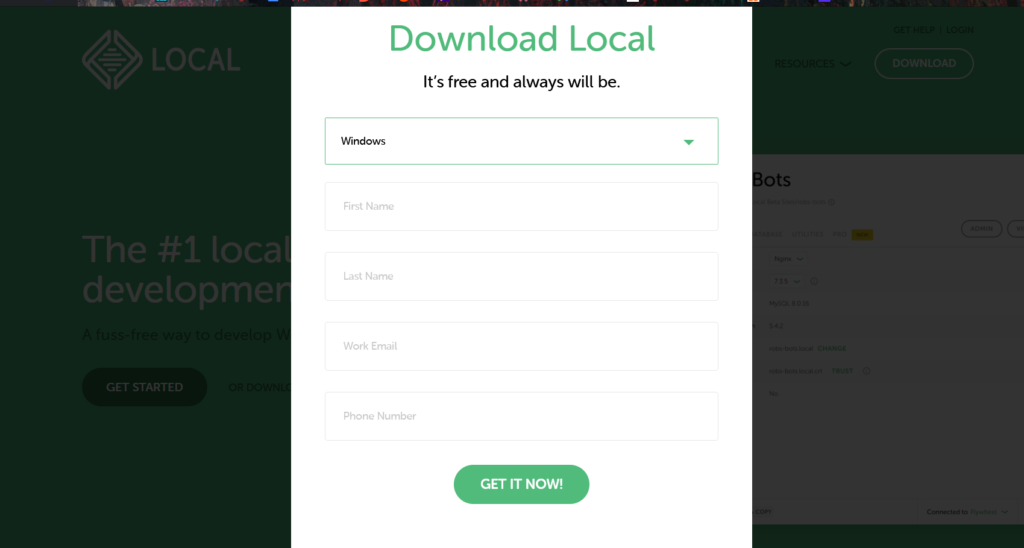
Seu download começará automaticamente. Se isso não acontecer, clique no link de download para iniciá-lo manualmente.
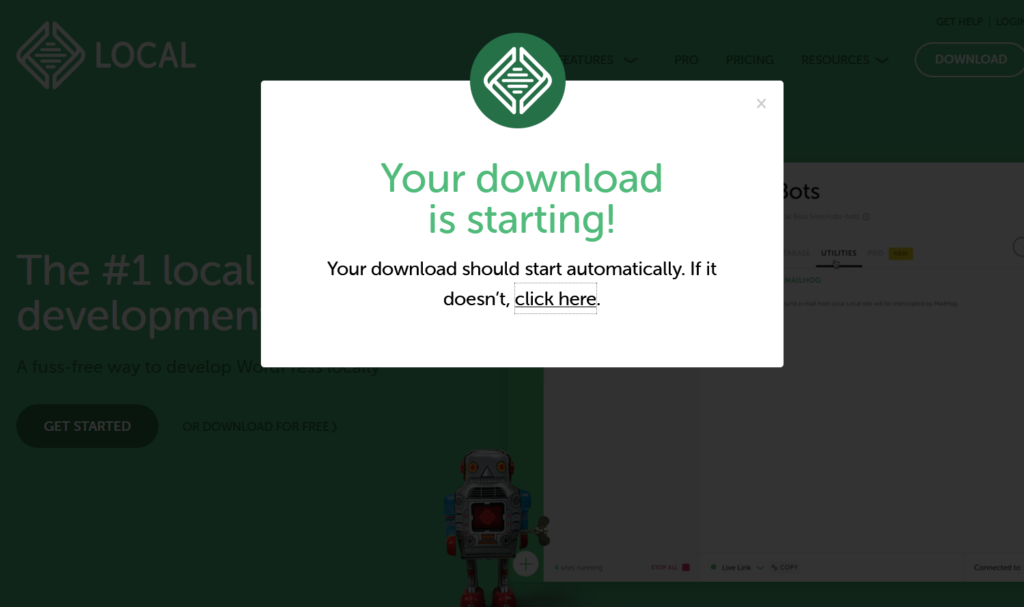
Após baixar o software, instale-o em seu sistema.
Instalação
Simplesmente, selecione uma pasta para armazenar os dados do servidor e clique em Instalar .
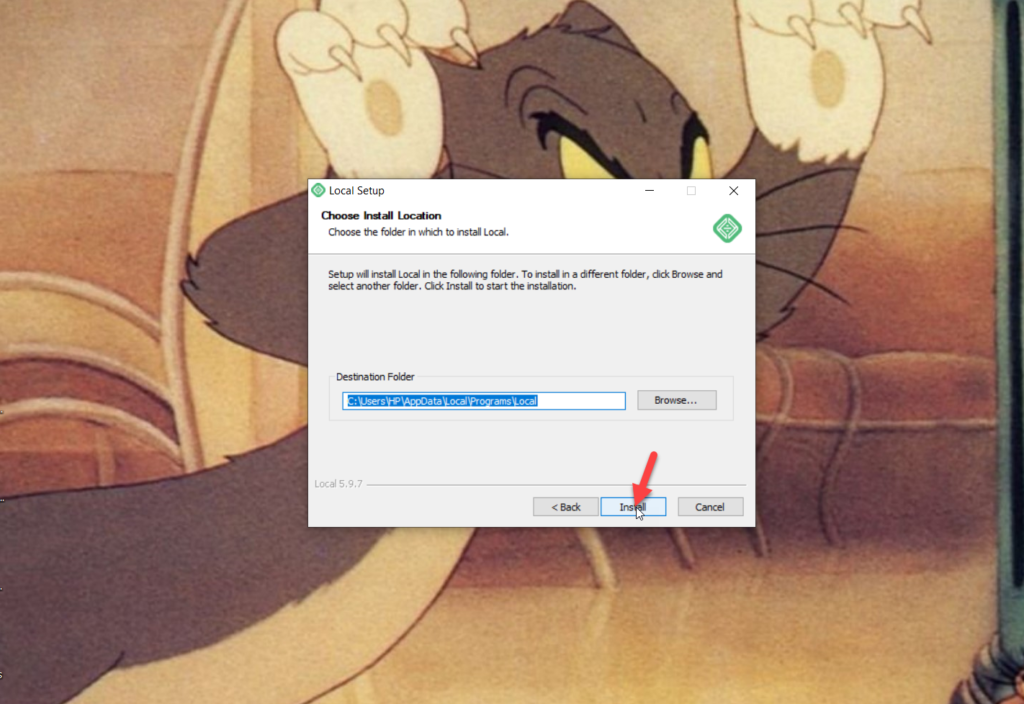
O processo de instalação pode levar algum tempo, portanto, seja paciente. Após a conclusão da instalação, você pode executar o software a partir do mesmo assistente.
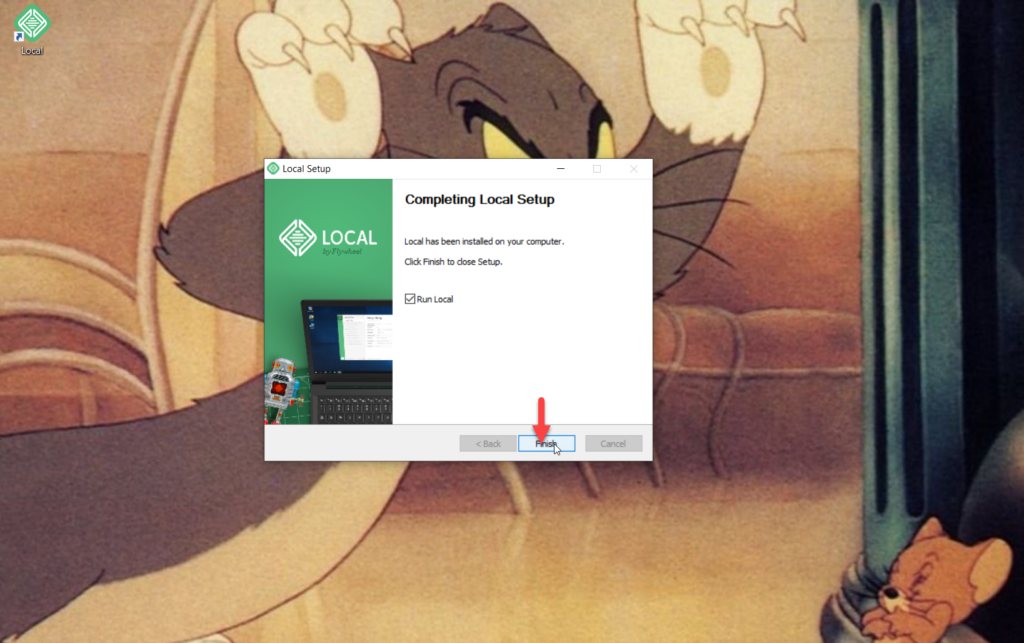
Se você estiver instalando o Local em seu sistema pela primeira vez, não verá nenhum site listado. Vamos ver como criar seu primeiro ambiente de teste.
Criando um ambiente de teste
Para instalar o WordPress localmente e criar um ambiente de teste, abra o software Local e pressione Criar um novo site .
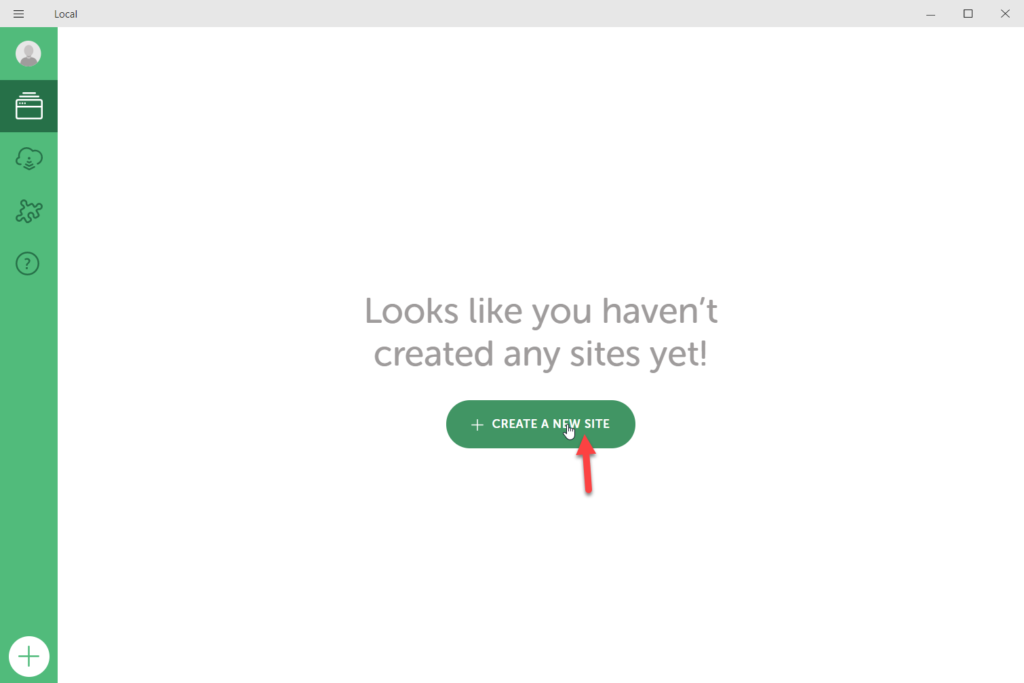
Você precisará escolher um nome de site que funcionará como o título do seu site WordPress (você pode alterá-lo na área de administração do site após a instalação). Depois disso, clique em Continuar .
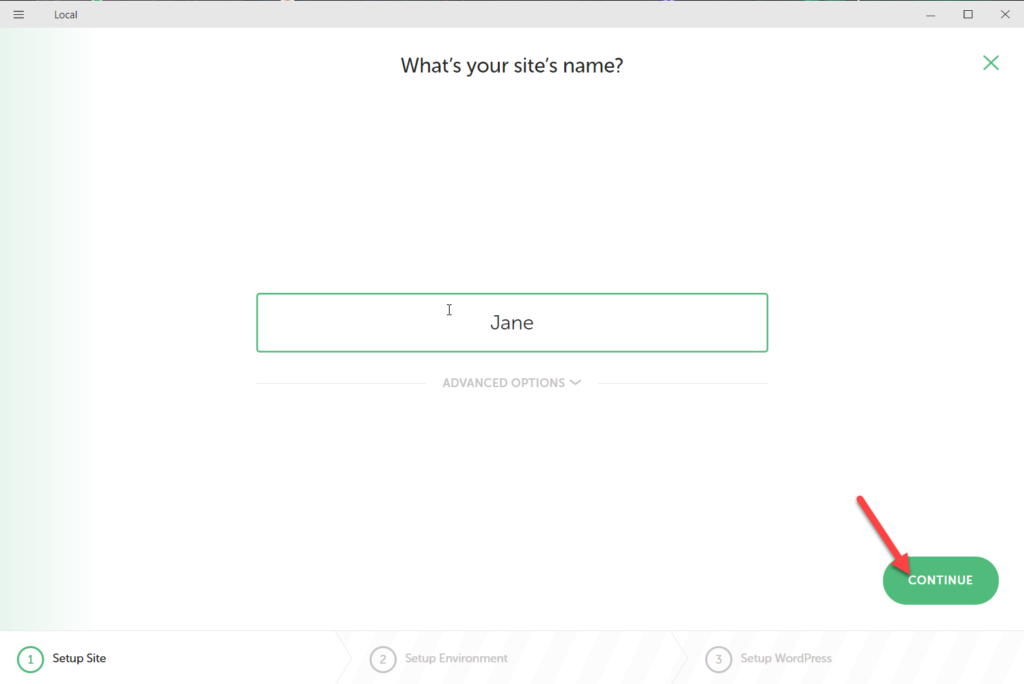
Na próxima etapa, você precisará selecionar o ambiente. O ambiente preferencial é a versão mais recente do PHP e o servidor web NGNIX com a versão estável mais recente do MySQL. Por outro lado, você pode configurar um ambiente personalizado e escolher a versão do PHP, servidor web e versão do MySQL que deseja. No nosso caso, selecionaremos o ambiente Preferred .
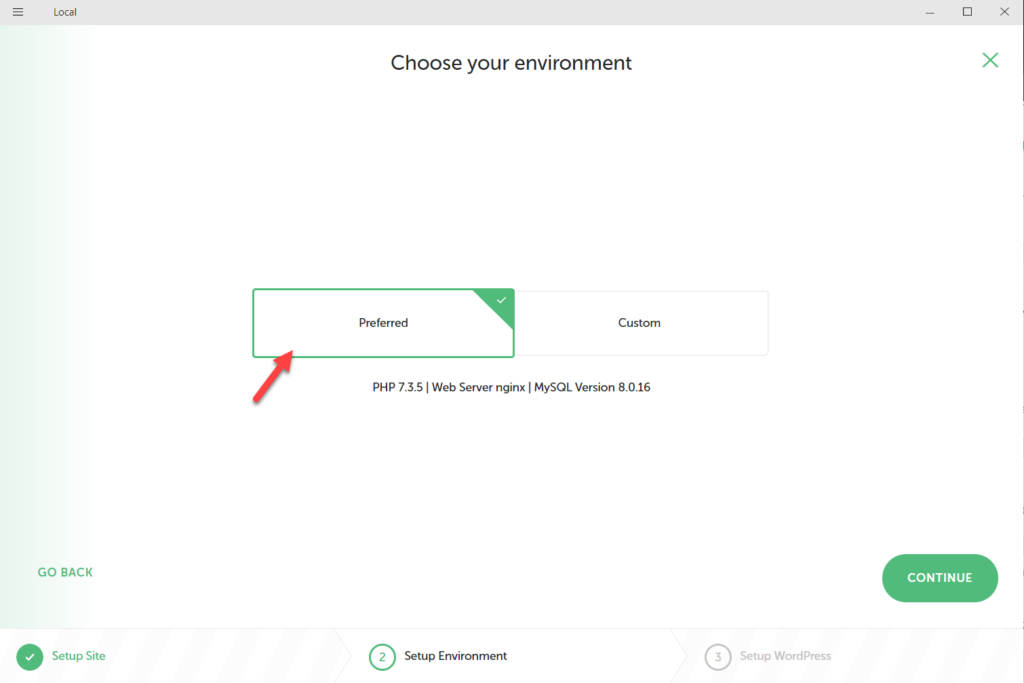
Em seguida, você precisará configurar um nome de usuário e senha para acessar a área de administração, bem como seu endereço de e-mail. Depois disso, pressione Adicionar seu site .
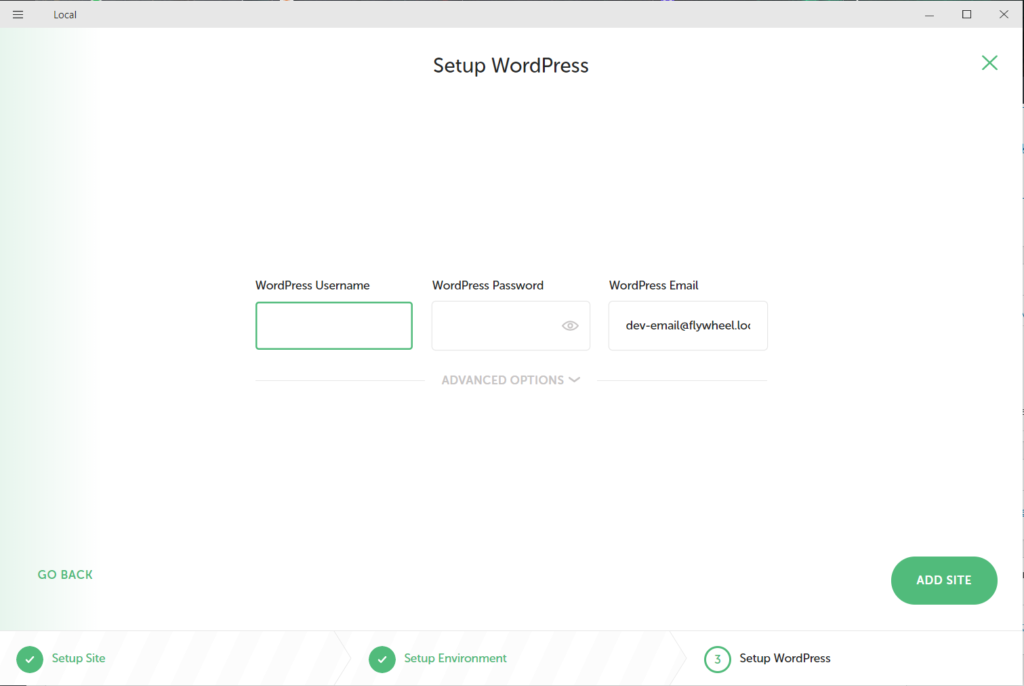
A configuração levará alguns minutos e, quando terminar, você verá todas as informações básicas do site na guia Visão geral .
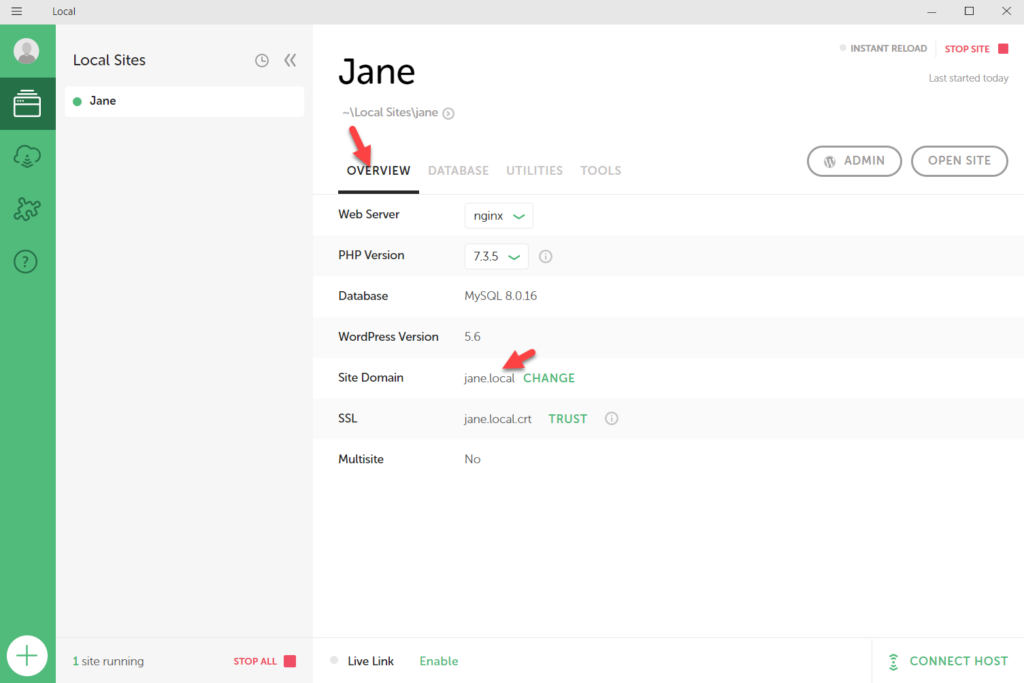
Como você pode ver, o nome de domínio do meu site é jane.local, portanto, se abrirmos o nome de domínio em um navegador, veremos a instalação.
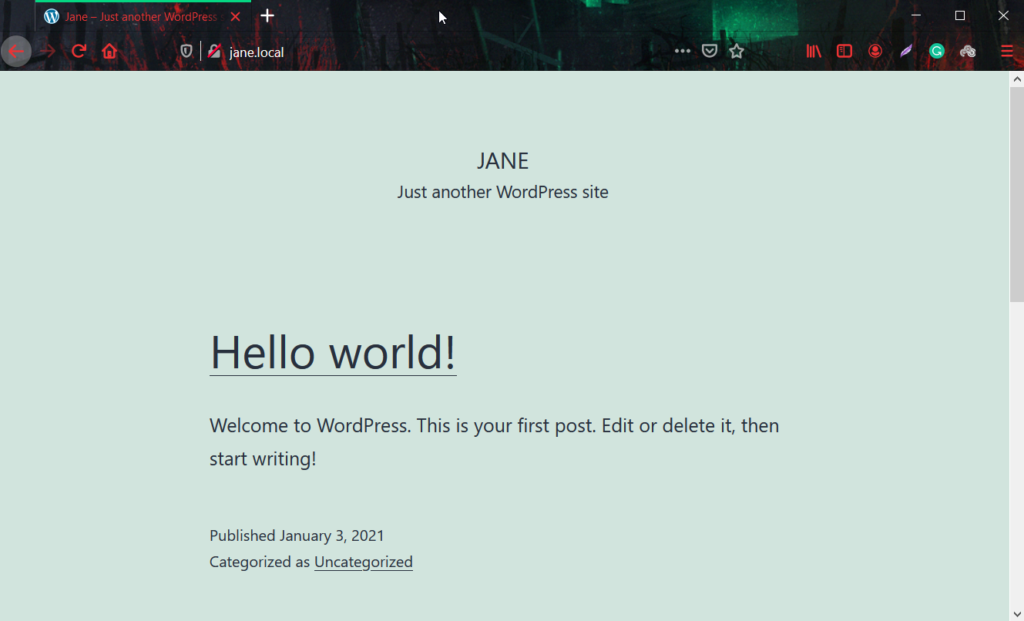
Acessamos com sucesso o front-end do site. Para alterações e modificações, precisaremos acessar a área de administração.
Acessando a Área Administrativa
A URL de administrador do nosso site local será yoursitedomain/wp-admin . Para fazer login, use o nome de usuário e a senha que você escolheu durante a configuração.
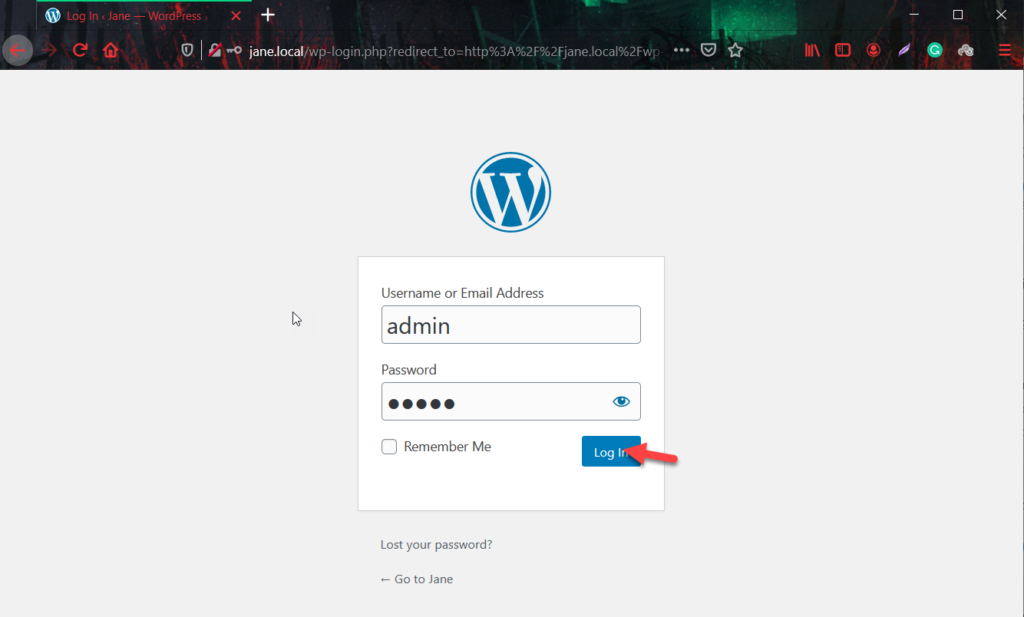
Na área de administração, você poderá gerenciar seu ambiente de teste. Assim como qualquer instalação do WordPress, você pode adicionar páginas, instalar novos plugins, alterar o tema, adicionar temas de terceiros e assim por diante.
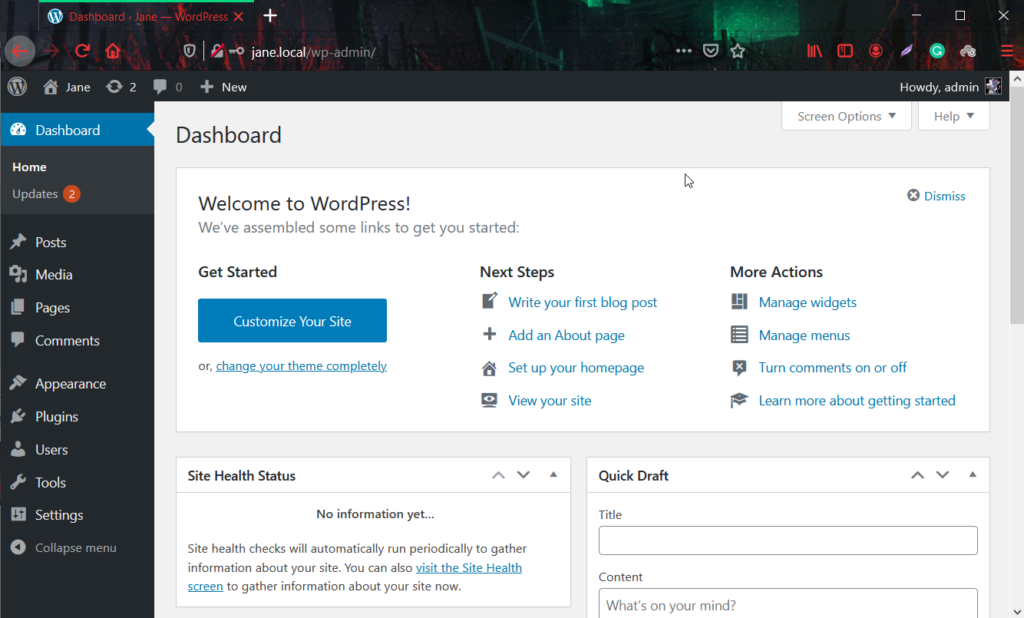
Se você não se lembra do seu URL de administração do WordPress, basta abrir o software Local by Flywheel, selecionar seu site e pressionar o botão Admin .
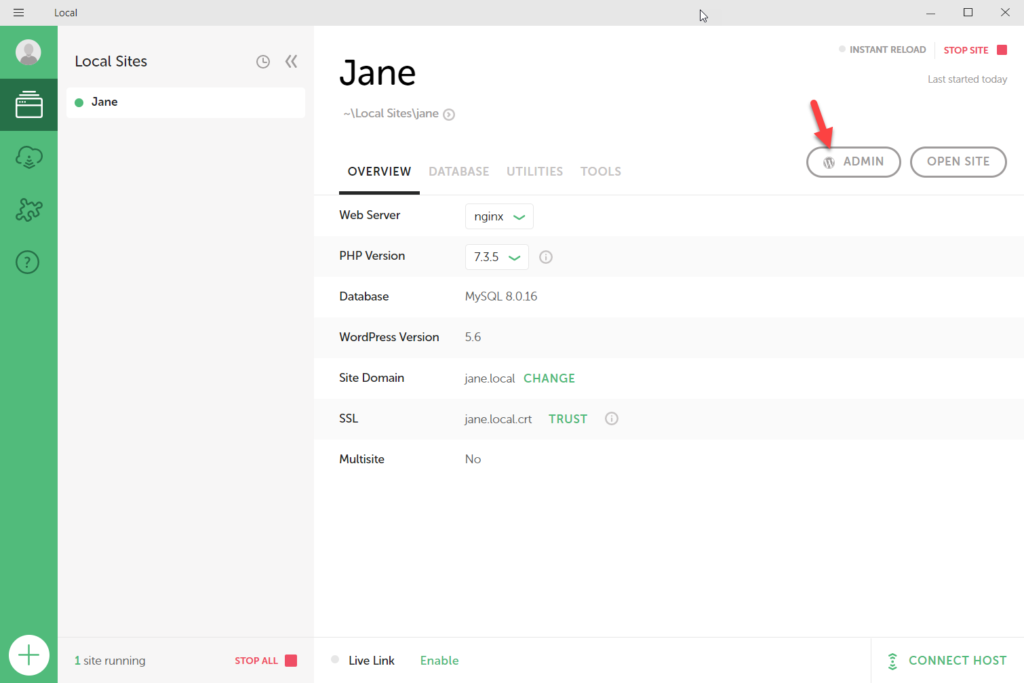
Isso o redirecionará para o painel de administração, onde você poderá fazer login usando seu nome de usuário e senha.
Instalações adicionais do WordPress
Ao instalar o WordPress localmente, você pode criar ambientes de teste WordPress ilimitados . Ao clicar no botão + no canto inferior esquerdo, você pode adicionar quantos novos ambientes de teste desejar.
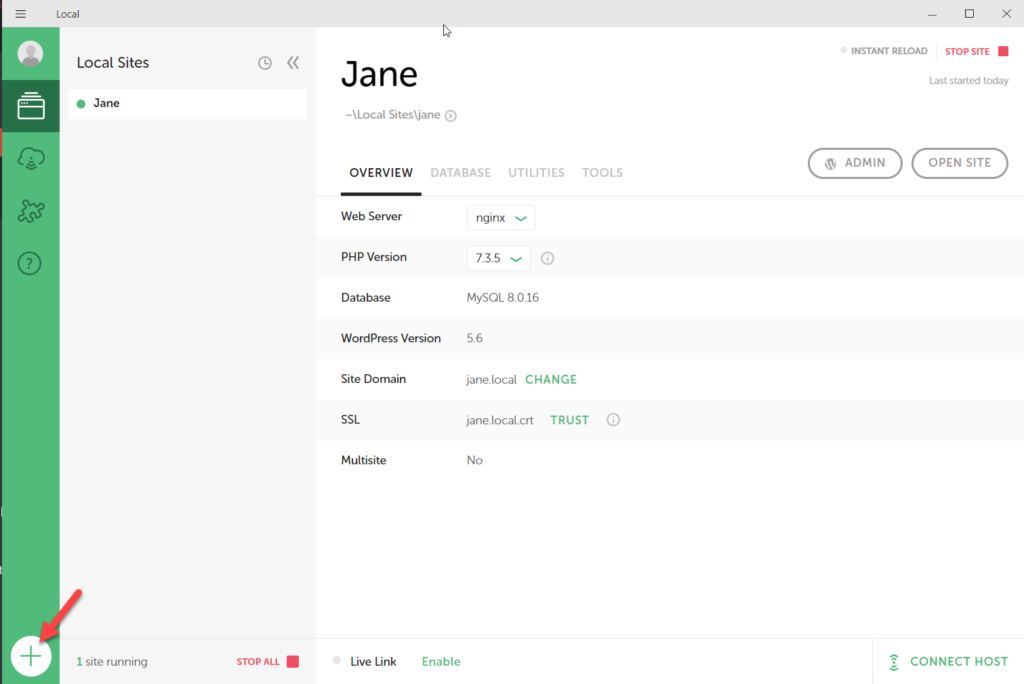
Depois de testar diferentes plugins ou códigos em seu ambiente de teste, certifique-se de interromper o site na configuração local.
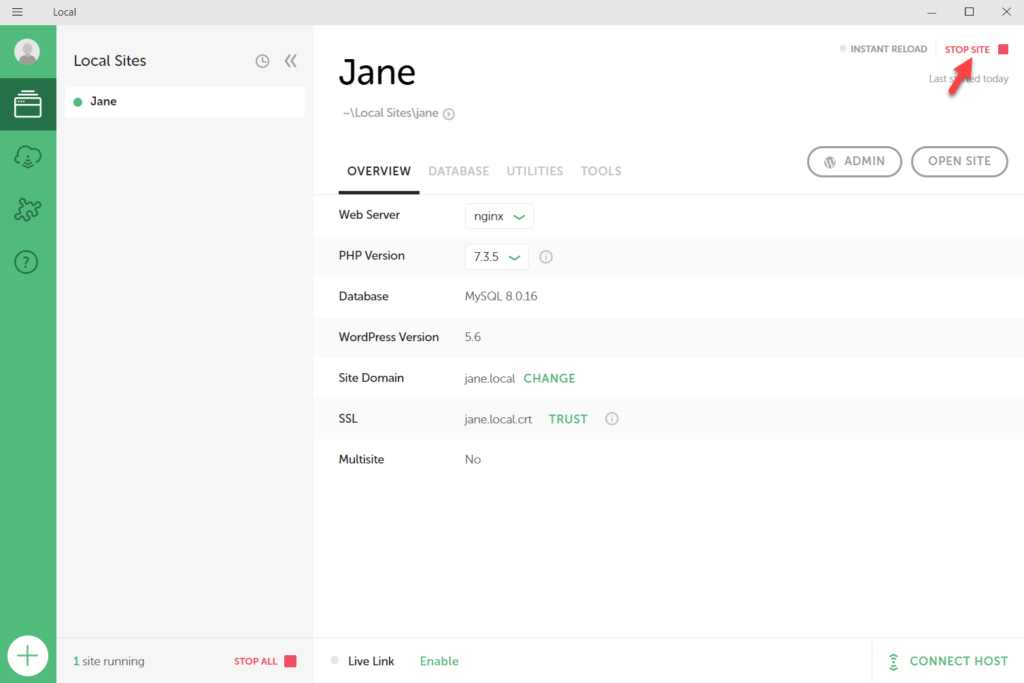
Além disso, ao abrir o aplicativo Local, você verá uma opção para iniciar o site. Vale a pena notar que antes de acessar o frontend ou a área de administração do site, você precisará iniciar o site. Portanto, se seu site estiver offline no aplicativo Local, você não poderá acessá-lo por meio de seus navegadores.
Usando extensões
Além de instalar o WordPress em seu computador, o Local by Flywheel permite adicionar extensões para facilitar sua vida. Basta ir à seção Add-ons e escolher as extensões que deseja instalar.
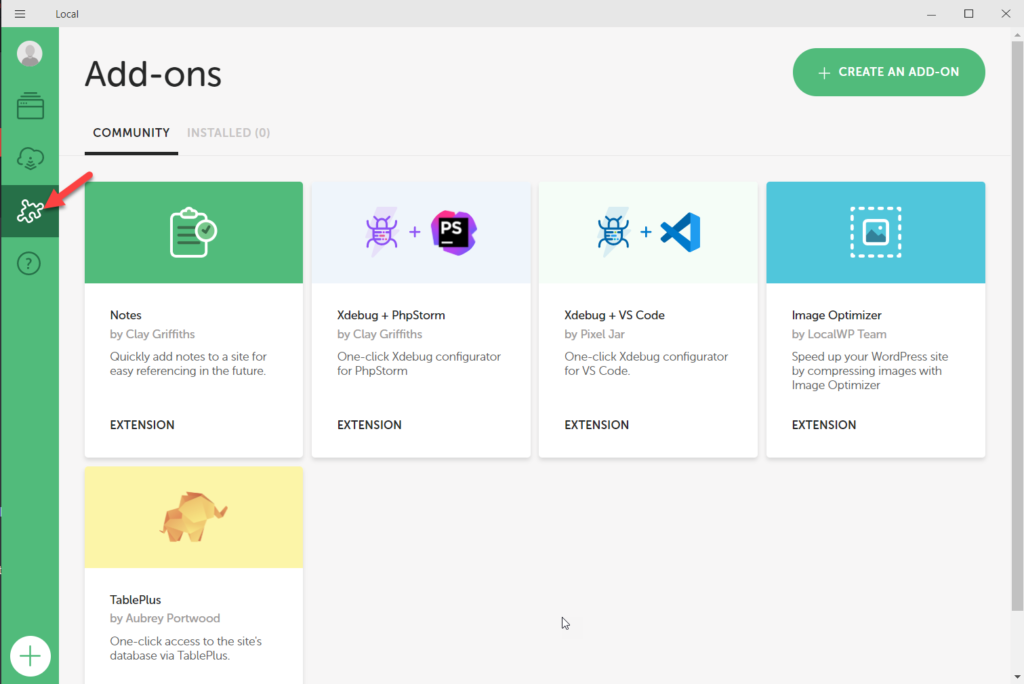
Atualmente, existem cinco complementos oficiais disponíveis:
- Notas
- Xdebug + Phpstorm
- Xdebug + código VS
- Otimizador de imagem
- TablePlus
Alterando o Servidor e a Versão do PHP
Por fim, se você quiser alterar seu servidor web ou versão PHP, vá para a guia Visão geral , escolha o servidor web no menu suspenso e aplique as alterações.
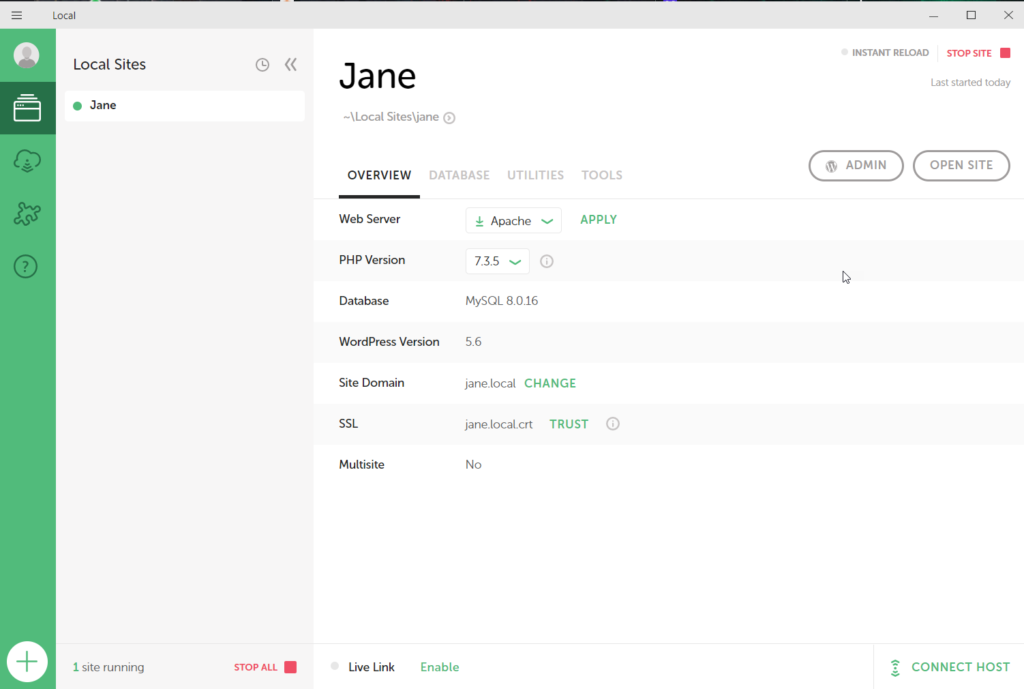
Por exemplo, acabamos de alterar a versão do PHP de 7.3.5 para 7.4.1.
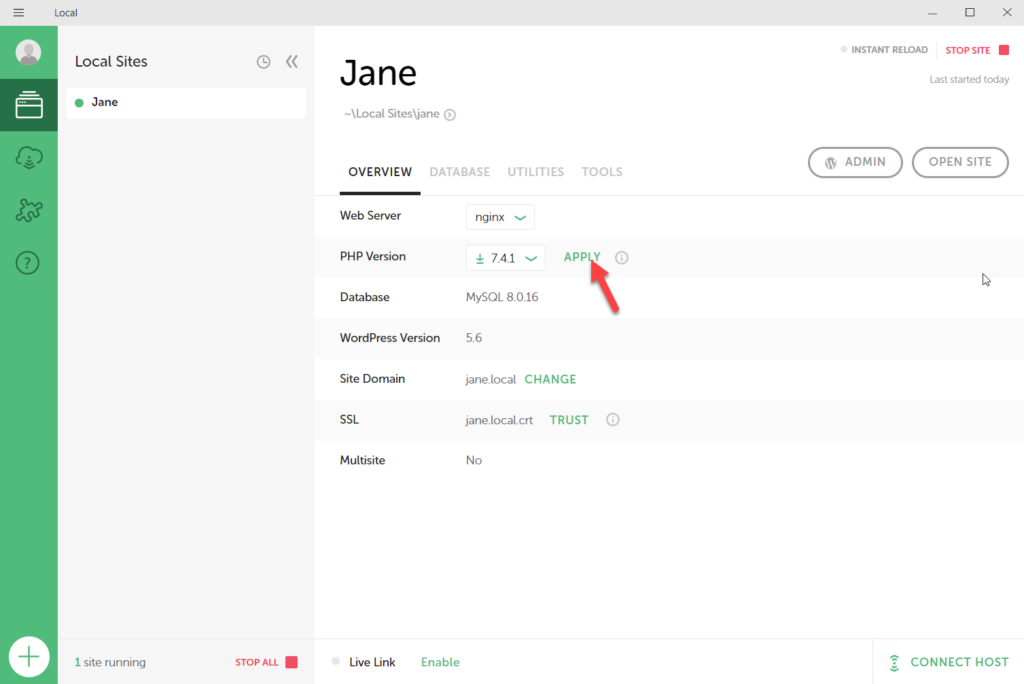
É assim que você pode criar um site de teste usando o Local by Flywheel. Agora, vamos ver como instalar o WordPress localmente usando o XAMPP .
Método 2: Instale o WordPress localmente com o XAMPP
O XAMPP é outro software gratuito que o ajudará a criar um ambiente de teste. Ele usa Apache, MariaDB, PHP e Perl. Para baixar o XAMPP basta acessar o site oficial e escolher o sistema operacional do seu computador.
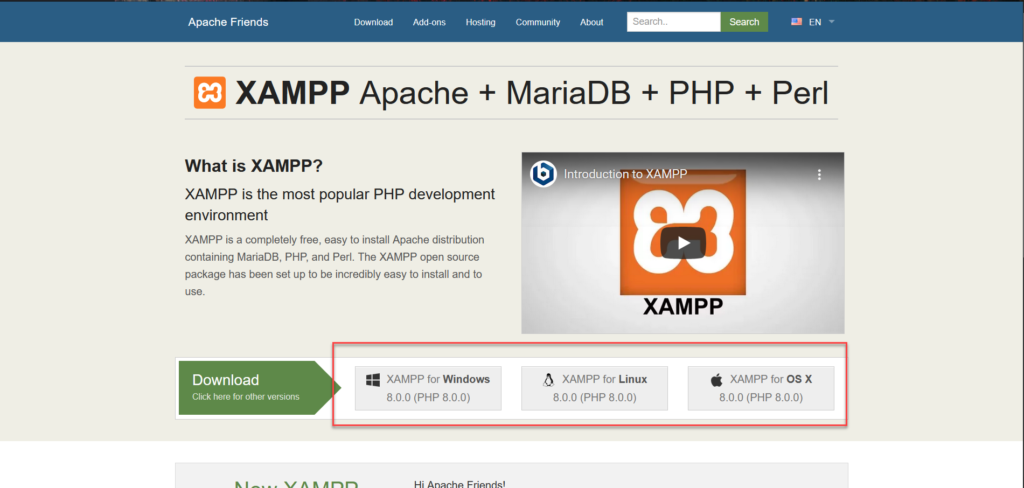
Para esta demonstração, vamos baixar o XAMPP para Windows .
Instalando o software XAMPP
Depois de baixar o software, execute-o. Na próxima etapa, selecione os componentes que você precisa usar em seu servidor local. Por padrão, todos eles são selecionados. Por enquanto, vamos deixar isso como está e pressionar Next .
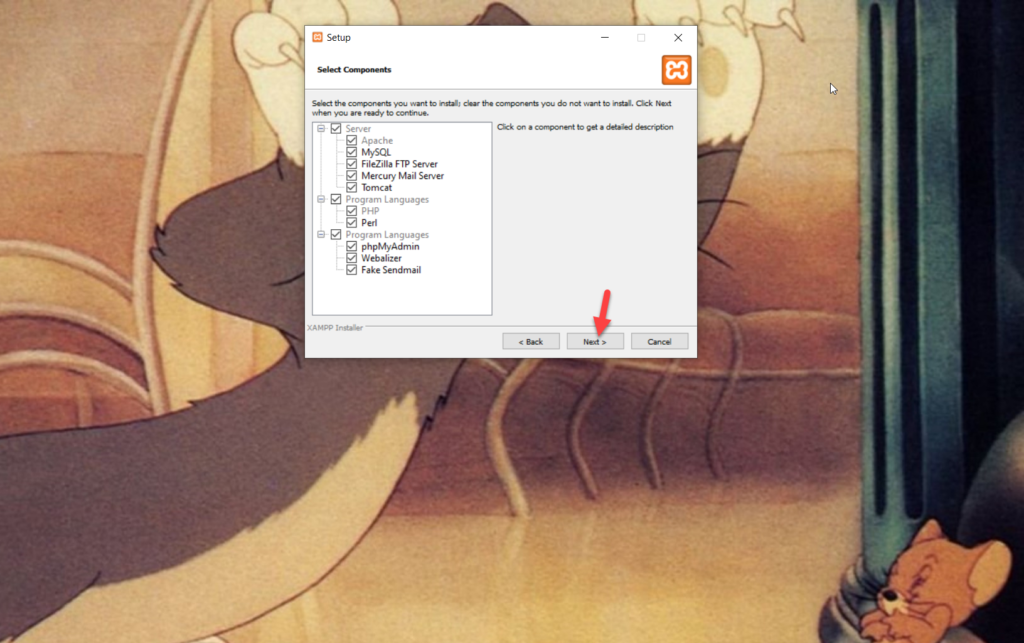
Em seguida, escolha o diretório de instalação e vá para a próxima etapa.
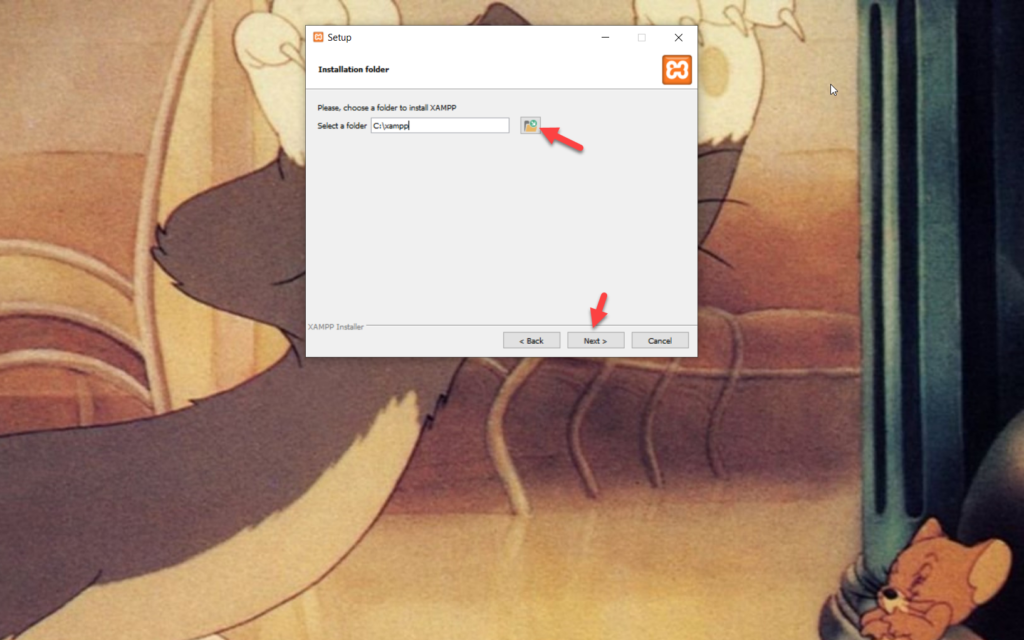

O processo de instalação começará e pode levar alguns minutos. Após a conclusão da instalação, você terá que configurar o ambiente. Para fazer isso, abra o painel de controle do XAMPP.
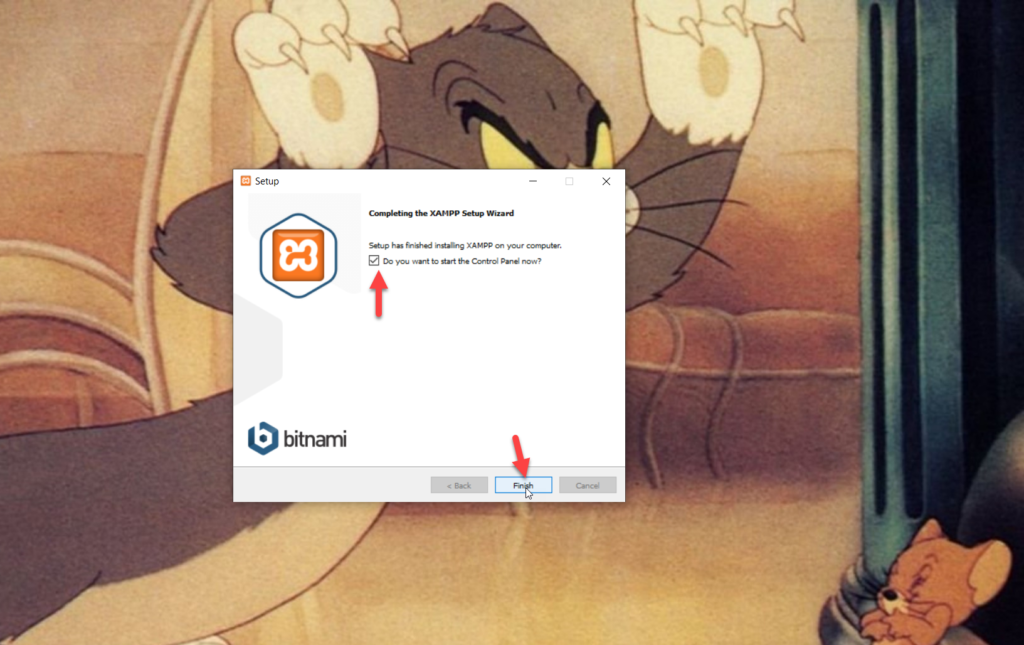
Ligando o motor
Para criar uma instalação local do WordPress, inicie o Apache e o MySQL.
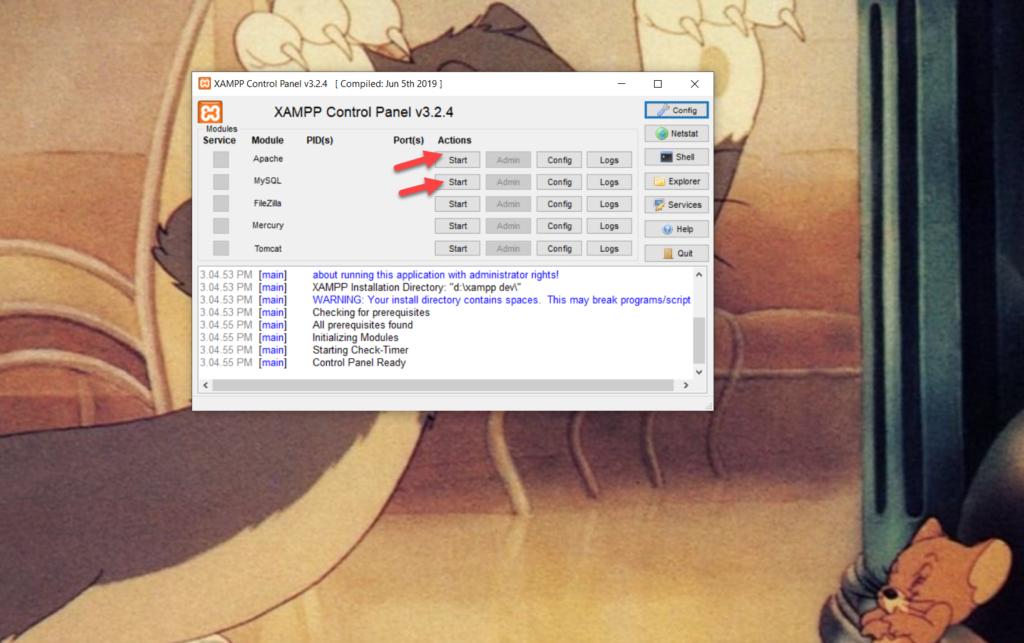
Então, você precisa baixar a versão mais recente do WordPress.
Baixando o WordPress CMS
Vá para o repositório do WordPress e pressione Download WordPress .
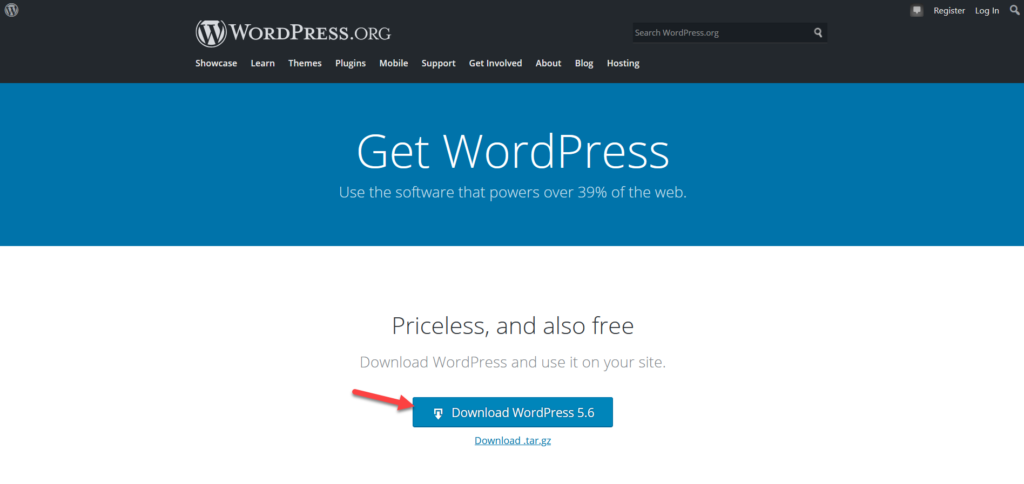
Depois de baixar o arquivo ZIP, extraia-o com o WinRAR ou qualquer outro software de compactação. Em seguida, copie toda a pasta do WordPress e vá para a pasta de instalação do XAMPP. Lá, você verá uma subpasta chamada htdocs . Abra-o e cole a pasta do WordPress que você acabou de copiar para lá.
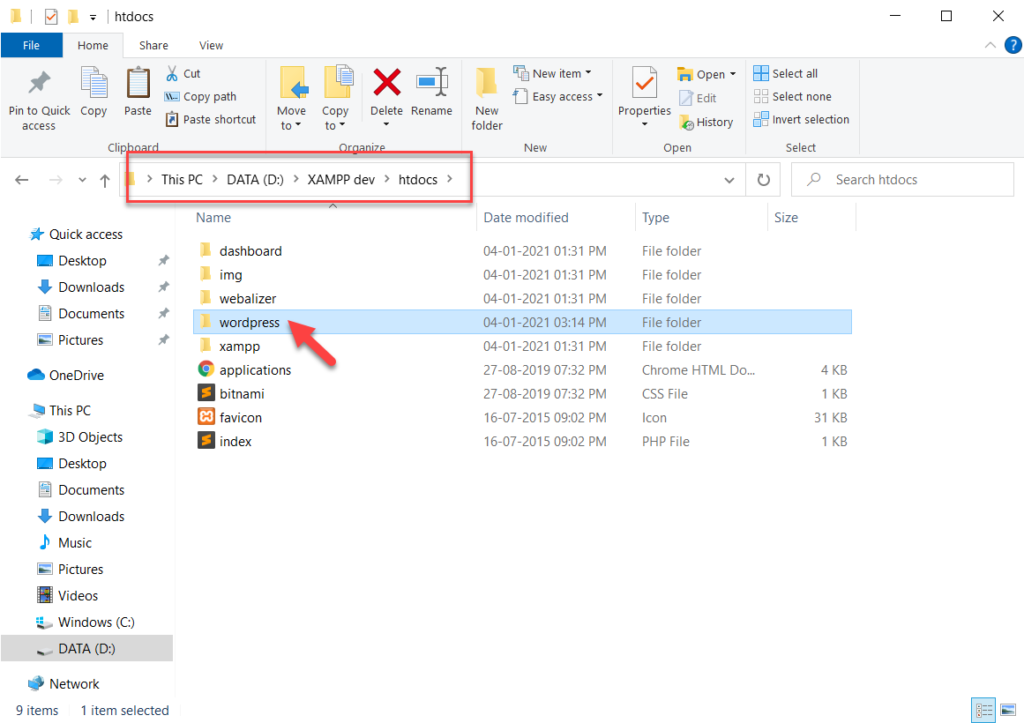
Depois disso, abra seu navegador e digite o endereço do seu site https://localhost/wordpress/ . Agora, é hora de instalar o WordPress.
Instalando o WordPress manualmente
Localhost é nosso nome de domínio e WordPress é nosso nome de diretório. Depois de inserir isso na barra de endereços, você verá a tela de instalação do WordPress.
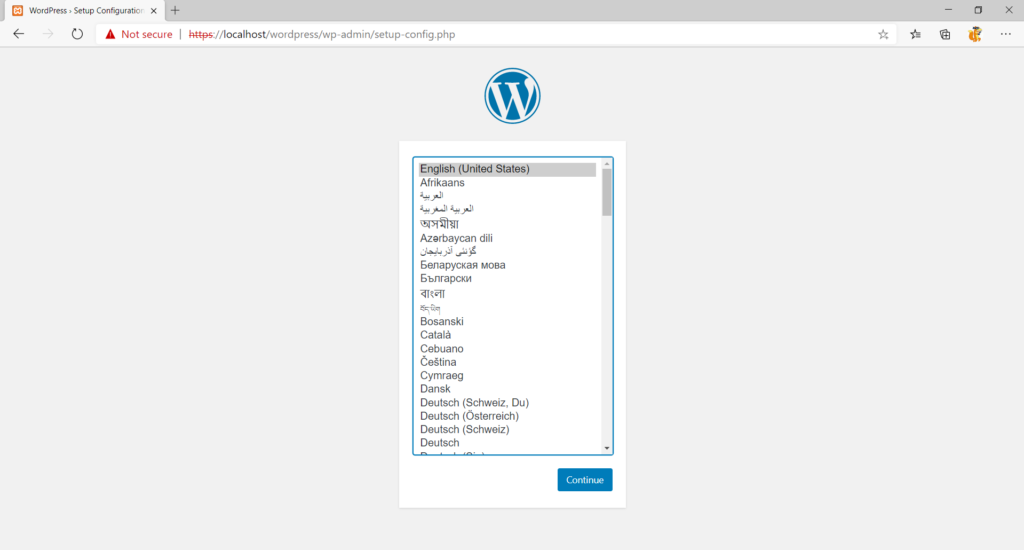
Você precisará selecionar um idioma e clicar em Continuar . Em seguida, serão solicitadas as credenciais do banco de dados.
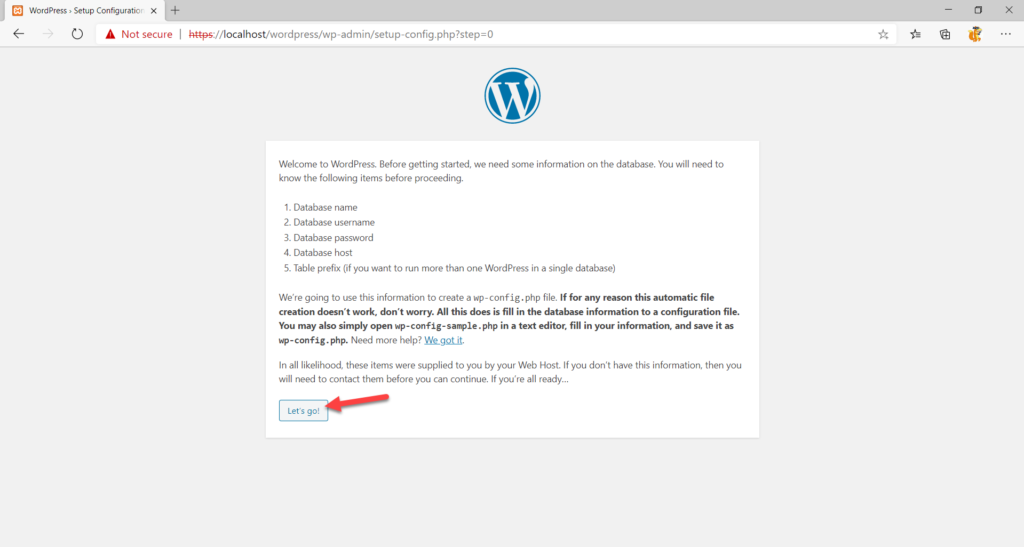
Até agora, não criamos um banco de dados e atribuímos nenhum usuário a ele, então abra uma nova guia do navegador e insira este endereço https://localhost/phpmyadmin/ . Ele irá redirecioná-lo para a seção phpMyAdmin.
Criando um banco de dados
Agora é hora de criar um banco de dados para seu site local, então vá para a guia Bancos de Dados .
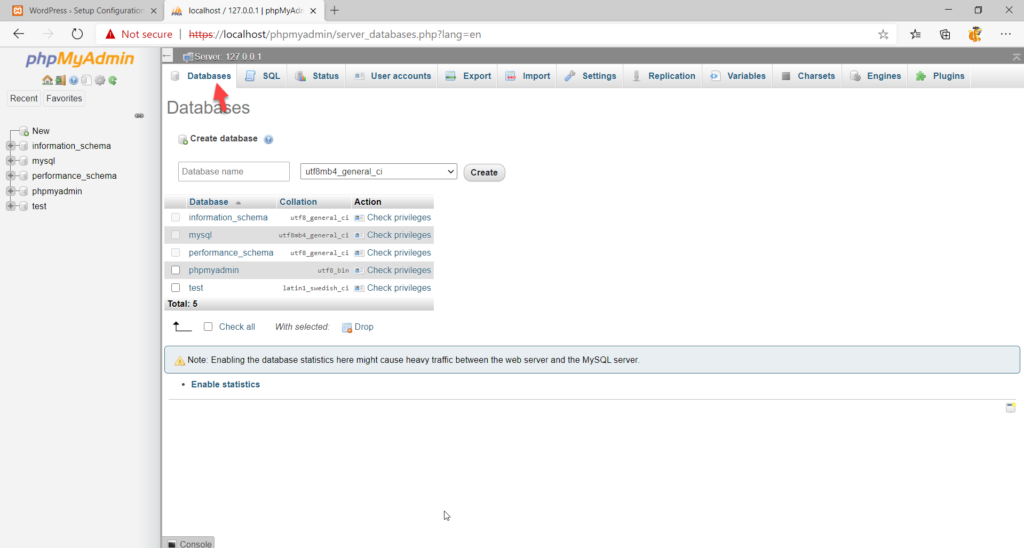
Para criar um banco de dados, tudo o que você precisa fazer é dar um nome a ele e clicar em Criar .
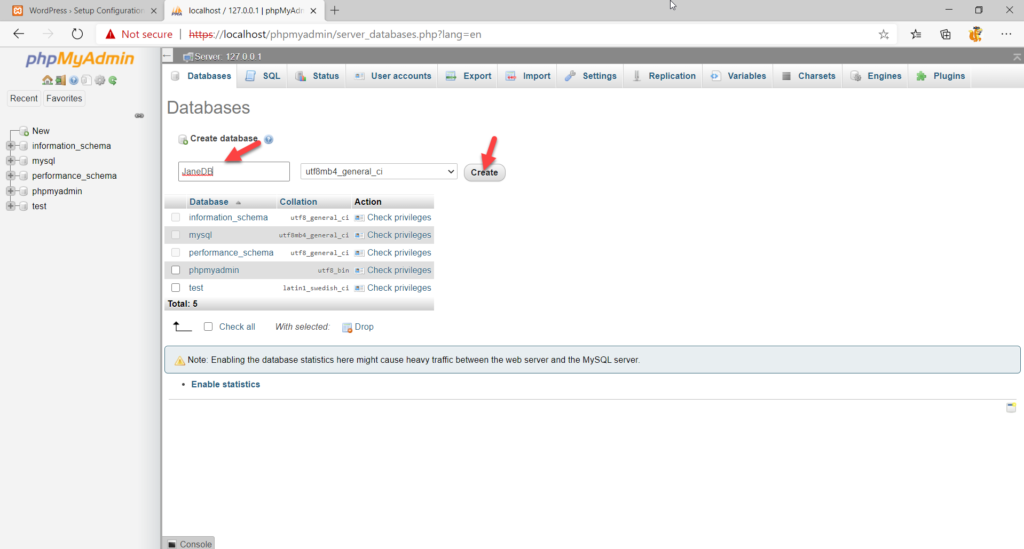
Você criou um banco de dados com sucesso e poderá vê-lo na coluna da esquerda.
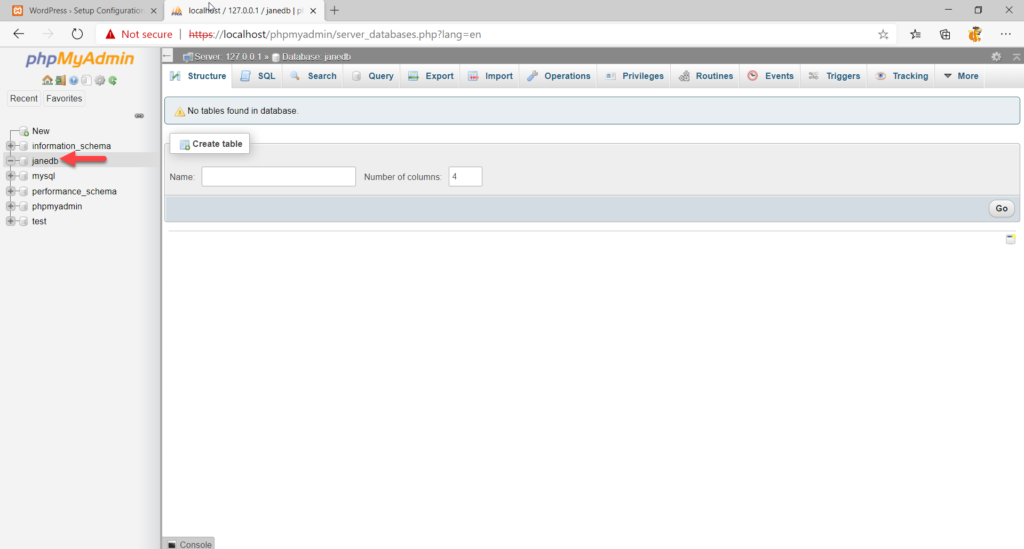
Depois disso, volte para a guia de instalação do WordPress e preencha os detalhes.
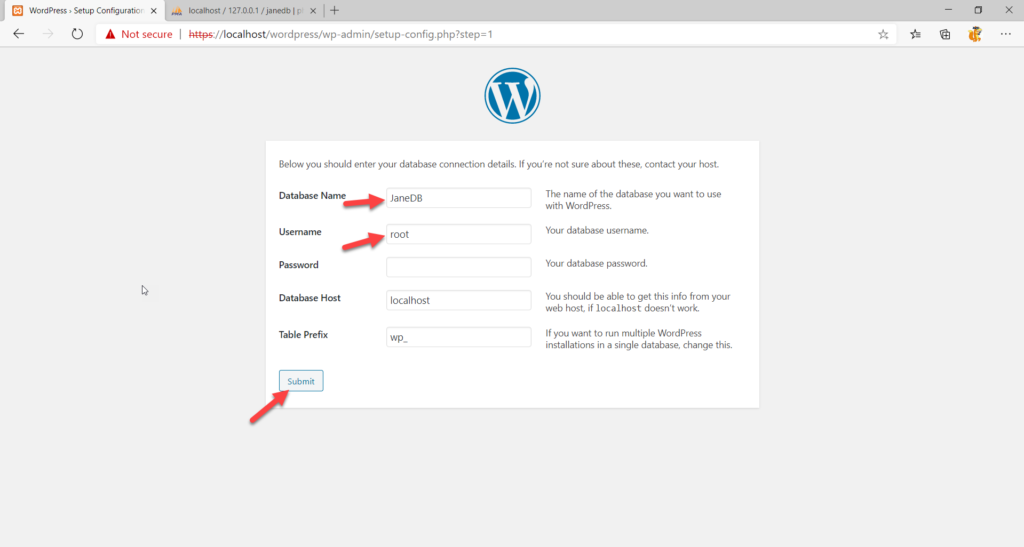
Use o nome do banco de dados criado recentemente no primeiro campo. Seu nome de usuário padrão do MySQL será o root e você não precisará de nenhuma senha, então você pode limpar o campo de senha. Após preencher todos os campos, clique em Enviar .
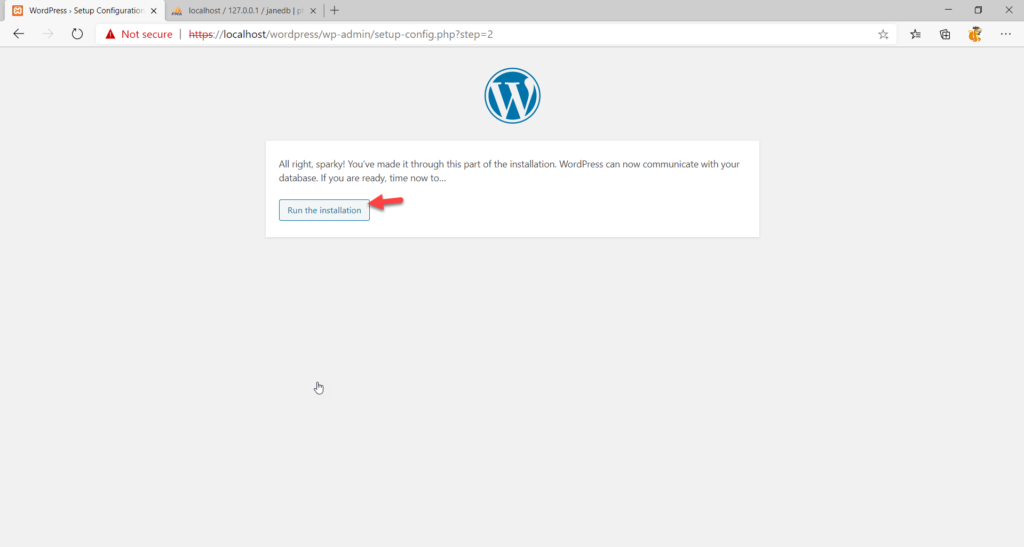
Se todas as credenciais estiverem corretas, o WordPress se comunicará com seu banco de dados e você poderá executar a instalação.
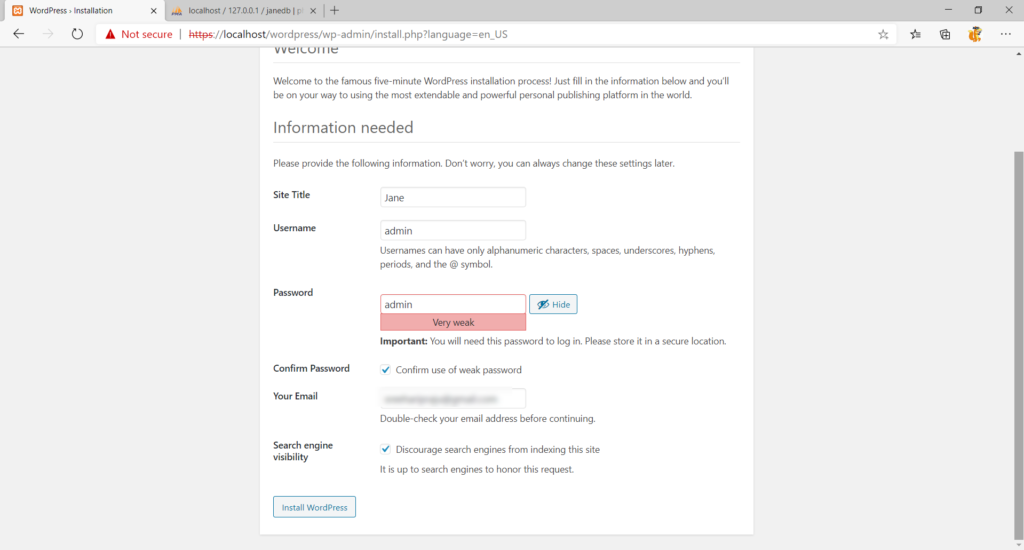
Depois disso, é hora de instalar o WordPress localmente. Basta preencher os campos obrigatórios e pressionar Instalar WordPress . Quando a instalação terminar, você poderá fazer login no seu site usando seu nome de usuário e senha.
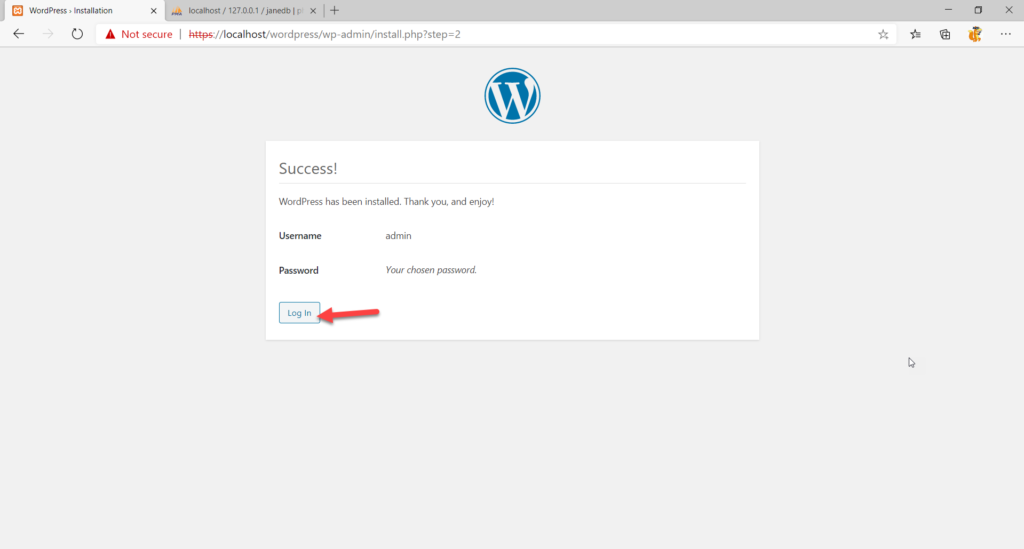
Basta clicar no botão Login ou digitar wp-admin no final do diretório de instalação do WordPress.
Acessando a Área Administrativa
Na página de login, digite seu nome de usuário e senha.
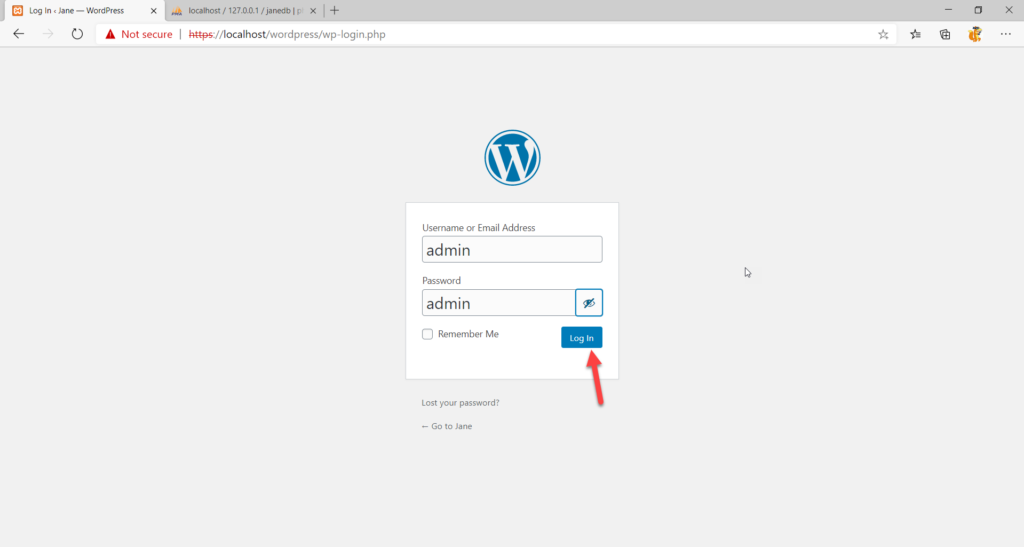
Quando estiver na página de administração do WordPress, você poderá gerenciar tudo em seu site, desde adicionar postagens a instalar plugins, adicionar usuários e muito mais.
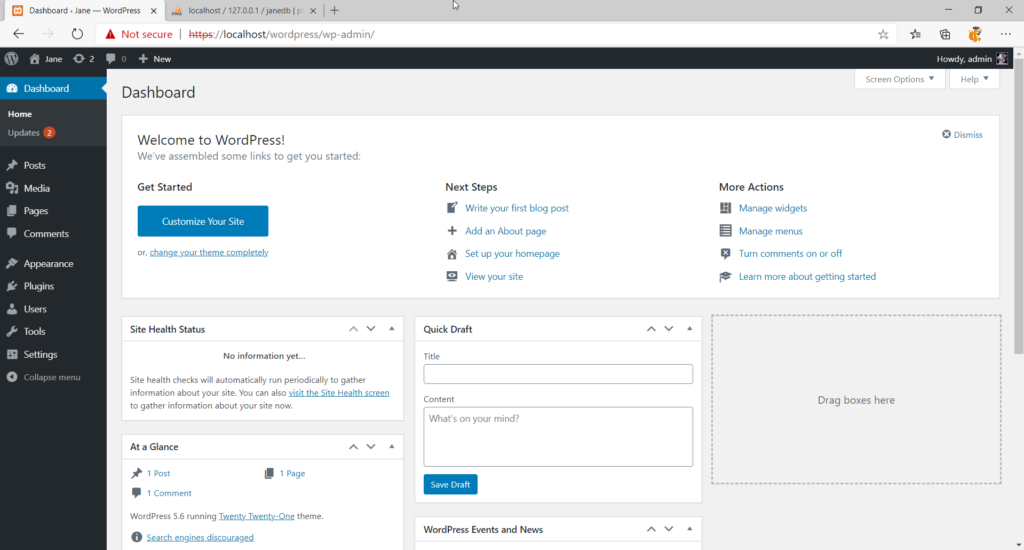
Por fim, vale a pena observar que, após usar o ambiente de teste, você deve abrir as configurações do aplicativo XAMPP e interromper os módulos que estão em execução no momento. Ativamos os módulos Apache e MySQL no início do processo, então vamos interrompê-los.
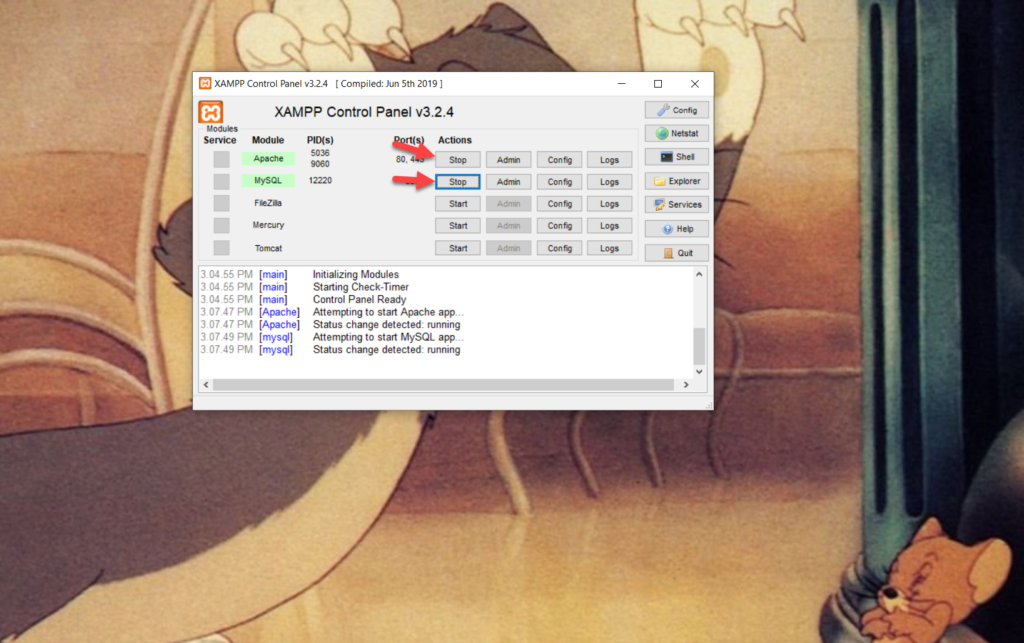
Toda vez que você quiser iniciar o ambiente dev, precisará iniciar os módulos Apache e MySQL. Depois disso, você pode fazer login no back-end do WordPress usando as credenciais do usuário, conforme descrevemos aqui.
Como instalar o WordPress no Mac
Até agora, mostramos como criar um ambiente de teste no Windows, mas como você pode instalar o WordPress localmente quando está executando um Mac? Ao baixar o software para criar o ambiente de teste, você terá a opção de escolher a plataforma que usa. Por exemplo, se você deseja baixar o Local, terá que escolher seu sistema operacional no menu suspenso na primeira etapa.
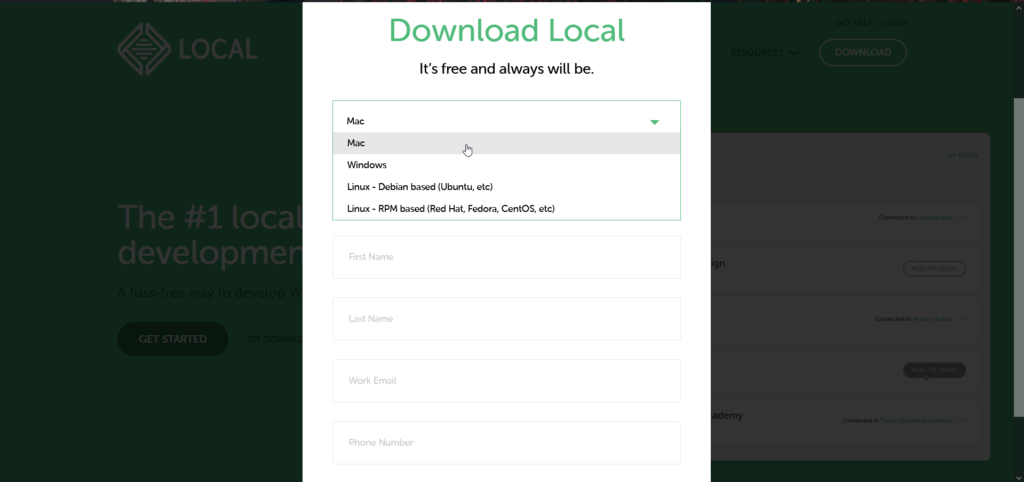
O mesmo acontece se você usar o XAMPP.
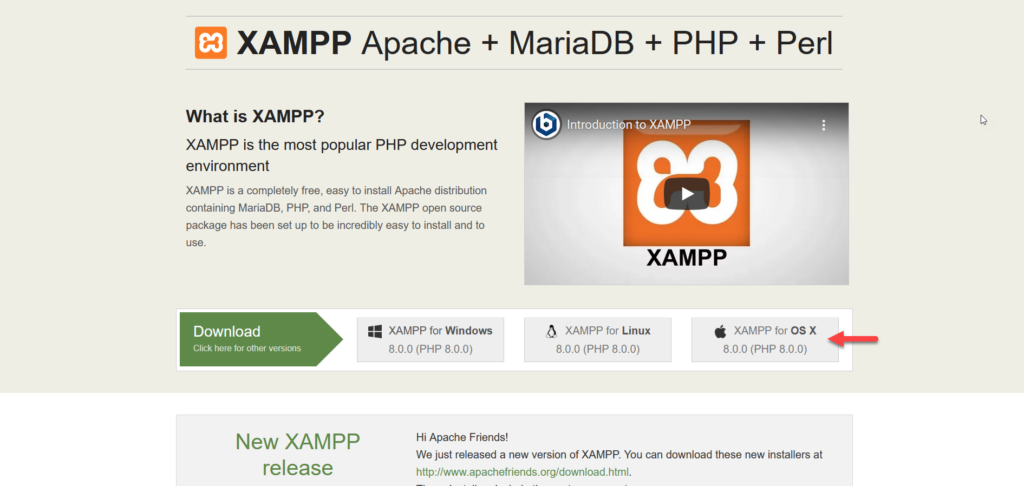
Depois de baixar o software, o processo de instalação e configuração é o mesmo que descrevemos acima para o Windows.
Recomendações
Verifique sua hospedagem para um ambiente de teste
Algumas empresas de hospedagem gerenciada do WordPress, como WP Engine, Kinsta e Cloudways, fornecem um ambiente de teste. Com apenas um simples clique do mouse, você poderá criar um ambiente de teste. Portanto, antes de instalar o WordPress localmente em seu computador, verifique se sua hospedagem oferece algo semelhante. De acordo com nossa experiência, os ambientes de teste que os serviços de hospedagem fornecem funcionam sem problemas e permitem que você faça alterações em seu site sem afetar seu site ao vivo.
Recomendação de hospedagem
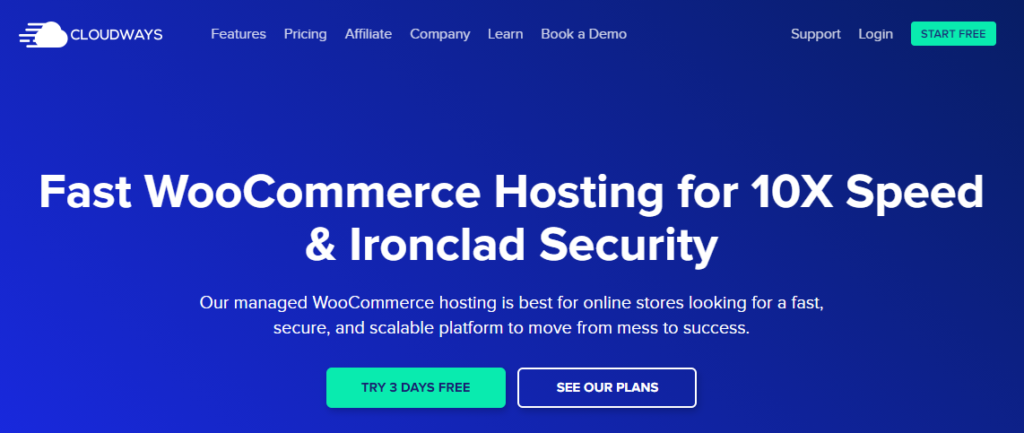
Como existem várias opções de hospedagem por aí, você pode estar se perguntando qual é a melhor para você. Embora dependa de suas necessidades, em nossa experiência, Cloudways é definitivamente uma das plataformas de hospedagem baseadas em nuvem mais bem gerenciadas. Oferece os melhores serviços de hospedagem WooCommerce para qualquer tipo de negócio e vem com muitos recursos excelentes por um preço justo.
Algumas das principais funcionalidades do Cloudways são:
- Ótimo ambiente de palco
- Clonagem e monitoramento de servidores e aplicativos
- Certificado SSL gratuito
- Configurações personalizadas de verniz
- Suporte 24 horas por dia, 7 dias por semana
- CDN integrado
- Muitas integrações e extensões para adicionar funcionalidades
Verificar atualizações de software
Se você usar software para criar um ambiente de teste, certifique-se de que não haja problemas de compatibilidade. Tanto o Local quanto o XAMPP lançam novas atualizações com melhores opções de otimização, recursos e correções de bugs com frequência. Para ficar de olho neles, basta verificar se há atualizações em seu software.
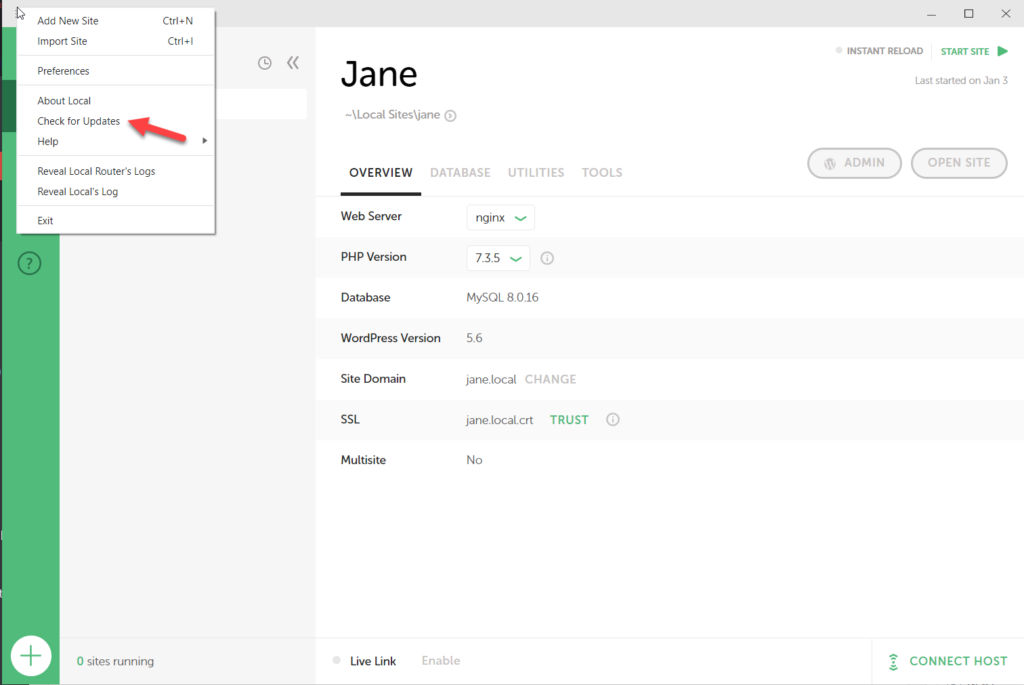
Local ou On-line?
Quando você instala o WordPress em seu computador local, você tem 100% de controle sobre ele. Ele ficará no seu computador até que você exclua a instalação ou desinstale o software. Mas, se você precisar de um ambiente apenas por alguns minutos, considere usar o WPSandbox.net que permite instalar qualquer plugin ou tema do WordPress.
A principal vantagem é que você não precisa baixar ou instalar nenhum software de terceiros em seu computador. Com alguns cliques, você poderá criar um ambiente de teste para fins de teste. Com o plano gratuito do WPSandbox, o site ficará online por 24 horas. No entanto, se você estiver procurando por uma solução de longo prazo, será melhor instalar o WordPress localmente em seu computador.
Conclusão
Em suma, instalar o WordPress localmente é uma ótima opção para criar um ambiente de teste e até mesmo trabalhar no seu site offline. E a melhor parte é que criar um ambiente de teste em seu computador é bastante simples, independentemente de você usar Windows ou Mac.
Tanto o Local quanto o XAMPP são excelentes ferramentas. No entanto, em nossa experiência, o Local by Flywheel é mais fácil de usar, tornando-o uma excelente opção para iniciantes. O processo de instalação é mais fácil e está pronto para uso após a instalação. Ao contrário do XAMPP, você pode criar um ambiente de teste sem baixar manualmente o WordPress do repositório e criar um banco de dados manual. Além disso, o Local permite criar ambientes de desenvolvimento ilimitados com apenas alguns cliques do mouse, enquanto para criar vários sites com o XAMPP, você precisará instalar o WordPress manualmente e criar bancos de dados personalizados em cada site.
Por outro lado, o XAMPP também é uma excelente ferramenta para criar um ambiente de teste. Requer um pouco mais de configuração e não é tão fácil de usar quanto o Local, por isso tem uma curva de aprendizado.
Você vai instalar o WordPress no seu computador? Qual método você vai usar? Deixe-nos saber na seção de comentários abaixo e compartilhe este post com seus amigos nas redes sociais!
