Como instalar o WordPress localmente (no Windows, Mac e Linux)
Publicados: 2023-10-10Você precisa de um servidor web para hospedar um site WordPress. Normalmente, isso significa pagar por um plano de hospedagem na web. Mas com as ferramentas certas, você pode transformar um computador normal em um servidor local capaz de hospedar WordPress. Isso se aplica quer você esteja usando Windows, macOS ou Linux.
Hospedar WordPress localmente pode ser uma ótima maneira de trabalhar em novos projetos sem ter que gastar dinheiro com hospedagem. Ele também permite manter o desenvolvimento web privado e é muito mais rápido do que interagir com um servidor remoto.
Neste artigo, mostraremos como instalar o WordPress localmente no Windows, macOS e Linux. Incluiremos instruções completas para cada sistema operacional (SO) para que você possa começar a trabalhar imediatamente.
Basta escolher o sistema operacional que deseja usar para instalar o WordPress localmente, para seguir as instruções relevantes:
- Instalando WordPress no Windows
- Instalando WordPress no macOS
- Instalando WordPress no Linux
Instalando WordPress localmente no Windows
Existem várias maneiras de instalar o WordPress localmente no Windows. Para fazer isso, você precisará de um ambiente que atenda a todos os requisitos de software WordPress.
Para que o WordPress funcione, você precisa de software de servidor, PHP e um banco de dados. Além disso, você precisará de um sistema com alguns requisitos mínimos básicos de hardware. Resumindo, se o seu dispositivo pode executar a maioria dos softwares sem ficar lento, deve ser mais do que suficiente para hospedar um site WordPress local.
Passo 1: Instale o XAMPP
XAMPP é uma pilha de ambiente de desenvolvimento local. As letras XAMPP significam “Cross-Platform, Apache, MariaDB, PHP e PERL”.
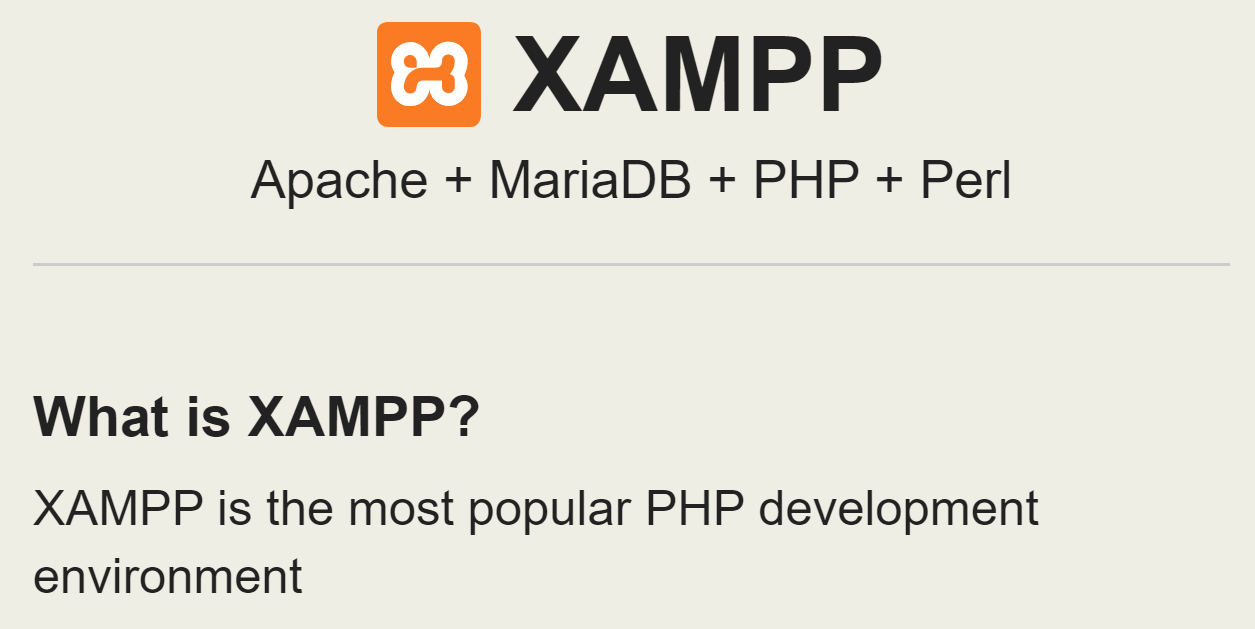
Esta pilha inclui todo o software que você precisa para executar o WordPress. Apache é o software do servidor, o MySQL cuida do banco de dados e você também obtém o PHP. A instalação do XAMPP evita que você precise baixar, instalar e configurar cada um desses componentes separadamente.
Para começar, acesse a página de download do XAMPP e escolha a versão mais recente do software. Assim que o download for concluído, inicie o instalador.
Depois de fazer isso, o instalador perguntará quais componentes da pilha você deseja configurar. Os componentes críticos do WordPress são Apache, MySQL e PHP. Mas você também vai querer instalar os componentes phpMyAdmin, Webalizer e Fake Sendmail para facilitar o gerenciamento do site.
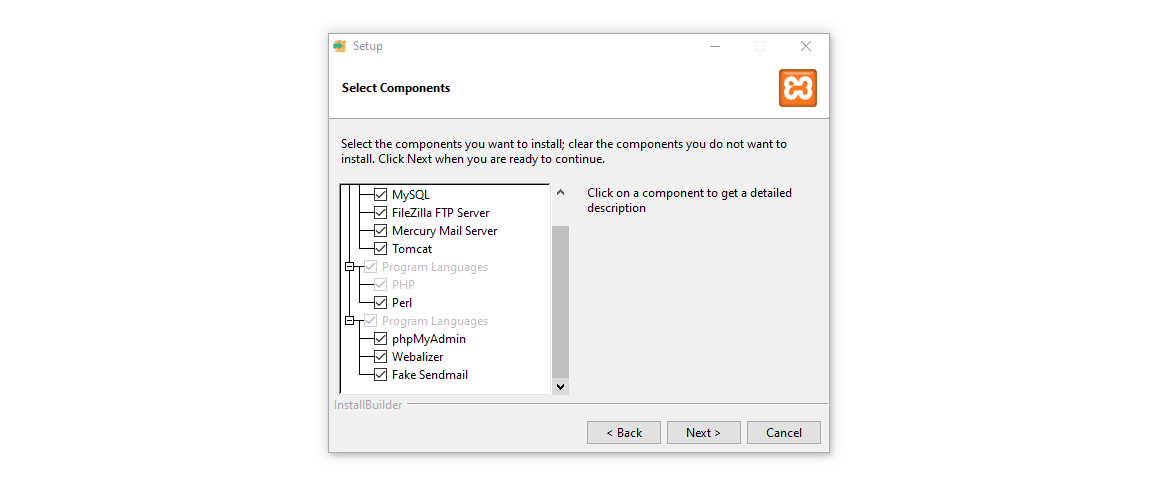
Agora o instalador solicitará que você escolha onde configurar o XAMPP e em qual idioma. Depois disso, levará alguns minutos para deixar tudo pronto.
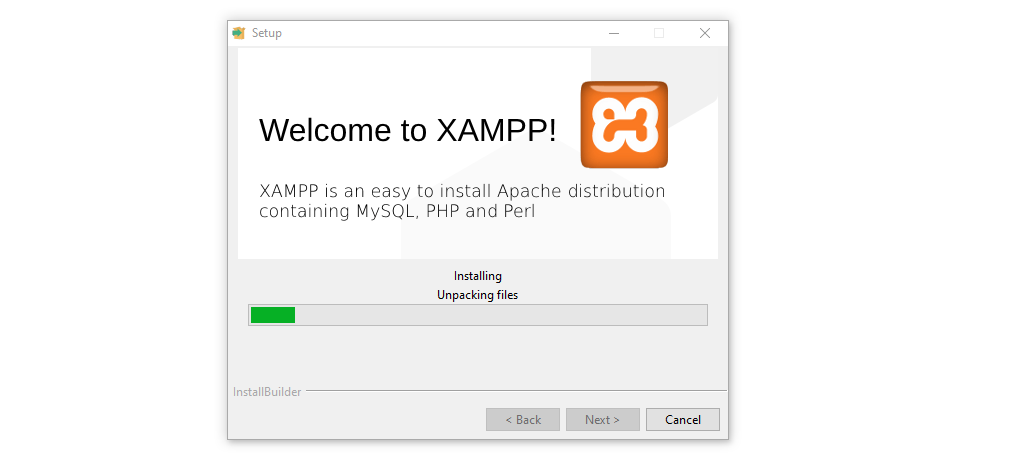
Assim que a instalação for concluída, o XAMPP perguntará se você deseja iniciar o painel de controle. Diga “sim” e passe para a próxima etapa.
Etapa 2: configurar o XAMPP
Vamos começar dando uma olhada no painel de controle do XAMPP. Esta é a interface principal que você usará para gerenciar seus sites locais, então você pode considerá-la equivalente a um painel de hospedagem.
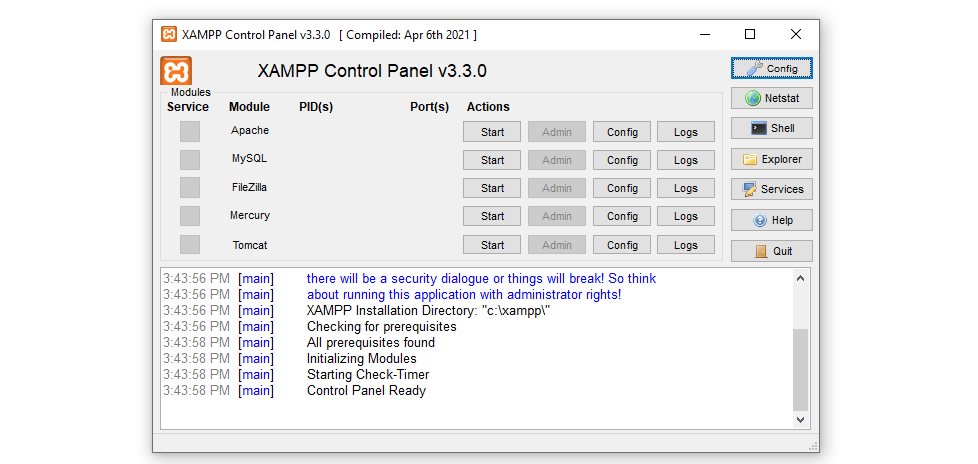
Antes de instalar o WordPress, você precisará configurar o servidor Apache para escutar a porta correta e fazer o mesmo para o MySQL. Para começar, clique no botão Config próximo ao módulo Apache e selecione a opção Apache (httpd.conf) .
Isso abrirá o arquivo de configuração do Apache usando seu editor de texto padrão. Assim que o arquivo estiver aberto, use o recurso de pesquisa para procurar a palavra “porta”. Você encontrará uma seção do arquivo de configuração mais ou menos assim:
# # Listen: Allows you to bind Apache to specific IP addresses and/or # ports, instead of the default. See also the <VirtualHost> # directive. # # Change this to Listen on specific IP addresses as shown below to # prevent Apache from glomming onto all bound IP addresses. # #Listen 12.34.56.78:80 Listen 80As linhas que começam com o símbolo “#” são comentários. Eles explicam como configurar a porta na qual o servidor irá escutar. A porta 80 é o padrão para comunicações HTTP. Ainda assim, você pode configurar o Apache para escutar em uma porta diferente se esta estiver 'ocupada'.
Durante esta etapa, você também pode alterar o diretório raiz do documento padrão. Por padrão, o XAMPP usa a pasta htdocs dentro do diretório onde você o instalou. Todos os arquivos do site irão para esse diretório e você pode alterá-lo modificando as linhas httpd.conf que dizem:
# # DocumentRoot: The directory out of which you will serve your # documents. By default, all requests are taken from this directory, but # symbolic links and aliases may be used to point to other locations. # DocumentRoot "C:/xampp/htdocs" <Directory "C:/xampp/htdocs">Para alterar o diretório, altere a pasta para a qual a linha DocumentRoot aponta. Se o diretório não existir, você precisará criá-lo manualmente.
Observe que o diretório pode não estar localizado na unidade C: . Isso dependerá de onde você instalou o XAMPP.
Quando terminar de decidir, feche o arquivo de configuração e procure a opção my.ini em Config para o módulo MySQL. Isso abrirá o arquivo de configuração do MySQL.
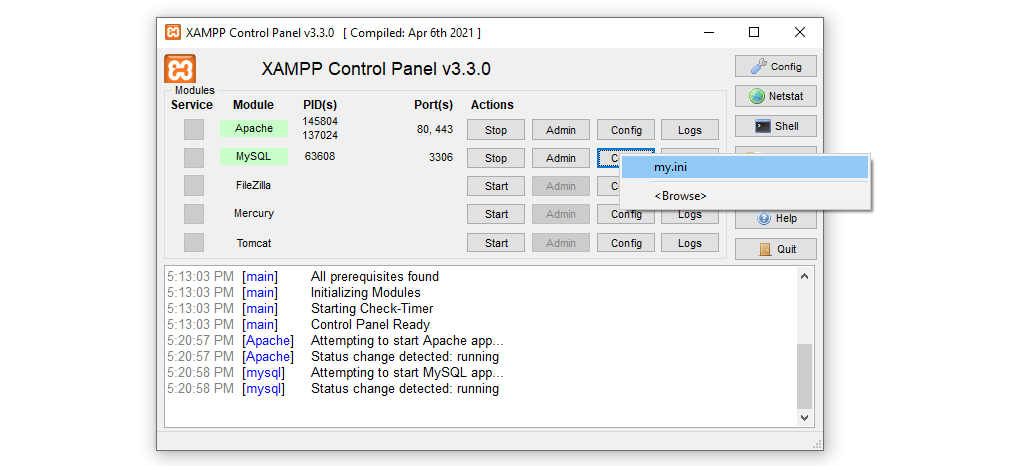
Vá em frente e anote o número que aparece ao lado de port= . Você precisará desse número de porta durante o processo de configuração da instalação do WordPress. Por enquanto, não altere mais nada no arquivo de configuração, apenas feche-o.
A próxima etapa envolve a criação de um banco de dados MySQL para WordPress. Antes de fazer isso, você precisará iniciar os serviços que o sistema de gerenciamento de conteúdo (CMS) usará.
Você notará um botão Iniciar próximo a cada um dos módulos do XAMPP no painel de controle. Vá em frente e clique nos botões correspondentes aos módulos Apache e MySQL , que são tudo que você precisa por enquanto.
O log do painel de controle mostrará se houve algum erro ao iniciar os serviços. Se eles iniciarem sem problemas, os nomes dos módulos serão exibidos com um destaque verde.
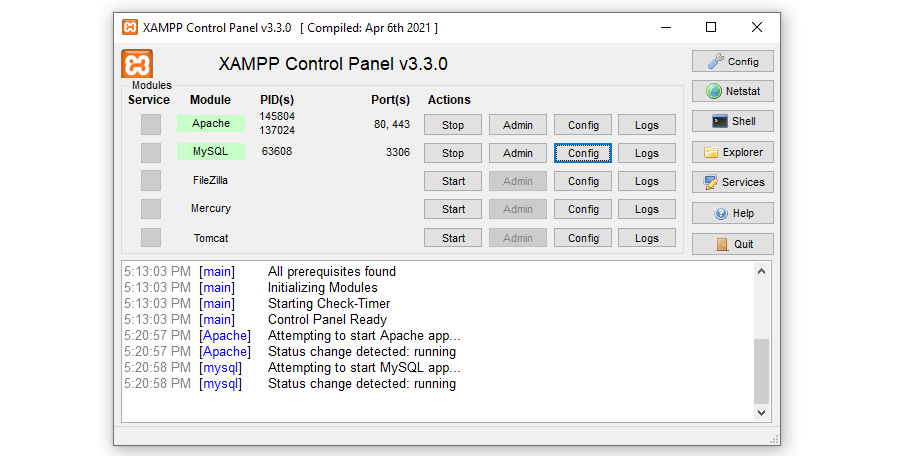
Agora você está pronto para configurar o banco de dados MySQL que seu site WordPress usará.
Etapa 3: Crie um novo banco de dados MySQL
Você instalou o MariaDB e o phpMyAdmin durante o processo de configuração do XAMPP. Agora você usará o phpMyAdmin para criar um banco de dados em branco.
Para fazer isso, vá ao painel de controle do XAMPP e clique na opção MySQL → Admin . Isso iniciará o phpMyAdmin em uma nova guia e a URL deverá ser semelhante a esta: localhost.com/phpmyadmin. Lembre-se desse URL porque você precisará usá-lo para acessar seu site.
Uma vez dentro do phpMyAdmin, vá até a aba Bancos de dados e procure a seção que diz Criar banco de dados . Aqui, você definirá o nome e o sistema de codificação que o banco de dados usará.
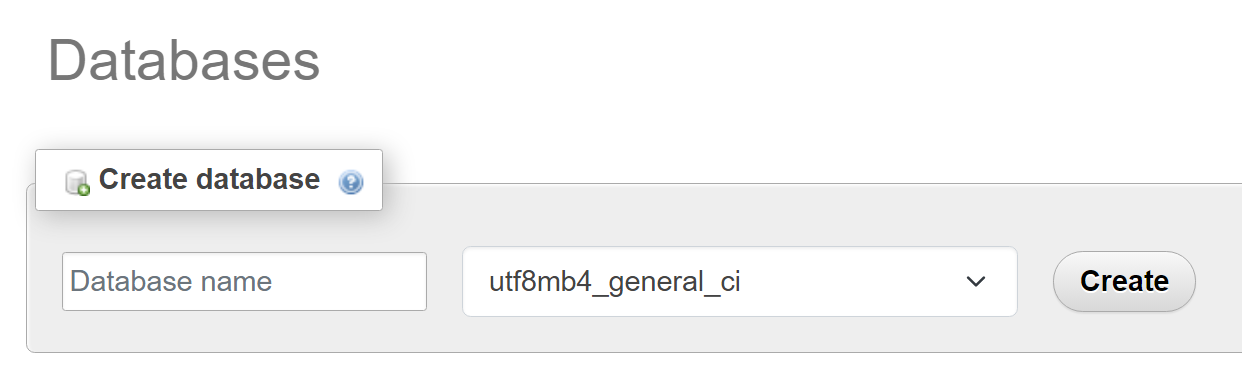
Por motivos de segurança, o nome do banco de dados não deve ser fácil de adivinhar. Isso significa que nomes como “wp_database” foram eliminados. É melhor usar uma mistura de letras e caracteres e anotá-los, pois você precisará lembrar o nome para a próxima etapa.
Para o sistema de codificação, deixe a opção padrão, que é utf8mb4_general_ci . Depois clique em Criar e o phpMyAdmin perguntará se você deseja adicionar alguma tabela ao banco de dados.
Deixe o banco de dados em branco por enquanto e não adicione nenhuma tabela a ele. O instalador do WordPress se encarregará de adicionar todas as tabelas que o CMS precisa durante a próxima etapa.
Passo 4: Instale o WordPress
Vá em frente e baixe a versão mais recente do WordPress no site oficial. Assim que tiver a pasta zip pronta, copie-a e navegue até o diretório raiz do documento XAMPP. Neste exemplo, é C:/xampp/htdocs , mas pode ser diferente dependendo de como você configurou sua configuração.
Uma vez dentro, crie uma nova pasta para o seu site e nomeie-a como quiser. Abra essa pasta e extraia o arquivo zip de instalação do WordPress dentro dela. Quando terminar, a estrutura de arquivos e pastas deverá ser semelhante a esta:
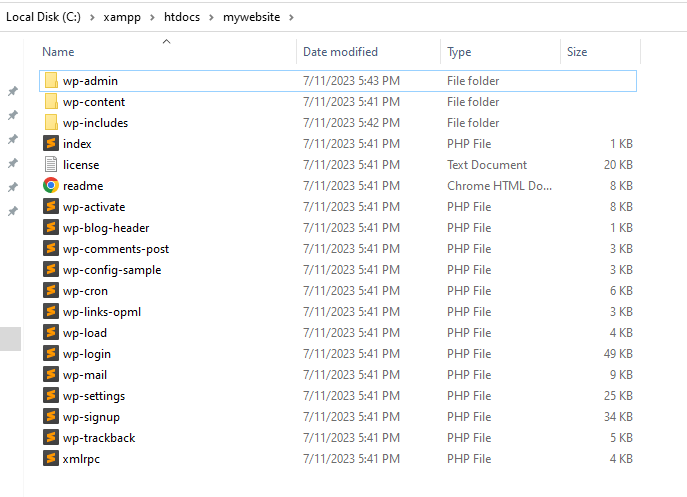
Agora você está pronto para executar o instalador do WordPress. Esse é um script que o ajudará a instalar o WordPress offline e a configurar um banco de dados para ele.
Para acessar o instalador, abra seu navegador e vá para localhost/mywebsite/wp-admin/setup-config.php . Observe que você precisará substituir mywebsite pelo nome da pasta que acabou de criar para o seu site.
Se tudo estiver configurado corretamente, seu navegador mostrará a primeira tela do instalador. Aqui você pode escolher qual idioma usar em seu site.
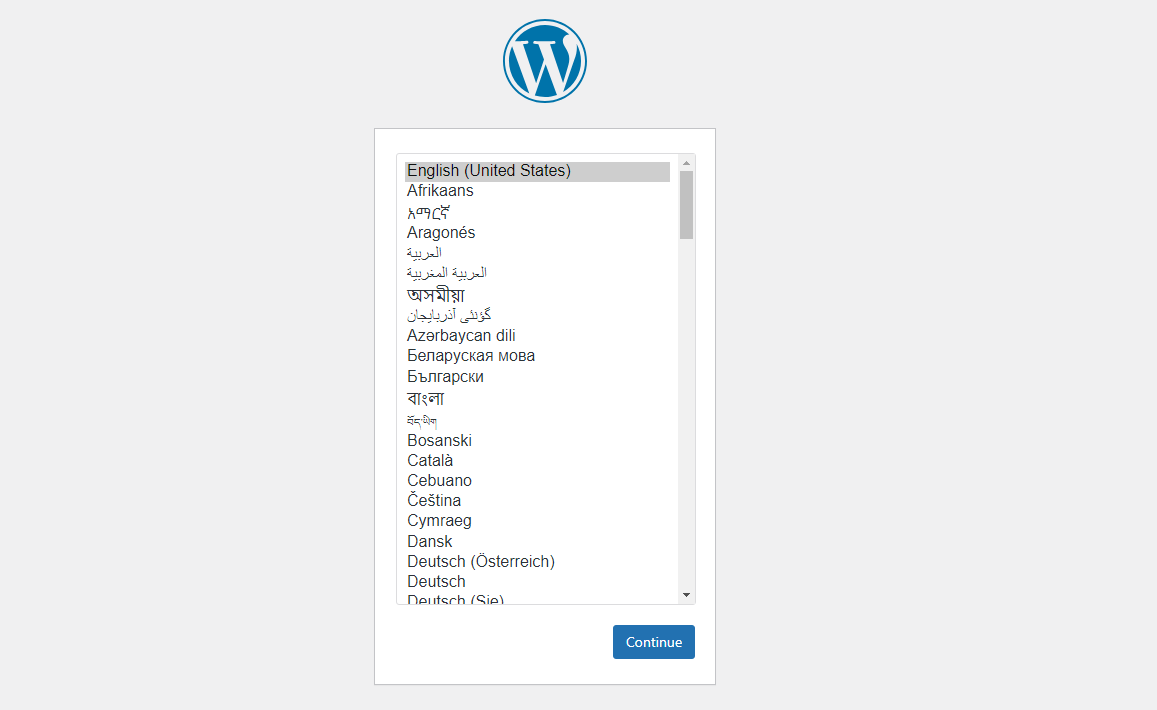
Selecione um idioma e o instalador irá lembrá-lo de que você precisará saber o nome do banco de dados, nome de usuário, senha, host e prefixo da tabela antes de continuar. Você já tem todas essas informações, então passe para a próxima tela.
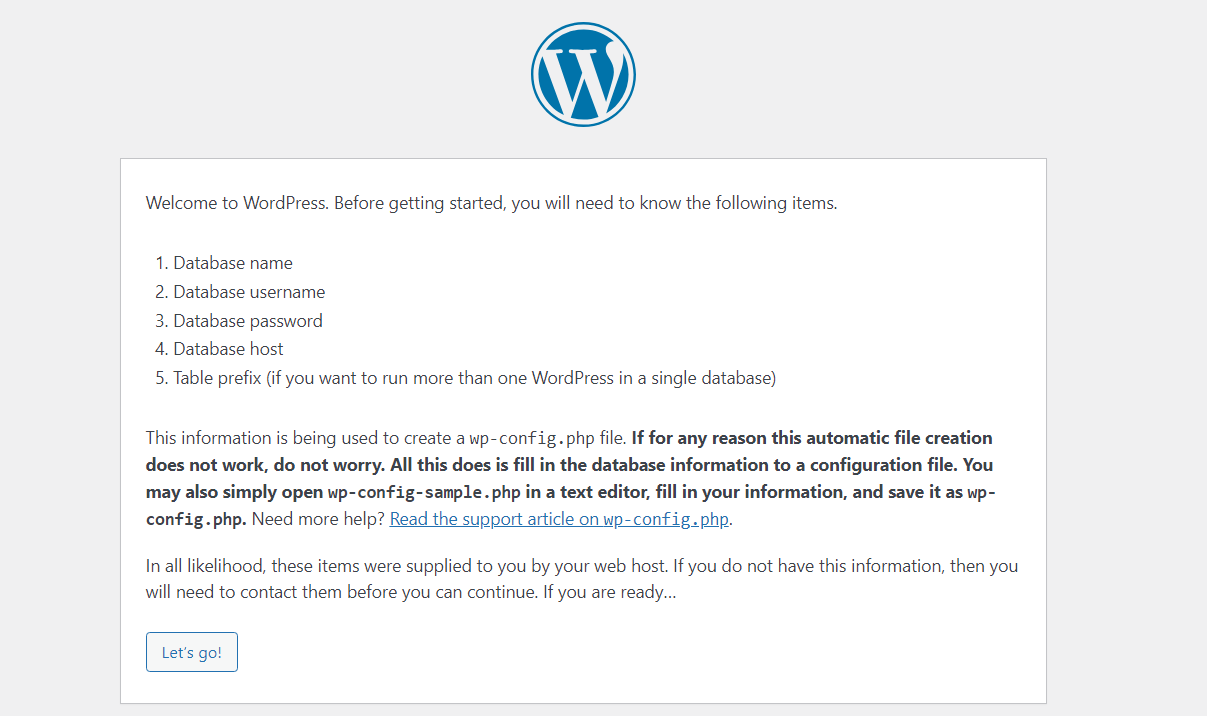
Na próxima tela, insira o nome do banco de dados que você criou na última etapa. Digite “root” como nome de usuário e deixe o campo de senha em branco. Deixe o campo Database Host como localhost e o Table Prefix como wp_ .
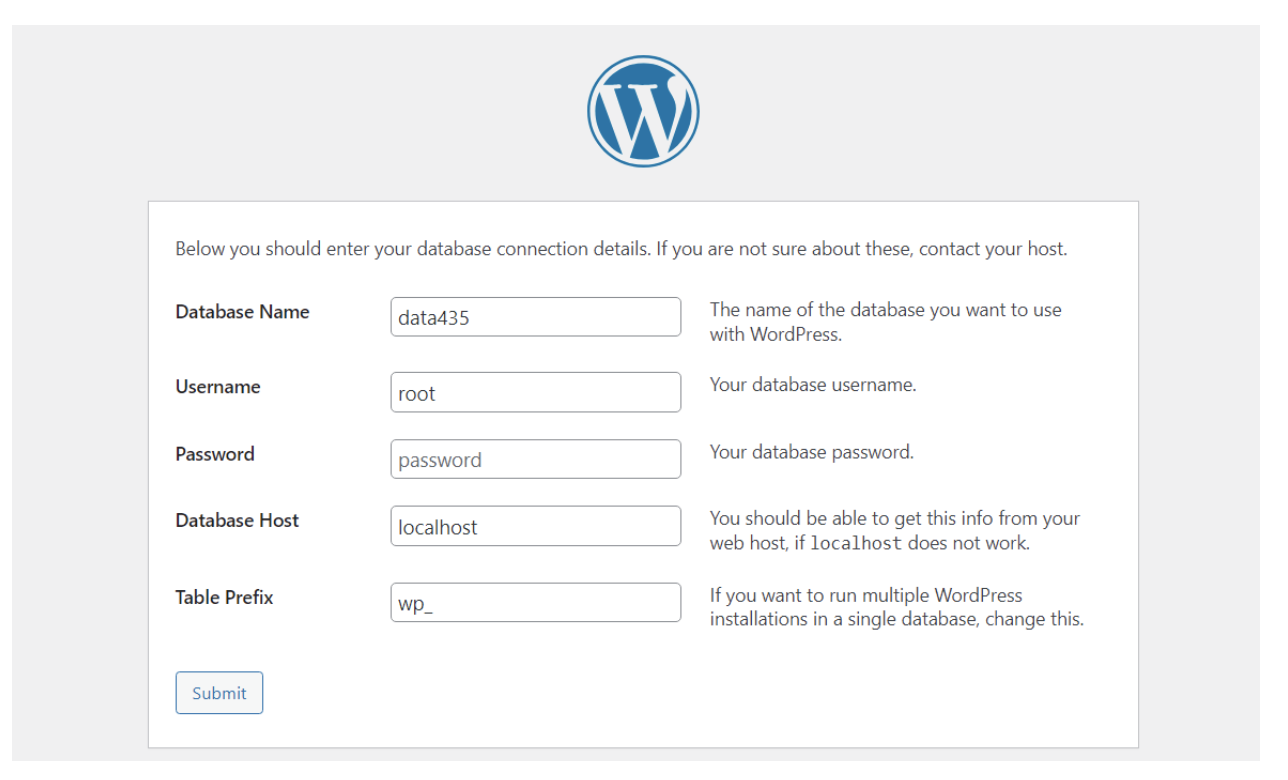
Clique em Enviar , e confirme que deseja que a instalação continue. Agora o WordPress solicitará que você defina um nome de usuário e senha de administrador, bem como um título para o seu site. Você pode alterar tudo isso mais tarde, então vá em frente e insira os detalhes desejados.
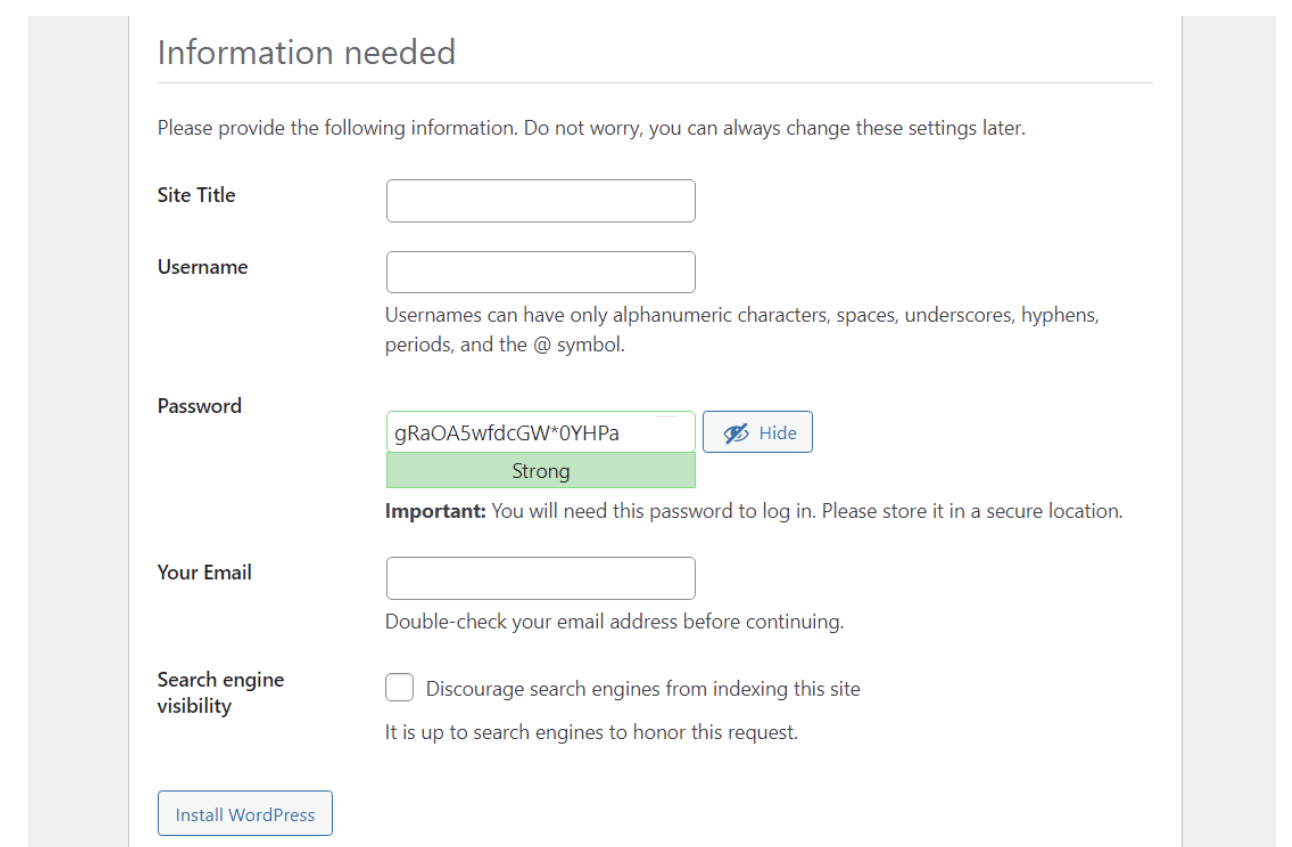
Clique em Instalar WordPress , e é isso! Você deverá ver uma página de sucesso imediatamente depois. A partir daí, você pode clicar em Login para acessar o painel.
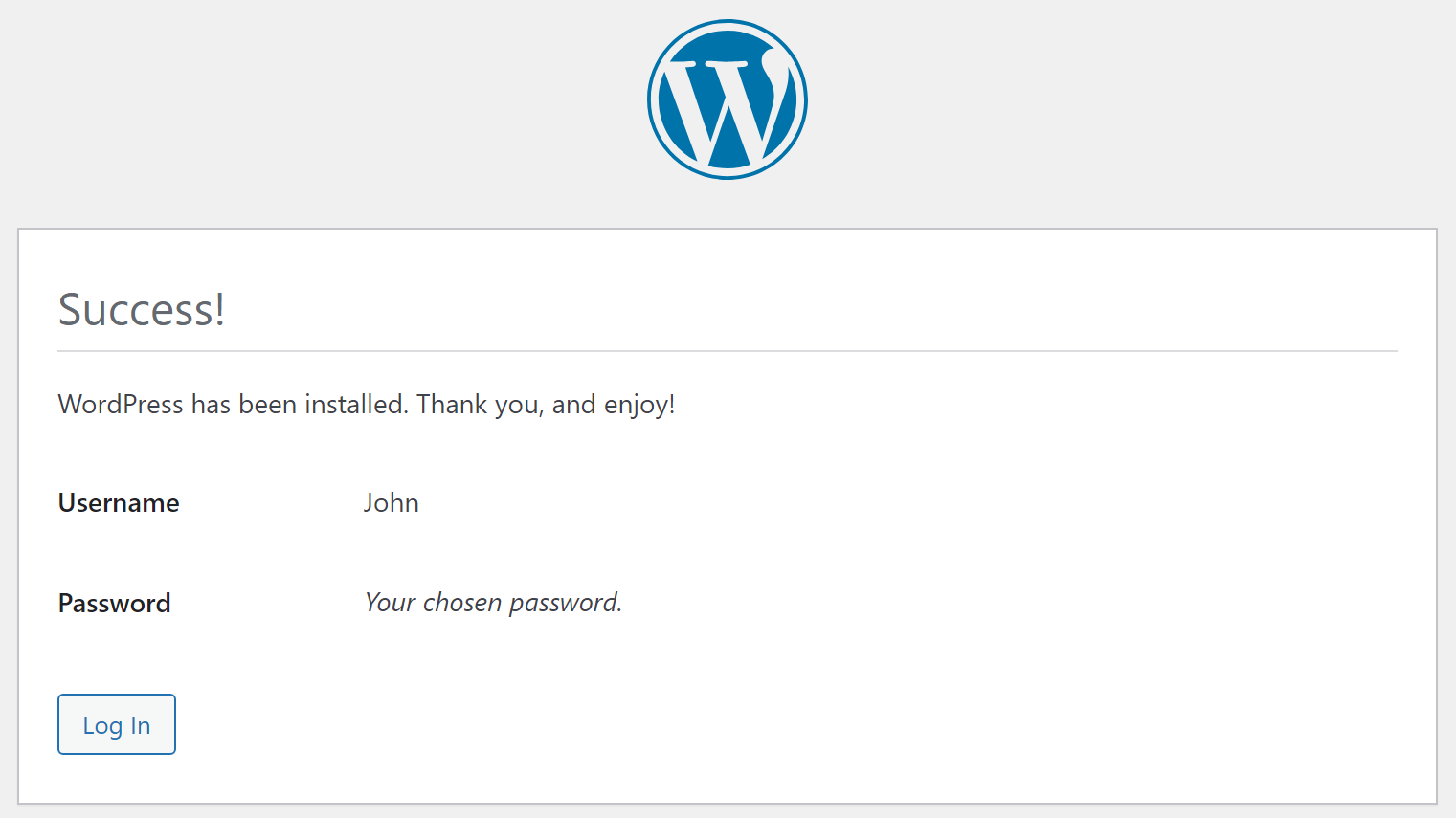
Agora que você tem o WordPress instalado localmente, você pode usá-lo inserindo a URL localhost/seusite em um navegador, desde que o XAMPP esteja em execução e seus módulos estejam ativos.
Observe que se você fechar o XAMPP ou parar os módulos Apache e MySQL, você não conseguirá se conectar ao seu site local. Para fazer isso, você precisará reiniciar o aplicativo.
Instalando WordPress localmente no macOS
Nas etapas a seguir, veremos como instalar o WordPress localmente em um dispositivo Apple. Em primeiro lugar, você precisará selecionar a ferramenta certa para o trabalho, como o MAMP.
Etapa 1: instalar o MAMP
MAMP é uma ferramenta popular que permite criar um servidor local em seu dispositivo Mac em apenas alguns segundos. A sigla significa Macintosh, Apache, MySQL e PHP, pois esses são os principais elementos necessários para executar o software.
Para começar, basta navegar até o site do MAMP e clicar no botão Download grátis .
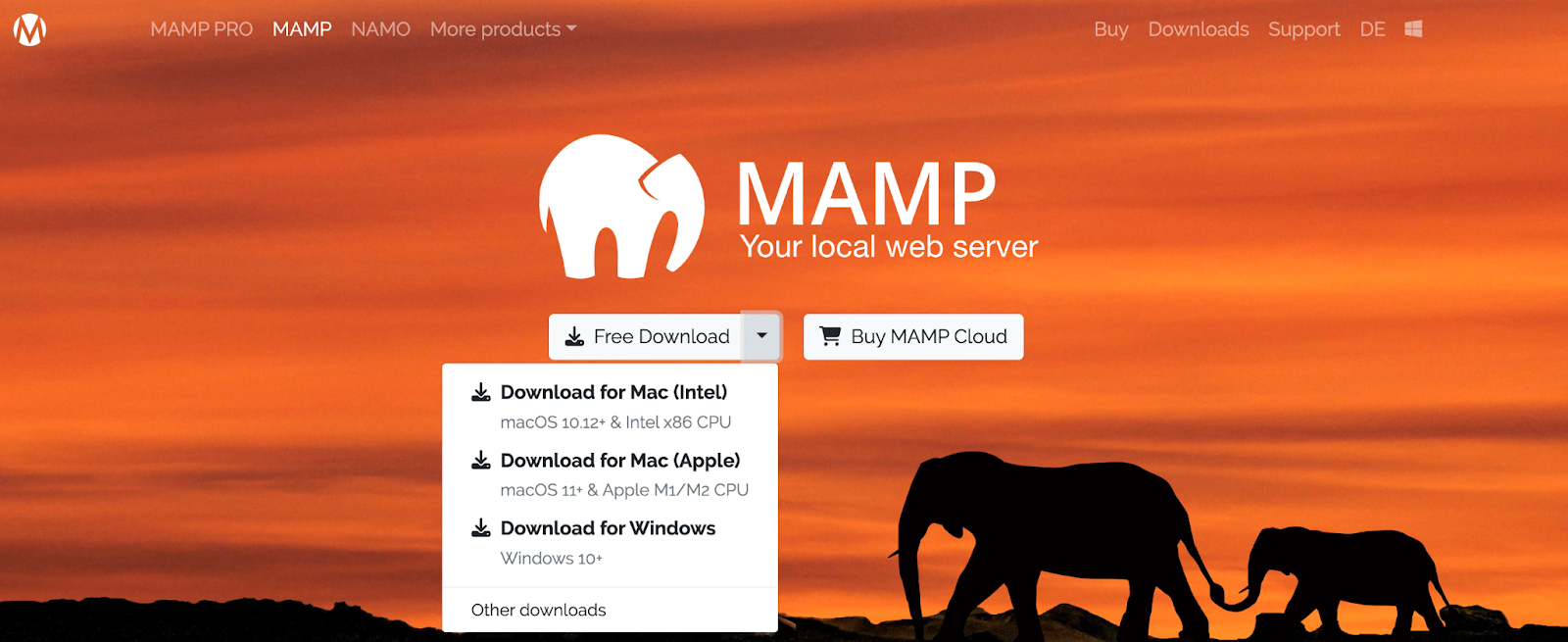
Neste ponto, você verá um menu suspenso com opções para diferentes sistemas operacionais. Você precisará escolher Download para Mac (Intel) ou Download para Mac (Apple) , dependendo da versão do seu dispositivo.
Para verificar isso, basta clicar no símbolo da maçã no canto superior esquerdo da tela do seu desktop. Em seguida, clique em Sobre este Mac .
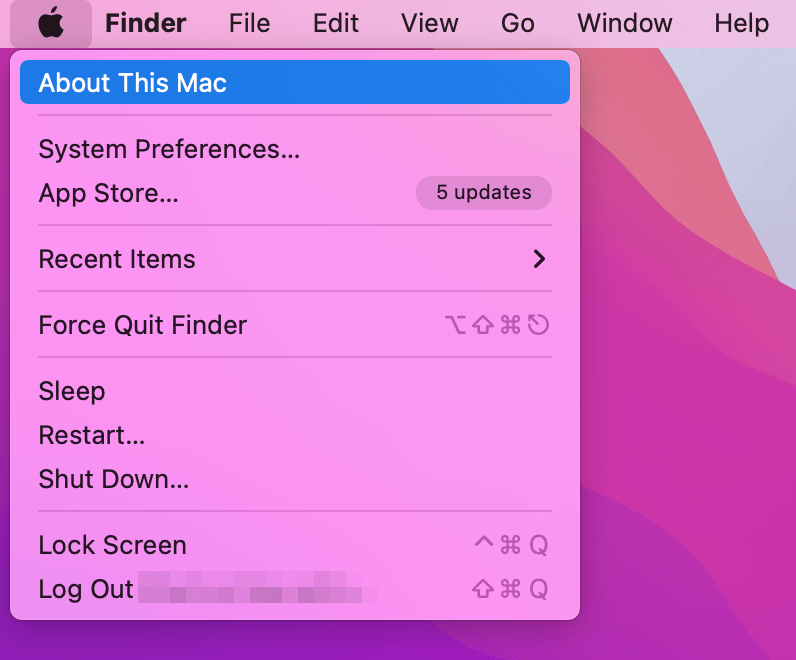
Isso abrirá uma janela pop-up com informações cruciais sobre o seu dispositivo.
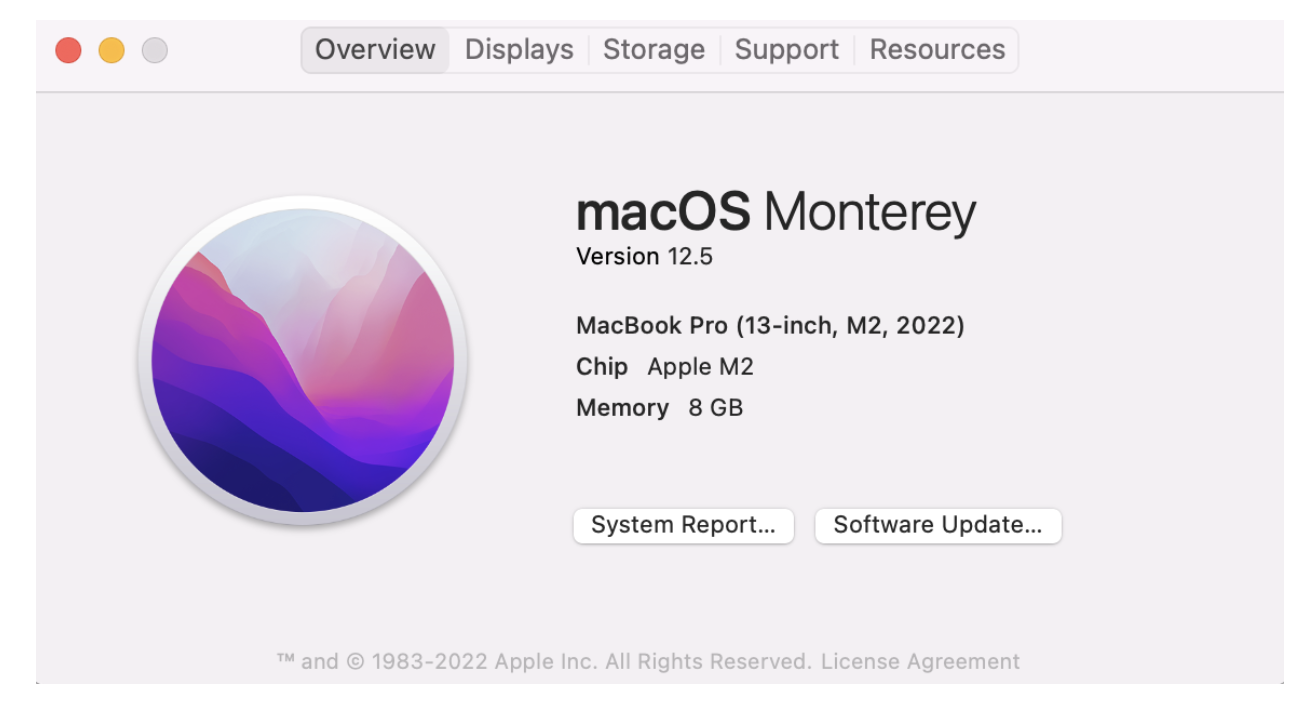
Você encontrará as informações necessárias logo abaixo do nome do software do seu dispositivo. Por exemplo, o dispositivo acima lista Apple M1 como chip. Isso significa que você deve baixar a segunda versão do MAMP (Mac para Apple).
Depois de clicar no botão de download, você verá a seguinte tela:
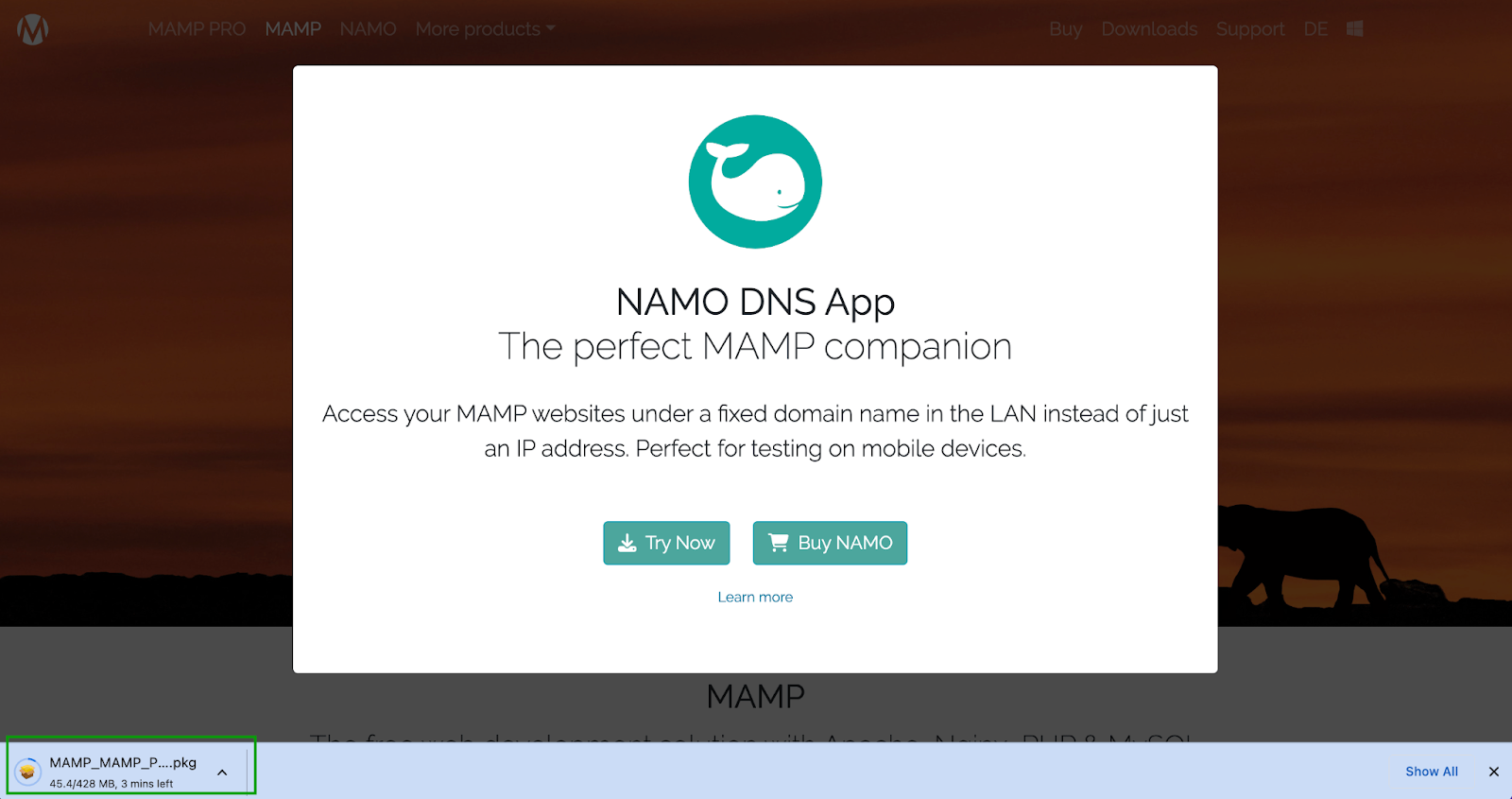
O pop-up anuncia uma ferramenta complementar para usuários que precisam testar em dispositivos móveis (que pode interessar a você mais tarde). Você deverá conseguir ver o download em andamento no canto inferior esquerdo da tela. Pode levar alguns minutos para ser concluído.
Quando estiver pronto, você verá o assistente de instalação do MAMP.
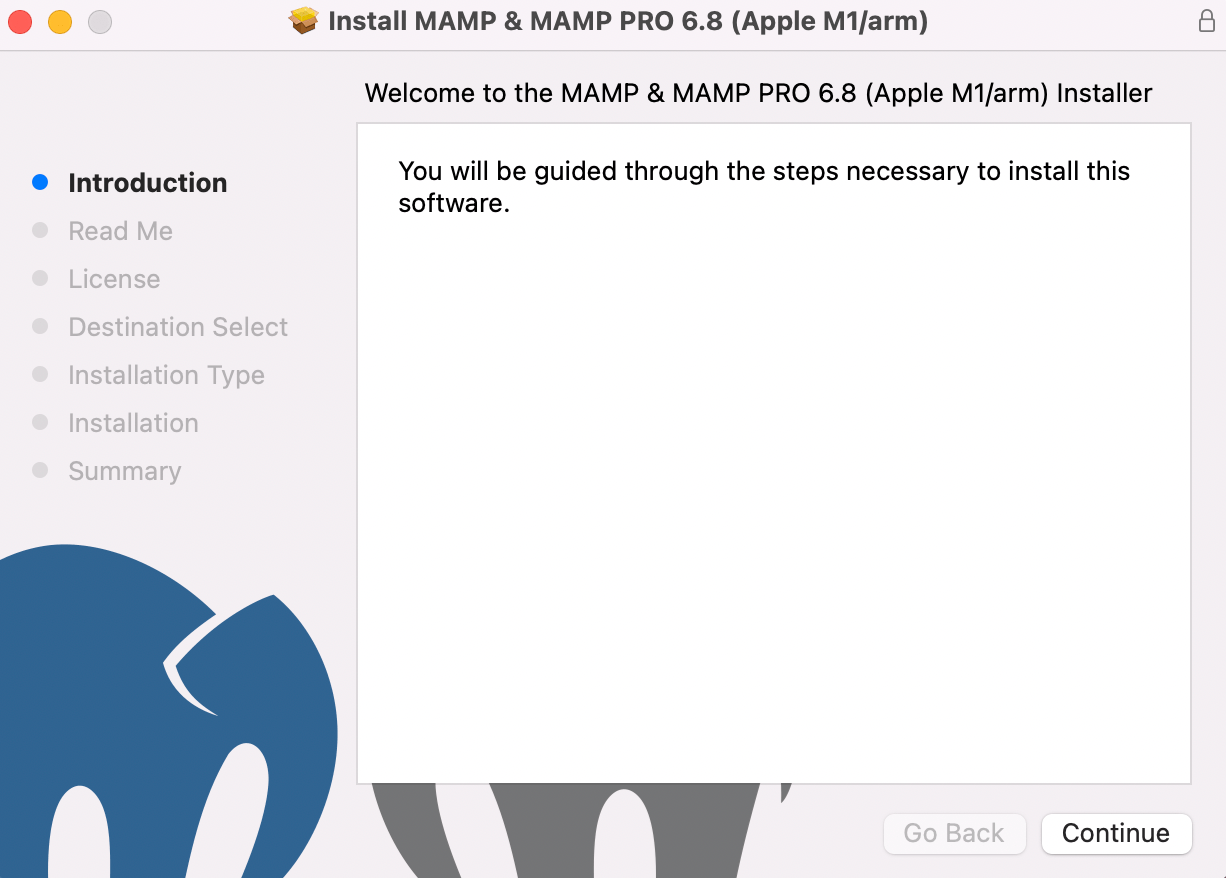
Comece clicando em Continuar para seguir as instruções. Em seguida, você precisará revisar algumas informações importantes na guia Leia-me e ler o contrato de licença.
Você será levado para a etapa Destination Select , pulando diretamente para Installation Type . Lá você poderá ver quanto espaço de armazenamento a instalação do MAMP precisará.
Verifique se você tem espaço suficiente no seu dispositivo. Em seguida, clique em Instalar .
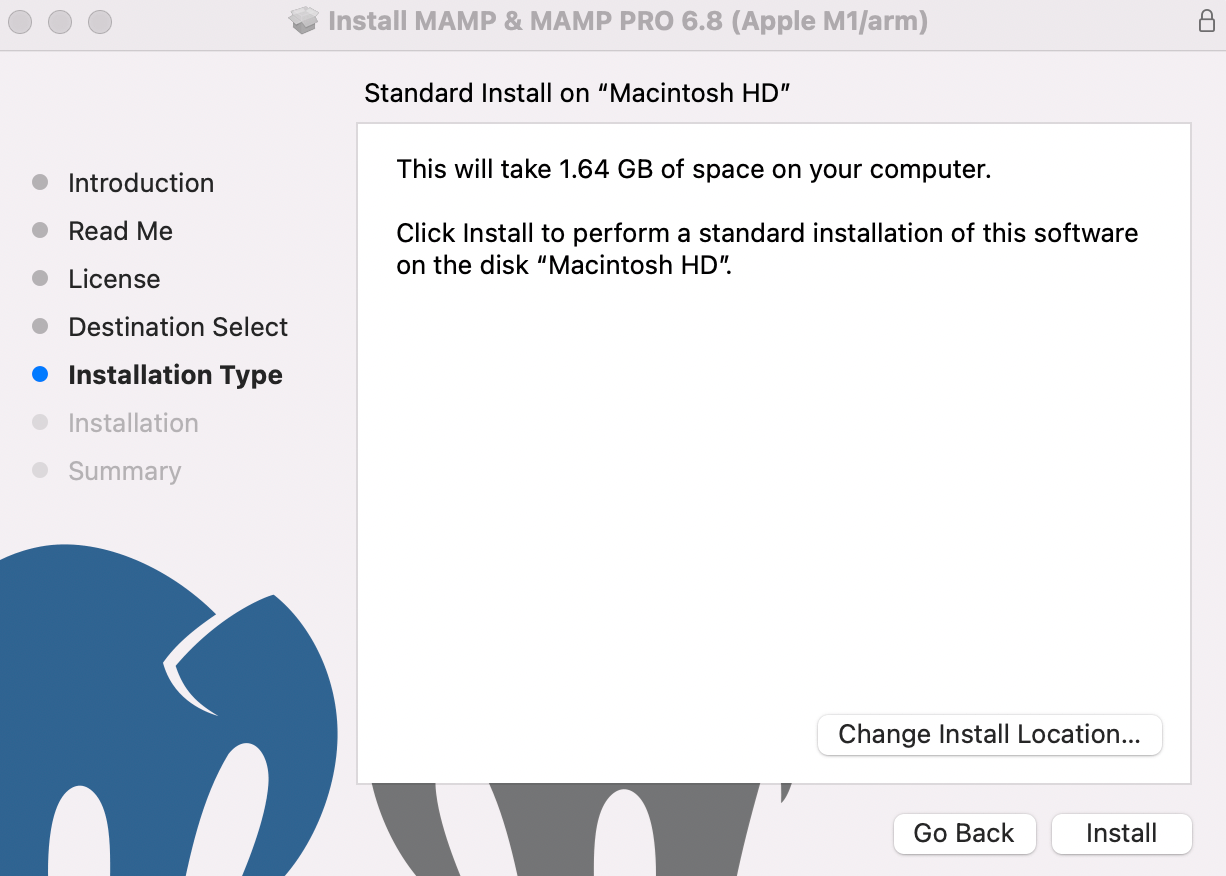
Você terá que inserir suas credenciais de login. Em seguida, selecione Instalar software .
Quando a instalação for concluída, você deverá ver a seguinte mensagem:
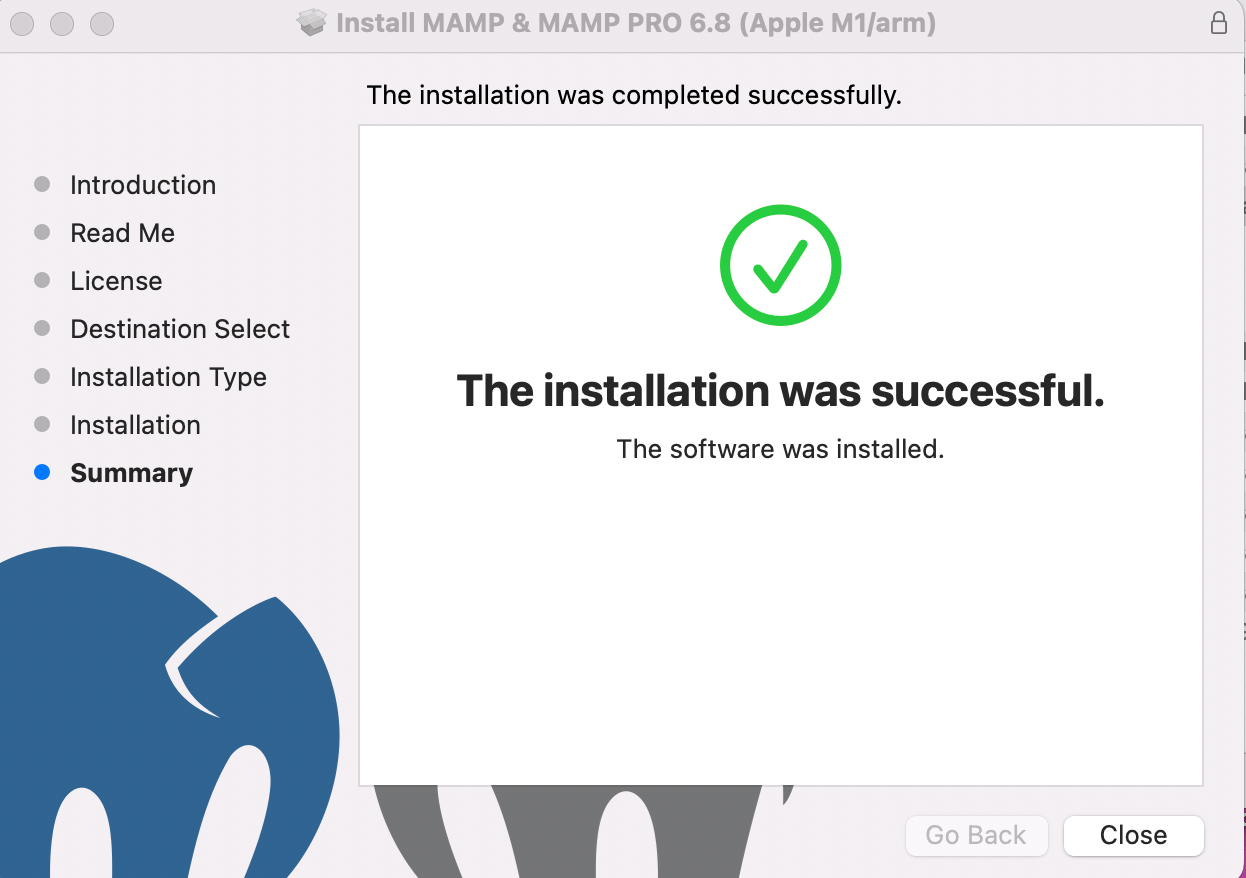
Agora você pode prosseguir para a etapa seguinte, onde mostraremos como configurar o MAMP.
Etapa 2: configurar o MAMP
Quando você reserva um tempo para configurar o MAMP corretamente, organizar seu trabalho pode se tornar muito mais fácil. Para começar, abra a pasta Aplicativos e encontre a instalação do MAMP.
Certifique-se de selecionar a versão gratuita, não a ferramenta profissional. Em seguida, clique duas vezes no aplicativo MAMP dentro dessa pasta.
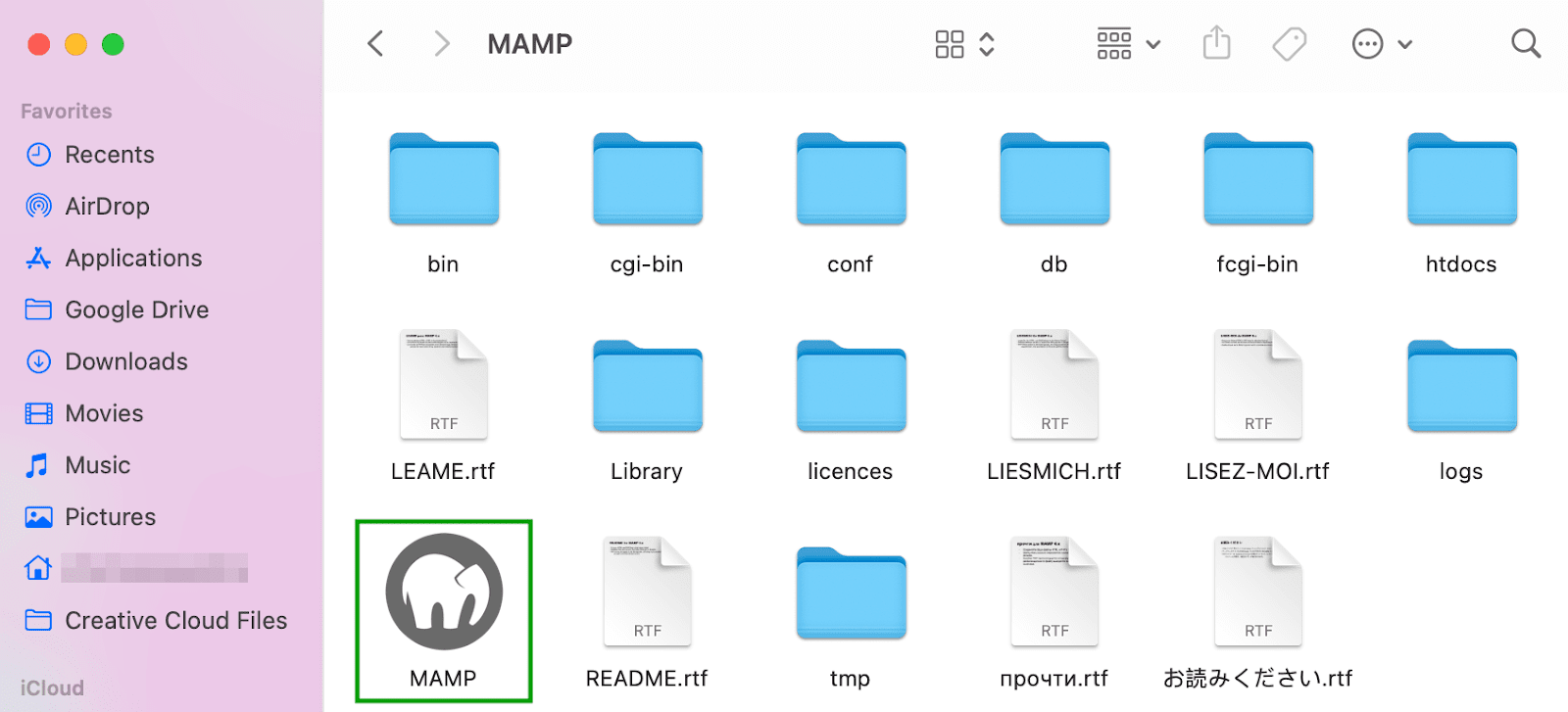
Isso abrirá a seguinte janela:
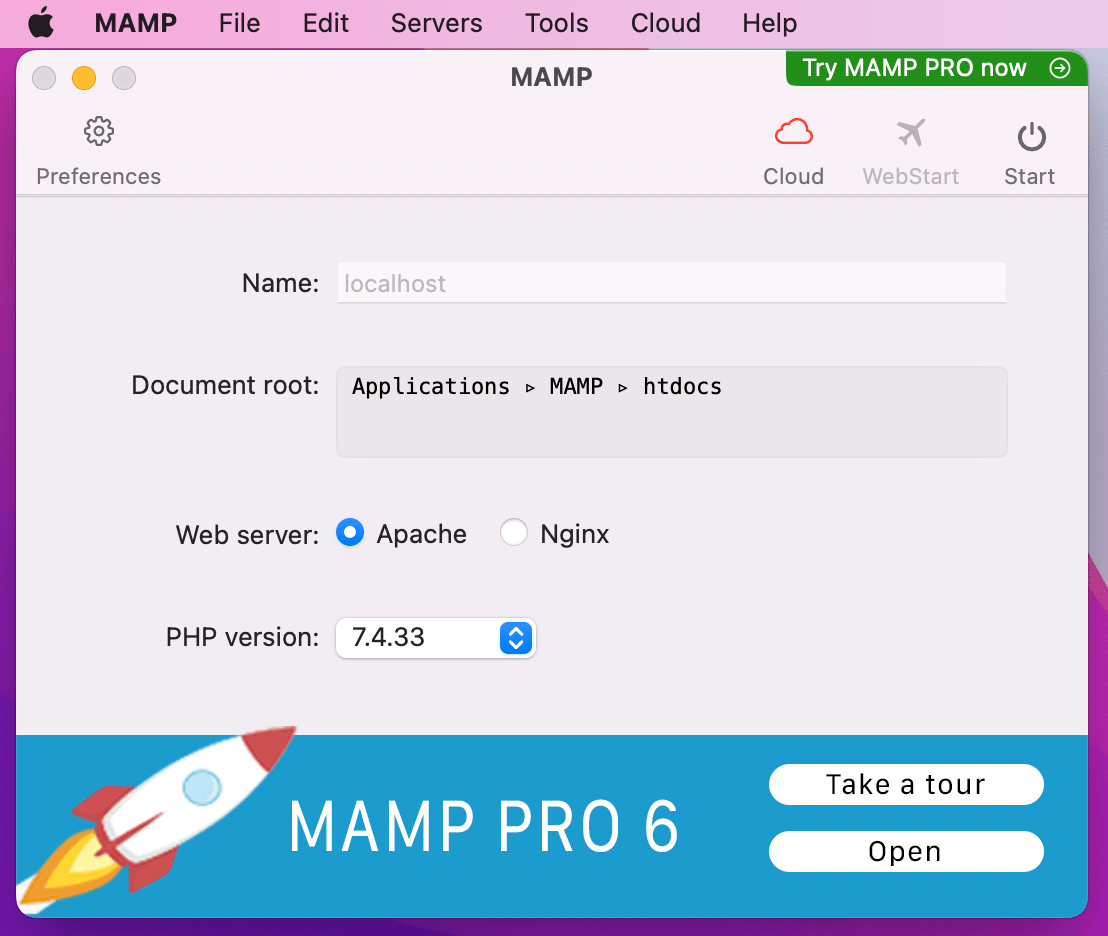
Agora, abra suas Preferências e vá para a aba Portas .
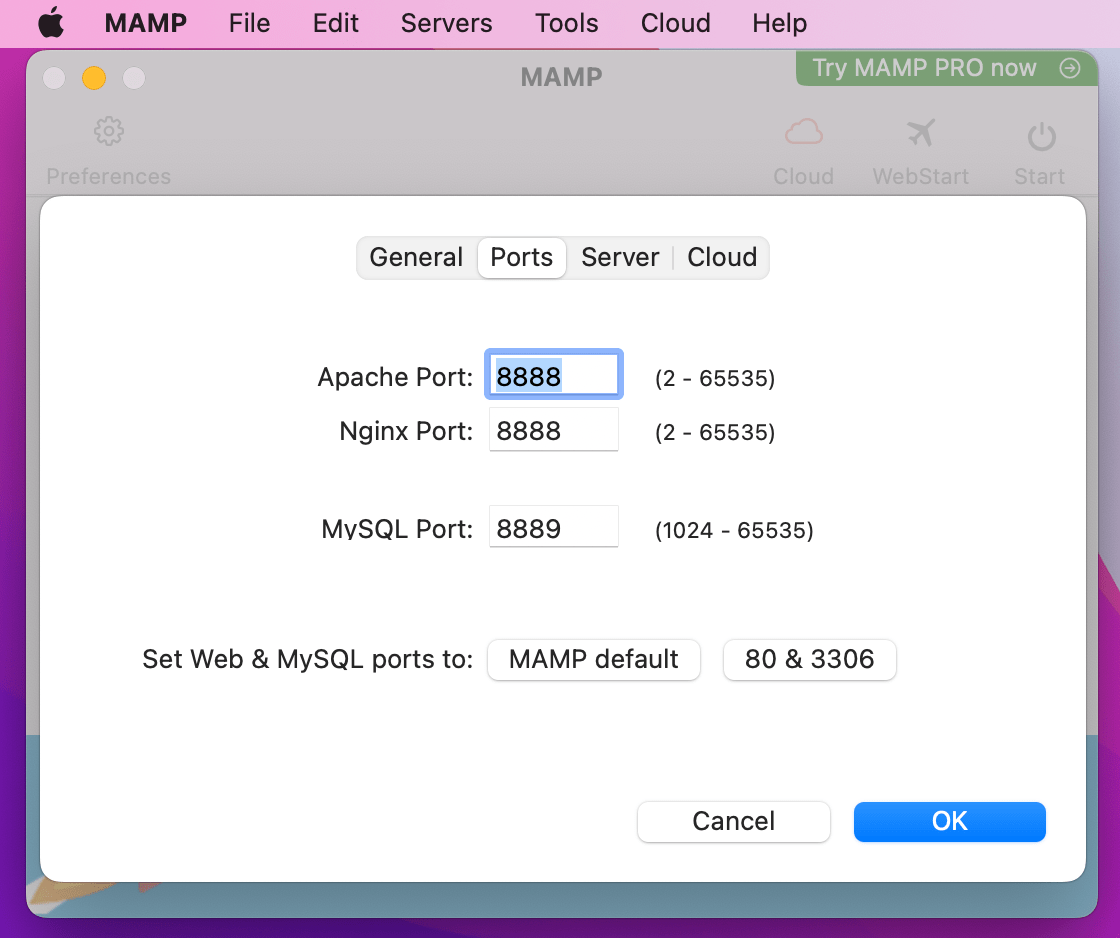
Aqui, você vai querer verificar seu Apache Port . Deve ser definido como “ 8888 ”. Se não estiver, atualize-o e clique em OK .
Da mesma forma, sua porta MySQL deve ser definida como “ 8889 ”.
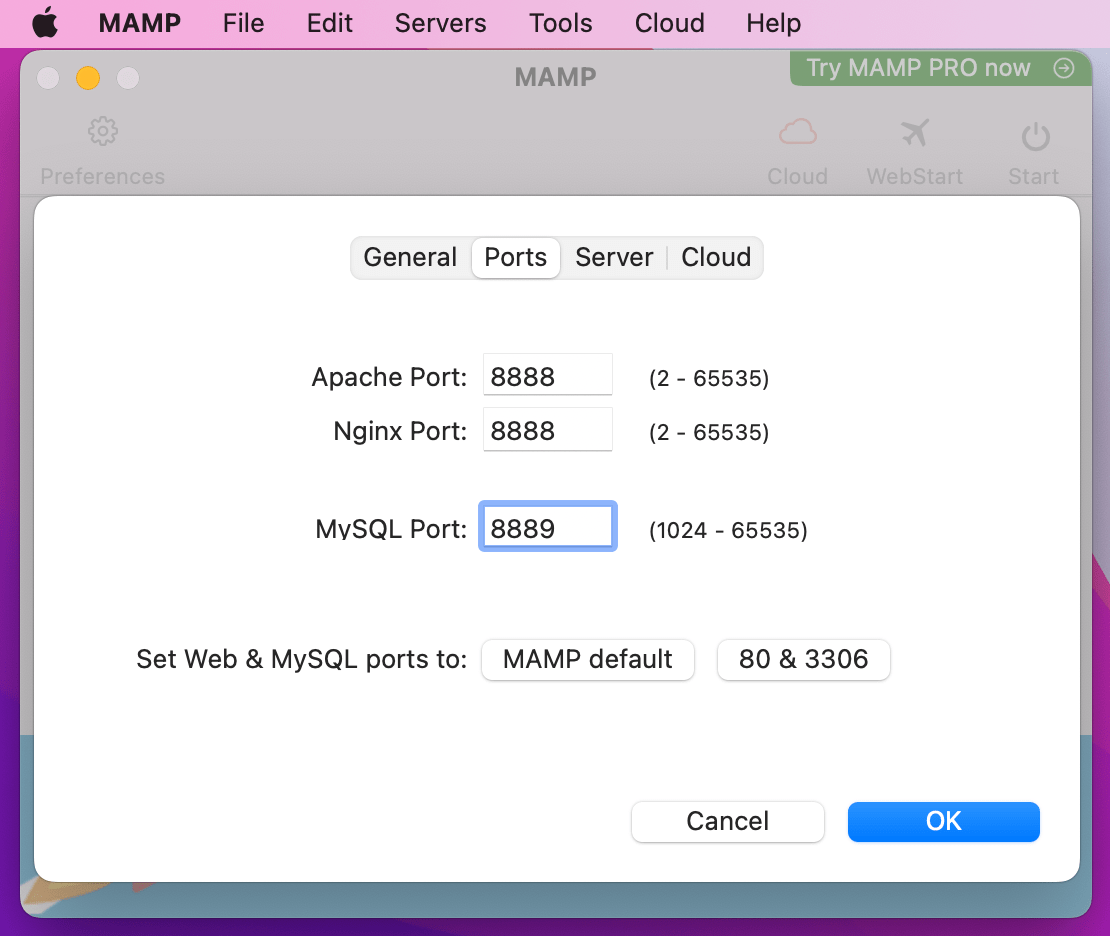
Se não for, vá em frente e faça essa mudança também.
Em seguida, você precisará definir a pasta raiz do documento. É aqui que você armazenará seu site.
Clique na aba Servidor e procure o campo Raiz do documento .
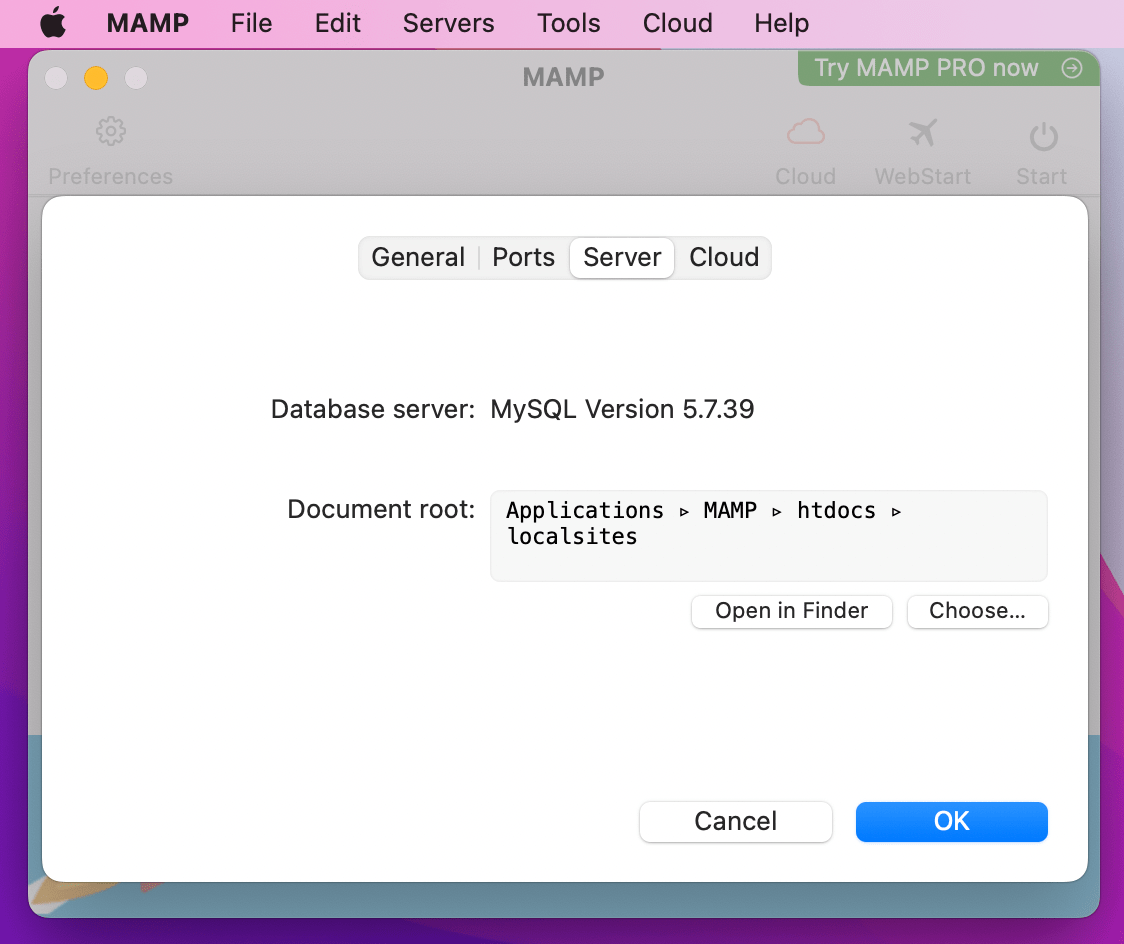
Por padrão, seu site será armazenado em Aplicativos → MAMP → htdocs . Mas você pode querer colocá-lo em outro lugar. Se for esse o caso, basta clicar em Escolher e selecionar o local desejado.
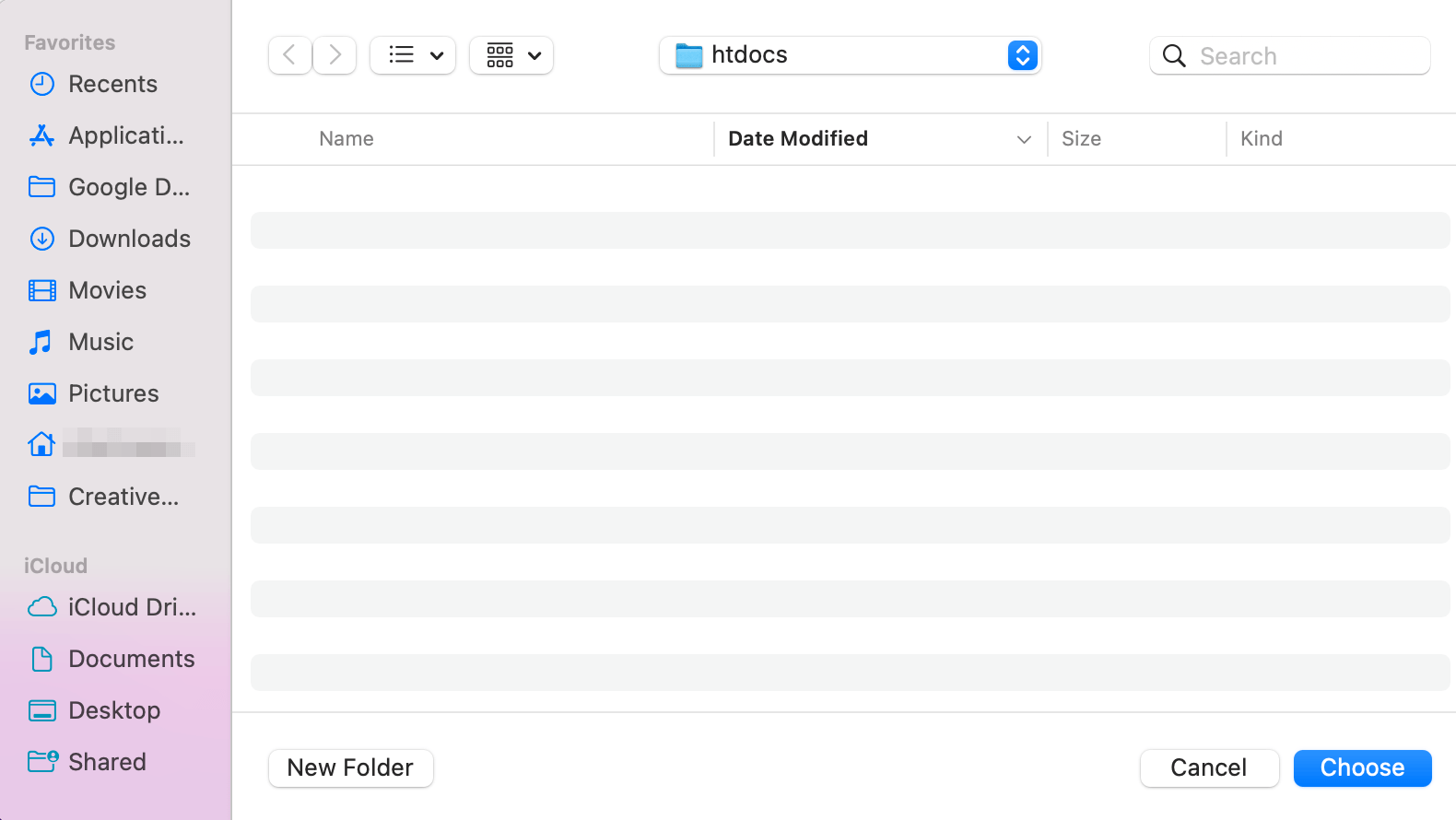
Alternativamente, você pode escolher Nova Pasta para colocá-la em um lugar novo.
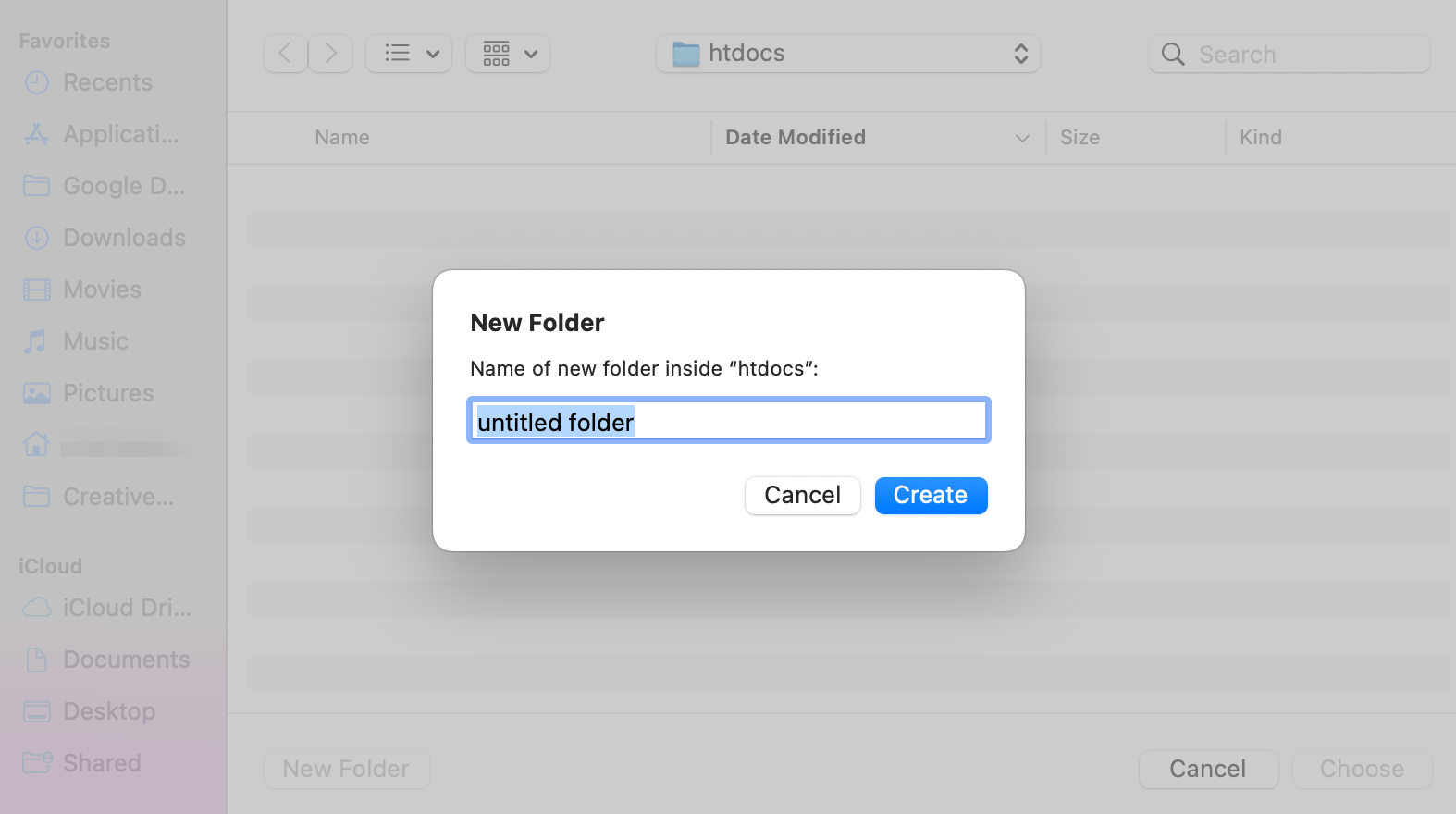
Por exemplo, você pode nomear a nova pasta raiz como “ localsites ”.
Em seguida, clique em Criar e escolha novamente. Você poderá então ver o novo caminho do arquivo no pop-up do MAMP.
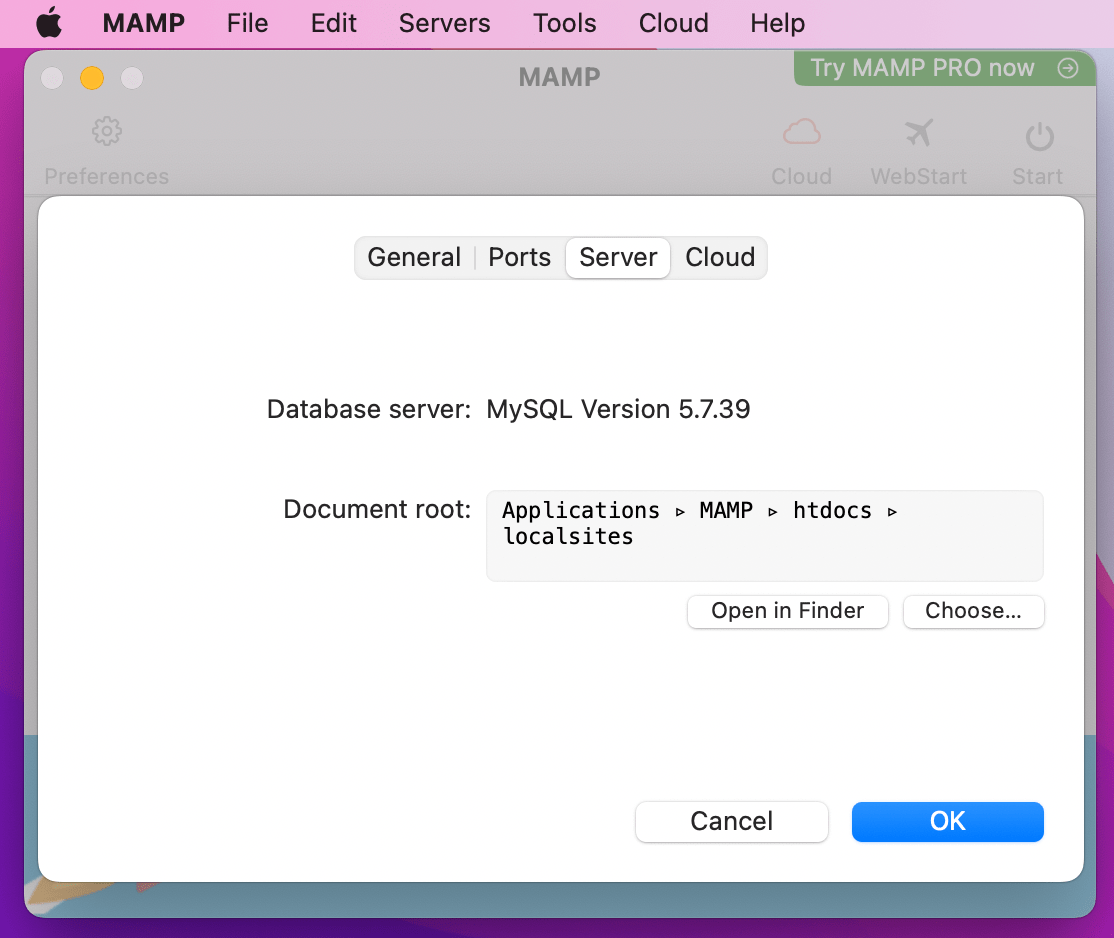
Clique em OK para salvar suas alterações.
Agora você está pronto para iniciar seus servidores MAMP. Para fazer isso, basta clicar no botão Iniciar no canto superior direito das configurações do MAMP.
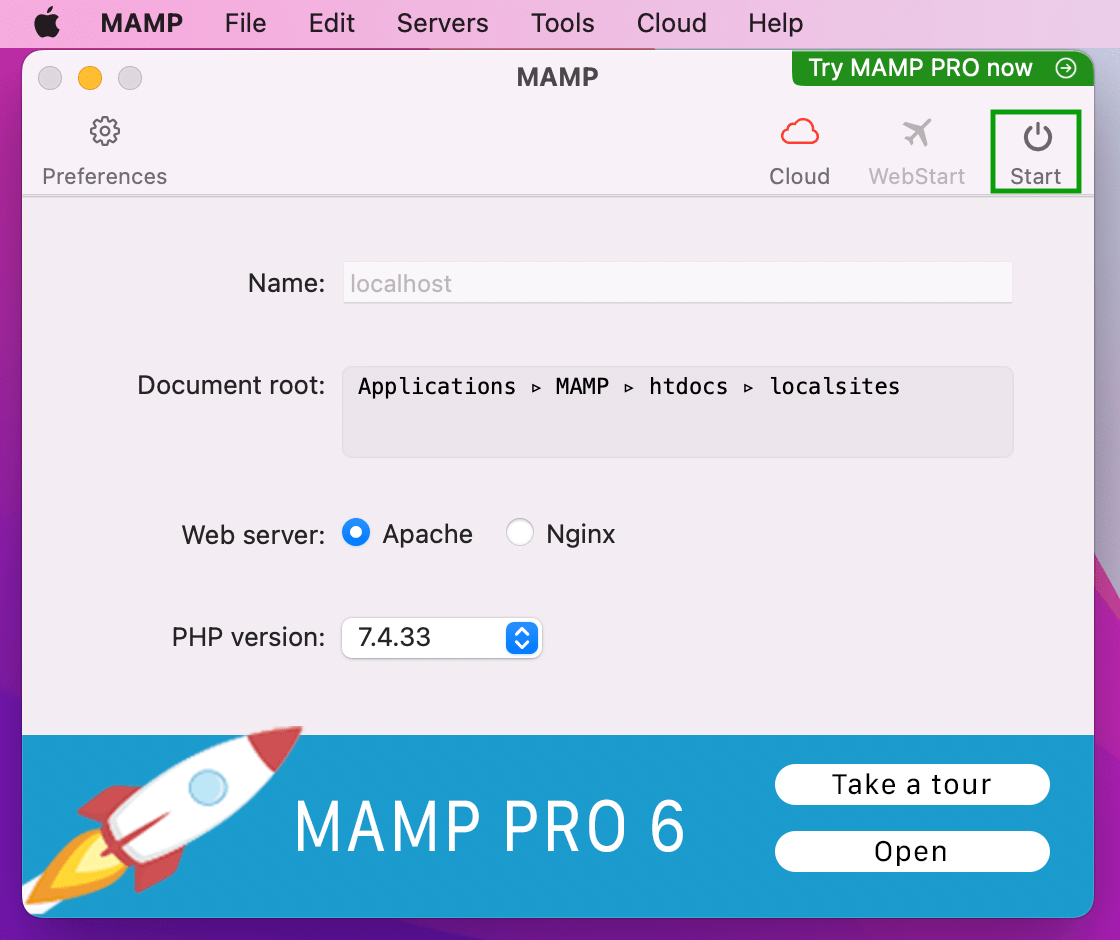
Agora você está pronto para a próxima etapa!
Etapa 3: Crie um novo banco de dados MySQL
Depois de clicar no botão Iniciar , o painel de controle do MAMP será iniciado no seu navegador.
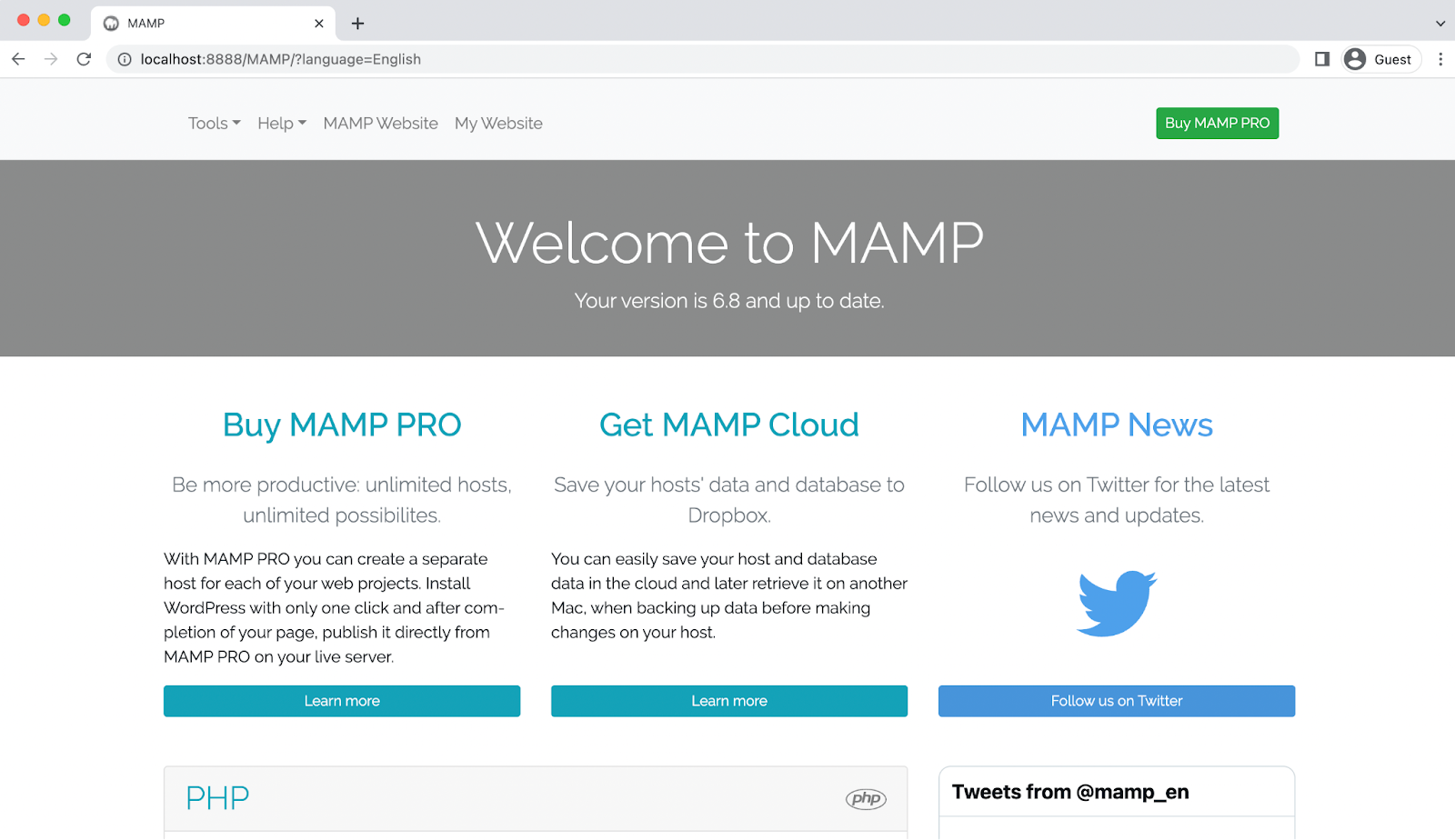
É aqui que você precisará concluir a próxima etapa, que é criar um novo banco de dados MySQL.
Para começar, abra o menu Ferramentas e selecione phpMyAdmin .
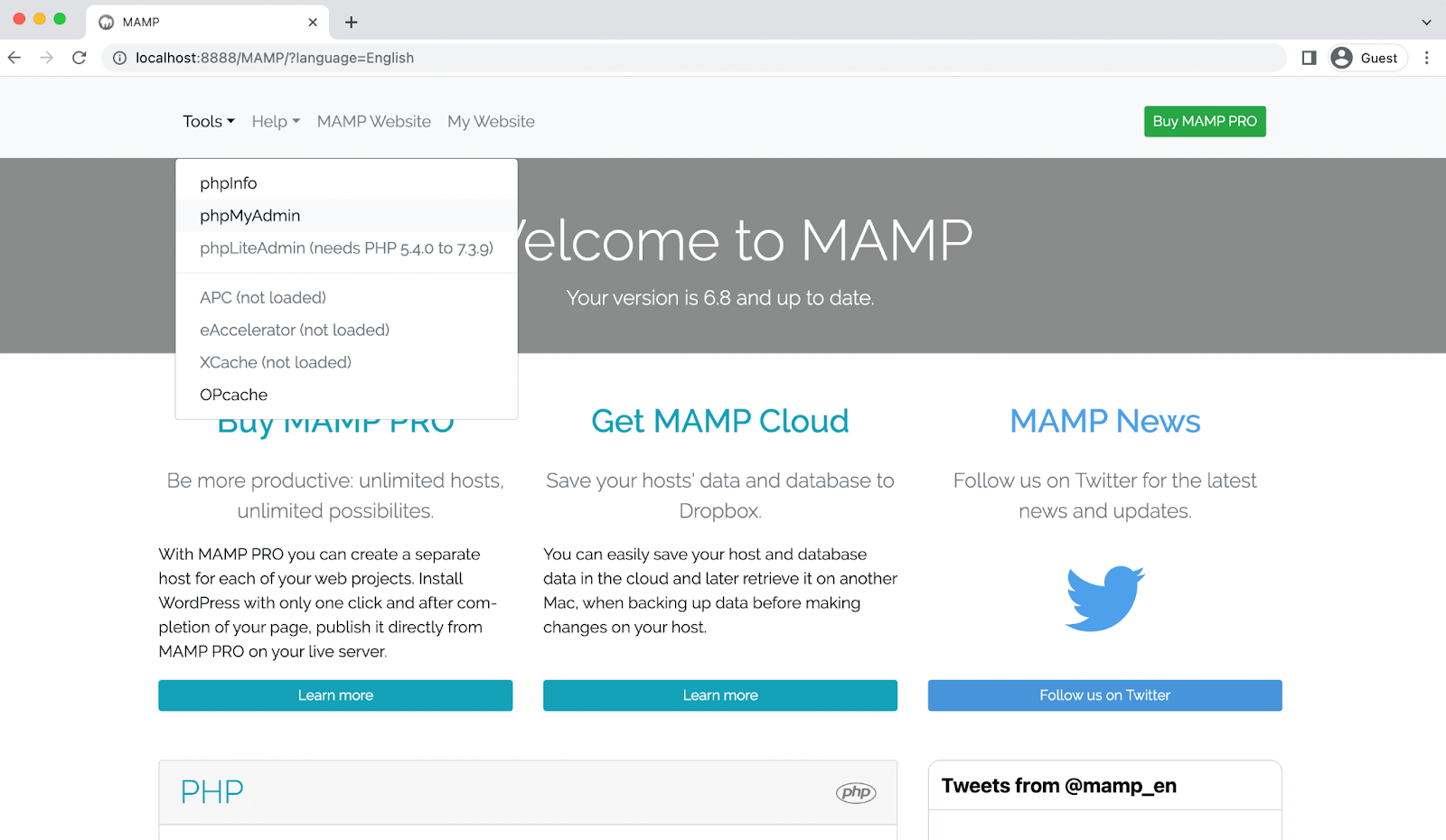
Isso abrirá sua página phpMyAdmin.
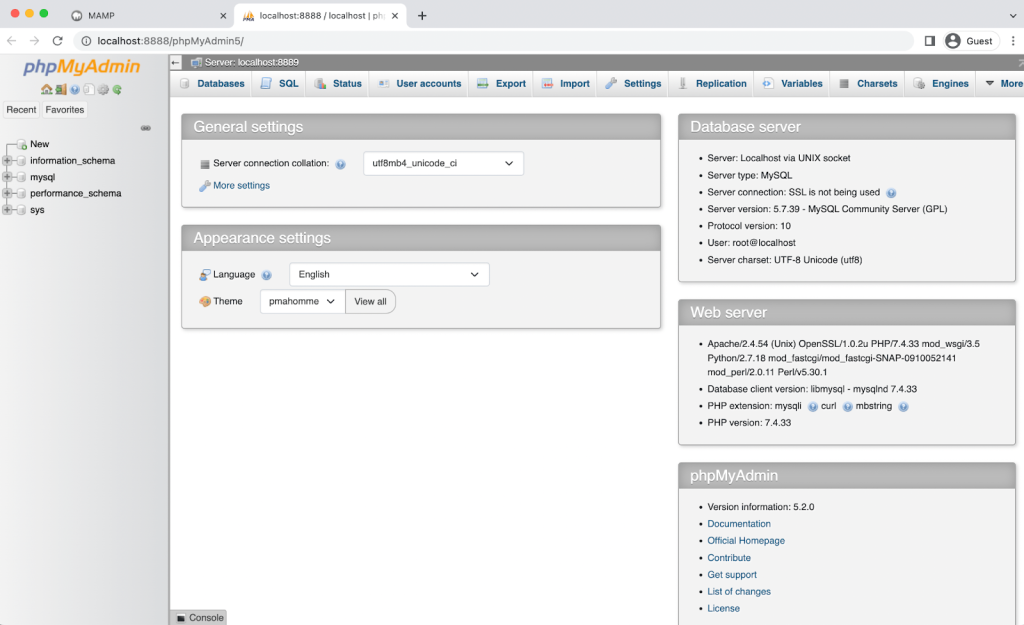
Agora, clique na guia Bancos de dados .
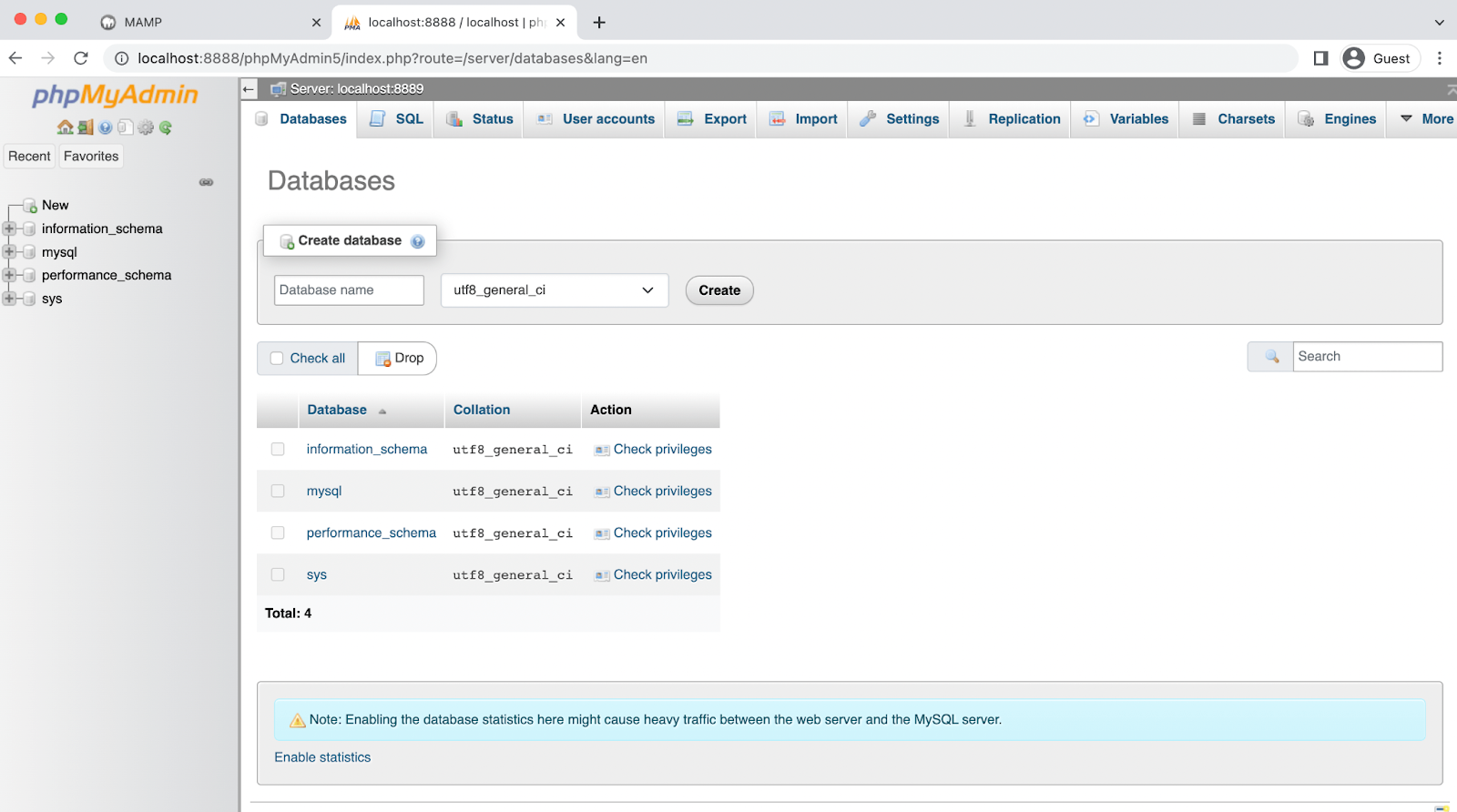
Na seção Criar banco de dados , insira um nome de banco de dados e certifique-se de que utf8_general_ci esteja selecionado. Você pode optar por algo simples, como “ wordpress_test_site ”.
Quando estiver satisfeito com suas seleções, clique em Criar . Você deverá então ver seu novo banco de dados na coluna da esquerda.

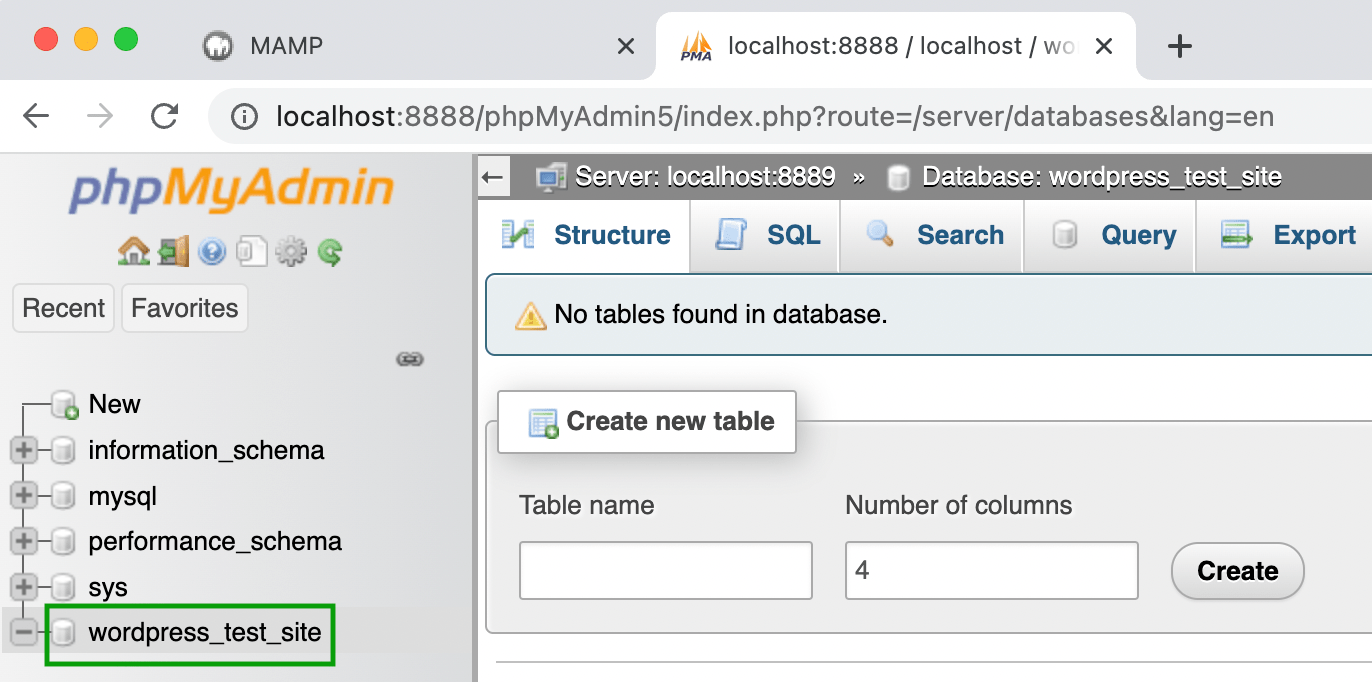
Agora, há mais uma coisa que você precisa fazer no painel do phpMyAdmin antes de passar para a próxima etapa. Para concluir a instalação do WordPress, você precisará atualizar suas credenciais de usuário.
Então, retorne à tela principal do phpMyAdmin e navegue até a guia Contas de usuário .
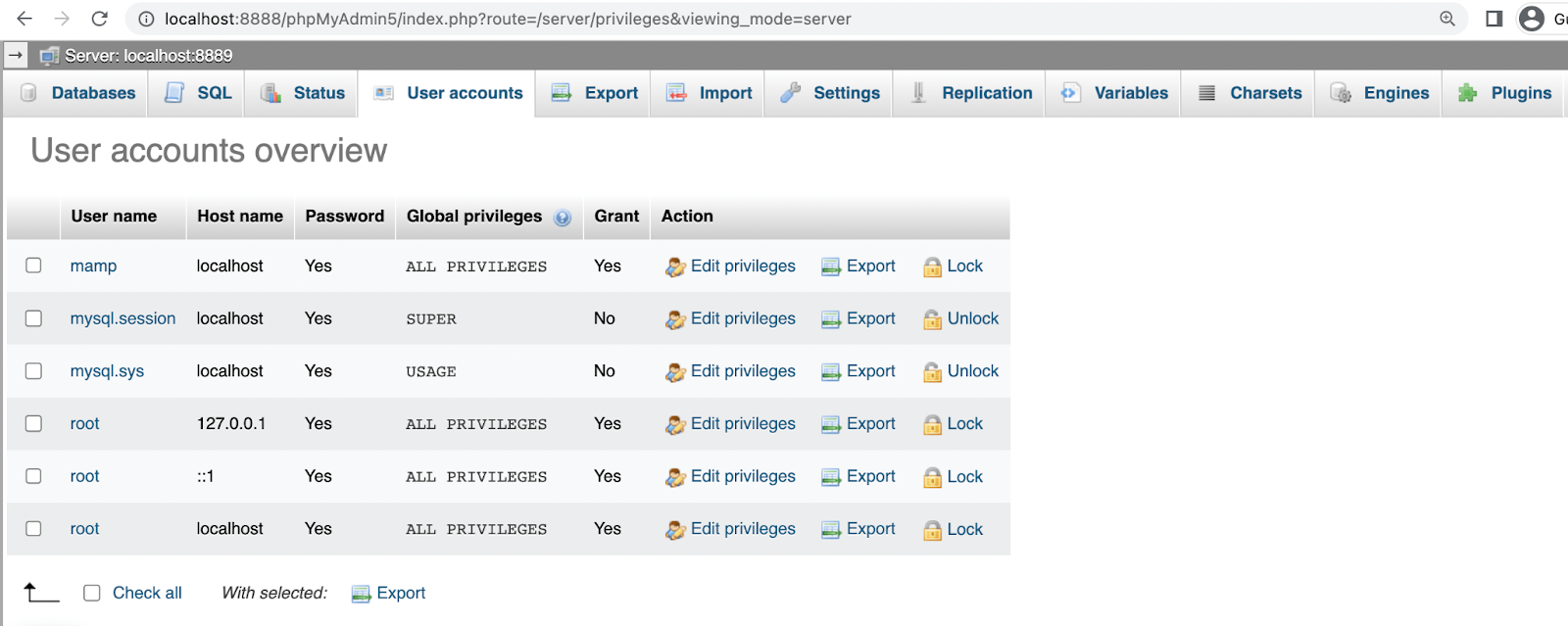
Localize a conta com o nome de usuário mamp e clique em Editar privilégios → Alterar senha .
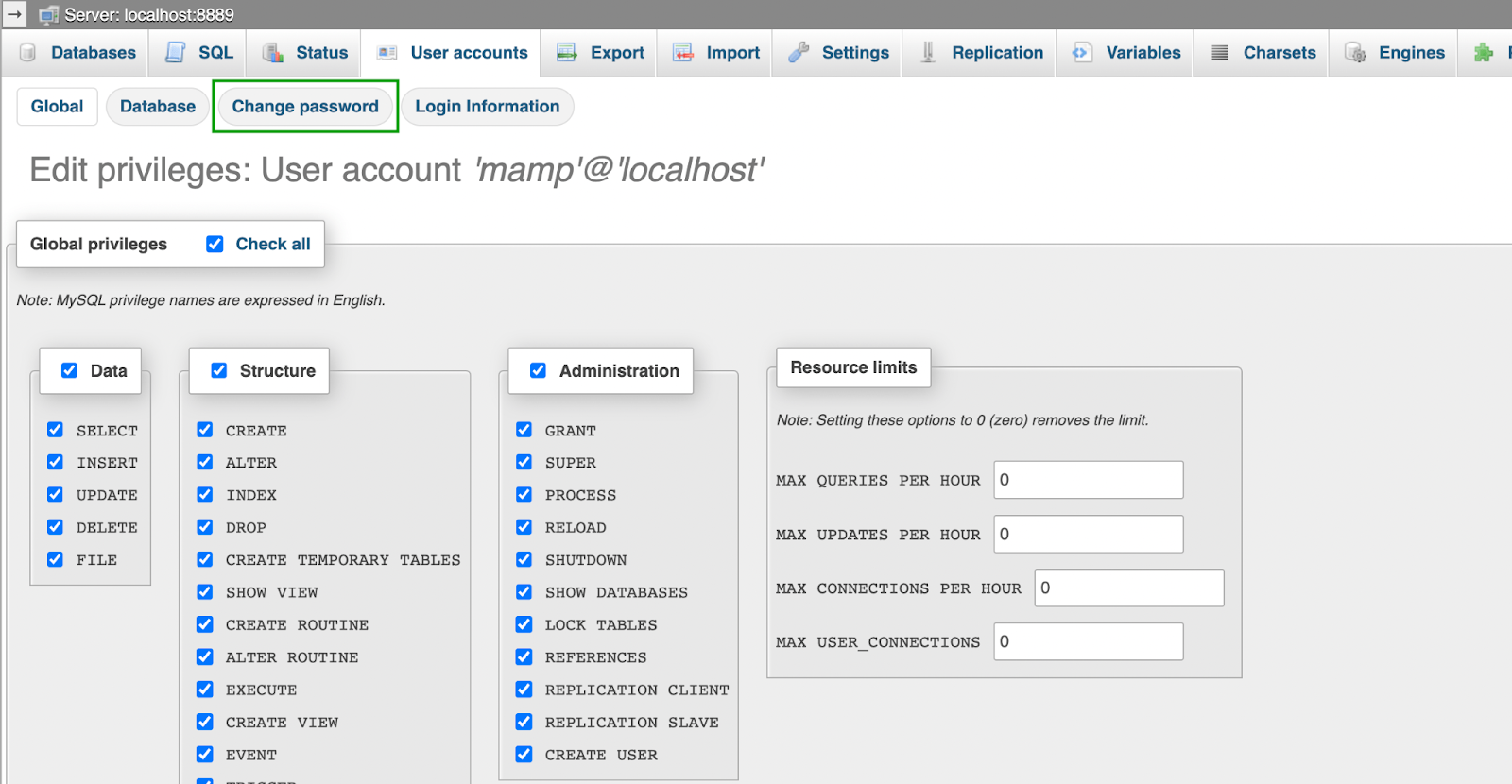
Na tela seguinte, digite uma senha forte de sua escolha e digite-a novamente. Depois disso, clique em Ir .
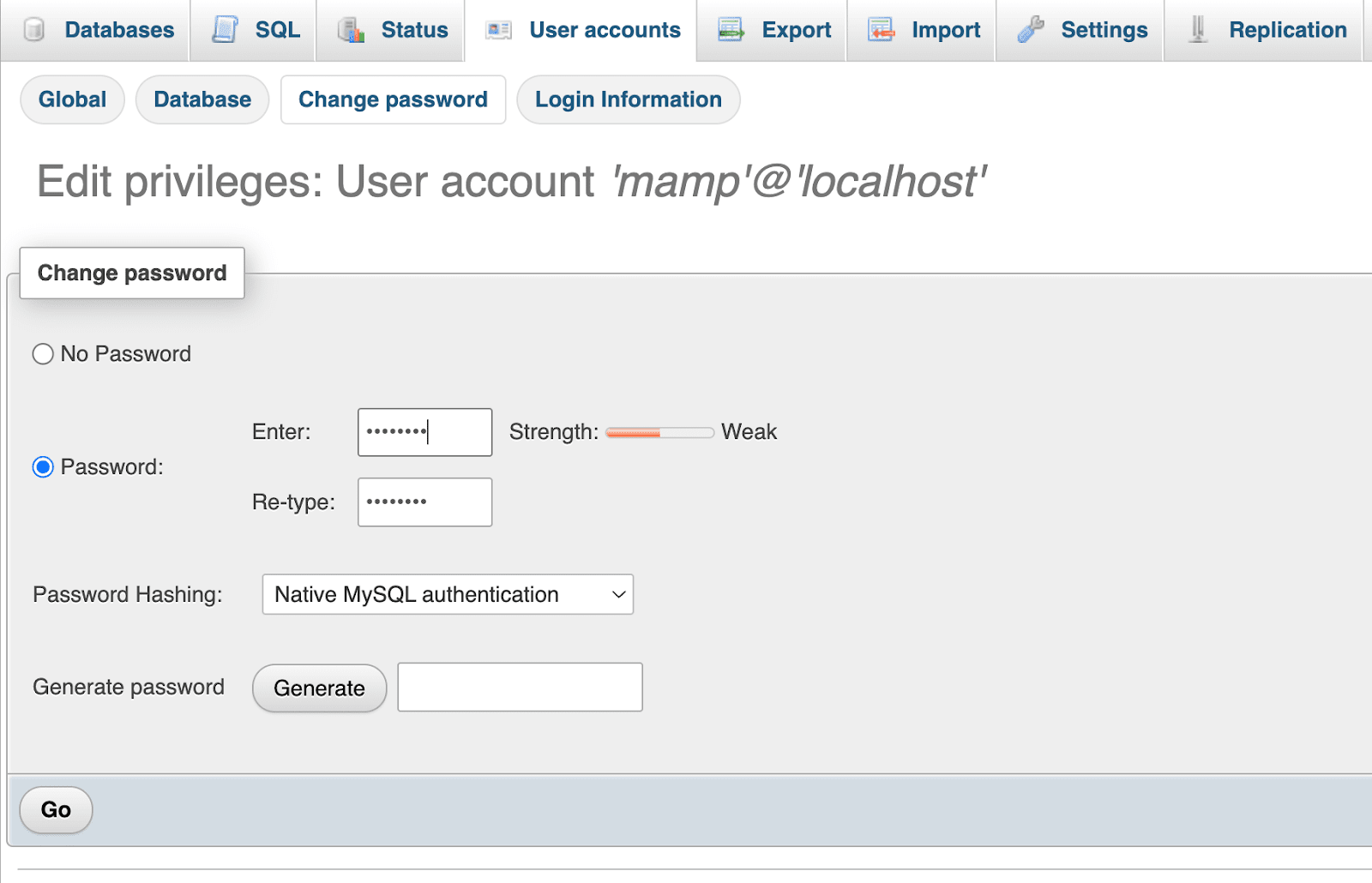
Se quiser alterar seu nome de usuário, você pode clicar na guia Informações de login . Caso contrário, lembre-se de que seu nome de usuário será “ mamp ” e seu nome de host será “ localhost ”.
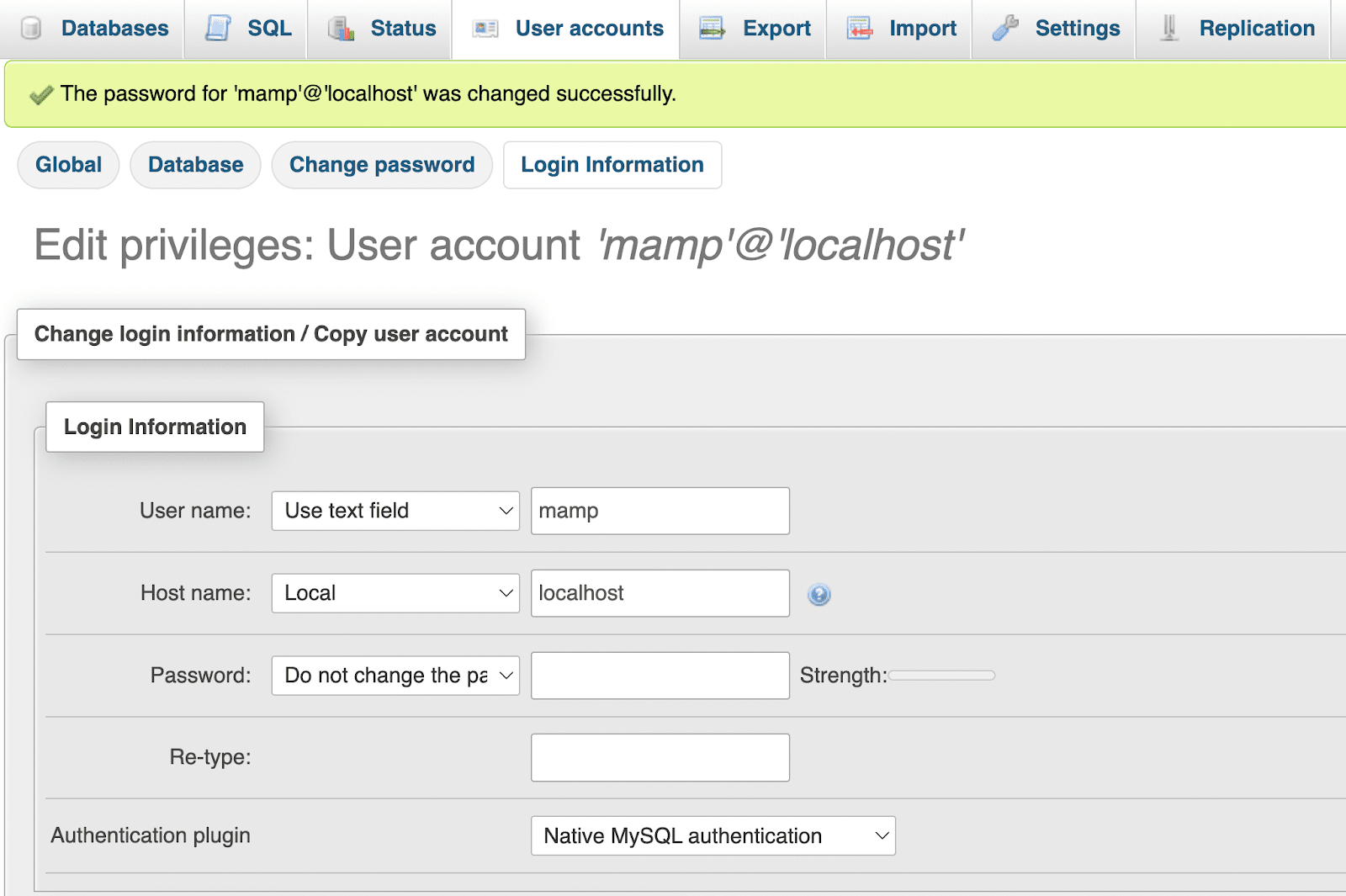
Agora você está pronto para instalar o WordPress localmente no seu dispositivo Mac!
Passo 4: Instale o WordPress
Como última etapa, você precisará instalar o WordPress. Para fazer isso, primeiro acesse WordPress.org e baixe o arquivo.
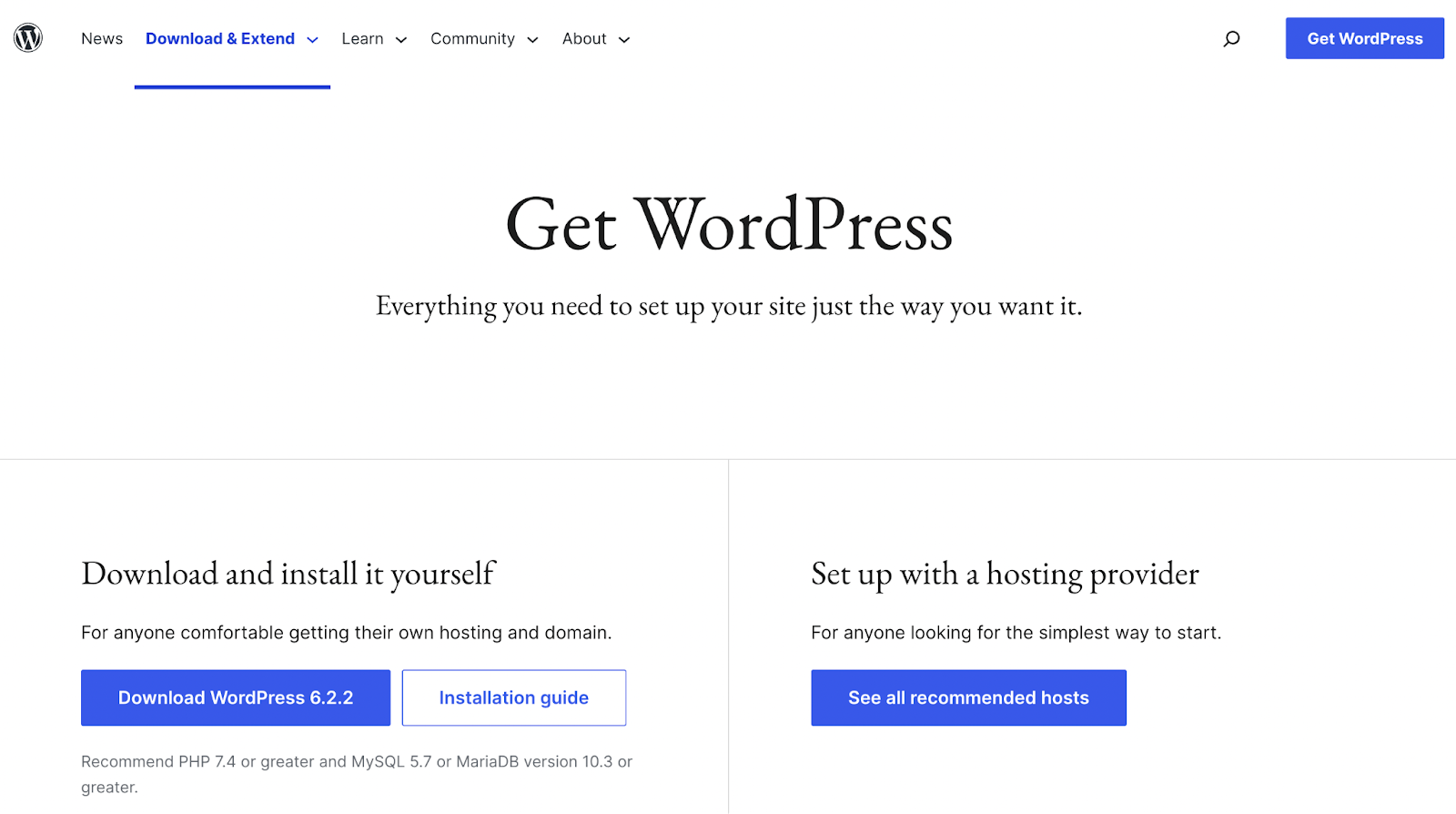
Assim que o download for concluído, extraia o arquivo .zip para encontrar a pasta de instalação do WordPress .
Em seguida, vá para Aplicativos → MAMP e localize a pasta raiz que você nomeou na etapa dois. No exemplo acima, ele estava dentro da pasta htdocs , e foi renomeado como “ localsites ”.
Agora, arraste a pasta WordPress para a pasta raiz do documento. Então você pode querer dar a ele um novo nome descritivo, como “ WordPress-test-site ”.
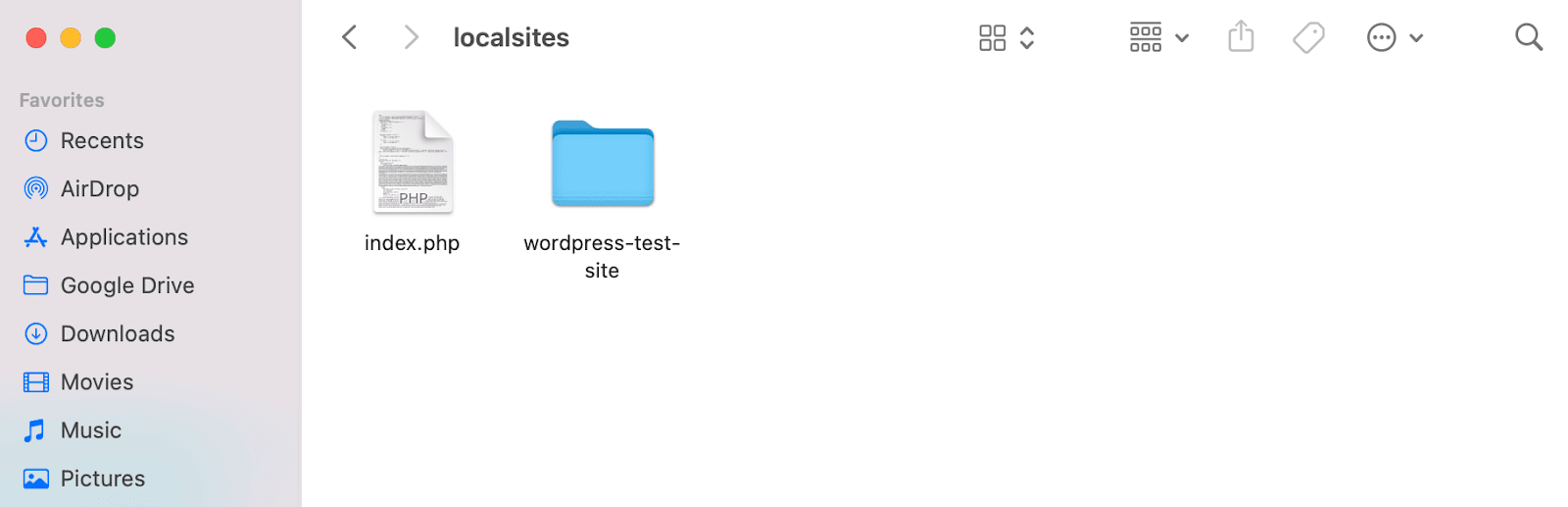
Agora, exclua o arquivo index.php que você vê acima. (Esta é uma etapa crucial, então não pule!)
Em uma nova guia do navegador, digite “ http://localhost:8888/ ” e você deverá ver o seguinte:
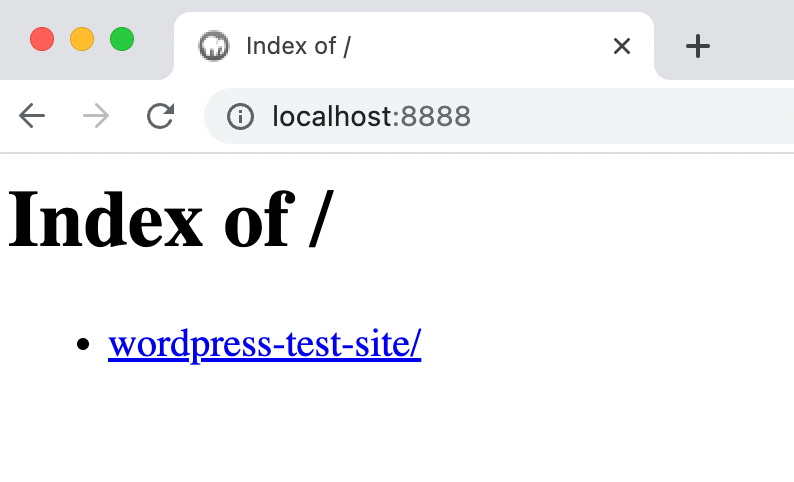
A seguir, clique no link para acessar a instalação do WordPress. Se você configurou tudo corretamente, isso deverá abrir o assistente de configuração do WordPress.
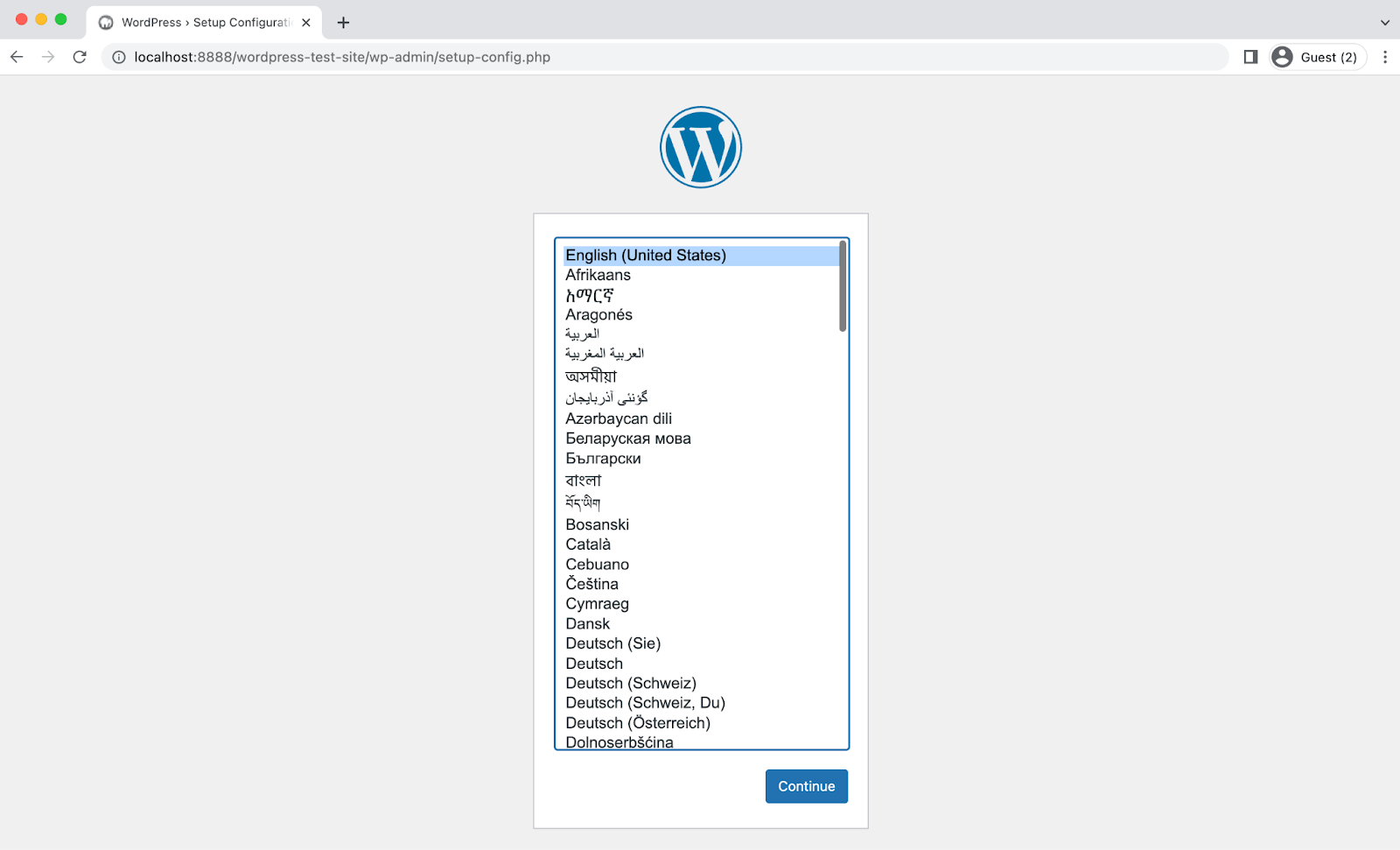
Comece escolhendo um idioma e clique em Continuar . Você verá então a seguinte página de boas-vindas:
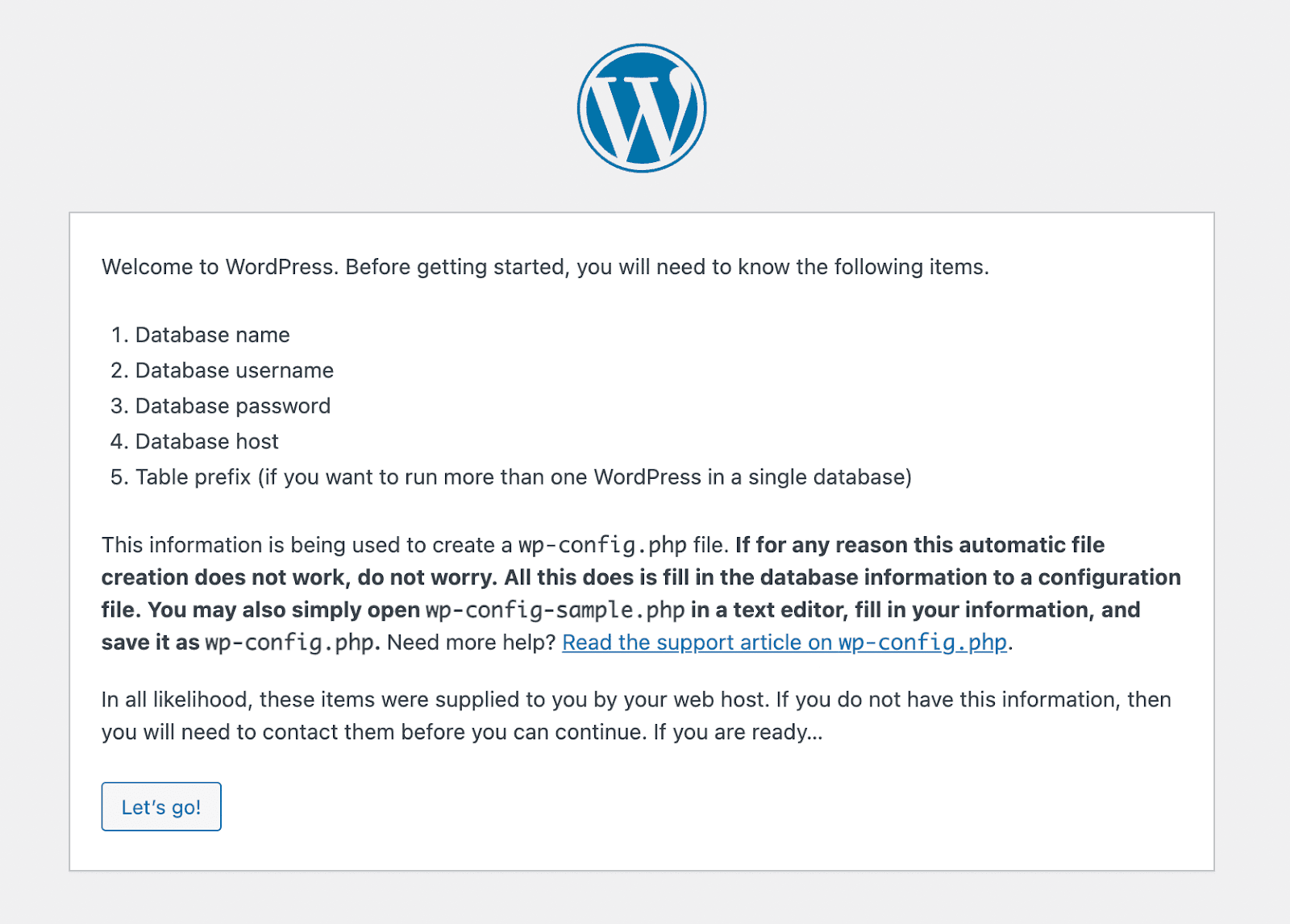
Agora, clique no botão “ Vamos lá !” botão para iniciar o processo de instalação.
Você precisará inserir o nome do banco de dados criado na etapa anterior, bem como seu nome de usuário e senha. Em seguida, selecione Enviar . Depois disso, clique em Executar a instalação e você verá a página final do processo de instalação.
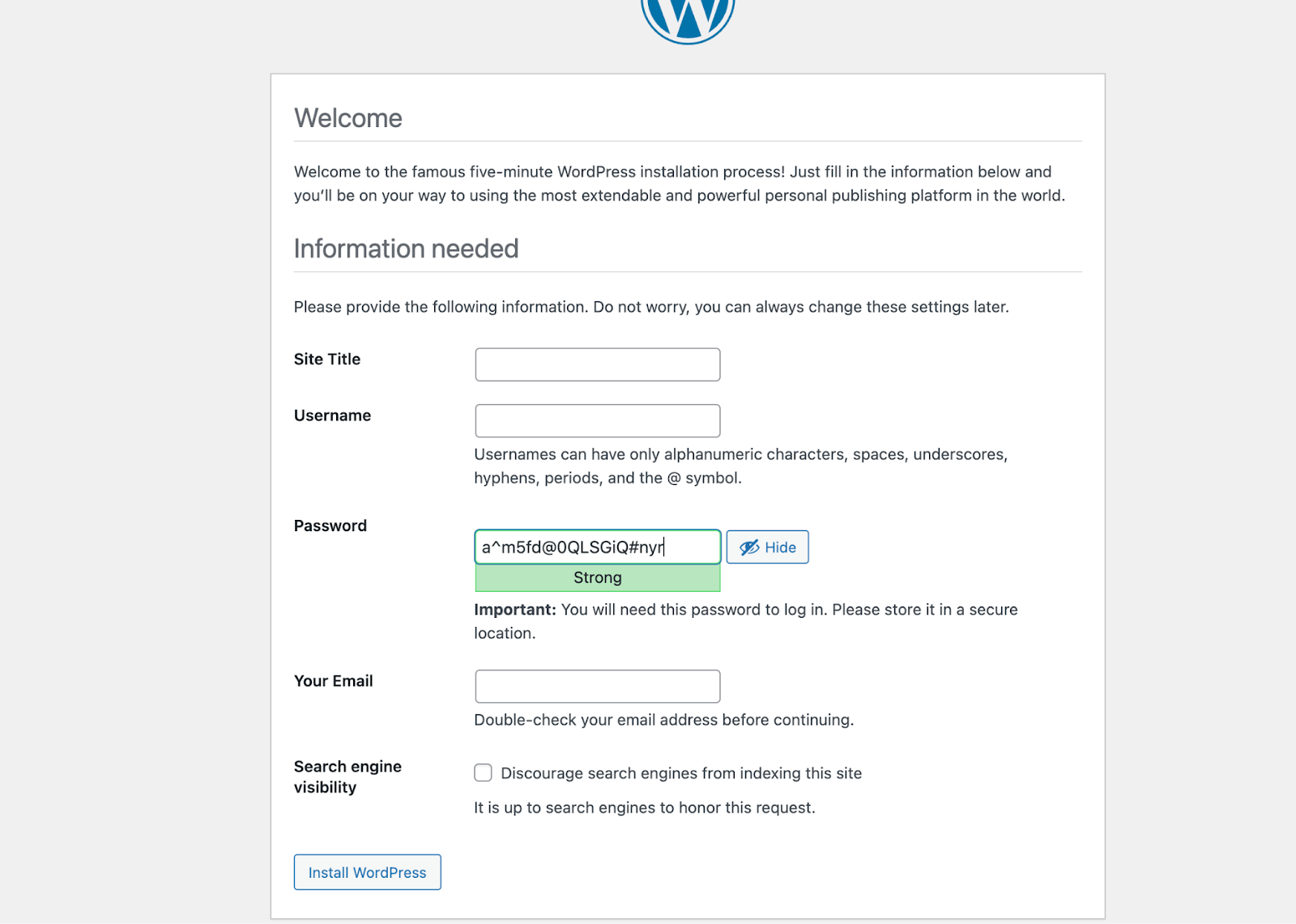
Aqui, você precisará escolher um título de site , nome de usuário e senha para a instalação do WordPress. Além disso, você terá que inserir um endereço de e-mail válido.
Quando estiver satisfeito com suas seleções, clique no botão Instalar WordPress na parte inferior esquerda da página. E é isso! Você concluiu com êxito o processo de instalação.
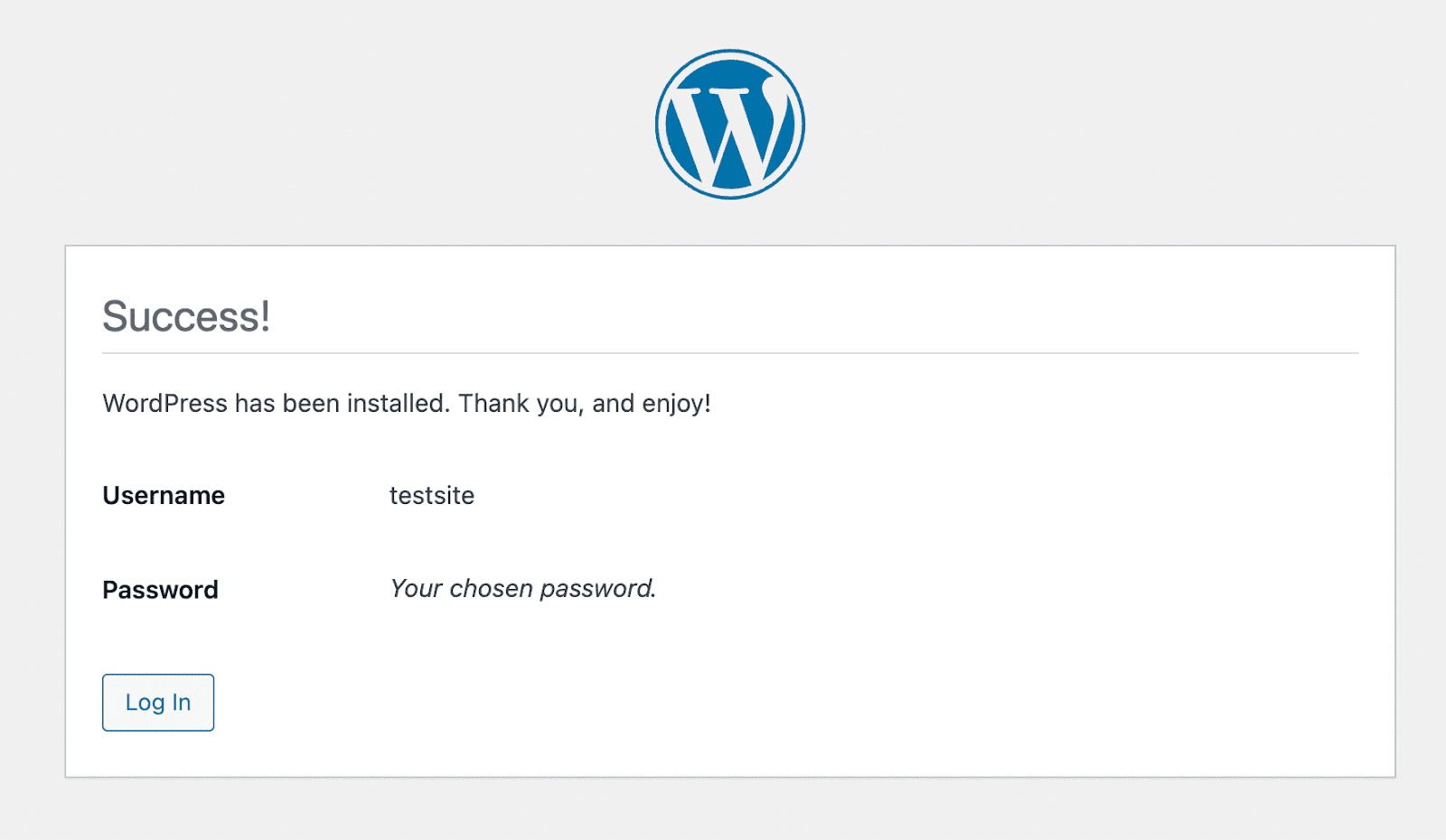
Agora você pode selecionar Login e inserir suas credenciais para acessar o painel do WordPress.
Processo de instalação local do WordPress no Linux
Você pode instalar o WordPress localmente no Linux, mas funciona de maneira um pouco diferente do macOS ou Windows. A abordagem mais direta é configurar uma pilha LAMP, então começaremos explicando o que é e como funciona.
Passo 1: Instalar LÂMPADA
Se estiver usando uma distribuição Linux, você já possui a primeira parte da pilha LAMP. O resto você precisará baixar, instalar e configurar manualmente. Este pode ser um processo mais complicado do que com outros sistemas operacionais se você não estiver familiarizado com o uso do terminal.
O primeiro componente que precisa ser instalado é o Apache. Para fazer isso, execute os seguintes comandos no terminal:
sudo apt update sudo apt install apache2Depois de executar o segundo comando, você precisará confirmar que deseja baixar os arquivos do Apache. Assim que o download for concluído, o Apache deverá começar a ser executado imediatamente.
Para confirmar se o Apache está funcionando, abra o navegador e acesse localhost . Você deverá ver uma página do Apache.
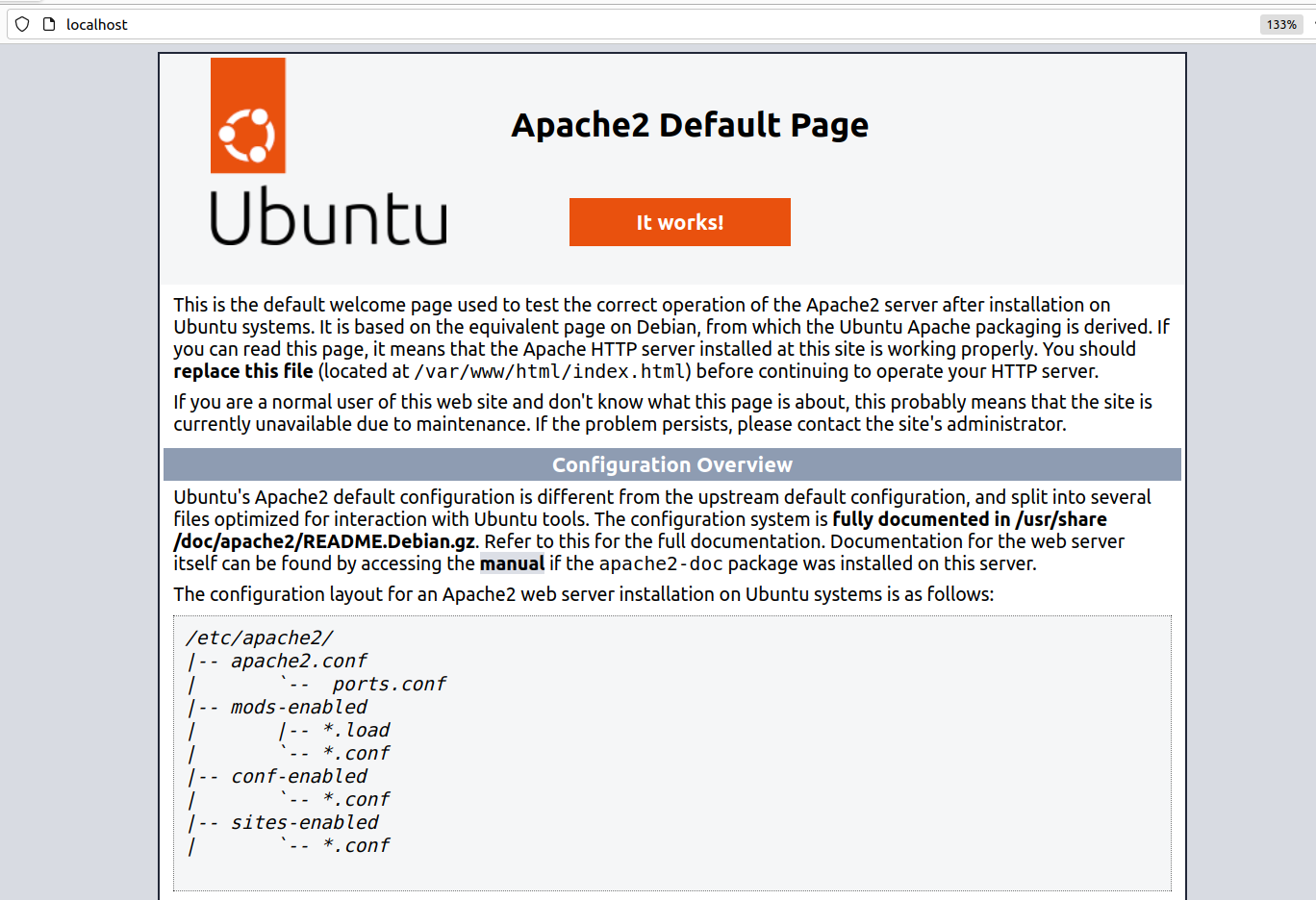
Em seguida, você precisará instalar o MySQL. Volte ao terminal e execute o seguinte comando:
sudo apt install mysql-serverAssim que a instalação for concluída, você pode determinar se o servidor MySQL está em execução digitando o comando sudo mysql no terminal. Se for, você verá uma saída semelhante a esta:
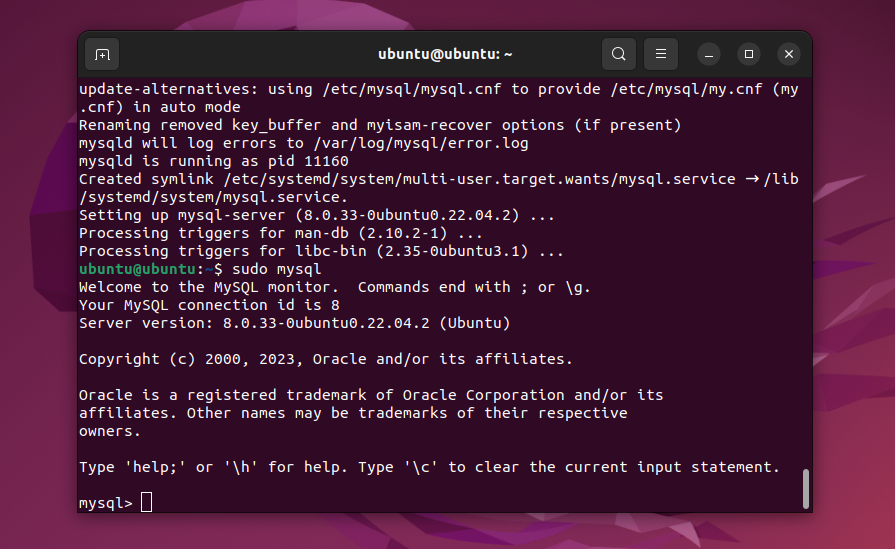
Você pode sair do servidor digitando exit . Feito isso, você pode prosseguir com a instalação do PHP através do seguinte comando:
sudo apt install php libapache2-mod-php php-mysqlAssim que o PHP terminar a instalação, você terá todos os componentes da pilha LAMP. Então é hora de configurar esses componentes, para que funcionem com uma instalação local do WordPress.
Etapa 2: configurar LAMP
Você não precisa fazer muitas configurações para colocar um site local em funcionamento. Por padrão, quando você instala o Apache, ele define o diretório raiz do servidor web como /var/www/html . Em outras palavras, essa é a pasta onde você instalará o WordPress.
Você pode alterar esse diretório modificando o arquivo de configuração do Apache. A maneira mais fácil de fazer isso é com o seguinte comando:
Sudo nano /etc/apache2/apache2.confIsso permitirá que você edite o arquivo apache2.conf usando nano. Procure a seção “diretório” no arquivo de configuração:
<Directory /var/www/> Options Indexes FollowSymLinks AllowOverride None Require all granted </Directory>Você pode alterar o local do diretório /var/www/ para qualquer outro de sua preferência. Depois de fazer isso, salve as alterações no arquivo de configuração e feche-o.
Seguindo em frente, o Apache estará escutando nas portas 80 e 443 por padrão. Isso funciona perfeitamente para um site local.
Porém, se quiser alterar essas portas, você precisará modificar o arquivo ports.conf do Apache. Para fazer isso, use este comando:
sudo nano /etc/apache2/ports.confQuando o arquivo abrir, procure a parte que inclui uma ou várias linhas que começam com “Listen”, como:
Listen 80Você pode adicionar ou remover linhas para alterar em quais portas o Apache escuta. Quando terminar, salve as alterações no arquivo ports.conf e feche-o.
Finalmente, você pode querer alterar a porta em que o MySQL escuta. Essa porta deve ser 3306 por padrão. Para alterá-lo, você precisa modificar o arquivo de configuração do MySQL usando o seguinte comando:
/etc/mysql/mysql.conf.d/mysqld.cnfProcure a linha que diz “Porta” e altere o número após o sinal “=”. Quando terminar, salve as alterações no arquivo.
Etapa 3: Proteja o MySQL e crie um novo banco de dados
Agora que você já tem a configuração básica do LAMP, é hora de criar um banco de dados para o seu site WordPress.
Antes de fazer isso, é uma boa ideia executar o script shell de instalação segura do MySQL. Este é um script que ajudará a melhorar a segurança do banco de dados fazendo coisas como configurar uma senha para o root conta.
Para executar o script, digite o seguinte comando no terminal:
sudo mysql_secure_installationO script solicitará que você decida que tipo de validação de senha deseja habilitar para o MySQL. Digite “Y” para ativar a validação e confirmar o nível de segurança da senha de sua preferência.
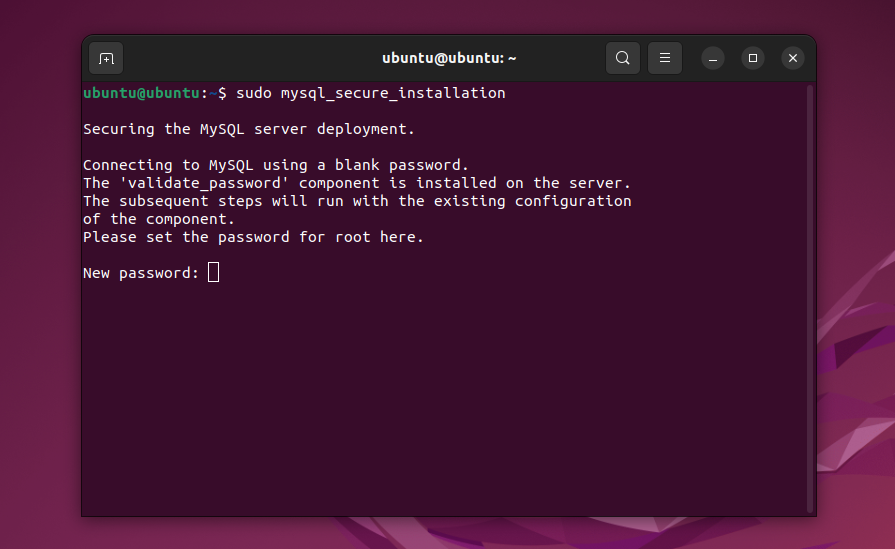
Após selecionar uma opção, digite a senha que deseja utilizar (que atenda aos critérios de segurança que você acabou de escolher). Lembre-se de que esta será a senha do usuário root do banco de dados, portanto, anote-a em algum lugar.
Agora você prosseguirá para a criação do banco de dados. Comece digitando o seguinte comando no terminal:
sudo mysql -u root -pO terminal solicitará que você insira a senha definida há um minuto. Você estará conectado ao servidor MySQL no terminal. Em seguida, use o seguinte comando:
CREATE DATABASE database_name DEFAULT CHARACTER SET utf8 COLLATE utf8_unicode_ci;Substitua o valor “database_name” pelo nome que você deseja que o banco de dados tenha. Após executar o comando, o terminal deverá mostrar a mensagem “Consulta OK”.
Para determinar se o banco de dados está funcionando, digite SHOW DATABASES; comando no terminal enquanto estiver conectado ao servidor MySQL. O servidor retornará uma lista de bancos de dados, incluindo aquele que você acabou de criar.
Com isso resolvido, é hora de finalmente instalar o WordPress.
Passo 4: Instale o WordPress
Se você não alterou o diretório raiz padrão, ele deverá estar localizado em /var/www/html . Você precisará abrir esse diretório no terminal e baixar a versão mais recente do WordPress diretamente nele, usando os dois comandos a seguir:
cd /var/www/html sudo wget -c http://wordpress.org/latest.tar.gzApós o download do arquivo, você pode extraí-lo usando este comando:
/var/www/html$ sudo tar -xzvf latest.tar.gzIsso irá extrair os arquivos para uma pasta chamada “WordPress”. No momento, a estrutura do arquivo deve incluir uma pasta /var/www/html/wordpress .
Antes de fazer qualquer outra coisa, você precisará definir a propriedade dessa pasta para seu usuário. Aqui está o comando que fará isso:
sudo chown -R www-data:www-data /var/www/html/wordpressAgora você pode acessar o instalador do WordPress usando seu navegador, navegando até localhost/wordpress . Escolha o idioma da instalação e clique em Avançar .
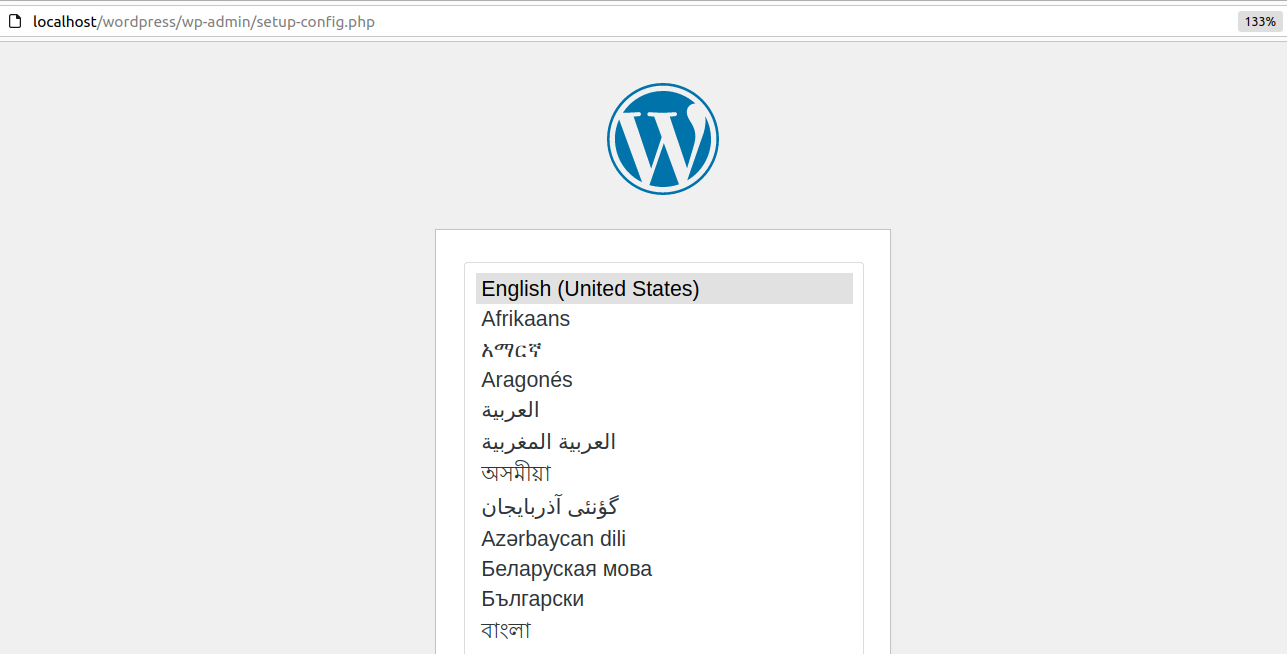
O instalador confirmará que você conhece os detalhes sobre o banco de dados antes de continuar. Insira o nome do banco de dados, nome de usuário, senha, host e prefixo da tabela na próxima tela.
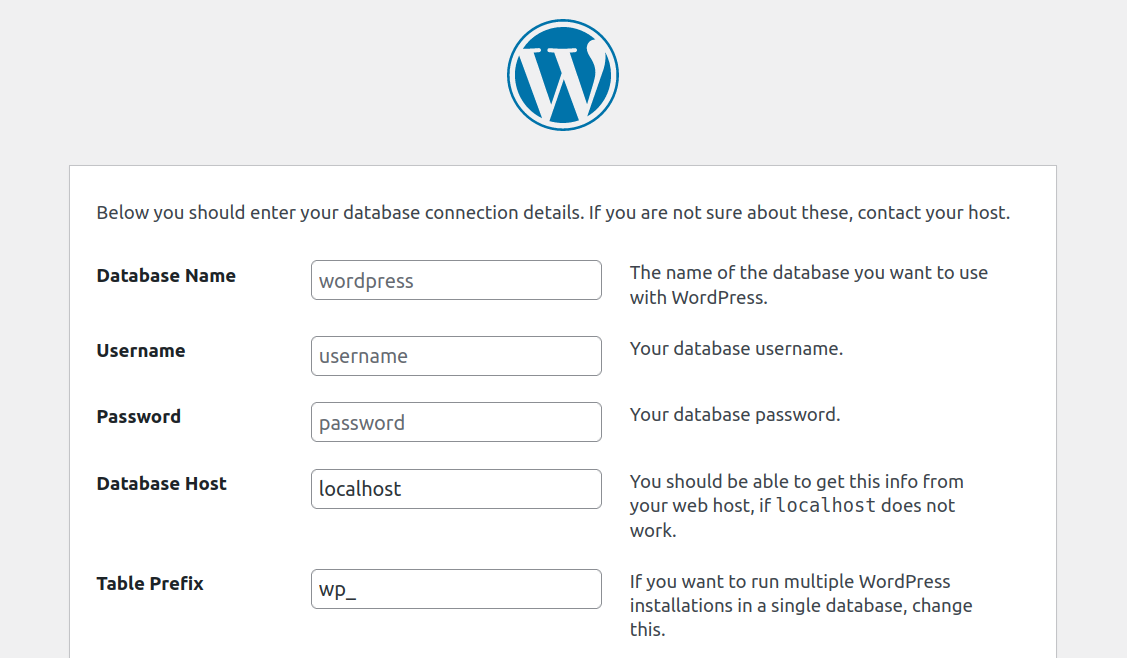
Você pode deixar as predefinições do host do banco de dados e do prefixo da tabela. Basta inserir o nome do banco de dados e suas credenciais e clicar em Enviar .
Finalmente, o instalador solicitará que você insira um título de site, um nome de usuário e uma senha para a conta de administrador. Adicione seu e-mail também e clique em Instalar WordPress. Após a conclusão da instalação, você será redirecionado para a página de login e poderá começar a usar seu site WordPress local imediatamente.
Perguntas frequentes sobre a instalação local do WordPress
Se você ainda tiver alguma dúvida sobre a instalação de sites locais do WordPress ou a execução do WordPress localmente em geral, esta seção terá como objetivo respondê-la. Vamos começar falando sobre os benefícios de um ambiente de desenvolvimento local WordPress.
Quais são os benefícios de instalar o WordPress localmente?
Ter um ambiente de desenvolvimento WordPress local pode ser muito útil. Você pode usar esta configuração para trabalhar em projetos que não estão prontos para se tornarem públicos, como novos sites, plug-ins e temas.
Uma configuração local oferece a vantagem de não ser indexada. Os visitantes não conseguirão encontrá-lo por meio de mecanismos de pesquisa nem se conectar a ele. As páginas também serão carregadas muito rapidamente porque você não está se conectando a um servidor remoto, o que torna o processo de desenvolvimento muito mais responsivo.
Se você estiver satisfeito com seu trabalho e quiser colocá-lo online, você sempre pode migrar seu site local para um host padrão. Existem vários plug-ins de migração que você pode usar para este trabalho que tornam o processo muito intuitivo.
Posso migrar meu site WordPress instalado localmente para um servidor ativo?
Sim, você pode migrar um site WordPress local para um servidor ativo. A maneira mais fácil de fazer isso é usando um plugin de migração. Esses plug-ins normalmente criam um backup completo do seu site que você pode carregá-lo no servidor da web ativo.
Outros plug-ins podem cuidar do processo de migração para você, conectando os dois sites. Normalmente, isso só funcionará se o seu site local puder ser acessado on-line, um recurso oferecido por alguns ambientes de desenvolvimento.
Alguns hosts da web WordPress fornecem ferramentas de desenvolvimento local personalizadas. Se você usar essas ferramentas, poderá enviar sites locais para um site ativo com apenas alguns cliques.
Posso acessar meu site WordPress instalado localmente de outros dispositivos na minha rede?
Sim, você pode acessar seu site WordPress instalado localmente a partir de outros dispositivos na sua rede. A maneira mais fácil de fazer isso é usando o endereço IP do computador que hospeda o site WordPress.
Por exemplo, se o endereço IP do computador que hospeda o site for 192.168.1.100, você poderá acessar o site de outro dispositivo na rede digitando “http://192.168.1.100” no navegador.
Algumas ferramentas de desenvolvimento do WordPress também permitem configurar nomes de domínio locais. Esses nomes são mapeados para o seu endereço IP local, o que possibilita que outros dispositivos na rede usem o domínio para acessar o site.
Quais são as práticas recomendadas para gerenciar várias instalações locais do WordPress?
A maioria das ferramentas locais de desenvolvimento WordPress permite que você configure vários sites. A principal coisa a ter em mente se você tiver vários sites locais é que precisará atribuir um nome de domínio a cada um deles.
Você não pode atribuir vários sites ao endereço localhost. Mas seu sistema operacional permitirá mapear nomes de domínio locais para endereços IP individuais. Dessa forma, você poderá acessar cada site separadamente.
Se você usar uma ferramenta de desenvolvimento local que suporte virtualização, poderá iniciar e interromper a execução de sites. Isso significa que todos os sites WordPress não funcionarão em segundo plano o tempo todo, consumindo recursos locais e deixando seu dispositivo lento.
Como posso atualizar meu WordPress, temas e plug-ins instalados localmente?
Atualizar um site WordPress local, bem como seus plug-ins e temas, funciona da mesma forma que um site ativo. Você precisa acessar o painel do WordPress, ver quais atualizações estão disponíveis e executá-las a partir daí.
O processo de atualização deve funcionar normalmente, desde que você tenha acesso à Internet. Lembre-se de que um site WordPress local ainda pode apresentar os mesmos tipos de erros que um site normal.
Posso usar uma instalação local do WordPress para desenvolvimento de plugins e temas?
Sim, você pode usar um site WordPress local para desenvolvimento de plugins e temas. In fact, a lot of developers do just that because it enables them to work on new projects in a secure environment with very fast loading times.
With a local website, you don't need to update plugin or theme code using SFTP. You can simply modify files using your favorite text editor and save them, and the changes will reflect instantly.
The same applies to 'uploading' files. Since you're working on a local device, all you have to do is create files and/or move them from one directory to another.
What is the difference between a local WordPress installation and a staging site?
Staging sites, which are clones of a main site that you can use for development and testing purposes, are hosted online. Some WordPress web hosts offer staging sites as part of their plans.
You can use a local WordPress website for staging. If you want to do that, you'll need to copy a live website and clone it on a local setup. When you want to push the local website online again, you'll need to do the same process but backwards.
Having access to a staging website through your web host can save you from all of that work. In terms of functionality, there's no difference between a local or a staging site, except that one of them is offline.
How do I back up my local WordPress installation?
Creating a backup of a local WordPress site works just the same as with any other type of installation. You can use backup plugins that automate the process for you, or create manual copies of your website and store them wherever you want.
How do I import and export content from my locally-installed WordPress site?
WordPress offers built-in functionality for importing and exporting content to and from websites. If you've decided to install WordPress locally, you can still export pages and posts from your local site, and import them to an online website using these tools.
If you do this, WordPress will ask you who you want to assign the imported content to, and whether to move over media files as well. Keep in mind that importing media files from a local website can pose problems, so you may need to copy them manually.
Can I install WordPress Multisite locally? Se sim, como?
Yes, WordPress Multisite can work in a local server environment. The installation process works just as it does with any other WordPress site.
To set up Multisite, you'll need to edit the WordPress wp-config.php file. The only difference is that, with a local setup, you don't need to connect to the website via SFTP to edit the file. All you have to do is find the local WordPress root directory and edit the wp-config.php file from there.
Once you enable Multisite, you can configure it by logging in to the WordPress dashboard and navigating to the Tools → Network Setup tela. From there, you'll be able to configure the network and add new sites to it.
Jetpack: Comprehensive backups and security for WordPress sites
If you're hosting WordPress locally and thinking about migrating your WordPress site to a live server, you'll want to take measures to protect it. Local websites are largely shielded from spam and malware. But once you go online, you may need some help securing your site.
Jetpack offers a comprehensive suite of security tools and plugins for WordPress websites. With the right Jetpack tools, you'll be able to automate backups, protect your WordPress site from spam, and scan it regularly for malware.
Você também pode configurar o Jetpack para sites WordPress locais. Lembre-se de que alguns recursos podem não funcionar corretamente com uma configuração local, como a capacidade de restaurar backups sob demanda.
Se você estiver pronto para começar a usar o Jetpack, considere o pacote Security. Esta coleção de ferramentas ajudará a manter seu site seguro enquanto você passa do offline para o online!
