Instale o WordPress no Mac (usando MAMP)
Publicados: 2023-07-06- Criando o ambiente perfeito para WordPress
- Entendendo o MAMP para Mac: sua solução de servidor local
- Baixando e Instalando o MAMP para Mac
- Configurando o MAMP para WordPress no Mac
- Configurando o WordPress Localmente no MacBook
- Levando seu site WordPress local ao vivo no MacBook
- Conclusão
Aprenderemos como instalar o WordPress no seu Mac usando o MAMP. MAMP significa Macintosh, Apache, MySQL e PHP. Você pode experimentar e testar seu site WordPress configurando um ambiente local. Dessa forma, não afetará sua versão ao vivo. Portanto, seu fluxo de trabalho geral de desenvolvimento aumentará e fornecerá um espaço seguro para explorar.
Criando o ambiente perfeito para WordPress
Para instalar o WordPress no Mac, você deve otimizar o desempenho e limpar o espaço no disco rígido. Tudo começa com a preparação adequada do seu Mac. Isso inclui garantir a compatibilidade do sistema, atualizar o software e otimizar o desempenho geral. O núcleo é gerenciar o espaço no disco rígido do MacBook para eficiência de armazenamento. Quando o disco rígido está no limite da capacidade, pode levar a problemas de estabilidade e congelamentos. Isso prejudicará o desempenho do seu WordPress e, por fim, levará à frustração. Além disso, manter o espaço livre permite que você instale facilmente as atualizações do macOS, WordPress e MAMP.
A otimização do seu MacBook inclui identificar e remover arquivos desnecessários. Também abrange a limpeza de cache e arquivos temporários, gerenciamento de downloads e desinstalação de aplicativos não utilizados. Ao otimizar o ambiente local dessa maneira, você cria uma configuração ideal para o desenvolvimento do WordPress. Considere utilizar ferramentas de otimização de armazenamento e alavancar ferramentas de depuração e solução de problemas para obter os melhores resultados.
Entendendo o MAMP para Mac: sua solução de servidor local
O MAMP é uma solução de servidor local popular para macOS. É conveniente e independente. Ele hospeda sites dinâmicos e executa scripts do lado do servidor. O MAMP inclui Apache como servidor web e MySQL como sistema de gerenciamento de banco de dados. Quanto ao PHP, é uma linguagem de script. Eles oferecem a infraestrutura para hospedar e desenvolver aplicativos baseados em PHP quando se reúnem. Isso inclui WordPress.
Por que escolher o MAMP para desenvolvimento local
Existem várias razões pelas quais você deve usar o MAMP como um ambiente local para WordPress:
- O MAMP foi projetado especificamente para macOS. Portanto, é incrivelmente compatível com o seu MacBook.
- O MAMP cria um ambiente independente, facilitando a movimentação de toda a instalação local do WordPress para outro laptop.
- MAMP fornece um pacote completo. Você não precisa instalar e configurar Apache, MySQL e PHP individualmente.
- O MAMP é muito fácil de usar. Isso o torna acessível tanto para iniciantes quanto para usuários avançados.
Baixando e Instalando o MAMP para Mac
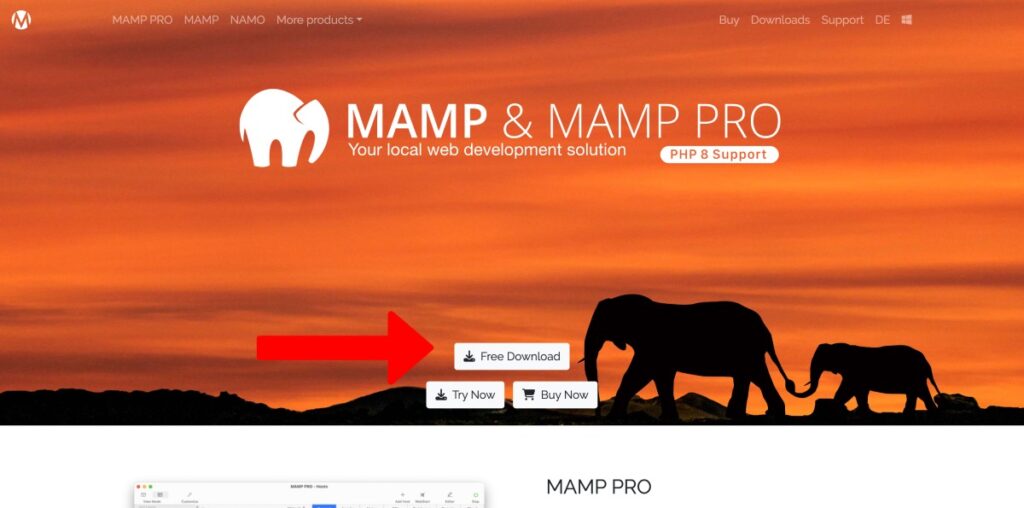
Para baixar e instalar o MAMP, você deve:
- Você deve primeiro visitar o site oficial do MAMP. Navegue até "baixar".
- Escolha a versão do MAMP adequada à sua versão do macOS.
- Clique no link de download e salve o pacote.
- Clique duas vezes nele após o download.
- Siga as instruções na tela, leia e concorde com os termos e selecione as opções de instalação.
Configurando o MAMP para WordPress no Mac
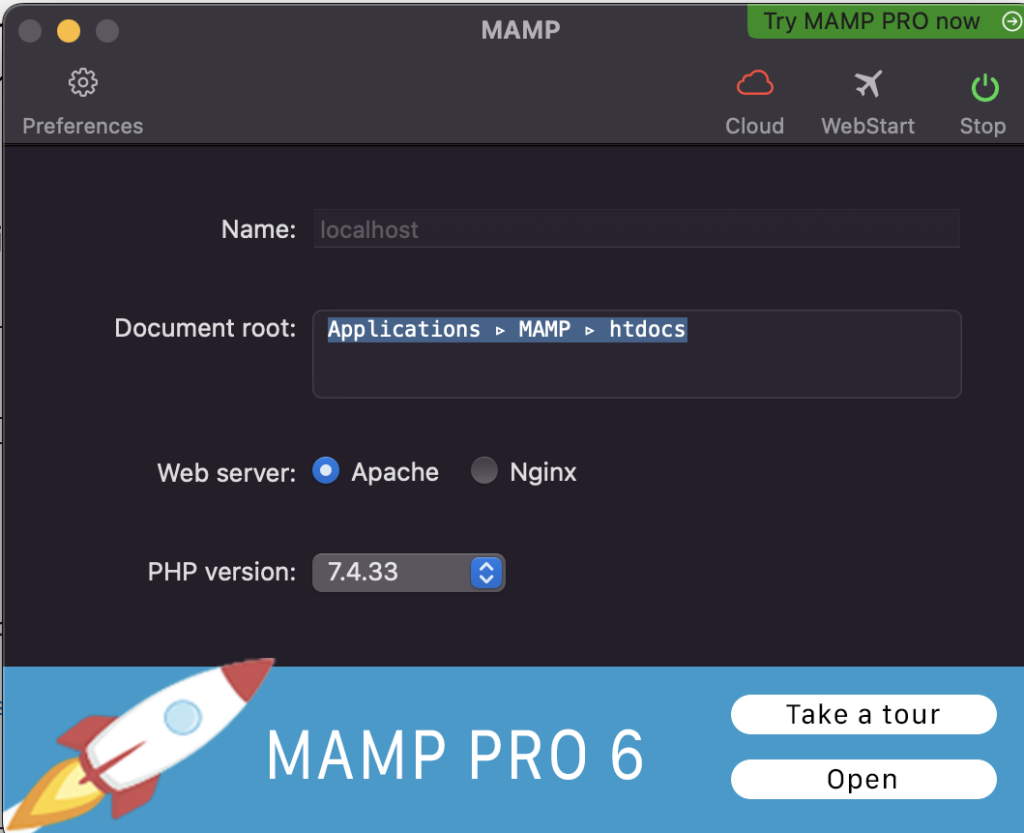
Agora, você precisa configurar seu MAMP. Você deve adaptá-lo ao seu desenvolvimento WordPress. Para fazer isso, siga estas etapas:
- Inicie o MAMP da sua pasta.
- Na interface do MAMP, vá para “Preferências” ou “Configurações”.
- Ajuste as portas se precisar. A porta padrão do Apache é 8888. A porta padrão do MySQL é 8889.
- Defina a raiz do documento, que é a pasta onde seus arquivos do WordPress serão classificados.
- Escolha a versão do PHP que você deseja para o WordPress. Considere usar a versão estável mais recente.
- Salve as configurações e comece a usar seus servidores MAMP.
Depois que tudo estiver pronto, você pode abrir seu navegador da Web e acessar a instalação local do WordPress. Você pode inserir “localhost:8888” (ou a porta escolhida).
Configurando o WordPress Localmente no MacBook
Para configurar o WordPress, você precisa baixar a versão mais recente. Você acessa o site oficial, baixa o arquivo ZIP e extrai o conteúdo depois de concluído.
Criando um banco de dados no MAMP
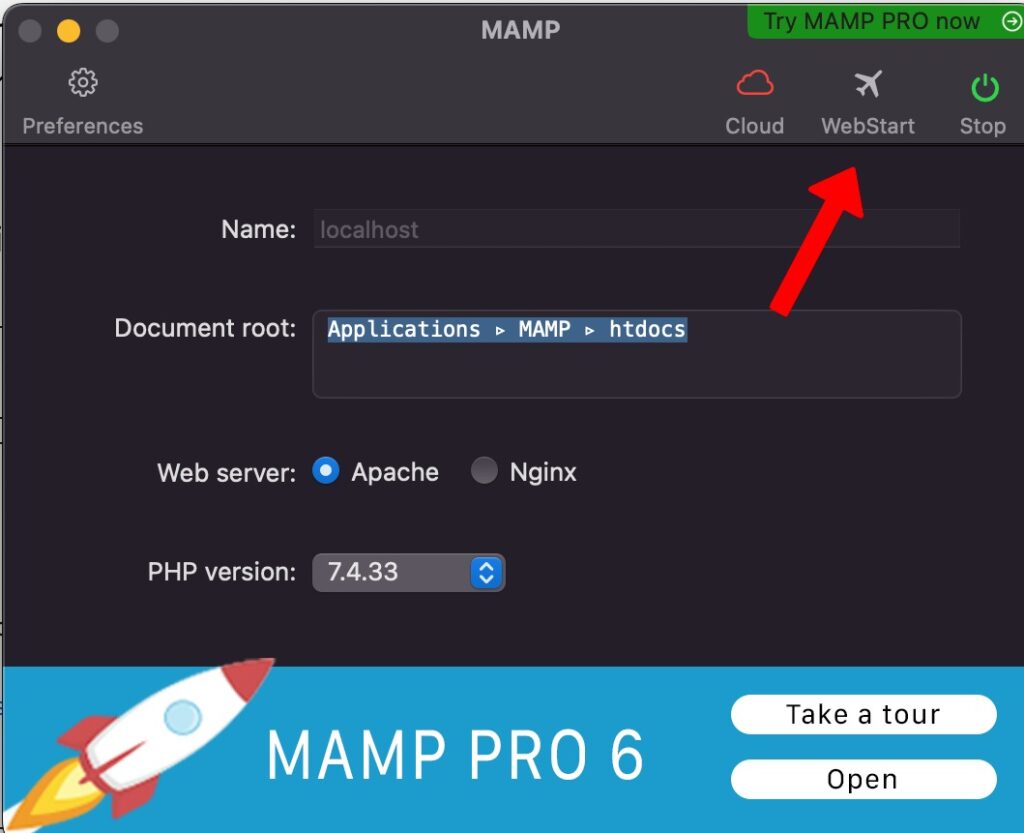
Antes de instalar o WordPress (após baixá-lo), você precisa criar um banco de dados onde todos os dados do seu site serão armazenados. O MAMP facilita o processo. Você pode fazer isso seguindo estas etapas:

- Abra o aplicativo MAMP no Mac.
- Clique em “Start Servers” para garantir que o Apache e o MySQL estejam em execução.
- Na interface do MAMP, clique em “Abrir página WebStart”.
- Clique em “phpMyAdmin” no menu de navegação superior.
- Clique na guia "Bancos de dados".
- Digite um nome para seu banco de dados.
- Escolha o agrupamento “utf8mb4_unicode_ci” no menu suspenso.
- Clique no botão “Criar” para criar o banco de dados.
Leia mais: Senha padrão do PHPMyAdmin
Definindo as configurações do banco de dados do WordPress
Depois de criar o banco de dados desejado, você precisa definir as configurações no WordPress. Isso permite que você estabeleça uma conexão. Siga esses passos:
- Localize os arquivos extraídos do WordPress em seu computador.
- Renomeie o arquivo “wp-config-sample.php” para “wp-config.php”.
- Abra o arquivo “wp-config.php” em um editor de texto.
- Encontre 'database_name_here' e substitua-o pelo nome do banco de dados que você criou.
- Substitua 'username_here' pelo nome de usuário MAMP padrão. Essa é a “raiz” típica.
- Substitua 'password_here' pelo padrão, geralmente “root” também.
- Salve as alterações no arquivo “wp-config.php”.
Instalando o WordPress localmente
Para instalar o WordPress:
- Mova a pasta WordPress para a pasta raiz do documento especificada nas configurações do MAMP. Geralmente é a pasta “htdocs”.
- Abra o navegador da Web e digite “localhost:8888”.
- A página de instalação do WordPress é exibida. Selecione seu idioma e clique em “Continuar”.
- Insira as informações do site. Isso inclui o título, nome de usuário, senha e endereço de e-mail.
- Clique no botão “Instalar WordPress” para iniciar o processo de instalação.
- Clique no botão “Entrar”. Use seu nome de usuário e senha e clique em “Log In” novamente para acessar o painel de administração do WordPress.
Leia mais: Como instalar o WordPress localmente usando XAMPP ou MAMP
Levando seu site WordPress local ao vivo no MacBook
Existem três etapas essenciais a serem seguidas para levar seu site online. Esses três pontos principais são:
- Escolha o provedor de hospedagem certo selecionando um confiável. Escolha desempenho, tempo de atividade, escalabilidade e suporte responsivo.
- Migre seu site local para um servidor ativo seguindo as etapas básicas. Compre um nome de domínio e assine um plano. Em seguida, crie um novo banco de dados no servidor ativo e exporte e importe o banco de dados local. Carregue arquivos, atualize o banco de dados e teste o site.
- Inicie seu site corretamente. Você pode fazer um teste final, configurar plug-ins e personalizar sua aparência. Considere criar páginas essenciais, otimizar seu SEO e implementar medidas analíticas.
Leia mais: Como criar um site WordPress 2023 (guia para iniciantes)
Conclusão
Por fim, instalar o WordPress localmente no seu Mac com MAMP fornece um ambiente robusto e adaptável. O gerenciamento de espaço no disco rígido garante desempenho máximo e economia de armazenamento. A instalação local do WordPress envolve o download da versão mais recente e o estabelecimento de um banco de dados. Colocar seu site local em funcionamento inclui selecionar um provedor de hospedagem, mover o site e iniciá-lo. Você pode projetar e lançar seus sites WordPress com confiança seguindo estas etapas. Abrace o potencial do desenvolvimento local do WordPress para liberar rapidamente sua criatividade.
Como um dos co-fundadores da Codeless, trago para a mesa experiência no desenvolvimento de WordPress e aplicativos da Web, bem como um histórico de gerenciamento eficaz de hospedagem e servidores. Minha paixão por adquirir conhecimento e meu entusiasmo por construir e testar novas tecnologias me levam a inovar e melhorar constantemente.
Perícia:
Desenvolvimento web,
Designer de Web,
Administração de sistemas Linux,
SEO
Experiência:
15 anos de experiência em Desenvolvimento Web, desenvolvendo e projetando alguns dos temas mais populares do WordPress, como Specular, Tower e Folie.
Educação:
Sou formado em Engenharia Física e MSC em Ciência dos Materiais e Opto Eletrônica.
Twitter, Linkedin
