Como integrar WooCommerce com MailChimp
Publicados: 2020-03-12O MailChimp é uma das ferramentas de marketing mais poderosas do mercado, então não é surpresa que seja um dos plugins mais importantes para o WooCommerce. Sua capacidade de gerar novas oportunidades de marketing por meio de e-mails é extremamente valiosa para negócios online que desejam crescer. Além disso, suas funcionalidades para rastrear vendas, criar ofertas automatizadas, acompanhar e-mails e enviar recomendações personalizadas de produtos gerados são ótimas ferramentas que agregam enorme valor aos sites de comércio eletrônico. Mas antes de obter todos os benefícios deste incrível plugin, você precisa integrá-lo e sincronizá-lo com seu site. É por isso que neste guia, veremos como integrar o WooCommerce ao MailChimp passo a passo .
No entanto, antes de entrarmos no processo, vamos entender melhor por que conectar sua conta MailChimp à sua loja WooCommerce é uma boa ideia e quais vantagens isso traz.
O que é MailChimp?
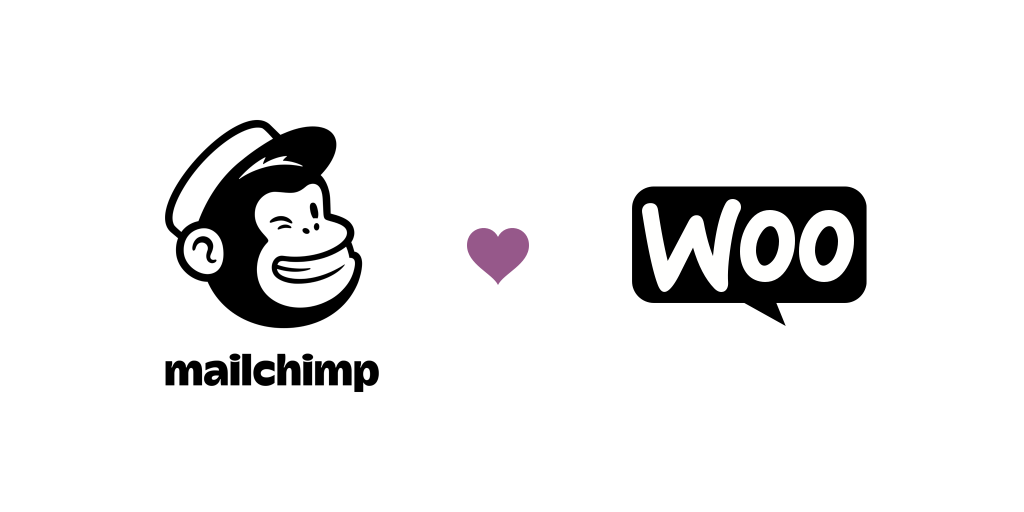
MailChimp é a ferramenta de e-mail marketing mais popular do mercado. Grandes e pequenas empresas em todo o mundo o usam para automatizar suas campanhas de marketing por e-mail, acompanhar métricas como taxa de abertura e cliques, melhorar a geração de leads e vendas, segmentação de clientes e publicidade social.
Mailchimp é uma ferramenta muito completa que simplifica o processo de direcionamento de ofertas para seus clientes em conjunto com suas listas de discussão, ajudando você a automatizar muitos processos envolvidos na execução de campanhas de marketing e anúncios sociais. A grande quantidade de recursos que ele fornece o torna o plug-in por excelência necessário para um site de comércio eletrônico.
Integrar WooCommerce com MailChimp: Vantagens
Além de seus recursos poderosos, se você estiver executando uma loja de comércio eletrônico, a compatibilidade perfeita entre MailChimp e WooCommerce o torna uma excelente opção para qualquer negócio online . Então, por que não abrir novos caminhos para o marketing e expandir seus negócios conectando o WooCommerce e os dados de seus clientes com os recursos de marketing do MailChimp.
Alguns dos recursos mais fortes que a integração do WooCommerce MailChimp oferece são:
- Melhores ferramentas de marketing e automação para melhorar o relacionamento com o cliente
- Crie e-mails e promoções personalizados com base na atividade dos usuários
- Use os dados coletados do cliente para enviar e-mails pós-compra, recomendações de produtos e até mesmo enviar por e-mail carrinhos de compras abandonados
- Sincronize listas de e-mail e dados de clientes, além de rastrear/categorizar clientes com base no histórico e na frequência de compras
- Crie páginas de destino e formulários pop-up para o seu site para uma melhor geração de leads
- Adicione códigos de cupom dedicados para anúncios de e-mail e blocos de conteúdo promocional
- É totalmente gratuito e muito fácil de configurar e usar
Então, agora que destacamos por que esse plugin é uma necessidade absoluta para suas necessidades de negócios, vamos dar uma olhada em como você pode instalá-lo em sua loja WooCommerce e integrá-lo à sua conta MailChimp .
Como configurar o MailChimp para WooCommerce
1) A primeira coisa que você precisa fazer para iniciar a instalação é baixar o pacote de plugins do site WooCommerce. Basta clicar em Baixar agora na extrema direita. Você precisará fazer login na sua conta WooCommerce/ WordPress.com.
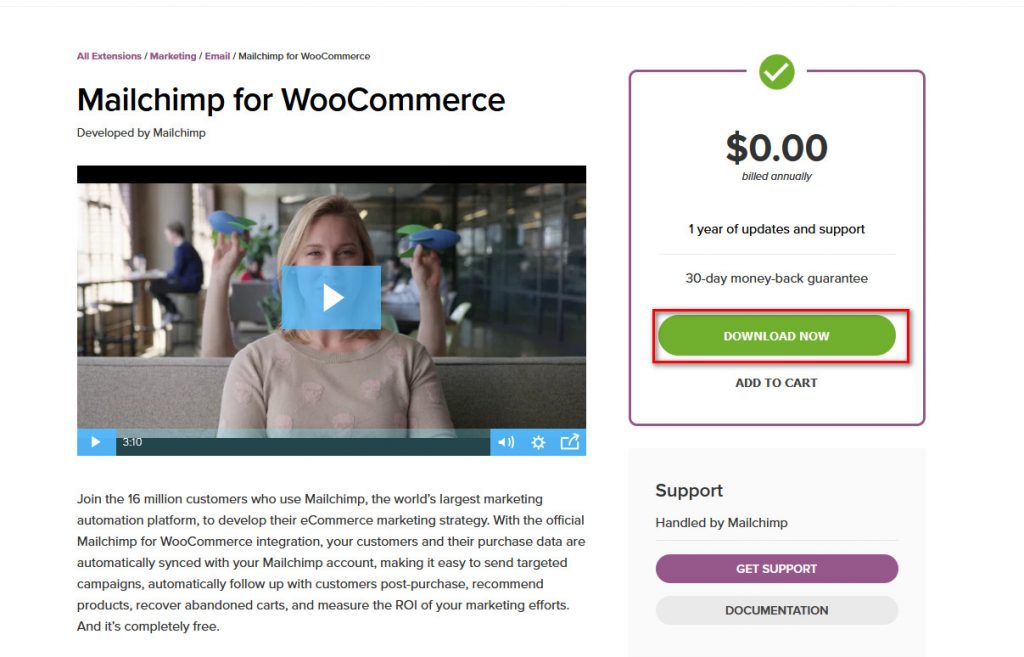
2) Depois de se inscrever ou registrar, você receberá o plugin gratuitamente. Na próxima tela, preencha o formulário de checkout e clique em Comprar . Não se preocupe, você não precisa inserir nenhum detalhe do cartão de crédito para obtê-lo.
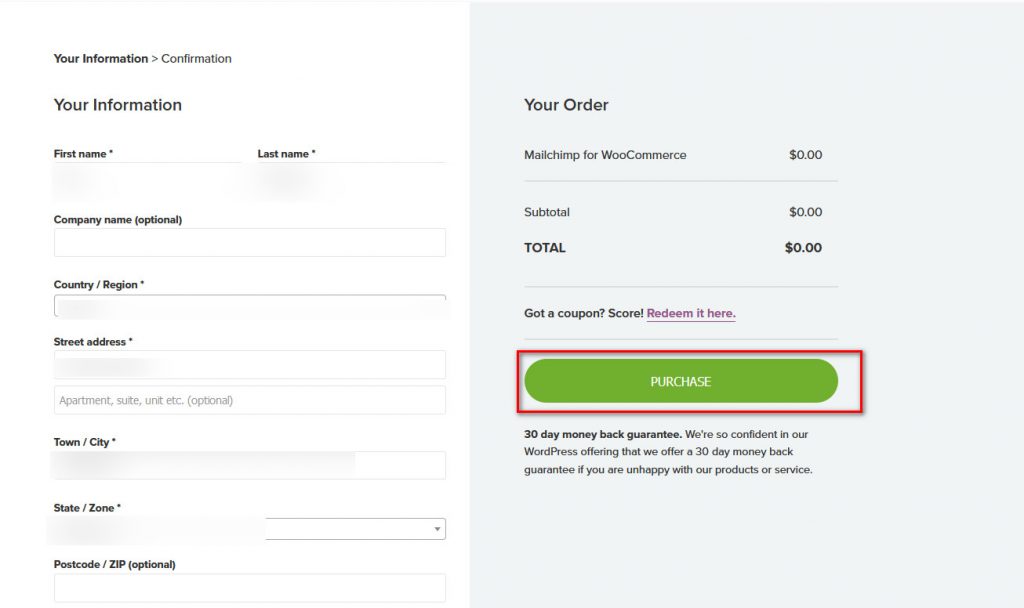
3) Em seguida, você receberá um link para baixar o MailChimp. Depois de receber o arquivo zip, salve-o.
4) Em seguida, abra o painel de administração do WordPress e passe o mouse sobre Plugins na barra lateral. Em seguida, clique em Adicionar novo e depois pressione Carregar plugin no canto superior direito.
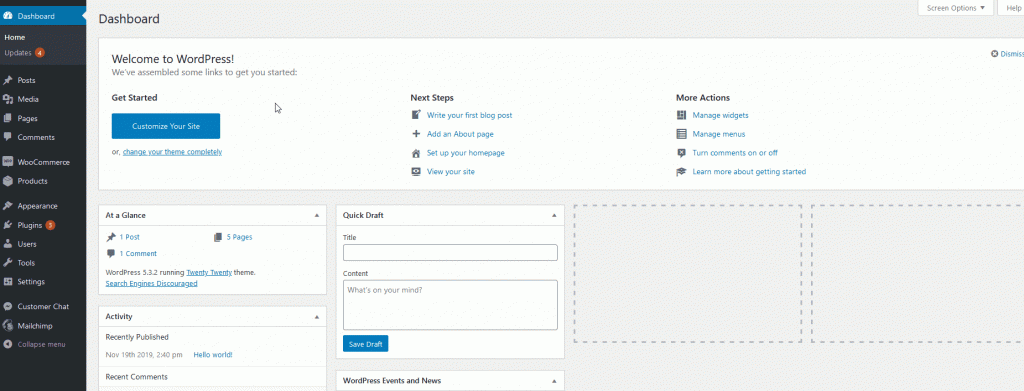
5) Na próxima página, clique em Browse e então você precisará selecionar o arquivo .zip do MailChimp que você acabou de baixar na etapa anterior.
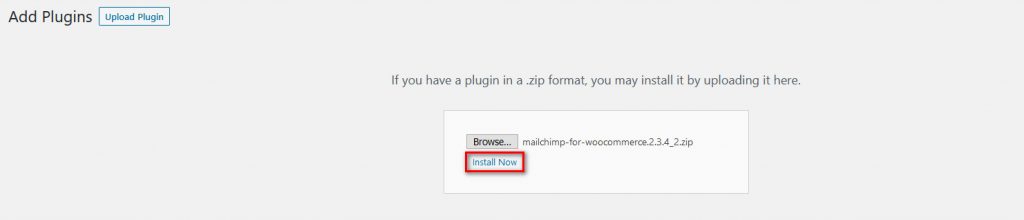
6) Depois de encontrar o arquivo, clique em Instalar agora e, em seguida, você instalará o MailChimp para WooCommerce. Após a conclusão da instalação, lembre-se de clicar em Ativar para ativar o plugin e começar a trabalhar com sua integração com o MailChimp.
Observe que você precisa ter o WooCommerce instalado para que o plugin funcione. Depois de instalar e ativar o plug-in, você poderá integrar o WooCommerce ao MailChimp.
Login do MailChimp e configuração do WooCommerce
Após concluir a instalação, você será direcionado para a interface do Connect. Como alternativa, você pode clicar na guia MailChimp na barra lateral do painel do WordPress. Aqui, você pode vincular sua conta do MailChimp à sua instalação do WordPress e WooCommerce.
Para iniciar o processo, pressione Conectar .
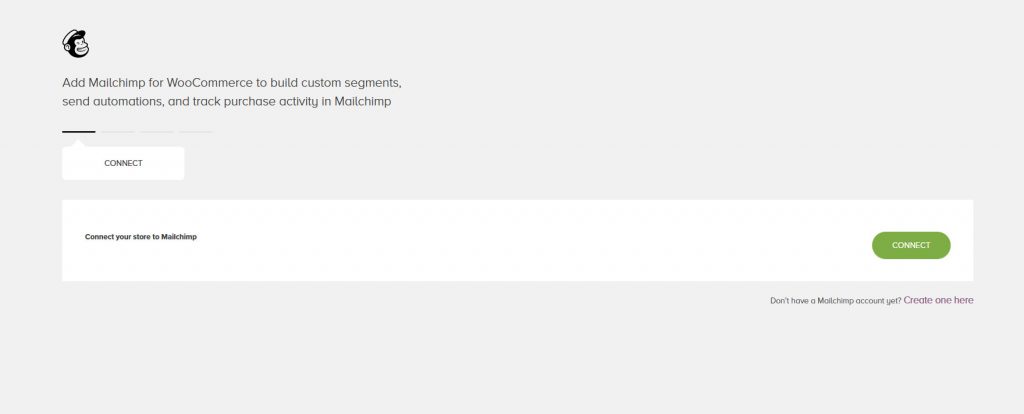
Então, você terá que fazer login na sua conta MailChimp.
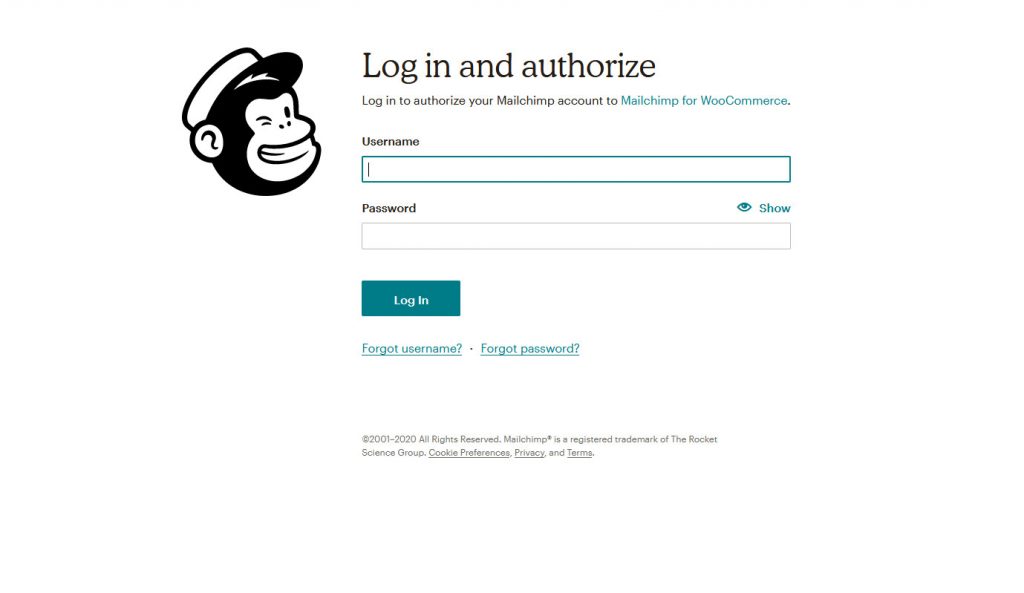
Se você não criou uma conta anteriormente, agora é o momento perfeito para fazê-lo. O processo de inscrição é idêntico a qualquer outra inscrição de conta. Tudo o que você precisa fazer é inserir seu endereço de e-mail, senha, nome de usuário e, em seguida, verificar seu e-mail. Depois de se inscrever, talvez seja necessário configurar sua conta com alguns detalhes, mas isso deve levar apenas alguns minutos.
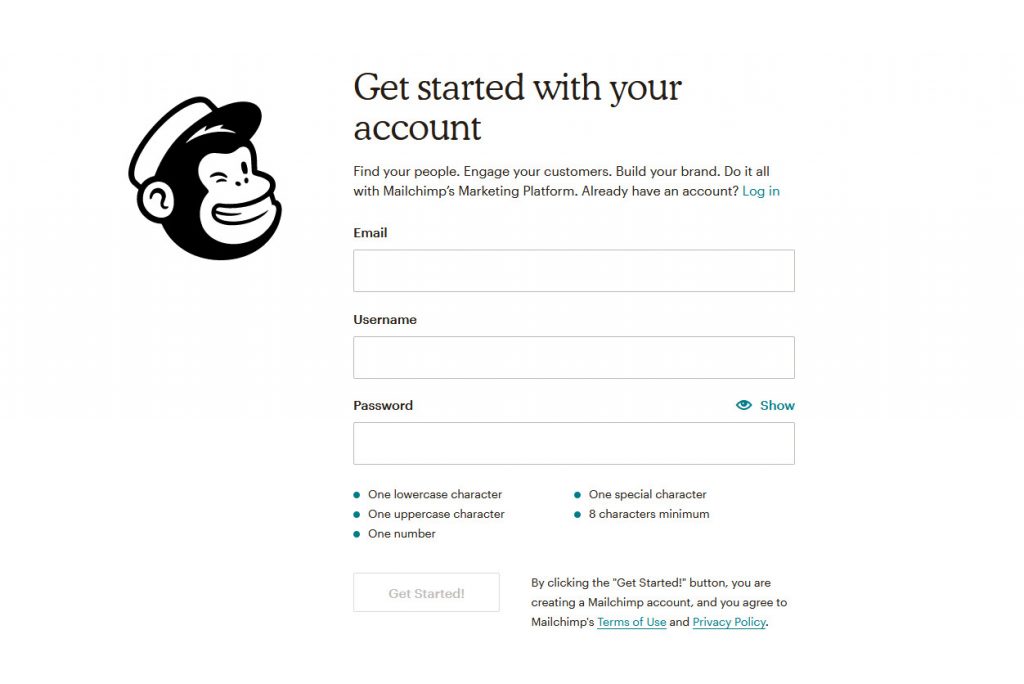
Para configurar sua integração do WooCommerce Mailchimp, faça login na sua conta MailChimp no pop-up do seu navegador.
Configurando sua loja MailChimp e configurações de público
Em seguida, você precisará definir as configurações da sua Loja. Basta inserir os detalhes, como nome da sua loja, endereço, e-mail, cidade e informações adicionais nos campos corretos.
Além disso, você também precisará definir as configurações de localidade, que incluem sua moeda WooCommerce, localidade e fuso horário. Você também pode configurar o nível de permissão para gerenciar o MailChimp para WooCommerce usando as configurações de loja opcionais.
Quando terminar, clique em Avançar para seguir em frente.
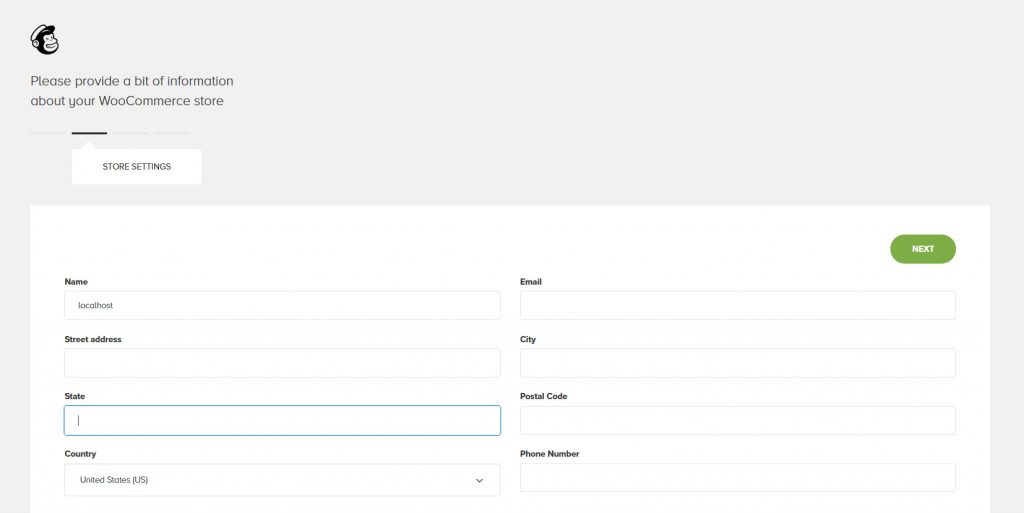
Depois disso, você precisa definir suas configurações de público . Isso inclui o e-mail padrão do qual você enviará o e-mail, o nome padrão que será exibido, bem como o assunto padrão de seus e-mails. Você também pode configurar uma mensagem de lembrete de permissão.

Em seguida, você precisa sincronizar suas configurações de público para sua loja. Digite o nome do público da sua loja WooCommerce e clique em Iniciar sincronização para criar um novo conjunto de dados de público. Você também pode optar por sincronizar seu público de clientes já existente. Além disso, você também pode conferir as Configurações opcionais de público para obter configurações adicionais de sincronização e público do cliente, como personalizar a exibição da caixa de seleção opt-in para seus boletins informativos, personalizar as tags do assinante e muito mais.
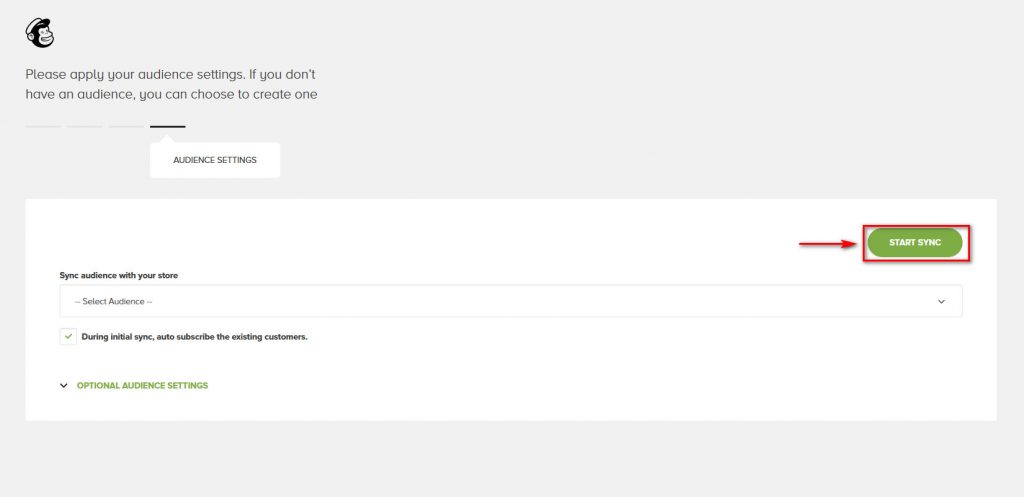
Depois de clicar em Iniciar sincronização , o processo de sincronização de dados da sua loja começará. Por favor, tenha em mente que isso pode levar algum tempo.
Após a conclusão do processo, o plug-in o levará à página Visão geral, que mostrará dados sobre sua integração com o MailChimp e sua loja WooCommerce.
Personalizar a interface do MailChimp para WooCommerce
A qualquer momento, você pode alterar as configurações do MailChimp para WooCommerce simplesmente clicando em MailChimp na barra lateral do painel do WordPress.
Aqui, você pode ver a página de visão geral da sua loja WooCommerce. Você pode verificar o status da sincronização e os sites conectados à direita. Além disso, você também pode clicar no botão Force ReSync para ressincronizar os dados da sua loja novamente.
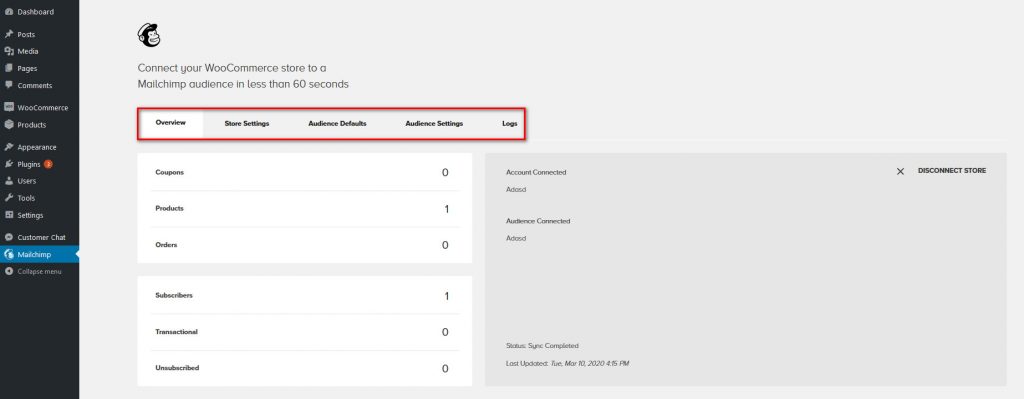
À esquerda, você pode ver os dados da loja, como Cupons, Pedidos, Produtos, Assinantes e muito mais.
Usando as diferentes guias na parte superior, você também pode conferir diferentes páginas de configurações e personalizar sua integração com o WooCommerce MailChimp de acordo.
Além disso, se você quiser ver detalhes sobre o site do Connect, poderá abrir sua conta do MailChimp e visualizar a página Sites conectados para verificar quais sites você vinculou à sua conta do MailChimp.
E é isso! Você conectou o WooCommerce ao MailChimp e está pronto para começar a enviar e-mails automatizados e expandir seus negócios.
MailChimp para WooCommerce: dicas e primeiros passos
Se você é novo no MailChimp, pode não saber o que fazer primeiro. Assim que terminar a integração, aqui estão algumas dicas e coisas que você pode experimentar:
- Certifique-se de que suas campanhas de e-mail sejam compatíveis com dispositivos móveis. É algo muito importante, mas geralmente esquecido
- Mantenha a lista de assinantes limpa e envie e-mails apenas para as pessoas que desejam recebê-los. Mesmo que uma pequena porcentagem de usuários cancele a inscrição após você enviar um e-mail, o MailChimp pode considerá-lo spam
- Verifique a fonte dos assinantes para obter informações sobre como você conseguiu seus assinantes (pop-up, usuários que compraram de você etc.). Em seguida, você pode criar campanhas específicas para cada grupo, alterar coisas que não estão funcionando bem e assim por diante.
- Verifique a classificação dos assinantes para que você possa criar campanhas ou ofertas especiais para os assinantes quentes que estão prontos para comprar
- Teste diferentes assuntos e chamadas para ações. Verifique qual deles tem uma melhor taxa de abertura e taxa de cliques (CTR) para otimizar suas campanhas
- Envie automaticamente recibos de pedidos, ofertas da loja, carrinhos de compras, faturas e outros e-mails automatizados da loja diretamente para seus clientes
- Crie campanhas direcionadas, ofertas de cupons e segmentos baseados em compras
- Acompanhe as vendas de produtos do usuário e envie recomendações de acordo
Há muitas outras coisas que você pode fazer com o MailChimp para WooCommerce, mas esse é um bom começo. Se você tiver alguma dúvida sobre as funcionalidades, sinta-se à vontade para nos perguntar na seção de comentários.
MailChimp para WooCommerce não está sincronizando? Veja como corrigi-lo
Sua loja WooCommerce não sincroniza com o MailChimp? Não se preocupe, nesta seção, mostraremos a solução mais comum para esse problema.
- No seu painel WP , vá para Plugins > Plugins Instalados
- Procure Mailchimp para WooCommerce e pressione Desativar
- Em seguida, clique em Excluir e confirme a ação no pop-up
Depois disso, basta reinstalar o plug-in e todas as informações da sua loja serão sincronizadas com sua conta do Mailchimp
2) Verifique os requisitos : Outra causa potencial para o MailChimp for WooCommerce não sincronizar é que você não atende a todos os requisitos. Por exemplo, WooCommerce requer PHP 7 ou superior. Além disso, verifique se você está usando as versões mais recentes do WooCommerce e do Mailchimp para WooCommerce para evitar problemas de compatibilidade.
3) Forçar ressincronização : Outra alternativa é ressincronizar sua loja com o MailChimp. Para fazer isso, vá para as configurações do MailChimp em seu painel do WordPress e pressione Force Re-sync . Se você não vir o botão de ressincronização, na guia de sincronização, aplique &resync=1 ao URL no navegador. Isso forçará o botão a aparecer e você poderá sincronizar novamente.
4) Problemas de compatibilidade: Como mencionado anteriormente, problemas de compatibilidade com seus temas ou plugins podem criar problemas com a sincronização. Para descobrir qual ferramenta está criando o conflito, você pode desativar todos os seus plugins, exceto WooCommerce e Mailchimp para WooCommerce, e ativá-los um por um até descobrir qual deles causa o problema. Para saber mais sobre como fazer isso, confira nosso guia sobre como desativar plugins em massa.
NOTA : Se você usa a automação de Notificações de pedidos no MailChimp para WooCommerce, você deve desabilitar as notificações no WooCommerce. Caso contrário, você enviará e-mails duplicados para seus usuários.
Conclusão
Em suma, o MailChimp é uma ferramenta de marketing muito poderosa que pode ajudá-lo a aumentar sua lista de assinantes e aumentar suas vendas. Além disso, configurá-lo leva alguns minutos, é muito fácil de usar e é gratuito.
Neste guia, vimos como configurar e integrar o WooCommerce com o MailChimp passo a passo. O processo requer um pouco de atenção, mas se você seguir nosso tutorial não terá problemas. Por fim, você aprendeu as possíveis causas e soluções para o problema de sincronização mais comum.
Você já experimentou o MailChimp para WooCommerce em seu site? Teve algum problema com a integração? Deixe-nos saber na seção de comentários abaixo!
Se você deseja melhorar sua loja, também pode conferir os seguintes guias:
- Como postar automaticamente do WordPress para o Facebook
- Como configurar e integrar o WooCommerce com o Stripe
- Guia: Como adicionar o bate-papo do Facebook Messenger ao WordPress
