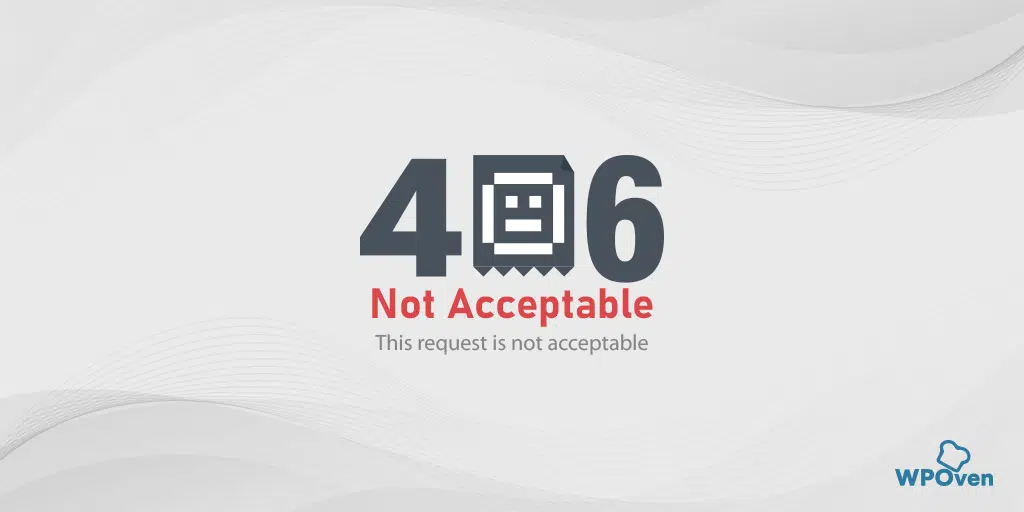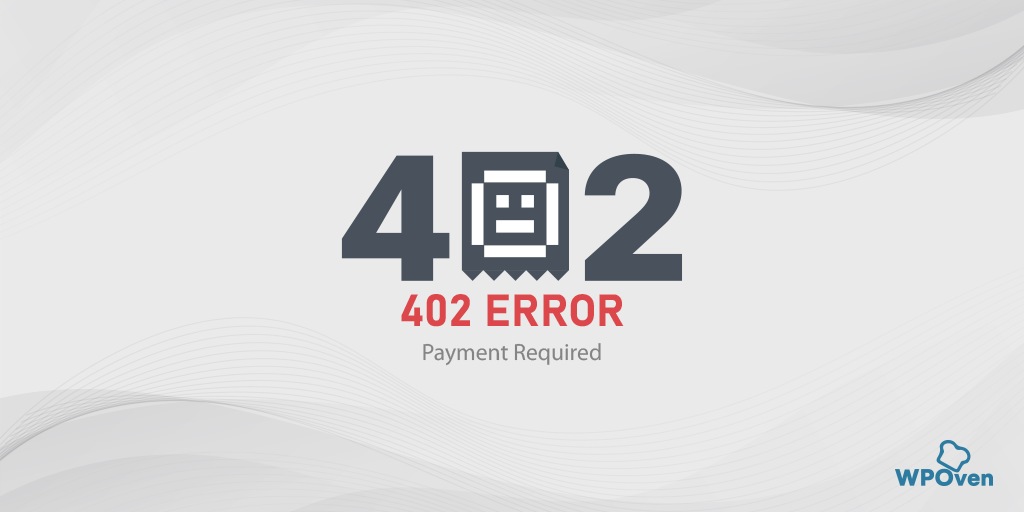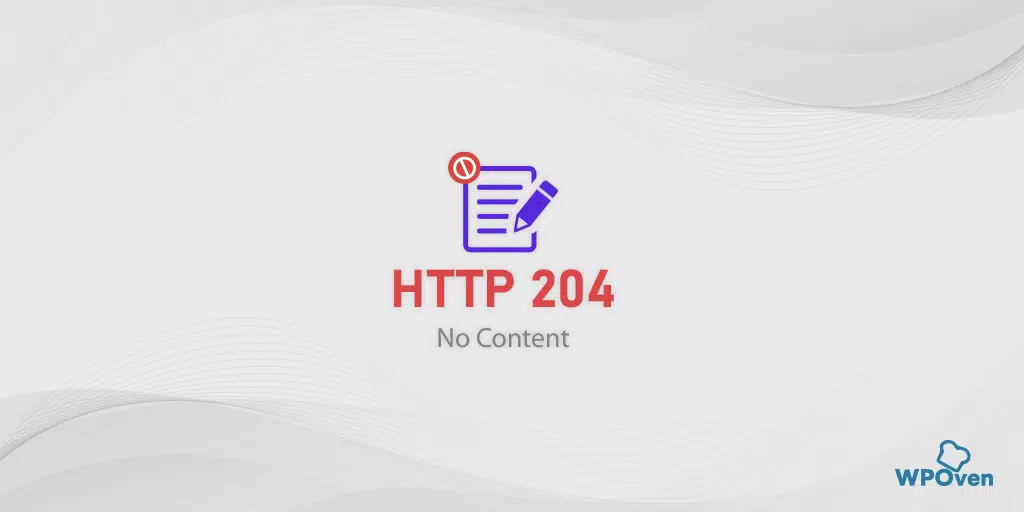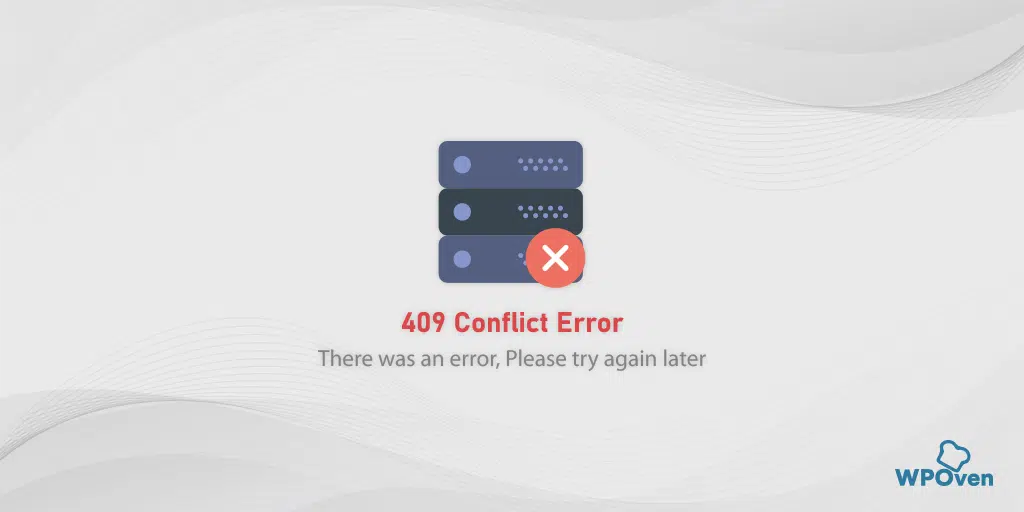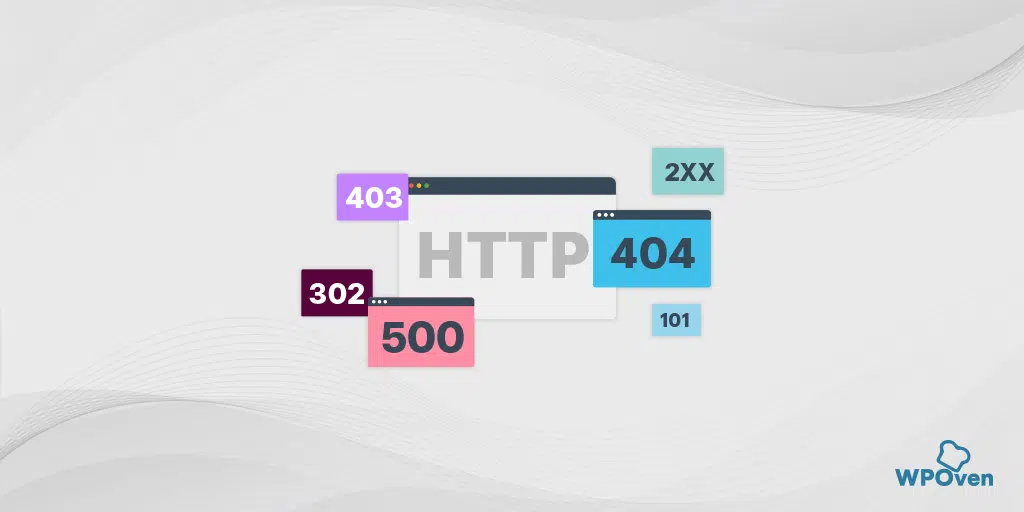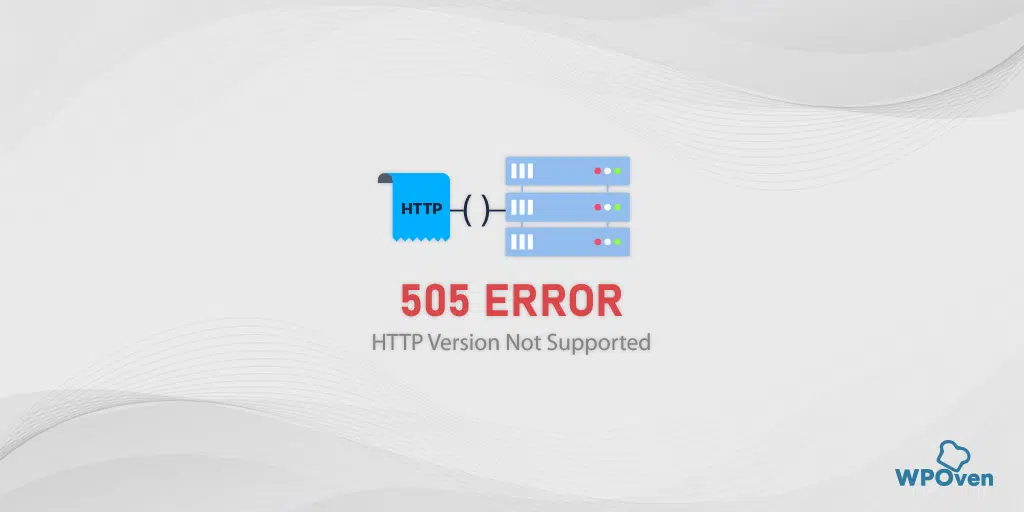Como corrigir erro JSON inválido no WordPress: 10 maneiras rápidas
Publicados: 2024-08-28Parece que você encontrou recentemente a mensagem “A resposta não é uma resposta JSON válida” ou “Falha na atualização. A resposta não é uma resposta JSON válida?” erro no seu editor WordPress e está procurando uma solução. Você pousou no post certo.
Nesta postagem, exploraremos o que causa esse erro e descreveremos métodos eficazes para corrigi-lo. Então, sem mais delongas, vamos começar.
O que causa um erro de resposta JSON inválido no WordPress?
Antes de passarmos aos motivos que causam um erro de resposta JSON inválido no WordPress, vamos entender por que ele é acionado.
A mensagem de erro geralmente aparece quando você está trabalhando no Editor de blocos do WordPress e também quando você tenta adicionar um arquivo de mídia diretamente em um bloco.
Por que o erro “um erro de resposta JSON inválido” é acionado no WordPress?
A resposta é que quando você edita uma página ou postagem, o WordPress se comunica continuamente com o servidor para salvar as alterações feitas.
Essa comunicação acontece por meio de JavaScript, que é responsável por enviar os dados em um formato chamado JSON.
Durante a comunicação, se algo der errado, como um problema com o código JavaScript ou um problema de conexão com o servidor, o WordPress não obterá a resposta adequada e, como resultado, levará a esse erro.
Observação: antes de tentar corrigir esse erro, você deve primeiro fazer backup do seu site, pois, se algo der errado, você poderá facilmente recuperar o site como era antes.
Razões comuns que causam erro de resposta JSON inválida no WordPress
As causas do erro “JSON inválido” no WordPress normalmente incluem o seguinte:
1. Configurações de URL incorretas:
– Se as configurações de URL do site ou URL do WordPress estiverem incorretas (por exemplo, URLs incompatíveis ou inconsistências HTTP/HTTPS), o editor poderá ter dificuldade para se conectar ao servidor, causando o erro.
2. Links permanentes quebrados :
– Links permanentes são os URLs de suas postagens e páginas. Se estes estiverem quebrados ou não configurados corretamente, o WordPress pode não conseguir gerar respostas JSON adequadas, levando ao erro.
3. Conflitos de tema ou plug-in :
– Certos temas ou plugins podem interferir na capacidade do editor de se comunicar com o servidor. Isso pode ser devido a código desatualizado, conflitos entre plug-ins ou problemas na execução do JavaScript.
4. Problemas de configuração do servidor :
– Configurações incorretas no servidor de hospedagem, como configurações de SSL inadequadas, permissões de servidor incorretas ou configurações de firewall, podem impedir que o editor receba a resposta JSON esperada.
5. Corrupção de arquivo .htaccess :
– O arquivo .htaccess controla como os URLs são processados pelo seu servidor. Se este arquivo estiver corrompido ou configurado incorretamente, ele poderá impedir que o WordPress trate corretamente as solicitações, levando a erros JSON.
6. Problemas de API Rest :
– WordPress depende da API REST para se comunicar com o servidor. Se a API REST estiver desabilitada, bloqueada ou com defeito, ela poderá impedir que o WordPress receba respostas JSON válidas.
7. Erros de JavaScript:
– Erros no código JavaScript usado pelo WordPress ou plug-ins de terceiros podem causar problemas no envio ou recebimento de dados JSON, resultando no erro.
8. Problemas com certificados SSL:
– Se o certificado SSL não estiver configurado corretamente ou se houver problemas de conteúdo misto (usando HTTP e HTTPS), isso poderá interromper a comunicação entre o editor e o servidor, causando erros JSON.
9. Restrições de firewall ou plug-in de segurança:
– Firewalls ou plug-ins de segurança podem bloquear solicitações necessárias entre o editor e o servidor, fazendo com que o editor falhe na recuperação de respostas JSON válidas.
Compreender essas causas potenciais pode ajudar a diagnosticar e corrigir o erro “JSON inválido” no WordPress de forma eficaz.
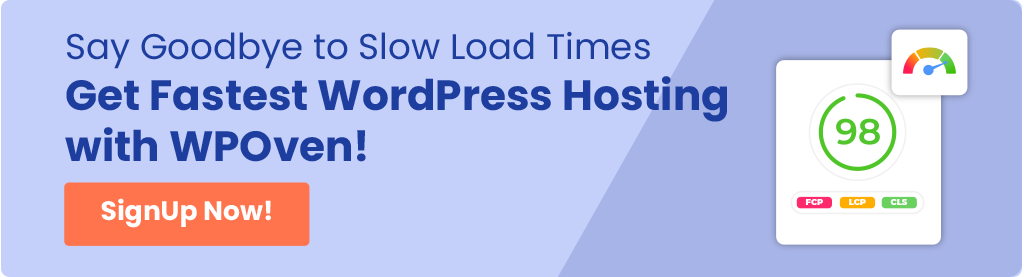
Como corrigir o erro de resposta JSON inválida do WordPress?
Agora que você sabe o significado de um erro de resposta JSON inválido e o motivo que o causa, vamos verificar alguns métodos que podem ajudá-lo a corrigi-lo.
Abaixo, são fornecidos métodos, desde etapas básicas de solução de problemas até etapas avançadas, para que os métodos iniciais geralmente resolvam o problema e você não precise seguir os outros métodos.
- Verifique as configurações de URL no WordPress
- Corrija os links permanentes do seu site WordPress
- Excluir e gerar novamente o arquivo .htaccess
- Desative plug-ins e mude para um tema padrão
- Tente usar o Editor Clássico
- Verifique as configurações ou regras do firewall de segurança
- Utilize a ferramenta Inspecionar Elemento para depurar o log
- Verifique os registros do WordPress de depuração do WordPress
- Carregar arquivos de mídia por meio da biblioteca de mídia
- Obtenha assistência especializada
1. Verifique as configurações de URL no WordPress
Um dos motivos mais comuns que aciona um erro de resposta JSON inválido é o uso de configurações de URL erradas.
Por acaso, se você usou “HTTP” por engano em vez de “HTTPS”, isso pode criar um problema de conteúdo misto, o que significa que seu navegador está tentando carregar conteúdo HTTP e HTTPS, resultando nesta mensagem de erro.
Mas isso pode ser facilmente corrigido simplesmente verificando as configurações de endereço do WordPress e endereço do site do seu site WordPress. Para fazer isso,
- Vá para o painel do WordPress e navegue até Configurações → Geral
- Agora, vá para Configurações de URL e certifique-se de que o endereço do WordPress (URL) e o endereço do site (URL) estejam definidos como “HTTPS” se o seu site usar um certificado SSL.
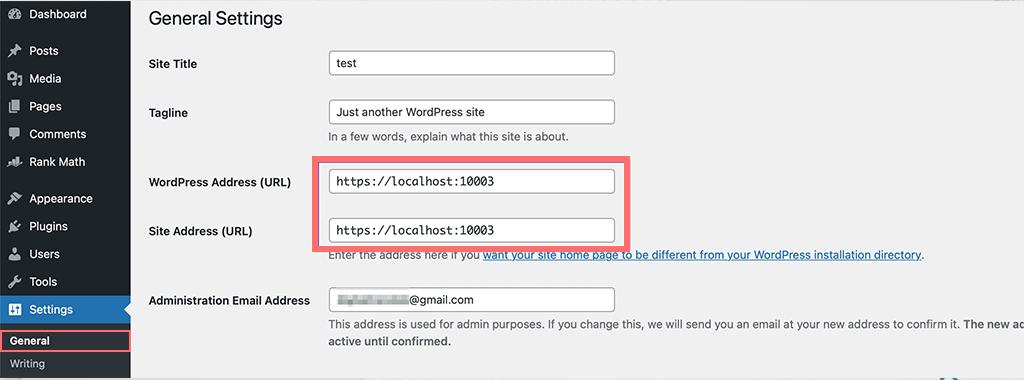
- Se você encontrou algum erro e o corrigiu, clique no botão “Salvar alterações”.
- Uma vez feito isso, tente editar uma postagem do blog novamente e tente também adicionar novos blocos ou salvar a postagem para ver se o erro foi resolvido.
2. Corrija os links permanentes do seu site WordPress
Permalinks, ou links permanentes, são endereços da web exclusivos para cada página ou postagem do seu site.
No entanto, se você definir as configurações do link permanente incorretamente, poderá causar problemas em que o editor do WordPress não receba uma resposta JSON válida, resultando em um erro de ‘Resposta JSON inválida’.
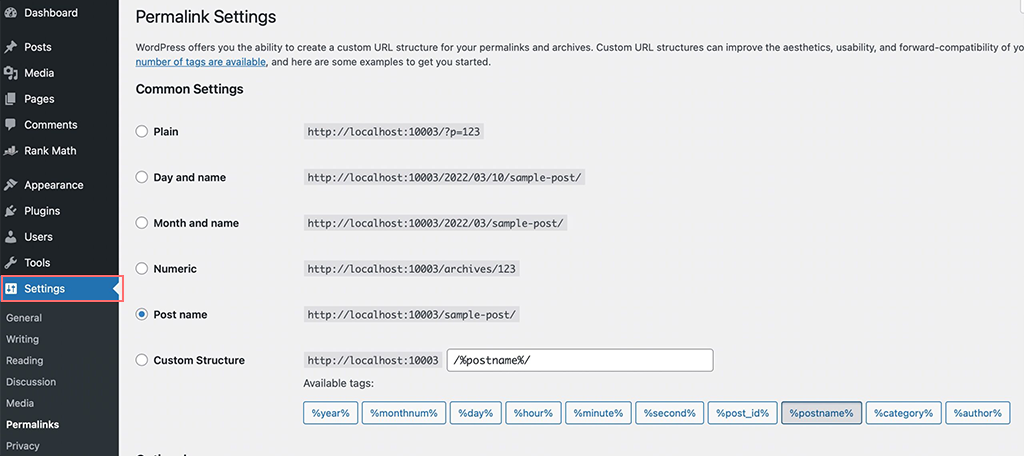
Para corrigir isso,
- Primeiro, faça login no painel do WordPress.
- Navegue até Configurações → Links permanentes
- Agora verifique as configurações do link permanente e certifique-se de que a estrutura do link permanente correta esteja selecionada. Se você é iniciante e não sabe qual configuração usar, escolha a opção padrão.
- Após fazer as correções e selecionar as configurações corretas do link permanente, clique no botão “Salvar alterações” e tente editar o post ou página para verificar se o erro foi resolvido.
3. Exclua e gere novamente o arquivo .htaccess
No WordPress, o arquivo .htaccess é responsável por gerenciar e configurar links SEO-friendly, o que também chamamos de permalinks, para o seu site.
Cada vez que uma nova URL é gerada, ela é atualizada automaticamente no arquivo .htaccess . Isso também acontece quando você altera as configurações do link permanente no WordPress e clica no botão ‘Salvar alterações’.
No entanto, se os links estiverem configurados incorretamente ou se houver problemas durante a atualização, o arquivo .htaccess poderá não ser atualizado corretamente, o que pode resultar em um erro de ‘resposta JSON inválida’.
Se isso estiver causando o problema, você pode corrigi-lo excluindo o arquivo .htaccess e forçando o WordPress a regenerá-lo. Veja como você pode fazer isso.
1. Conecte-se ao site para acessar os arquivos por meio de um cliente FTP (como FileZilla) ou do gerenciador de arquivos no painel de hospedagem do WordPress.
2. Uma vez conectado, procure o arquivo .htaccess na pasta principal (raiz) do seu site. Este arquivo controla como os URLs são gerenciados.
3. Baixe uma cópia do arquivo .htaccess para o seu computador, ele funcionará como backup caso você precise dele posteriormente.
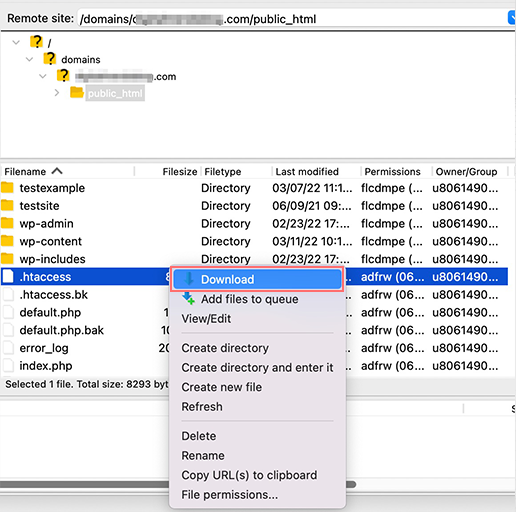
4. Exclua o arquivo .htaccess do servidor. Não se preocupe, o WordPress criará um novo para você.
5. Atualize as configurações do link permanente:
– Vá para o painel do WordPress.
– Navegue até **Configurações → Links permanentes**.
– Certifique-se de que a estrutura do link permanente desejada esteja selecionada.
– Clique no botão **Salvar alterações**. Isso criará automaticamente um arquivo .htaccess novo e limpo.
6. Agora volte ao seu site e veja se a mensagem de erro “Falha na atualização. A resposta não é uma resposta JSON válida” desapareceu.
4. Desative plug-ins e mude para um tema padrão
Se nenhum dos métodos acima funcionar, verifique seu tema e plugins. Às vezes, um tema com erros ou um plug-in com defeito pode desencadear esses erros.
Descobrir o tema é relativamente fácil; você pode mudar temporariamente para um tema padrão para ver se o erro persiste.
No entanto, depurar erros do WordPress pode ser um desafio porque cada plugin adiciona suas complexidades.
Com tantos plug-ins disponíveis, há muitos motivos possíveis para erros como ‘resposta JSON inválida’. Cada plug-in pode afetar seu site de maneiras diferentes, dificultando a determinação do que está errado.
No entanto, isso não significa que você não possa descobrir quem está com defeito. A melhor abordagem é desativar todos os plugins de uma vez.
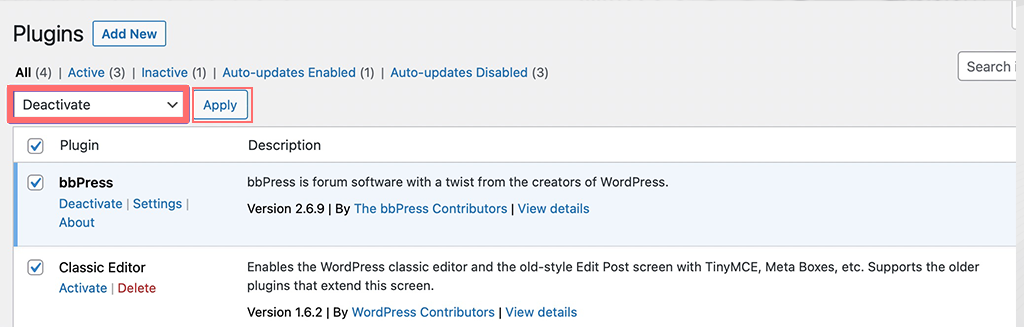
Aqui está como você pode fazer isso,
1. Vá para o painel do WordPress e navegue até Plugins → Plugins instalados.
2. Marque a caixa no topo da lista para selecionar todos os seus plugins do WordPress.
3. No menu suspenso **Ações em massa**, selecione **Desativar**.
4. Clique no botão **Aplicar** para desativar todos os plug-ins selecionados.
Se o erro persistir após a desativação de todos os plug-ins, os plug-ins não são o problema principal e você pode reativá-los.
Caso a desativação dos plug-ins resolva o erro de ‘resposta JSON inválida’, você identificou que um plug-in está causando o problema.
Para encontrar os plugins defeituosos, reative-os individualmente e verifique o editor após cada ativação.
Se o erro retornar após a ativação de um plug-in específico, você encontrou o plug-in problemático. Você então tem duas opções: remover completamente o plugin defeituoso ou encontrar um plugin alternativo para usar.

5. Tente usar o Editor Clássico
Com base no feedback de muitos usuários, observou-se que voltar para o Editor Clássico geralmente resolve o erro de ‘resposta JSON inválida’.
Este problema tornou-se mais prevalente desde a atualização do Editor Clássico para o Editor de Blocos. Portanto, você também deve tentar voltar para o Editor Clássico; levará apenas 10 minutos.
Nota: Tenha cuidado ao mudar do novo Editor de Bloco para o antigo Editor Clássico no WordPress. Por poder fazer certas alterações e alterações nas páginas ou postagens, esse processo também pode afetar a formatação e o layout de qualquer conteúdo editado anteriormente usando o Editor de Blocos.
Para evitar tais contratempos, você deve tomar uma medida de precaução ajustando uma configuração no Editor Clássico antes de fazer a troca, para garantir que seu site permaneça seguro e estável.
Veja como você pode instalar o editor clássico
1. Assim como qualquer plugin do WordPress, instalar um editor clássico é o mesmo, ou seja , vá para o painel do WordPress > Plugins > Adicionar novo > Pesquise “Editor Clássico” > Instalar > Ativar .
2. Agora, após a ativação, vá para Configurações > Escrita
- Nas configurações, encontre a opção de selecionar o editor padrão.
- Use o menu suspenso para selecionar **Editor Clássico** como padrão para todos os usuários.
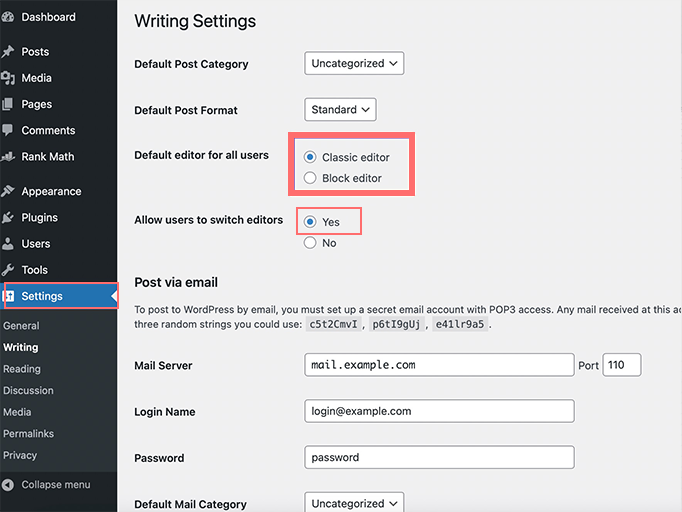
- Clique no botão Salvar alterações para aplicar esta configuração.
3. Agora, tente criar ou editar uma nova postagem para ver se o problema foi resolvido.
4. Se desejar retornar ao Editor de Blocos, volte para **Configurações → Escrita**.
- Use o menu suspenso para selecionar **Block Editor** como editor padrão.
- Clique em “ Salvar alterações ” novamente.
5. Depois de voltar, tente criar ou editar outra postagem para garantir que tudo esteja funcionando corretamente.
6. Verifique as configurações ou regras do firewall de segurança
Se você configurou regras de firewall fortes ou agressivas, como usar Cloudflare CDN para proteger seu site WordPress contra spam.
Isso pode interferir na conexão entre o editor WordPress e o seu servidor. Isso pode causar o erro: 'Falha na atualização. A resposta não é uma resposta JSON válida.
Para corrigir isso, você pode executar as seguintes etapas:
1. Desative temporariamente o Firewall para verificar se isso está causando o erro
Desligue temporariamente o serviço de firewall do WordPress e verifique. Se o editor funcionar depois de fazer isso.
2. Se o Firewall estiver no nível do host:
Se o seu firewall for fornecido e gerenciado pelo seu provedor de hospedagem, entre em contato com ele para verificá-lo. Nesse caso, peça que eles coloquem o editor do WordPress na lista de permissões para que ele não acione o firewall e cause erros.
3. Opções para plug-ins de firewall:
Por acaso, se você estiver usando algum plug-in de firewall e ele estiver causando o problema, considere mudar para um plug-in de firewall diferente.
Além disso, você pode entrar em contato com o desenvolvedor do plugin para ajudar a resolver o problema.
7. Utilize a ferramenta Inspect Element para depurar o log
Se você parece um usuário do WordPress tecnicamente avançado, pode tentar se aprofundar no que está acontecendo de errado usando a ferramenta Inspecionar elemento para verificar os logs de depuração.
Tudo que você precisa fazer é,
- Abra o Chrome, pressione F12 ou clique com o botão direito na sua página e selecione “Inspecionar” para abrir as Ferramentas do Desenvolvedor.
- Vá para a guia “Rede”. Aqui você pode monitorar todas as solicitações de rede feitas pelo seu site.
- Selecione “FETCH/XHR” para filtrar e visualizar solicitações Ajax especificamente. Isso ajuda você a ver se há algum problema com a API REST, que é essencial para o funcionamento correto do seu site WordPress.
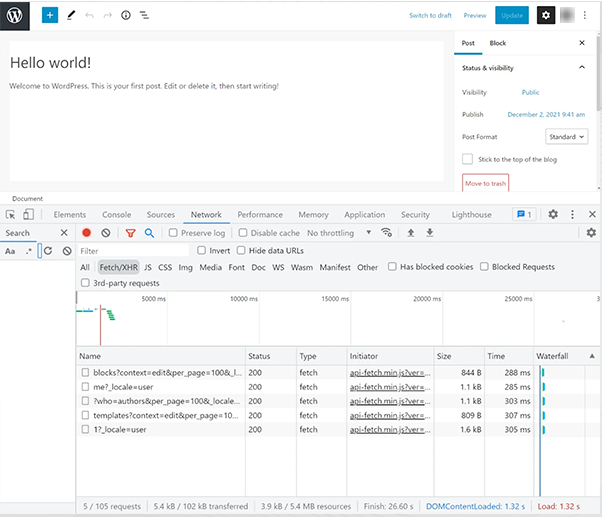
Você pode verificar problemas da API REST diretamente no painel do WordPress. Para fazer isso:
- No painel do WordPress, clique em Ferramentas e selecione Saúde do Site.
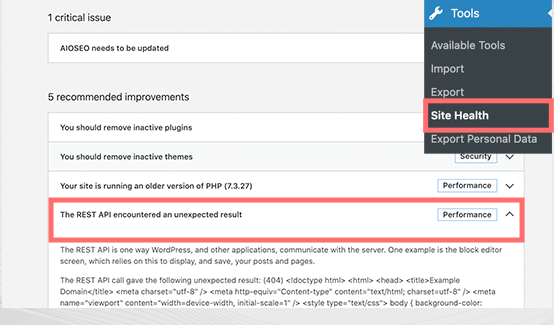
- Quando estiver lá, procure uma mensagem que diz algo como “A API REST encontrou um resultado inesperado”. Esta mensagem pode ajudar você a entender se há algum problema com a API REST do seu site.
Esta é uma maneira simples de ver se algo está errado com a API REST, o que é importante para o funcionamento do seu site WordPress.

8. Verifique os registros do WordPress de depuração do WordPress
Além das ferramentas do desenvolvedor, você também pode verificar os logs do WordPress que podem ajudá-lo a resolver os possíveis problemas que causam o erro.
Mas antes disso, você deve primeiro habilitar o log de depuração do WordPress, já que ele não está habilitado por padrão. Para fazer isso, basta adicionar o seguinte trecho de código ao arquivo wp-config.php.
define('WP_DEBUG', verdadeiro);
define('WP_DEBUG_LOG', verdadeiro);
Depois de adicionar o código, o WordPress rastreará quaisquer erros em um arquivo chamado debug.log. Você pode encontrar facilmente esse arquivo na pasta /wp-content/ usando um cliente FTP como o FileZilla.
Quando você olha para este log de erros, ele pode fornecer todos os detalhes sobre o que está causando o “erro de resposta JSON inválido” e você pode corrigi-lo facilmente.
9. Faça upload de arquivos de mídia por meio da biblioteca de mídia
Se você encontrar o erro “Falha na atualização. A resposta não é uma resposta JSON válida” ao fazer upload de arquivos de mídia diretamente por meio do Block Editor. Você pode tentar fazer upload por meio da biblioteca de mídia.
Ao inserir um bloco de imagem, escolha a opção “Biblioteca de mídia”.
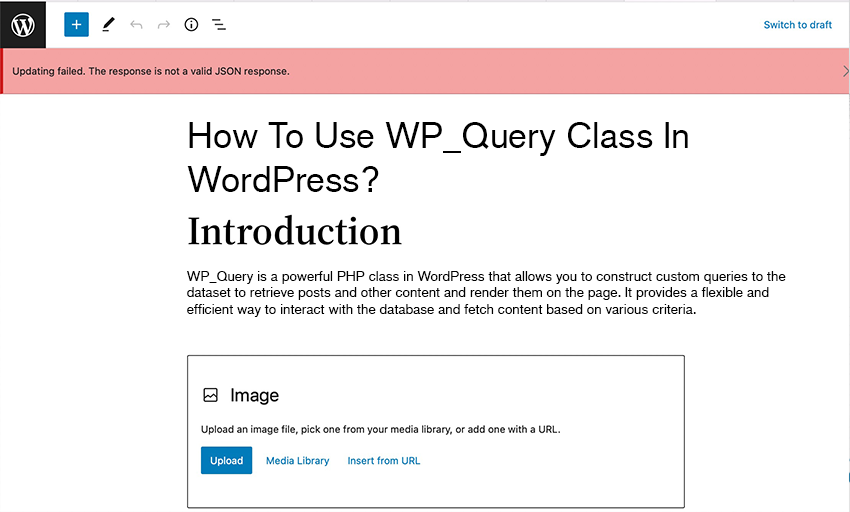
Em seguida, escolha o arquivo que deseja usar e clique no botão “Selecionar”.
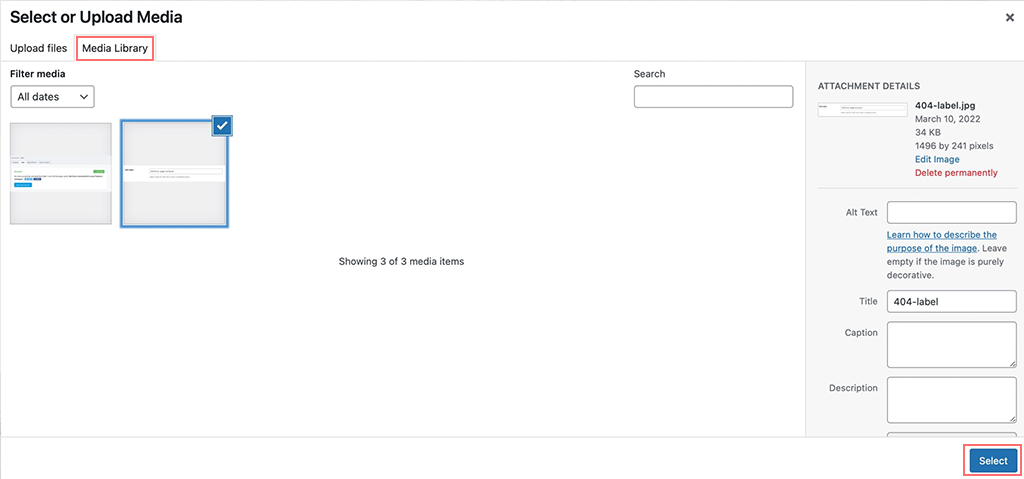
Isso deve ajudar a corrigir o erro temporariamente, mas é muito útil para aqueles que estão escrevendo uma postagem e outros métodos não funcionaram.
Nota: Uma coisa que você deve ter em mente é que o nome do arquivo de imagem não deve conter nenhum caractere especial (como símbolos ou letras que não sejam do inglês), caso contrário, poderá causar o erro “A resposta não é uma resposta JSON válida. ”
Para evitar esse problema, certifique-se de que o nome do arquivo de imagem esteja apenas em letras inglesas e possa conter números e símbolos como hífens. Depois de renomear suas imagens corretamente, tente carregá-las novamente para ver se o erro foi corrigido.
10. Obtenha assistência especializada
Se nenhum dos métodos acima funcionar para você, a última coisa que você pode fazer é entrar em contato com seu provedor de hospedagem na web, especialmente se ele for especializado em hospedagem WordPress.
Eles têm uma equipe de suporte técnico WordPress que geralmente pode ajudá-lo a resolver qualquer problema relacionado ao WordPress ou qualquer problema técnico relacionado ao seu site.
Conclusão
O erro de resposta JSON inválido pode ser muito irritante e frustrante.
Mas o melhor é que consertar não é problemático e não requer muito conhecimento técnico. Geralmente, esse erro ocorre devido a firewalls configurados de forma agressiva ou links permanentes incorretos. A correção desses problemas geralmente pode resolver o problema, mas caso contrário, já mencionamos todas as soluções possíveis que você pode tentar.
Além disso, deixe-nos saber qual método funcionou para você na seção de comentários.

Rahul Kumar é um entusiasta da web e estrategista de conteúdo especializado em WordPress e hospedagem na web. Com anos de experiência e o compromisso de se manter atualizado com as tendências do setor, ele cria estratégias online eficazes que direcionam o tráfego, aumentam o engajamento e aumentam as conversões. A atenção de Rahul aos detalhes e a capacidade de criar conteúdo atraente fazem dele um recurso valioso para qualquer marca que busca melhorar sua presença online.