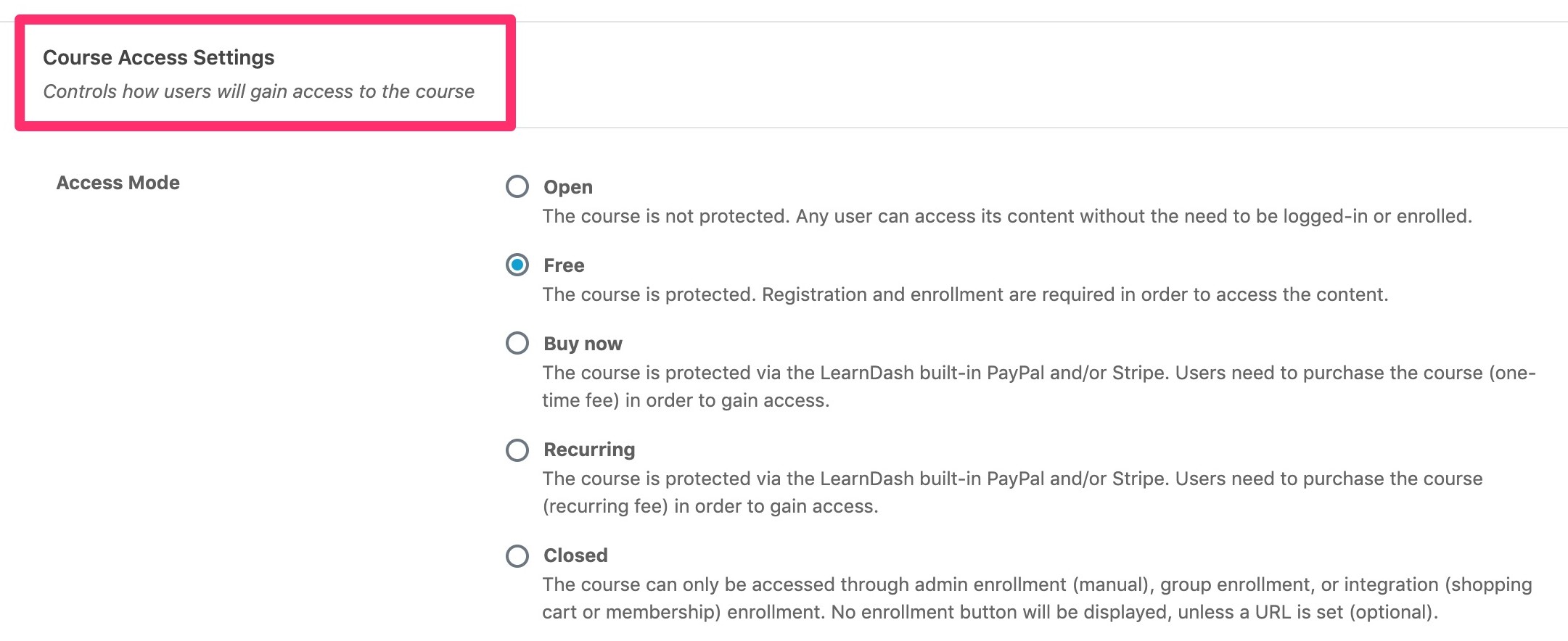Como configurar um sistema de gerenciamento de aprendizado com o LearnDash
Publicados: 2019-12-09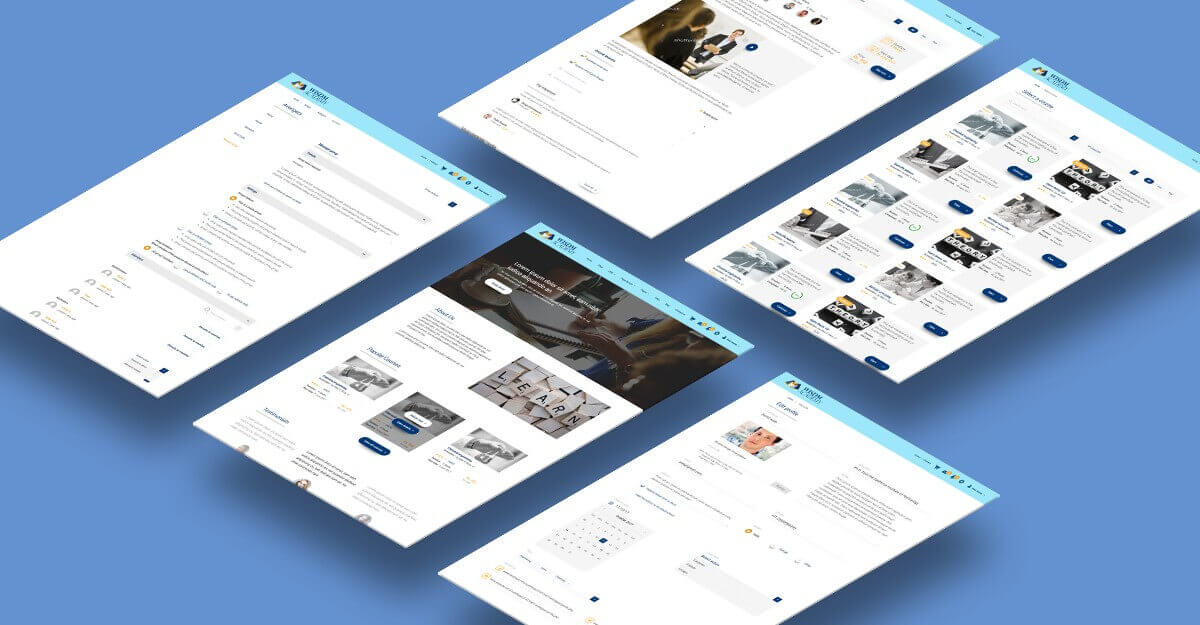
No espaço de e-learning do WordPress, existem alguns plugins que dominam. E se você concorda comigo ou não, o LearnDash está entre os três primeiros (o LifterLMS e o LearnPress são os outros dois).
O LearnDash possui amplas funcionalidades embutidas no núcleo e várias extensões para adicionar mais recursos ( também construímos alguns! )
Qualquer um que leve a sério a configuração de um LMS com o WordPress não erraria com o LearnDash.
Antes de pularmos para o processo de configuração do LearnDash, há uma coisa que você precisa esclarecer.
Um plugin não faz um LMS.
Ao contrário do Moodle, o LearnDash não é um LMS autônomo. É uma extensão do WordPress. Claro, ele possui todos os recursos do sistema de gerenciamento de aprendizado, mas o plug-in em si não pode fornecer aos alunos e professores uma interface de e-learning.
Você precisaria do WordPress para configurar seu site de e-learning.
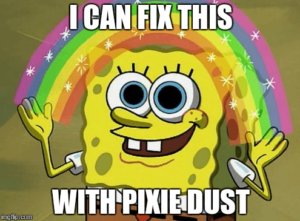
Agora, eu entendo que como Instrutor, Criador de Curso, Tutor, isso pode parecer uma tarefa árdua. Mas você não precisa se preocupar.
Criei este guia para ajudá-lo em todo o processo de configuração do LMS, para que você possa fazer isso sozinho.
Vamos continuar.
Passo #0 Configure o WordPress
Se você não tiver seu site WordPress configurado, precisará instalar o WordPress . A instalação do WordPress é bastante simples.
Você precisará fazer login no cPanel do seu host.
Em 'Bancos de dados ' você deve observar o ' Assistente de banco de dados MySQL '. Use este assistente para criar um banco de dados MySQL e um usuário de banco de dados . Esses passos são bastante simples. Lembre-se de anotar o nome do banco de dados, nome de usuário e senha. Você precisará desses detalhes ao instalar o WordPress.
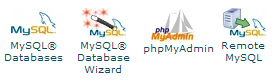
Se você comprou um serviço de hospedagem WordPress, você notará um assistente de instalação do WordPress presente no cPanel. Este assistente irá guiá-lo através da instalação do WordPress.
Caso contrário, você precisará instalar o WordPress manualmente.
- Você precisa começar baixando a versão mais recente do WordPress e extraindo o conteúdo do arquivo zip.
- Agora, todos esses arquivos devem ser enviados para o seu host. Para fazer upload desses arquivos, você deve criar uma conta FTP . Mais uma vez, no seu cPanel, em ' Arquivos ' você deve observar ' Contas FTP '. Use esta opção para criar uma conta FTP.
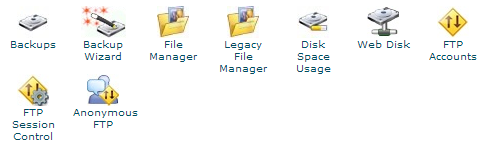
- Usando um cliente FTP de sua escolha (eu uso Filezilla ), carregue seus arquivos do WordPress.
- Conecte-se ao seu host usando a conta FTP que você criou e em ' public_html ' copie todos os arquivos na pasta ' WordPress '. (Não carregue a pasta inteiramente, selecione e carregue todo o conteúdo)
Depois de fazer tudo isso, visite seu site e você será recebido com o assistente de instalação do WordPress.
Siga o assistente, defina o idioma em que o WordPress precisa ser instalado, o nome do banco de dados, o nome de usuário e a senha, defina o prefixo da tabela para um valor curto de sua escolha, insira os detalhes do site e crie um usuário.
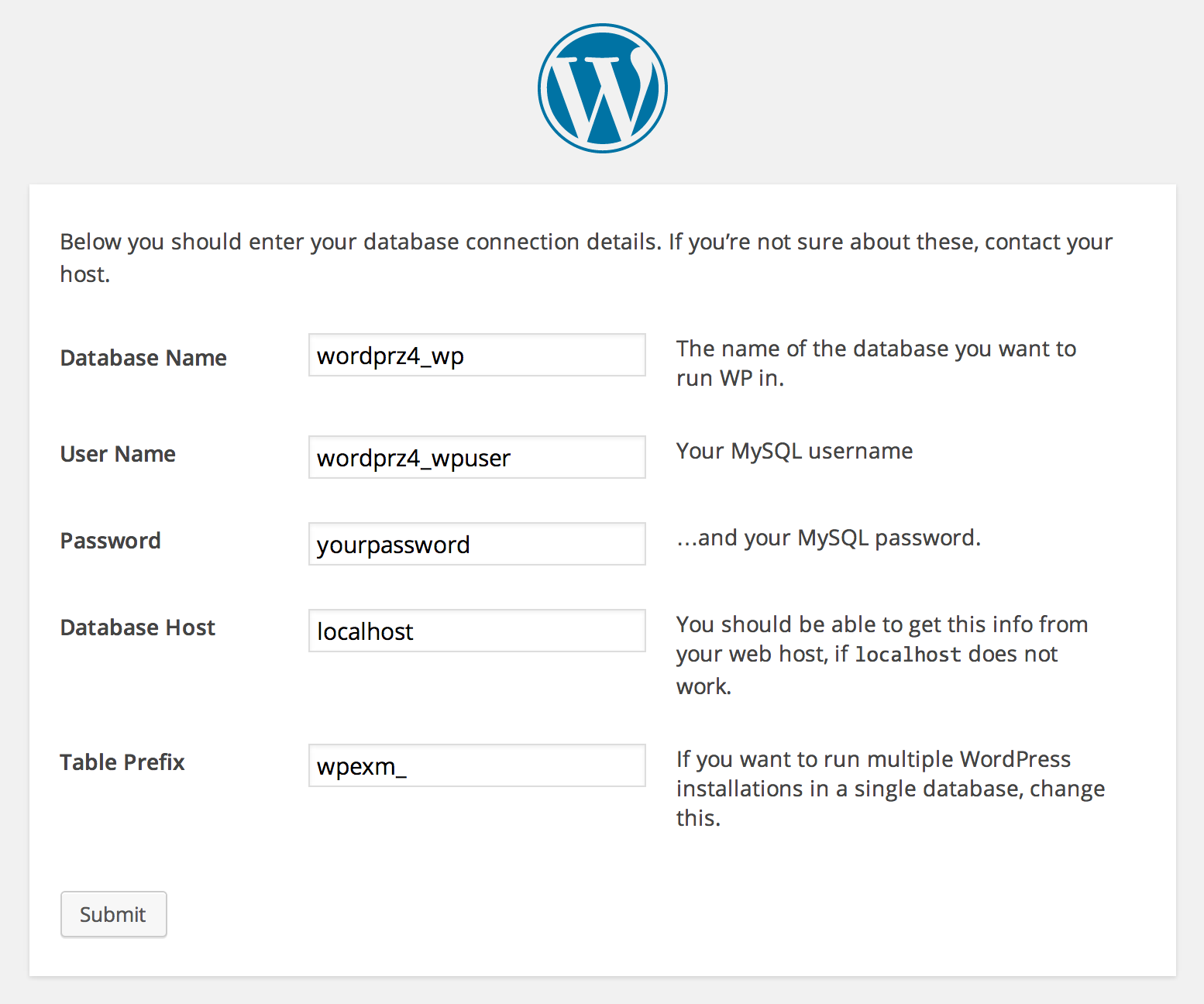
Cortesia da imagem: make.wordpress.org
| DICA DE SEGURANÇA : O prefixo da tabela 'wp_' e o nome de usuário do WordPress 'admin' são os valores mais usados e apresentam convites abertos para hackers. Tente definir um prefixo e nome de usuário exclusivos. |
Passo #1 Instale um tema
Depois de ter seu site instalado e funcionando, você pode prosseguir com a instalação de um tema. Um tema é a 'pele' do seu site. Ele dita a aparência do seu site - não apenas as cores, mas também o layout de suas páginas.
Agora, o LearnDash deve “se comportar” bem com o tema que você escolher.
Uma opção mais segura seria escolher um tema LearnDash. Existem alguns temas centrados no LearnDash disponíveis.
| Se você precisar de ajuda para escolher o tema certo, esta lista dos 10 melhores temas do LearnDash será útil. |
Depois de decidir sobre um tema que você gosta, a instalação é bastante fácil, basta seguir os passos abaixo:
- Faça login no seu painel de administração do WordPress.
- Vá para Aparência > Temas e clique em Adicionar Novo .
- Use a opção Carregar para carregar uma cópia compactada do tema.
- Ative-o!
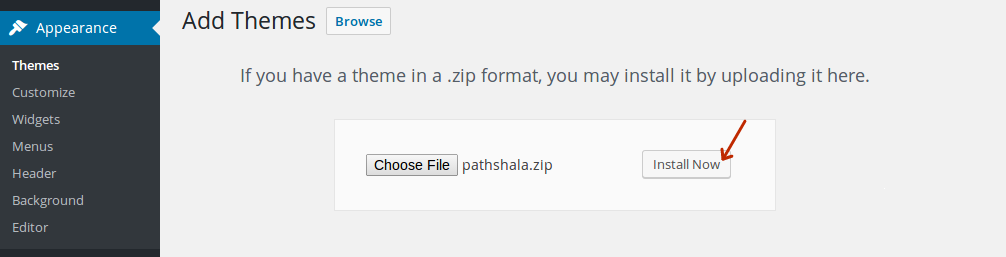
Consulte o guia de instalação do tema para obter detalhes adicionais de configuração.
Agora, instalar o tema não será suficiente. Você precisará criar o menu, a página inicial, a página de contato e assim por diante.
Mas isso é o passo 4 .
Primeiro precisamos configurar o LearnDash.
Etapa 2 Configurar o LMS do LearnDash
Para configurar o LearnDash, siga as etapas abaixo:
1. Comece instalando o LearnDash
O LearnDash pode ser instalado como qualquer outro plugin que você instalaria no WordPress.
- Mais uma vez, se você não estiver logado, faça login no seu painel de administração do WordPress.
- Vá para Plugins > Adicionar Novo
- Carregue a cópia compactada do plugin LearnDash e ative-o.-
Você notará um menu LearnDash LMS criado.
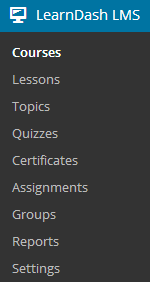
Usando as opções deste menu, você poderá criar seus cursos, lições, tópicos e questionários.
| Repita essas mesmas etapas para o ProPanel se você comprou o pacote PLUS ou PRO. |
2. Defina as configurações do LearnDash
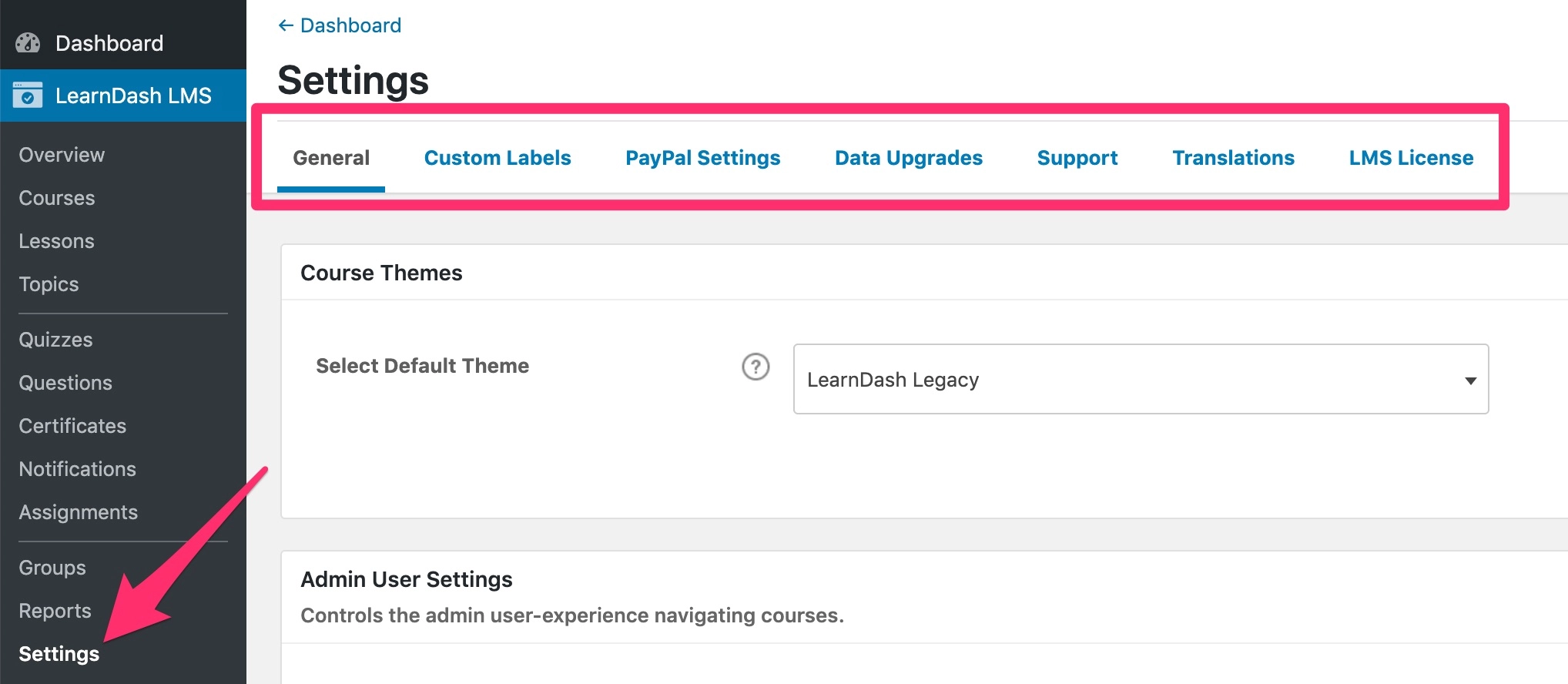
Cortesia da imagem: LearnDash.com
- Em LearnDash LMS > Configurações > Licença LMS , certifique-se de inserir sua licença de suporte LearnDash.
Quando a instalação estiver concluída, o LearnDash aplica um conjunto de configurações padrão ao seu LMS. No entanto, recomendamos que você faça as alterações necessárias, dependendo de seus requisitos.
- Você pode clicar em Configurações gerais para editar as configurações padrão de design e conteúdo, o usuário administrador.
- Rótulos personalizados podem ser definidos com base em como você deseja se referir ao seu material de aprendizagem. Por exemplo, ao contrário do LearnDash, você pode se referir a 'Tópicos' como 'Módulos' ou a 'Testes' como 'Testes'. Você começa a imagem.
- Em Configurações do PayPal , defina seu ID do PayPal caso queira lidar com pagamentos por meio da configuração do LearnDash.
| A partir de agora, o LearnDash possui integração integrada para o PayPal. Se você quiser usar o Stripe, terá que usar o Stripe Integration Plugin da LearnDash. |
3. Configurar cursos no LearnDash LMS
Configurações do curso
Já que você está configurando o LearnDash pela primeira vez, eu o guiarei rapidamente pelas configurações padrão do curso .
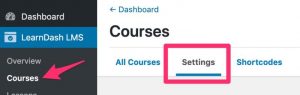
Cortesia da imagem: LearnDash.com
Depois de clicar em 'Configurações', você verá a configuração padrão para o seguinte.
Gerenciamento e exibição global de cursos
Agora, a captura de tela abaixo é bastante autoexplicativa. Você pode modificar as configurações ao seu gosto e as alterações serão aplicadas a todos os seus cursos.
| Recomendamos que você deixe a opção 'Course Builder' habilitada, pois ela fornece uma interface limpa e fácil para a criação de cursos. |
Em seguida, a opção 'Paginação da tabela de cursos' ajuda você a decidir o número de cursos ou tópicos que devem ser exibidos em uma única página.
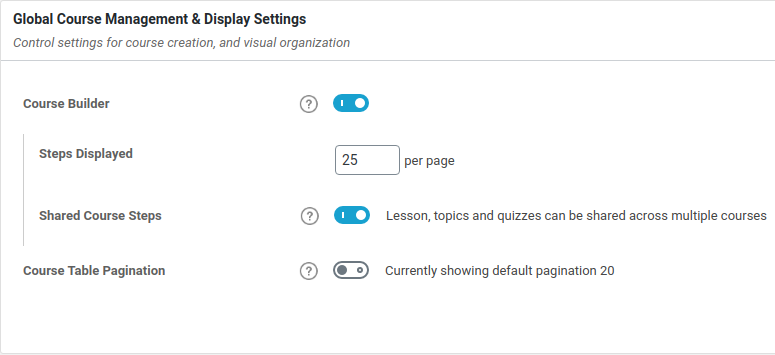
Taxonomias de Curso (Categorias e Tags)
Categorias e Tags ajudam você a organizar melhor os cursos na configuração do LearnDash. Como o propósito de ambas as taxonomias é o mesmo, é fácil confundir uma com a outra.
'Categorias' são usadas para tópicos amplos. Por exemplo, se o seu site tiver cursos para músicos, 'Instrumentos de corda', 'Percussão' e 'Instrumentos de sopro' podem ser denominados como categorias de suas aulas.
'Tags', por outro lado, são usados para tópicos mais específicos. Por exemplo, os gêneros 'Rock', 'Country' ou 'Blues' podem ser suas tags.
A opção de gerenciar essas taxonomias é 'ativada' por padrão.
Para definir (adicionar, editar ou excluir) as categorias e tags:
- Navegue até LearnDash LMS > Cursos
- Selecione o menu suspenso Ações
- Selecione a opção de menu desejada
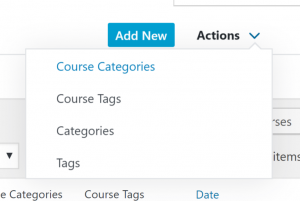
Cortesia da imagem: LearnDash.com
Opções de tipo de postagem personalizada do curso
A única alteração que sugerimos que você faça aqui é ativar a opção 'Pesquisa de cursos' . Isso garantirá que seus cursos sejam incluídos nos resultados da pesquisa quando seus alunos estiverem usando a opção de pesquisa padrão do WordPress.
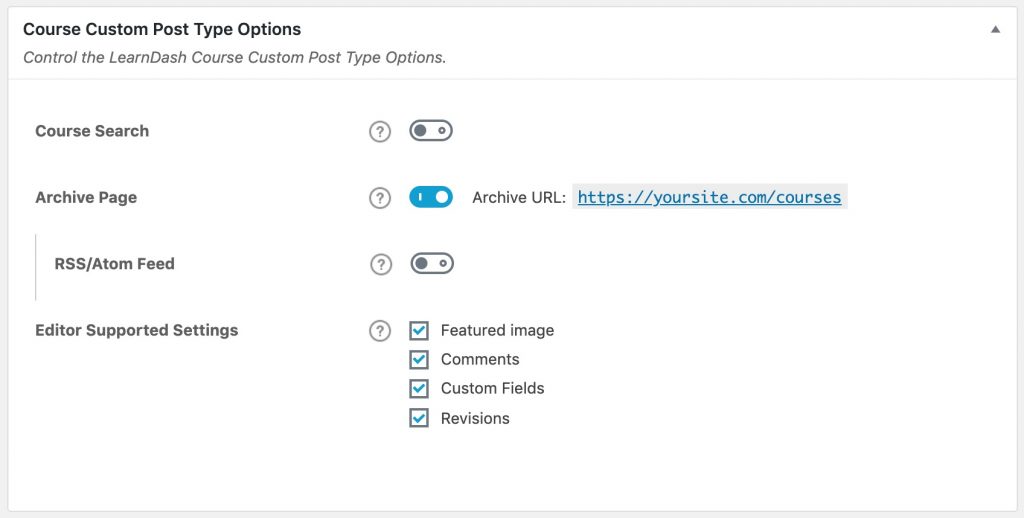
Cortesia da imagem: LearnDash.com
Criando um curso
Para criar um curso, vá para LearnDash LMS > Cursos > Adicionar novo . Veja como ficará sua tela:
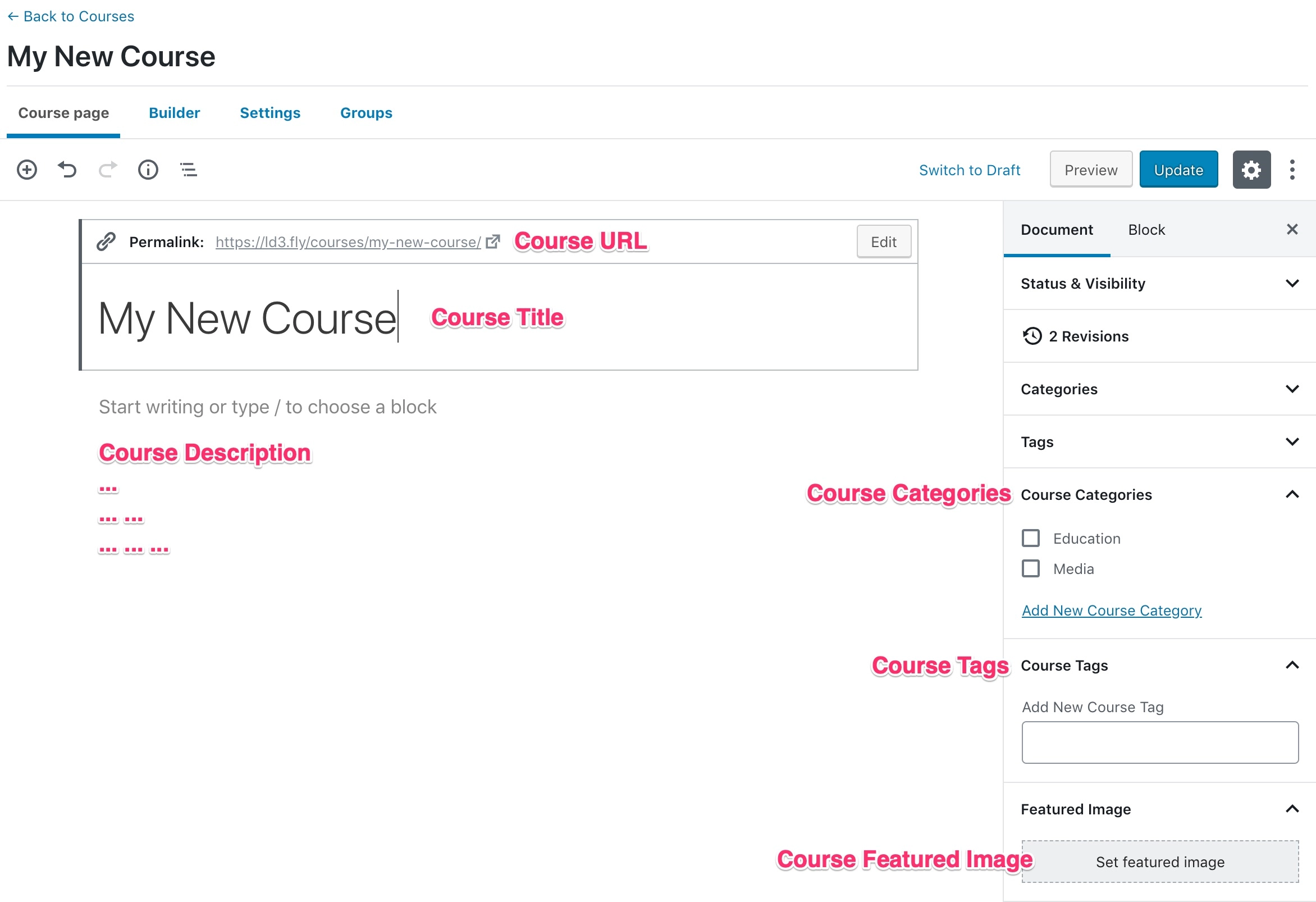
Cortesia da imagem: LearnDash.com
Quando terminar de preencher todos os dados (título do curso, descrição, URL, categorias etc.), o próximo passo é otimizar as configurações 'específicas do curso' . Essas configurações, como você pode ver na imagem acima, estão dentro do seu novo curso. Vamos passar por todas as suas opções:
Configurações de acesso ao curso
Defina o curso para
- Aberto: se você deseja que todos os seus alunos sejam automaticamente matriculados no curso.
- Gratuito: se o curso for gratuito, mas somente os alunos que optarem por ele, estarão nele matriculados.
- Comprar agora: para definir um preço para o curso, que pode ser adquirido. Esta compra pode ser feita pela opção de pagamento padrão no LearnDash (PayPal).
- Recorrente: para cursos que podem ser adquiridos por assinatura.
- Fechado: se o curso estiver fechado (e não puder ser acessado). Selecionar esta opção revelará uma opção de URL de botão personalizado, que deve ser usada para inserir um link de compra para acesso ao curso.
Pré-requisitos do curso
Certamente, isso não se aplica ao primeiro curso que você cria. Mas para cursos subsequentes, você pode escolher a opção de definir outro curso como pré-requisito para o curso que está criando. Definir essa opção impede que um aluno faça um curso sem concluir o curso de pré-requisito.
Depois de habilitar esta opção, um menu suspenso será exibido onde você poderá selecionar o(s) curso(s) que deseja atribuir como pré-requisitos. Se você selecionar vários cursos, terá a opção de permitir que todos os cursos sejam concluídos ou qualquer curso fora do lote.
- Pontos do curso – Exigir que seus alunos ganhem um certo número de pontos do curso é uma ótima maneira de incentivá-los.
- Expiração do acesso ao curso – Como o título sugere, esta opção expira o acesso do aluno a um curso após uma duração definida.
| Se você selecionar a opção 'exclusão de dados', os dados do curso e do questionário do usuário serão excluídos permanentemente; a menos que você tenha um backup, é claro. |
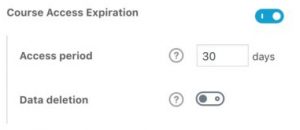
- Alterar lista de acesso ao curso – Embora esta opção esteja disponível aqui, a maneira recomendada de adicionar ou remover um usuário de um curso é na página de perfil do usuário na área de administração do WordPress.
Configurações de navegação do curso
Suas duas opções são:
- Linear (padrão) – Requer que o usuário progrida pelas etapas do curso na ordem em que você as colocou. Eles não podem pular e pular lições, tópicos ou questionários.
- Forma livre – Permite que o usuário se mova livremente pelo curso sem seguir as etapas do curso em nenhuma ordem específica.
Depois de adicionar os detalhes necessários, você pode continuar criando Lições e Tópicos.
Mas primeiro, vamos ver do que se trata o 'Course Builder'.
Construtor de cursos LearnDashCom a versão 3.1, o LearnDash agora integra um construtor de cursos de arrastar e soltar, com o qual você pode criar cursos, lições, tópicos e questionários visualmente, sem sair da página. Se você executou as etapas acima ou tem um curso existente,
Se você estiver configurando um novo curso:
Depois disso, você pode facilmente começar a adicionar suas lições, tópicos e questionários usando uma interface parecida com esta: 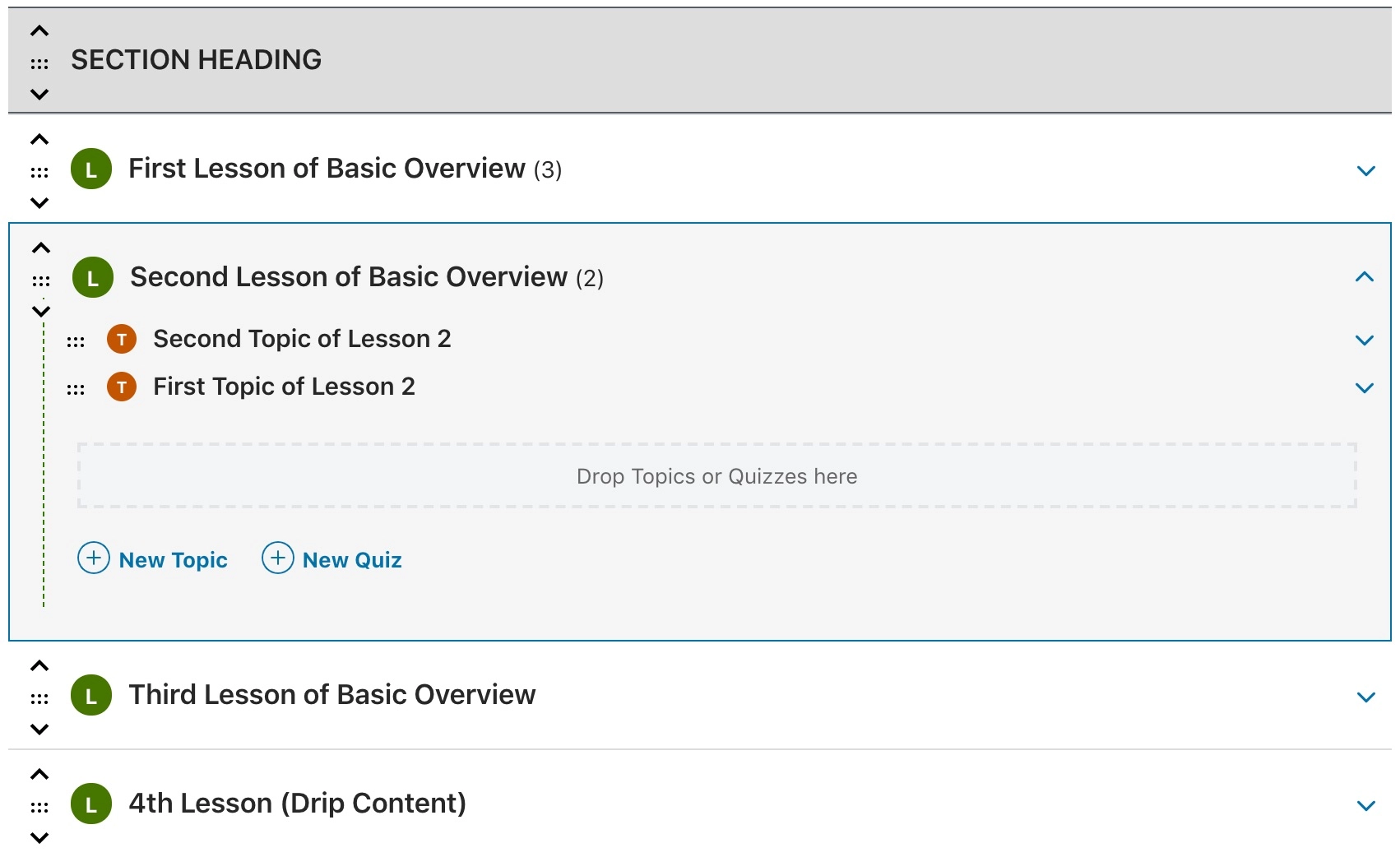 Cortesia da imagem: LearnDash.com |
4. Configure as aulas no LearnDash
Configurações da lição
No que diz respeito às configurações, veja como você pode começar:
- Navegue até LearnDash LMS > Lições
- Clique na guia Configurações
As configurações globais (as que se aplicam a todos os seus cursos são):
Configurações de exibição da lição
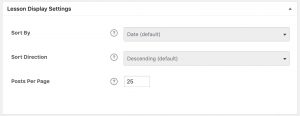
Cortesia da imagem: LearnDash.com
- Escolha uma opção Classificar por
- Data (padrão)
- Título
- Ordem do Menu
- Escolha uma direção de classificação
- Decrescente (padrão)
- Ascendente
- Escolha quantas postagens por página exibir
Em seguida, você tem as Taxonomias de Lição (Categorias e Tags) e as Opções de Tipo de Postagem Personalizadas, que podem ser configuradas da mesma forma que seus Cursos.
| Se você estiver usando o Course Builder para organizar suas aulas, as configurações de exibição de aula aqui não se aplicam. Você pode ignorá-los. |
Para configurações específicas da lição (que se aplicam apenas à lição atual), você pode começar com:
Configurações de acesso à aula
- Navegue até LearnDash LMS > Lições
- Clique na lição que deseja editar
- Clique na guia Configurações na parte superior da página
- Localize a seção intitulada “Configurações de acesso à aula”
- Curso Associado – Defina o curso do qual a lição faz parte.
- Aula de Amostra – Se esta opção estiver marcada, esta lição estará disponível para os alunos mesmo que o curso seja pago.
- Horário da Aula – Você pode disponibilizar a aula em um horário específico. A opção padrão é definida para tornar a lição disponível para o usuário imediatamente após você publicá-la.
Da mesma forma, você pode explorar as 'Opções de exibição e conteúdo' para fazer as alterações necessárias.
Agora, eu sei que tudo isso parece muito esmagador. O problema é que as configurações padrão que acompanham a instalação do LearnDash são bastante autossuficientes se você estiver apenas começando . Você pode pular diretamente para a criação de seus cursos ou aulas e lidar com as configurações mais tarde. Ou você sempre pode entrar em contato com nossa equipe de especialistas do LearnDash para obter ajuda.
Criando uma lição
Para começar a criar uma lição no LearnDash:
- Navegue até LearnDash LMS > Lições
- Clique na lição que deseja editar -ou- clique no botão Adicionar novo
- Você pousará automaticamente na guia da página Lição
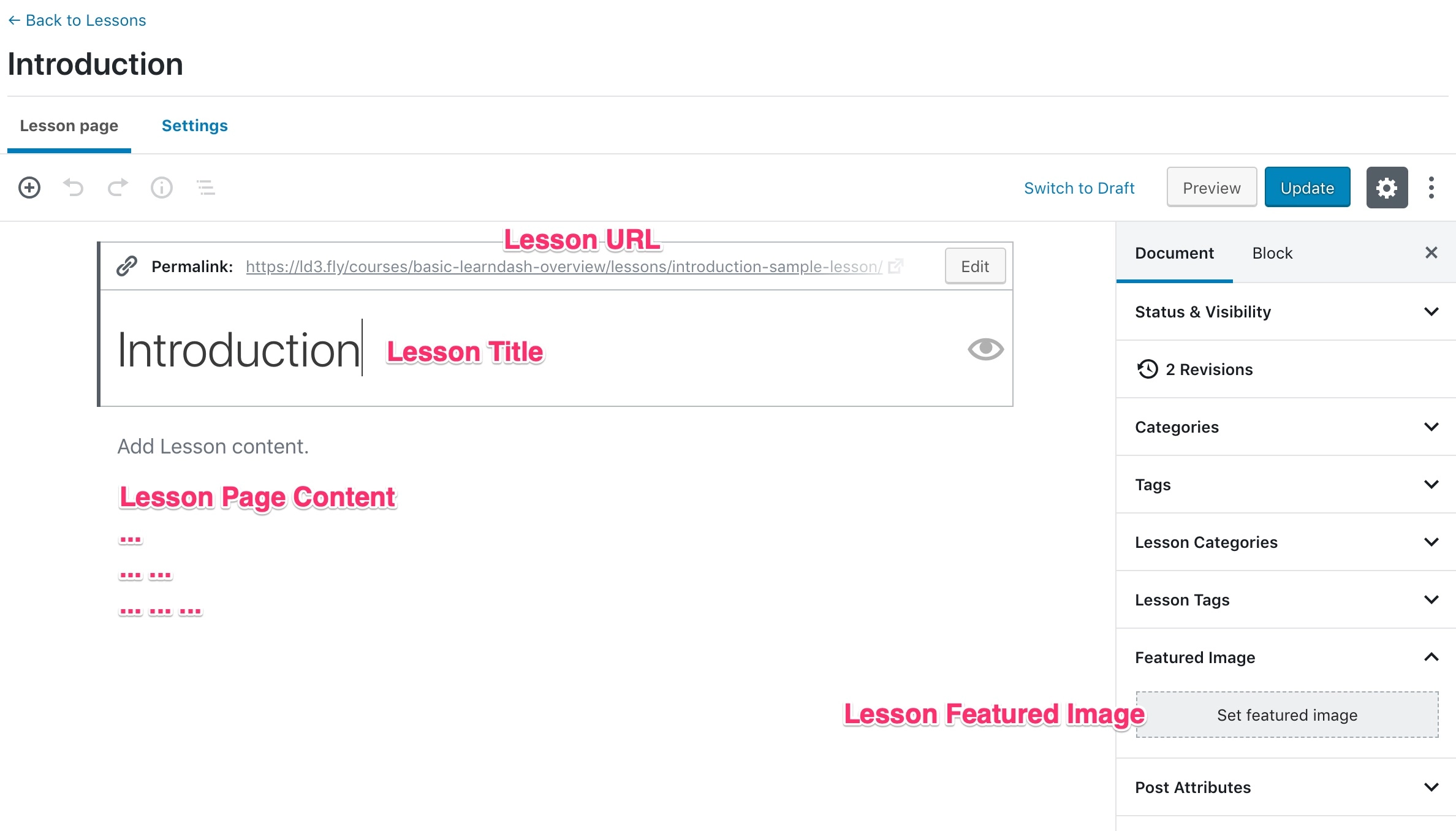
Cortesia da imagem: LearnDash.com

5. Crie um Tópico (dentro das Lições)
Como mencionei anteriormente, no LearnDash, as lições contêm tópicos. Até agora, você sabe como mexer com as configurações globais (taxonomias de tópicos e opções de tipo de postagem personalizada).
A nova parte aqui está lidando com as 'Configurações de exibição e conteúdo do tópico' em sua instalação do LearnDash:
- Navegue até LearnDash LMS > Tópicos
- Clique no tópico que deseja editar
- Clique na guia Configurações na parte superior da página
- Localize a seção intitulada "Opções de exibição e conteúdo"
Dentro de cada tópico, há muita coisa acontecendo.
Existem vários materiais de tópicos que você usará (como PDFs, imagens ou vídeos), uploads de tarefas a serem gerenciados (especificando quais tipos de arquivos podem ser enviados por seus usuários) e temporizadores de tópicos a serem configurados (para ajudar identificar se seus alunos concluíram um tópico específico).
Depois de configurar todas essas coisas, a progressão de vídeo vem a seguir. Este guia detalhado o guiará por todo o processo de manipulação da progressão de vídeo no LearnDash.
| DICA DO LEARNDASH PRO : Para a criação rápida de cursos, você pode usar o plug-in WISDM Content Cloner , que duplica toda a hierarquia do curso. |
Baixe seu guia!
6. Testes de autoria
Ahh! Questionário no LearnDash.
Suspirar!
Sempre fui da opinião de que o LearnDash precisa melhorar seu módulo de quiz . Mas devo admitir, eles percorreram um longo caminho com adições como o 'Quiz Builder'.
Agora, espero que você tenha achado a criação de cursos, lições e tópicos bastante simples... porque criar questionários não é tão simples! O principal problema é a enorme quantidade de opções.
Mas se as coisas fossem tão fáceis, você não precisaria deste guia, para começar! :-p
Como a seção de questionários é bastante extensa, não poderei cobrir todo o processo neste artigo, mas definitivamente fornecerei informações suficientes para você começar na direção certa.
Primeiro, para gerenciar as 'Configurações globais' para seus Quizzes LearnDash', você precisa:
- Navegue até LearnDash LMS > Testes
- Clique na guia Configurações
Agora, o LearnDash oferece os seguintes tipos de perguntas de teste: Escolha única, múltipla escolha, escolha livre, escolha de classificação, escolha de classificação de matriz, preenchimento em branco, avaliação (pesquisa) e redação (resposta aberta).
Para começar a criar seu quiz do LearnDash:
- Navegue até LearnDash LMS > Testes
- Clique no botão "Adicionar novo" no topo da página
- Clique na guia "Construtor" na barra de navegação superior
Para adicionar uma nova pergunta a um questionário:
- Na parte inferior do criador de questionários, clique no link + Nova pergunta
- Digite o nome da sua pergunta (somente para uso interno)
- Pressione ENTER ou clique no botão "Adicionar pergunta"
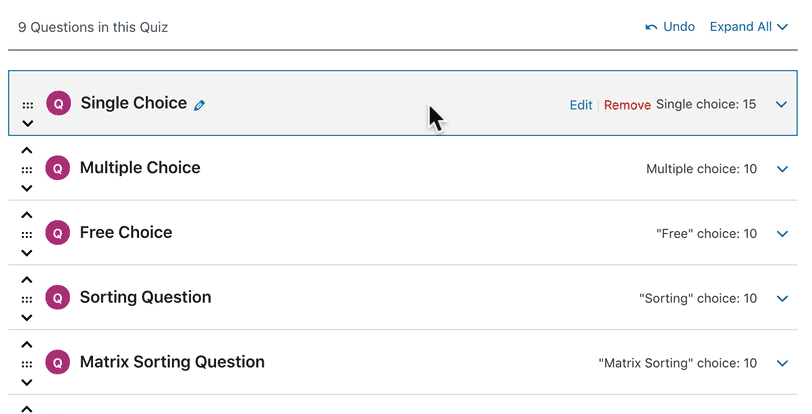
Cortesia da mídia: LearnDash.com
| Mais uma vez, se você ficar preso durante o processo de configuração de seus questionários, sempre poderá escrever de volta para nós , para que possamos ajudá-lo. |
7. Criar certificados
Criando um certificado
Se você deseja conceder certificados aos alunos após a conclusão bem-sucedida dos cursos, pode fazê-lo criando um certificado no LearnDash e associando-o a um curso ou questionário.
- Navegue até LearnDash LMS > Certificados
- Clique no botão Adicionar Novo
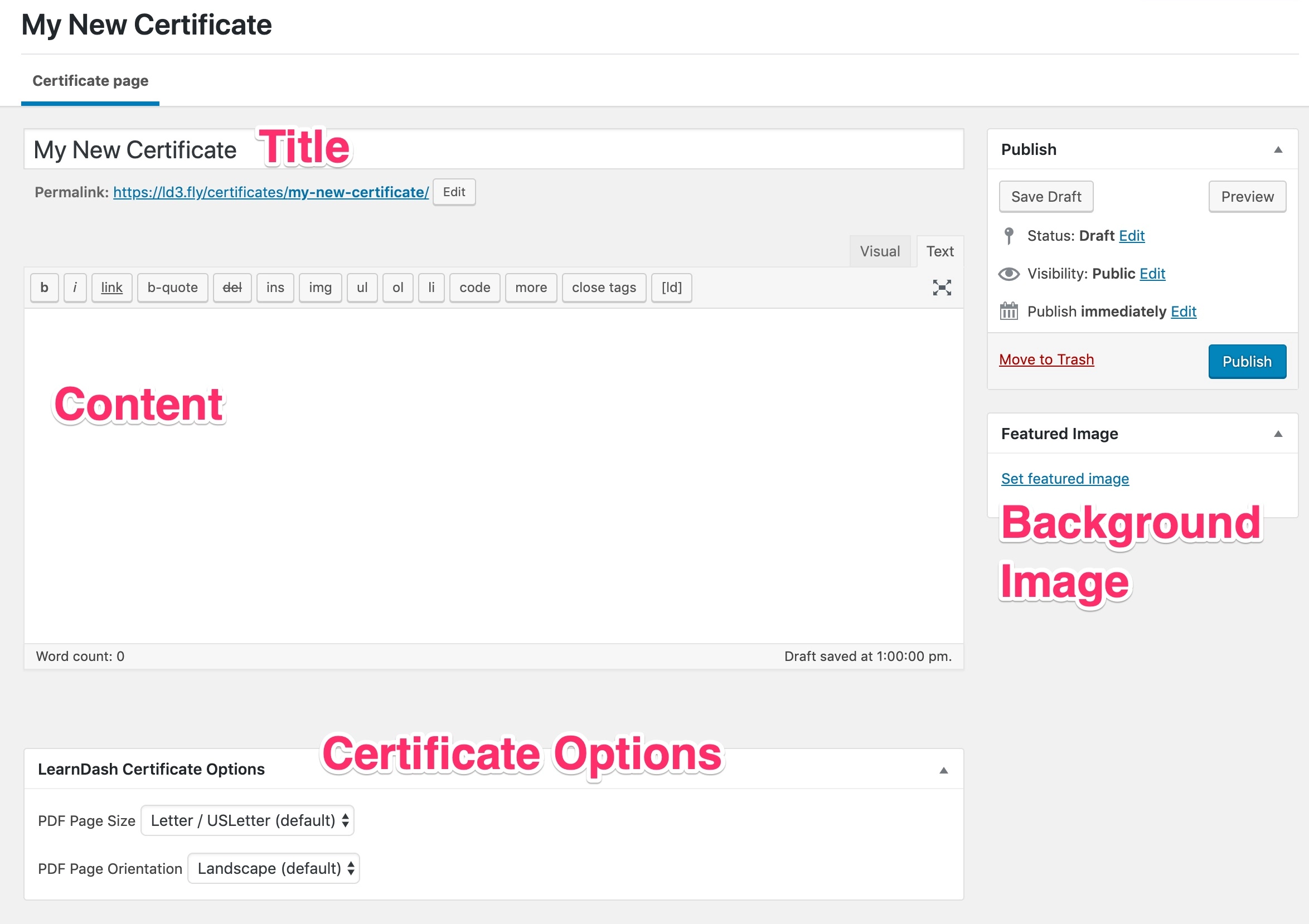
Cortesia da imagem: LearnDash.com
Depois de preencher todo o conteúdo (incluindo o título e o plano de fundo/imagem destacada), você precisa selecionar a opção de certificado apropriada, ou seja, especificar o tamanho e a orientação do seu certificado PDF.
| Este vídeo da LearnDash o guiará por todo o processo de design e criação de seus certificados. |
Associando um certificado a um questionário
No LearnDash, os certificados podem ser associados apenas a um questionário. Para associar um certificado a um questionário,
- Vá para LearnDash LMS > Testes > Configurações
- Role para baixo até as 'Configurações de progressão e restrição'.
- Insira uma 'Pontuação de aprovação' adequada para a qual você gostaria de conceder o certificado.
- Selecione o certificado que você criou na etapa acima usando o menu suspenso.
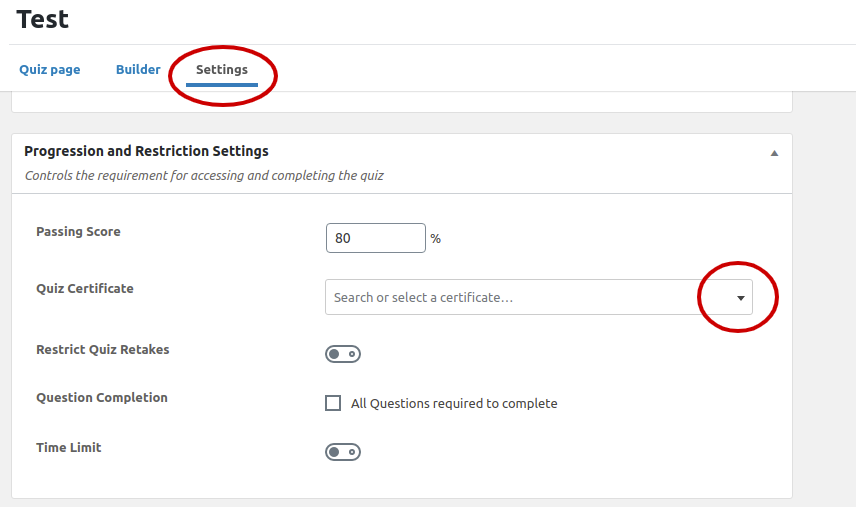
Etapa 3 Configurar o acesso pago ao curso no LearnDash LMS
Se você deseja monetizar seu site de e-learning imediatamente, precisará seguir a rota do plug-in de comércio eletrônico ou a rota do plug-in de associação. Existem certas diferenças entre vender cursos e vender associações . A opção que você escolher dependerá principalmente do número de cursos que você possui.
Usando um plug-in de comércio eletrônico
Agora, uma configuração padrão do LearnDash oferece uma opção para vender cursos usando o PayPal, mas para recursos adicionais de comércio eletrônico, como preços de venda, a opção de agrupar cursos, cupons de desconto, será melhor usar um plug-in de comércio eletrônico.
O LearnDash fornece integrações com plugins populares de e-commerce no WordPress – WooCommerce e Easy Digital Downloads . Agora, a vantagem que ambos os plugins trazem para a mesa é diferente. O Easy Digital Downloads pode ser usado para vender produtos puramente digitais, enquanto o WooCommerce pode ser usado para vender produtos físicos junto com produtos virtuais.
No entanto, o caminho para integrar qualquer um dos plug-ins com sua configuração básica do LearnDash é bastante semelhante.
- Você precisa começar instalando qualquer um dos plugins e configurando-os (o WooCommerce fornece um assistente de configuração, então isso pode ser uma vantagem para o público não tão experiente em tecnologia)
- Com base no plug-in escolhido, você precisa instalar o plug-in de integração com o LearnDash - este seria o plug- in WooCommerce Integration ou o plug -in EDD Integration.
- Você pode configurar um gateway de pagamento adicional específico para sua localização ou moeda. Agora é a hora de fazê-lo. Você precisará procurar o plug-in do gateway de pagamento (ou entrar em contato com um desenvolvedor do gateway de pagamento se o gateway de pagamento for impossível e um plug-in pronto não estiver disponível)
| RECAPITULAR: Se você está vendendo cursos em seu site LearnDash, você precisa ter certeza de que o acesso ao curso está configurado de acordo.
Depois de localizar a seção 'Access Course' , defina-a como 'Buy Now' .
|
Vinculando um curso a um produto
- O processo de criação de um curso pago começa com a criação de um produto pago. Você precisa então vincular um curso LearnDash ao produto.
- Por exemplo, no WooCommerce, você precisa criar um produto ' Curso ' e depois vincular um ou mais cursos do LearnDash a este produto.
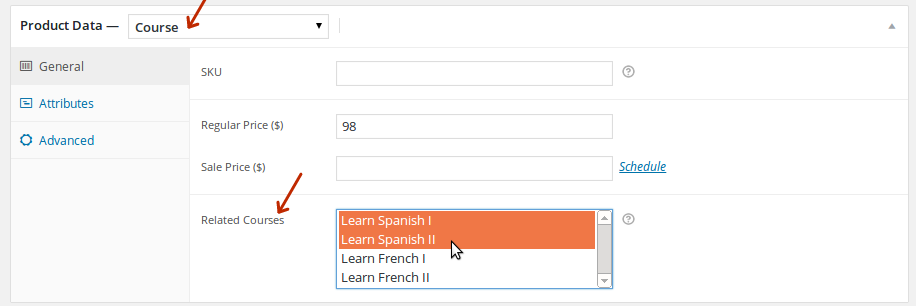
- Quanto ao curso, você precisa definir o ' Tipo de preço ' como ' Fechado ' e inserir a URL do produto como 'URL do botão personalizado'
Usando um plug-in de associação
Ao contrário de vender cursos, se você deseja vender associações e controlar o acesso dos alunos, precisará de um plug-in de associação. E dos muitos plugins de associação disponíveis, o que eu recomendo é o Paid Membership Pro .
As etapas para integrar sua configuração do LearnDash com um plug-in de associação são as mesmas da integração com um plug-in de comércio eletrônico.
- Você precisa instalar o plugin de associação - Paid Membership Pro ,
- e depois o plugin de integração com LearnDash .
| Leitura adicional: Se você estiver configurando um sistema de associação usando o Paid Memberships Pro, este artigo pode esclarecer como você pode aproveitar ao máximo a funcionalidade de associação. |
Vinculando cursos aos níveis de associação
No Paid Membership Pro, você pode associar um ou mais cursos a um nível de associação. Para cursos associados a um nível de associação, defina o 'Tipo de preço' como 'Fechado' e insira o URL da página de registro de associação como o 'URL do botão personalizado'. Agora, para acessar um curso, o aluno teria que se cadastrar como membro.
Mais um passo…
Passo #4 Criar Páginas
Até agora, não tínhamos realmente focado no front-end do seu site de e-learning. Há muito que pode ser feito para tornar seu site apresentável. No entanto, algumas coisas são o mínimo, como páginas importantes e o menu.
Agora, o tema que você escolher pode fornecer conteúdo de demonstração. E instalar o conteúdo de demonstração pode criar as páginas necessárias. Por exemplo, como o eLumine é um tema do LearnDash, ele cria páginas genéricas, como a página inicial, página de contato e páginas específicas para um site de e-learning, como a página de arquivo do curso e a página da loja.
Mas se você é como eu e deseja seguir a rota de configuração manual, veja como você pode fazer isso.
Criando a página inicial
A página inicial é onde a maioria dos visitantes do seu site vai chegar.
Ele deve exibir uma mensagem clara e concisa sobre o assunto do seu site e, idealmente, exibir os cursos disponíveis ou um formulário de registro e login do aluno.
Tecnicamente, criar uma página inicial é tão simples quanto criar qualquer outra página no WordPress.
- Você vai para Páginas> Adicionar novo
- Defina o título… (geralmente é definido como 'Home'), adicione os elementos necessários e ' Publique ' a página.
- Agora, em Configurações > Leitura > Exibições de página inicial , selecione ' Uma página estática ' e defina a ' Página inicial ' para a página que você acabou de criar.
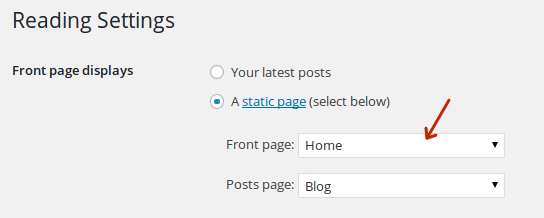
- Lembre-se de ' Salvar alterações ' feitas.
Da mesma forma, você pode criar outra página - Blog - e defini-la como a ' Página de Postagens '.
Configurando o Registro e Login
Por padrão, o WordPress redireciona os usuários para a área de administração assim que eles fazem login.
Não é bom.
Você não gostaria que os usuários ficassem brincando em sua área de administração, especialmente quando tudo o que é relevante para eles está no frontend.
Para isso, é melhor não redirecioná-los para o backend, e o plugin que trata dessa tarefa é Theme My Login .
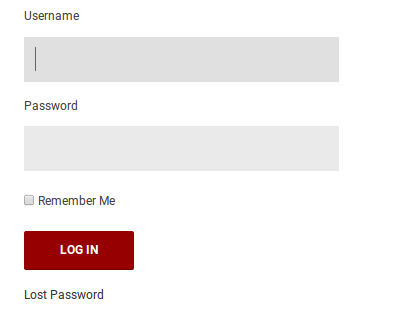
Login Frontend com Tema Meu Login
- O plugin adiciona um widget personalizável para login em qualquer lugar do seu site
- Você pode redirecionar os usuários para fazer login e logout com base em sua função de usuário
- A melhor parte é que os widgets e as páginas combinam perfeitamente com o resto do seu site!
Adicionando uma página de contato
Uma página de contato é a página mais importante em qualquer site. Você pode facilmente criar uma página de contato adicionando uma nova página em seu site e adicionando um formulário de contato.
Um formulário de contato pode ser criado usando o sempre tão popular plug-in Contact Form 7 ou para funcionalidade avançada - o plug-in Gravity Forms .
Ambos os plugins fornecem códigos de acesso para adicionar os formulários de contato em uma página.
Criando um cardápio
Agora, os usuários acessarão seu site e se registrarão como alunos. Mas então, o que vem a seguir?
Os cursos, claro! :-p
Para tornar mais fácil para os alunos vasculharem os cursos disponíveis, você precisará fornecer um link para a página de arquivo do curso (a página que basicamente lista todos os cursos).
Então, você precisa criar um menu de navegação.
- No seu painel de administração, vá para Aparência > Menus
- Crie um novo menu, vamos chamá-lo de 'menu principal'
- Adicione páginas que você criou, por exemplo, página inicial, contato, blog, da lista de páginas
- E para a página de arquivo do curso, adicione um ' Link personalizado ' a ' /courses/ '
- Defina este menu como o ' Menu de Navegação Primário ' e salve-o
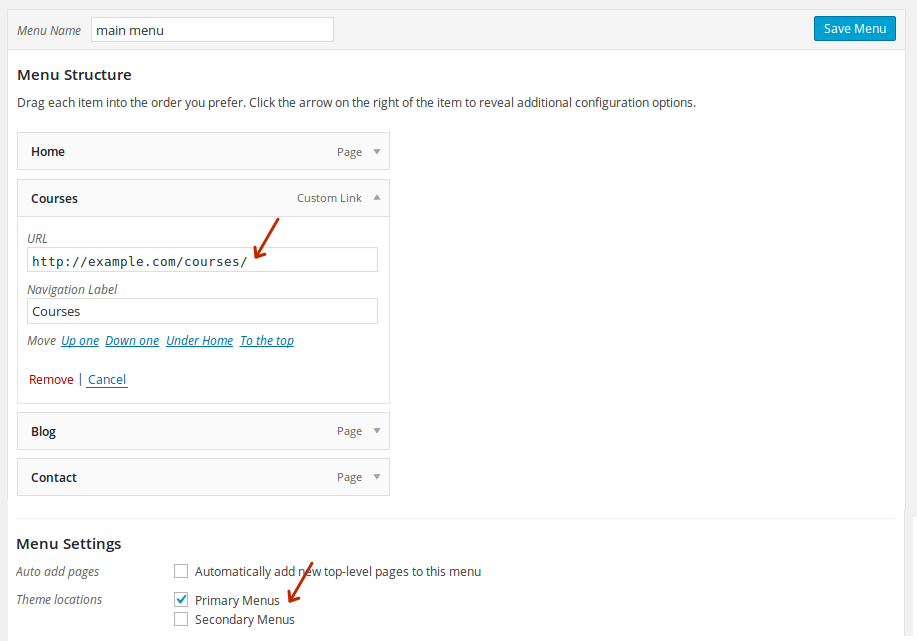
E com esta etapa, sua configuração do shell LMS deve estar pronta!
Encerramento
Com o LearnDash , um tema e configuração de plugins necessários, seu LMS deve estar pronto para os negócios!
Mas esta é uma configuração de LMS bastante básica. Há muito mais que você pode adicionar, por exemplo
- o ProPanel para relatórios adicionais,
- BuddyPress para uma rede social com bbPress para fóruns de discussão,
- um módulo de gamificação com BadgeOS
- uma função de professor/instrutor com a extensão WISDM Instructor Role ,
- Integração LRS… e assim por diante.
Mas se você precisa deles ou não, depende de suas necessidades específicas.
| DICA : Aqui está uma última dica antes de eu assinar. Usar um plug-in de construtor de páginas, como Elementor ou Visual Composer , pode ajudá-lo a configurar layouts de página com facilidade! |
Caso você tenha dúvidas ou precise de mais assistência, sempre pode contar com nossa assistência de configuração do LMS . Lidamos com a configuração do LearnDash para você e orientamos você pelo LearnDash configurações, simplificando para você adicionar conteúdo do curso e fazer alterações, se necessário.
Isso é tudo do meu lado por enquanto…
Feliz ensinamento!
Perguntas frequentes
- Que tipo de conteúdo de curso o LearnDash me permite criar?
Você pode criar lições, tópicos, tarefas, questionários, certificados para os cursos e outros conteúdos do curso. - Como posso criar lições para o conteúdo do meu curso no LearnDash LMS?
Para começar a criar uma lição no LearnDash:- Navegue até LearnDash LMS > Lições
- Clique na lição que deseja editar -ou- clique no botão Adicionar novo
- Você pousará automaticamente na guia da página Lição
- Posso adicionar vários instrutores ao meu LearnDash LMS?
Sim, você pode adicionar vários instrutores por meio do plug-in WISDM Instructor Role para criar vários conteúdos de curso.