Tutorial do complemento de backups na nuvem local: como aproveitar ao máximo
Publicados: 2022-07-29Realizar backups de sites regularmente, seja local ou na nuvem, pode ser uma tarefa demorada. Tanto é assim que muitos proprietários de sites renunciam a isso, o que pode levar a uma perda significativa de dados e até mesmo a perda de receita. E então, toda essa preocupação com o tempo perdido na execução de backups parece batatas pequenas em comparação com o tempo e o dinheiro perdidos quando seus dados desaparecem no ar.
Felizmente, usar uma ferramenta de backup simples pode economizar tempo e esforço e garantir a segurança de seus dados com o mínimo de confusão.
O complemento Cloud Backups for Local (também conhecido como Local by Flywheel) é um ótimo complemento para o seu fluxo de trabalho e é fácil de configurar e usar. Hoje, mostraremos como começar a usar este complemento, discutiremos como você pode aproveitar ao máximo seus recursos, além de oferecer algumas sugestões para casos de uso específicos e solução de problemas.
Vamos mergulhar.
O que é o complemento de backups na nuvem local?
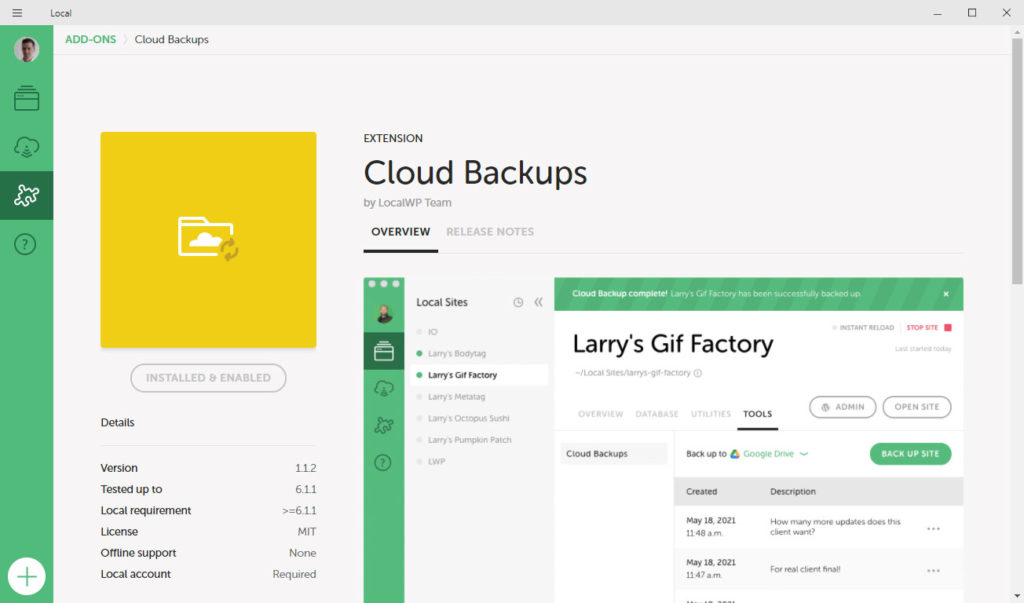
Primeiro, algumas definições e explicações. Backups em Nuvem é um complemento para o Local que oferece uma maneira direta de conectar seu site de desenvolvimento local a um serviço de nuvem para backups fáceis e regulares. É um desses recursos locais que é realmente útil – e gratuito. Além disso, este complemento faz uso de backups incrementais. Isso significa que ele carrega apenas os arquivos que foram alterados e o banco de dados exportado durante cada backup.
Consequentemente, cada backup é pequeno e ocupa menos espaço, o que significa que você também economiza dinheiro em serviços de provedor de nuvem a longo prazo. O pequeno tamanho de arquivo de cada backup também significa que o ato de realizar um backup leva menos tempo.
Características principais
Antes de chegarmos à parte do tutorial deste artigo, vamos primeiro discutir alguns dos principais recursos do complemento de backups em nuvem:
- Salve facilmente projetos no Local com um único clique.
- Use seu provedor de armazenamento em nuvem existente para maior comodidade.
- Compatível com Google Drive e Dropbox.
- Pode trabalhar com várias máquinas.
- Arquivos de backup bem organizados salvos em seu armazenamento em nuvem, incluindo arquivos individuais, bancos de dados e diretórios.
- Fácil de recuperar seus backups a qualquer momento em qualquer computador que tenha o Local instalado. A versão mais recente do seu projeto estará acessível a partir de qualquer computador.
- O complemento de backups em nuvem é totalmente gratuito para download e uso.
E agora, alguns pontos-chave que você precisa ter em mente antes de começar a usar este complemento.
Algumas coisas para saber antes de começar
Vamos agora passar alguns momentos analisando algumas preocupações comuns sobre o uso do complemento Cloud Backups.
Sem backups automáticos
É importante observar que o Cloud Backups atualmente não inclui a capacidade de agendar backups automáticos. Os usuários locais podem acionar manualmente um backup a qualquer momento que desejarem – com a frequência que desejarem – mas o agendamento automático ainda não está disponível. É, no entanto, um recurso que está na lista de tarefas da empresa para adicionar em futuras iterações.
Backups únicos
Se você tiver mais de um site que gostaria de fazer backup, pode ser desejável executá-los todos de uma vez. No entanto, os Backups em Nuvem só permitem que você execute um backup por vez. O raciocínio para isso é que os bancos de dados de sites podem ser bastante grandes. Para evitar problemas no sistema (e problemas com o Local), o complemento é limitado a apenas um backup por vez.
Restaurar backups manualmente é possível
Se você perder o acesso ao seu computador ou houver algum tipo de erro, ainda poderá recuperar seus backups do seu provedor de armazenamento em nuvem a qualquer momento e fazer backup deles manualmente em um servidor local ou em seu site ao vivo. Local recomenda usar a ferramenta Restic para fazer isso.
Ferramentas e serviços necessários para usar o complemento de backups na nuvem local
Uma última coisa antes de chegarmos à parte do tutorial deste post. Você precisará de algumas ferramentas e serviços para usar o complemento de backups em nuvem, incluindo:
- Local instalado em seu computador e atualizado com a versão mais recente.
- Uma conta local. Isso é necessário para configurar a conexão entre o Local e o provedor de armazenamento em nuvem. Você pode configurá-lo aqui, no entanto, a configuração também solicitará que você crie um durante o processo.
- O complemento Cloud Backups (discutiremos a instalação em breve).
- Um provedor de armazenamento em nuvem para armazenar seus backups. Local atualmente só funciona com Dropbox e Google Drive.
Como instalar o complemento de backups na nuvem local
Para começar, primeiro você precisa instalar o complemento. Você pode fazer isso diretamente em sua instalação local. Basta ir ao menu Add-ons à esquerda, encontrá-lo na lista e clicar nele.
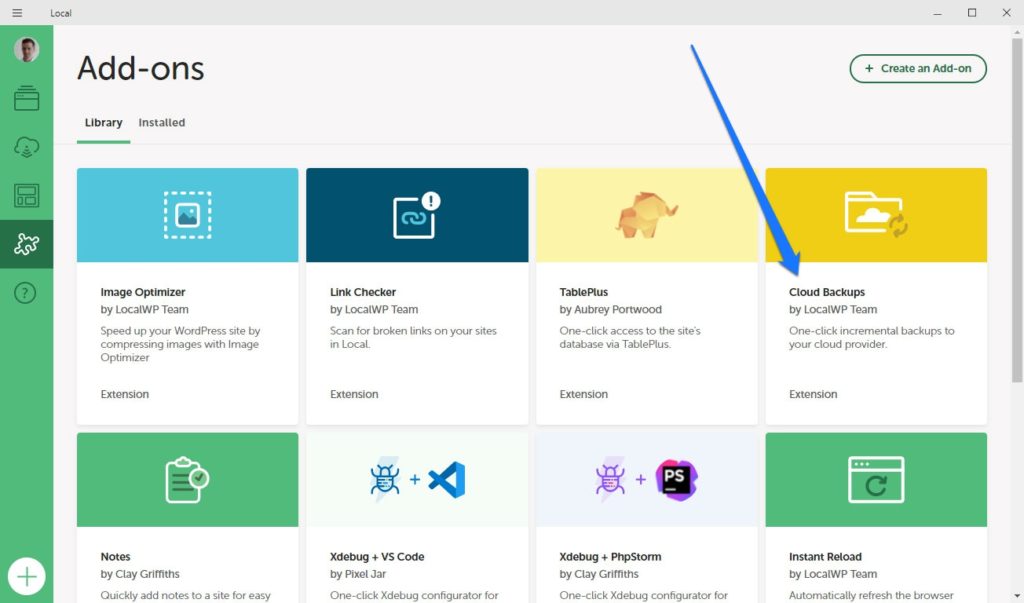
Na próxima tela, primeiro clique em Instalar Add-on à esquerda. Quando terminar, o botão muda para Ativar e reiniciar .
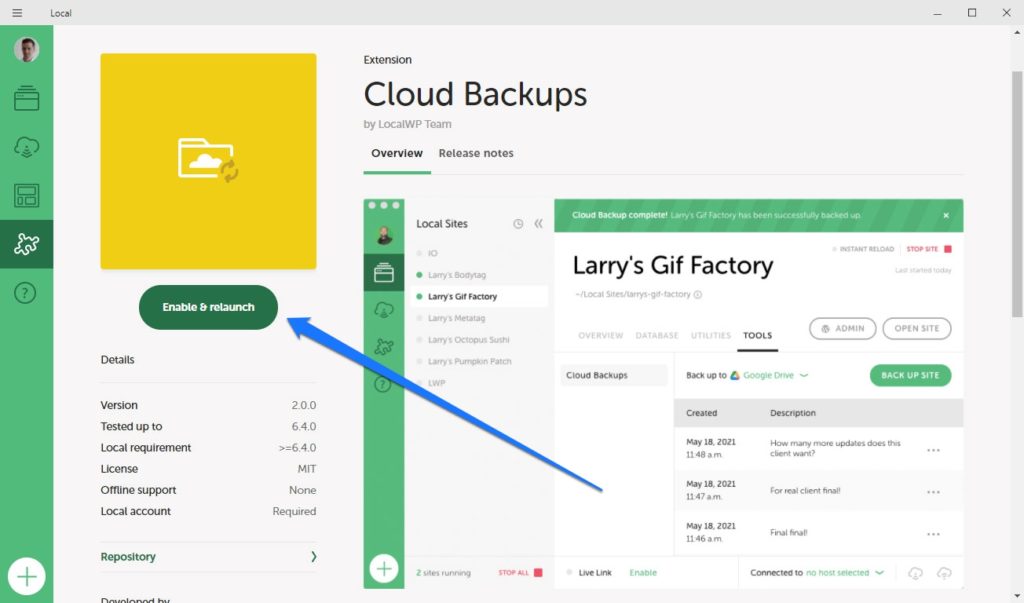
Clique nele também para concluir a instalação e reiniciar o Local.
Conectando seu local ao Google Drive ou Dropbox
Depois de instalar o complemento, os backups em nuvem estarão disponíveis no menu Ferramentas de seus sites locais.
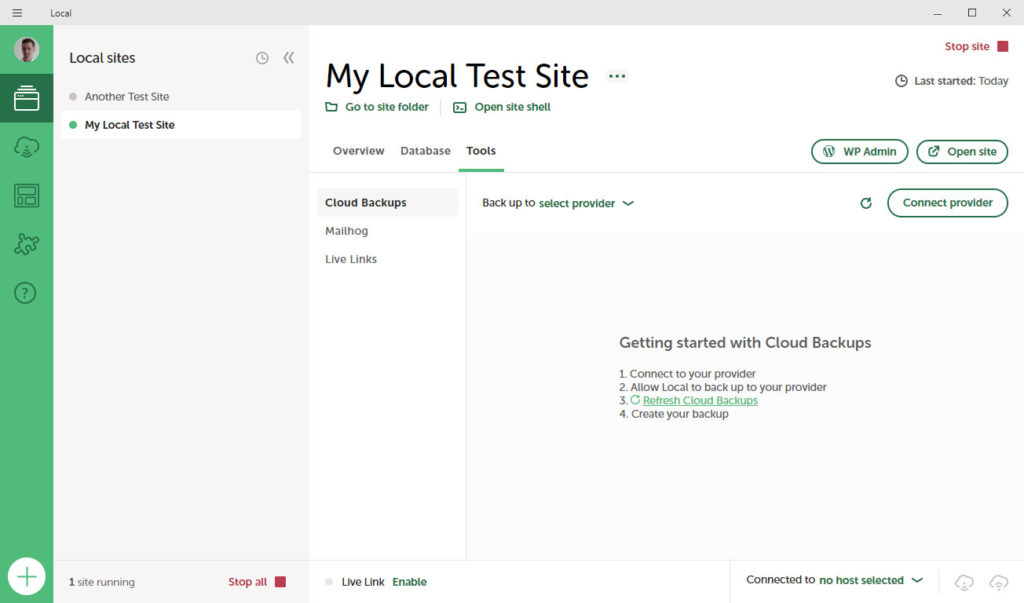
Se você não estiver conectado à sua conta local, você verá uma solicitação para fazê-lo. Depois disso, seu próximo passo é conectá-lo ao seu provedor de armazenamento em nuvem.
Para isso, siga estas instruções:
- Clique no Botão Conectar Provedor em Local (no canto superior direito acima).
- Quando sua conta local for aberta, clique em Conectar ao lado do provedor de armazenamento em nuvem que você gostaria de usar.
- Cada provedor tem instruções de configuração ligeiramente diferentes, portanto, siga as instruções na tela para concluir a conexão.
- Uma vez estabelecido, vá para Cloud Backups in Local.
- Clique no link que não lê nenhum provedor ao lado do texto que diz Fazer backup em…
- Selecione Google Drive ou Dropbox , dependendo de qual provedor você deseja usar.
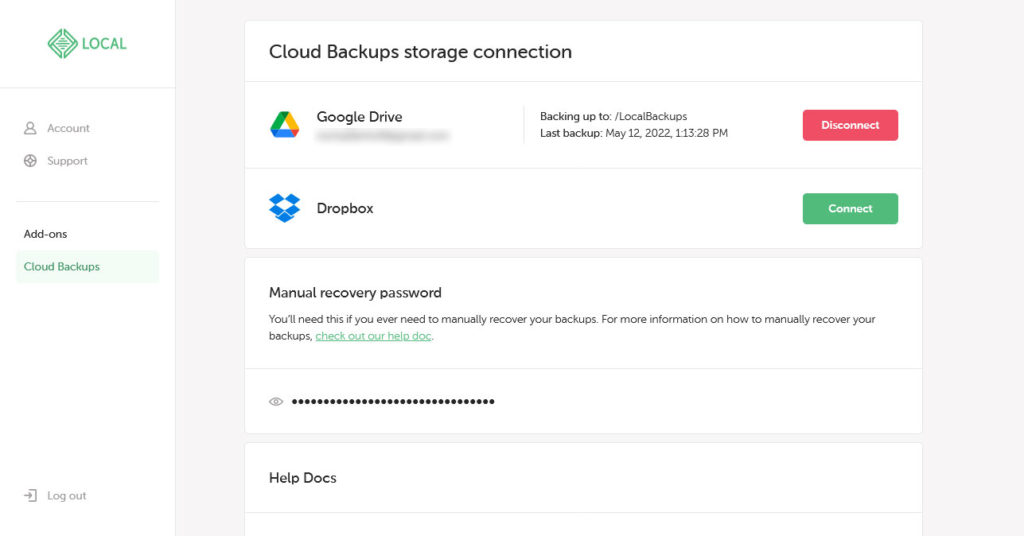
Agora que você fez a conexão, pode iniciar o processo de backup.

Como fazer backup de um site com o complemento de backups na nuvem
Você tem todas as peças no lugar – tudo o que resta a fazer é criar seu primeiro backup. Aqui está como fazê-lo:
- Em Local, clique no botão que diz Fazer backup do site .
É isso. Isso é literalmente tudo o que há para isso. Tudo bem, você pode opcionalmente adicionar uma descrição e excluir arquivos do backup, mas é isso!
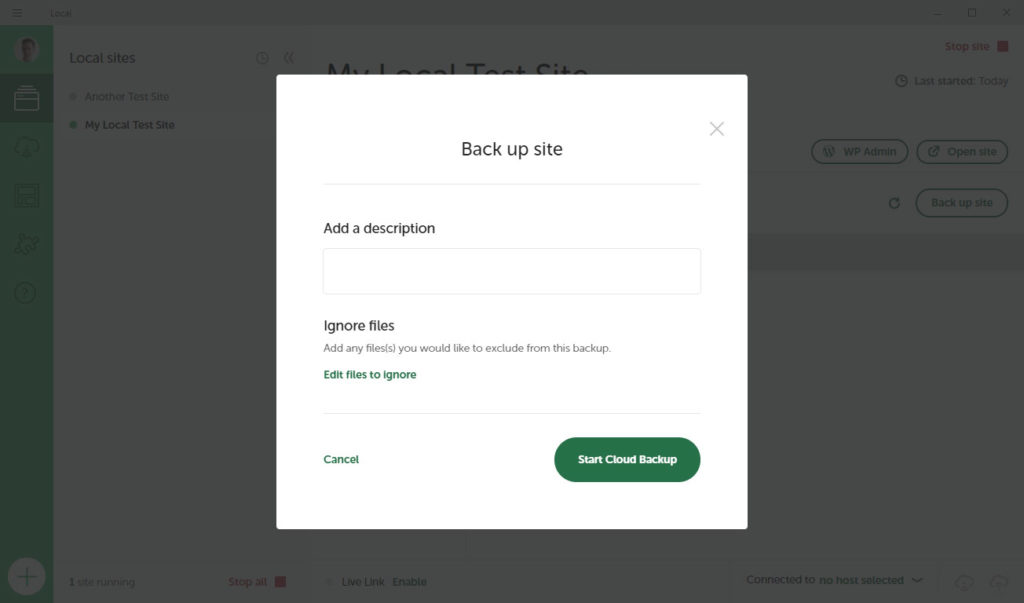
Se tudo estiver funcionando corretamente, o Local exportará uma cópia do seu site e fará o upload diretamente para o provedor de armazenamento em nuvem que você conectou na seção anterior.
Seu primeiro backup provavelmente demorará um pouco – especialmente se você tiver um site maior. Todos os dados do site precisam ser carregados, incluindo todos os arquivos, imagens, diretórios e bancos de dados.
No entanto, cada backup subsequente não deve demorar tanto, pois o complemento de backup em nuvem fará upload apenas de um backup incremental. Isso significa que apenas os arquivos que foram alterados desde o backup anterior e o banco de dados do seu site serão carregados.
Como restaurar um site com o complemento de backups em nuvem
Se você precisar restaurar um backup, também poderá fazê-lo facilmente usando o complemento. Assim como o backup do seu site, esse também é um processo de uma etapa.
- Clique no ícone de três pontos ao lado de um item em sua lista de backups e escolha Restaurar site para este backup .
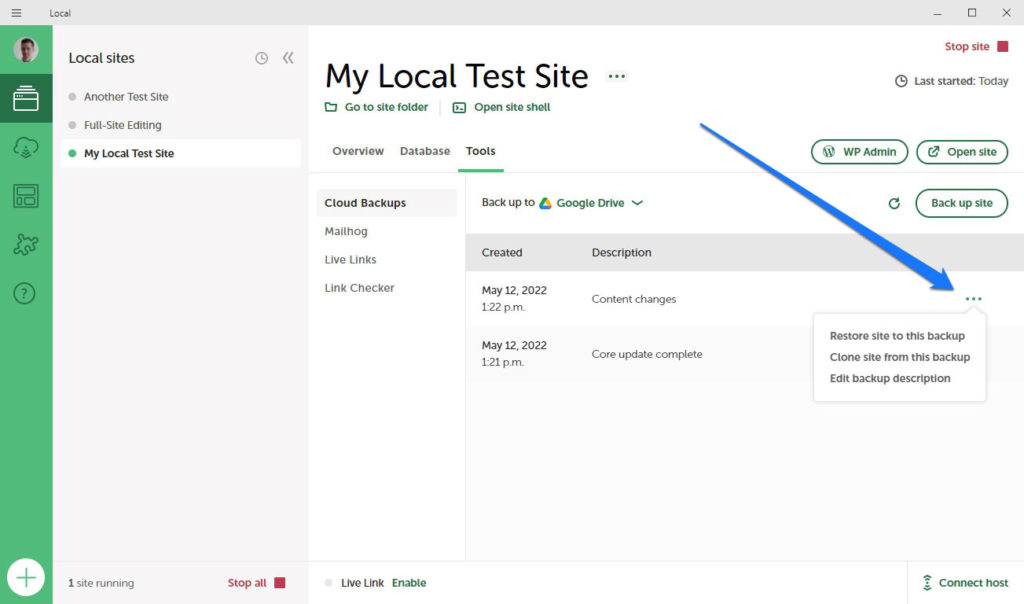
O Local também pedirá confirmação e, se você der, iniciará o processo de restauração da versão salva do site. Você saberá quando terminar e poderá continuar trabalhando com seu site.
Como restaurar de um computador para outro
Se você quiser pular o processo de backup na nuvem, poderá restaurar os backups do site diretamente no seu computador. Ou seja, você pode criar um backup, salvá-lo como um arquivo .zip e carregá-lo em um local diferente.
Para fazer isso no Local, basta clicar com o botão direito do mouse no site do qual deseja fazer backup dessa maneira e clicar em Exportar . Isso irá gerar e baixar um arquivo zip para o seu computador. Você pode então transferir este arquivo para um computador diferente através de um pendrive ou então. Depois disso, tudo o que você precisa fazer é arrastar e soltar o arquivo zip em Local no computador secundário. O backup do seu site será restaurado automaticamente lá.
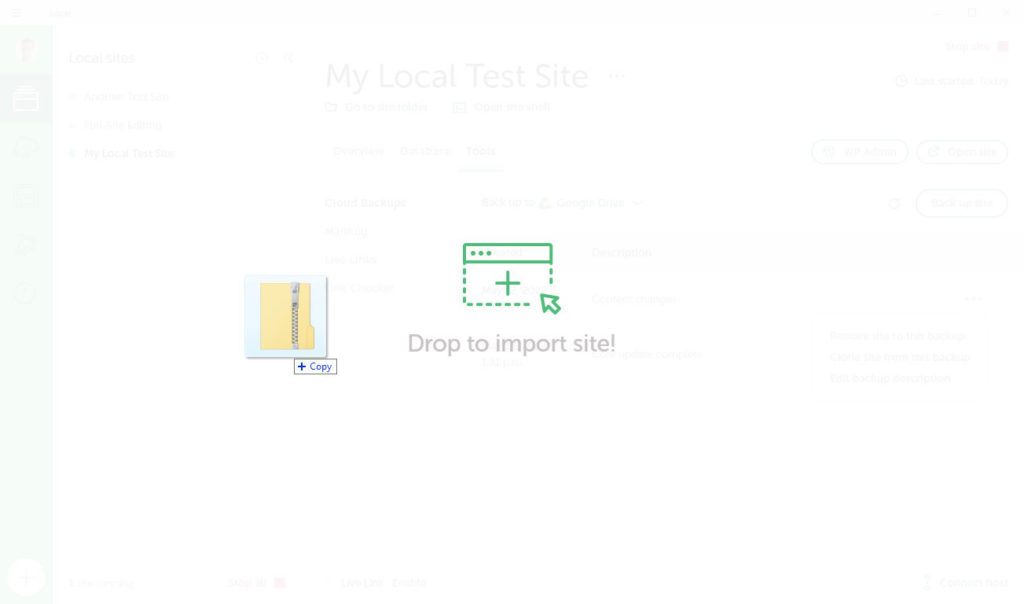
No entanto, como não há backups centralizados nessa situação, isso significa que agora você está lidando com duas instâncias totalmente separadas do seu site. Não há sincronização entre as versões e você precisará exportar o site do computador secundário para fazer o upload de volta para o primeiro computador, se desejar que eles estejam totalmente sincronizados. Se você quiser um pouco mais fácil, você pode usar a próxima opção.
Como usar o complemento de backups em nuvem em mais de um computador
As últimas instruções que forneceremos aqui têm a ver com o uso do complemento Cloud Backups com mais de um computador. Isso torna muito mais fácil sincronizar seu trabalho entre dois computadores diferentes – muito mais fácil do que o método manual.
Antes de começar, certifique-se de ter:
- Local (atualizado para a versão mais recente) em ambos os computadores.
- O complemento Cloud Backups instalado e ativado em ambas as instalações.
Você também deve certificar-se de estar conectado à sua conta local em ambos os sistemas. Com esses pré-requisitos concluídos, siga estas etapas:
- Crie um novo backup em nuvem do seu site no primeiro computador e deixe-o carregar no seu provedor de armazenamento em nuvem.
- Configure um novo site no Local em seu segundo computador. Selecione a opção que diz Create from Cloud Backup .
- Restaure o backup do primeiro computador que você salvou na nuvem anteriormente.
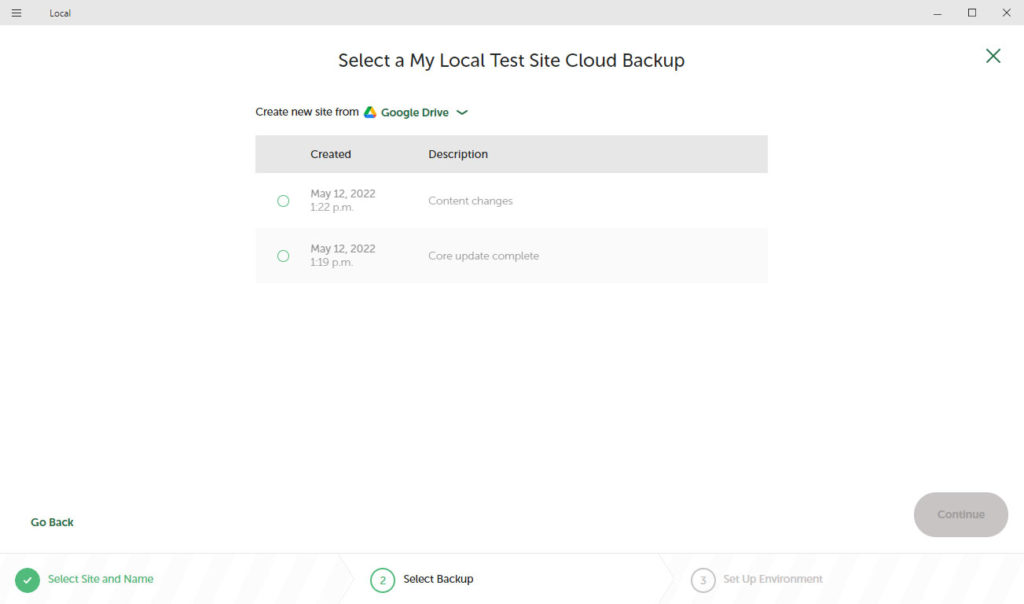
Isso é tudo o que há para isso. É um processo super direto que oferece a flexibilidade necessária para criar o tipo de fluxo de trabalho de desenvolvimento da Web que realmente funciona para você.
Resumindo…
Agora deve ficar bem claro que o complemento Cloud Backups é um recurso inestimável para usuários locais. Ele oferece uma maneira rápida e fácil de gerar e salvar backups de sites em um provedor de armazenamento em nuvem de sua escolha.
Esse complemento também simplifica o processo de restauração de sites no Local em um ou mais computadores. Embora a automação ainda não esteja disponível, esse complemento ainda deve ajudar a agilizar bastante seu fluxo de trabalho. Isso também ajudará a garantir que você nunca mais perca dados valiosos do site.
Que seus backups ocorram sem problemas!
Você usa o complemento Local Cloud Backups? Quais recursos você gostaria de ver adicionados a ele? Compartilhe nos comentários abaixo!
