Local para WordPress: um guia para migrações e implantação de sites
Publicados: 2022-05-05Desenvolver sites em sua máquina local é o método de fato para o desenvolvimento profissional do WordPress.
Existem várias maneiras de configurar um ambiente de desenvolvimento local do WordPress e, se você já usou o Local, sabe como é ridiculamente simples criar uma instalação do WordPress.
O que pode não parecer tão simples, no entanto, é como implantar um site que você desenvolveu com o Local. Qual é a melhor maneira de fazer isso?
É isso que estamos discutindo neste artigo. Especificamente, abordaremos:
Observe que este artigo usará os termos "implantar" e "migrar" alternadamente. Além disso, ao se referir à instância local do seu site, ela também pode ser chamada de “origem”. Da mesma forma, ao se referir ao site de destino, ele pode ser chamado de “remoto”, “ao vivo” ou “produção”.
Alerta de spoiler: usar o Local Connect com o WP Engine e o Flywheel é o método mais simples. Mas, independentemente de qual método você escolher, nós o guiaremos pelo processo e abordaremos alguns obstáculos comuns.
Migração de site 101: o que você precisa para qualquer migração
O WordPress é composto de arquivos e um banco de dados, então quando falamos em migrar um site, estamos falando especificamente em mover essas duas coisas.
Se você baixar o WordPress ou observar a estrutura de arquivos de uma instalação existente do WordPress, você encontrará três pastas e um punhado de arquivos no diretório raiz:
-- raiz
-- /wp-inclui
-- /wp-admin
-- /wp-conteúdo
Um desses arquivos no diretório raiz é particularmente importante para esta conversa e é wp-config.php . Mencionaremos isso mais tarde. Também é importante ressaltar que a pasta /wp-content é onde os arquivos de temas e plugins ficam.
Ao mover um site para um host onde o WordPress já está instalado, a única pasta que você precisará mover é /wp-content .
Implante seu site do local manualmente via Sftp ou cPanel
Se o seu site de destino estiver com um host que suporte cPanel e/ou SFTP, a migração de arquivos do site dessa forma tem uma barreira de entrada relativamente baixa. (Não é tão fácil para o banco de dados, mas chegaremos lá em um momento).
O cPanel File Manager é um método que você pode usar para carregar, mover e remover arquivos em um servidor remoto. Você também pode usar um cliente SFTP como o FileZilla (funciona com qualquer sistema operacional) para transferir arquivos de sua máquina local para um servidor remoto. Se você não estiver familiarizado com SFTP, aqui está uma cartilha.
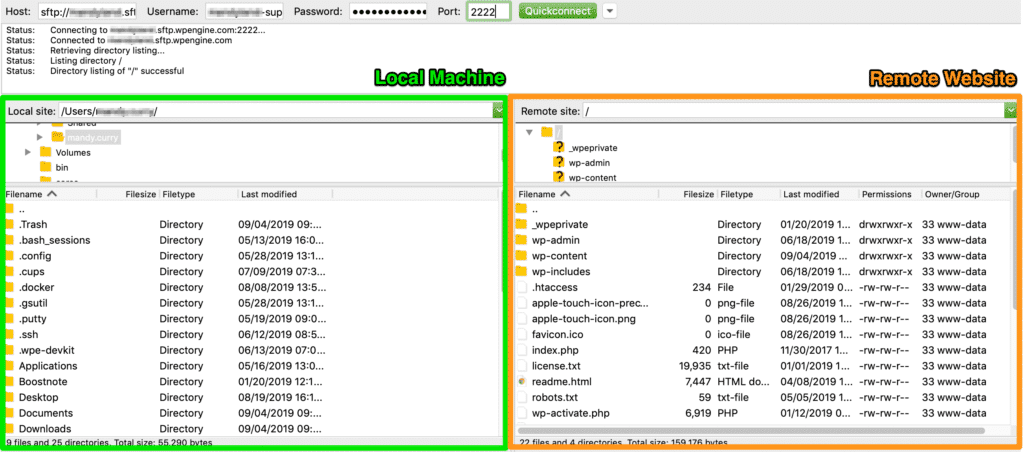
Depois de definir seu método de transferência de arquivos, veja o que você precisa saber sobre a implantação de um site criado com o Local.
1. Movendo arquivos do site
Os arquivos do seu site local estão localizados em sua máquina em Sites Locais > yoursitename > app > public.
A partir daí, use o cPanel File Manager ou SFTP para mover /wp-content para o diretório raiz da instalação remota.
2. Exporte o banco de dados do site local
Por padrão, o Local usa Adminer para gerenciamento de banco de dados. Para acessar o banco de dados do seu site Local:
- Iniciar local
- Para qualquer banco de dados do site que você deseja, clique em Iniciar Site
- Clique na guia Banco de Dados
- Clique em Administrador para abrir a interface do usuário do banco de dados
- Clique em Exportar para preparar sua exportação de banco de dados
- Deixe as opções padrão como estão, com exceção de alterar a saída para gzip
Aqui está um vídeo mostrando os passos acima.
3. Importando o banco de dados do site no servidor remoto
No seu host da web, você precisará localizar o gerenciador de banco de dados. Há uma boa chance de seu host estar usando o phpMyAdmin, mas se não estiver, basta procurar a opção de banco de dados.
Quando o gerenciador de banco de dados estiver aberto, observe os nomes das tabelas do WordPress que já existem. Eles provavelmente começam com o prefixo wp_ .
Antes de importar seu banco de dados, você deve descartar as tabelas de banco de dados existentes. Aqui está um tutorial descrevendo o processo de como importar um banco de dados WordPress.
Algumas considerações a serem observadas:
- O prefixo da tabela do banco de dados que você está importando precisa corresponder ao prefixo da tabela especificado no arquivo wp-config.php do servidor remoto.
- Você vai querer usar um plugin como o Better Search Replace para fazer uma localização/substituição universal de URLs de desenvolvimento com a URL do seu host.
Prós e contras da implantação via SFTP
Antes de passarmos do método SFTP, vamos destacar alguns prós e contras.
Prós:
- Uma interface de navegador de arquivos familiar para mover arquivos e pastas
- Controle granular sobre arquivos e pastas individuais
Contras:
- É fácil mover arquivos para a pasta errada
- Não há controle de versão
- Se você substituir acidentalmente um arquivo (ou pasta), ele desaparecerá (embora você possa restaurar a partir de um backup, se tiver um)
- Não há automação - você move manualmente arquivos/pastas do servidor de origem para o destino
- Você precisa exportar e importar manualmente seu banco de dados
- Você pode precisar atualizar o prefixo da tabela de banco de dados no wp-config.php do servidor remoto
- Não há o conceito de “sincronizar” alterações locais com o servidor remoto (ou vice-versa)
Implante seu site local usando um plug-in de migração
A implantação do seu site com um plug-in de migração geralmente é mais amigável do que uma migração do cPanel.

De uma visão geral, o processo é semelhante em termos de mover seus arquivos e seu banco de dados de sua máquina local para um servidor remoto, mas esse método envolve um pouco mais de automação.
Existem vários plugins disponíveis para lidar com esse tipo de implantação e algumas das opções mais populares são All-in-One WP Migration, WP Migrate DB e Duplicator.
O All-in-One WP Migration é um dos plugins de backup e migração mais simplificados, projetado para usuários não técnicos. Vamos usá-lo para nosso exemplo de implantação de um site do Local para um host da web.
Aqui estão as etapas que você deve seguir para esse tipo de migração.
1. Instale o plug-in em seu site local e em seu site de produção
Você usará o plug-in All-in-One WP Migration para exportar seu site local e importar para o site de destino.
2. Adicione regras de localização/substituição (opcional)
Se você deseja alterar sua URL local para a URL do servidor remoto (ou qualquer outra operação de localizar/substituir no banco de dados), você tem a oportunidade de fazer isso antes de exportar seu site.
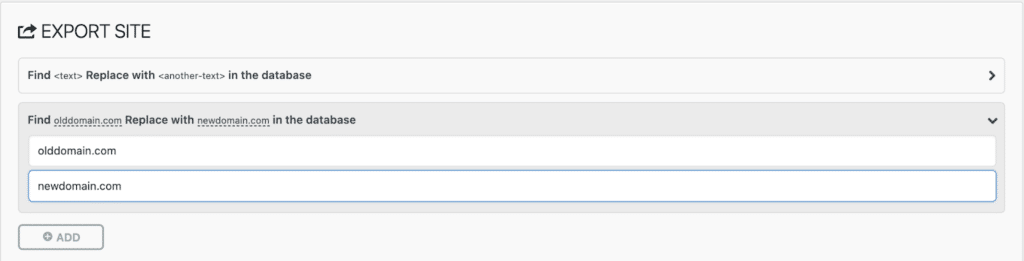
3. Defina opções avançadas (opcional)
O All-in-One WP Migration também oferece a capacidade de escolher um punhado de opções que serão (ou não serão) incluídas em sua exportação. Como exemplo, algumas dessas opções incluem:
- Não exportar comentários de spam ou publicar revisões
- Não exportar a biblioteca de mídia, temas ou plugins
- Não exportando o banco de dados
4. Crie um arquivo de exportação
No administrador do seu site ao vivo, vá para All-in-One WP Migration > Export e crie uma cópia do seu site (arquivos e banco de dados). Com a versão gratuita, você pode exportar seu site para um arquivo. Você precisaria comprar uma extensão se quisesse exportar diretamente para um serviço de terceiros, como Google Drive ou Dropbox.
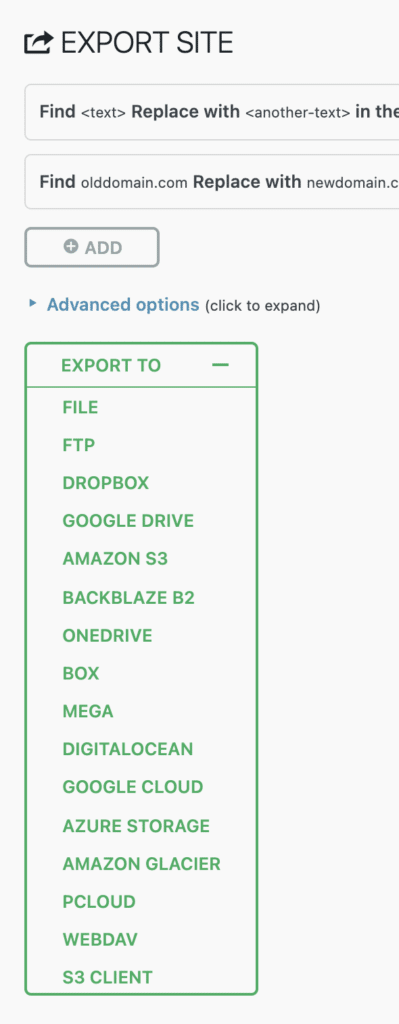
5. Importe a cópia do site no site ativo
No administrador do seu site ao vivo, vá para All-in-One WP Migration > Importar e arraste e solte o arquivo exportado. Observe que você está limitado a arquivos com 300 MB ou menos com a versão gratuita.
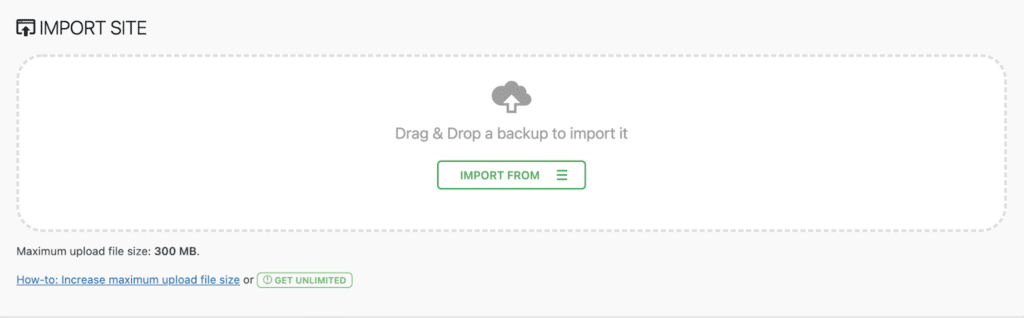
Prós e contras da implantação via plug-in All-in-One WP Migration
Antes de deixarmos de usar plugins de migração, vamos destacar alguns prós e contras.
Prós:
- Funciona em todos os provedores de hospedagem
- Inclui a capacidade de localizar/substituir seu URL de desenvolvimento por seu URL ativo como parte do processo de migração
- Ótimo para sites pequenos
- Ótimo para criar backups de sites
Contras:
- Para opções de exportação adicionais ou sites maiores que 300 MB, você precisa pagar
- Embora mais simples do que usar SFTP e um gerenciador de banco de dados, o processo não é totalmente automatizado
- Você ainda pode precisar usar um plug-in no site de destino, como Better Search and Replace, para substituir URLs armazenados como dados serializados
- Você pode precisar usar um plugin como Regenerate Thumbnails se as imagens não aparecerem em sua biblioteca de mídia
- Para sites maiores com bancos de dados maiores, você pode atingir o tempo limite do servidor ao criar a cópia do seu site
Se você deseja migrar seu site de outro host diretamente para o WP Engine (ignorando completamente o Local), há uma maneira fácil de fazer isso usando o plug-in WP Engine Automated Migration.
Implantando via Local Connect com WP Engine e Flywheel
Ok, deixamos o melhor e mais fácil para o final! E embora sejamos definitivamente tendenciosos, implantar um site via Local Connect é realmente muito fácil.
No momento da redação deste artigo, o Local Connect suporta apenas sites hospedados no WP Engine ou Flywheel, portanto, se você deseja implantar em outro host, precisará usar um dos métodos anteriores discutidos.
1. Faça login no Host
Em Local, clique no ícone Conectar para acessar a opção Meus Hosts, onde você pode fazer login no WP Engine e/ou Flywheel.
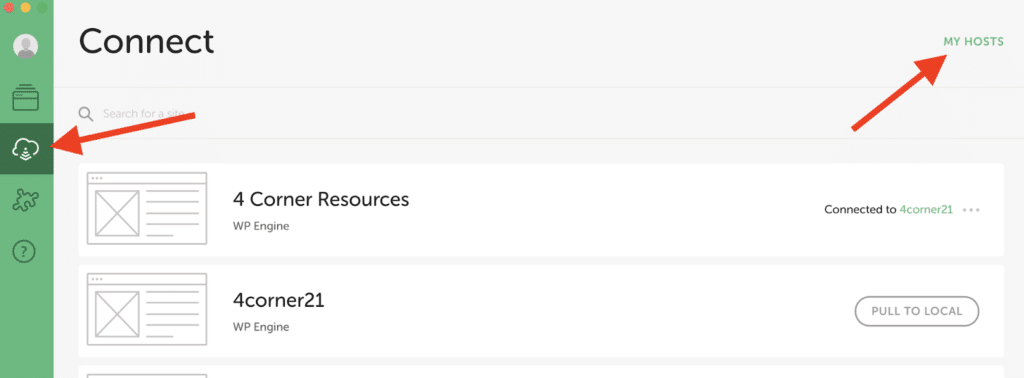
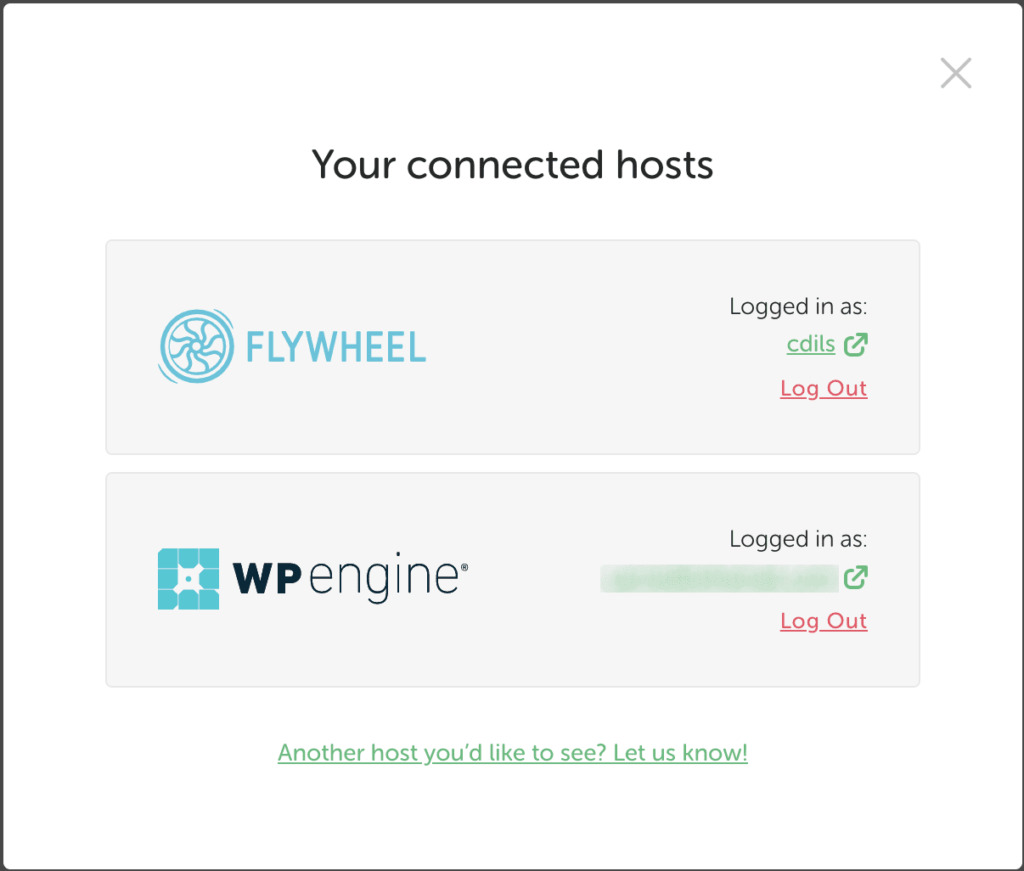
Uma vez conectado, você pode visualizar todos os sites conectados à conta de hospedagem. Você pode PUXAR um site existente (e um ambiente específico) para Local. Não é isso que estamos abordando neste artigo, mas é uma ótima maneira de pegar um site e ambiente Flywheel ou WP Engine existente e importar o site com um clique para Local.
2. Conecte o site local ao host
Depois de fazer login em um host, você pode conectar o site local que deseja migrar ao host para o qual deseja implantar (Flywheel ou WP Engine).
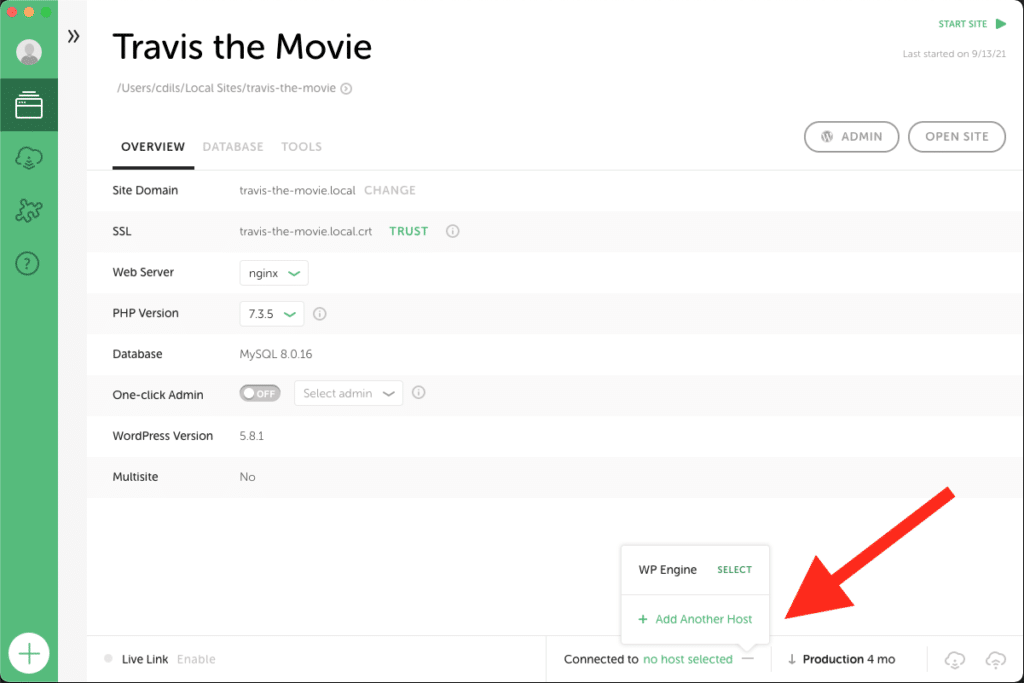
3. Empurrar com um clique para implantar
Depois que um site estiver conectado ao host, você poderá clicar no botão PUSH para iniciar o processo de envio. Se for a primeira vez que envia este site, você precisará selecionar o site existente para o qual deseja enviar e o ambiente do site que deseja substituir.

Depois disso, sempre que você clicar no botão PUSH, o site será enviado automaticamente para o servidor remoto com base em suas seleções anteriores.
4. É isso!
Você esperava mais passos? Que pena, você acabou! Vá ver seu site local no WP Engine ou Flywheel!
Aqui está um vídeo mostrando os passos acima.
[inserir vídeo]
Prós e contras da implantação via Local Connect
Prós:
- A implantação com um clique inicia uma automação completa para migrar sites do Local para o WP Engine ou Flywheel
- Use o MagicSync para personalizar os arquivos e pastas que você deseja enviar, ajudando a evitar substituições acidentais
- Além do MagicSync permitir que você controle exatamente o que é implantado, usar o Connect faz mais pelo seu processo de implantação:
- Bloqueio de cache: limparemos o cache do seu site quando você iniciar as alterações.
- Backups: fazemos backup do seu site a cada duas horas quando você envia as alterações.
- Segurança: Ao contrário do FTP (que expõe uma conexão direta ao seu site), o MagicSync é roteado por meio de um microsserviço separado antes da implantação.
Contras:
- Sites hospedados com provedores que não sejam WP Engine e Flywheel não podem usar o Local Connect.
Preparar, definir, implantar!
Quando se trata de mover um site do Local para um servidor de destino, você tem muitas opções, algumas das quais descrevemos acima.
Em termos de automação, o SFTP e um gerenciador de banco de dados é a maneira menos automatizada de fazer uma implantação, usar um plug-in de migração oferece um pouco mais de automação e a implantação via Local Connect é a mais automatizada, com um simples clique em um clique.
Pronto para experimentá-lo? Baixe o Local gratuitamente!
