Como criar um formulário WordPress de MailPoet (o jeito fácil)
Publicados: 2021-02-12Você deseja adicionar facilmente assinantes do WordPress do MailPoet a partir dos seus formulários?
Você pode integrar facilmente qualquer formulário com MailPoet para construir sua lista de e-mail.
Neste artigo, mostraremos como adicionar uma caixa de seleção de assinatura MailPoet a qualquer formulário em seu site WordPress.
Crie Seu Formulário WordPress MailPoet Agora
Como faço para usar MailPoet no WordPress?
MailPoet é um serviço de email marketing que você pode usar dentro do WordPress. Ele tem um construtor de arrastar e soltar que facilita o design de boletins informativos personalizados por e-mail.
Se você já usou construtores de página de destino de arrastar e soltar, como SeedProd, você achará o MailPoet muito fácil de usar.
No MailPoet, você pode criar diferentes tipos de e-mail como:
- Mailshots
- E-mails de boas-vindas com automação de e-mail de gotejamento
- Últimas notificações de postagem
- E-mails de boas-vindas
- Emails de carrinho abandonados
- E-mails de pedidos do WooCommerce.
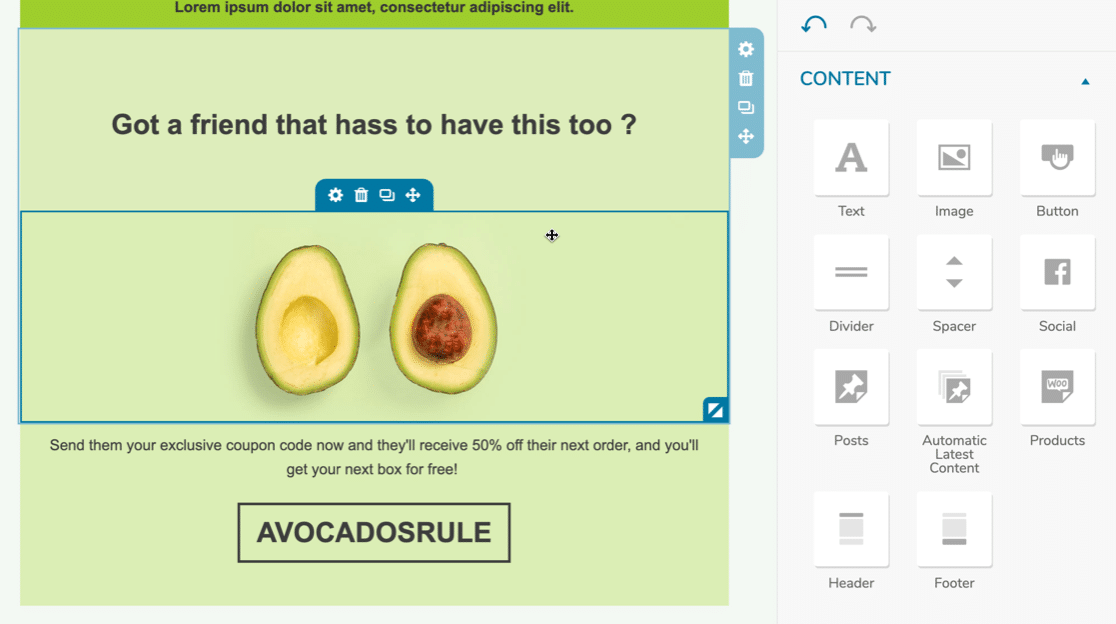
Depois de criar seu modelo de e-mail, você só vai querer dizer ao MailPoet para qual lista ou segmento você deseja enviar o e-mail. Ele mantém um registro de todos os seus assinantes no WordPress e mostra estatísticas sobre as taxas de abertura de seu boletim informativo.
A seguir, vamos ver como criar facilmente suas listas de MailPoet com WPForms.
Como criar um formulário WordPress de MailPoet
Vamos mostrar como integrar WPForms e MailPoet com o plugin Uncanny Automator. Aqui está um rápido resumo das etapas do tutorial:
- Instale o plugin MailPoet
- Instale o plug-in WPForms
- Faça o seu formulário MailPoet WordPress
- Instale o plugin Uncanny Automator
- Crie sua integração de WPForms com MailPoet
- Teste seu formulário MailPoet WordPress
Se você já tiver o MailPoet configurado, pule diretamente para a etapa 2.
Etapa 1: instalar o plug-in MailPoet
Primeiro, vamos instalar o plugin de boletim informativo MailPoet em seu site WordPress.
Para começar, abra o menu Plugins »Adicionar Novo no WordPress.
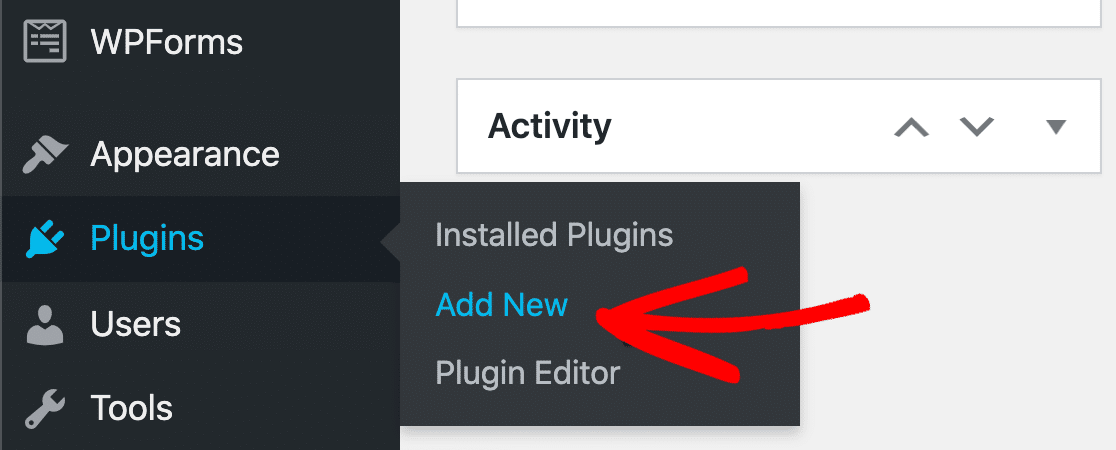
Procure por MailPoet e certifique-se de selecionar o plugin MailPoet 3.
Agora clique em Ativar para habilitar o plugin.
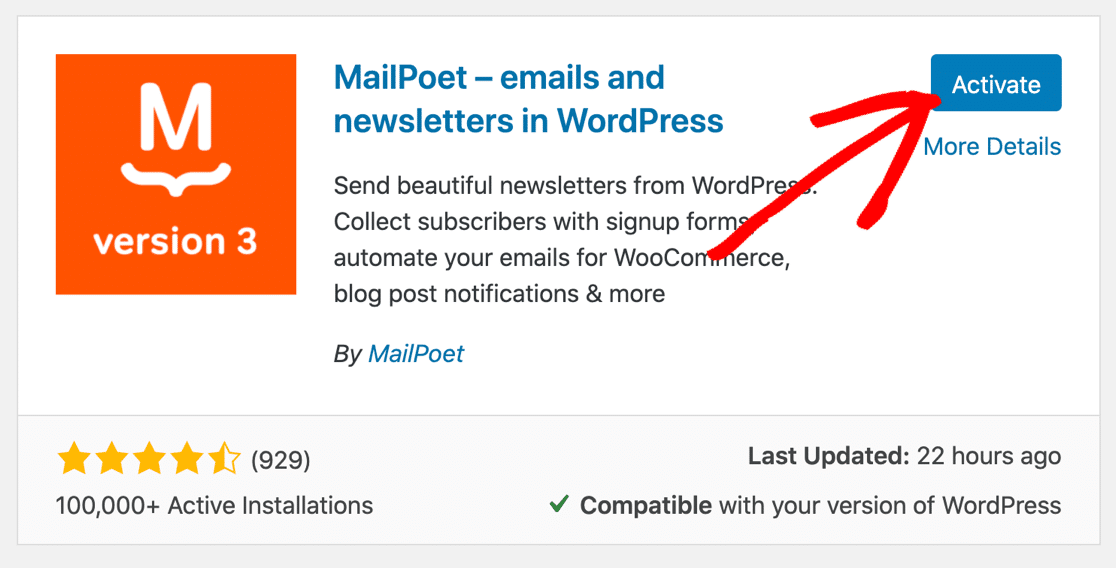
Execute as etapas do assistente de configuração agora. Se você tiver a versão paga do MailPoet, insira sua chave de licença para baixar o plugin Pro e instale-o também.
Se você se inscreveu para usar o Serviço de envio de MailPoet para melhorar a capacidade de entrega, verá esta mensagem:
You'll soon be able to send once our team reviews your account. In the meantime, you can send previews to your authorized emails You'll soon be able to send once our team reviews your account. In the meantime, you can send previews to your authorized emails .
Enquanto espera que o MailPoet aprove sua conta, você pode continuar a configurar a integração do MailPoet com WPForms.
Você também pode criar uma nova lista de assinantes do MailPoet para suas inscrições no formulário de contato, de forma que possa mantê-los separados de outras listas de e-mail em seu site.
Para adicionar uma nova lista, vá para MailPoet »Lists . Digite um nome para sua lista e clique em Salvar .
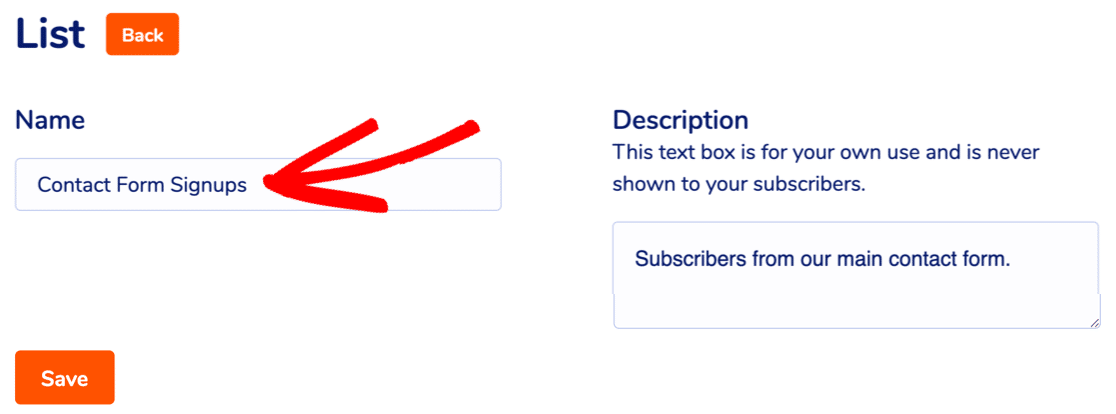
Excelente! MailPoet está pronto. Agora vamos instalar o plugin do construtor de formulários.
Etapa 2: instalar o plug-in WPForms
WPForms é o melhor plugin de criação de formulários para WordPress. Ele permite que você crie qualquer tipo de formulário WordPress usando um construtor de arrastar e soltar.
WPForms tem muito mais funcionalidades do que o criador de formulários MailPoet padrão. E tem diferentes tipos de proteção contra spam que você pode usar em qualquer formulário.
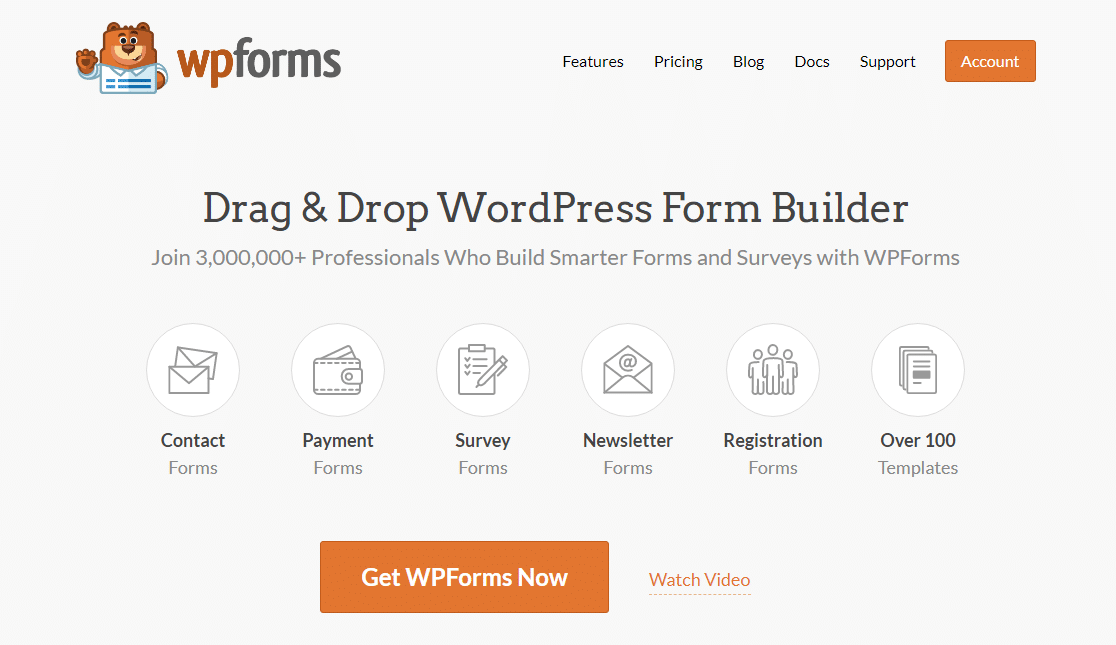
Com o WPForms Pro, você pode:
- Armazene todas as suas entradas de formulário no painel do WordPress
- Criar pesquisas e enquetes
- Aceite pagamentos com Stripe ou PayPal
- Acompanhe a jornada do usuário pelo seu site
- Crie formulários de várias etapas com barras de progresso
- E mais.
Então, vamos baixar e instalar o plugin WPForms agora. Não se esqueça de ativar o plugin antes de prosseguir.
Etapa 3: Crie seu formulário MailPoet em WordPress
Agora vamos fazer um formulário de contato que irá inscrever os visitantes na sua lista MailPoet automaticamente quando ela for enviada.
- Se você já tem um formulário configurado no WPForms, abra-o agora e mostraremos como ajustá-lo.
- Se você está começando do zero, verifique este guia para criar um formulário de contato simples no WordPress. Demora menos de 5 minutos para fazer um formulário de contato e incorporá-lo ao seu site.
Adicionando Campos de Nome Separados em WPForms
Por padrão, WPForms tem um campo Nome e Sobrenome. Esses 2 campos são combinados em um único 'Nome'.
MailPoet armazena o nome e o sobrenome separadamente, então vamos ajustar o formulário para corresponder a isso.
Primeiro, arraste 2 campos de texto de linha única para o formulário.
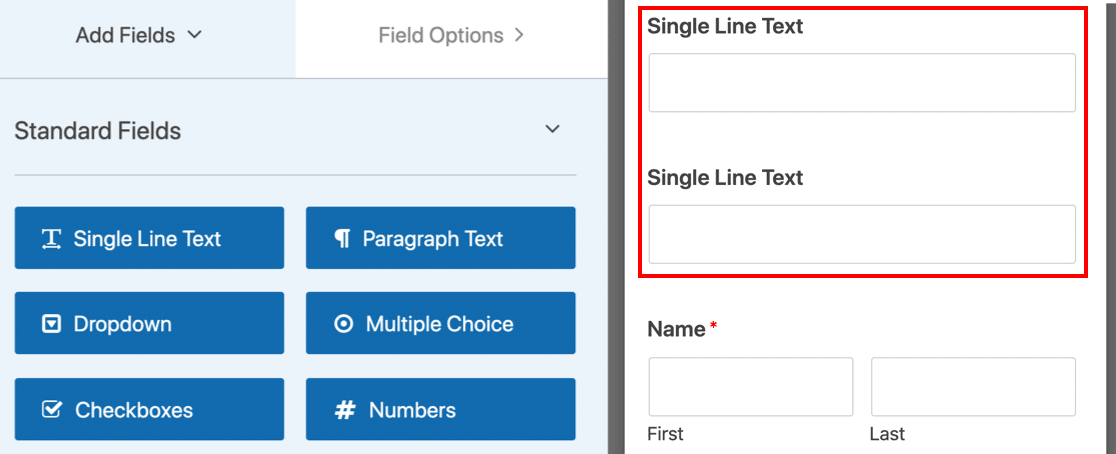
Agora renomeie o primeiro campo Nome . Você pode querer tornar este um campo Obrigatório também. Nesse caso, você pode clicar na caixa de seleção Obrigatório .
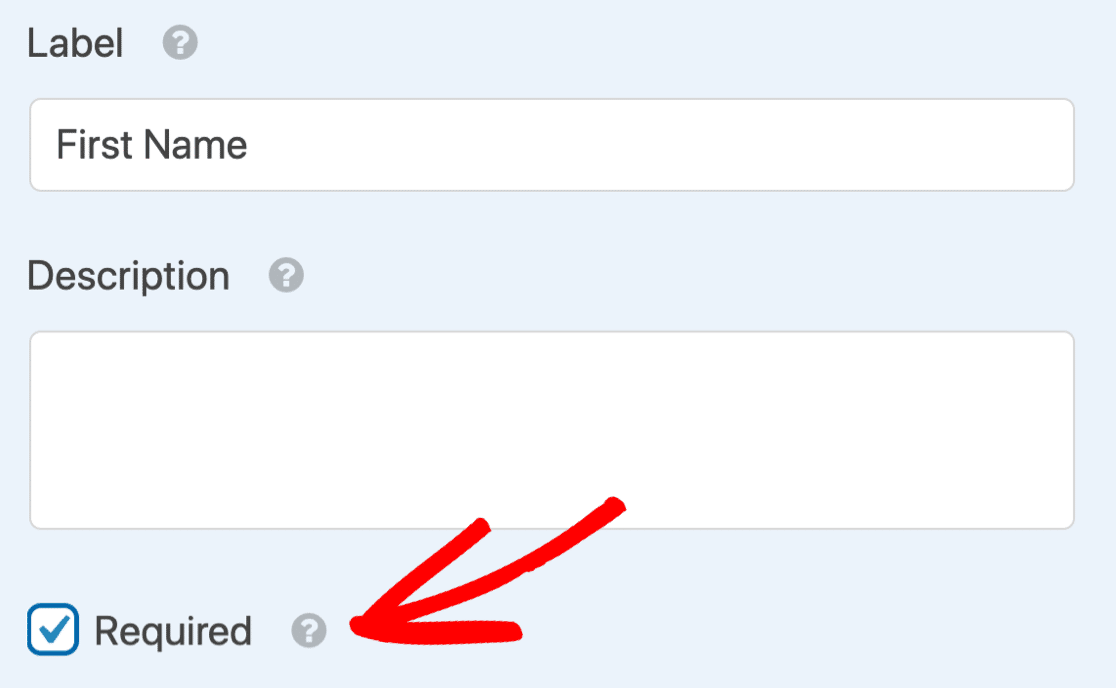
Em seguida, role para baixo e expanda Opções avançadas .
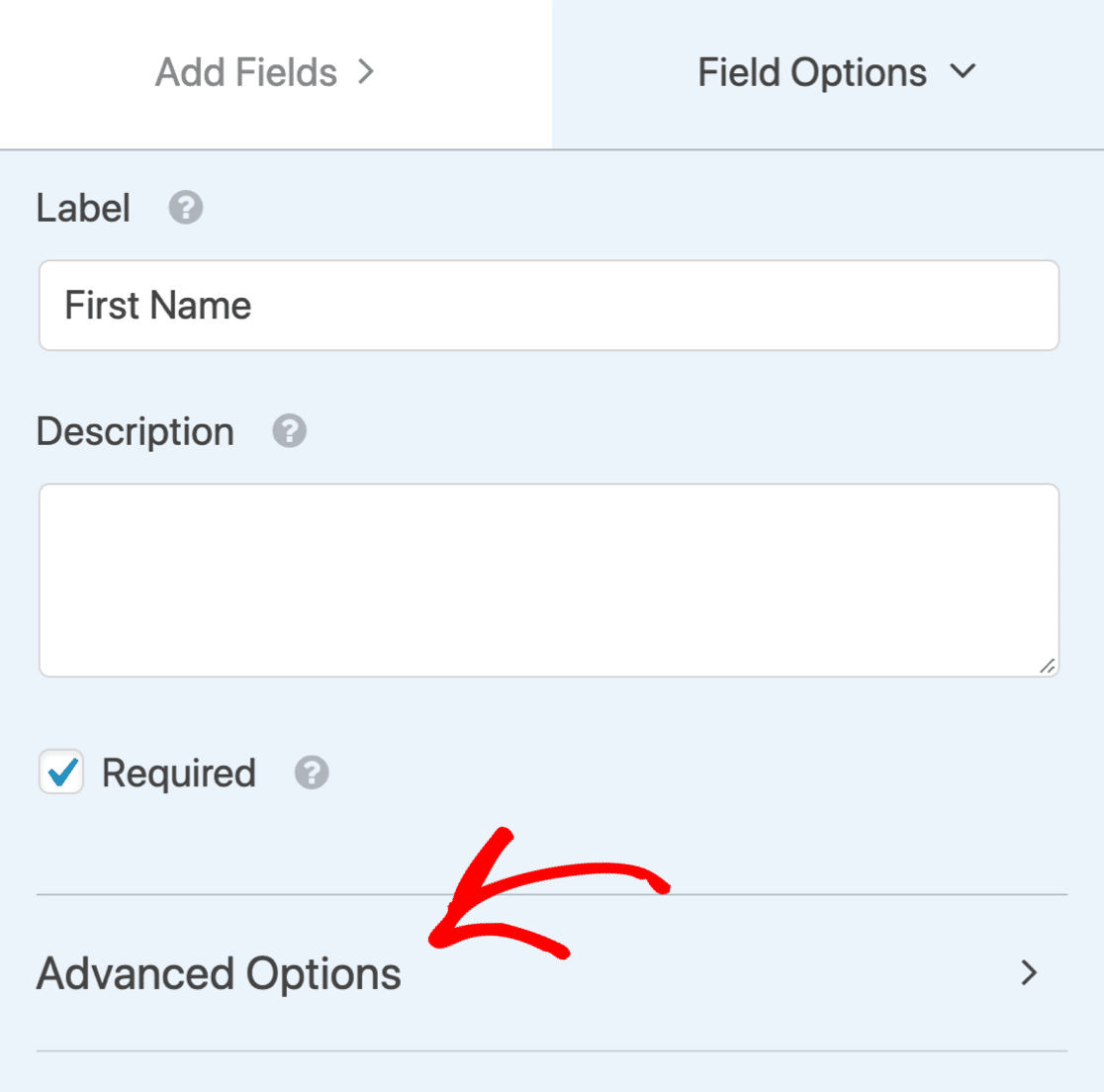
Agora role para baixo novamente para CSS Classes. Clique em Mostrar layouts aqui para revelar as configurações de layout para o campo Nome.
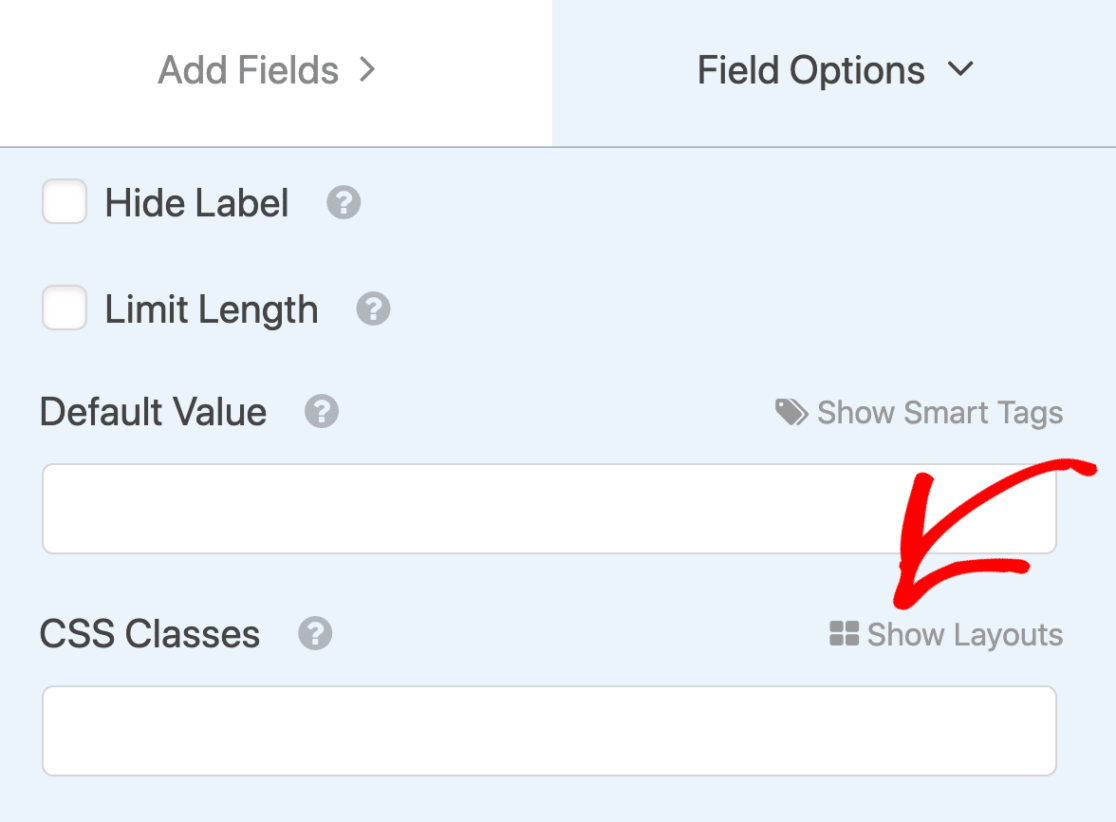
Queremos que este campo apareça no lado esquerdo. Então, vamos selecionar o layout de 2 colunas primeiro:
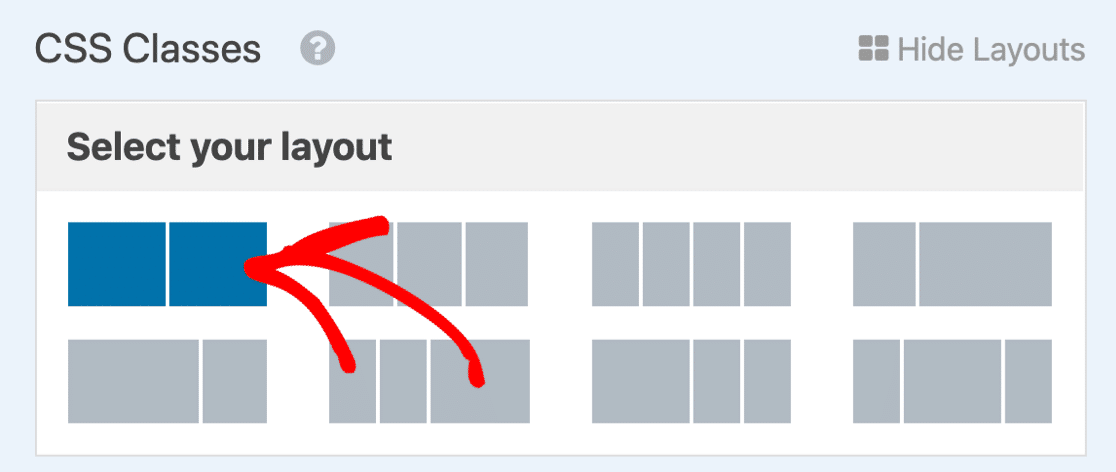
E então selecione a coluna esquerda usando o botão aqui.
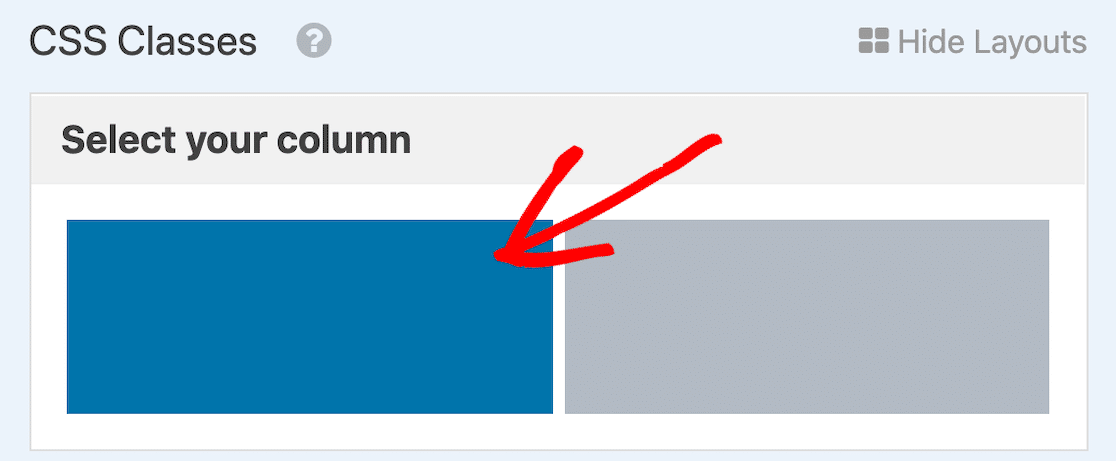
Agora repita o processo com o segundo campo. Renomeie-o para Sobrenome, expanda Opções avançadas e use layouts CSS para posicioná-lo à direita.
Excelente! Agora temos 2 campos separados para o nome e o sobrenome do visitante. Não se esqueça de deletar o campo Nome original passando o mouse sobre ele e clicando na lata de lixo.
Adicionando um Campo Optin
O GDPR é uma lei importante que protege os dados pessoais. Sempre que você criar um formulário de inscrição, deverá obter o consentimento explícito da pessoa.
Para fazer isso, podemos adicionar uma caixa de seleção de optin MailPoet ao seu formulário. Se o campo optin não estiver marcado, eles não serão adicionados à sua lista de MailPoet.
Comece arrastando um campo de caixa de seleção para o seu formulário. Vamos adicionar um pequeno texto para explicar para que serve.
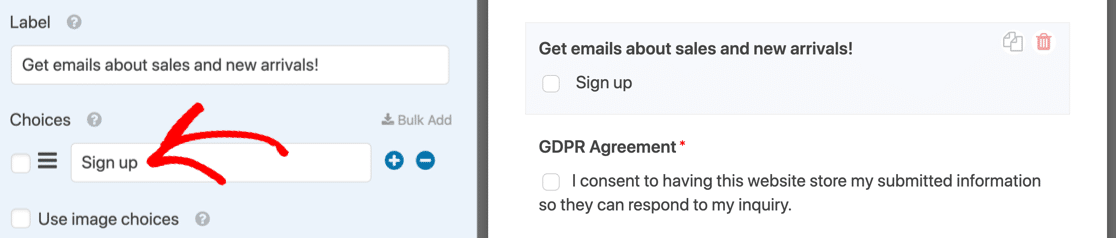
Anote o texto exato que você usa no campo Opções - precisaremos usá-lo mais tarde.
Você provavelmente também desejará adicionar um campo GDPR ao seu formulário de contato que cobre o armazenamento de seus dados. Se você não tiver certeza se precisa disso, recomendamos que consulte um advogado para obter orientações sobre o GDPR.
Tudo feito aqui? Clique em Salvar .
Verificando as configurações do formulário
Antes de terminarmos em WPForms, é uma boa ideia verificar suas notificações e confirmações de formulário. Para começar, clique em Configurações no lado esquerdo do criador de formulários.
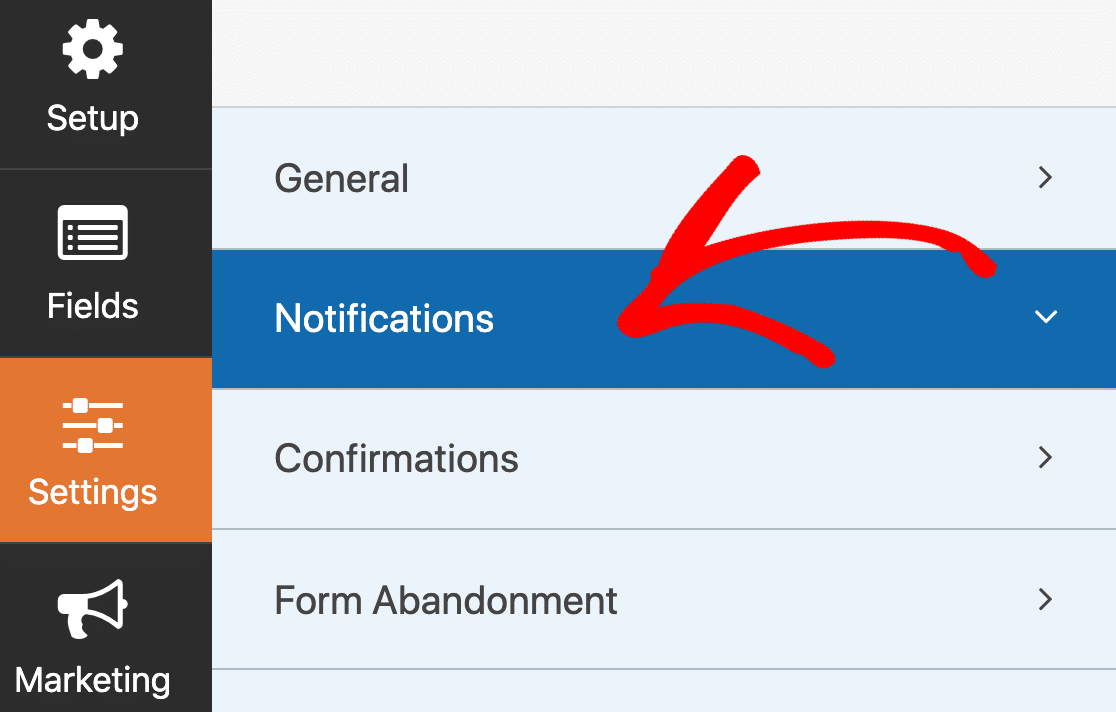
- Notificações são emails enviados quando o formulário é enviado. Como este é um formulário de contato, você deseja que as notificações sejam ativadas. Consulte este guia se precisar de ajuda para configurar suas notificações de formulário.
- A Confirmação é a mensagem que aparece na tela após o envio do formulário. Dê uma olhada em como editar a mensagem de confirmação do formulário.
Quando as configurações do formulário estiverem definidas da maneira que você deseja, clique em Salvar .
Terminamos em WPForms por enquanto, então você pode clicar no X para fechar o criador de formulários e retornar ao painel do WordPress.
Etapa 4: instalar o plug-in Uncanny Automator
Uncanny Automator é um plugin incrível para WordPress que permite automatizar plug-ins no WordPress. Você pode usar um plugin como gatilho e outro para realizar uma ação.
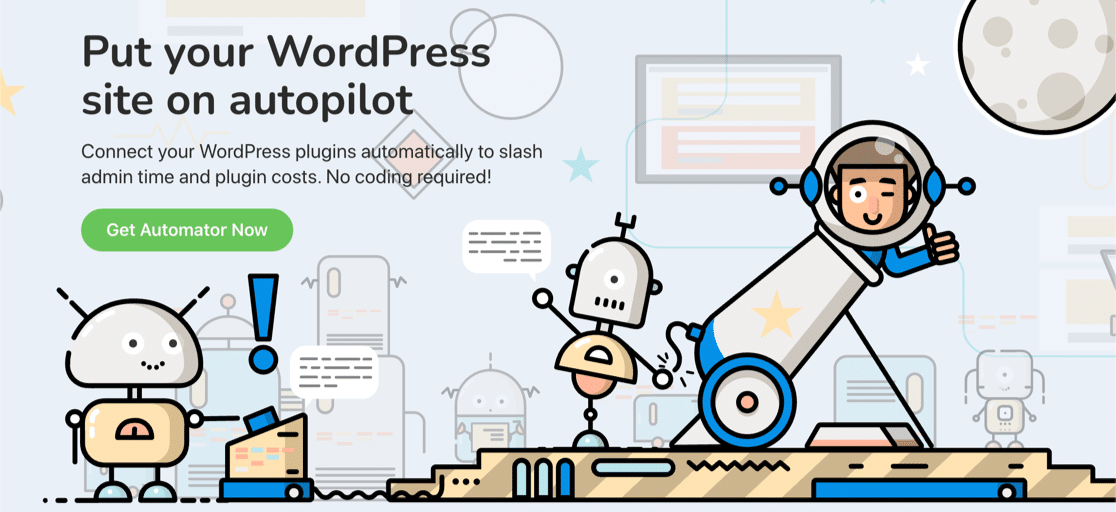
Vamos fazer uma 'receita' no Uncanny Automator. O gatilho será o envio de um formulário em WPForms. Se a caixa de seleção optin for marcada, o Uncanny Automator adicionará automaticamente a pessoa à nossa lista de MailPoet.

Para acompanhar, você vai querer pegar uma cópia do Uncanny Automator Pro ou superior e instalá-lo em seu site.
Agora estamos prontos para conectar WPForms ao MailPoet.
Etapa 5: Crie sua integração de WPForms com MailPoet
Nesta etapa, reuniremos tudo e integraremos seu formulário de contato com MailPoet.
No painel do WordPress, vá para Automator »Adicionar novo .
No pop-up, selecione Anônimo . Isso cria uma receita que funcionará mesmo se o visitante não estiver logado no WordPress.
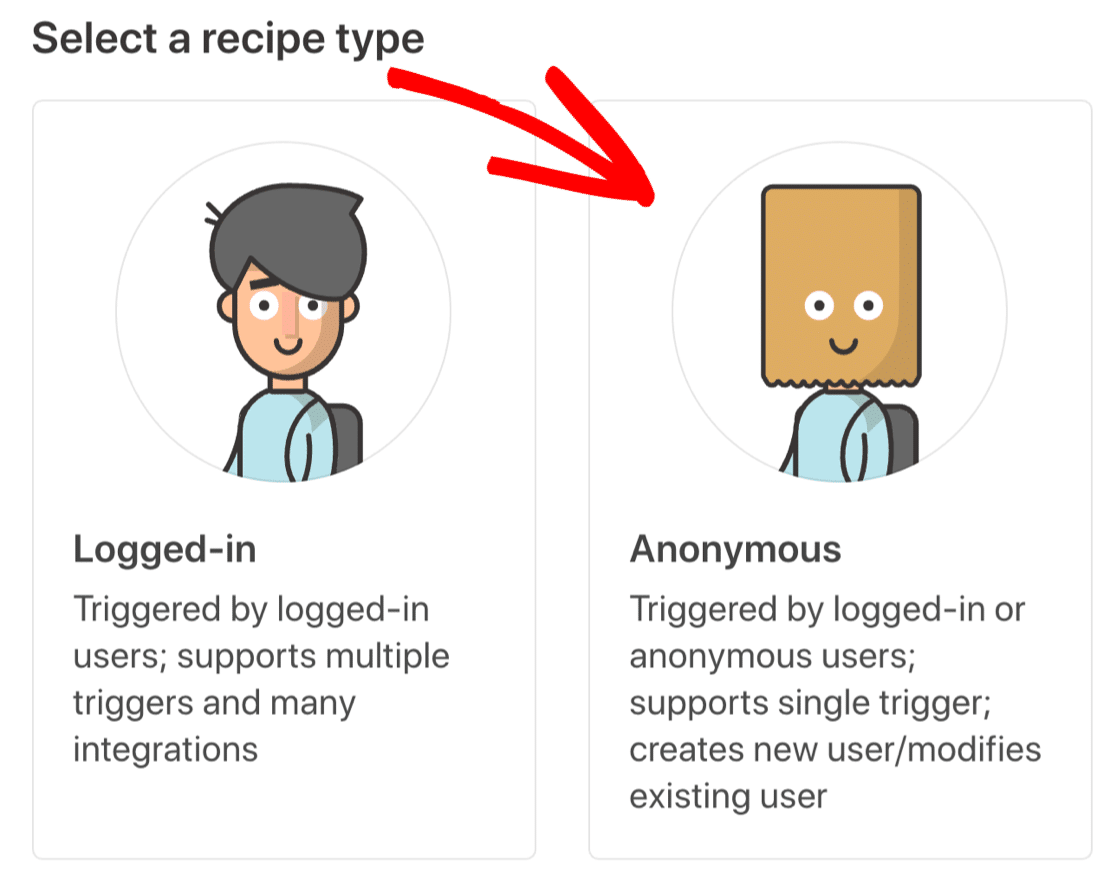
Em seguida, digite um nome para sua nova receita no topo.
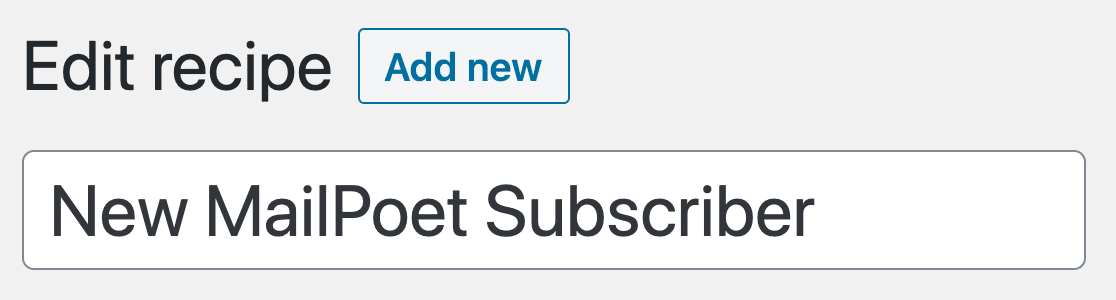
Agora vamos configurar nosso gatilho WPForms no Uncanny Automator.
Criando seu gatilho WPForms
Vamos dizer ao Uncanny Automator para disparar o gatilho se o usuário tiver optado.
Primeiro, olhe para o campo denominado Acionador anônimo e selecione WPForms .
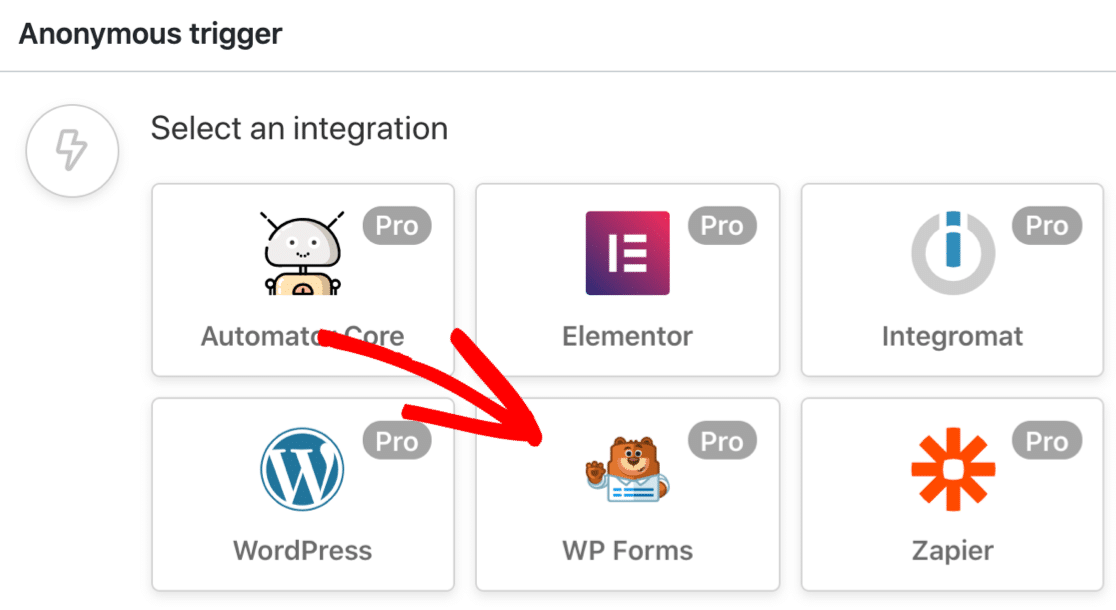
A seguir, vamos escolher o gatilho Uma entrada específica em um campo específico .
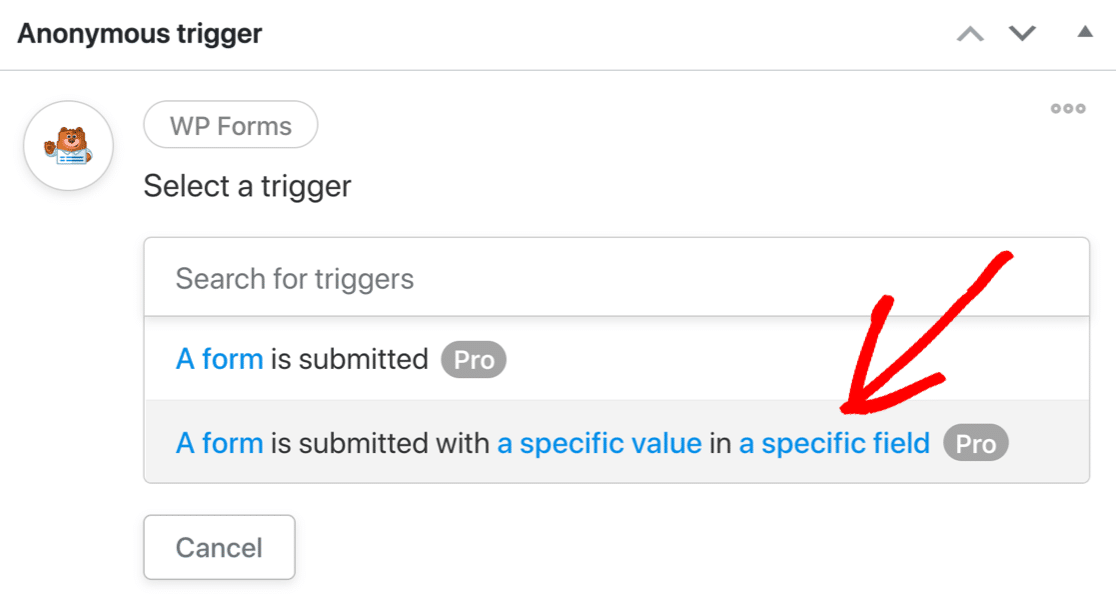
Usando os menus suspensos, selecione:
- O formulário que você criamos anteriormente e
- O campo da caixa de seleção optin que adicionamos.
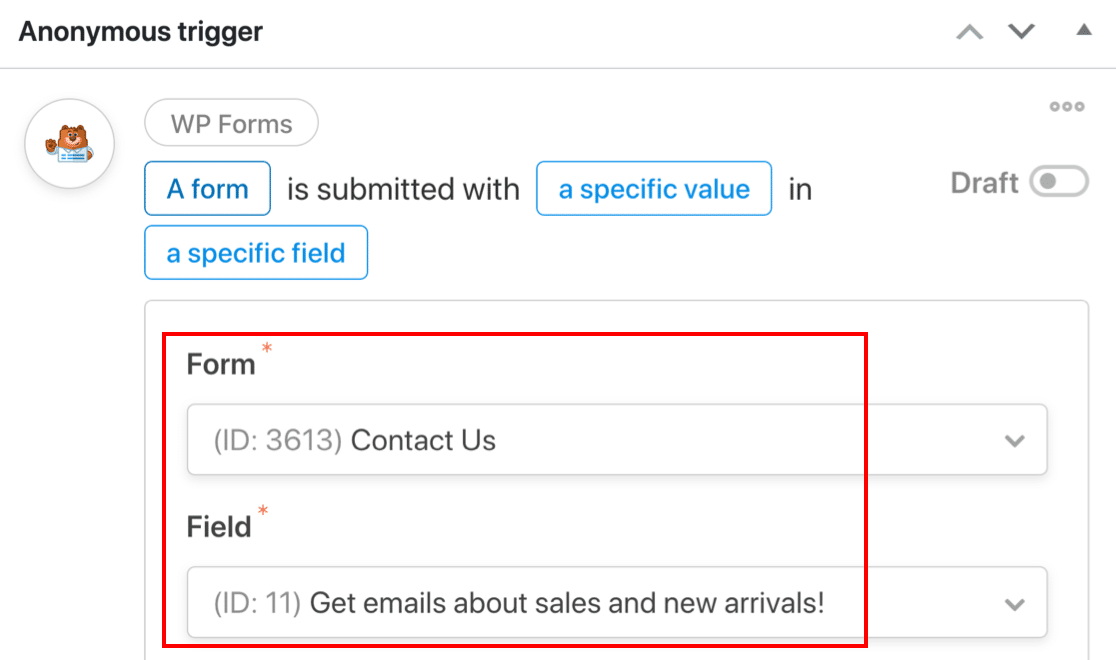
No terceiro campo, certifique-se de digitar exatamente o mesmo texto que você digitou no campo Opções de sua lista suspensa.
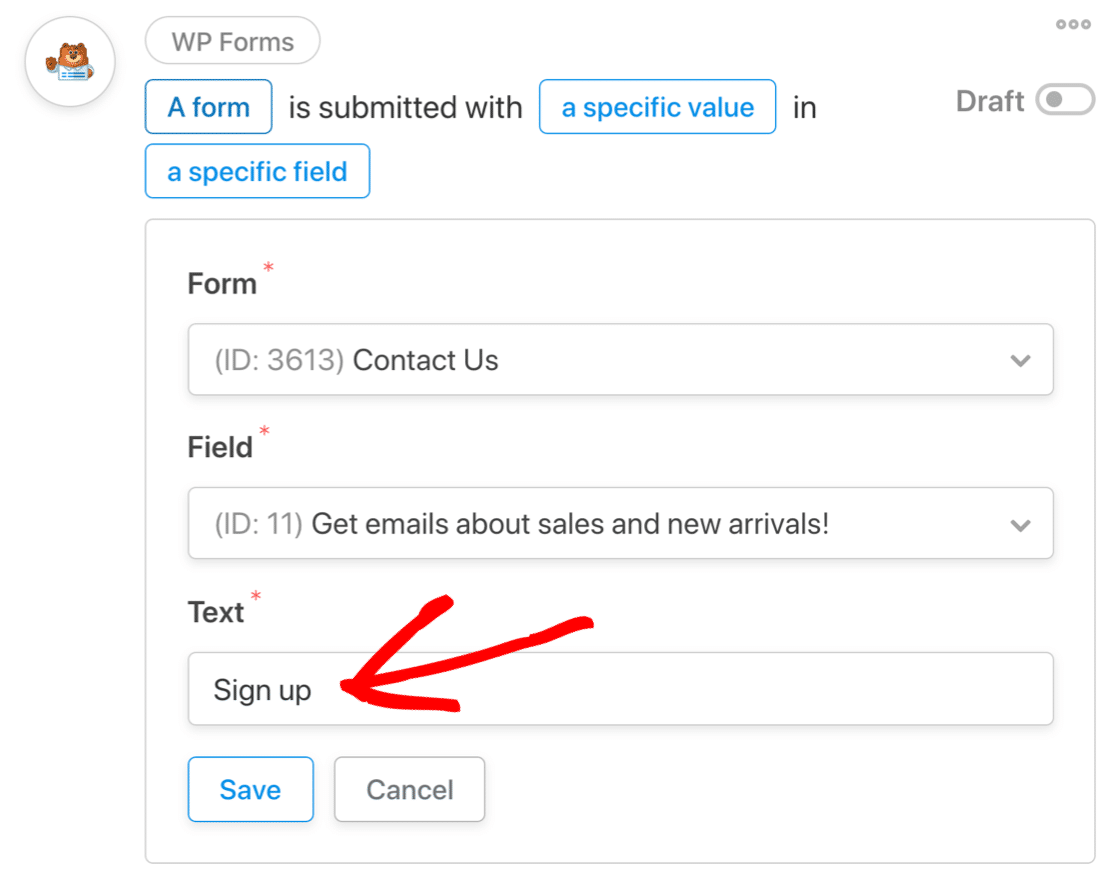
Clique em Salvar para salvar seu gatilho.
Agora vamos para a próxima etapa.
Criando seu novo usuário no WordPress
Como parte do fluxo de trabalho, o Uncanny Automator precisa criar um novo usuário no WordPress para cada novo assinante do MailPoet. Isso permitirá que a pessoa faça login e altere suas preferências.
Precisamos decidir se vamos executar esta ação em um usuário existente ou em um novo usuário. Aqui estão alguns pequenos detalhes para ajudá-lo a decidir:
- O usuário existente irá procurar uma correspondência com um usuário existente do WordPress. Se o Uncanny Automator não encontrar um usuário, ele criará um. Esta é a melhor escolha se você costuma receber perguntas de clientes que já têm contas no WordPress.
- O novo usuário criará um novo usuário, atribuirá a ele uma função e, opcionalmente, fará o login no WordPress. Se o usuário existir, o Uncanny Automator selecionará seu perfil. Essa é uma boa opção se você espera que a maioria das perguntas venha de novos visitantes.
Escolha a opção mais adequada para o seu site aqui. Usaremos Novo usuário neste exemplo.
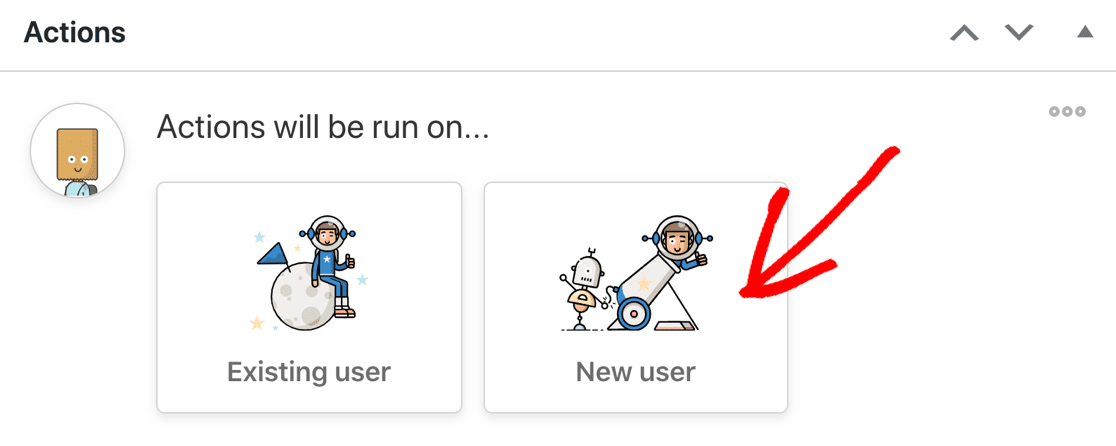
A seguir, vamos mapear os campos de WPForms para o perfil de usuário do WordPress que será criado se nenhum usuário existente for encontrado.
Clique no asterisco aqui para abrir a lista de campos disponíveis.
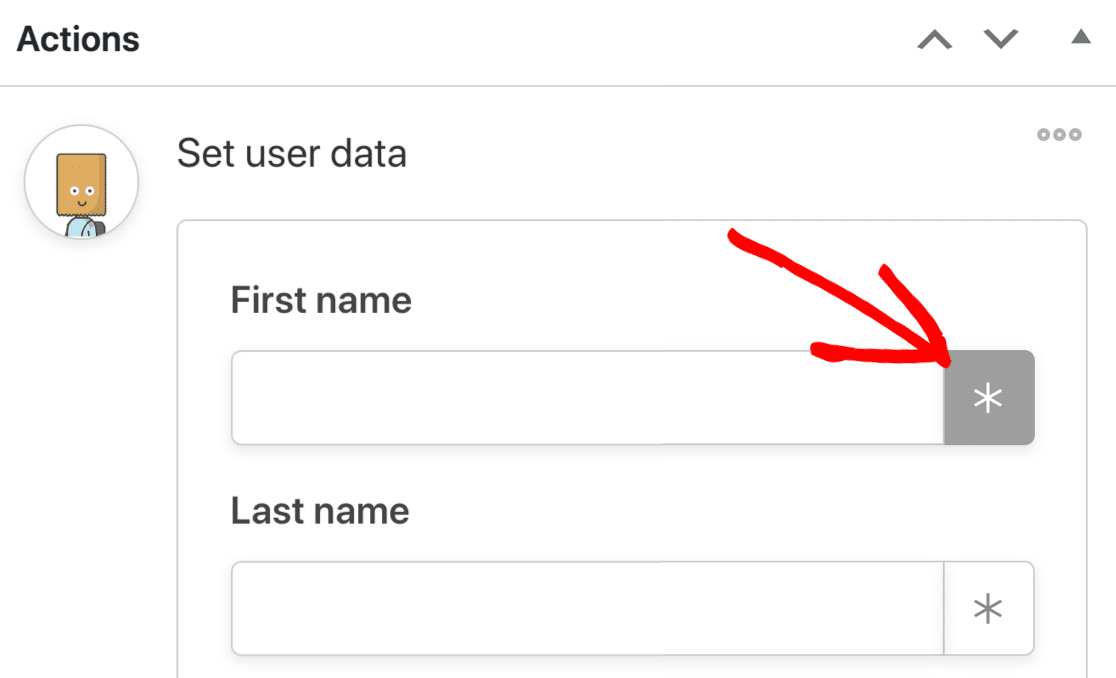
Em seguida, expanda a seção WPForms na lista clicando na pequena seta à direita.
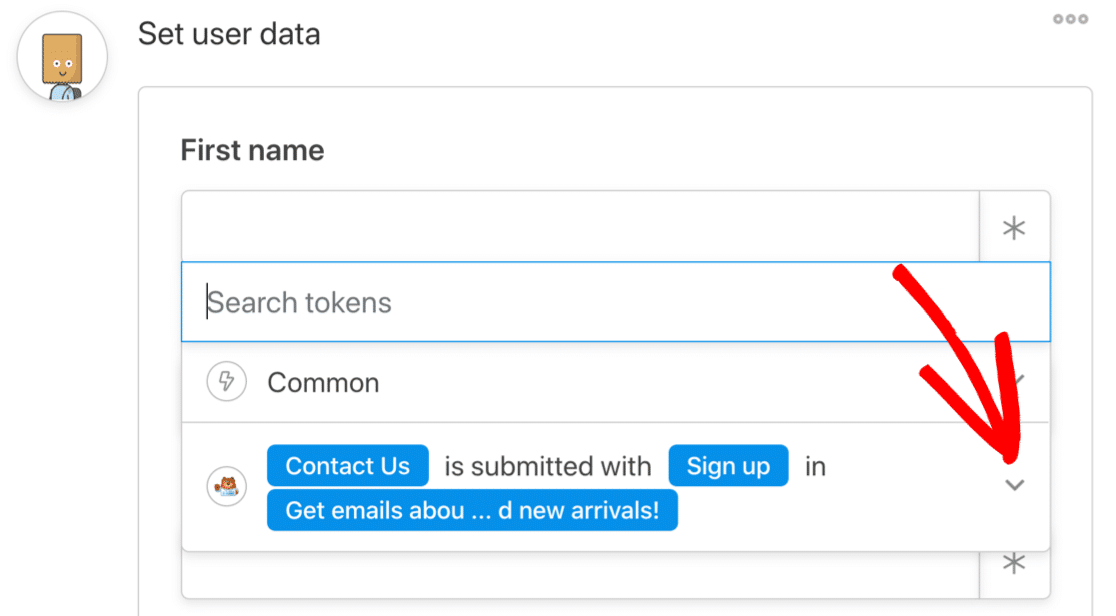
Finalmente, selecione o campo WPForms que corresponde ao nome do campo no Uncanny Automator.
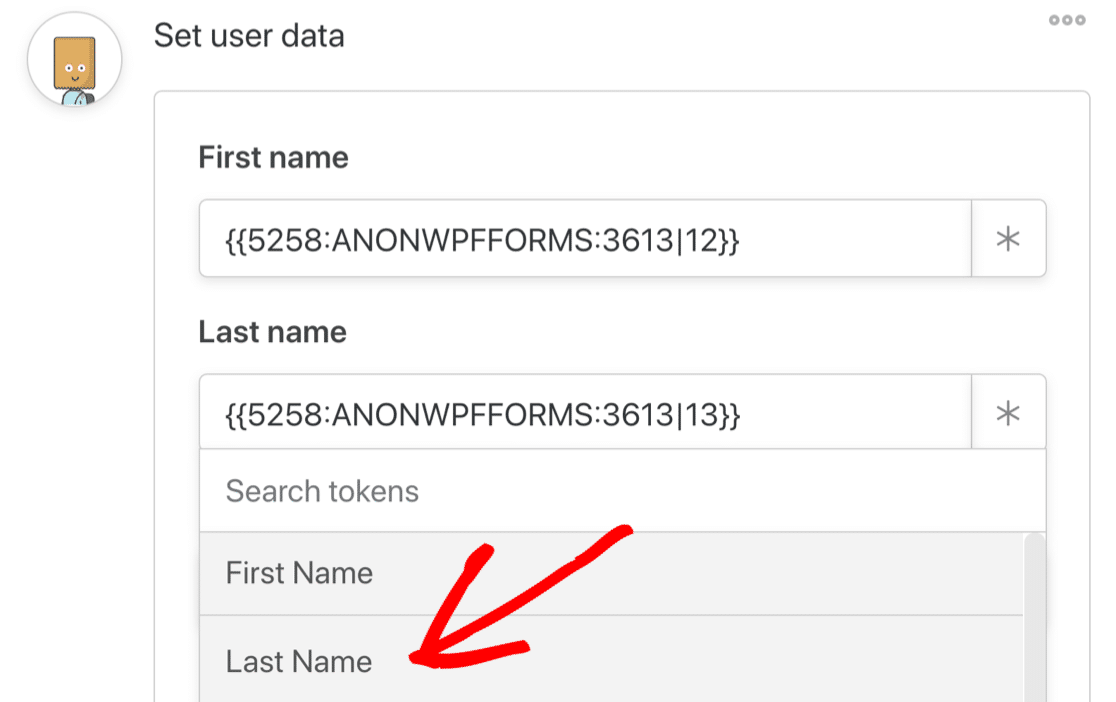
Conforme você percorre a lista, também deseja selecionar as seguintes opções:
- Nome de usuário : É mais fácil usar o endereço de e-mail do seu visitante no campo Nome de usuário. Dessa forma, todos os seus usuários definitivamente terão nomes de usuário exclusivos.
- Função : Escolha a função para seu novo usuário. Recomendamos que você escolha Assinante aqui, a menos que queira dar ao seu novo usuário permissões extras no WordPress.
- Faça o login do usuário : Você pode optar por fazer o login do usuário automaticamente quando a receita for executada.
- O que fazer se o usuário já existir : Certifique-se de escolher Selecionar usuário existente aqui. Do contrário, sua receita não será executada para os usuários existentes.
Agora salve sua configuração de usuário até agora.
Adicionando assinantes do WordPress do MailPoet
A etapa final é configurar o novo usuário no MailPoet. Abaixo da configuração do usuário, clique no botão Adicionar ação .
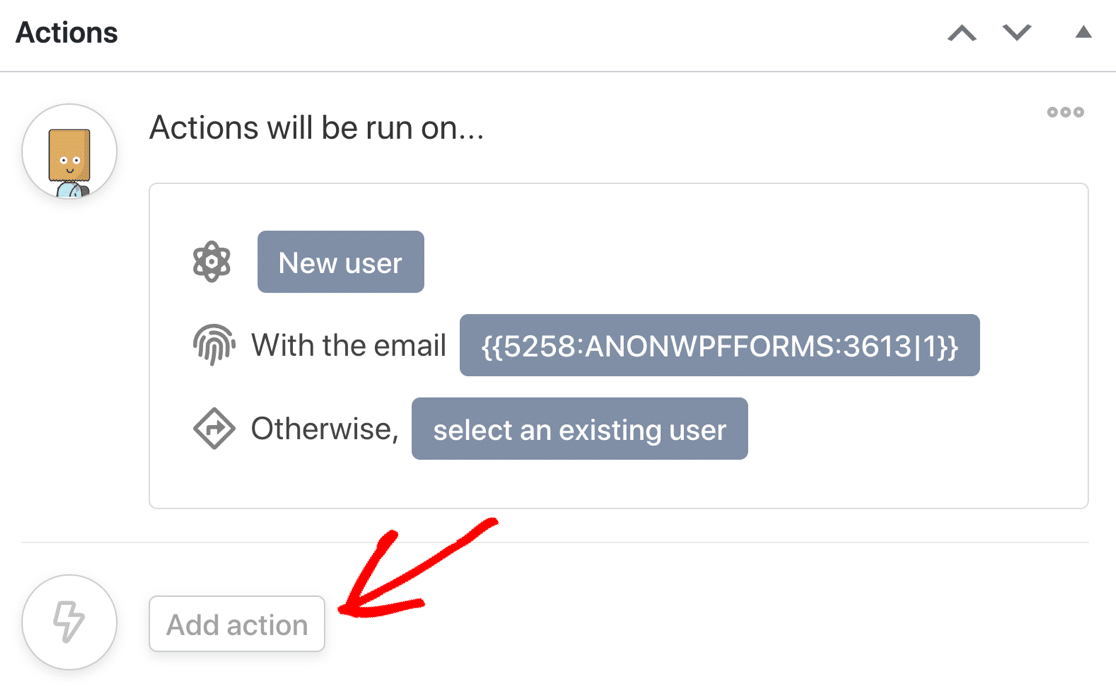
Agora selecione MailPoet nas opções.
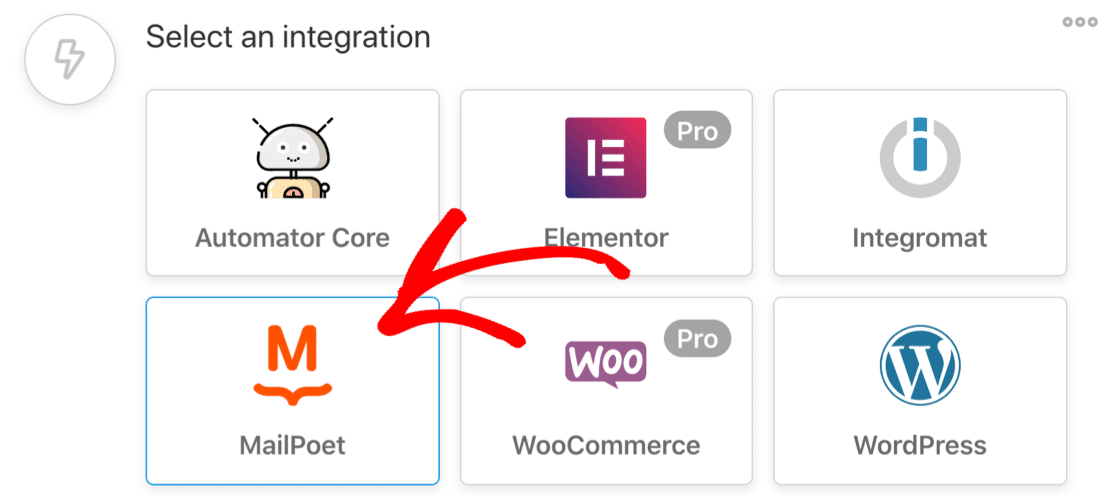
Selecione a primeira opção na lista suspensa, Adicionar um assinante a uma lista .

Repita o processo de mapeamento dos campos do formulário para o registro de assinante MailPoet. Selecione Inscritos para adicioná-los à lista ou Cancelar inscritos se quiser usar o formulário para removê-los.
Em seguida, clique em Salvar .
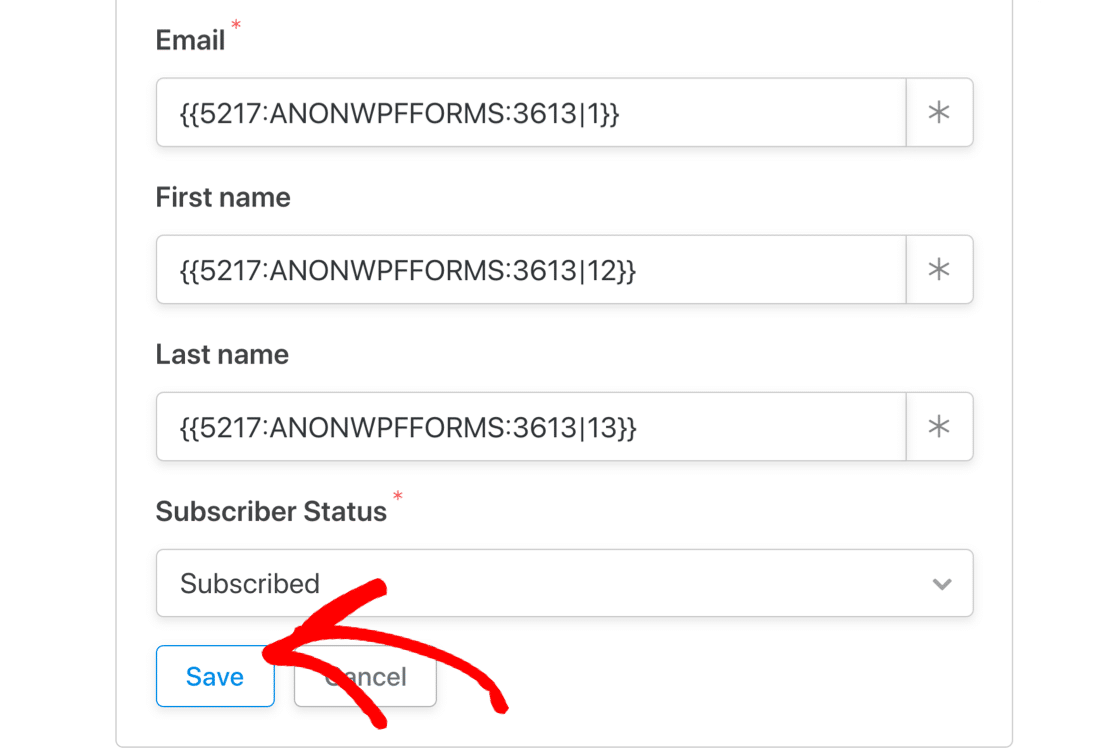
Estamos quase terminando!
Agora só precisamos selecionar a lista MailPoet para o assinante. Vamos selecionar a nova lista que criamos desde o início.
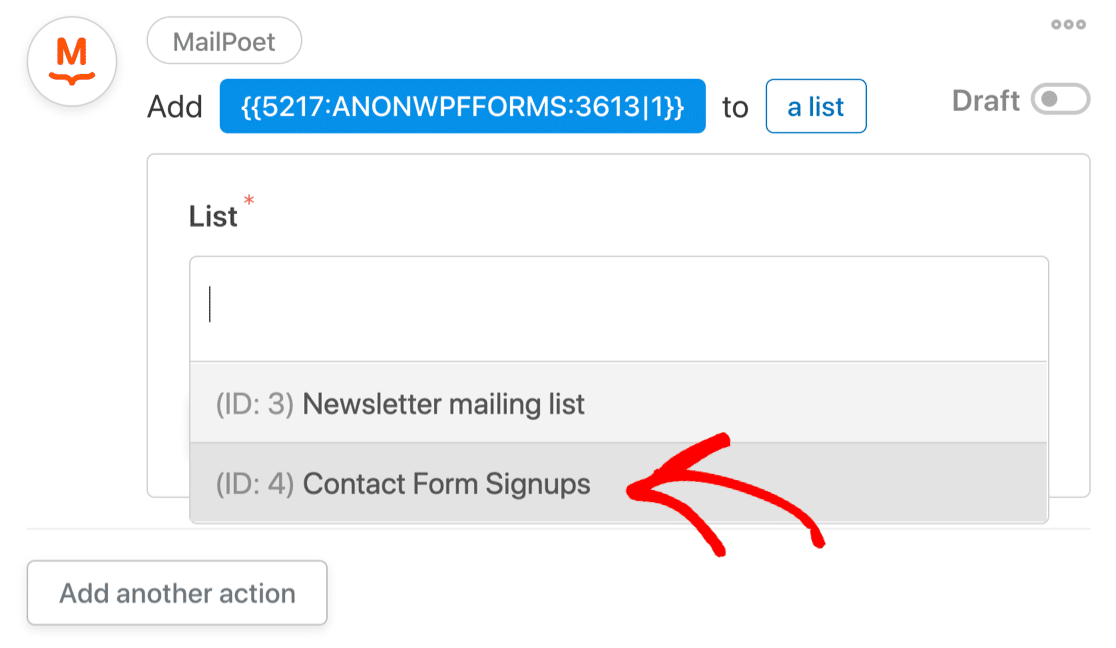
Há apenas mais uma coisa que precisamos fazer. Precisamos ligar todos os interruptores para garantir que a receita seja executada.
Rolar para cima e certifique-se que cada seção da receita está agora ligado ao Live.
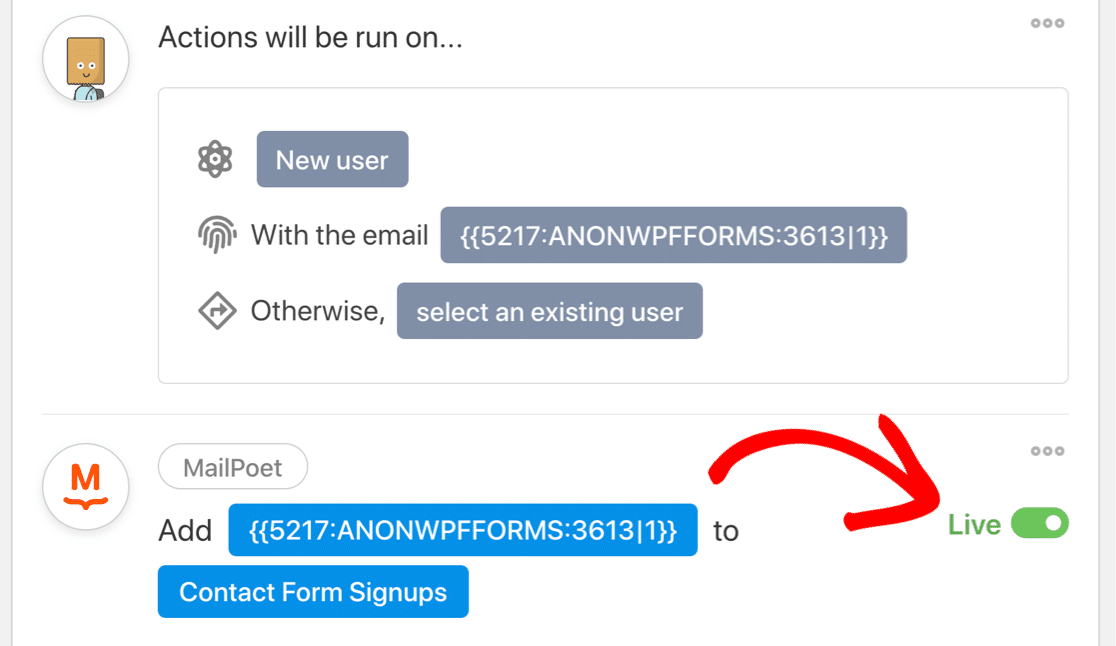
E, finalmente, olhe para o lado direito superior da página e ative a receita principal. Isso também deve ser alterado para Live .
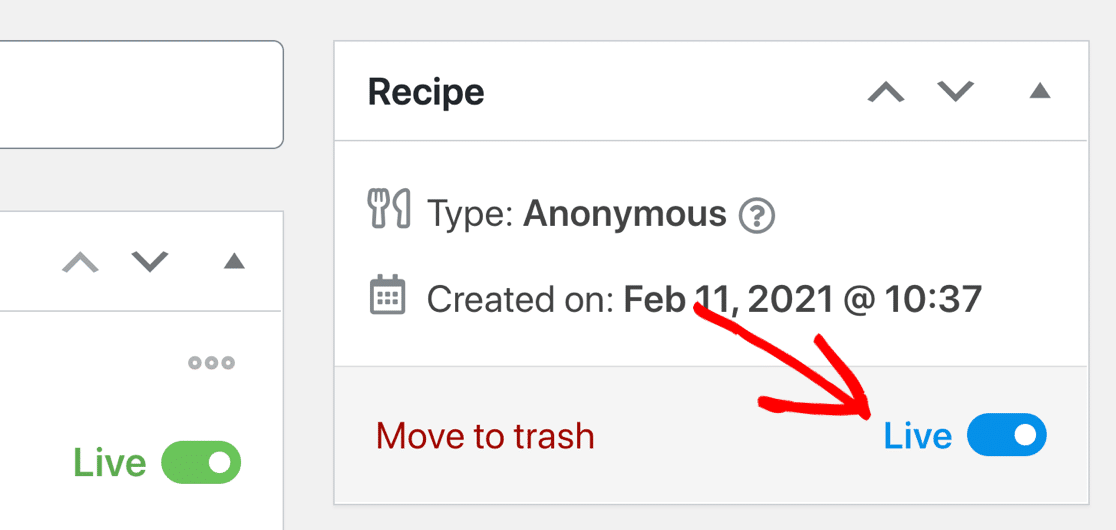
É isso! Seu formulário MailPoet WordPress está pronto para adicionar assinantes à sua lista de e-mail.
Etapa 6: Teste seu formulário MailPoet WordPress
É sempre uma boa ideia testar novas integrações, então vamos preencher seu formulário de contato agora. Se tudo funcionar conforme o esperado, você verá um novo envio de formulário listado em Não confirmado .
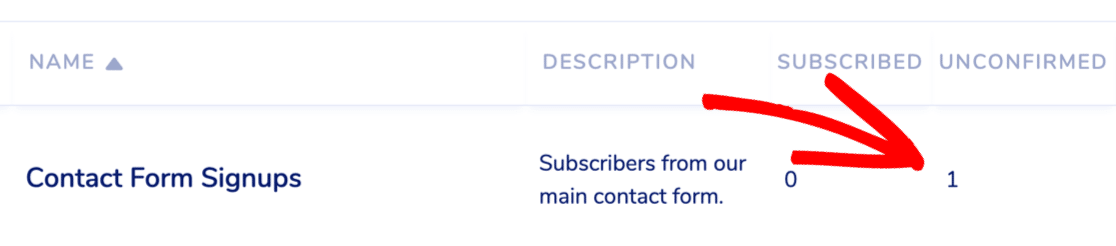
Agora clique no link do e-mail de ativação para confirmar sua inscrição.
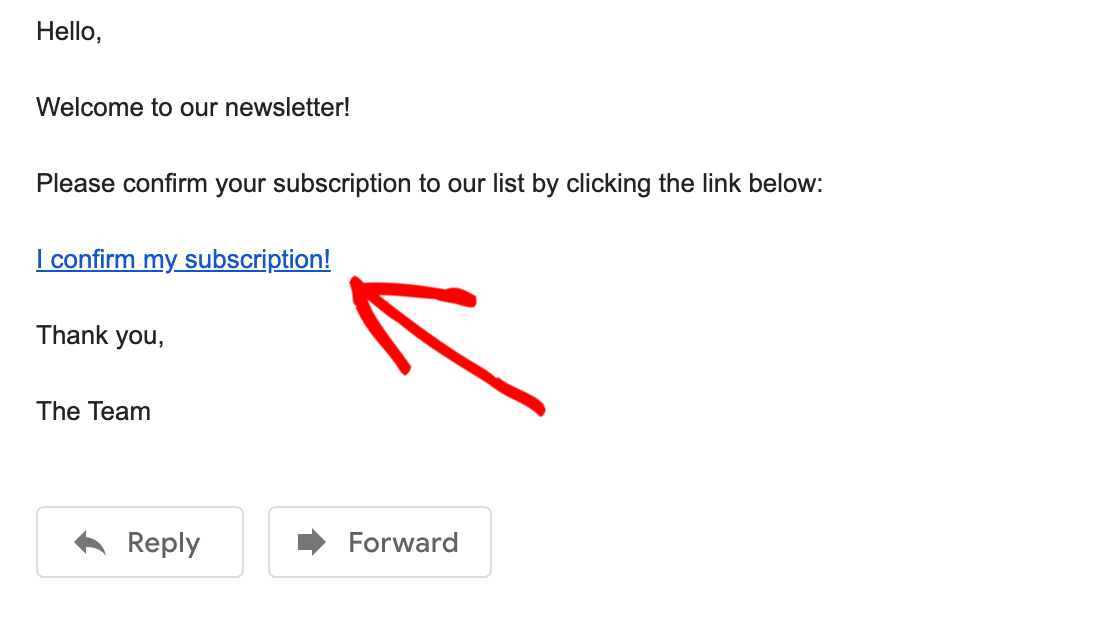
Depois de fazer isso, você deverá ver seu novo assinante na coluna Inscrito da sua lista de MailPoet.
E é isso! Agora, todos os visitantes que usam o seu formulário de contato podem se inscrever na sua lista MailPoet.
Crie Seu Formulário WordPress MailPoet Agora
Próxima etapa: Criar um formulário de notificação de postagem no blog
Existem várias maneiras de usar WPForms com MailPoet para conseguir mais assinantes.
Por exemplo, tente criar um formulário de inscrição WPForms com um campo de endereço de e-mail e, em seguida, adicione-o ao seu blog usando um widget da barra lateral. Em seguida, conecte seu formulário ao boletim informativo Post Notification do MailPoet no Uncanny Automator.
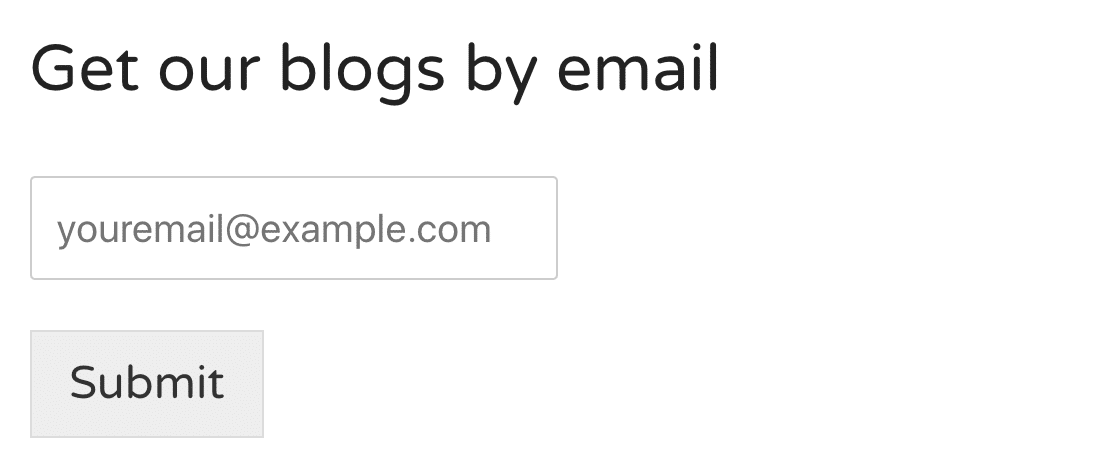
Agora você pode atualizar automaticamente os assinantes sempre que postar um novo conteúdo.
Criar uma página de destino para o seu formulário também é uma ideia inteligente. Ele remove todas as distrações que poderiam prejudicar sua taxa de conversão. E é fácil fazer uma landing page em WPForms. Confira esses exemplos de formulário de página de destino para se inspirar.
Pronto para construir seu formulário? Comece hoje mesmo com o plug-in mais fácil de criar formulários do WordPress. O WPForms Pro inclui mais de 100 modelos de formulários gratuitos e oferece uma garantia de devolução do dinheiro em 14 dias.
Se este artigo ajudou você, siga-nos no Facebook e Twitter para mais tutoriais e guias gratuitos do WordPress.
