Como fazer um site com Wix: Tutorial Wix para iniciantes
Publicados: 2021-09-09Se você está pronto para aprender a fazer um site com o Wix, então temos o tutorial do Wix que você precisa!
Vamos guiá-lo em cada etapa do uso do Wix até que você esteja pronto para criar um site no espaço de uma única tarde. Não acredite em mim? Então confira.
Com uma variedade de ferramentas inovadoras com um rico conjunto de recursos prontos para uso, você pode usar a tecnologia Wix para criar um site inteiro com apenas alguns cliques. Neste artigo, mostraremos cada etapa da experiência Wix para responder a todas as suas perguntas sobre como o Wix funciona e como é fácil usar o Wix para criar um site.
Índice – como fazer um site com Wix:
- Crie uma conta no Wix
- Configure seu site com o Wix
- Crie um site com Wix ADI ️
- Use o Editor Wix para construir um site ️
- Crie um blog no Wix ️
- Visualize e salve seu site
- Publique seu site Wix para torná-lo ao vivo
Perguntas frequentes sobre o Wix
“O Wix é gratuito para criar um site?”
O Wix tem uma opção gratuita, mas seu site terá a marca “anúncios Wix”. Ele também será publicado em um subdomínio como este: https://USERNAME.wixsite.com/SITE-NAME
“Tenho que me preocupar com hospedagem e segurança?”
Como o Wix é uma solução totalmente hospedada, a hospedagem na web, a segurança e a manutenção do seu site são cuidadas para você.
“O Wix é dono do meu nome de domínio?”
Não. Quando você se inscreve no Wix, você compra o nome de domínio deles. Dependendo da sua assinatura, você receberá um ano grátis, mas a propriedade do domínio será transferida para você. O Wix está lá apenas para negociar uma transação e registrar seu nome no registro de domínio em seu nome.
“O Wix é dono do meu conteúdo?”
Não. Quando você cria um site com o Wix, você ainda possui seu conteúdo. No entanto, se você planeja migrar do Wix, precisará copiar todo o seu conteúdo manualmente e reconstruir o site com uma nova ferramenta. Infelizmente, o Wix não oferece uma maneira fácil de exportar seu conteúdo.
“Eu não sou um desenvolvedor, ainda posso construir um site profissional no Wix?”
Definitivamente. O Wix vem com mais de 500 modelos criados por profissionais para ajudá-lo a criar algo incrível. Tudo que você precisa fazer é adicionar seu conteúdo e publicar seu site. Ainda não está convencido? Confira nossa coleção de exemplos reais de sites Wix.
“Posso criar uma loja online no Wix?”
Sim, o Wix tem excelentes opções para criar uma loja online. Você pode adicionar a loja no menu Adicionar ao site → Loja → Adicionar ao site . O Wix possui planos específicos de comércio eletrônico para lojas de todos os tipos. Os preços são mais altos do que os dos planos padrão, mas o Wix não cobra taxas de transação adicionais.
“O Wix é ruim para SEO?”
Não, os sites Wix podem e têm uma boa classificação nos resultados de pesquisa do Google. É verdade, no entanto, que o Wix teve uma má reputação de SEO por um tempo. Avançando para hoje, o Wix recuperou muito terreno e melhorou significativamente suas opções de SEO ao longo dos anos. Eles não apenas melhoraram, mas continuam a fazê-lo, o Wix adicionou recentemente um monte de novas ferramentas de SEO, o que pode ajudar a finalmente colocar esse mito na cama. Leia nossa análise detalhada do Wix e decida se esta é a melhor opção para você.
Crie uma conta no Wix
Se você ainda não o fez, vá para o site do Wix e clique no botão Começar . Este é o primeiro passo para aprender a fazer um site com o Wix.
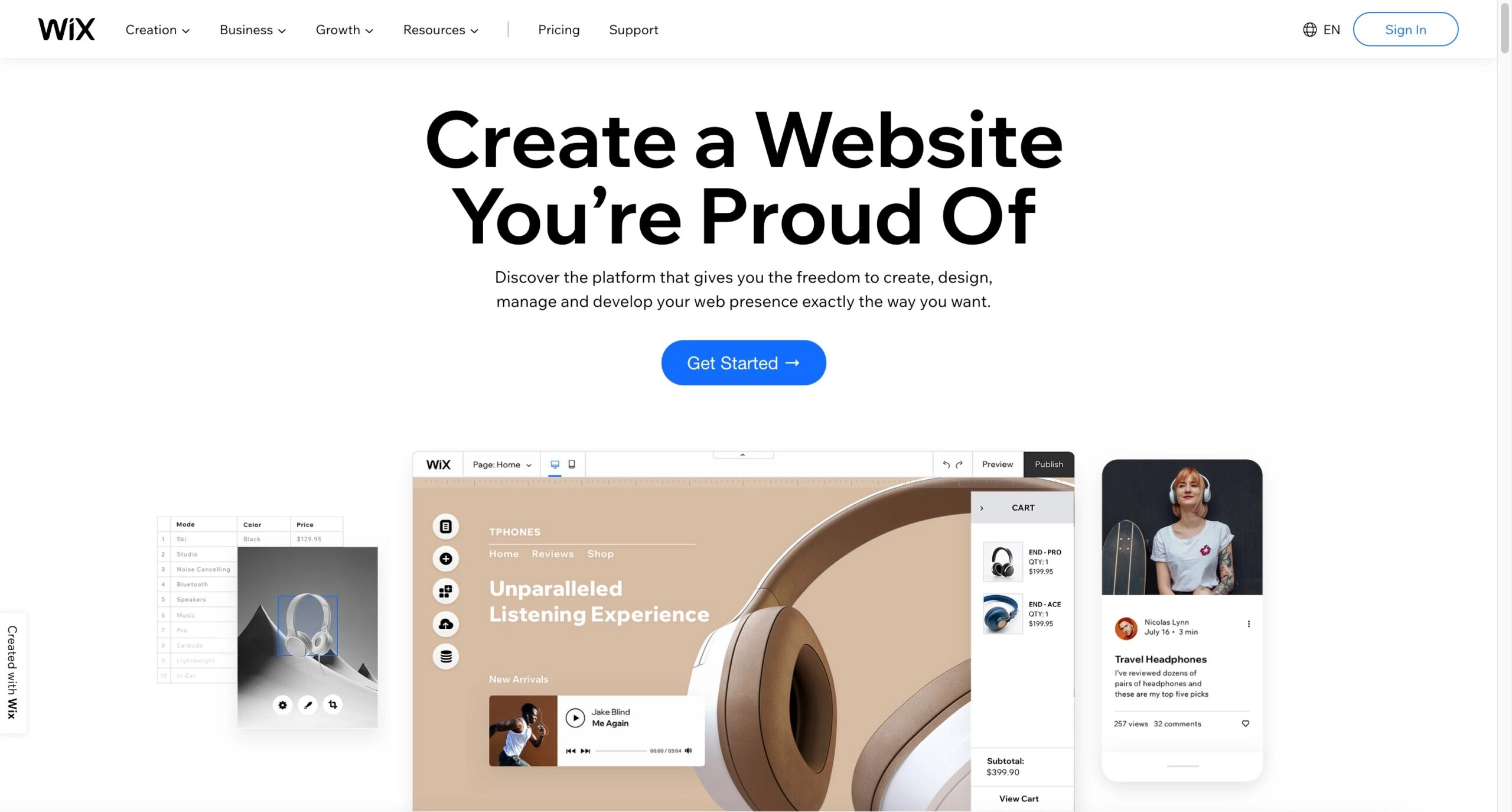
Você pode se inscrever usando todos os métodos padrão. Se você já usou o Wix antes, ainda pode usar essa conta. Na verdade, você pode criar vários sites Wix em uma conta, mas os preços do Wix não suportam vários sites, então você será cobrado pelo preço total de cada site.
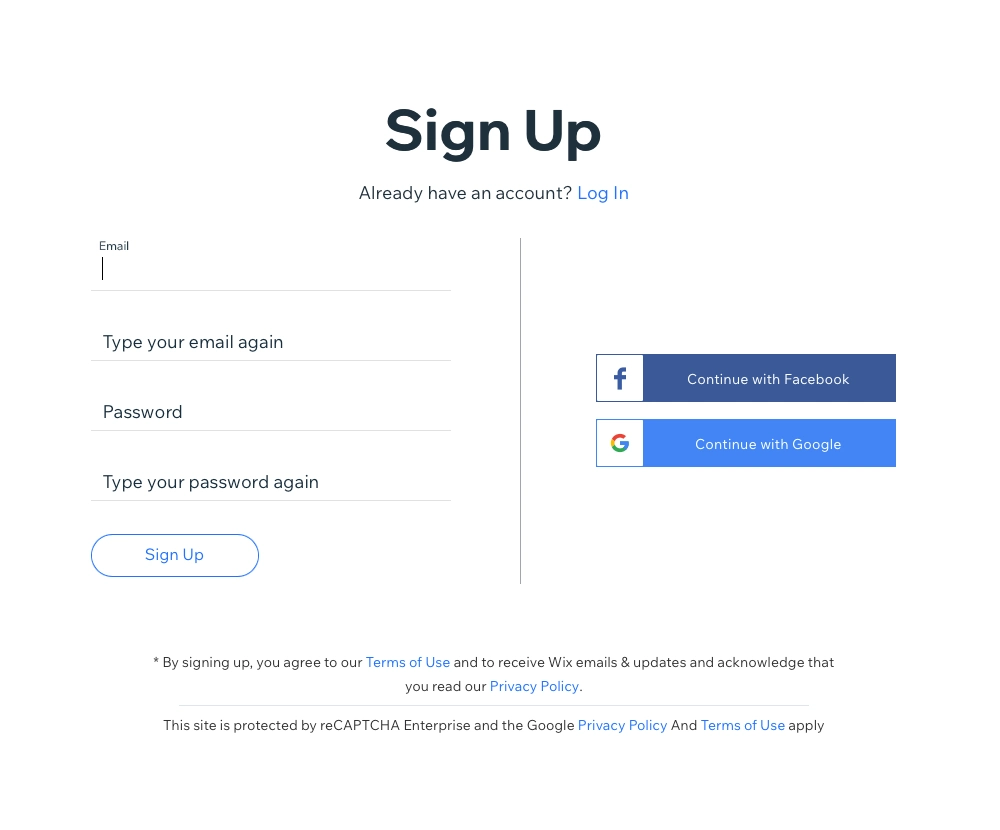
Depois de criar uma conta, você enfrentará sua primeira decisão difícil ao criar um site Wix: escolher entre a ferramenta Artificial Design Intelligence (ADI) ou o editor Wix.

Qual é melhor entre o Wix ADI e o editor principal? Com toda a honestidade, tudo se resume a quanto trabalho você quer fazer.
- O Wix ADI é melhor quando você procura um site totalmente funcional que precisa de um pequeno ajuste aqui e ali.
- O Editor Wix é melhor para qualquer pessoa interessada em construir seu site do zero (bem, pelo menos um template).
Ainda não sabe qual é a melhor opção? Responda estas perguntas:
Se você está preocupado em perder a cabeça, saiba que você pode mudar do Wix ADI para o editor tradicional a qualquer momento (infelizmente, voltar atrás não é tão simples). Então, vamos começar este tutorial Wix com o Wix ADI (pule para o Editor Wix aqui).
Como fazer um site com Wix
A primeira coisa que você deve saber sobre a ferramenta Wix Artificial Design Intelligence (ADI) é que ela é impressionante. Ele pode criar um site exclusivo adaptado às suas necessidades em cerca de 20 minutos. Como o Wix resolve isso? A ADI usa um banco de dados para filtrar e combinar bilhões de layouts, textos, imagens e designs para oferecer um site atraente. E tudo começa com algumas perguntas sobre o seu site.
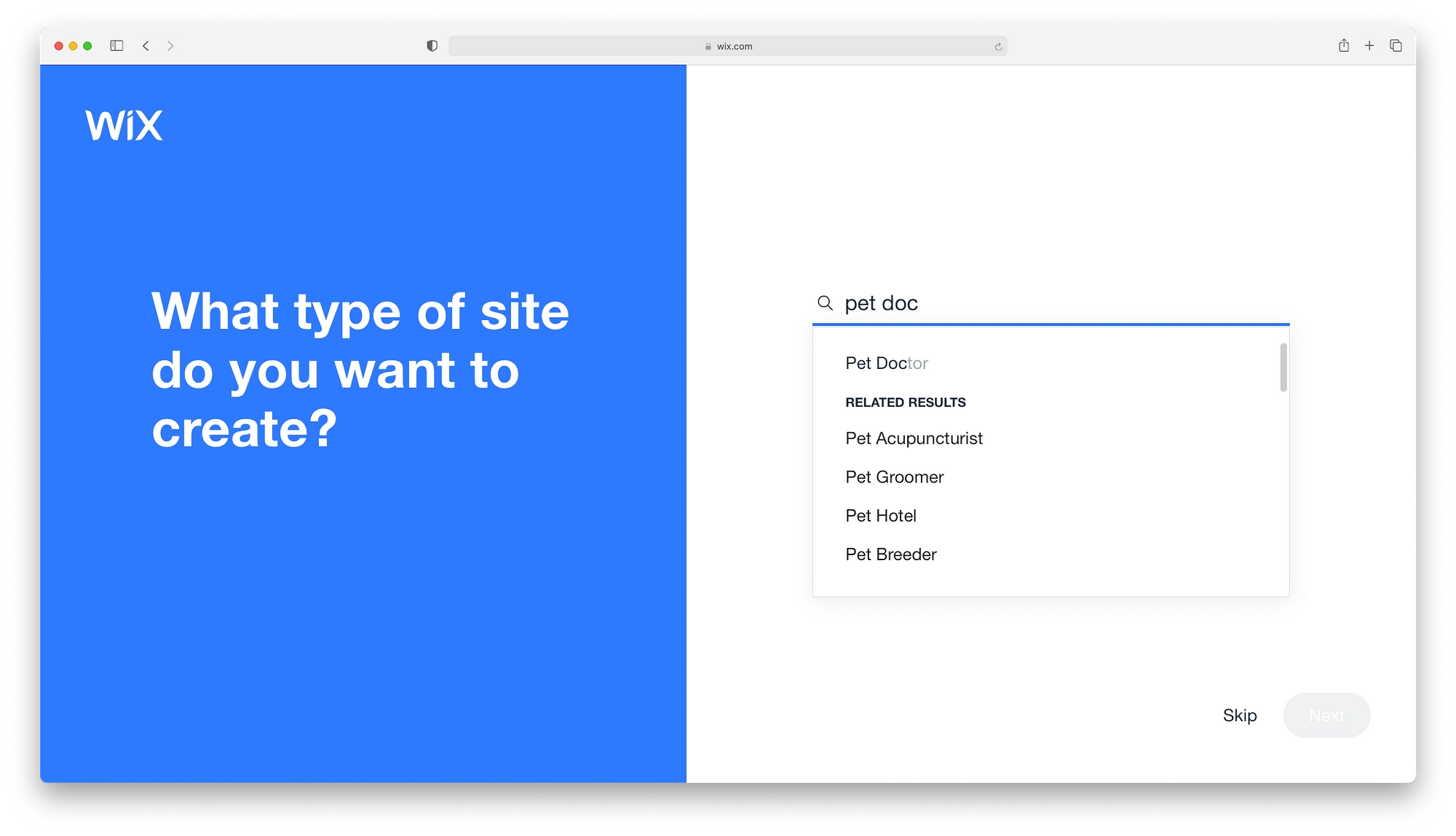
Eu sempre menciono que você pode pular adiante e começar a construir. Mas eu nunca vi isso funcionar melhor a longo prazo.
Considere isso, suas respostas ajudarão o Wix ADI a construir uma página inicial com seções e recursos significativos para agendar compromissos, vender produtos, serviços de publicidade e assim por diante. Para o iniciante, o Wix ADI essencialmente torna a adição de recursos um processo de um clique. Basta rolar pela lista e selecionar os recursos que você deseja na sua página inicial do Wix.
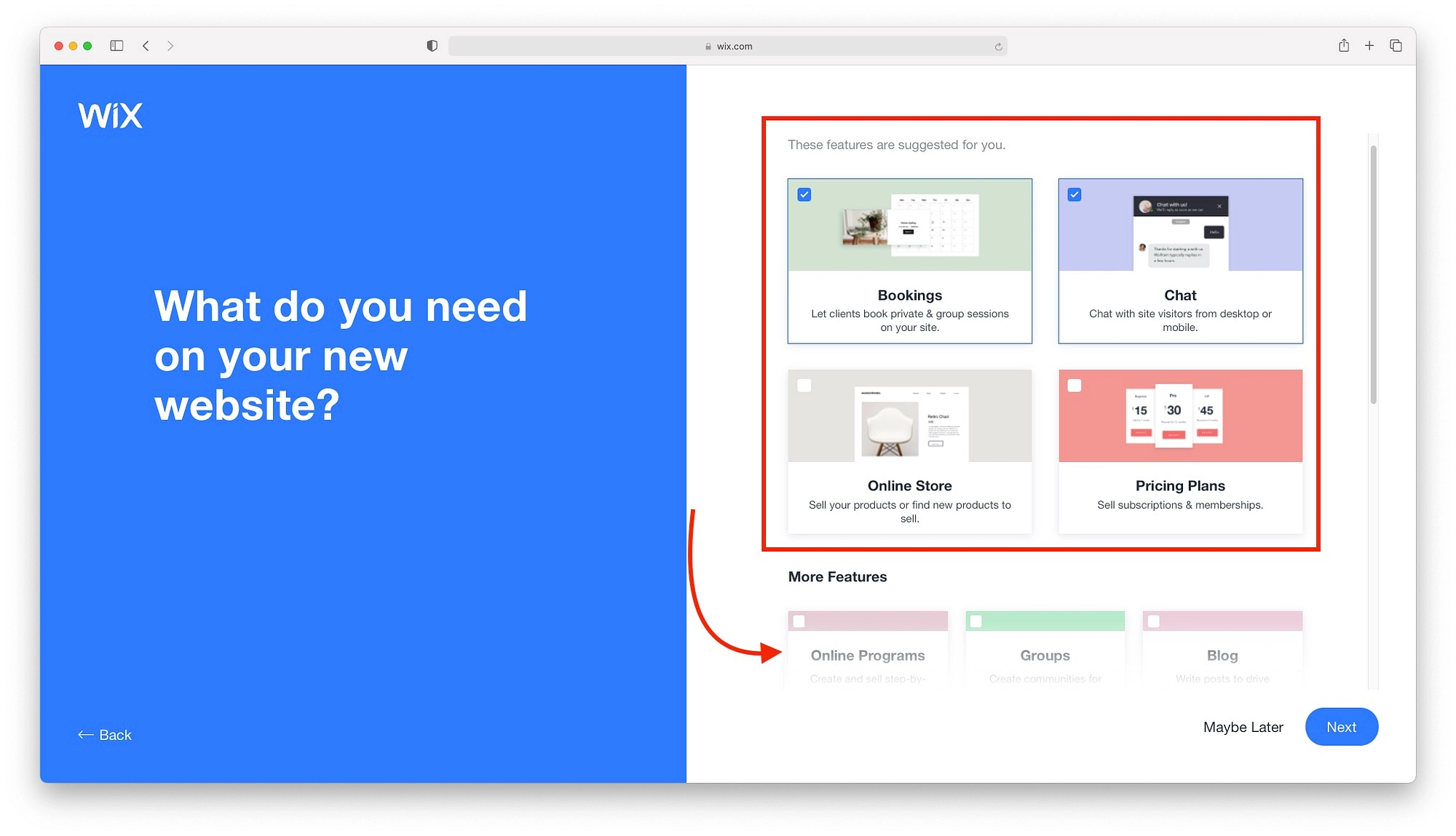
Antes de começarmos a usar o Wix, precisamos de um nome de site. Mais uma vez, você pode pular adiante, mas ajustar seu site criado pela ADI é muito mais fácil se você tiver um nome no lugar. Se você não tiver o nome perfeito, reserve um minuto para criar um nome que esteja no estádio .
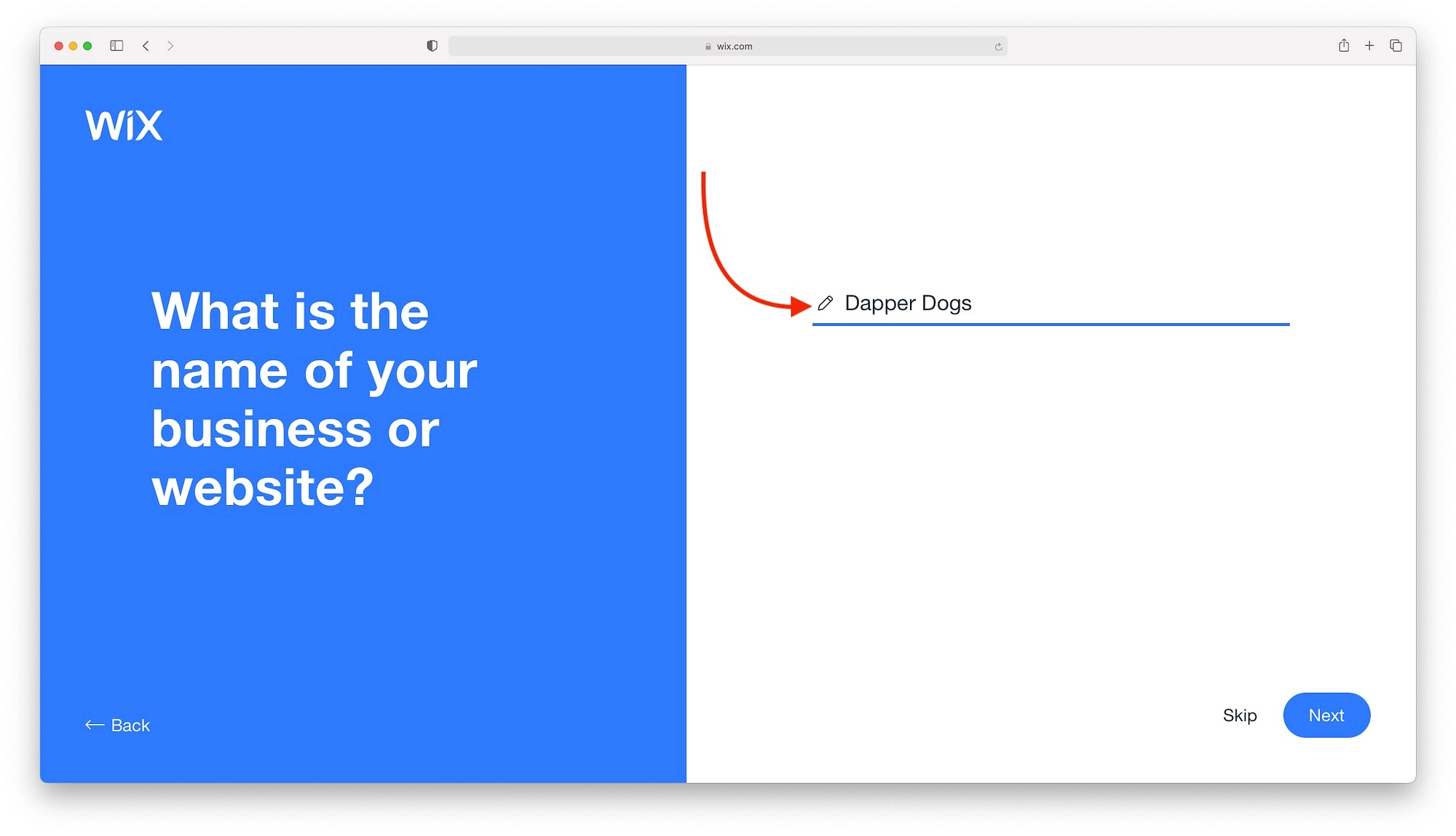
Pode nem levar um minuto se você usar algo como DomainWheel. Com DomainWheel, você poderá gerar nomes e adquirir imediatamente o domínio. Então, vamos pausar este tutorial do Wix enquanto você gera um nome.
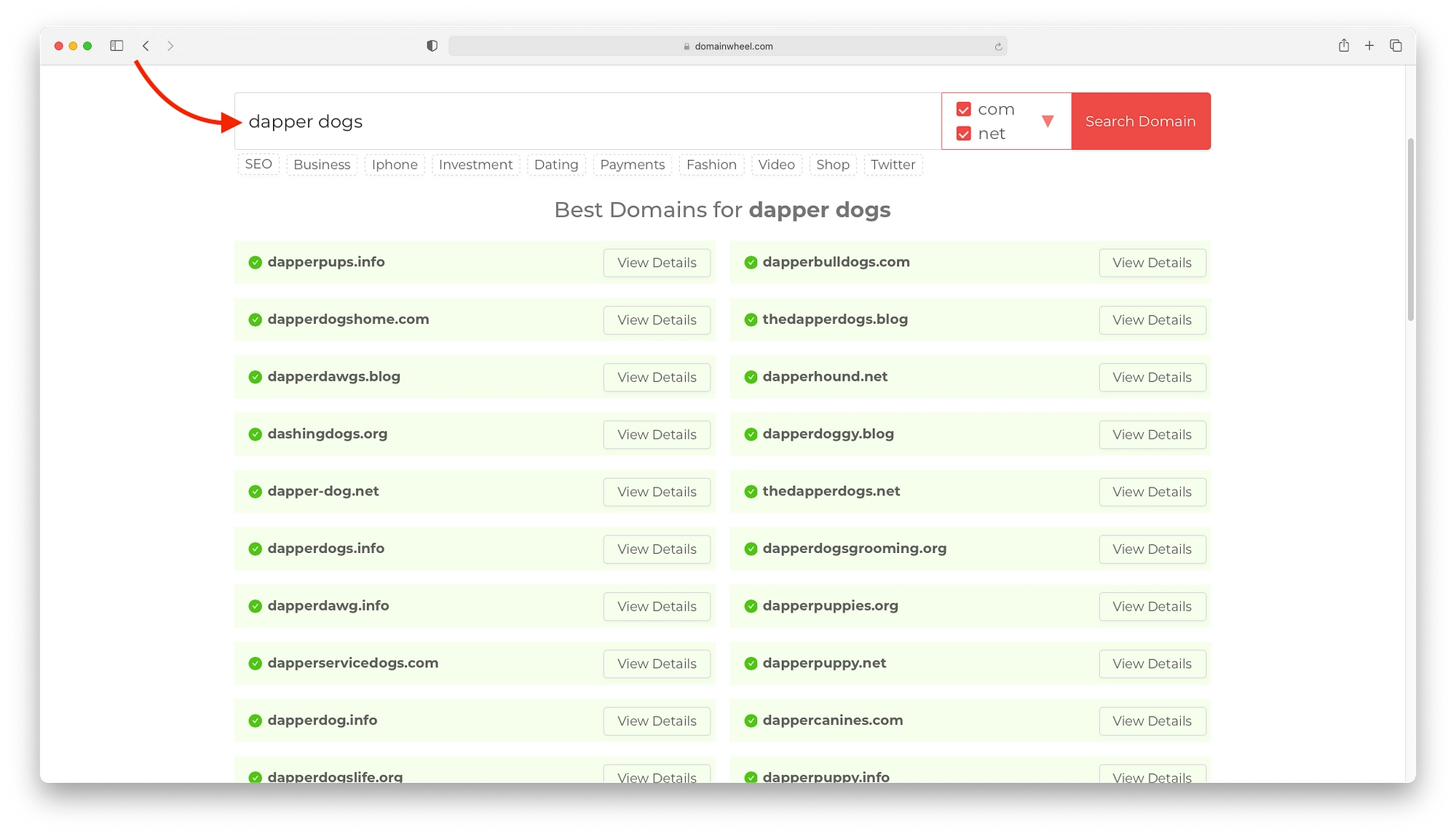
Depois de adicionar seu nome, você pode tentar importar conteúdo de outros sites. Parece incrível, mas nunca tive resultados melhores do que cinquenta e cinquenta ao usá-lo. Finalmente, você pode pular para a frente.
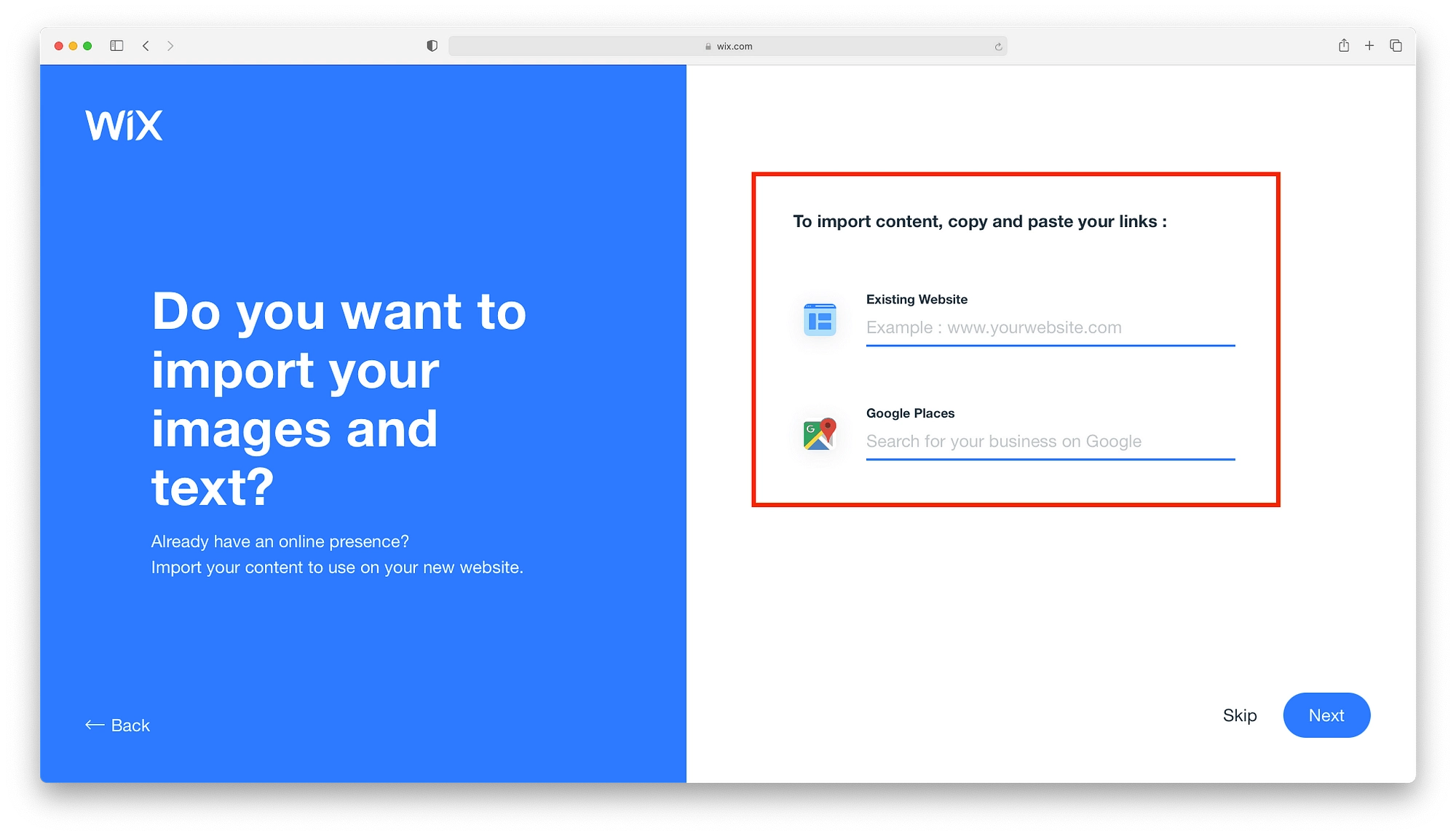
Seria melhor investir seu tempo na finalização da identidade do seu site na tela a seguir. Você poderá revisar tudo o que adicionou até agora, adicionar informações de contato, uma localização física e todas as suas páginas de mídia social. Eu também aconselho discretamente você a usar esta oportunidade para fazer um logotipo.
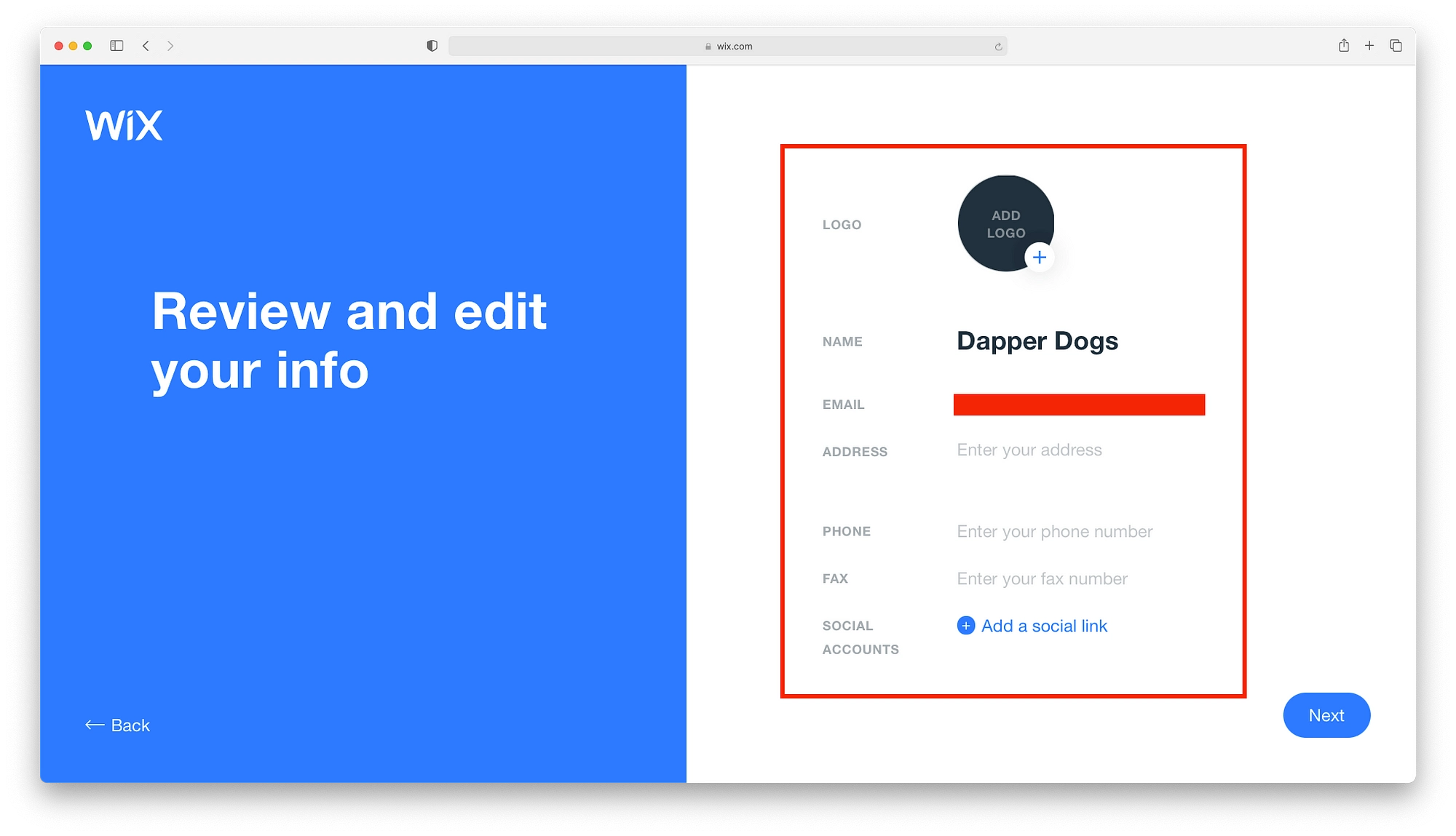
Não se preocupe, você pode criar logotipos e logomarcas básicos com pouco barulho e sem dinheiro com o Themeisle Logo Maker. Basta selecionar algumas fontes, escolher um layout, escolher cores e baixar um pacote de logotipos completo para uso em sites, mídias sociais e como favicons.
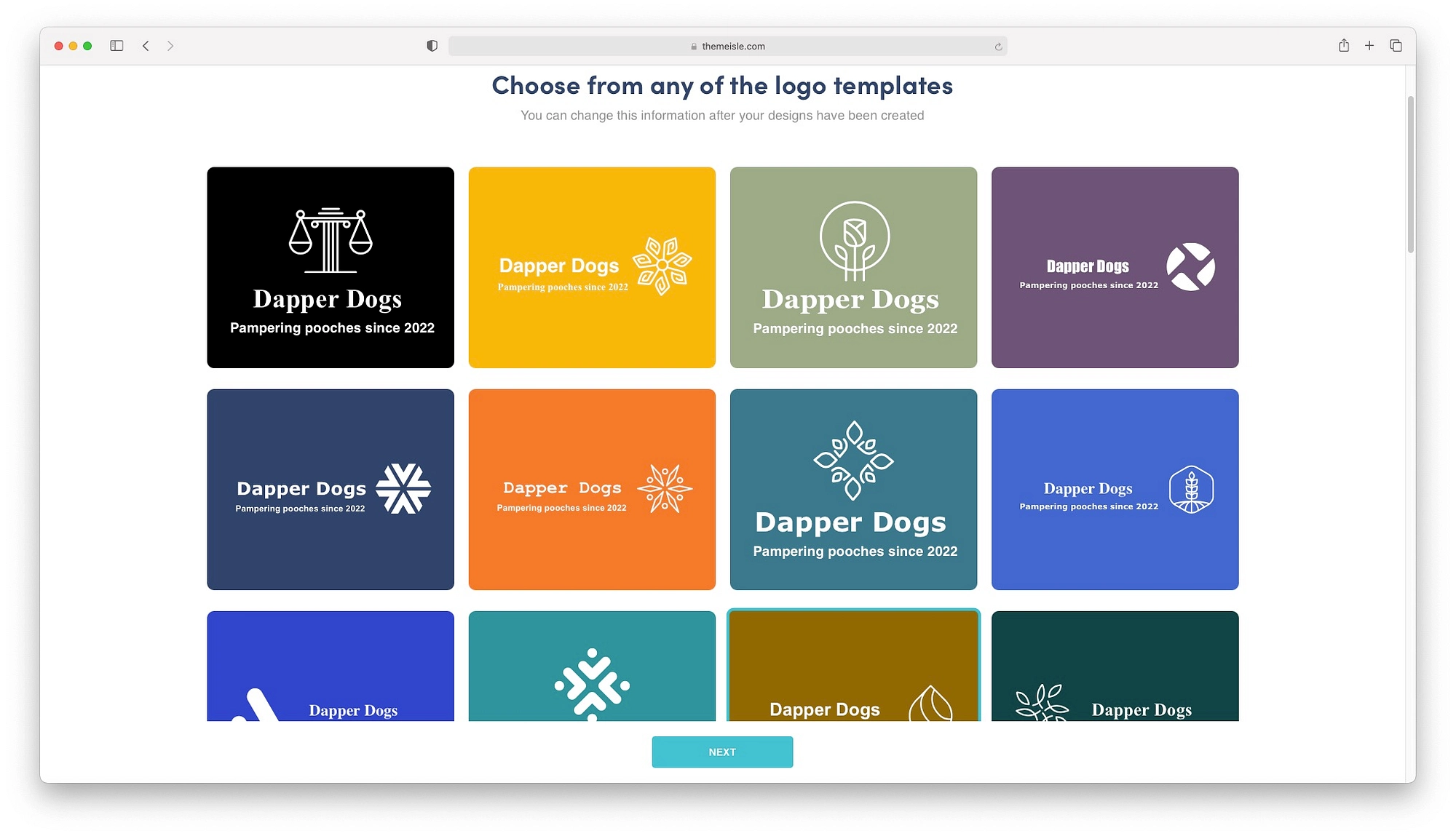
Crie um site com Wix ADI
Agora que temos um site com identidade, vamos ao que interessa: construí-lo.
Seu primeiro passo é escolher um esquema de cores e estilo de fonte adequados. O Wix ADI apresentará nove opções com paletas de cores pré-definidas. Escolha um que você goste e deixe o Wix fazer o resto.
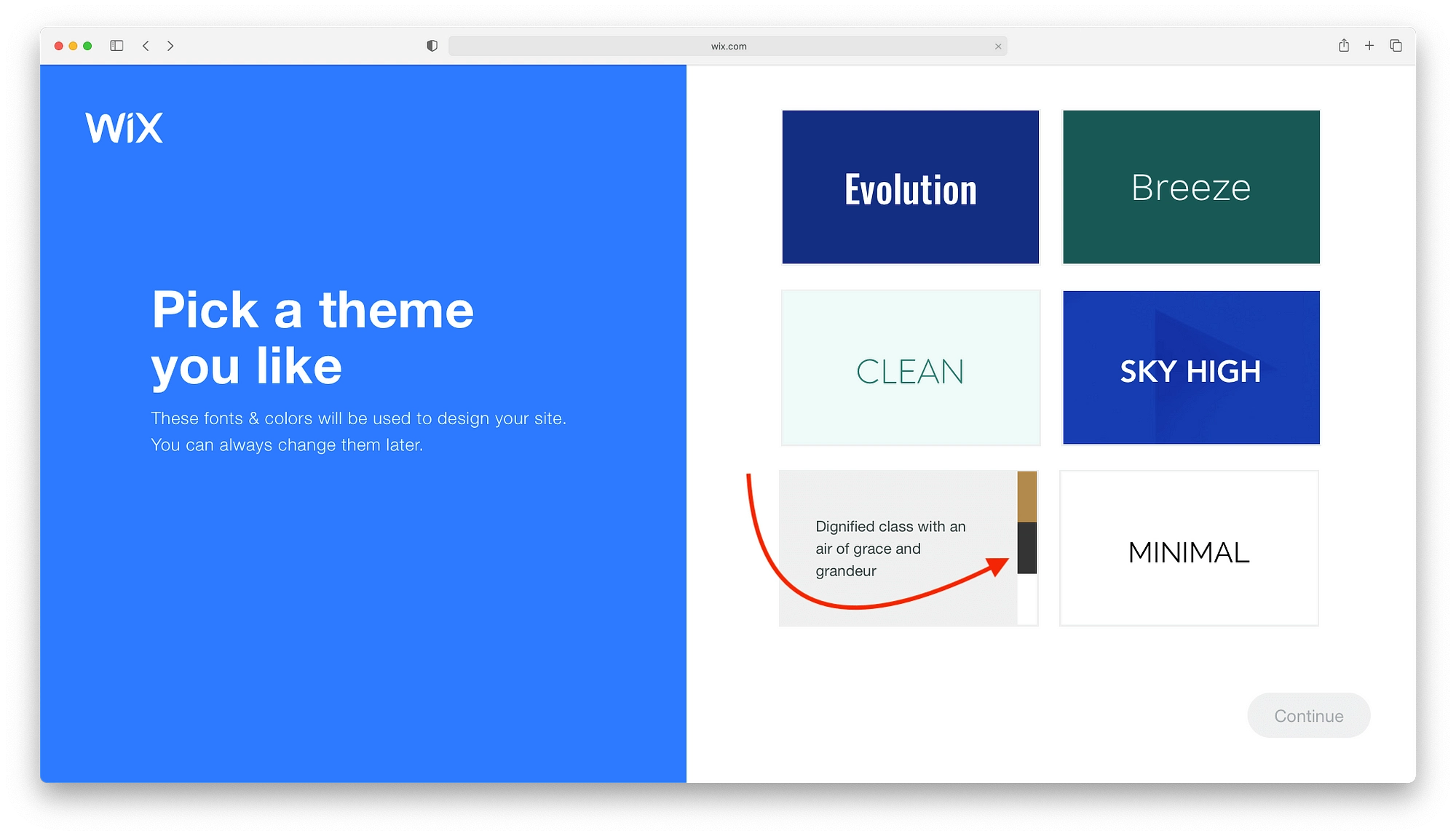
Após um minuto ou dois, o Wix ADI apresentará três designs de sites com tudo incluído. Sério, tudo. Você terá:
- Imagens de heróis
- Grupos de produtos
- Títulos significativos
- Botões
- E mais.
Passe o mouse sobre cada design para fazer um tour rápido e ter uma ideia de como eles se parecem.
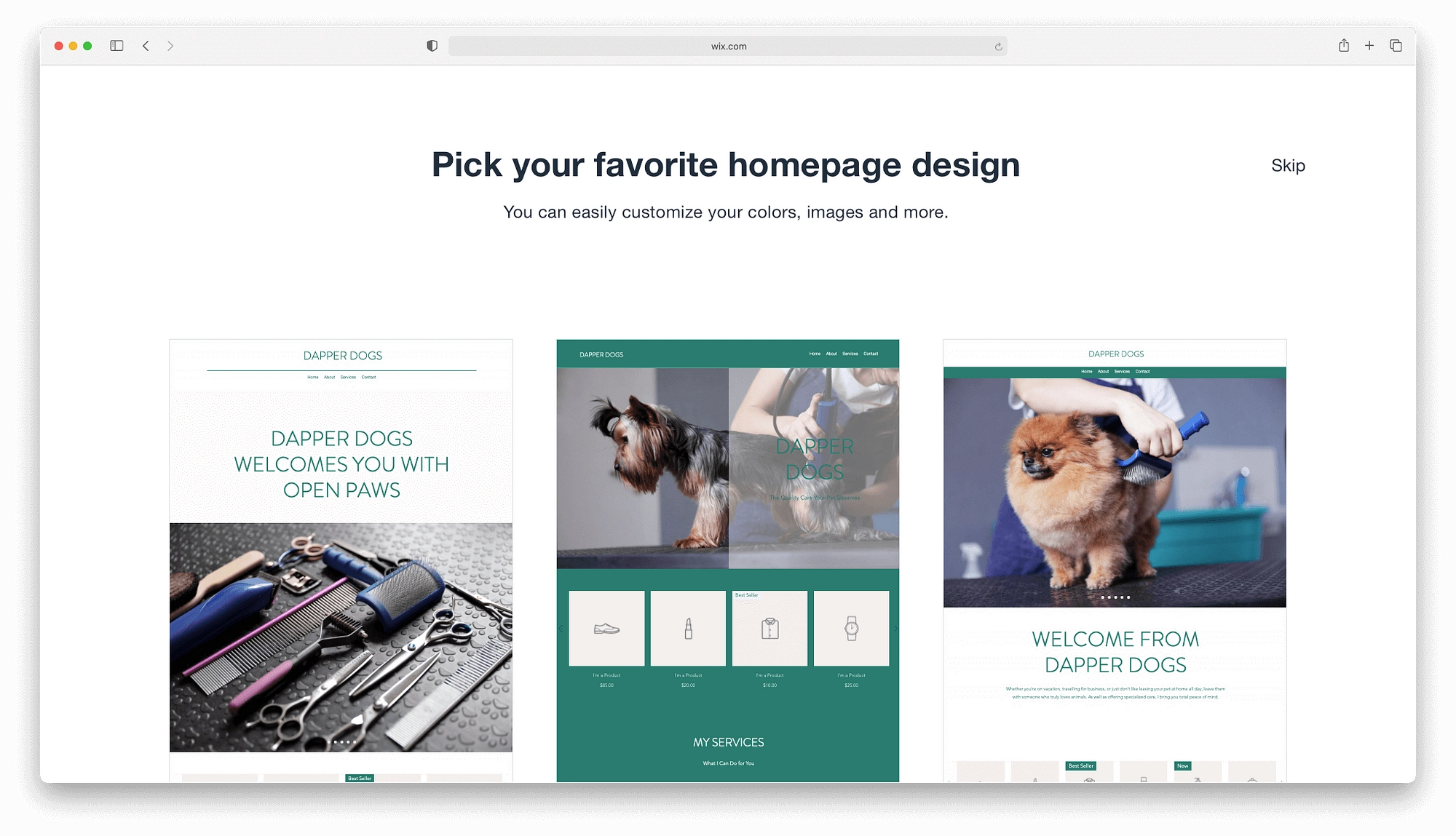
Depois de selecionar a página inicial do Wix que fala com você, o Wix ADI irá gerar algumas páginas essenciais. Quando estiverem prontos, clique no botão Adicionar página para incluí-los no site final. Quando estiver pronto para levar este tutorial do Wix para o estágio de edição, clique em Editar Site .
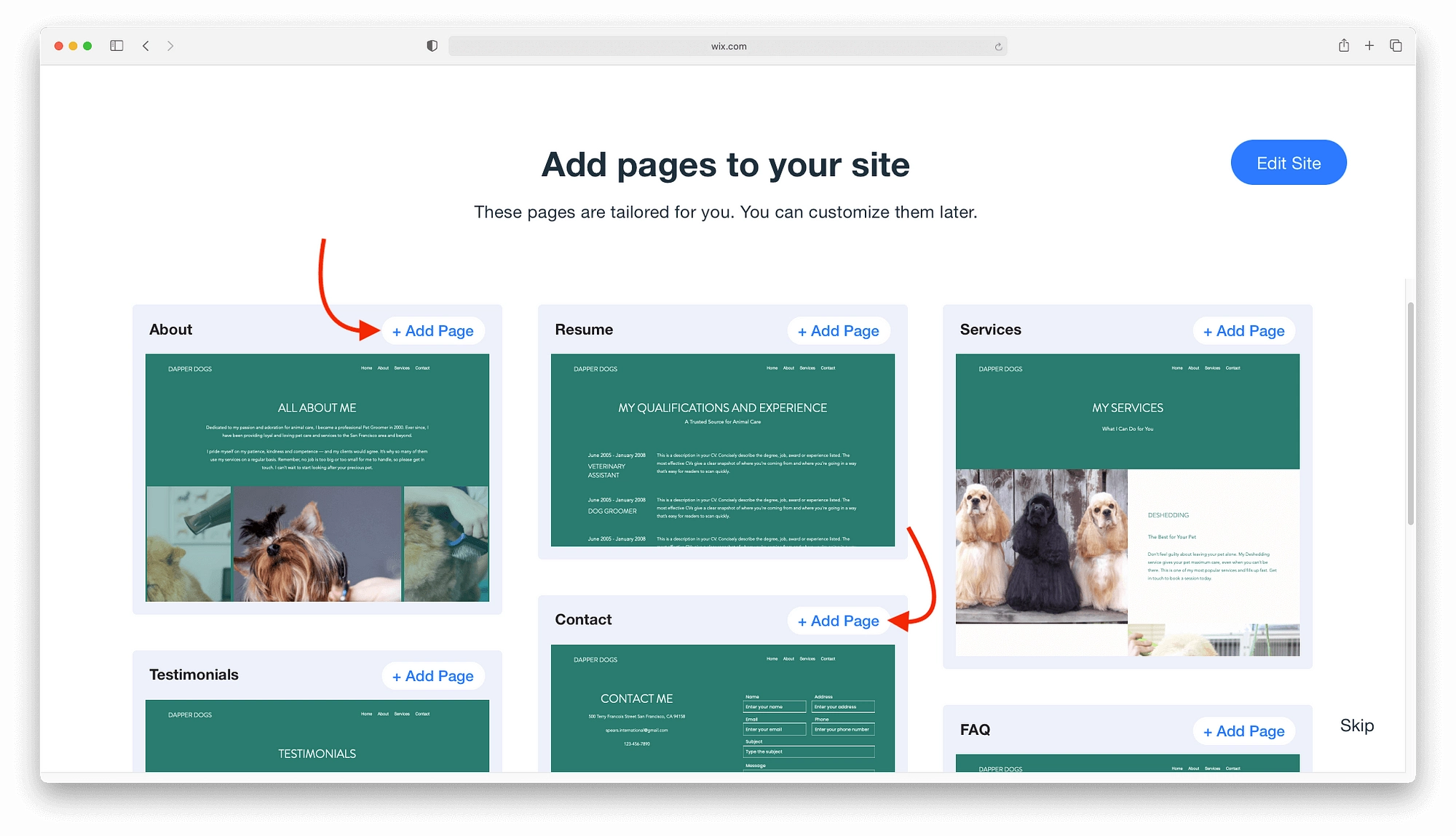
Dominando o editor Wix ADI
De um modo geral, o editor Wix ADI é melhor para iniciantes ou qualquer pessoa que queira realizar edições rápidas.
Basta clicar nos elementos de design, como imagens ou botões, para personalizá-los. À esquerda, uma barra de menu aparece com uma variedade de opções que, dependendo do elemento, permitem alterar itens como imagens, títulos e muito mais.
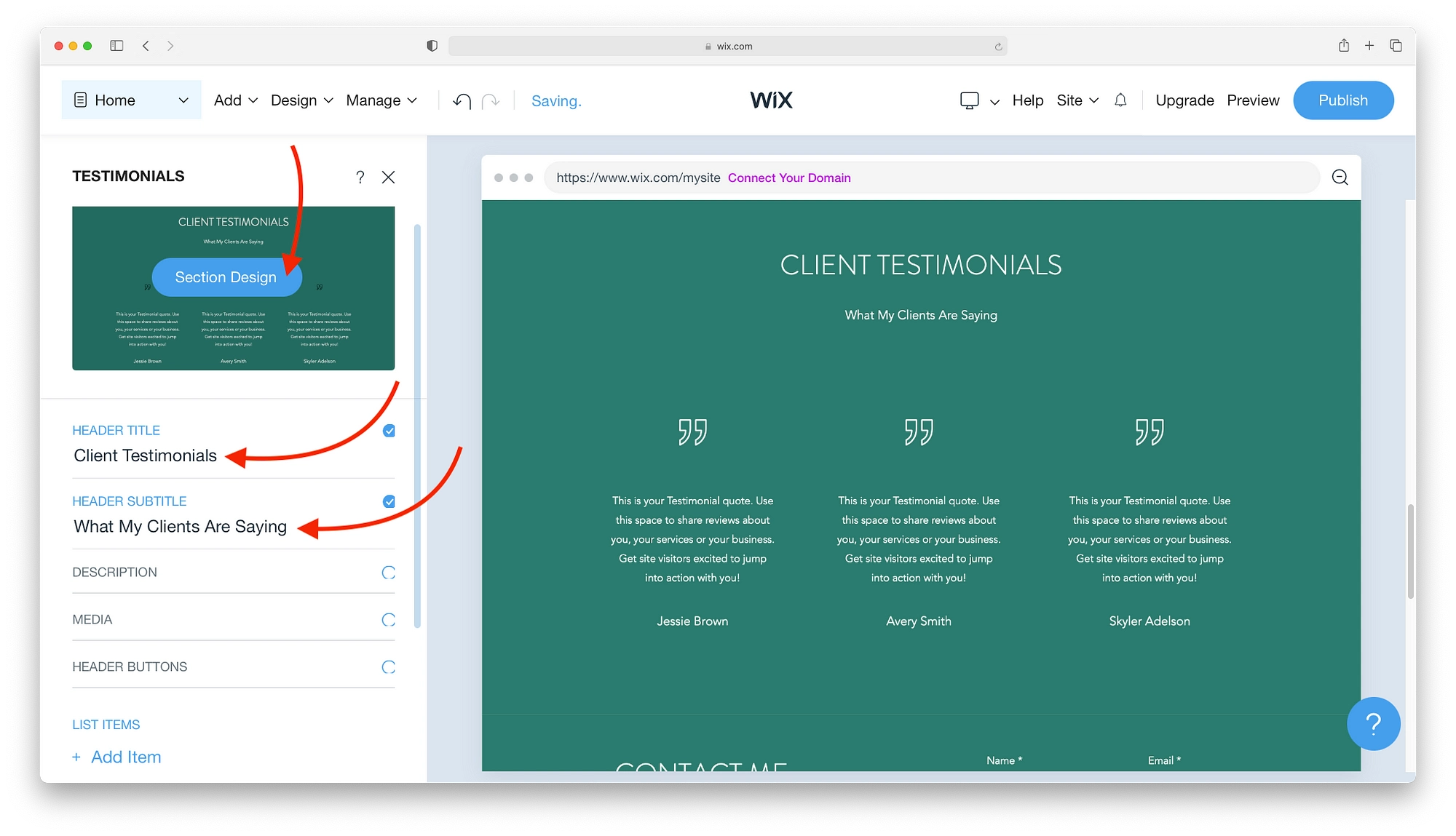
Se você clicar no botão Design de seção , poderá alterar cores, fontes ou todo o layout com apenas alguns cliques.
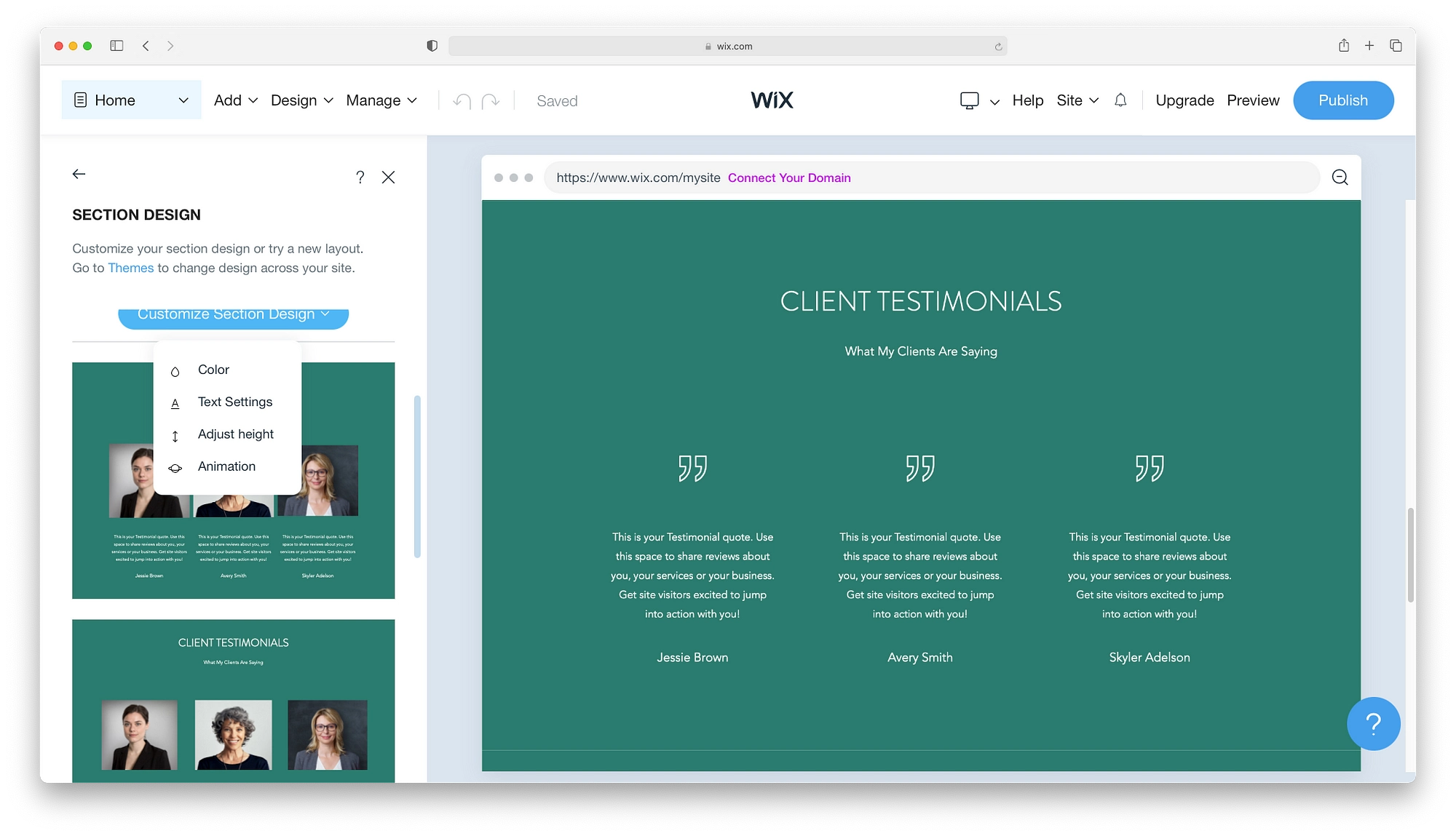
Enquanto você começa com uma boa variedade de páginas, seu site pode exigir algo diferente. Você pode pesquisar no catálogo de páginas pré-criadas do Wix clicando em Adicionar → Página na barra de menu superior. Há uma boa mistura de páginas com vários layouts, incluindo:
- Retomar
- Páginas promocionais
- Jurídico
- Pedidos
- Páginas em branco
- E mais
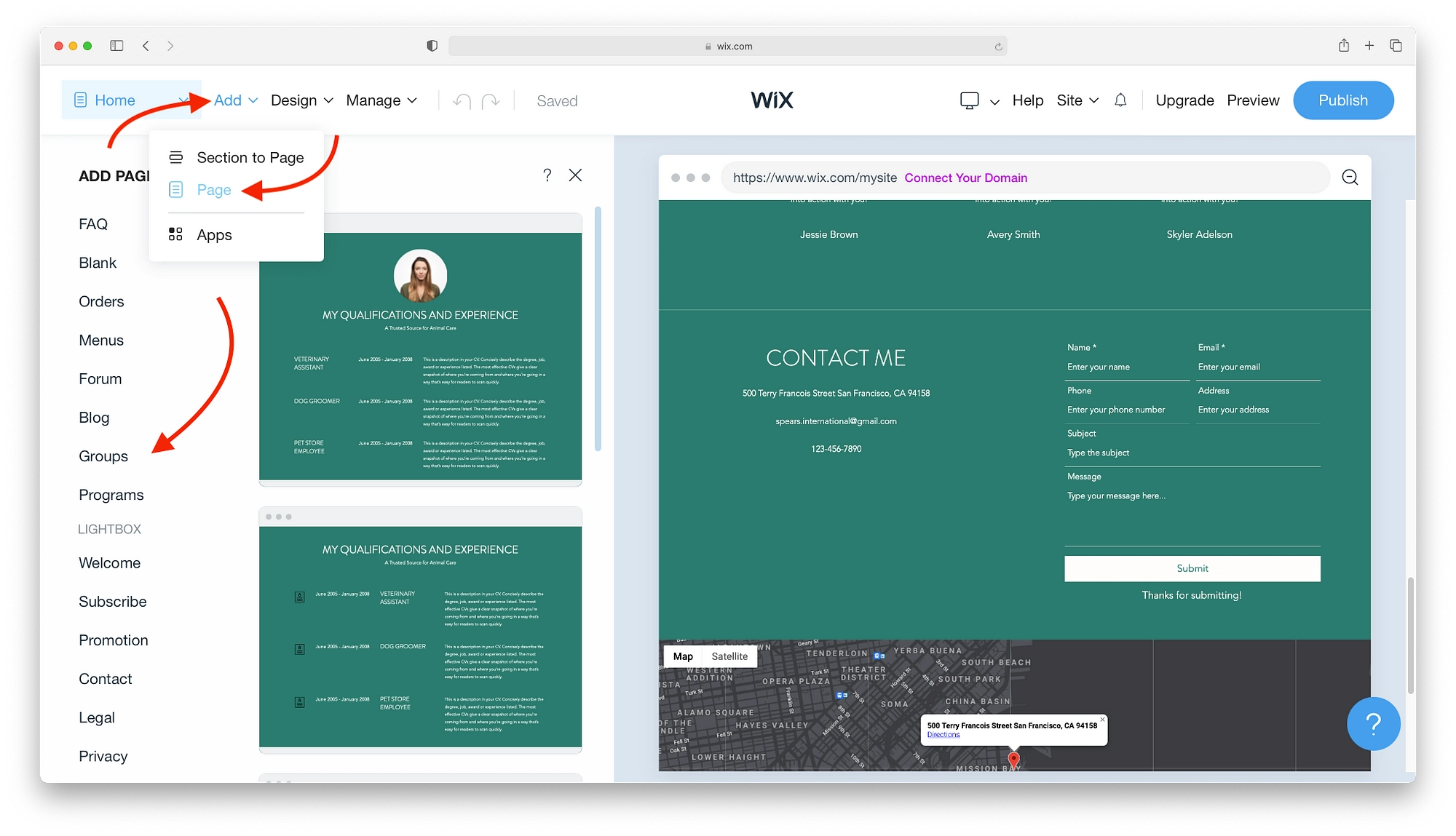
Talvez você queira experimentar outros temas, fontes e cores. Não se preocupe, você pode alterar qualquer uma dessas coisas a qualquer momento através das opções de Design . Você pode até voltar aos temas originais e tentar algo completamente diferente.
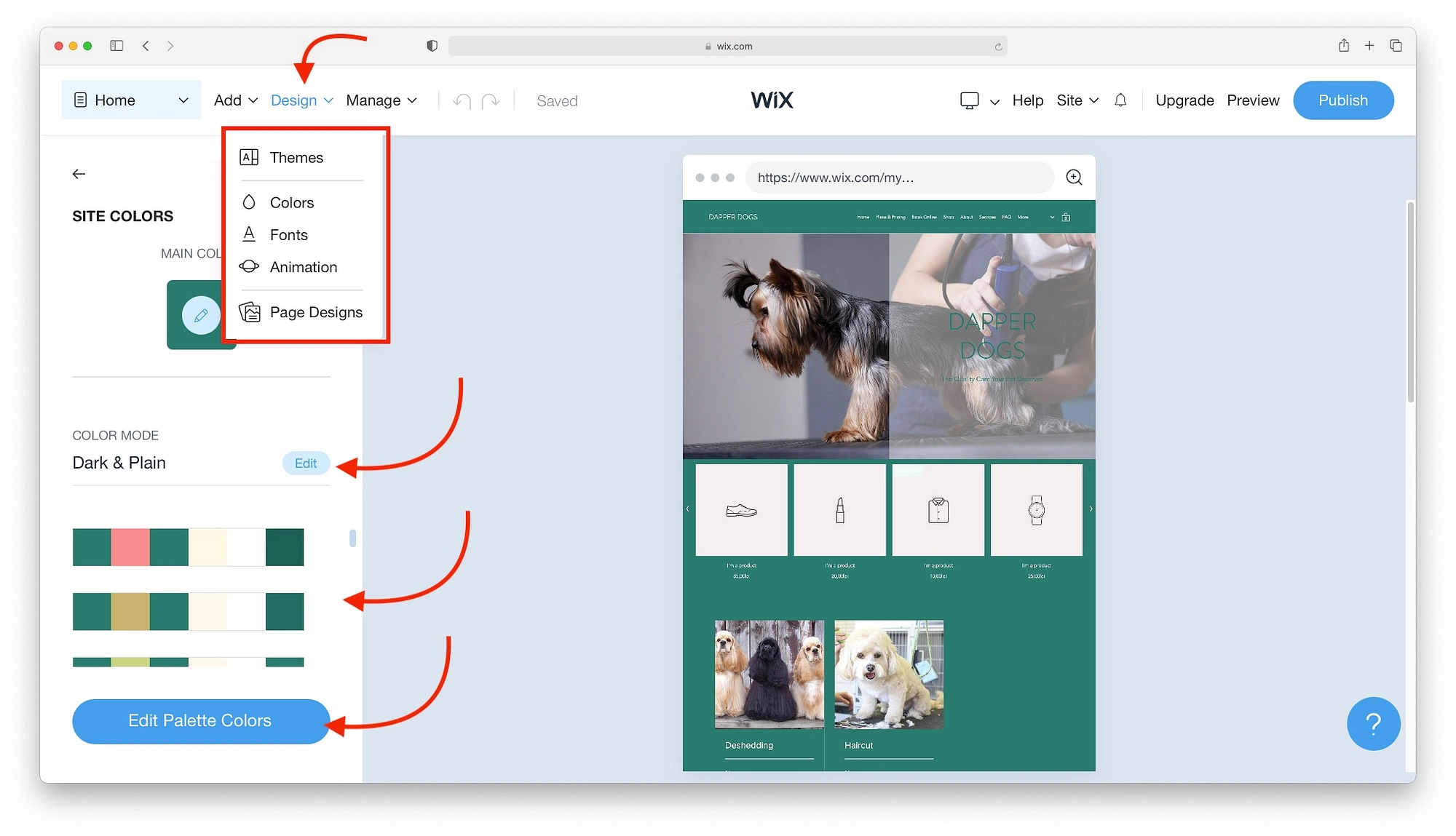
Para recursos extras e ferramentas de gerenciamento de sites, clique em Gerenciar para ver suas opções.
- Todos os aplicativos são para adicionar recursos extras, como vídeos, eventos, áreas de membros e muito mais.
- Ascend Business Tools é um serviço freemium para análises, opções de marketing e outros fundamentos de gerenciamento de sites.
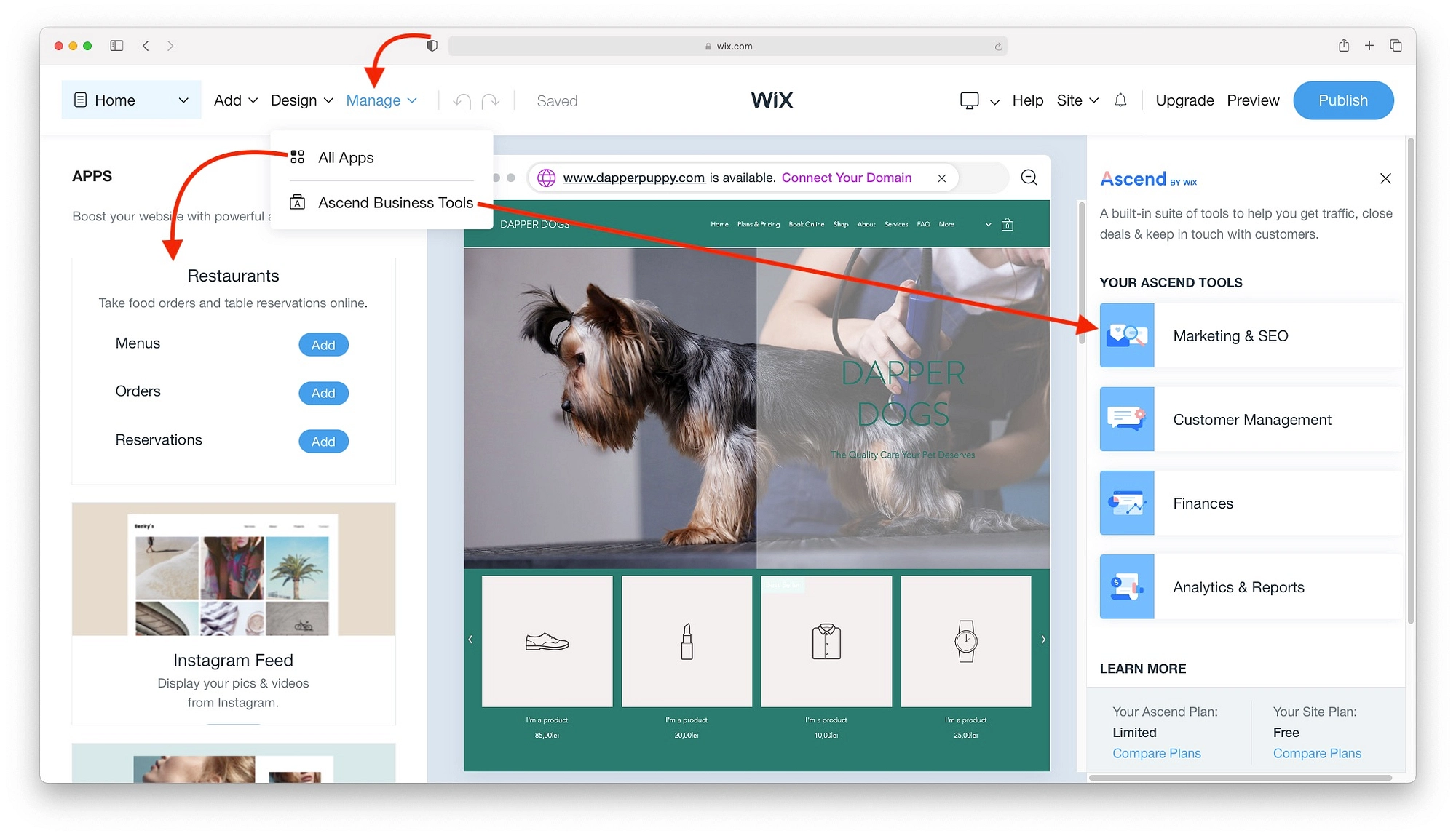
Quando estiver satisfeito com seu site, pule para a seção publicar seu site. No entanto, se você estiver curioso sobre como usar o editor Wix, continue com este tutorial do Wix enquanto aprendemos sobre como usar o Wix com o editor tradicional.
Como usar o Editor Wix
Aqui está o que está por vir nesta seção:
- Editor Wix 101
- Adicionando elementos ao seu site Wix
- Trabalhando com menus e páginas
- Usando o gerenciador de temas
- Definindo planos de fundo
- Instalando aplicativos
- Adicionando mídia
Para abrir o Editor Wix e iniciar esta parte do tutorial Wix, clique em Editar um modelo.

O Wix possui cerca de 800 templates que podem ser filtrados por categoria ou busca. Depois de encontrar um modelo adequado ao seu projeto, passe o mouse e clique em Editar .
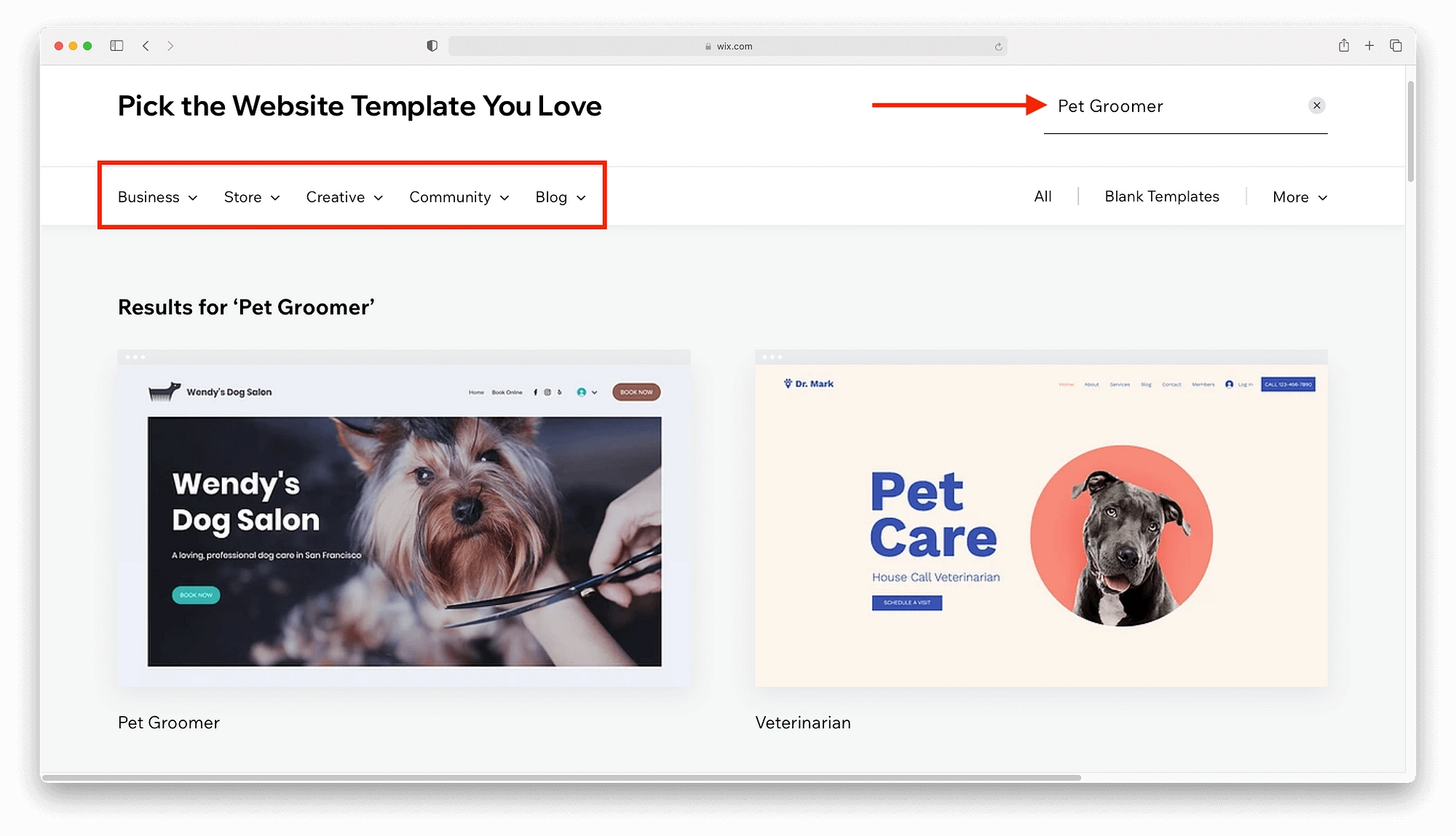
Editor Wix 101
Ao contrário do Editor Wix ADI, o Editor Wix de arrastar e soltar não usa um processo automatizado para criar um site exclusivo. Você usará o Wix manualmente para construir e personalizar seu site. Isso significa:
- Criação de títulos e corpo de texto a partir do zero.
- Fornecimento e upload de imagens, incluindo imagens de heróis, imagens de produtos e muito mais.
- Pesquisando no App Marketplace por recursos adicionais não incluídos no modelo.
Quando estiver pronto para começar, clique em qualquer elemento para ver as possibilidades de edição.
Por exemplo, clicar em um elemento de imagem oferece as opções para alterar imagens, adicionar filtros, adicionar links, cortar imagens e muito mais.
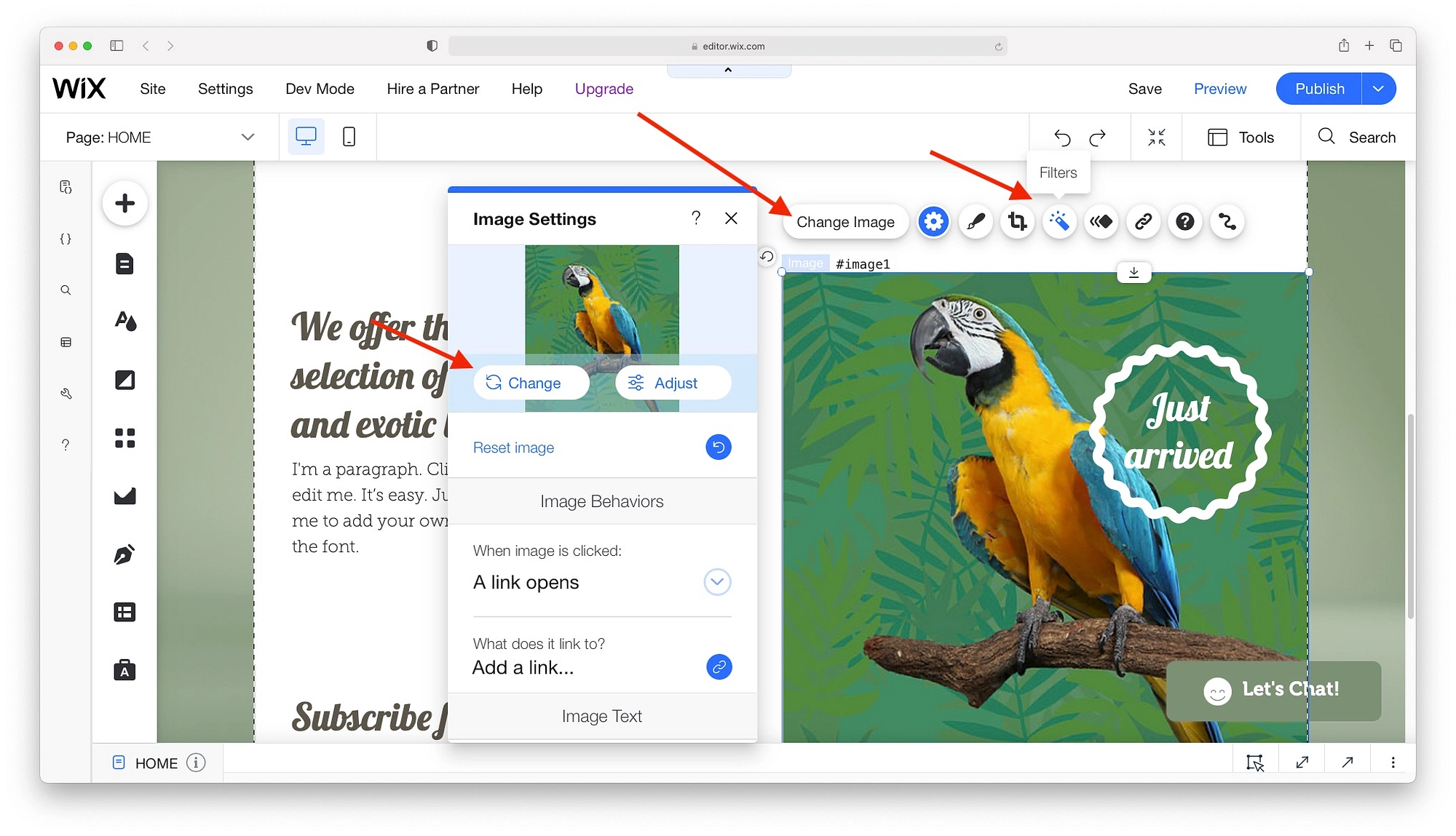
Para obter uma visão geral de suas possibilidades de edição, clique em cada um dos elementos para descobrir suas opções exclusivas de design e layout. Por exemplo:
- Os blocos de texto têm opções para alternar o tamanho do título e da fonte, adicionar efeitos e muito mais.
- Com os formulários, você pode alterar designs, layouts e o número de campos.
Qualquer alteração é exibida em tempo real. Infeliz? Aperte a seta Undo e é como se nunca tivesse acontecido.
Editar os elementos individuais adicionará um pouco de brilho ao seu site, mas para aprender a editar um site Wix para mudanças globais, você precisará usar o menu do lado esquerdo.
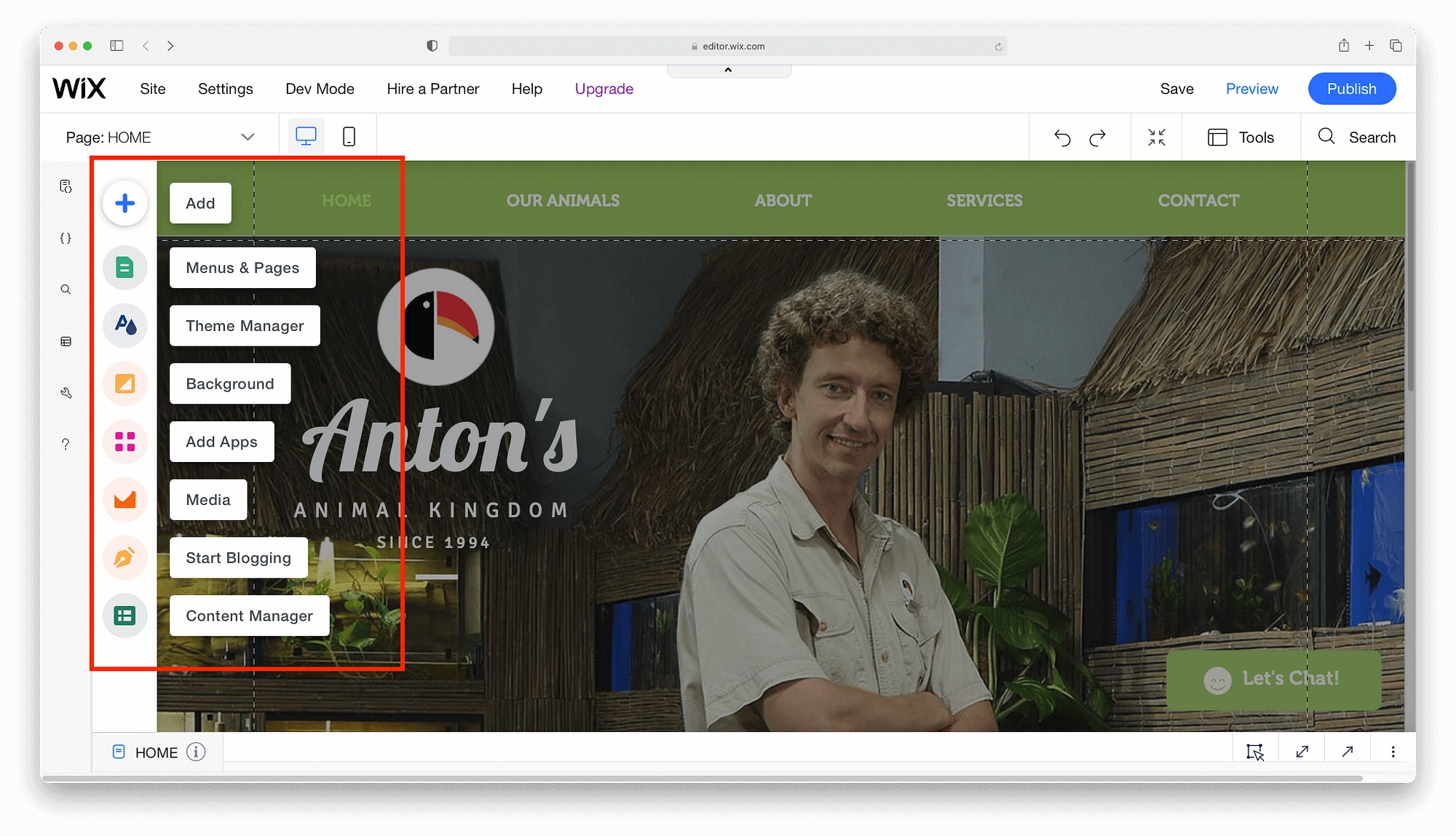
Adicionando elementos ao seu site Wix
Para adicionar elementos do site que não estão incluídos no modelo, clique no símbolo “+”. Tudo o que você precisa para um site estará aqui, incluindo:
- Galerias e imagens
- Apresentações de slides interativas
- Vídeos e música
- Botões
- Formulários
Por exemplo, neste mini tutorial do Wix, vamos ver como adicionar uma barra de pesquisa no Wix. Clique em “+” → Menu → Pesquisa de sites . Você pode arrastar qualquer barra de pesquisa para a página.
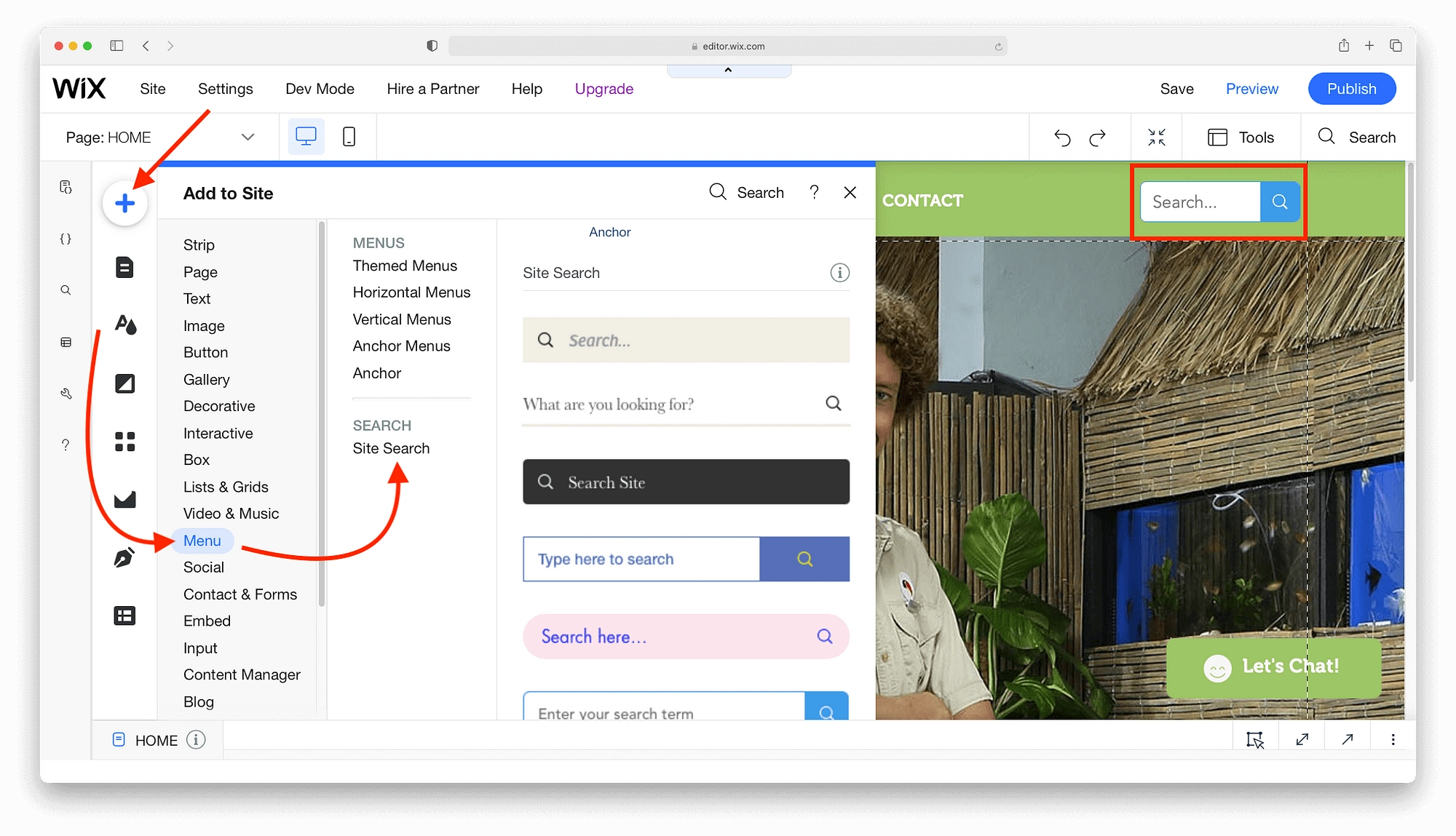
Assim como outras opções de edição do Wix, os elementos do site têm uma variedade saudável de estilos e layouts.
Trabalhando com menus e páginas
Para alterações na estrutura do seu site, é mais fácil adicionar páginas Wix por meio da opção Menus e Páginas . Uma vez selecionado, ele fornece uma visão geral de seus menus, páginas e sua visibilidade no menu principal.
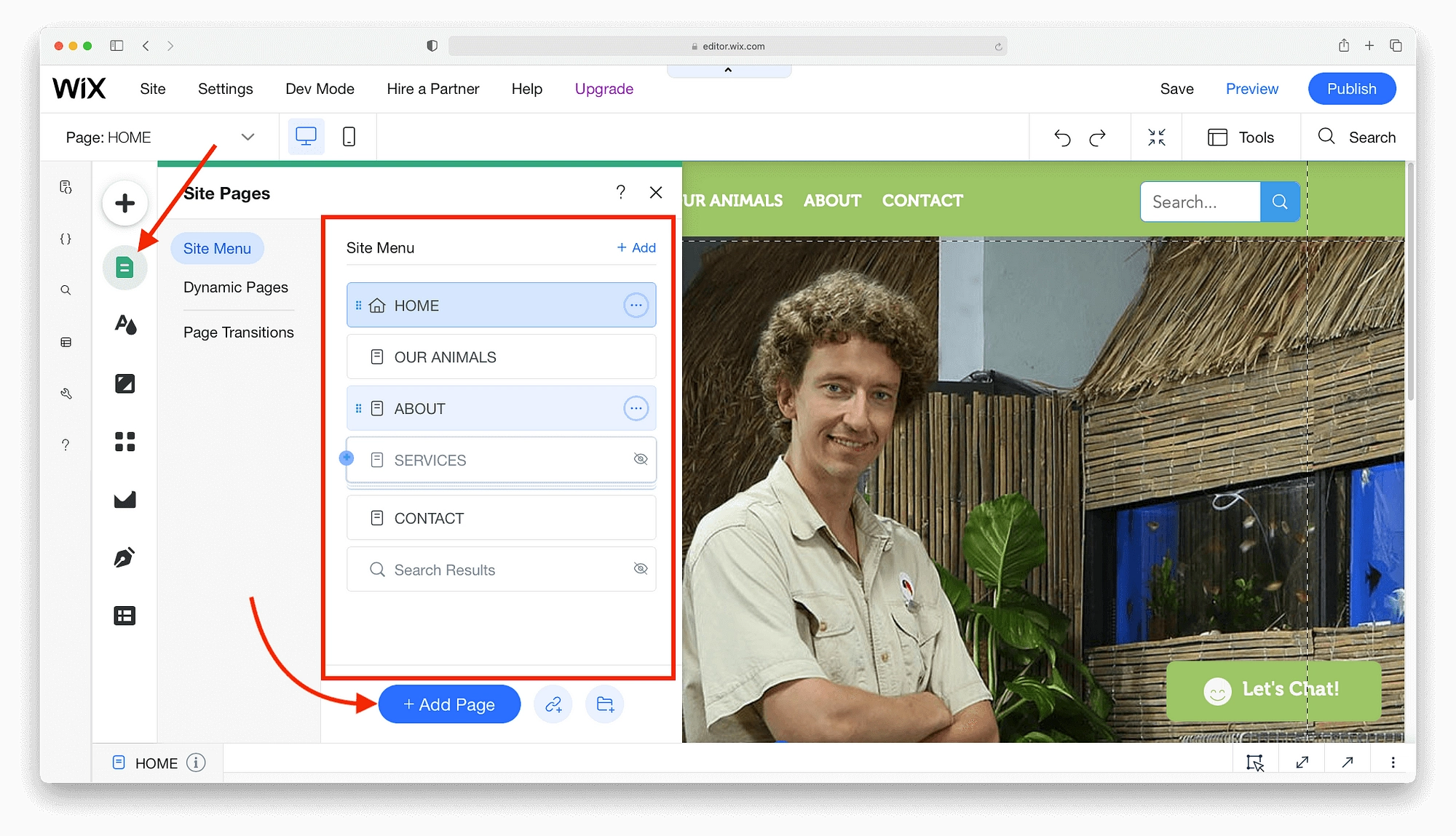
Quando estiver pronto para adicionar uma página Wix, clique no botão Adicionar página para abrir o menu de seleção de página. Se você seguiu os estágios anteriores deste tutorial do Wix, o menu de seleção de página será familiar. Possui uma longa lista de páginas adicionais com diferentes layouts e estilos. Basta rolar o design que você gosta e clicar em Adicionar página .

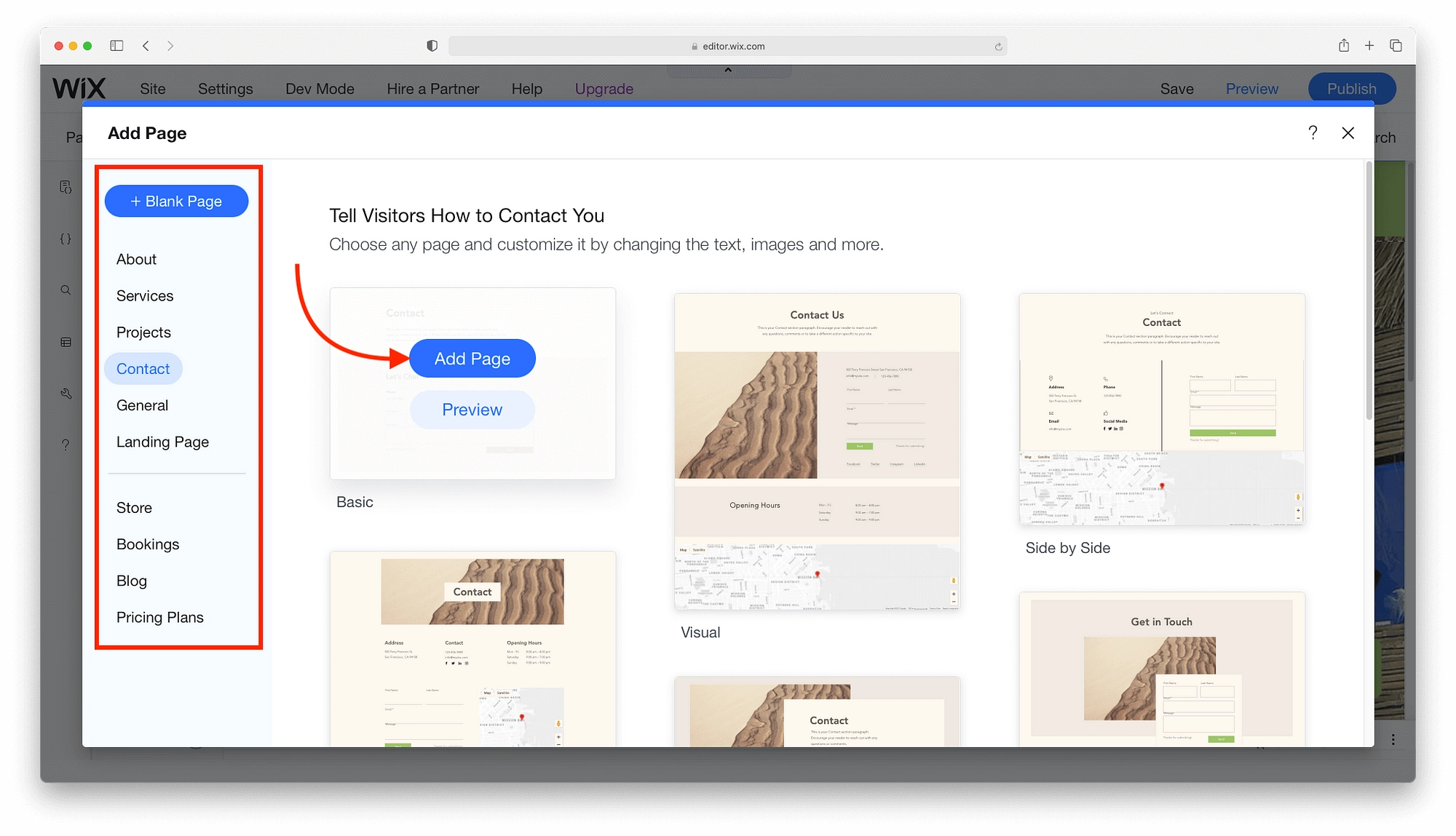
Depois que a página aparecer no menu principal, você poderá gerenciar as configurações básicas de SEO, adicionar imagens de compartilhamento social ou alterar o título.
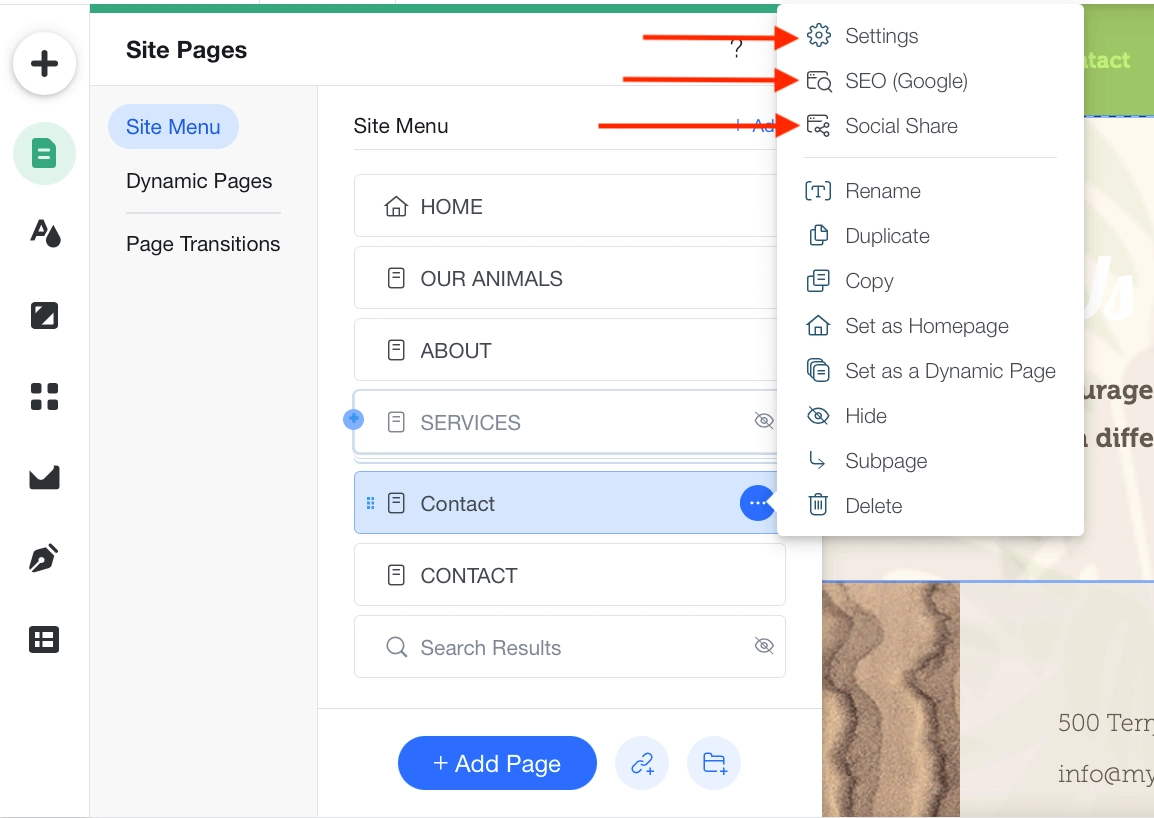
Por fim, você também pode remover a página do menu, renomeá-la ou duplicá-la.
Usando o gerenciador de temas
O gerenciador de temas serve para alterar esquemas de cores e opções de fonte. Vamos analisá-los individualmente.
Cor
Ao aprender a criar um site Wix, as paletas de cores apresentam o maior desafio. Felizmente, o Wix fornece algumas paletas “aprovadas por designers” para facilitar o processo.
Clicar em Cores revela seu esquema de cores atual. Você pode rolar sobre ele e clicar em Alterar tema para ver as cores recomendadas do Wix. Passar sobre cada paleta fornece uma visualização.
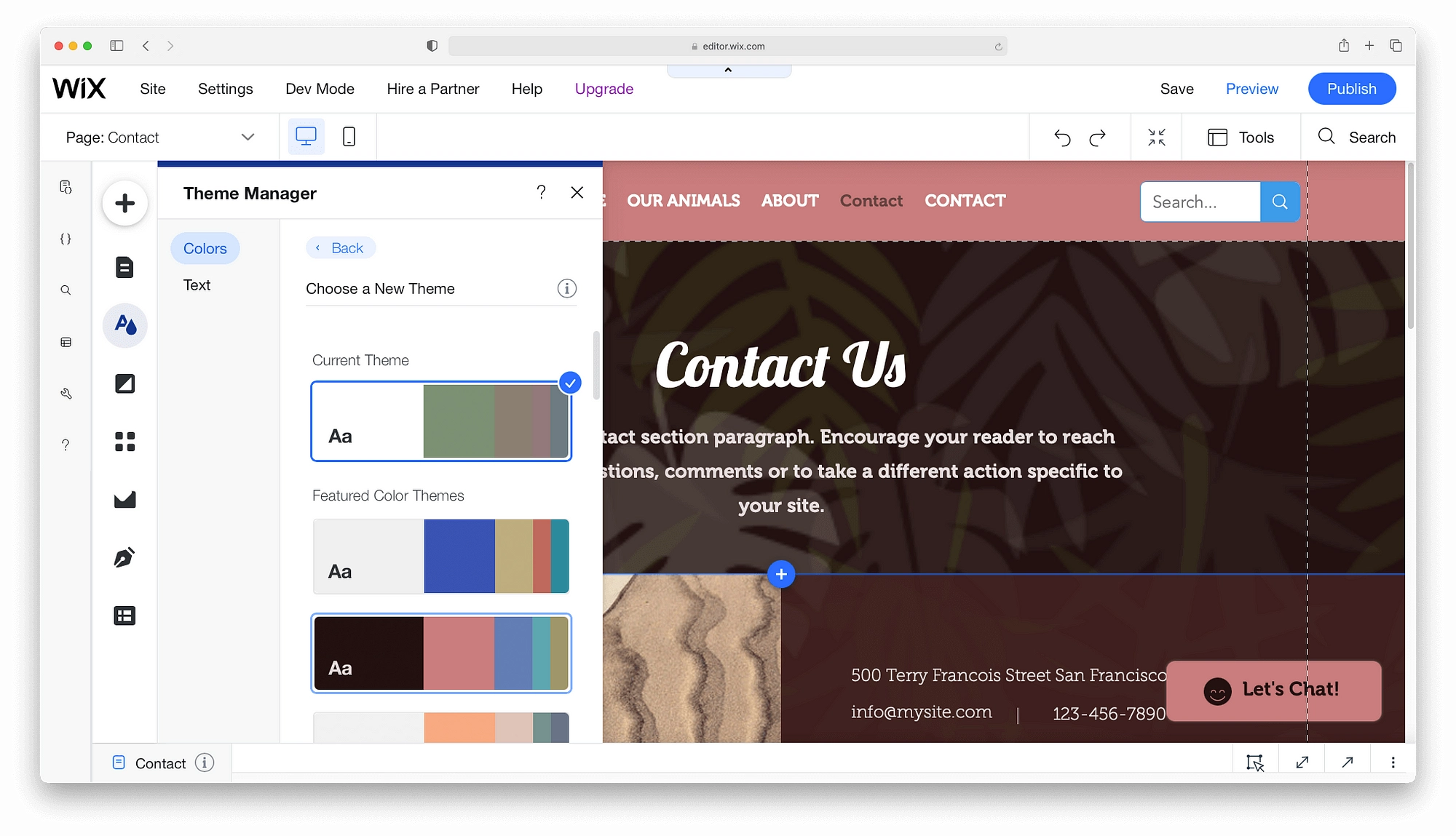
Se você gostar do novo esquema de cores, clique na paleta para alternar. Por outro lado, clique em Voltar se desejar fazer pequenos ajustes.
Para editar as cores, clique em qualquer gota de cor para abrir o seletor de cores.
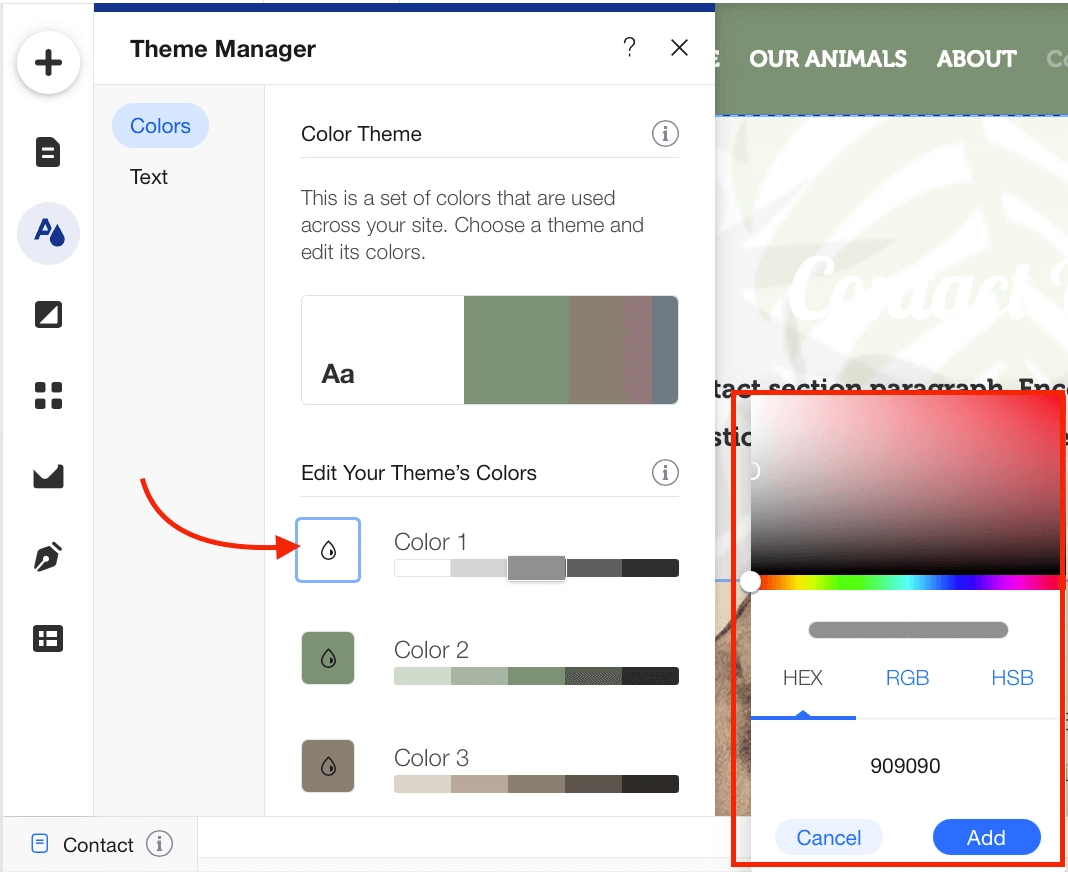
Para pequenos ajustes, clique nas pequenas caixas coloridas para abrir a caixa de ajuste de sombra .
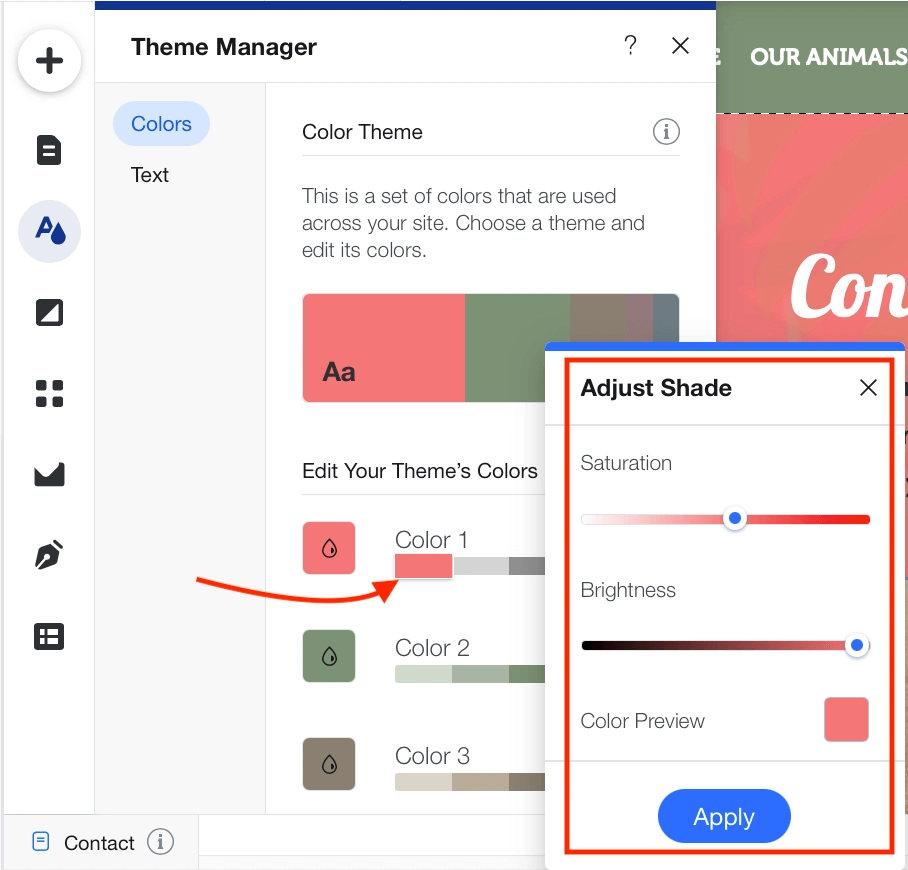
Mais uma vez, você verá uma prévia das alterações. Se estiver satisfeito, clique em Aplicar para fazer a alteração. Caso contrário, feche a caixa para cancelar quaisquer alterações.
Texto
Para ajustar as fontes Wix, o Theme Manager tem tudo o que você precisa. Abra as opções através do botão Texto para ver quais fontes são usadas em seu site.
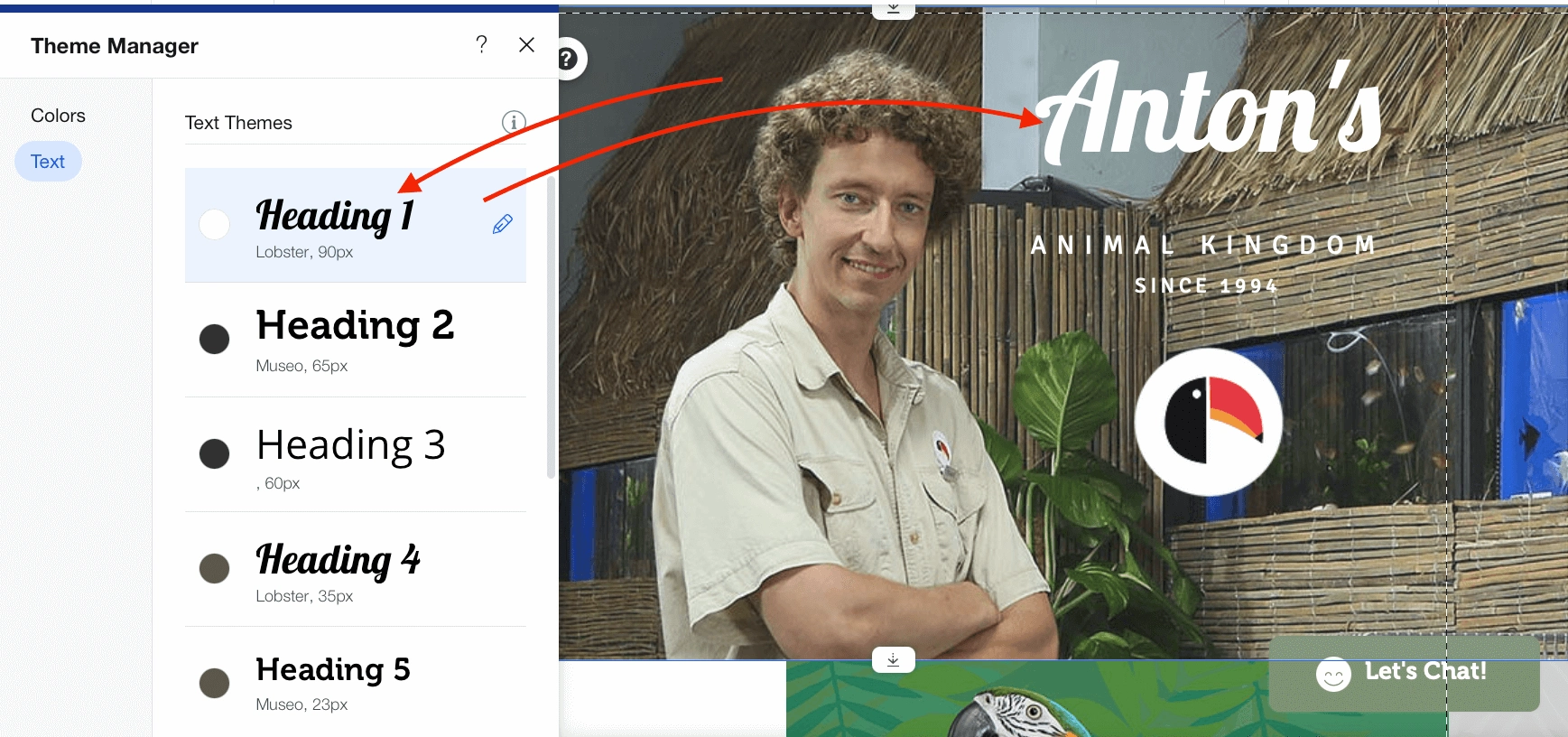
Por exemplo, o Título 1 é seu título principal em todas as páginas. Se você alterar essa fonte, alterará todos os H1s em seu site.
Para rolar pelas fontes disponíveis no Wix, clique no pequeno lápis → seta para baixo para abrir a lista de fontes Wix.
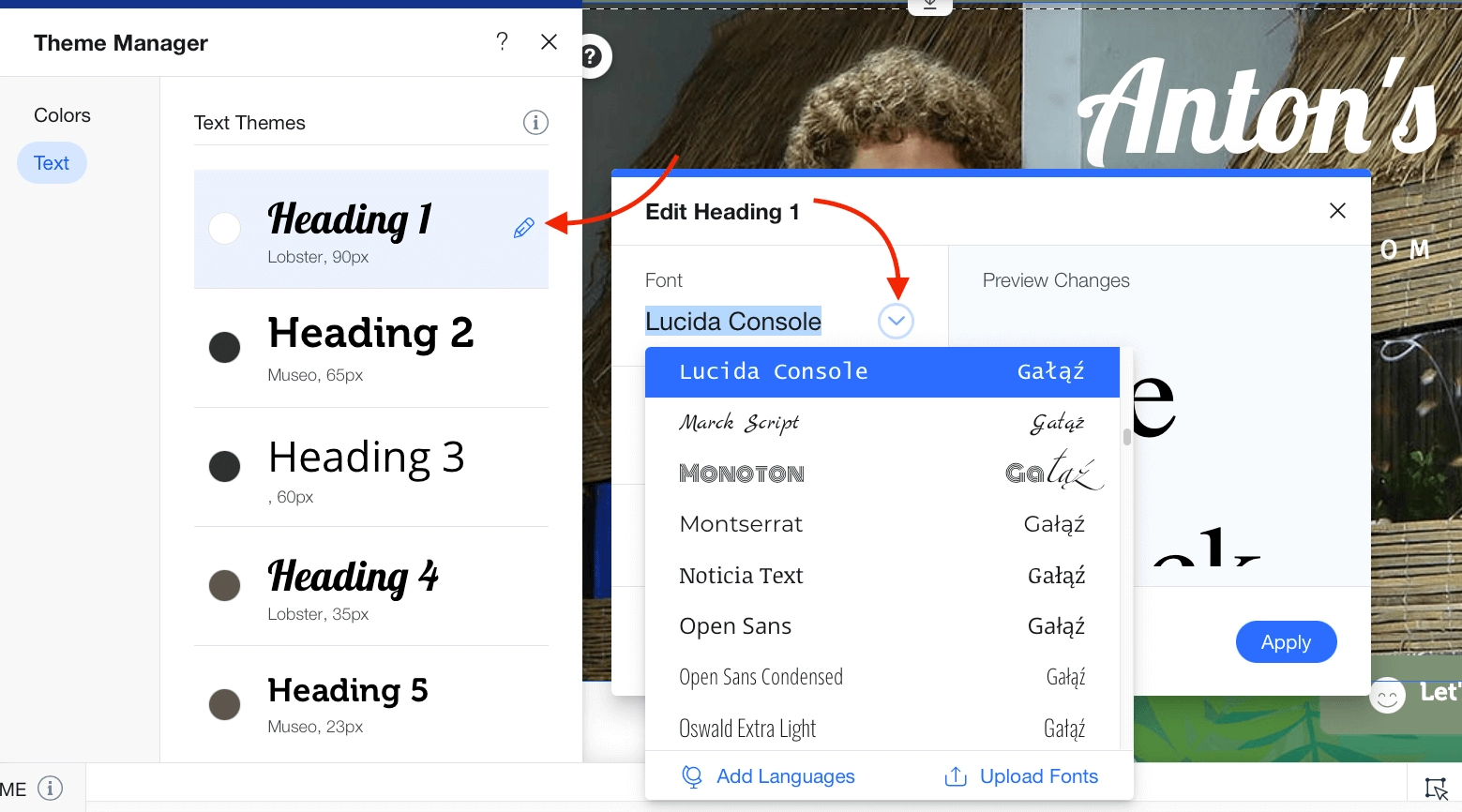
Todas as melhores fontes Wix estão aqui, mas se você quiser adicionar mais fontes ao Wix, clique no botão de upload de fontes . Você pode adicionar fontes TTF, OTF, WOFF e WOFF2 ao Wix em poucos segundos.
Definindo planos de fundo
Nenhum tutorial do Wix está completo sem considerar as opções de plano de fundo. O Wix tem uma extensa seleção de imagens e cores gratuitas que podem ser colocadas em segundo plano com apenas alguns cliques. Além disso, você também pode fazer alterações na opacidade ou adicionar efeitos de rolagem sem precisar de outro tutorial do Wix.
Para ter uma ideia dos planos de fundo, clique em Plano de fundo . Entre as opções, você encontrará uma biblioteca de mídia gratuita com centenas de opções.
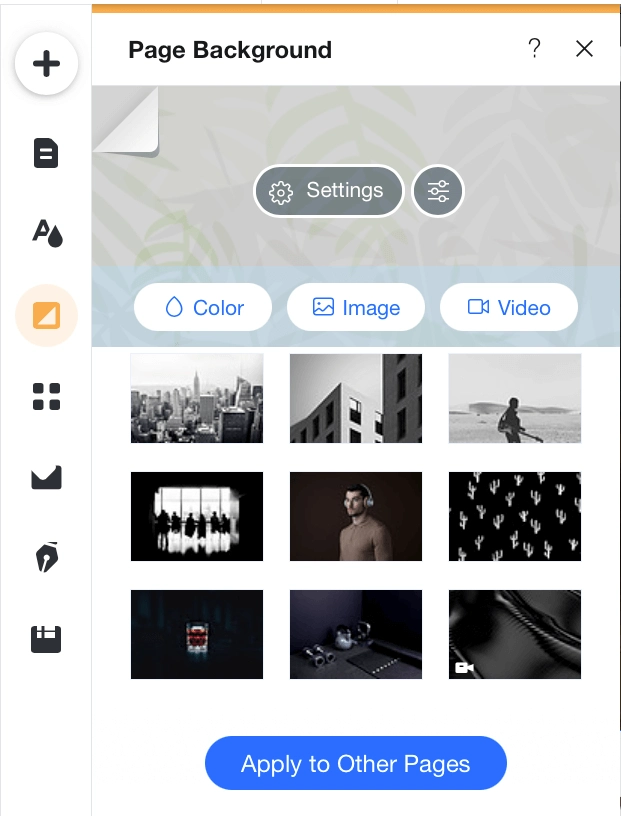
Para acessar mais opções dinâmicas, clique em Configurações . Aqui você pode alterar a opacidade ou adicionar efeitos de rolagem.
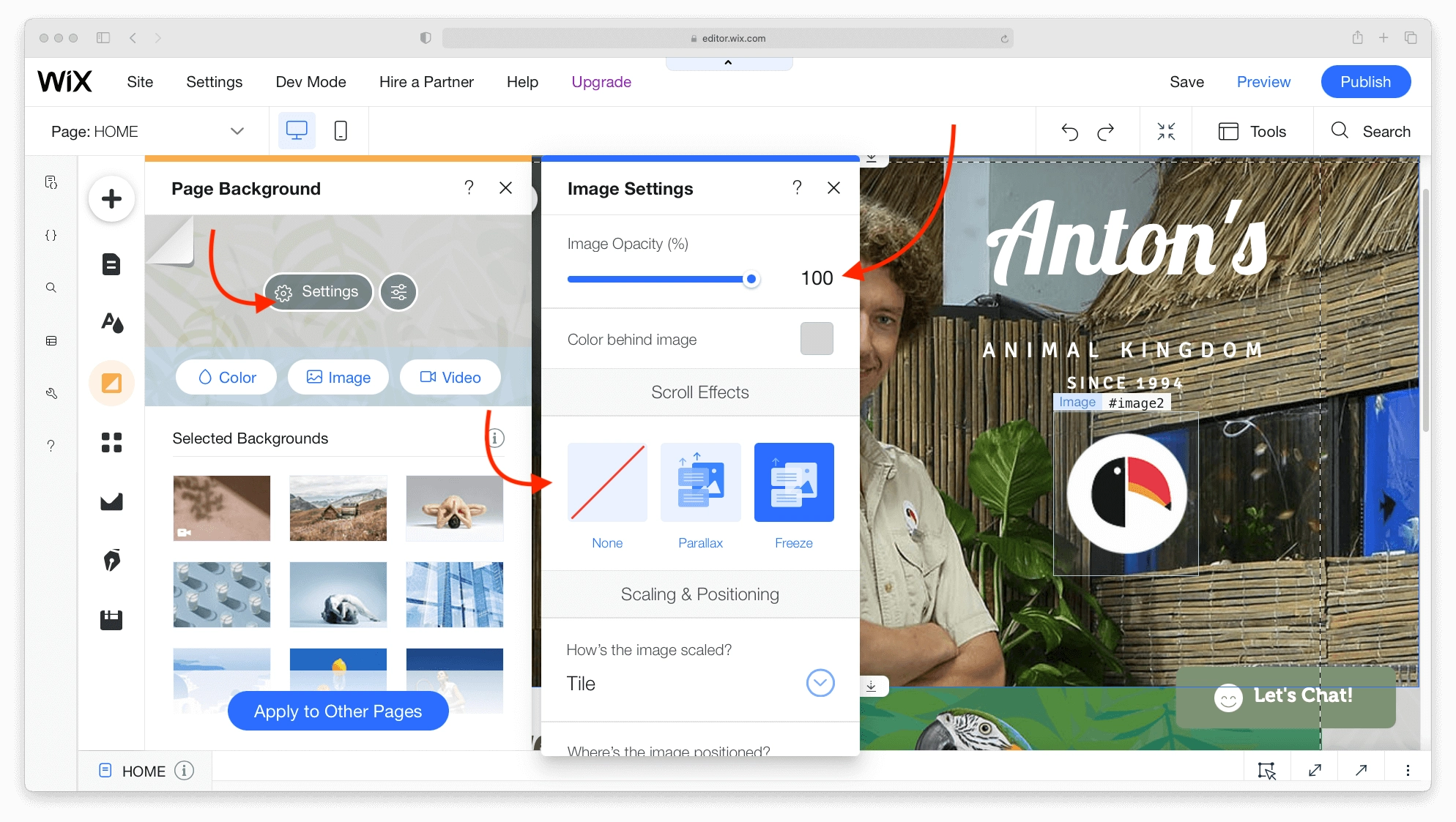
Quando estiver satisfeito, você poderá aplicar as alterações em todo o site ou apenas em determinadas páginas.
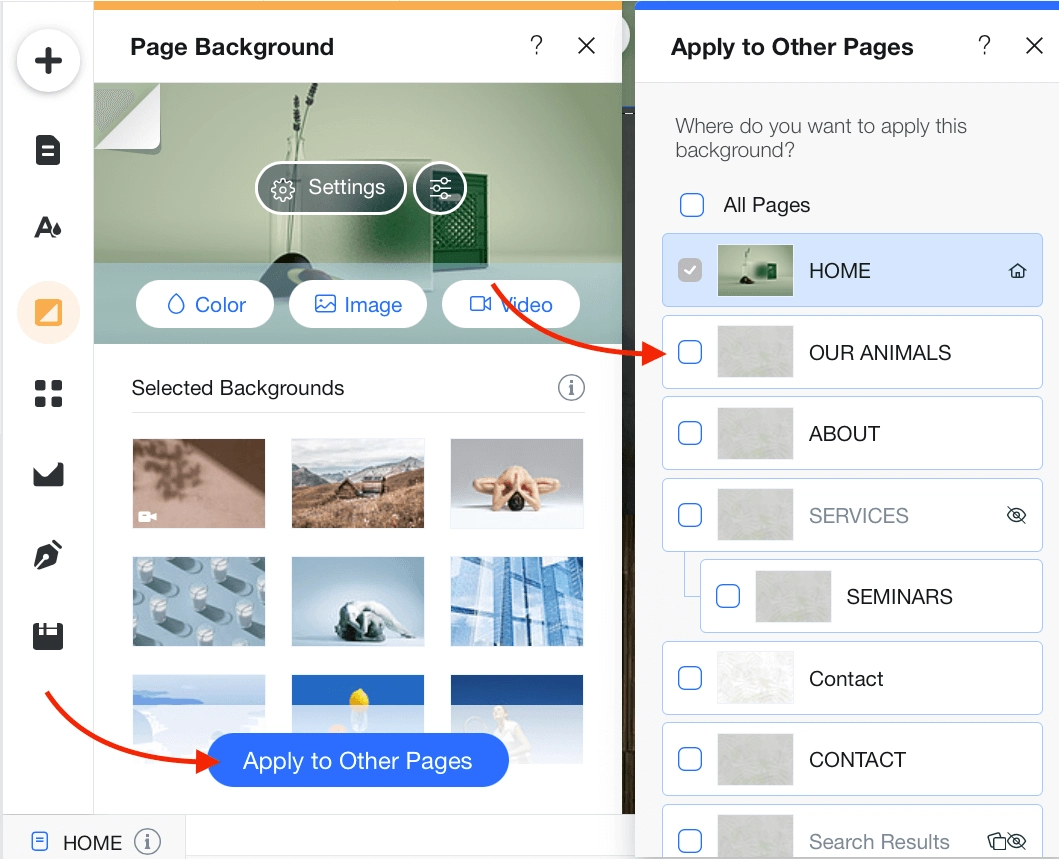
Instalando aplicativos
Agora, a parte empolgante deste tutorial do Wix: adicionar aplicativos e recursos. Com mais de 250 aplicativos pagos e gratuitos, o Wix App Market é uma maneira fácil de aprimorar seu site.
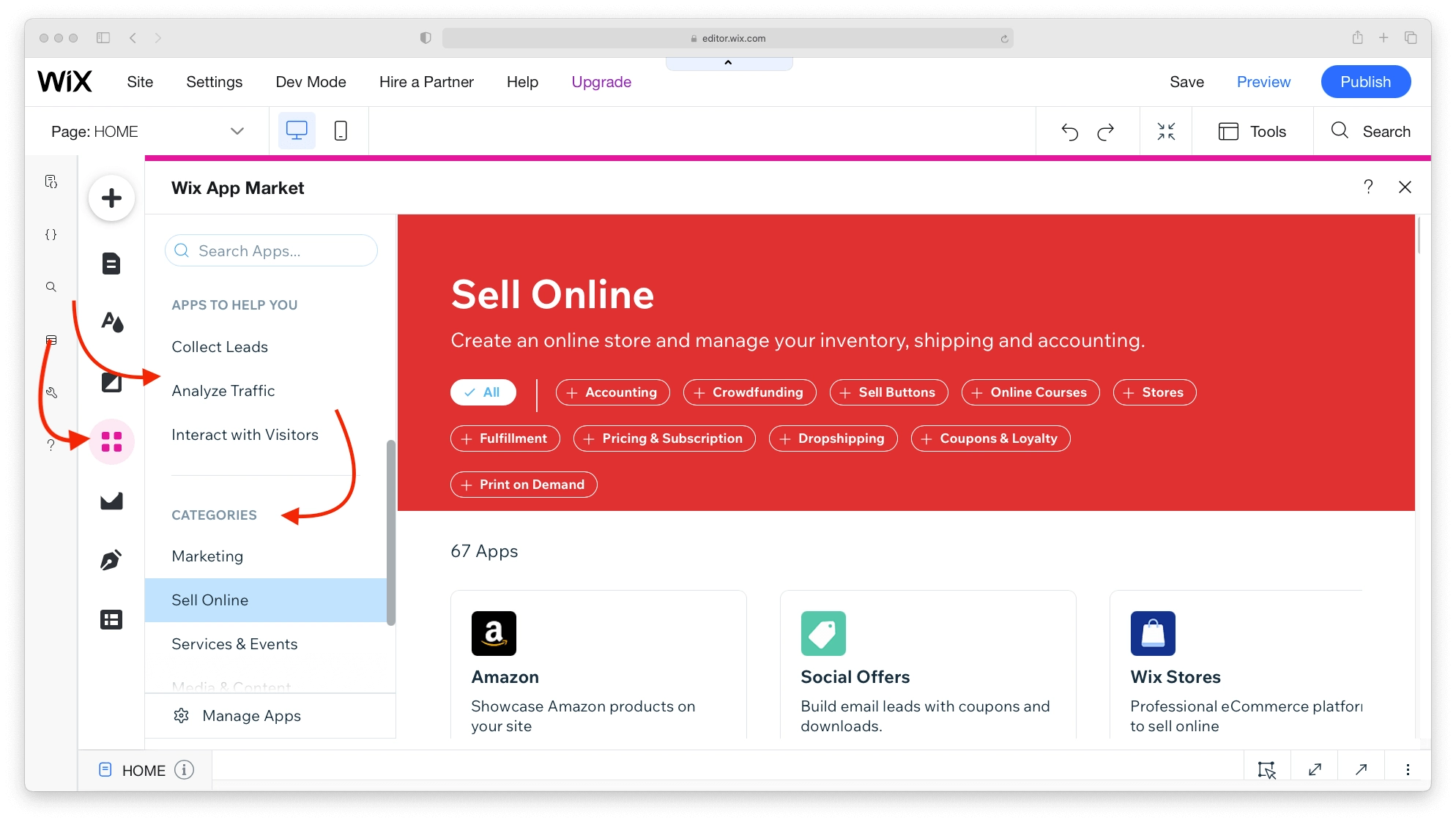
Encontrar um aplicativo não poderia ser mais fácil. Pesquise de acordo com a função ou navegue pelas opções e categorias populares.
Por exemplo:
- Para coleta e análise de dados, existem aplicativos como Visitor Analytics.
- Você pode configurar a publicidade do Google com o Get Google Ads.
- Você encontrará até aplicativos como o Wix File Share se precisar saber como adicionar um arquivo para download ao Wix.
Embora você possa ficar impressionado com o número e a variedade de aplicativos, espere até ver como eles são fáceis de instalar e usar. Não há tutorial do Wix para isso, basta clicar em Add to Site . O Wix cuidará do resto.
Adicionando mídia
Não importa o tipo de site que você está construindo, você contará com elementos de mídia para chamar a atenção e manter as pessoas envolvidas. Gerenciar esses elementos, fazer ajustes neles e armazená-los é feito através do Wix Media Center.
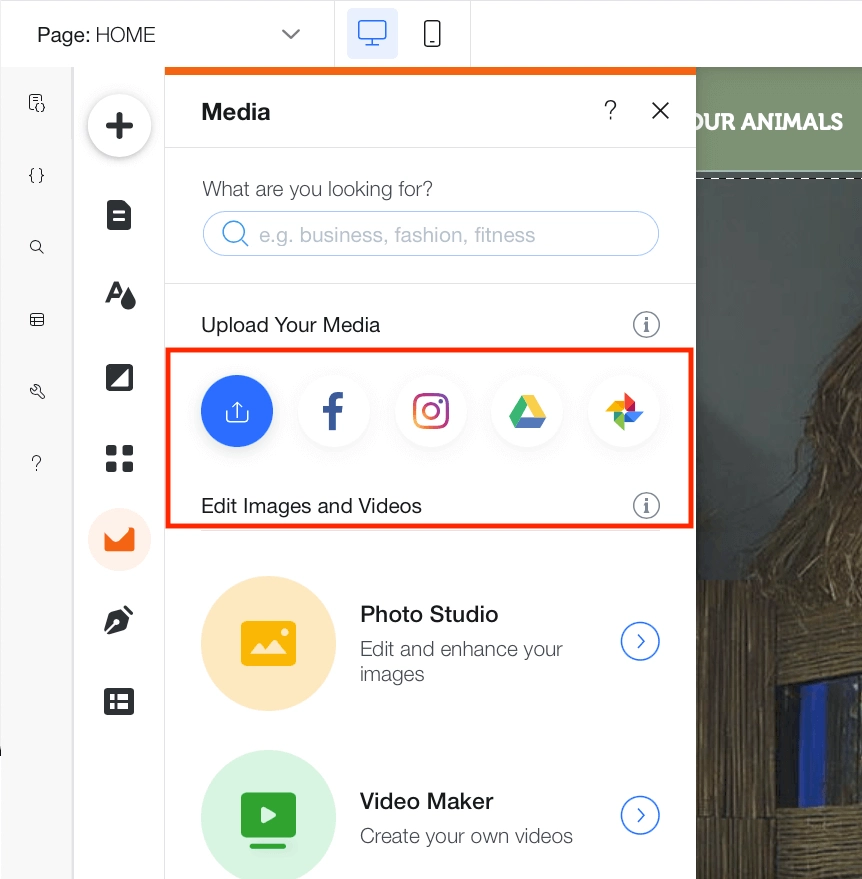
Você pode transferir mídia de plataformas padrão como o Facebook, mas também de sites de nicho como Dribble ou DeviantArt.
Depois que as imagens forem transferidas, use o Photo Studio totalmente equipado para cortá-las, aprimorá-las e ajustá-las.
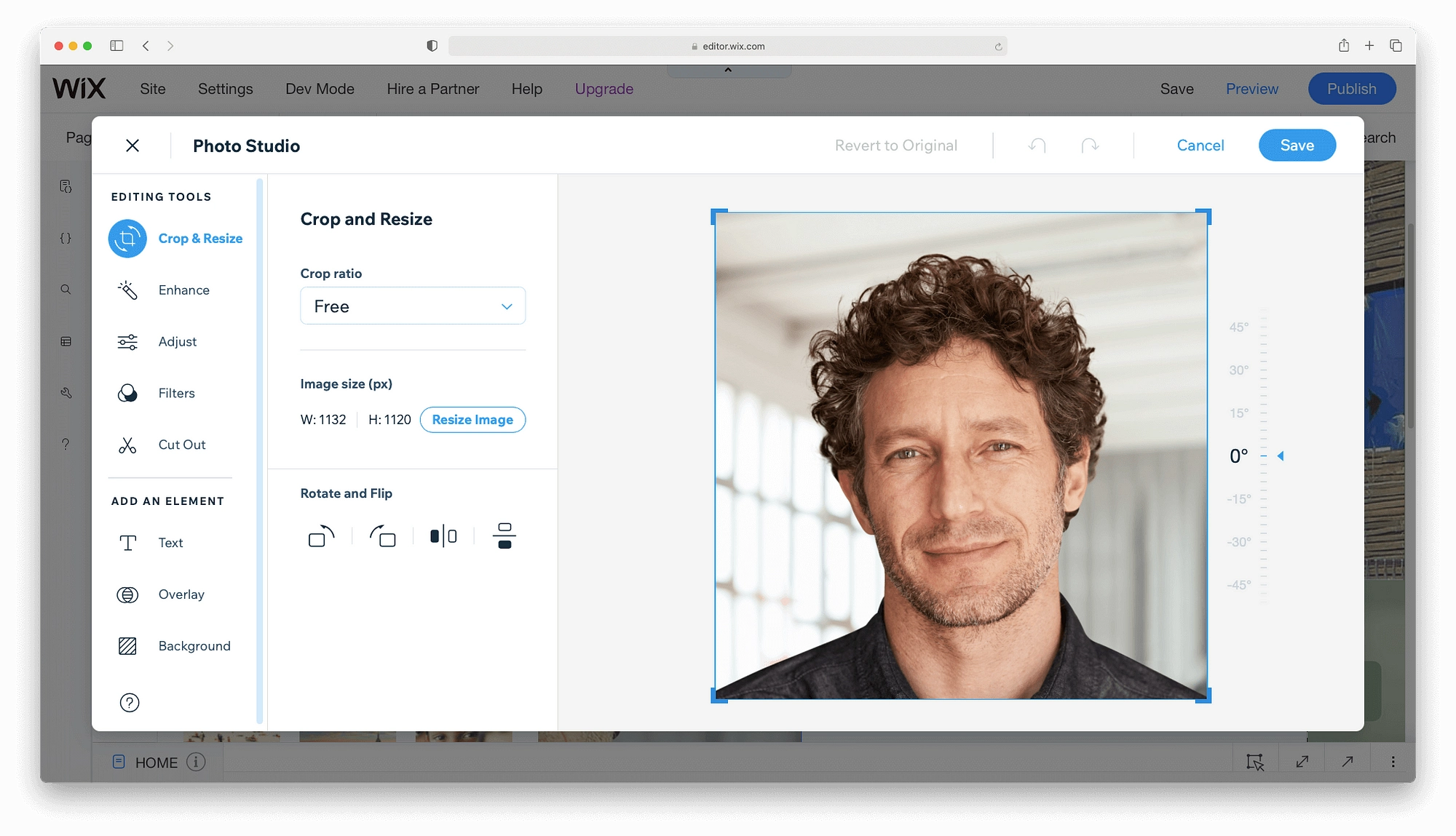
Crie um blog no Wix
Se você está interessado em marketing de conteúdo, esta é a parte do tutorial do Wix que você estava esperando. Vamos adicionar um blog ao nosso site Wix. Vamos começar com o botão Iniciar blog .
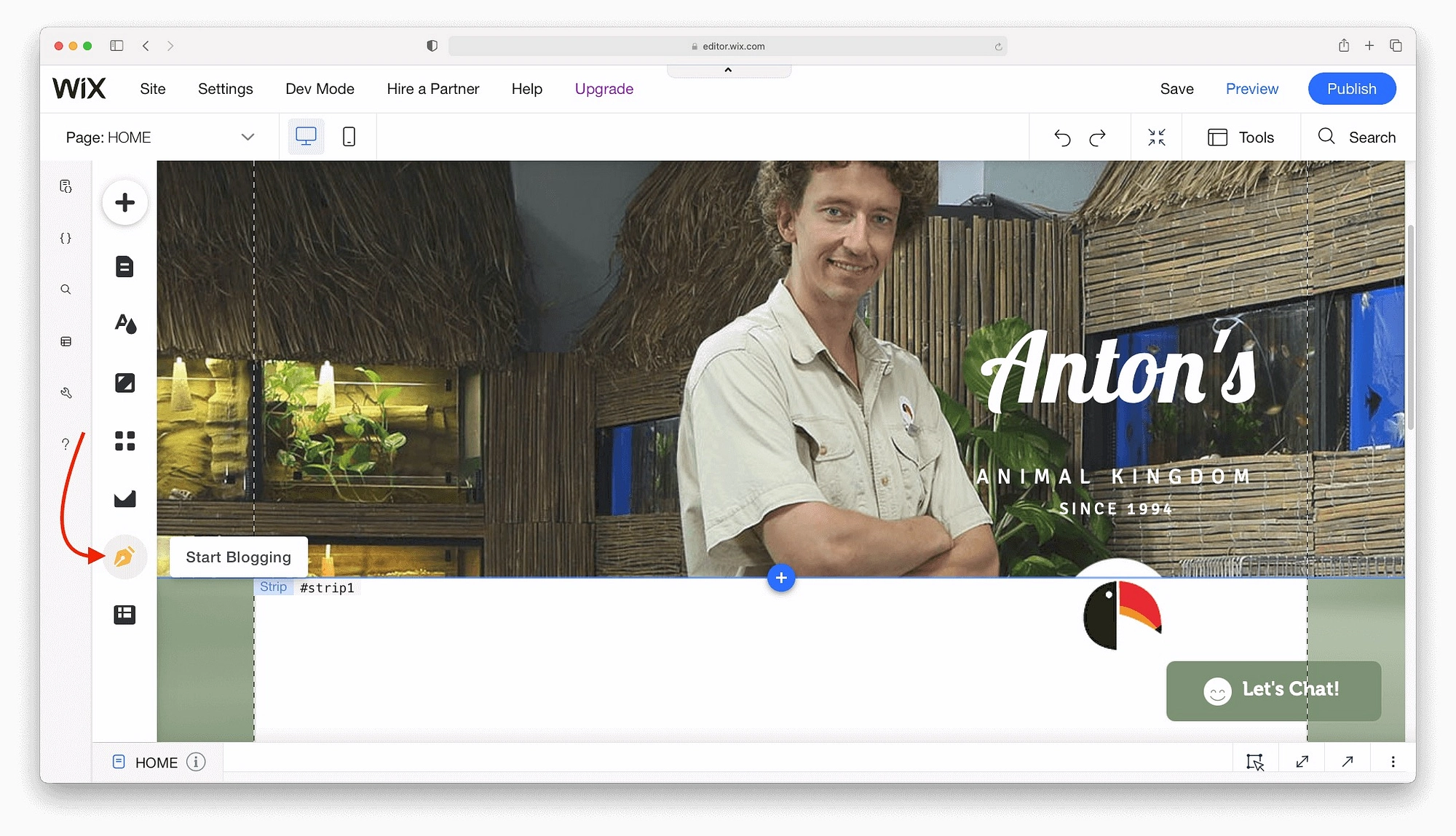
Embora o Wix não ative o blog por padrão, é muito fácil adicionar o Wix Blogging Manager. Basta clicar em Adicionar agora e o aplicativo será instalado.
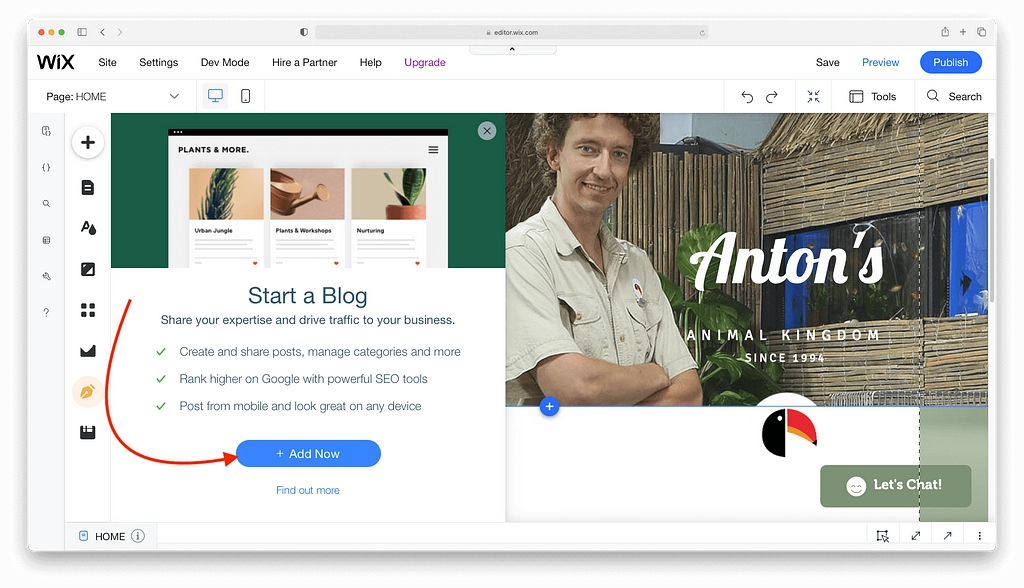
Cada ferramenta de blog será adicionada ao seu site em poucos minutos. Feito isso, você poderá criar e gerenciar um arquivo inteiro de postagens. Vamos adicionar uma postagem no blog agora.
Criando um post de blog com Wix
Comece sua carreira de blogueiro clicando em Gerenciador de blogs → Criar uma postagem.
Levará apenas alguns segundos para que o painel e o editor do blog sejam abertos. O editor de texto se parece com qualquer outro editor de texto do planeta. Tudo o que você precisa para formatar texto, como negrito, cores, listas e alinhamento, pode ser encontrado na parte superior da tela.
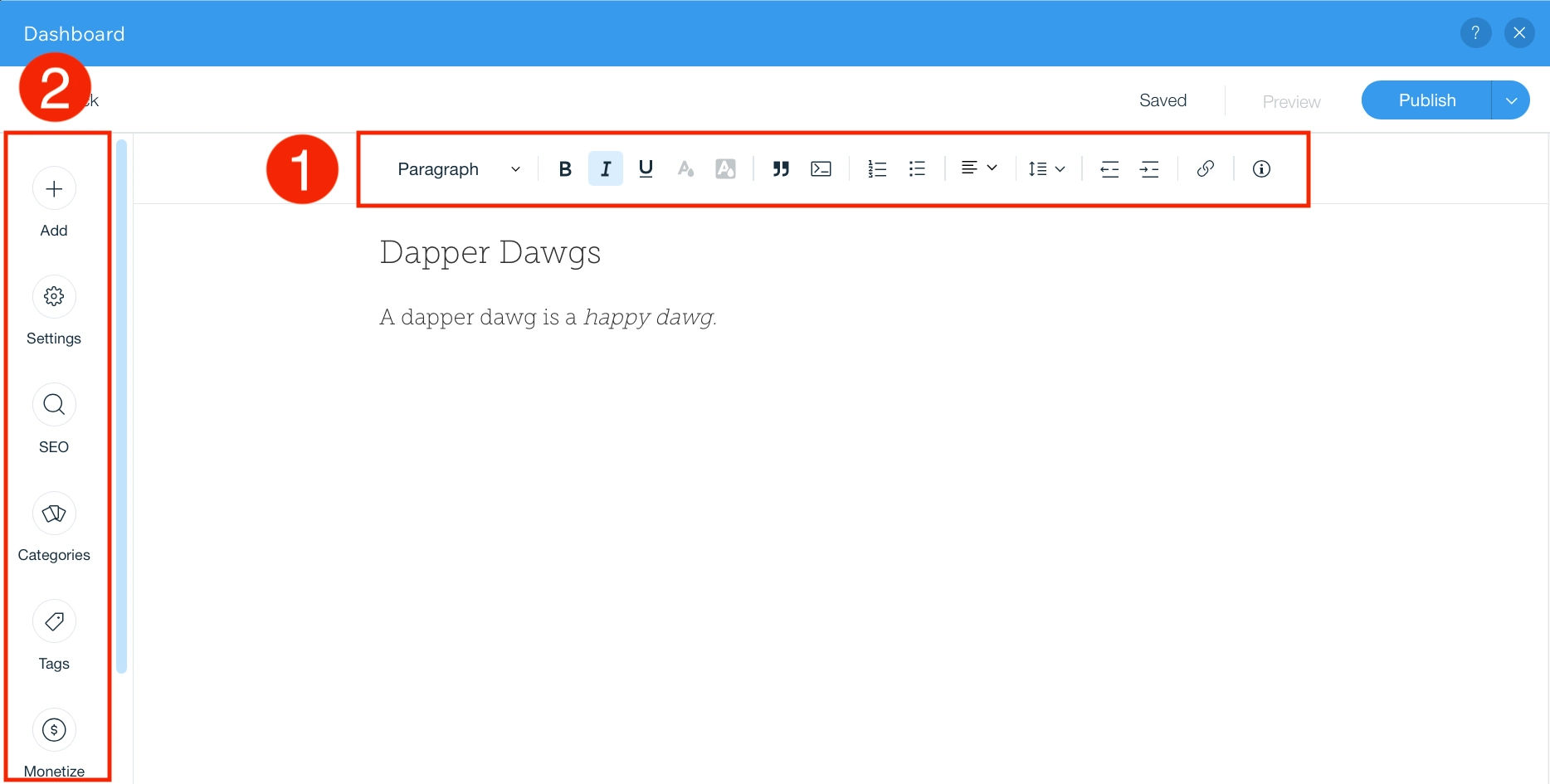
À esquerda, você tem opções para gerenciar suas postagens e adicionar elementos de design, como imagens, galerias e botões.
Se você precisar fazer alterações na imagem da capa, no autor ou na data de publicação, abra as opções de configurações . Você também pode definir tarefas de SEO como títulos, descrições e slugs. Por fim, também é aqui que você encontrará o gerenciamento de categorias , tags e traduções .
Gerenciando seus posts do Wix
Clique em Gerenciar Posts para abrir a seção de posts do painel principal do Wix. Este é o local para controlar as opções padrão de SEO, como como suas postagens serão exibidas online, notificações por e-mail e muito mais.
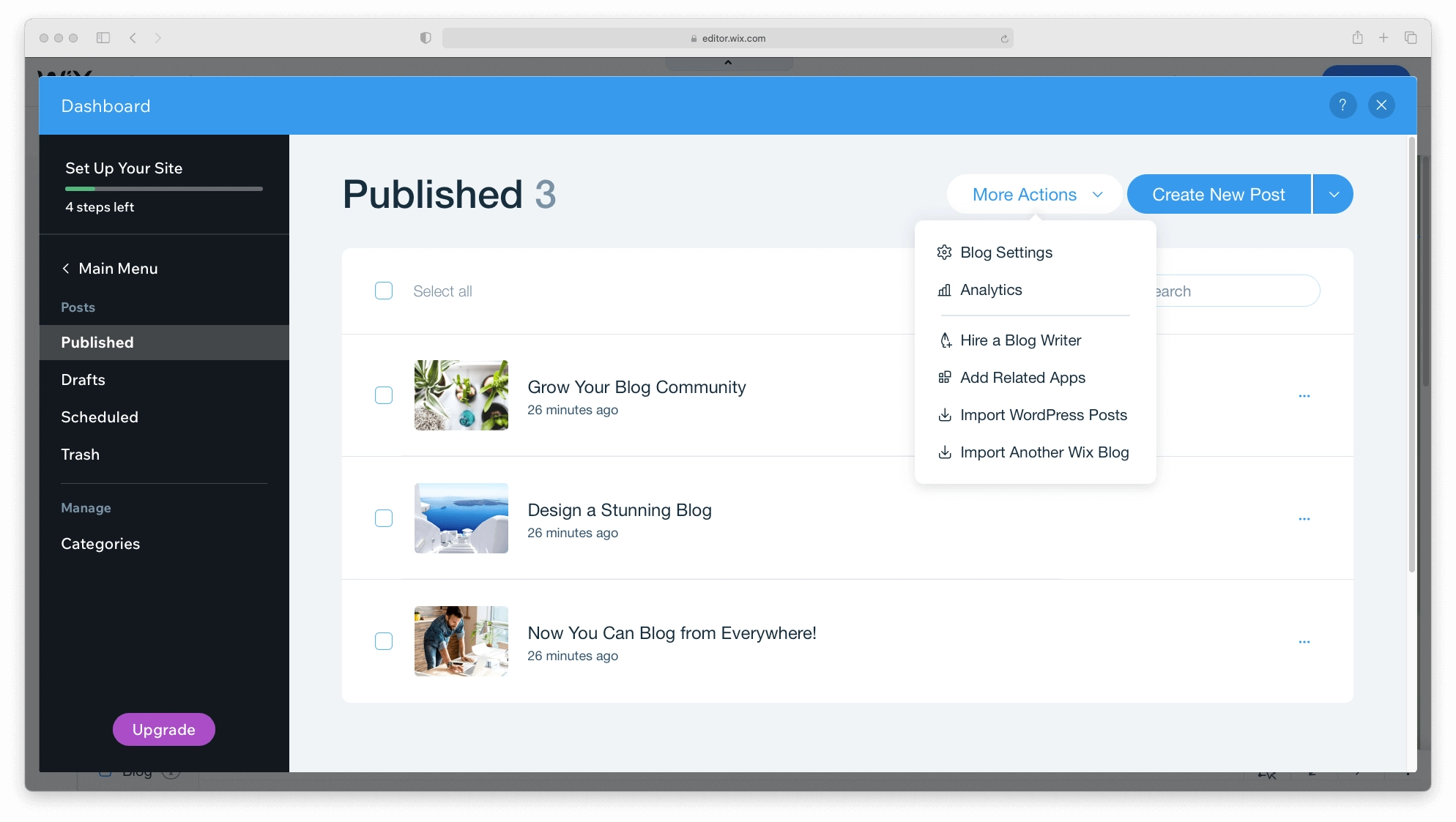
Você pode até contratar um redator nesta tela ou importar posts de outras plataformas. Depois de ter um arquivo de conteúdo publicado, você também encontrará análises detalhadas por meio deste painel.
Visualize e salve seu site
Existem alguns outros recursos importantes do Editor Wix que você pode encontrar na barra de menu superior.
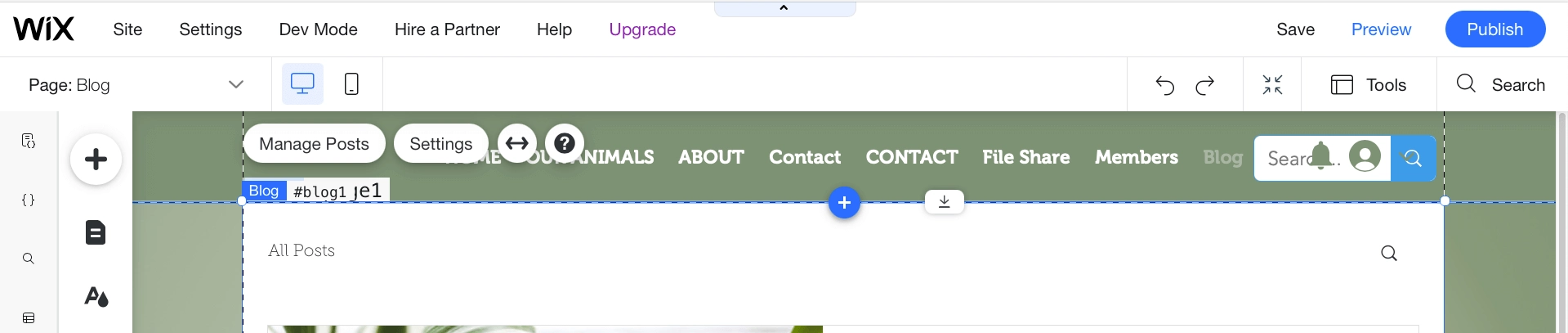
- Página – Alterne rapidamente entre as páginas do seu site e do seu blog.
- Desktop / Mobile – Alterne entre o modo desktop e móvel para editar seu site para ambos os tipos de dispositivo.
- Configurações – Acesse as configurações globais do seu site, adicione um favicon, visualize análises e muito mais.
- Salvar/Visualizar/Publicar – É importante salvar seu site à medida que avança. Você também pode visualizar seu site no front-end e publicá-lo quando estiver pronto.
Publique seu site Wix
Para tornar seu site acessível publicamente, você precisa publicá-lo.
Para fazer isso, clique em Publicar no menu superior. No entanto, por padrão, o Wix publica seu site no subdomínio Wix.
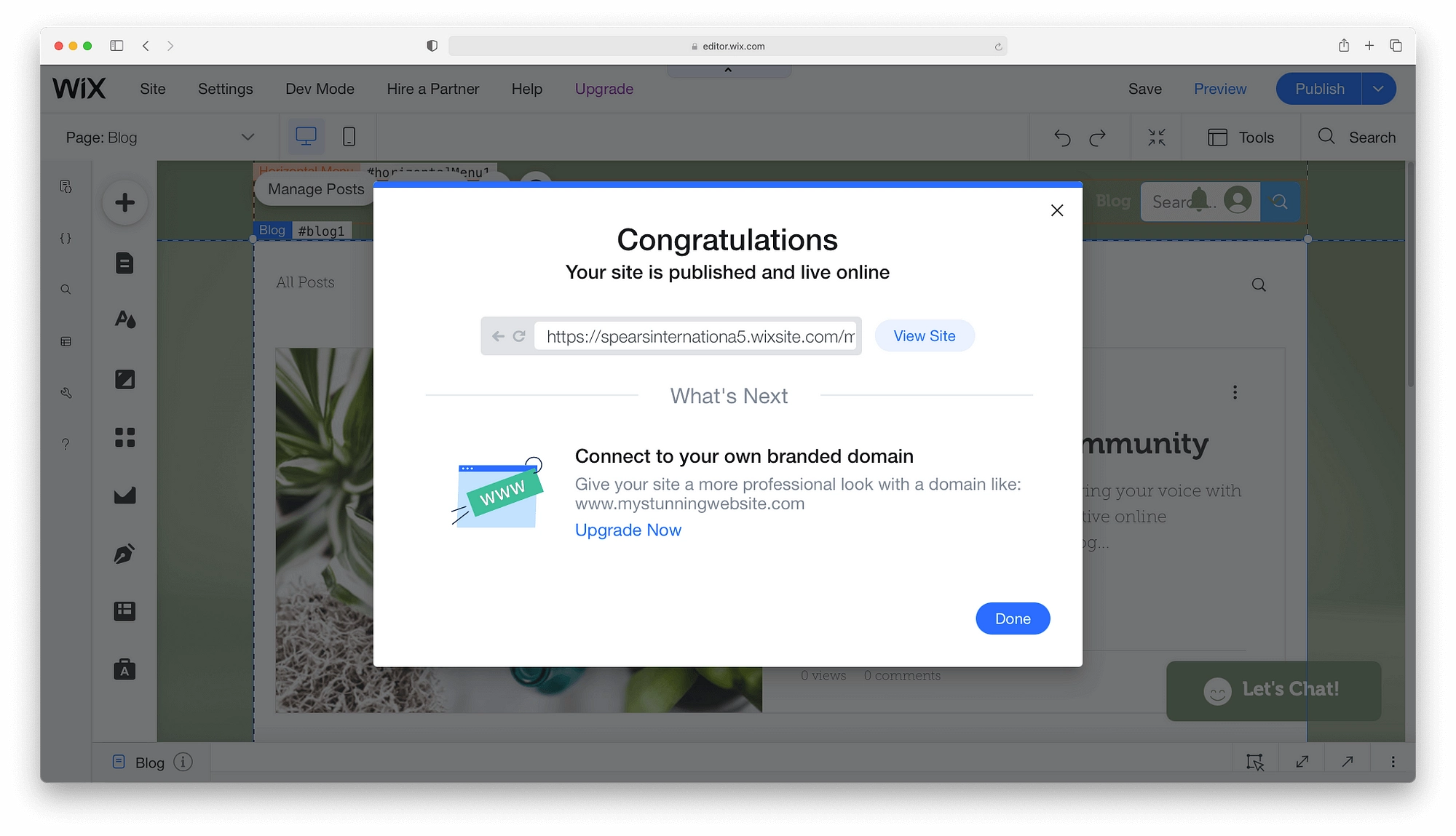
Por uma série de razões, isso não é o ideal. A menos que você esteja experimentando, você deve conectar um nome de domínio personalizado.
Para isso, você precisará atualizar para um plano pago. Cada plano Wix vem com um ano de registro gratuito e um certificado SSL gratuito, juntamente com uma base de conhecimento bem organizada e ajuda 24 horas por dia de sua equipe de atendimento ao cliente. Quanto às diferenças e preços, confira as tabelas abaixo:
| Combinação | Ilimitado | Pró | VIP | |
|---|---|---|---|---|
| Preço | $ 14 | $ 18 | $ 23 | $ 39 |
| Espaço de armazenamento | 3 GB | 10 GB | 20 GB | 35 GB |
| Horas de vídeo | 30 minutos | 1 hora | 2 horas | 5 horas |
| Cupons de anúncios de US$ 300 | ||||
| Aplicativo impulsionador de sites Gratuito por 1 ano | ||||
| Aplicativo de análise de visitantes Gratuito por 1 ano | ||||
| Aplicativo de calendário de eventos Gratuito por 1 ano | ||||
| Logo profissional | ||||
| Arquivos de logotipo de mídia social | ||||
| Servico de atendimento ao Consumidor | Atendimento ao cliente 24/7 | Atendimento ao cliente 24/7 | Atendimento ao cliente 24/7 | Atendimento prioritário ao cliente |
| Negócios Básico | Negócios ilimitados | Negócios VIP | |
|---|---|---|---|
| Preço | $ 23 | $ 27 | $ 49 |
| Espaço de armazenamento | 20 GB | 35 GB | 50 GB |
| Horas de vídeo | 5 horas | 10 horas | Ilimitado |
| Vender em marketplaces | |||
| Dropshipping por Modalyst | Até 250 produtos | Produtos ilimitados | |
| Assinaturas | |||
| Várias moedas | |||
| Envio avançado | |||
| Revisões de produtos por KudoBuzz | 1.000 comentários | 3.000 comentários | |
| Servico de atendimento ao Consumidor | Atendimento ao cliente 24/7 | Atendimento ao cliente 24/7 | Atendimento prioritário ao cliente |
É assim que se faz um site com o Wix!
Como você pode ver, criar um site na plataforma Wix é bem indolor!
No entanto, não é a única maneira de criar um site. O WordPress também é uma ótima ferramenta alternativa que você pode usar.
Veja como o Wix se compara ao WordPress. Nós amamos o WordPress, então tivemos que fazer pelo menos um pitch para ele, certo?
Você teve algum problema quando tentou criar um site com o Wix? Pergunte nos comentários e tentaremos ajudar!
Guia gratuito
5 dicas essenciais para acelerar
Seu site WordPress
Reduza seu tempo de carregamento em até 50-80%
apenas seguindo dicas simples.
Baixe o guia gratuito* Esta postagem contém links de afiliados, o que significa que, se você clicar em um dos links de produtos e comprar o produto, receberemos uma comissão. No entanto, não se preocupe, você ainda pagará o valor padrão, portanto, não haverá custos de sua parte.
