Como fazer uma fatura com faturas em PDF do WooCommerce
Publicados: 2022-08-23Quando você diz “faturas em PDF”, está se referindo a um arquivo PDF que inclui as confirmações de pedidos de seus clientes quando eles fazem compras em sua loja WooCommerce. Eles apoiam os proprietários de empresas no gerenciamento do desempenho no nível da loja, ao mesmo tempo em que acompanham as mercadorias.
Por esse motivo, é vital para criar e imprimir faturas com eficiência.
Não é possível criar e imprimir faturas e guias de remessa com o WooCommerce por padrão. Além disso, enviar faturas em PDF manualmente aos clientes apenas o frustraria e desperdiçaria seu valioso tempo.
Um plug-in de guia de remessa e fatura em PDF confiável e eficaz é, portanto, necessário para ajudá-lo a automatizar o procedimento. As faturas e guias de remessa em PDF WooCoomerce da Webtoffee é um desses plugins.
Introdução às faturas e guias de remessa em PDF do WooCommerce
Com mais de 30.000 instalações ativas, no momento da redação deste artigo, permitindo que várias lojas ofereçam aos seus clientes a possibilidade de garantir seus pedidos online. O plug-in de faturas do WooCommerce adiciona automaticamente uma fatura em PDF ao e-mail de confirmação do pedido. Este plugin é ideal para pequenas empresas que procuram uma maneira de enviar faturas com PDFs.
Conforme listado na página do plugin, estes são os principais recursos:
- Você pode baixar rapidamente listas de embalagem e faturas em PDF na sua página de administração de pedidos.
- Personalize faturas incluindo o nome da sua empresa, IVA e logotipo.
- Imprima todas as etiquetas em massa na página de pedidos.
- Ative as lojas para enviar faturas em PDF por e-mail.
- Na página Minha Conta, permita que os clientes imprimam suas faturas.
Criando faturas usando WooCommerce PDF Invoice (versão básica)
Os proprietários de empresas não podem controlar totalmente o processo de envio de faturas sem o uso de plugins. Com a ajuda de plugins, você pode criar uma fatura para um pedido, enviá-la como anexo em PDF para o e-mail do cliente e imprimir a fatura de um pedido específico.
Passo 1: Instale e ative o plugin
No painel do WordPress, vá para Plugins , em seguida, adicione novo e procure o plug-in 'WooCommerce PDF Invoices' da WebToffee. Instale e ative o plug-in.
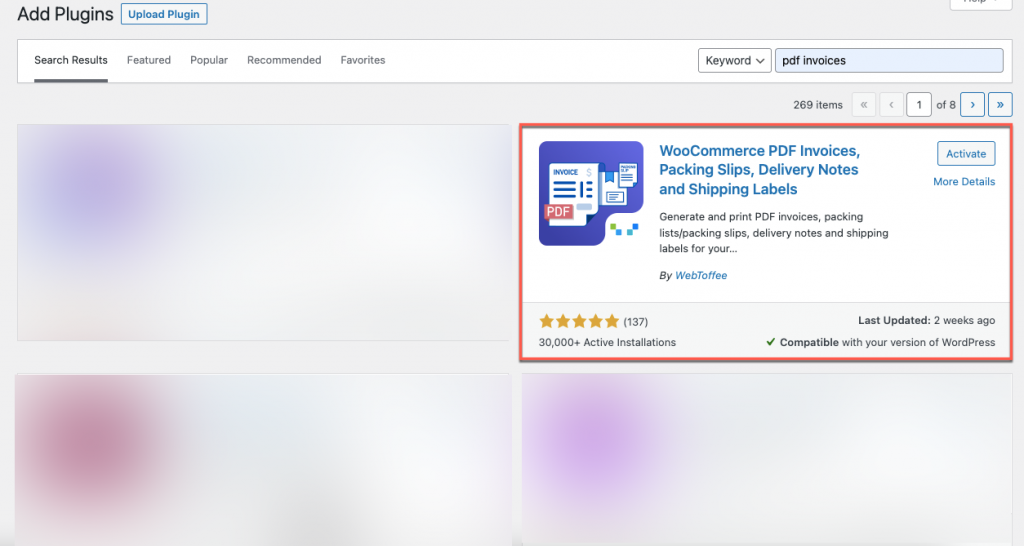
Etapa 2: navegue até a página de configurações do plug-in
Uma nova guia aparecerá no painel principal do WordPress após instalar e ativar o plugin. No painel do WordPress, Fatura/Embalagem > Configurações gerais .
Você poderá então navegar para a seção de configurações do plugin.
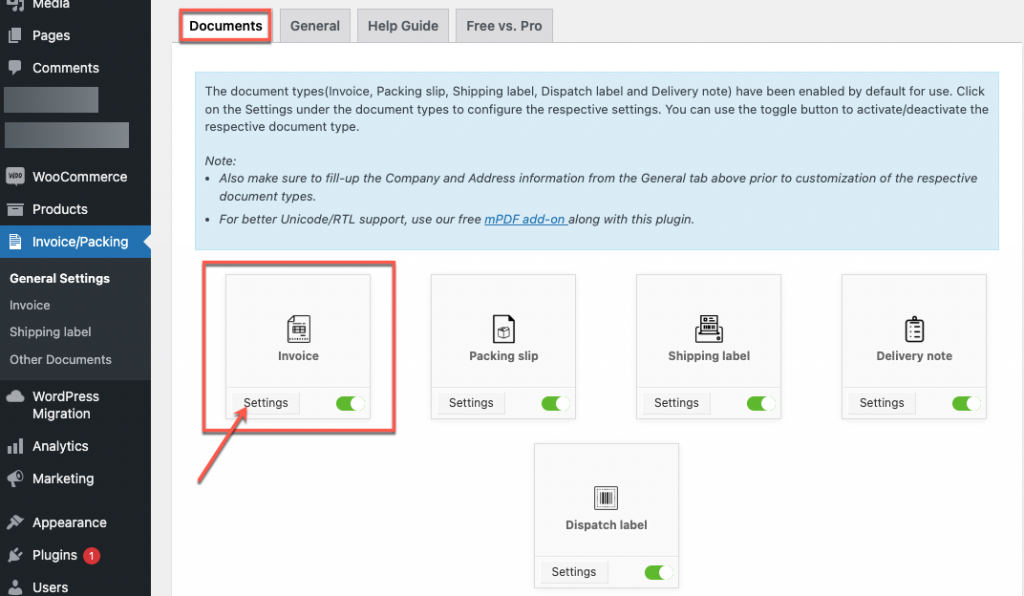
Documentos
Você pode habilitar ou desabilitar manualmente cada documento na área Documentos usando os botões de alternância correspondentes. Use esta função para deixar todos os documentos fornecidos em sua loja no modo inativo se você não precisar gerá-los todos.
Para personalizar as configurações de cada documento, clique no ícone Configurações abaixo dele.
Em geral
Você pode fornecer informações sobre a empresa, endereço de entrega, etc. na área Geral. Todos os tipos de documentos exibirão as informações de endereço fornecidas aqui.
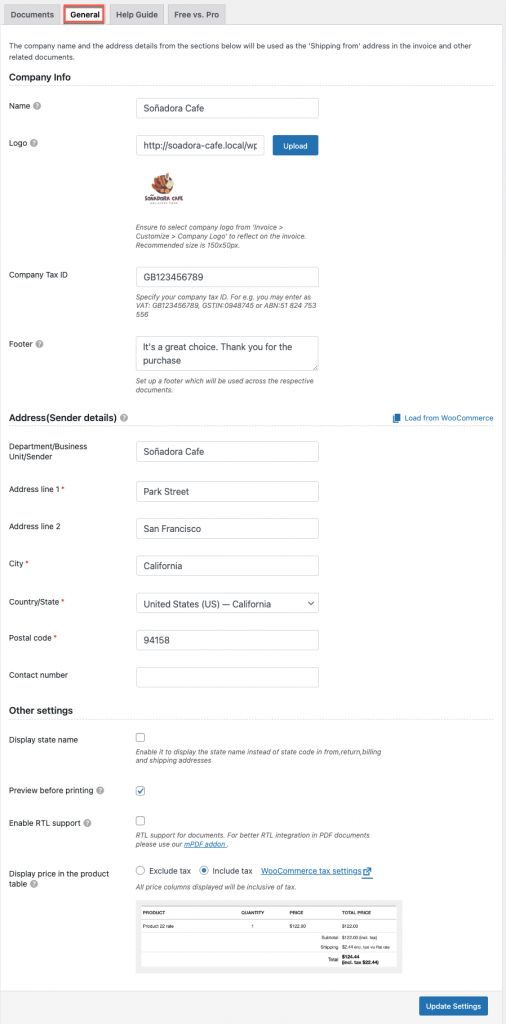
Informação da companhia
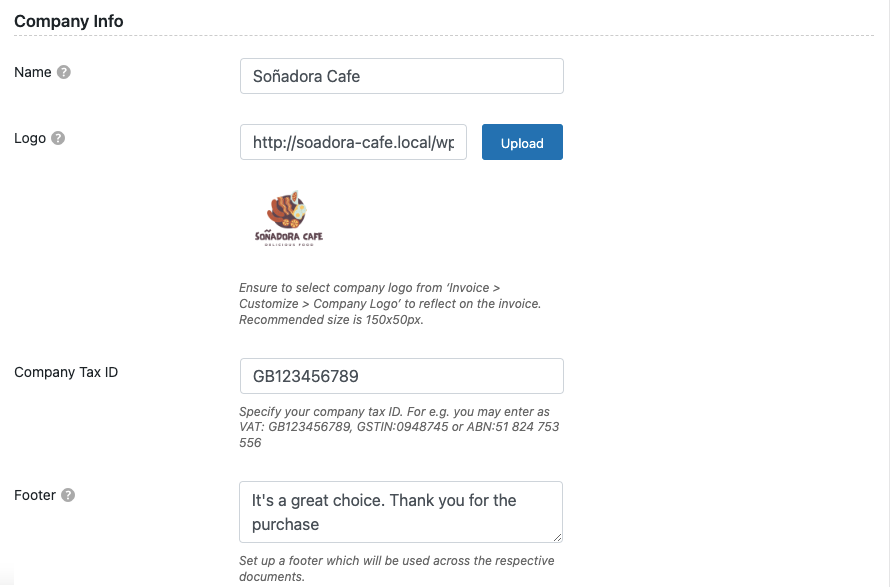
- Nome da empresa : Digite o nome da sua empresa nesta caixa.
- Logo : Para os documentos, faça upload de um logotipo ou imagem corporativa exclusiva. Como alternativa, insira o URL da imagem. O logotipo sempre aparece por padrão no canto superior esquerdo do documento.
- Identificação Fiscal da Empresa : Insira aqui o número de identificação fiscal da sua empresa. Você pode inserir algo como IVA: GB123456789, GSTIN:0948745 ou ABN: 51 824 753 556.
- Rodapé : Insira seu próprio rodapé personalizado para uso em todos os documentos.
Endereço (Detalhes do remetente)
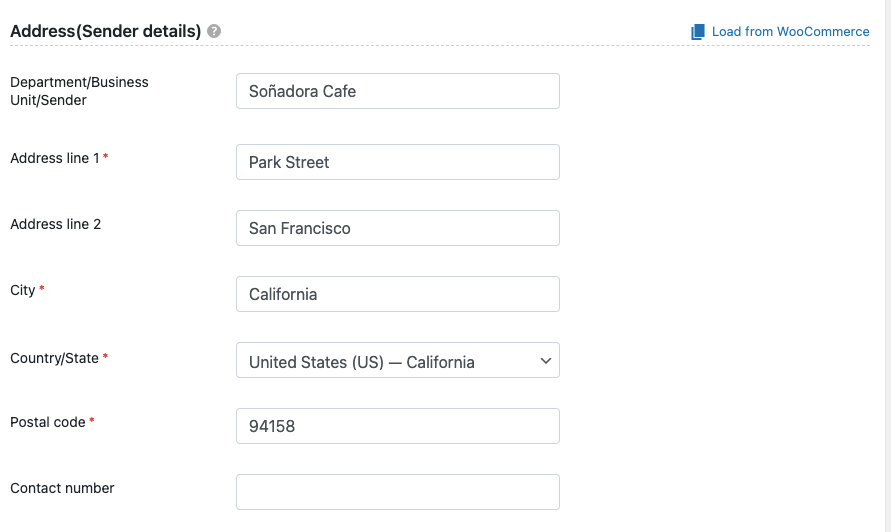
- Departamento/Empresa/Remetente – Digite o nome do proprietário da loja WooCommerce aqui.
- Linha de Endereço 1 – Digite a primeira linha do endereço, que consiste principalmente no nome e número da rua.
- Linha de Endereço 2: Digite a segunda linha do endereço, que pode ser o número do apartamento.
- Cidade – Digite o nome da cidade do remetente aqui.
- Estado ou País: Indique a nação do remetente.
- Código Postal: Insira o código postal do local de onde você está enviando as coisas.
- Número de contato: Forneça o número de telefone do gerente da loja nas informações de contato.
Como alternativa, você pode clicar no botão Carregar do WooCommerce para inserir as informações de endereço da loja WooCommerce pré-preenchidas nos campos apropriados.
Outros ajustes
Em seguida, decida se deseja exibir o nome do estado no endereço de cobrança e envio em vez do código do estado.
Você pode configurar o plug-in para que sempre que um usuário iniciar uma impressão, ele possa visualizar uma visualização do documento.
Use nossa extensão mPDF para suportar idiomas RTL como árabe, hebraico e outros idiomas.
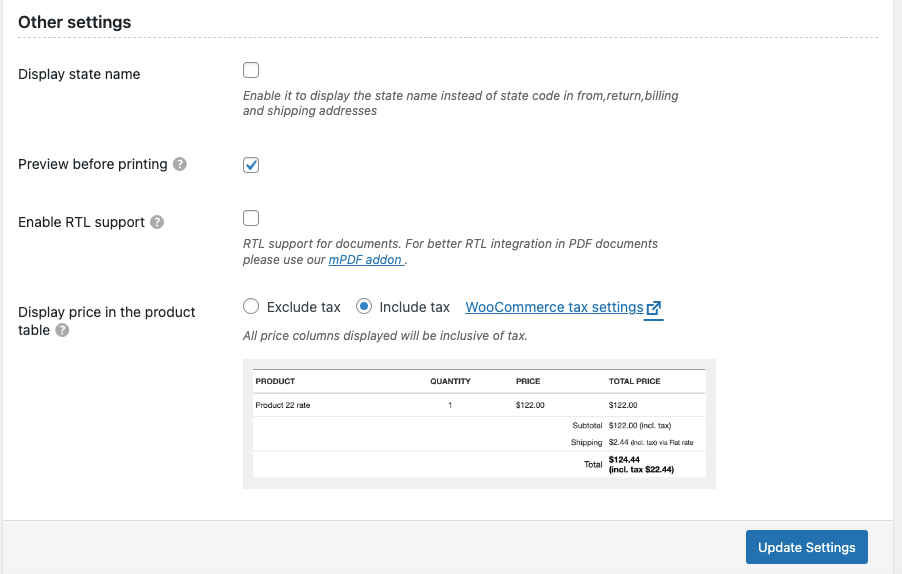
Defina a opção de impostos para incluir ou excluir impostos no preço de exibição na tabela de produtos. Se ainda não o fez, clique nas configurações de impostos do WooCommerce .
Para salvar todas as opções, clique no botão Atualizar configurações no final.
Etapa 3: navegue até as configurações da fatura
No painel do WordPress, Fatura/Embalagem > Fatura
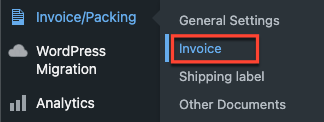
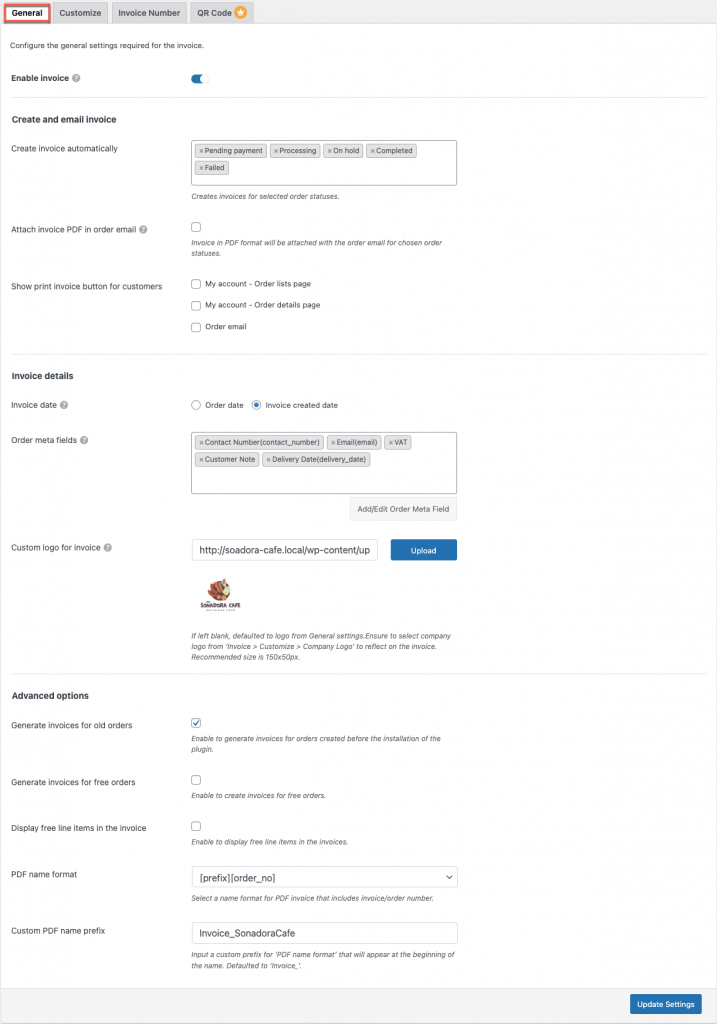
Você pode definir as configurações básicas das faturas de acordo com sua preferência.
Em seguida, vamos falar sobre as configurações de fatura.
Criar e enviar fatura por e-mail
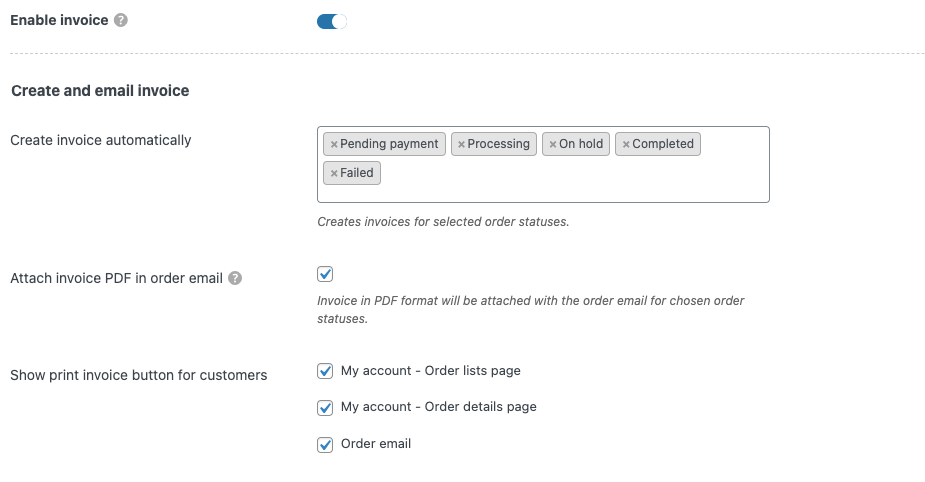
- Habilitar fatura – Ao habilitar, você dá ao administrador e aos clientes acesso para imprimir, baixar e anexar faturas no correio, entre outras coisas, de onde for adequado.
- Criar fatura automaticamente – Cria faturas para os status de pedidos escolhidos.
- Anexar PDF da fatura no e-mail do pedido – Ative para anexar a versão PDF do modelo de fatura atualmente ativo no e-mail do pedido.
- Mostrar botão de impressão de fatura para clientes – Possui 3 opções para mostrar botão de impressão de fatura para clientes, que podem ser habilitadas de acordo com a preferência.
Detalhes da fatura
Data da fatura – Você pode escolher entre a data do pedido ou a data de criação da fatura.
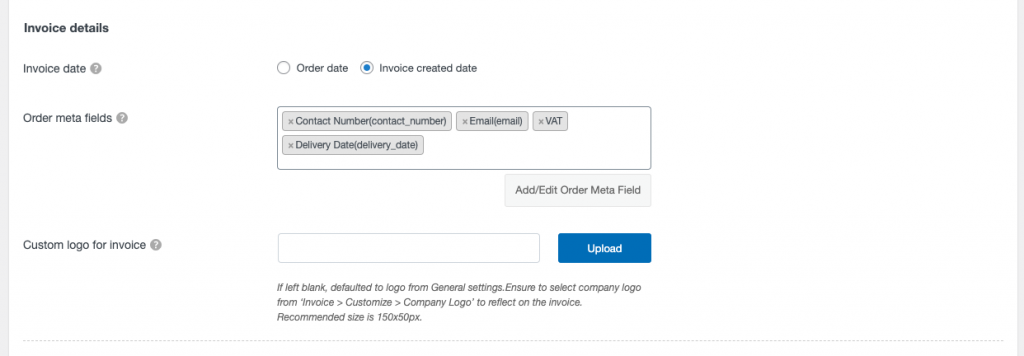
Metacampos do pedido – selecione para exibir informações adicionais do pedido na fatura.
As escolhas são as seguintes:
- Número de telefone
- SSN
- CUBA
- Nota do cliente
Para adicionar uma meta de pedido personalizado na fatura, clique no botão Adicionar/Editar meta campo de pedido .
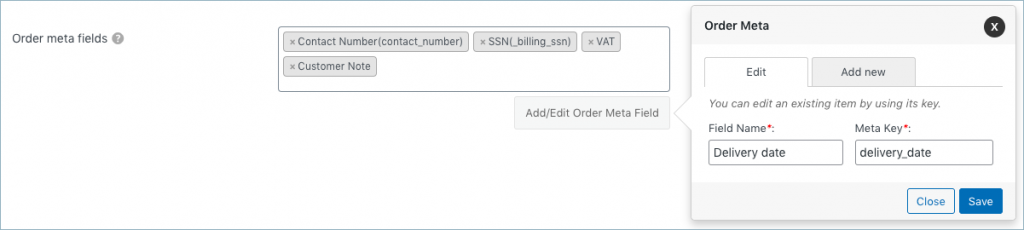
Logotipo personalizado para fatura — Aqui, além do logotipo padrão carregado nas configurações gerais, você pode enviar um logotipo especial para a fatura. Por padrão, o logotipo era definido nas configurações gerais se o campo fosse deixado em branco.

Opções avançadas
Nas configurações avançadas, você pode escolher detalhes extras sobre a fatura para pedidos gratuitos, o formato do nome PDF etc.
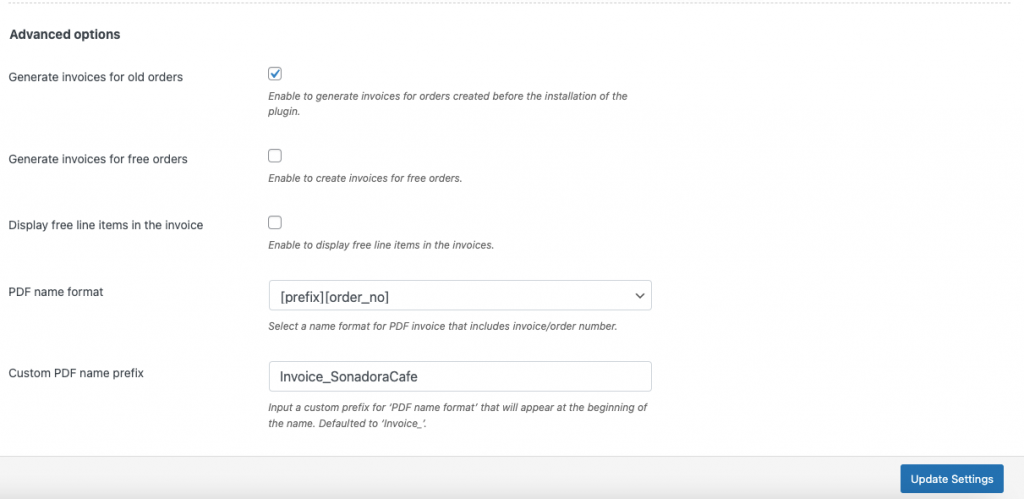
- Gerar faturas para pedidos antigos: Permite a criação de faturas para pedidos feitos antes da instalação do plugin.
- Gerar faturas para pedidos gratuitos: Habilite a criação de faturas para pedidos gratuitos.
- Exibir itens de linha gratuitos na fatura: ative a opção de exibir itens de linha gratuitos na fatura.
- Formato de nome PDF: escolha um formato de nome para uma fatura em PDF que incorpore o número do pedido/fatura.
- Prefixo de nome PDF personalizado: insira um prefixo especial para “formato de nome PDF” para que seja anexado antes do nome. Por padrão, ele se tornará 'Fatura_'
Para salvar as configurações, pressione o botão Atualizar configurações no final.
Etapa 4: navegue até a guia Personalizar
Você pode personalizar a aparência geral da fatura com o personalizador. Comece selecionando um modelo predefinido.
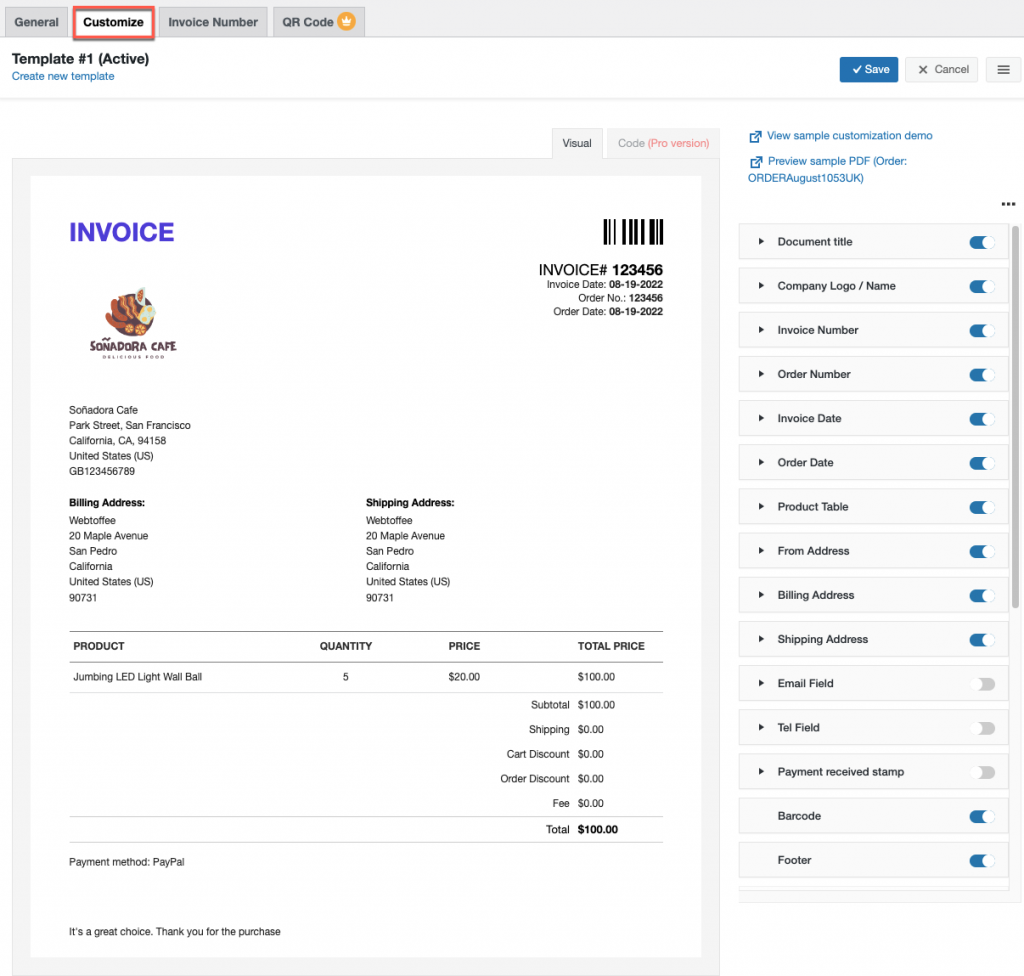
Usando o botão de alternância no lado direito da página, você pode adicionar ou remover elementos da fatura. Alguns desses elementos estão disponíveis apenas na versão premium do plugin.
Enquanto você edita o modelo de fatura, você pode visualizá-lo ao vivo no lado esquerdo.
Quando terminar de personalizar tudo, clique no botão Salvar para armazenar o modelo de fatura recém-definido (junto com um nome).
Criando faturas usando a fatura em PDF do WooCommerce (Versão Premium)
A versão Pro deste plug-in pode criar automaticamente todas as faturas em PDF, guias de remessa, notas de entrega, etiquetas de envio/endereço e outras documentações necessárias para o WooCommerce.
Se você é um usuário premium, em comparação com a versão básica, a versão premium possui recursos semelhantes, além de alguns adicionais para adicionar às faturas.
Passo 1: Instale o plug-in
Primeiro, você precisa comprar, instalar e ativar o plug-in de fatura/guia de remessa WooCommerce PDF na página Adicionar novo plug-in.
No painel do WordPress, vá para Fatura/Embalagem > Configurações gerais
Em geral
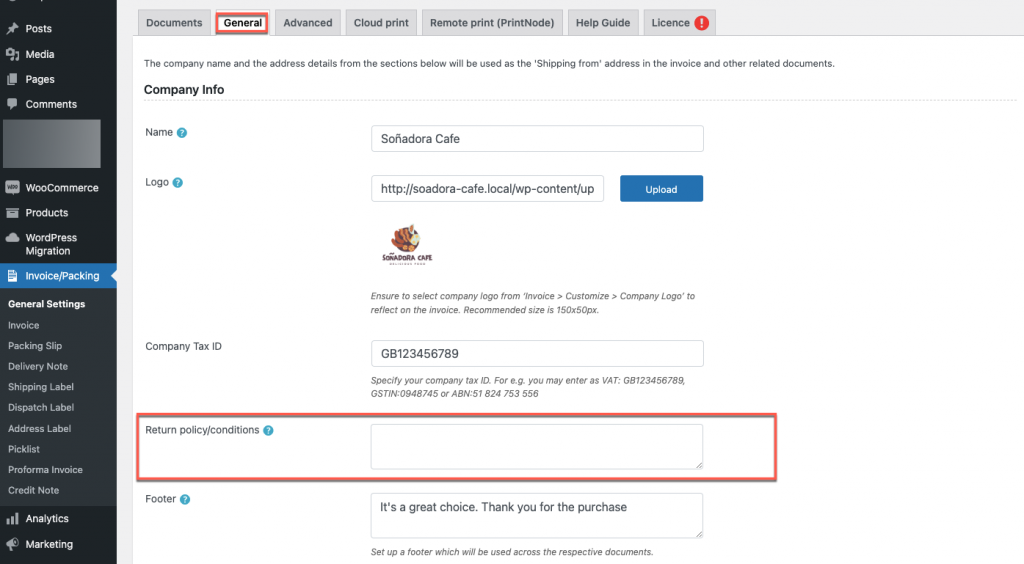
Além da versão básica, a versão premium das configurações gerais do plugin tem uma opção de política de devolução em suas faturas. Insira a política de devolução da empresa e clique no botão Atualizar configurações .
Avançado
Com o uso da guia Avançado , você pode configurar dados extras sobre dados personalizados, suporte a RTL, formatos de pacotes, etc.
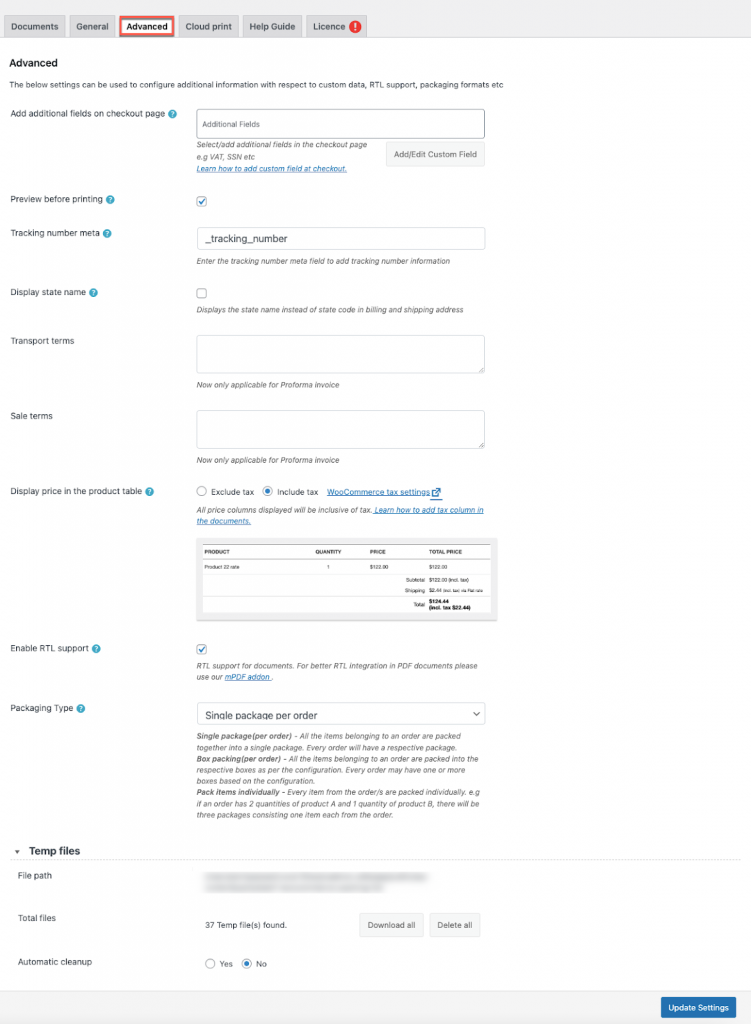
Adicione campos adicionais na página de checkout: selecione o item necessário no menu suspenso para adicionar informações adicionais. Usando o botão Adicionar campo personalizado, você pode criar metacampos personalizados fornecendo um nome de campo e uma meta-chave. Dependendo se o campo é obrigatório ou não, você pode adicionar um espaço reservado.
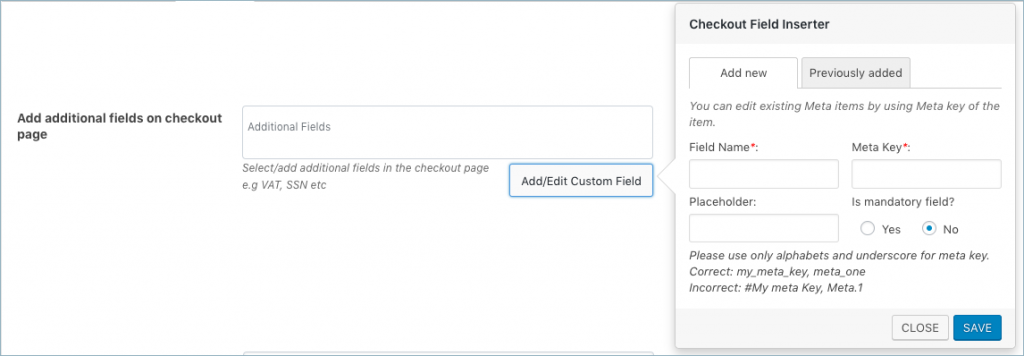
Dependendo de suas necessidades, você pode visualizar, excluir ou editar meta campos existentes.
Visualizar antes de imprimir: Permite visualizar documentos antes de imprimir.
Meta do número de rastreamento: adicione informações do número de rastreamento ao campo meta. Capture a 'meta do número de rastreamento' do respectivo plug-in usado para rastreamento.
Condições de transporte/venda: Adicione condições adicionais de envio ou compra à fatura proforma.
Tipo de embalagem: Com exceção da nota fiscal, todos os documentos estarão sujeitos ao tipo de embalagem. As três opções a seguir estão disponíveis para escolher o tipo de pacote:

Embalar itens individualmente – Por exemplo, se um pedido contiver duas quantidades do produto A e uma quantidade do produto B, três pacotes conterão um item cada.
Pacote único (por pedido) – Um pacote contém todos os itens pedidos. Haverá um pacote adequado para cada pedido.
Embalagem em caixa (por encomenda) – A cada artigo é atribuída uma caixa para corresponder à configuração da encomenda. Dependendo da configuração, cada pedido pode conter uma ou mais caixas.
Arquivos temporários
Caminho do arquivo: Indica o local de armazenamento dos arquivos temporários.
Total de arquivos: Exibe a contagem geral de arquivos temporários.
Limpeza automática: selecione se deseja limpar automaticamente os arquivos temporários.
Por fim, clique no botão Atualizar configurações , para salvar as configurações.
Etapa 2: navegue até as configurações de fatura
Você pode definir as configurações gerais premium do plug-in, alguns dos recursos são semelhantes à versão básica.
- Classificar produtos por: Classifique os produtos usando Nome e SKU.
- Ativar botão de impressão de fatura para status de pedido selecionado: Será possível exibir um botão para seus clientes imprimirem faturas para status de pedido selecionado.
- Mostrar dados de variação abaixo de cada produto: ative esta opção para incluir as informações de variação do produto na fatura.
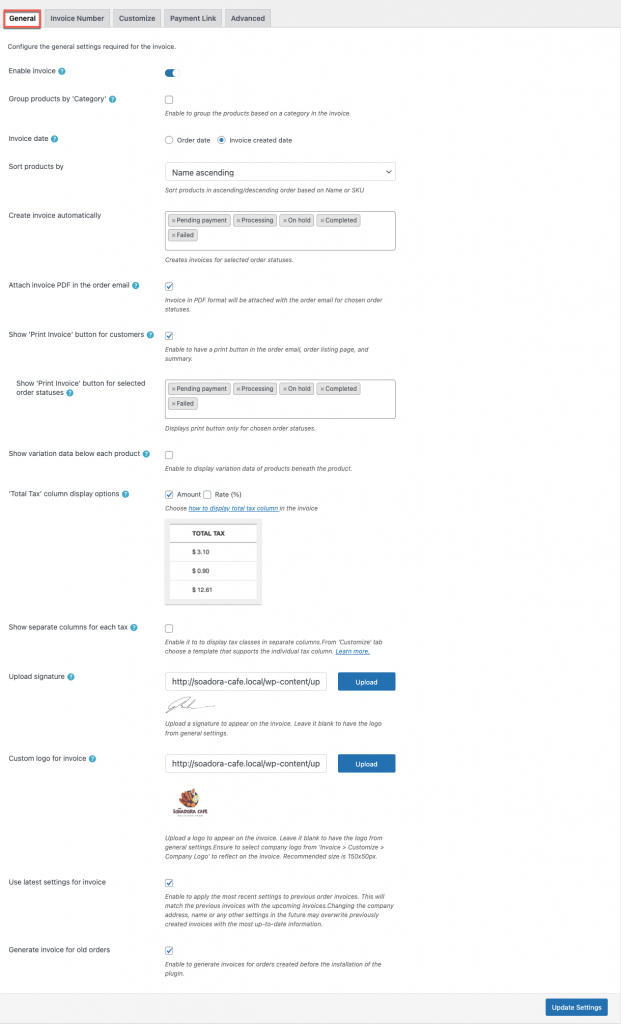
- Opções de exibição da coluna de imposto total: qualquer um dos formatos escolhidos é usado para exibir a coluna de imposto total. Valor, Taxa(%) e Taxa(%) com valor são os formatos oferecidos.
- Por exemplo, se o custo total for de $ 500 e a taxa de imposto for de 20%, é assim que todo o imposto aparecerá na fatura:
- Valor - $ 100
- Taxa(%)-20%
- Taxa (20%) com $ 100 como o valor
- Mostrar colunas separadas para cada imposto: permita colunas de impostos separadas na fatura. Se sua loja tiver vários impostos configurados, cada item de imposto será mostrado separadamente em sua própria coluna. Valor, Taxa(%), Taxa(%) com o valor e Colunas separadas para Taxa(%) e Valor estão entre os diferentes layouts de apresentação de impostos.
Por fim, após as alterações necessárias, clique no botão Atualizar configurações para salvar as configurações.
Etapa 3: navegue até a guia Personalizar
Trabalhar no personalizador é simples, dinâmico e adaptável. As imagens a seguir mostram seus componentes:
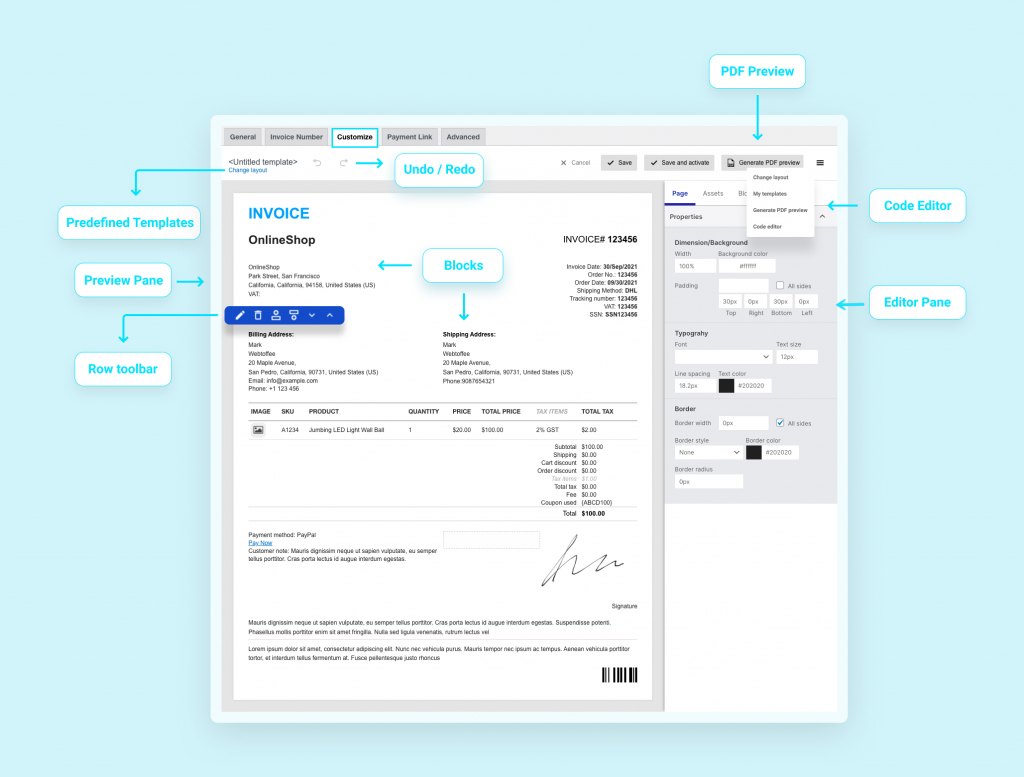
Para saber mais sobre o personalizador dinâmico e como personalizar a fatura, consulte este artigo detalhado.
Palavras finais
Para todos os empresários, criar e enviar faturas aos clientes é essencial. Apesar da facilidade do processo, você não pode controlá-los de forma mais eficaz. Por causa disso, os plugins facilitam o uso. Com o plug-in de fatura/embalagem do Woocommerce, você pode tornar todo o processo mais sistemático e melhorar a experiência do cliente.
Sua empresa pode se beneficiar disso economizando tempo, dinheiro e até mesmo o meio ambiente. Por favor, compartilhe com seus amigos e volte para mais informações.
Boa sorte com sua loja WooCommerce e obrigado por ler!
