Como gerenciar estoque no WooCommerce
Publicados: 2022-06-04Você acabou de iniciar um negócio online com muitos produtos, mas não sabe como lidar com o estoque? Se sim, então você veio ao lugar certo. Neste artigo, mostraremos como gerenciar o inventário no WooCommerce .
Antes de nos aprofundarmos nisso, vamos entender melhor por que é importante ter um bom controle do catálogo da sua loja e dar uma olhada em alguns termos importantes que você deve conhecer.
Por que é importante gerenciar seu inventário no WooCommerce?
O WooCommerce é uma ótima opção quando se trata de configurar uma loja de comércio eletrônico. É fácil de configurar, tem uma curva de aprendizado baixa e uma grande variedade de plugins. Mas o maior desafio para os empresários é controlar seu estoque.
Para oferecer uma boa experiência de compra aos usuários, é muito importante que você mantenha seu inventário atualizado . Um inventário organizado garante que os produtos que você exibe em sua loja online estejam disponíveis. Algumas lojas permitem que os usuários comprem produtos que não estão disponíveis, mas a maioria oculta produtos esgotados.
Suponha que você venda cortinas e um cliente acaba de fazer um pedido para um conjunto de quatro peças de cortinas. Seu site informa que a entrega ocorre em até 24 horas, mas no e-mail de confirmação de compra, você informa ao comprador que a entrega não é possível por mais uma semana, pois você tem apenas duas peças disponíveis no momento. Isso não apenas causará um impacto negativo em seus negócios, mas você também perderá oportunidades de vendas futuras .
Mesmo que sua resposta seja rápida e você lide bem com o problema, eles pensarão duas vezes antes de fazer um pedido em sua loja da próxima vez. Para evitar tais situações, é importante que você mantenha seu estoque atualizado. Você também gerenciará menos devoluções, o que economizará tempo e dinheiro.
O que está incluído no WooCommerce Inventory Management?
Nas configurações de inventário padrão do WooCommerce, existem seis opções diferentes para escolher. Vamos dar uma olhada neles.
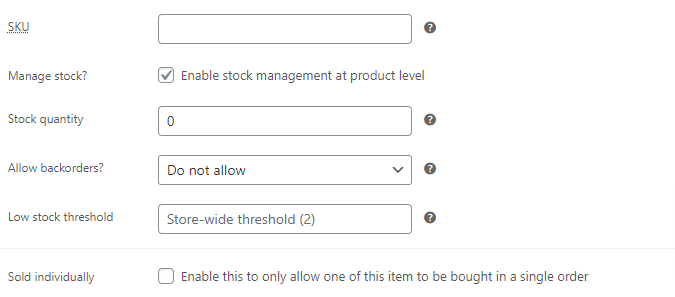
SKU : SKU (unidade de manutenção de estoque) é um código de barras digitalizável impresso nas etiquetas do produto. O código permite que os fornecedores acompanhem o movimento do estoque em tempo real. Quando um cliente compra um item em um PDV, o sistema verifica o SKU e o sistema PDV remove o item do estoque.
Gerenciar estoque : habilitar essa configuração permite que o WooCommerce acompanhe o estoque do produto. No entanto, ele rastreia apenas o estoque no nível do produto, e não no nível de variação.
Quantidade de estoque : Esta configuração permite exibir a quantidade de produto disponível no estoque. Além disso, só é visível se você tiver ativado a opção de gerenciar estoque.
Permitir pedidos em atraso : os pedidos em atraso ocorrem quando um cliente compra um produto da empresa, mas não o recebe. Você pode gerenciar pedidos pendentes de três maneiras: 'Não permitir', 'Permitir, mas alertar o cliente' ou 'Permitir'. Novamente, essa configuração está disponível apenas se você tiver ativado a opção de gerenciar o estoque.
Status do estoque : Esta opção permite definir o status atual do estoque de um produto. O status do estoque é atualizado automaticamente após cada compra. Semelhante a Quantidade de estoque e Permitir pedido pendente, também está disponível somente após habilitar a opção de gerenciamento de estoque.
Vendido individualmente : Ao selecionar esta opção, você pode limitar a quantidade de um produto que um cliente pode comprar em um único pedido.
Portanto, essas são as opções incluídas nas configurações de inventário. Agora, vamos ver como podemos usar essas opções para gerenciar o inventário no WooCommerce.
Como gerenciar estoque no WooCommerce
Nesta seção, mostraremos diferentes maneiras de gerenciar seu inventário no WooCommerce:
- Manualmente com configurações de inventário
- Usando um plug-in
Vamos ver o método manual primeiro.
Mas, antes de começarmos, verifique se você concluiu todas as etapas essenciais do processo de configuração do WooCommerce. Também é recomendável usar um tema compatível com WooCommerce para o seu site. Isso ajudará você a evitar conflitos de temas ou plugins que possam surgir durante o processo.
1. Gerencie manualmente o inventário com as configurações de inventário
Você pode gerenciar manualmente seu inventário com dois tipos diferentes de configurações do WooCommerce. As configurações são:
- Configurações de inventário global
- Configurações de inventário de produtos
As alterações feitas nas configurações de inventário global são aplicadas automaticamente a todo o produto até serem modificadas pelas configurações de inventário de produtos individuais. Vamos ver que tipo de alterações podemos fazer nas configurações globais para gerenciar o inventário.
1.1 Gerenciar Inventário com Configurações Globais de Inventário
Vá para WooCommerce > Configurações e selecione a guia ' Produtos '. Nessa guia, você pode encontrar um link para as configurações de ' Inventário '. Aqui você pode ver várias opções de configuração relacionadas ao gerenciamento de estoque. Vamos ver como usá-los.
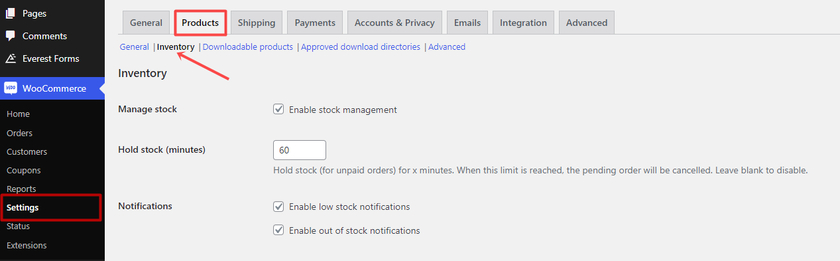
Ativar gerenciamento de estoque
Agora, a primeira coisa é certificar-se de habilitar o gerenciamento de estoque se você quiser que o WooCommerce lide com o gerenciamento de estoque automaticamente . O processo automatizado opera reduzindo a quantidade de produtos disponíveis em estoque quando alguém compra um. Embora esta seja uma configuração global, ela também pode ser usada para gerenciar produtos individuais, o que veremos em breve.
Manter estoque
Esta opção permite que você insira o número de vezes para manter o estoque de um pedido enquanto ele está sendo processado. Se um cliente tiver um pedido pendente, o WooCommerce removerá o item do inventário global até que a restrição de tempo expire.
Manter o estoque geralmente por 1-3 horas é uma boa estratégia. Mas certifique-se de que a duração não seja muito curta. A duração deve ser igual à quantidade normal de tempo que alguém gastaria comprando em seu site antes de finalizar a compra.
Notificações
Depois disso, você pode ativar alertas de baixo ou esgotado como uma notificação por e-mail . Se o estoque estiver baixo ou estiver sem estoque, habilitar essas configurações ajudará você a acompanhar seu estoque. Apenas certifique-se de incluir um endereço de e-mail do destinatário da notificação no endereço do campo Destinatário da Notificação para o qual as notificações devem ser enviadas.
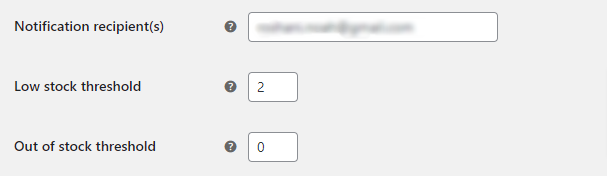
Em seguida, você pode definir o limite de estoque baixo que deve ser pelo menos 1. Você receberá um alerta em seu e-mail se o estoque cair abaixo desse nível. É possível ajustar o limite de estoque baixo globalmente ou individualmente para cada produto.
Da mesma forma, você pode inserir um valor no limite de falta de estoque. O valor que você inserir aqui decidirá se um item está fora de estoque. Além disso, lembre-se de que o valor do limite Out of Stock deve ser definido como 0.
Visibilidade fora de estoque
Outra opção nas configurações de inventário é ocultar o produto que está em falta. Se você verificar, os produtos esgotados estão ocultos no catálogo do WooCommerce. Também não será visível para os clientes na página da loja WooCommerce.
Formato de exibição de estoque
Por fim, você pode escolher um formato de exibição de estoque para controlar como o estoque aparece na página do produto WooCommerce. Por causa da exibição de estoque, os clientes podem ver quantos itens estão restantes no estoque.
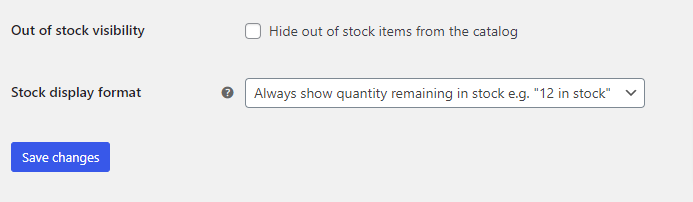
Depois de terminar as configurações, certifique-se de clicar no botão ' Salvar alterações' .
Essas foram as opções de configuração para os produtos gerais em sua loja WooCommerce. Se você deseja gerenciar o inventário de produtos individuais, pode fazer isso na página de edição do produto. Vamos ver como fazê-lo.
1.2 Gerenciar Inventário com Configurações de Inventário de Produto
Existem ao todo seis tipos diferentes de produtos padrão no WooCommerce. Aqui veremos apenas como gerenciar o estoque de produtos simples, também conhecidos como produtos individuais e produtos variáveis.
i) Produtos Individuais
Para aplicar as configurações para produtos individuais, selecione Produto > Todos os produtos no menu suspenso. Agora escolha um produto para o qual você gostaria de gerenciar o inventário.
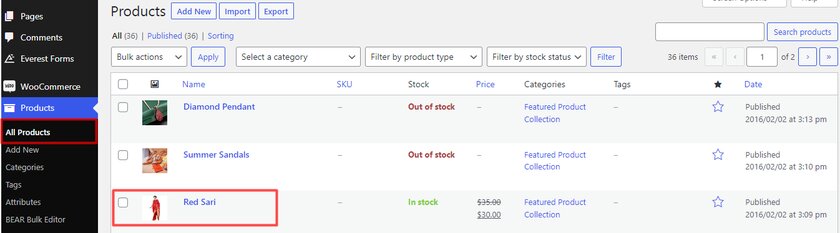
Isso abrirá uma página de edição do produto, mas se você rolar mais, encontrará a seção de opções do produto.
Nos dados do produto, você deve selecionar ' Produto Simples '. Agora você encontrará várias opções das quais temos que selecionar ' Inventário '.
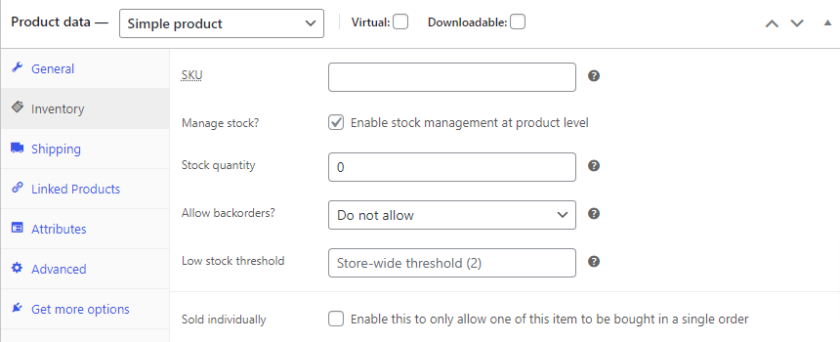
O primeiro campo exige que você preencha com o número do SKU. Você pode usar o SKU físico do produto ou o SKU fornecido pelo fabricante. Se você não tiver um SKU, basta deixar o campo vazio .

A próxima opção é habilitar o gerenciamento de estoque simplesmente marcando a caixa. Ativar esta opção controla o estoque do produto selecionado. Esta opção só está disponível se você ativou Gerenciar estoque nas configurações globais. Se você desmarcar a caixa, o gerenciamento de estoque será desabilitado apenas para o produto selecionado.
Depois disso, você pode inserir o número de produto que está disponível na área Quantidade de estoque.
Você também pode permitir pedidos pendentes para o produto. Se você habilitar pedidos pendentes, os clientes poderão fazer pedidos para os itens mesmo quando estiverem em falta.
Em seguida, semelhante às configurações de inventário global, você pode definir um limite de estoque diferente para um produto individual. No entanto, o número não deve ser inferior a 1.
Por fim, temos a opção de habilitar a venda dos produtos individualmente em um único pedido. Esta opção é útil se você vender produtos de edição limitada ou produtos exclusivos. Basta marcar a caixa para permitir que seus clientes comprem apenas um produto em um único pedido.
Depois de fazer todas as alterações necessárias, clique no botão ' Atualizar '.
ii) Produtos variáveis
Como você pode ver, as opções e configurações são mínimas, o que facilita o gerenciamento do estoque de um produto individual. Por outro lado, se você vende produtos variáveis, as etapas para gerenciar o estoque são bem diferentes. Vamos ver quais são as etapas necessárias para gerenciar o estoque em produtos variáveis.
Existem duas opções diferentes para gerenciar o estoque de produtos variáveis. Eles são através do ' Nível de Produto ' e outro é através do ' Nível de Variação' .
Para gerenciar o estoque de produtos variáveis no nível do produto, vá para a guia ' Inventário ' da caixa de dados do produto. Tudo o que você precisa fazer é selecionar ' Produto variável ' no menu suspenso da caixa de dados do produto. Restos das outras etapas são exatamente iguais aos produtos simples.
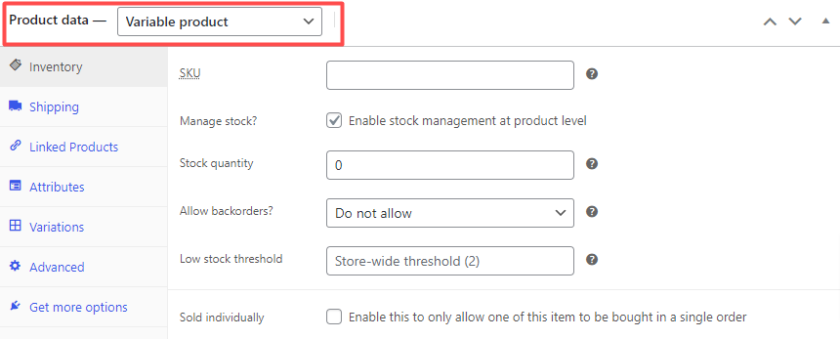
Mas para gerenciar o estoque no nível de variação, clique na guia 'Variações' . Escolha uma das variações na lista suspensa. Assim que você seleciona as variações, mais opções se expandem. Essas novas opções também ajudam você a gerenciar e acompanhar o estoque de outras variações do produto.
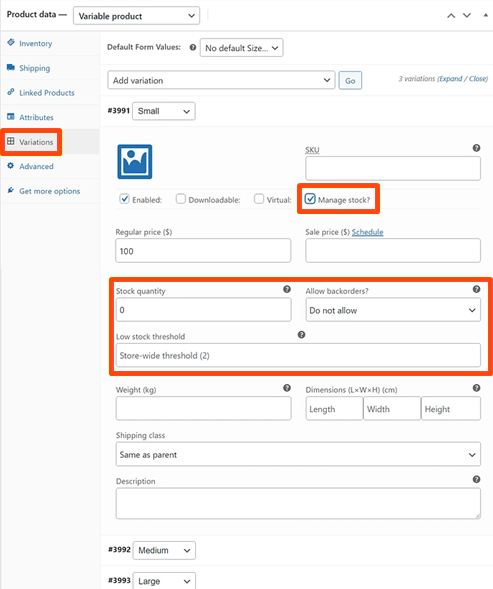
E é assim que você pode gerenciar o inventário a partir das configurações disponíveis no WooCommerce. Este método é perfeito para pequenas empresas. Mas se você tiver uma quantidade muito grande de produtos, esse método será demorado. Então, para isso, você pode usar um plugin dedicado para gerenciamento de inventário.
2. Gerencie o inventário automaticamente usando um plug-in
Para gerenciar o inventário automaticamente sem o tedioso processo manual, usaremos o Bear Bulk Editor e o Product Manager para a demonstração.

Você encontrará novos painéis orientados a negócios, pesquisa e filtragem avançadas, notificações por e-mail de esgotamento de estoque e mais recursos incluídos neste plug-in. Além disso, este é um plugin incrivelmente confiável que é gratuito para funcionalidades extras.
Agora vamos ver como podemos usar o plugin para gerenciar automaticamente o inventário no WooCommerce.
2.1 Instalar e ativar o plugin Bear Bulk Editor e Product Manager
Para usar qualquer plugin, você deve primeiro instalar e ativar o plugin. Para isso, vá para Plugins > Adicionar Novo no painel.
Em seguida, no lado direito da tela, digite as palavras-chave do plugin (Bear Bulk Editor ) na barra de pesquisa. Em seguida, clique em Instalar agora para começar a instalar o plugin. Depois disso, ative o plugin clicando no botão Ativar .
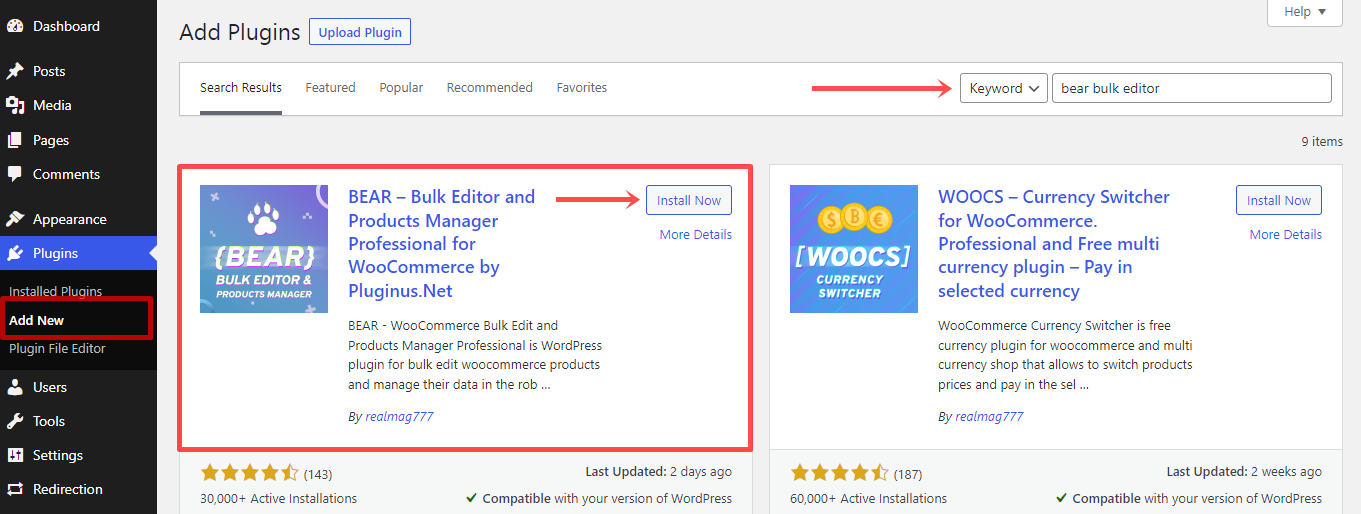
Se você quiser usar a versão premium do plugin ou qualquer outro plugin premium, você terá que instalá-lo manualmente. Por favor, dê uma olhada em nosso guia sobre como instalar um plugin WordPress manualmente para mais detalhes sobre ele.
Assim que você ativar o plugin, você pode encontrar uma opção recém-adicionada “ Bear Bulk Editor ” dentro do menu ' Produtos '.
2.2 Edição em massa dos produtos
Existem cinco guias principais no plugin: WooCommerce Products Editor, Settings, Meta Fields, History e Help. No entanto, precisamos apenas da guia ' Editor de produtos ' para gerenciar todo o inventário. Aqui, você poderá ver uma lista de todos os seus produtos WooCommerce em uma tabela bem organizada.
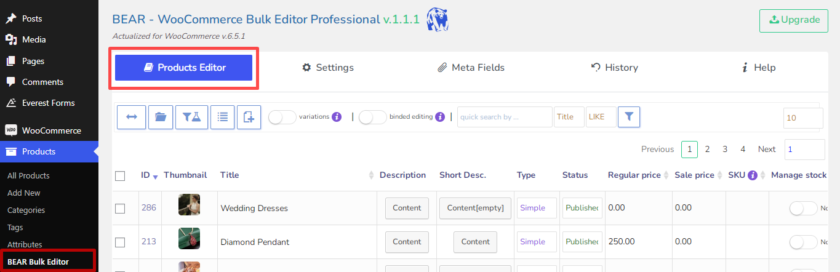
Agora o processo é muito simples. Não apenas você pode gerenciar seu inventário a partir daí, mas também editar os produtos diretamente no painel do plug-in.
Você pode habilitar ' Gerenciar estoque ' para vários produtos, definir a quantidade de estoque e alterar o Status do estoque em uma única página.
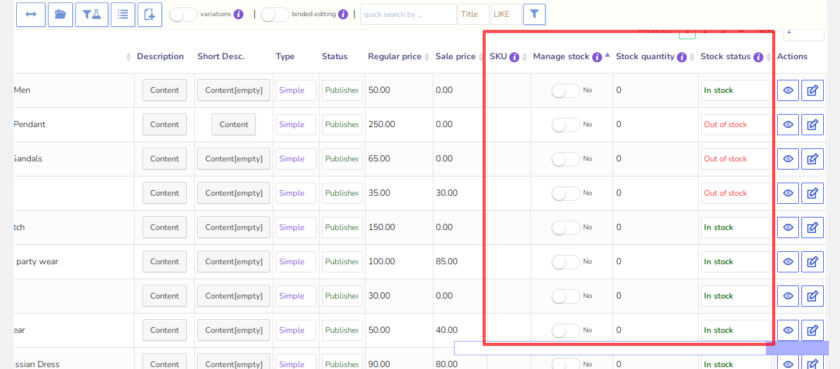
2.3 Edição em massa de produtos variáveis
Como podemos editar em massa nossos produtos simples diretamente do painel, as etapas são quase as mesmas para produtos variáveis. Ao usar o filtro, podemos exibir apenas os produtos variáveis para edição em massa. Para isso, clique na aba do perfil de filtros e selecione os produtos variáveis e, em seguida, clique no botão carregar.
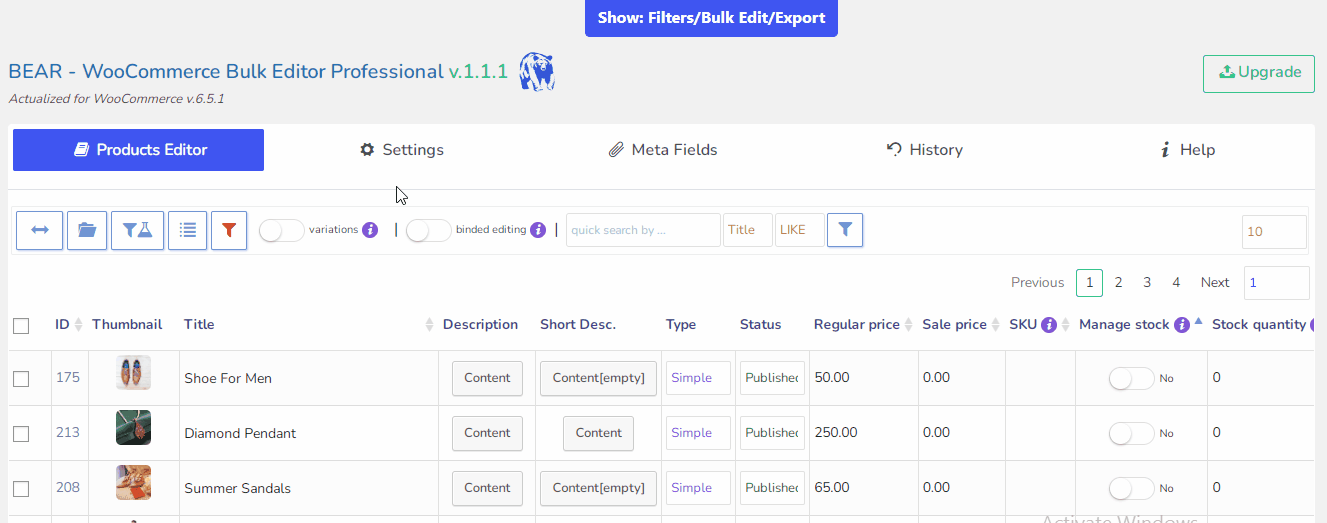
Como resultado, apenas os produtos variáveis são mostrados na folha de plugins. Semelhante aos produtos simples, você pode gerenciar o estoque de produtos variáveis diretamente do painel.
E é isso. Com apenas algumas etapas fáceis, você pode gerenciar os produtos simples e variáveis em seu site WooCommerce.
Bônus: Esconder produtos fora de estoque
Personalizar a página do produto WooCommerce é uma das melhores maneiras de melhorar a experiência do usuário. Como proprietário de uma empresa, pode haver uma situação em que certos produtos estejam esgotados e os clientes não possam comprar o produto no momento.
Nesse caso, você só pode exibir os produtos disponíveis no seu catálogo WooCommerce e ocultar os produtos que estão em falta.
Isso pode ser feito facilmente com as configurações do WooCommerce. Para isso, você deve acessar WooCommerce > Configurações no seu painel do WordPress e abrir a guia Produtos . Nas configurações do Inventário , você pode encontrar a opção “ Visibilidade de falta de estoque ”.
Agora tudo o que você precisa fazer é marcar a caixa de seleção para ocultar os produtos esgotados do seu catálogo de produtos WooCommerce. Depois de marcar a caixa, basta clicar no botão ' Salvar alterações '.
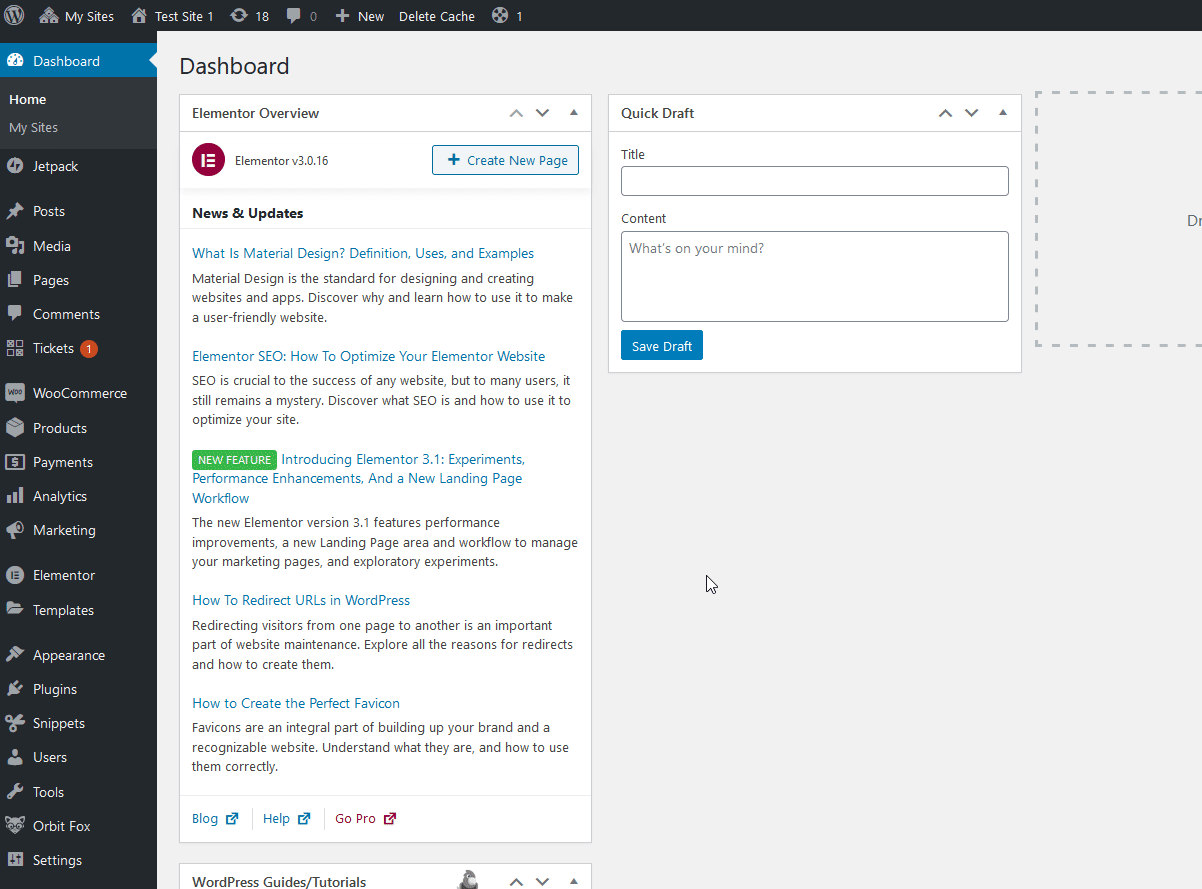
Esse método oculta o produto esgotado da página principal da loja, categorias, resultados de pesquisa, páginas de etiquetas de produtos e seções de produtos relacionados. No entanto, se você quiser apenas ocultar seus produtos esgotados de determinadas páginas, poderá fazer isso com a ajuda do código.
Se você não tiver certeza de como fazer isso, confira este artigo onde você pode ocultar os produtos esgotados em várias páginas específicas, como a página de arquivo, a página inicial, a página de pesquisa e muito mais.
Conclusão
Isso nos leva ao final do nosso guia sobre como gerenciar inventário no WooCommerce. Em suma, gerenciar o inventário do WooCommerce não apenas melhora a experiência do usuário, mas também permite avaliar informações importantes sobre seus produtos e vendas.
Com a estratégia e as ferramentas de gerenciamento corretas, você pode acompanhar os níveis de estoque a qualquer momento e garantir que esteja no caminho certo para o lucro e o sucesso. Além disso, também ajuda em coisas como acordos de reordenamento, rastreamento de matéria-prima e gerenciamento de fornecedores.
Para resumir, você pode gerenciar o inventário no WooCommerce de duas maneiras principais:
- Manualmente com configurações de inventário
- Usando um plug-in
Na abordagem manual, usamos as configurações globais e do produto fornecidas por padrão no WooCommerce. Todas essas opções estão incluídas nas opções de gerenciamento de inventário. Depois, também vimos como você pode editar e gerenciar o inventário em massa com a ajuda de um plug-in.
Por fim, adicionamos um pequeno tutorial para ocultar os produtos esgotados como bônus. Ele pode ajudar os clientes a comprar apenas os itens que estão disponíveis em estoque.
Qual método você prefere usar para o seu site WooCommerce? Deixe-nos saber sua experiência no comentário abaixo.
Se você quiser saber mais sobre WordPress e WooCommerce, confira nossos blogs em:
- Como configurar um Helpdesk no WordPress
- Melhores plugins de status de pedidos do WooCommerce (gratuitos e premium)
- Os 7 melhores plugins de upsell WooCommerce para aumentar suas vendas
