Contenha seus dados: execute o MariaDB com o Docker
Publicados: 2022-10-25MariaDB é um servidor de banco de dados gratuito que fornece acesso a dados usando uma linguagem de consulta estruturada (SQL). Ele oferece recursos de segurança como senhas, controle de acesso baseado em função e muito mais para proteger seus dados.
Para implantar o MariaDB e conceder acesso aos dados aos seus usuários, você precisa hospedar o servidor de banco de dados. Você pode optar por um provedor de nuvem ou usar serviços de hospedagem gerenciada ou compartilhada.
Este artigo ensinará como executar o MariaDB usando um contêiner do Docker, configurar e executar o servidor de banco de dados e conectá-lo a um site WordPress.
O que é Docker?
O Docker é uma ferramenta de desenvolvedor gratuita que permite executar aplicativos em um ambiente controlado chamado contêiner. Os contêineres têm código de aplicativo, dependências e ferramentas críticas do sistema para executar seu aplicativo. Isso permite que você forneça aplicativos robustos em todo o ciclo de vida de desenvolvimento de software.
Normalmente, os contêineres usam seu sistema operacional como host. Isso significa que o kernel da máquina host fornece acesso a recursos como CPUs, memória e sistema de arquivos. Como resultado, isso não requer virtualização tradicional, como máquinas virtuais. Existem várias vantagens de usar o Docker para executar uma instância MariaDB:
- Possui uma pequena pegada digital, garantindo o uso eficiente dos recursos do sistema.
- É consistente, permitindo que os desenvolvedores executem aplicativos em implantações de produção e teste com alterações mínimas.
- Ele fornece um mecanismo flexível para compartilhamento de recursos.
- É escalável — você pode executar vários contêineres em um único host.
Como implantar o MariaDB com o Docker
Nesta seção, você criará ambientes em contêiner para executar o MariaDB usando o Docker. Você aprenderá sobre a tecnologia de contêiner oferecida pelo Docker. O Docker funciona na maioria das versões das distribuições Windows, macOS e Linux. Para este tutorial, você precisará ter o Windows 10/11, Ubuntu 20.04 ou uma máquina macOS X para acompanhar.
1. Instale o Docker
Um dos melhores recursos do Docker é sua portabilidade. Ele usa o sistema operacional do host, tornando-o ideal para ambientes de teste e publicação. Esta seção ensinará como instalar o Docker nos três sistemas operacionais.
Ubuntu 20.04
Primeiro, atualize a lista de pacotes do Ubuntu.
sudo apt-get updateEm seguida, permita o acesso aos repositórios online por meio de HTTPS.
sudo apt-get install apt-transport-https ca-certificates curl gnupg-agent software-properties-common 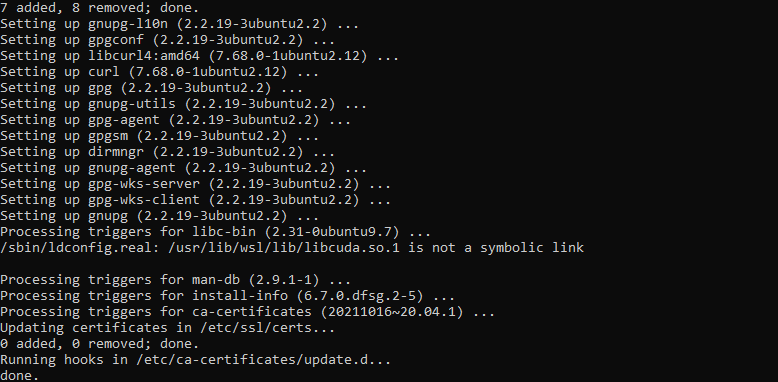
sudo mkdir -p /etc/apt/keyrings curl -fsSL https://download.docker.com/linux/ubuntu/gpg | sudo gpg --dearmor -o /etc/apt/keyrings/docker.gpgAgora, adicione o repositório do Docker.
echo deb [arch=$(dpkg --print-architecture) signed-by=/etc/apt/keyrings/docker.gpg] https://download.docker.com/linux/ubuntu $(lsb_release -cs) stable" | sudo tee /etc/apt/sources.list.d/docker.list > /dev/nullEm seguida, atualize os pacotes do Ubuntu para incluir o repositório do Docker.
sudo apt-get updatePor fim, instale o Docker Engine.
sudo apt-get install docker-ceSe você estiver usando uma distribuição Linux diferente, como Debian ou Fedora, siga a documentação oficial para Instalar o Docker no Linux.
Windows 10/11
O Docker está disponível no Windows 10 ou 11 usando o Windows Subsystem for Linux versão 2 (WSL 2) como back-end. Use as etapas a seguir para instalar o Docker.
Primeiro, habilite o recurso Virtual Machine Platform em seu sistema Windows. Isso permite que você instale o WSL 2 e instale e execute uma instância Linux virtualizada em sua máquina Windows.
Em seguida, instale o WSL.
Em seguida, visite a Microsoft Store para baixar o Ubuntu 20.04.
Por fim, baixe o Docker Desktop para Windows. Abra o arquivo baixado para iniciar o processo de instalação.
Após a instalação, pesquise “Docker Desktop” na barra de tarefas e abra-o.
( Observação: você precisará usar o PowerShell como seu terminal para usar os comandos do Docker.)
Mac OS X
O Docker está disponível em máquinas macOS por meio da Apple App Store. Existem dois instaladores disponíveis que visam os chips Intel e Apple.
Primeiro, baixe o instalador apropriado de um dos links acima. Em seguida, clique duas vezes para abrir o arquivo .dmg baixado.
Em seguida, arraste e solte o ícone do Docker na pasta Aplicativos .
Agora, abra o aplicativo Docker na pasta Aplicativos e siga os prompts para concluir a configuração.
Quando o processo de instalação for concluído, clique duas vezes no ícone do Docker na barra de status da área de trabalho para abri-lo.
Use o terminal padrão para executar comandos do Docker.
2. Baixe uma imagem MariaDB
Uma imagem do Docker fornece uma coleção de comandos e configurações para criar um contêiner do Docker. É responsável por instalar tudo o que é necessário para executar um aplicativo. Você pode encontrar a imagem oficial do MariaDB no Docker Hub.
Para baixar a imagem do MariaDB do Docker Hub, você precisará usar o comando docker pull :

docker pull mariadbVocê também pode visualizar uma lista de imagens do Docker baixadas executando o seguinte:
docker imagesEsta é a saída do comando:

3. Crie um contêiner
Um contêiner é uma unidade de software com todo o código, dependências e ferramentas de sistema necessárias para executar um processo ou programa. Você usará a imagem baixada antes para criar um contêiner MariaDB.
docker create mariadb --name mariadb-wp -i –t Isso cria um contêiner MariaDB chamado mariadb-wp . O sinalizador –i permite uma sessão interativa e a opção –t cria um pseudo-terminal. A documentação oficial fornece informações sobre todas as variáveis disponíveis.
4. Executar, pausar e parar o contêiner
O Docker oferece aos desenvolvedores a flexibilidade de ambientes configuráveis. Nesta seção, vamos configurar o container do MariaDB com variáveis de ambiente para configurar propriedades de sistema específicas para o seu container.
MariaDB tem muitas variáveis que você pode definir, como nomes de banco de dados, senhas e usuários de banco de dados. Para obter uma lista mais ampla de variáveis de ambiente com suporte, consulte a documentação do Docker para MariaDB.
docker run -d --name mariadb-wp -p 3306:3306 -v '/path/on/host/:/var/lib/mysql' -e "MARIADB_ROOT_PASSWORD=" -e "MARIADB_DATABASE=wordpress" -e "MARIADB_USER=wordpress" -e "MARIADB_PASSWORD=" mariadbO comando acima configura a senha root do MariaDB, usuário do banco de dados e senha associada. Em seguida, ele executa o MariaDB na porta 3306. Você pode decidir pausar a execução de um aplicativo de contêiner com o seguinte comando:
docker pause mariadb-wpPor fim, você também pode interromper um aplicativo em execução dentro de um contêiner usando o seguinte comando:
docker stop mariadb-wp5. Conecte o MariaDB Containerizado a um Site WordPress
Agora, precisamos conectar o MariaDB a um site WordPress externo. Você pode aprender mais sobre como criar um site WordPress localmente aqui.
No diretório raiz do site WordPress, abra o arquivo wp-config.php em seu editor de código. Localize a seção de código que define as variáveis para o banco de dados e edite-a, conforme mostrado abaixo. Certifique-se de usar o nome do banco de dados, a senha e o número da porta ao criar o contêiner MariaDB.
define('DB_NAME', 'wordpress'); define('DB_USER', 'wordpress'); define('DB_PASSWORD', ''); define('DB_HOST', 'http://localhost:3306');Em seguida, você precisa importar um dump de banco de dados do seu site WordPress para o MariaDB em contêiner. Primeiro, certifique-se de ter exportado o banco de dados atual para o site. Para saber mais, confira nosso tutorial de backup de banco de dados MySQL.
Depois de exportar seu banco de dados, instale o dump do banco de dados dentro do contêiner.
docker exec -i mariadb-wp sh -c 'exec mysql -u root -p "$MARIADB_ROOT_PASSWORD" < /some/path/on/your/host/all-databases.sql' O comando docker exec permite que os desenvolvedores executem comandos shell dentro do contêiner. Importamos um banco de dados para o MariaDB usando um arquivo exportado no comando acima.
6. Adicione um novo post ao seu site WordPress
Criaremos uma postagem de exemplo usando a conta de administrador do WordPress para testar essa integração.
Primeiro, faça login no WordPress e clique em Posts > Add New . Preencha os detalhes conforme mostrado abaixo e clique em Publicar . Depois de criar a postagem, clique em Exibir postagem para visualizar a postagem recém-adicionada.
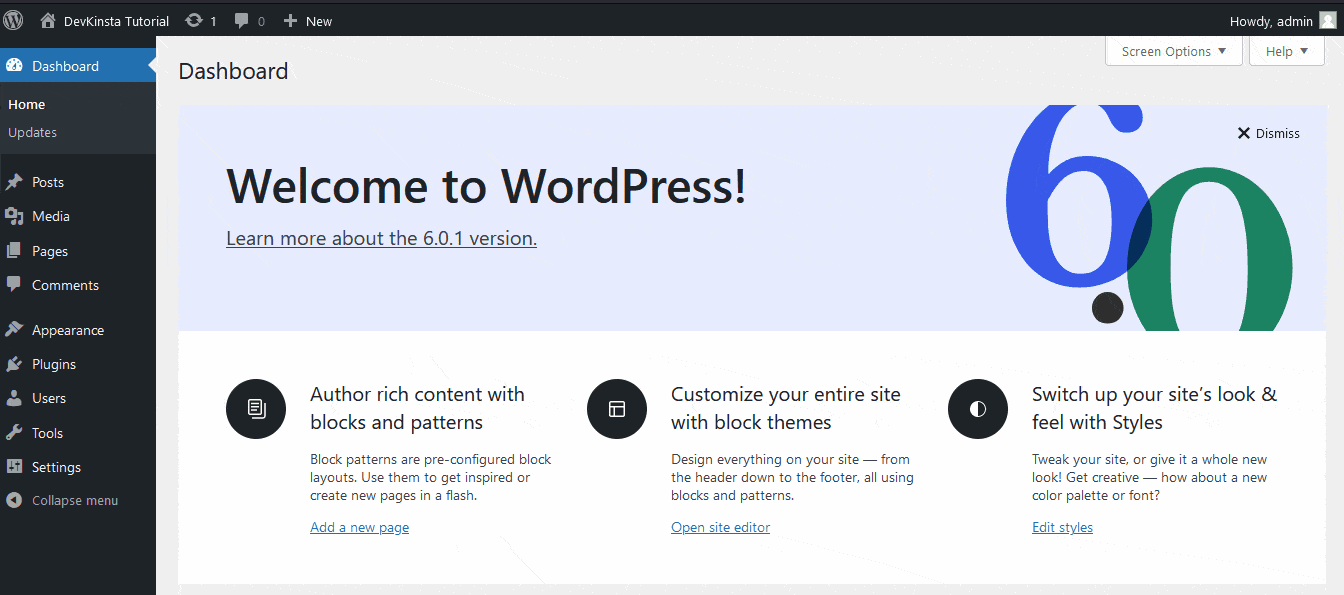
E isso é tudo o que há para isso!
7. MariaDB e Docker com DevKinsta
O aplicativo gratuito da Kinsta, DevKinsta, permite que os desenvolvedores criem sites WordPress em contêiner de forma eficiente. O aplicativo usa o Docker para configurar versões do PHP, servidores de banco de dados e servidores web. O aplicativo DevKinsta oferece suporte a desenvolvedores que usam macOS, Windows e Ubuntu/Linux.
Para começar, baixe, instale e inicie o DevKinsta em sua máquina local. O aplicativo oferece três opções: criar um novo site WordPress, importar um existente da Kinsta ou criar um site personalizado.
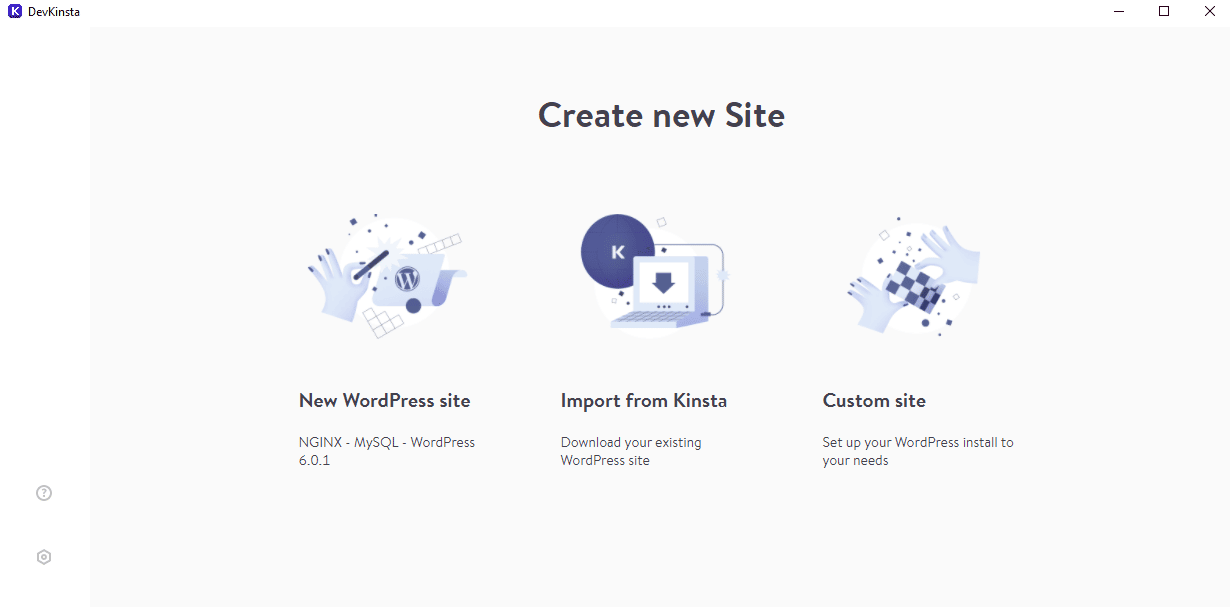
Criar um novo site WordPress é tão fácil quanto preencher um formulário simples e clicar em Criar site .
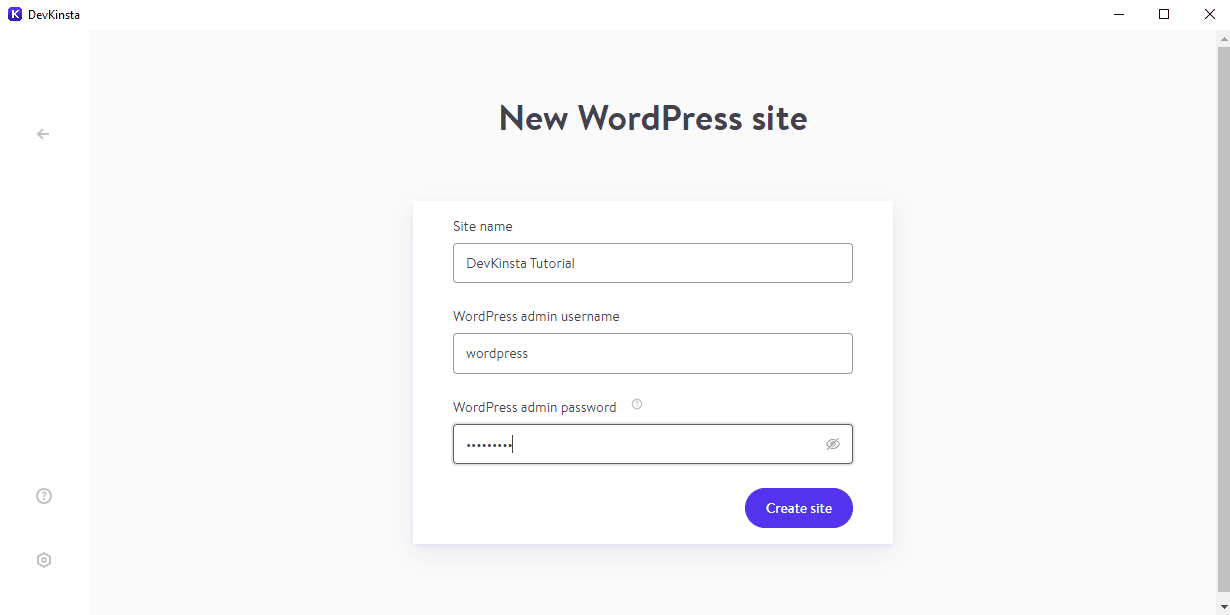
Parabéns - você agora criou um site WordPress em contêiner usando o DevKinsta!
Resumo
O Docker é uma ferramenta amigável ao desenvolvedor para software de conteinerização que executa servidores de banco de dados como MariaDB. Seus ambientes minimalistas ajudam a manter a eficiência dos recursos do sistema sem sacrificar a funcionalidade.
Este tutorial ensinou como instalar o Docker, configurar o MariaDB e conectar um site WordPress ao seu banco de dados MariaDB em contêiner. Além disso, você aprendeu a usar o DevKinsta para criar um site WordPress totalmente em contêiner.
Há muito mais para explorar com a criação de sites WordPress e suas inúmeras soluções de hospedagem. Se você deseja descobrir o quão fácil pode ser o gerenciamento do seu site, a hospedagem gerenciada do WordPress da Kinsta o cobre.
