Como fazer um formulário WordPress Mautic (a maneira mais fácil)
Publicados: 2020-07-10Você está procurando uma maneira fácil de criar um formulário Mautic WordPress? A integração do WordPress com o Mautic permitirá que você colete informações sobre leads diretamente do seu site.
Neste artigo, mostraremos como usar o Zapier para salvar automaticamente seus visitantes como contatos do Mautic quando eles enviarem seu formulário.
Clique aqui para criar um formulário WordPress Mautic agora
Aqui está um índice para que você possa pular rapidamente para a seção certa:
- Crie um formulário do Mautic WordPress
- Publique seu formulário Mautic WordPress em seu site
- Habilitar autenticação no Mautic
- Conecte WPForms ao Zapier
- Conecte Zapier ao Mautic
- Teste sua integração com o Mautic WordPress
O que é Mautic?
Mautic é uma plataforma de automação de marketing gratuita e de código aberto.
Ele permite que você crie campanhas de marketing e direcione-as a pessoas ou grupos específicos.
Você pode usar o Mautic para:
- Colete, gerencie e marque leads
- Crie campanhas de marketing direcionadas
- Crie conteúdo dinâmico
- Envie boletins informativos por e-mail.
Mostraremos como configurar um formulário Mautic WordPress neste artigo.
O que é um formulário WordPress Mautic?
Um formulário WordPress do Mautic é um formulário em seu site que envia dados para o Mautic quando são enviados.
Você não precisa criar um item de foco para fazer isso. E você pode experimentar isso com qualquer site da Mautic, incluindo a conta sandbox. Apenas certifique-se de que seu site Mautic esteja configurado e pronto antes de começar.
Você pode usar este guia para obter dados de visitantes no Mautic a partir de qualquer formulário em seu site.
Etapa 1: Criar um Formulário WordPress Mautic
Você pode armazenar muitos dados sobre leads no Mautic. Para simplificar, vamos coletar um pequeno número de campos neste exemplo.
Para iniciar, instale e ative o plugin WPForms. Se precisar de ajuda, pule para este guia sobre como instalar um plugin no WordPress.
No painel do WordPress, clique em WPForms »Adicionar novo . Para tornar isso realmente fácil, vamos selecionar o modelo Simple Contact Form e personalizá-lo.
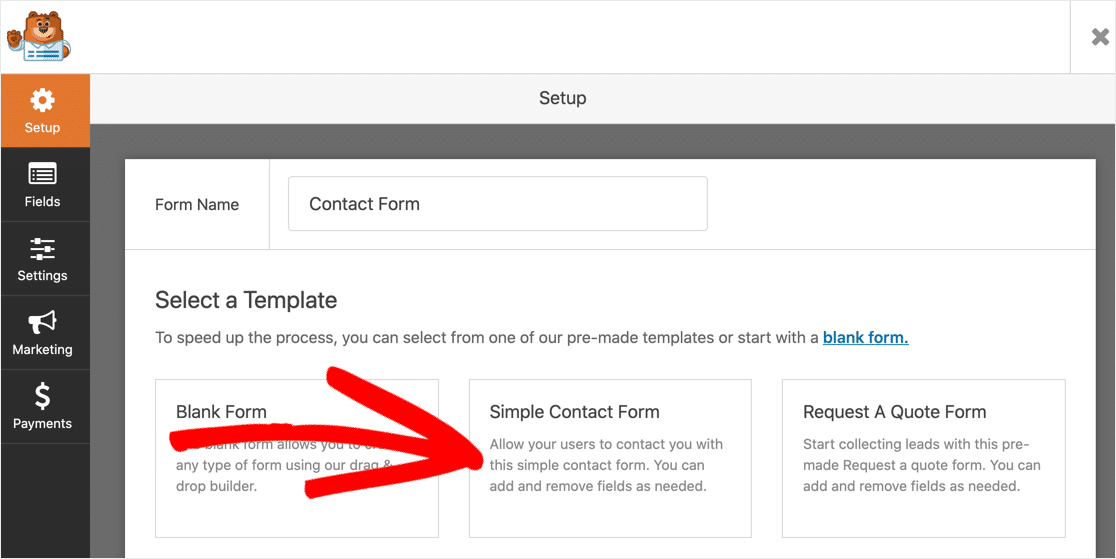
O modelo do formulário de contato possui 4 campos:
- Primeiro nome
- Último nome
- O email
- Mensagem
Você pode adicionar mais campos para corresponder aos campos de Contatos padrão no Mautic e remover os campos desnecessários.
Basta usar o construtor arrastar e soltar para arrastar campos do painel esquerdo para o painel direito.
Por exemplo, Mautic tem um campo Mobile , então você pode adicioná-lo ao seu formulário desta forma:
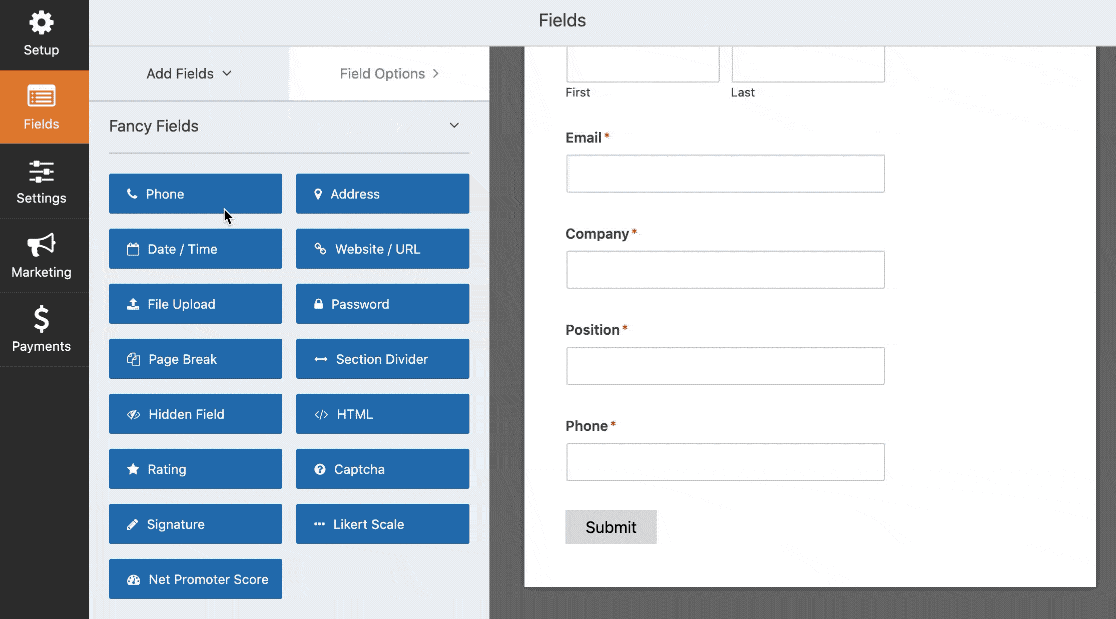
Clique em Salvar quando o formulário for concluído.
Etapa 2: publique seu formulário WordPress Mautic em seu site
WPForms torna realmente fácil incorporar seu formulário em seu site sem tocar em nenhum código.
Você pode colocá-lo em uma página, em uma postagem ou na barra lateral.
Se você não tiver certeza de onde adicionar seu formulário, verifique este guia sobre os melhores lugares para adicionar um formulário de contato para obter mais leads.
Para este exemplo, vamos criar uma página no WordPress. Clique no ícone de adição para adicionar um bloco. Em seguida, procure WPForms e clique no widget WPForms.
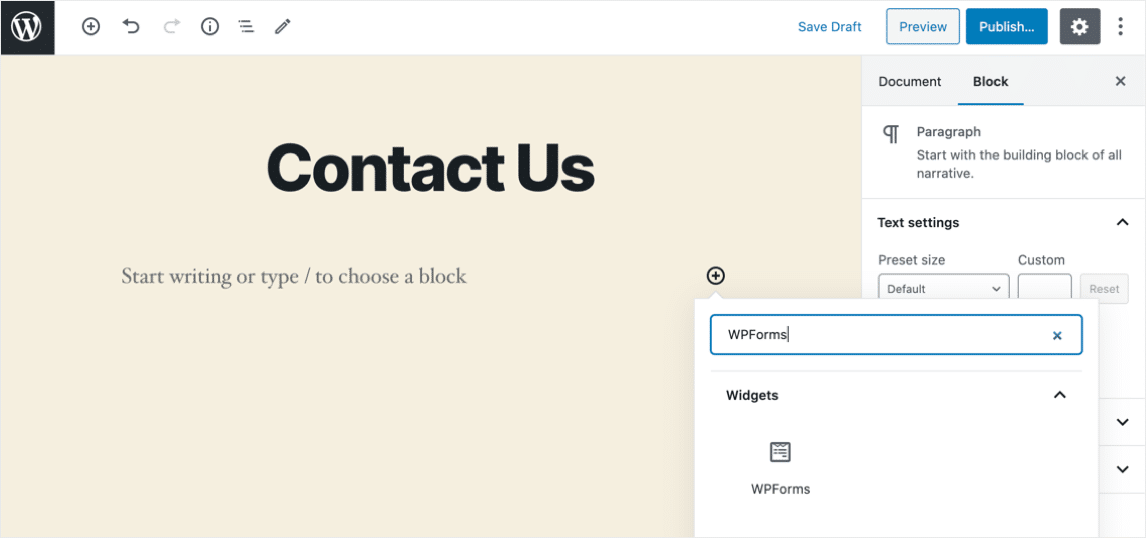
Selecione o formulário que você criou anteriormente e adicione-o à página.
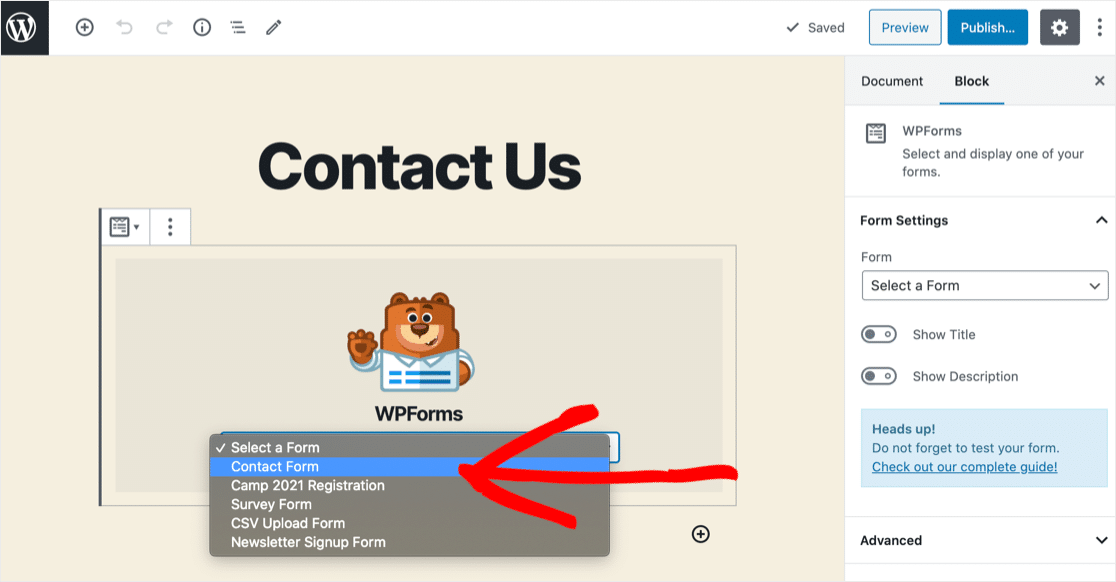
Agora clique em Publicar ou Atualizar para publicar o formulário em seu site.
É importante enviar uma entrada de teste por meio do formulário para que Zapier saiba que está funcionando. Aqui está um exemplo:
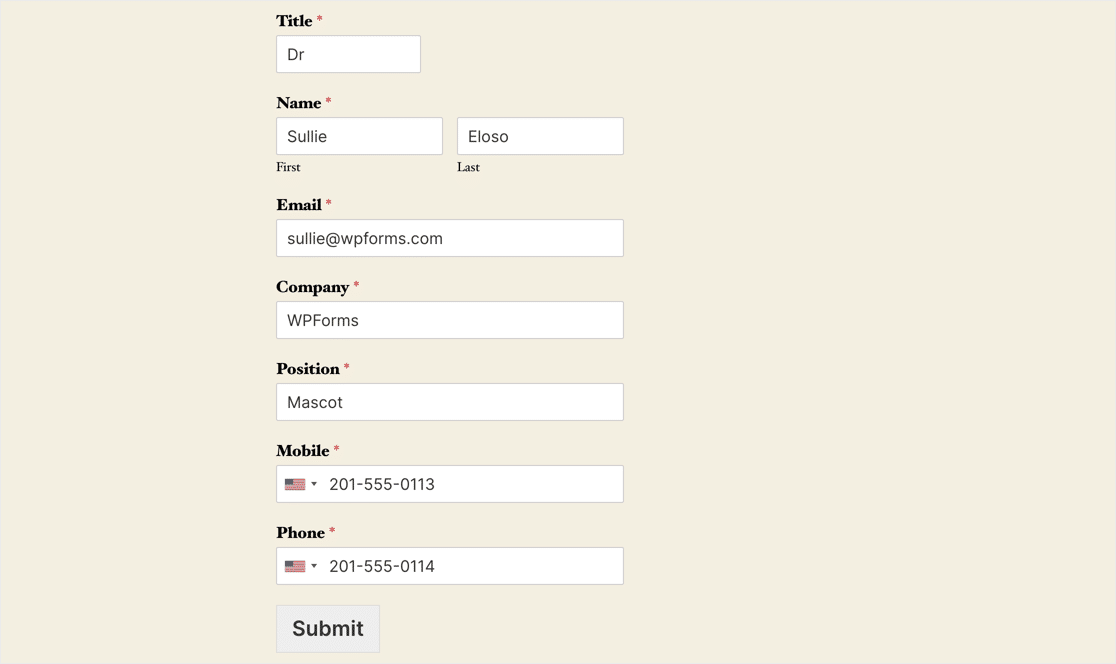
Quando estiver testando seu formulário, certifique-se de usar um endereço de e-mail que ainda não esteja em seus contatos do Mautic. Se o endereço de e-mail já existir no Mautic, sua entrada de teste substituirá o registro.
Há apenas mais uma coisa que você precisa fazer antes de integrar o Mautic ao WordPress.
Etapa 3: Habilite a autenticação no Mautic
É importante habilitar a autenticação no Mautic. Se você não fizer isso, verá uma mensagem de erro no Zapier.
No Mautic, acesse suas configurações e clique em Configuração .
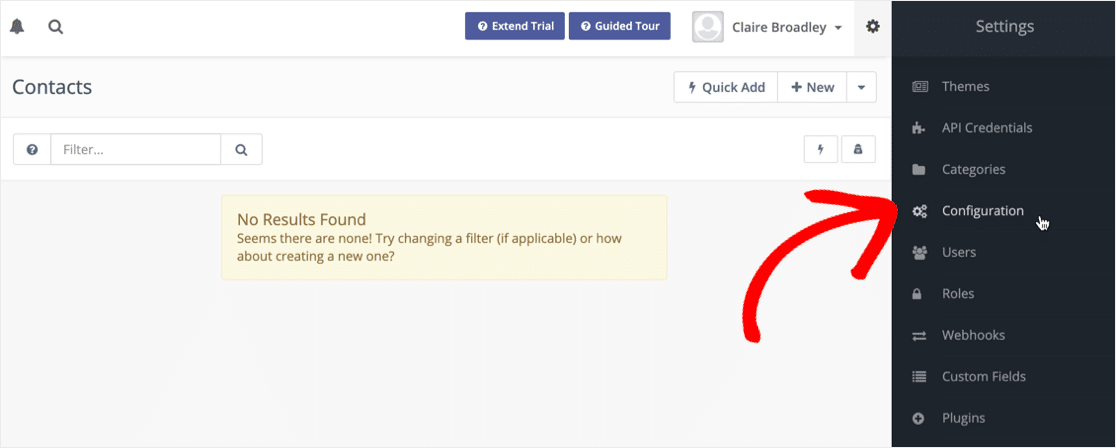
Clique em Configurações de API à esquerda e, em Ativar autenticação básica de HTTP? selecione Sim .
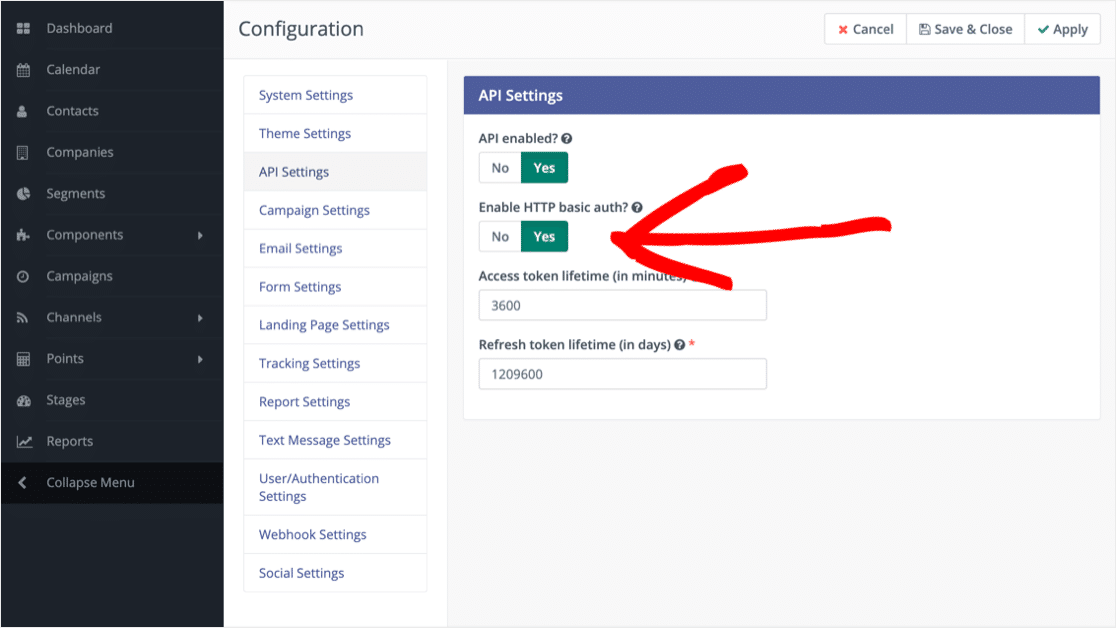
Agora você está pronto para começar a trabalhar no Zapier.
Etapa 4: conectar WPForms ao Zapier
Vamos usar o Zapier para construir uma 'ponte' entre WPForms e Mautic.
Quando o Zapier detecta um gatilho - um novo envio de formulário - ele cria ou atualiza um registro de contato no Mautic automaticamente.

Em WPForms, verifique se o complemento Zapier está habilitado antes de começar. Se precisar de ajuda com isso, leia nosso tutorial sobre como instalar e usar o complemento Zapier em WPForms.
Agora vamos começar no Zapier. Clique em Make a Zap para começar.
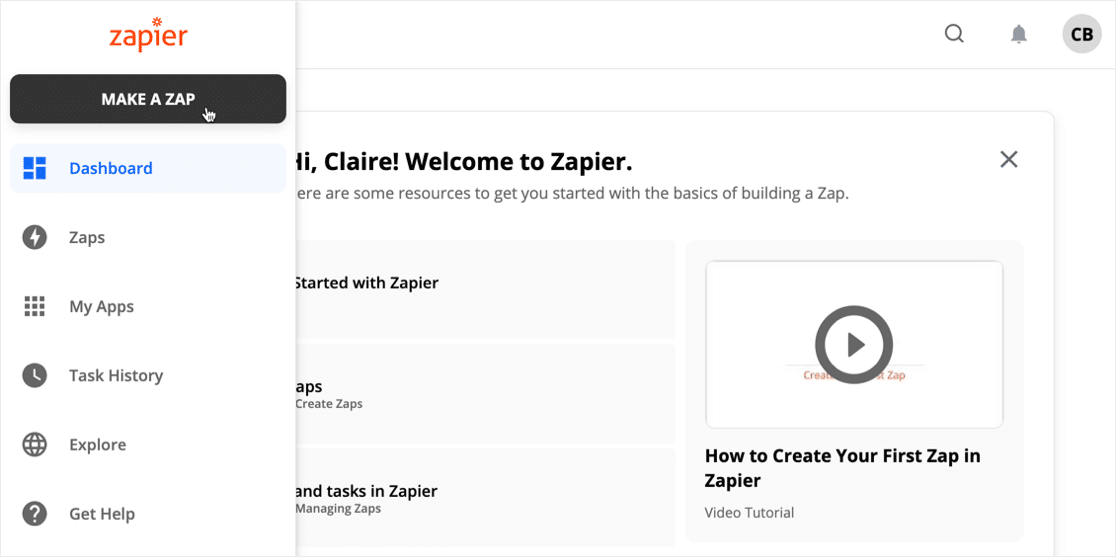
Na parte superior, clique no nome do Zap para personalizá-lo.
Em seguida, em Escolher aplicativo e evento , procure WPForms e clique no ícone.
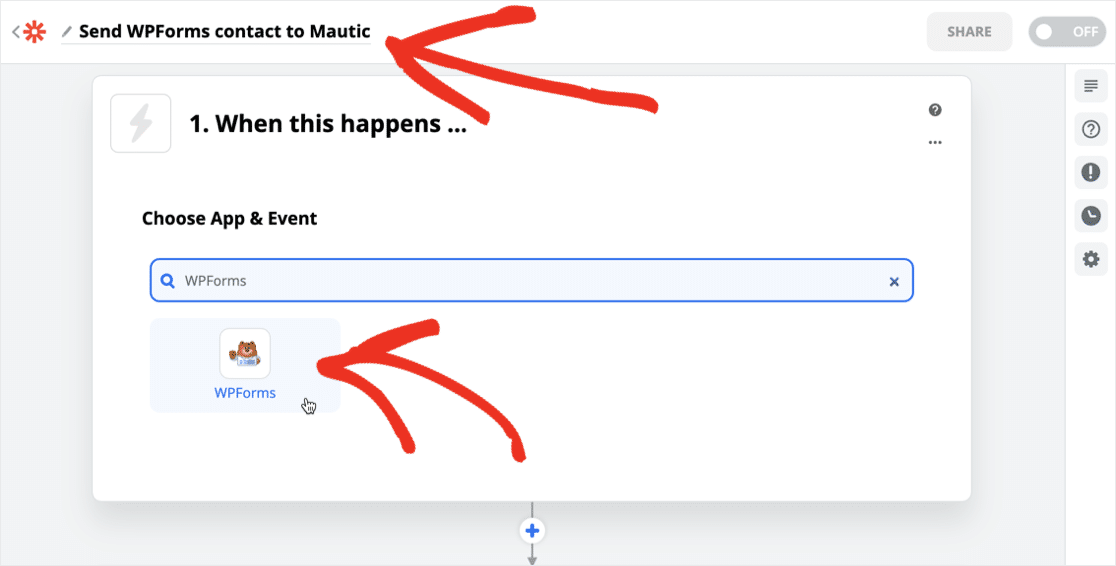
Zapier pedirá sua chave WPForms. Para obter isso, volte para o seu site WordPress. No painel, navegue até WPForms »Configurações» Integrações .
Clique em Zapier na lista para mostrar sua chave.
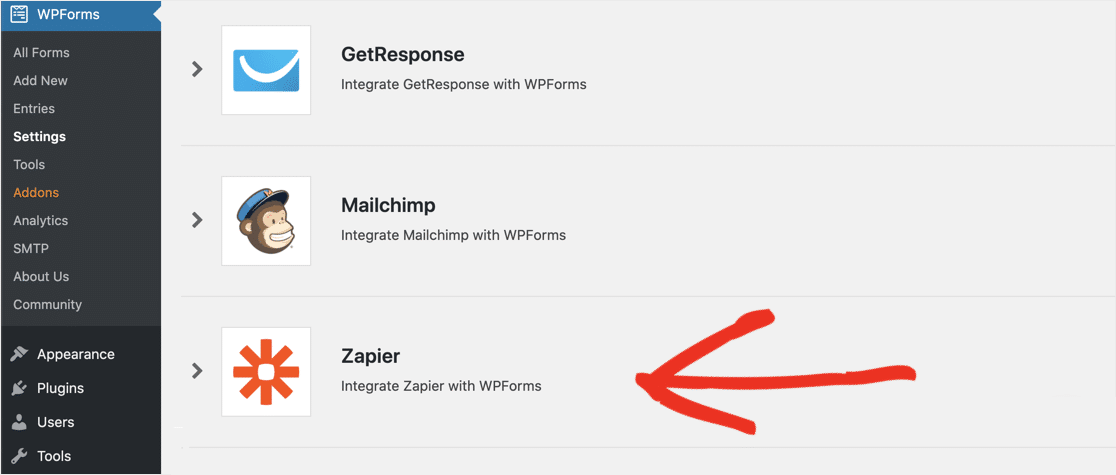
Copie e cole a chave da página de configurações do WPForms no Zapier. Em seguida, digite o nome do seu domínio na caixa abaixo e clique em Sim, Continuar .
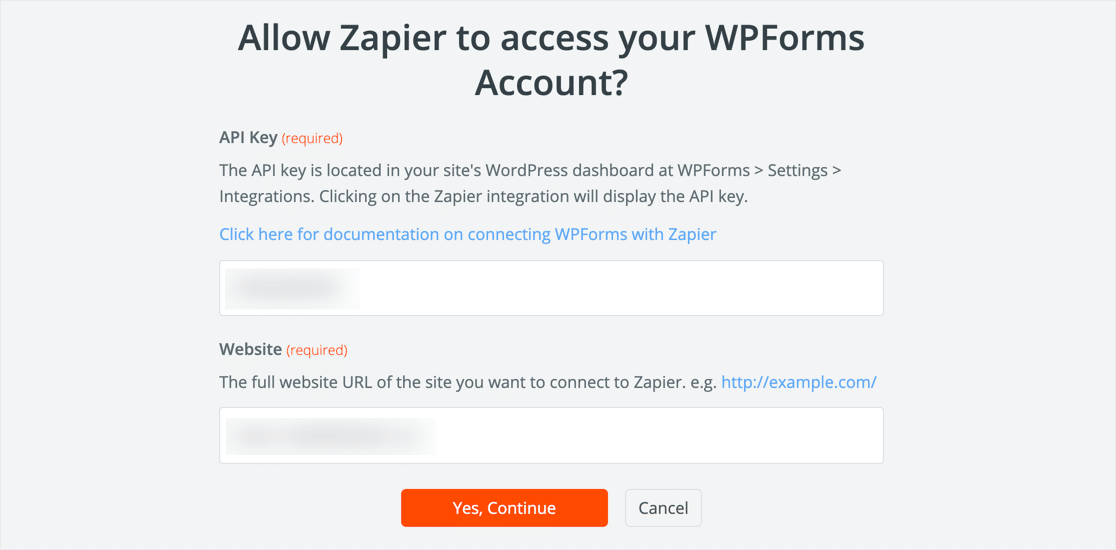
Assim que Zapier estiver conectado ao seu site, clique em Continuar.
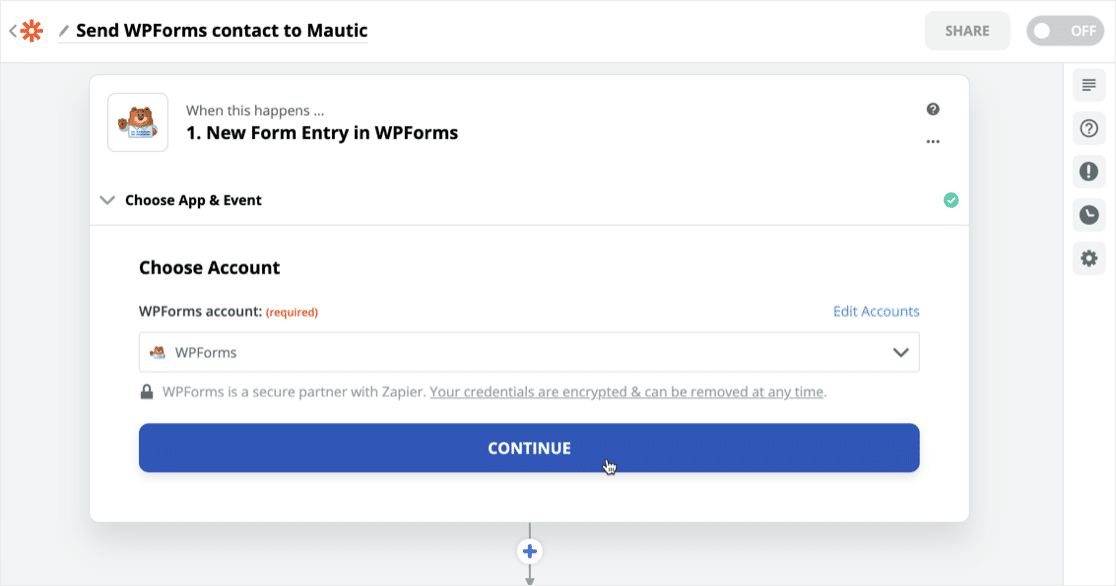
Selecione o formulário que você criou na etapa 1.
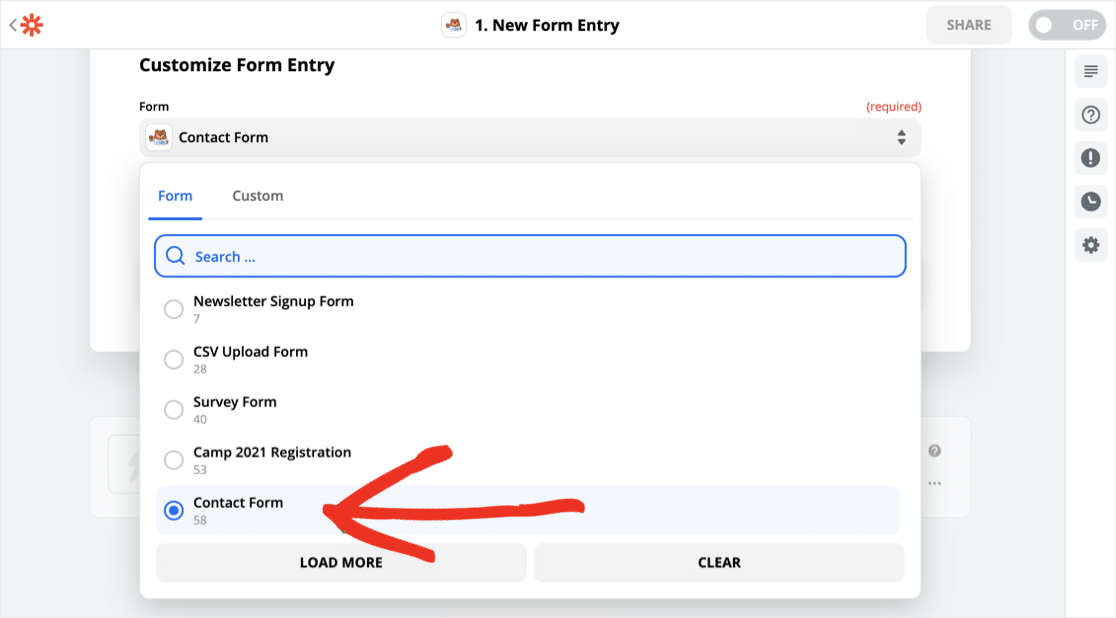
Agora clique em Test Trigger .
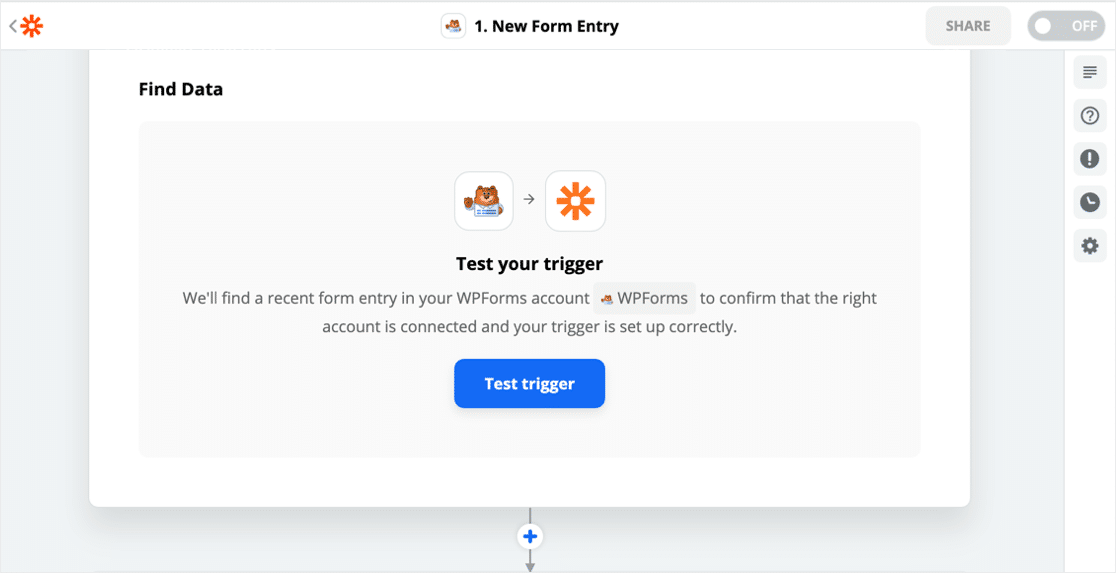
Lembra da entrada do formulário de teste que criamos? Zapier irá se conectar ao WordPress e puxar todos os campos. Na próxima etapa, enviaremos todos esses dados para Mautic.
Etapa 5: Conecte o Zapier ao Mautic
Em Faça isso , procure Mautic e selecione-o. Em seguida, selecione Criar ou Atualizar Contato .
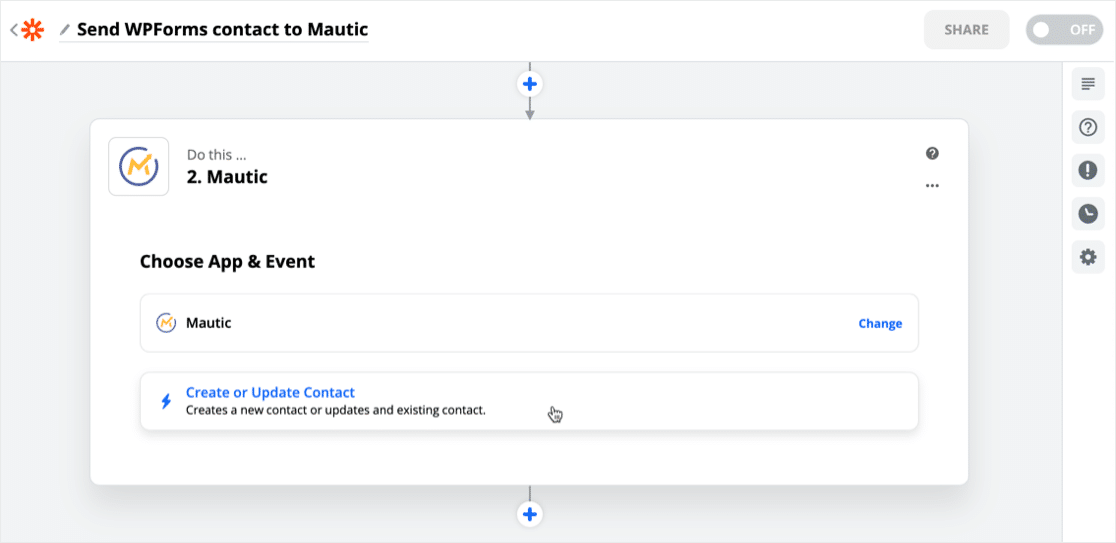
Agora é hora de começar a conectar Mautic a Zapier. Digite seus dados de login e URL do Mautic. Depois de conectado, clique em Sim, continuar .
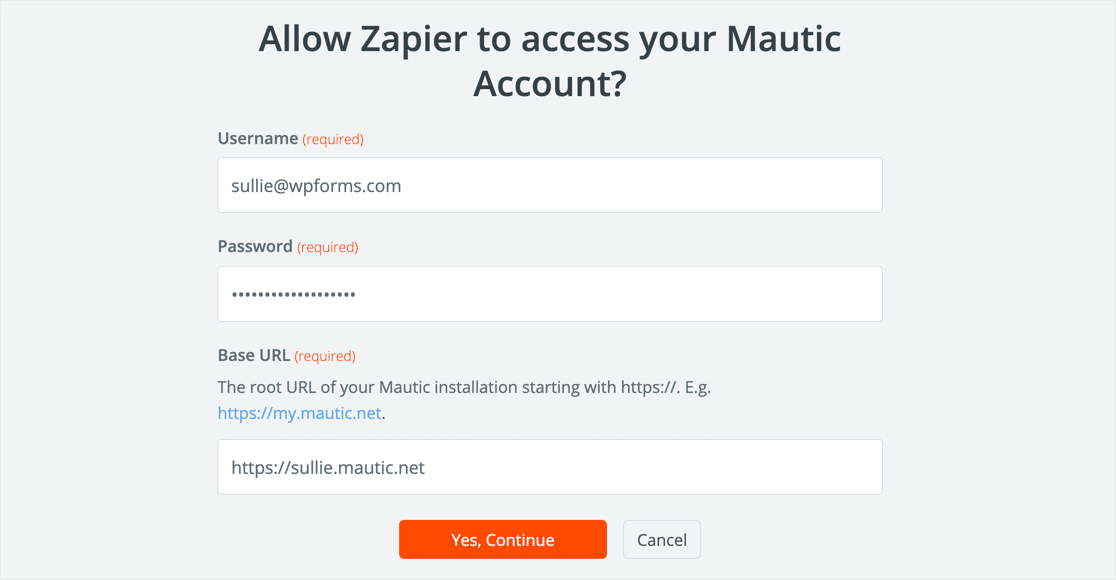
Agora vamos mapear os campos do formulário WordPress para o registro de contato do Mautic. Isso é muito fácil. Zapier nos ajuda mostrando os dados de nossa entrada no formulário de teste ao lado do nome do campo.
Seu mapeamento concluído será semelhante a este:
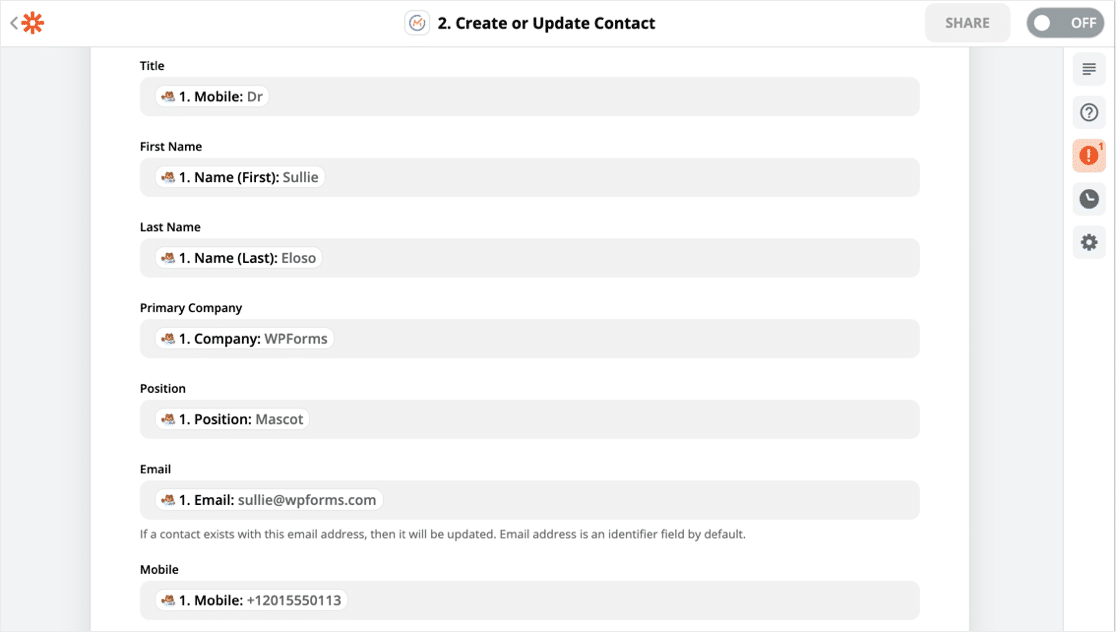
A próxima etapa é opcional, mas é um truque interessante. Em Tags, vamos adicionar uma tag personalizada: Imported from WPForms . Dessa forma, podemos facilmente direcionar nossos visitantes do WordPress com campanhas específicas.
Você pode aprender mais sobre marcação no site da Mautic.
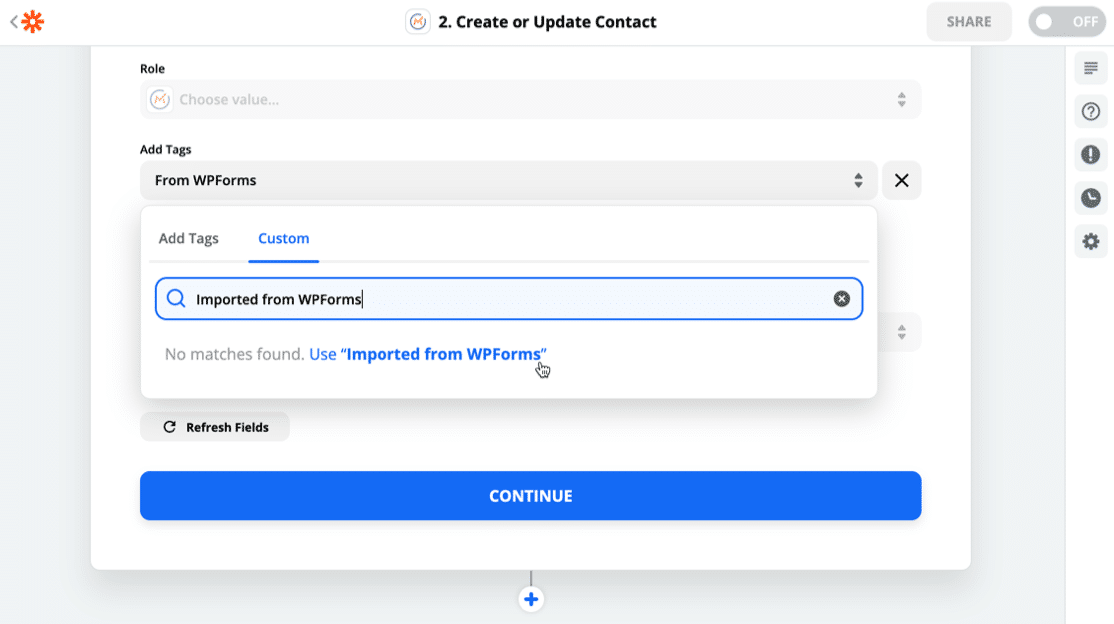
Clique em Testar e continuar .
É isso! É hora de ver se tudo funcionou.
Etapa 6: teste sua integração com o Mautic WordPress
Se sua integração com o Mautic WordPress estiver funcionando, você deverá ver a entrada do formulário de teste do WordPress no Mautic. Vamos checar.
No Mautic, clique em Contatos no lado esquerdo.
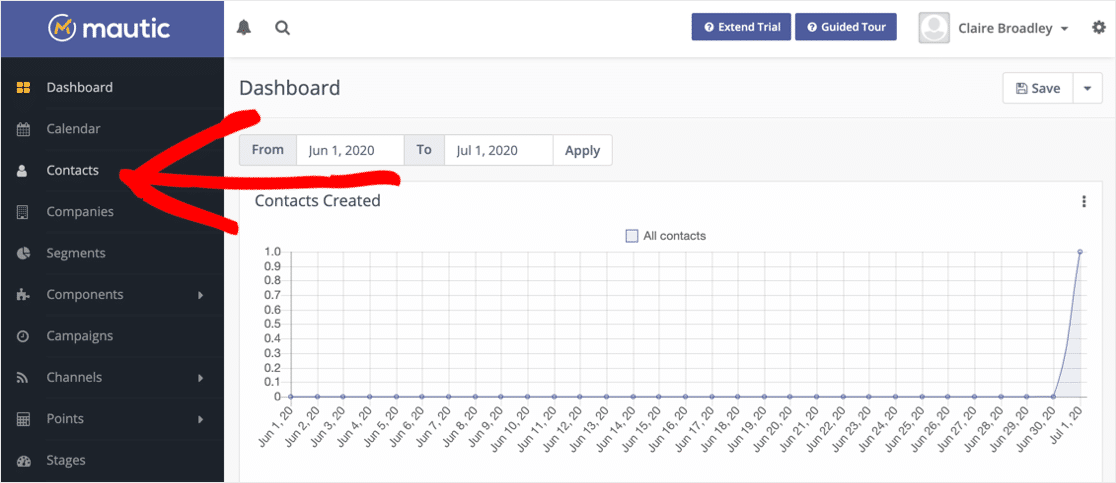
Clique na linha para abrir o contato. Você deve ver todos os dados inseridos em seu formulário.
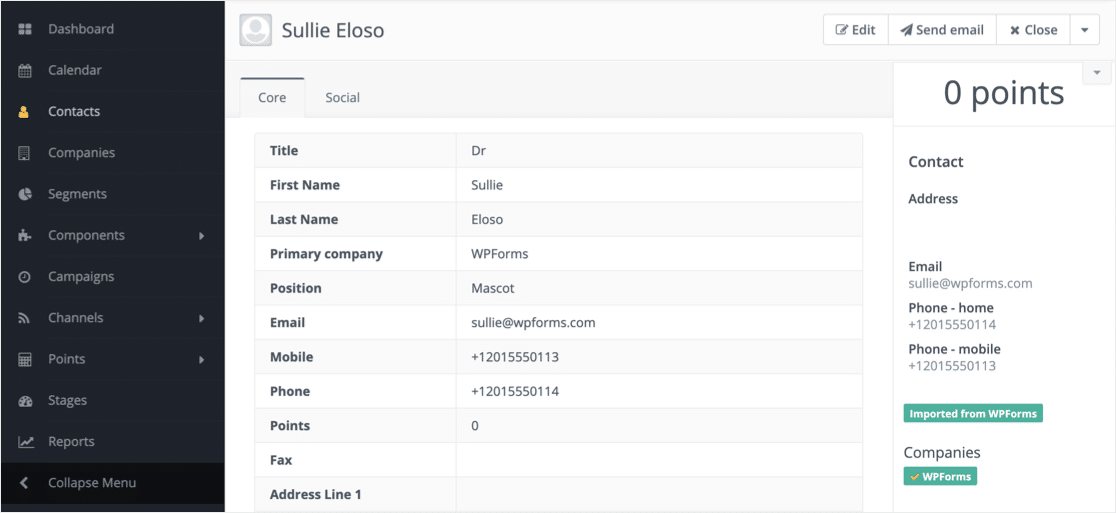
Excelente! Parece que Zapier copiou todos os campos para o lugar certo.
Não se esqueça de ligar o Zap quando estiver pronto para ir ao ar. Em seguida, confira nosso guia sobre como obter mais leads para que possa direcionar ainda mais tráfego para seu formulário Mautic.
Clique aqui para criar um formulário WordPress Mautic agora
Pensamentos finais
Você Terminou! Agora você sabe tudo o que precisa saber para conectar seus formulários WordPress ao Mautic.
Agora você pode facilmente criar ou atualizar contatos automaticamente quando o visitante enviar um formulário em seu site.
Se quiser salvar as informações dos visitantes no WordPress, confira este tutorial sobre como salvar os dados do formulário de contato em seu banco de dados WordPress.
Pronto para construir seu formulário Mautic WordPress? Comece hoje mesmo com o plug-in mais fácil de criar formulários do WordPress. O WPForms Pro inclui toneladas de modelos gratuitos e oferece uma garantia de devolução do dinheiro em 14 dias.
Se este artigo ajudou você, siga-nos no Facebook e Twitter para mais tutoriais e guias gratuitos do WordPress.
