Como migrar seu site para um novo host sem pânico
Publicados: 2017-10-03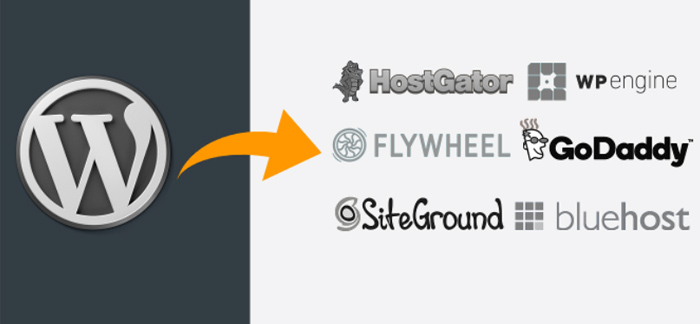
Quando você decide iniciar um site WordPress, há algumas coisas que você deve fazer. Você precisa configurar uma conta de hospedagem, comprar um nome de domínio, instalar o WordPress e configurar seu site. Um ano depois de tudo isso ter sido feito e seu site estar indo bem, você recebe um e-mail lembrando de renovar sua conta de hospedagem. Porém, há um problema: os custos de renovação são muito mais altos do que se inscrever novamente para uma nova conta. A única saída para esta situação é a 'migração do WordPress'.
Migrar um site WordPress pode ser um processo árduo , especialmente se você for novo no ecossistema. O gerenciamento de um site inclui tarefas de rotina, como adicionar conteúdo e personalizar seu site, além de realizar backups. A essas tarefas são muito diferentes em termos de know-how necessário para mover um site WordPress.
O que torna a migração do WordPress uma tarefa tão complexa é o fato de que várias coisas podem dar errado durante o processo. (É por isso que é importante ter um backup do site antes do início da migração). O site também precisa ser constantemente monitorado durante o processo.
Como mover seu site WordPress
Existem alguns fatores que podem ajudar a determinar como é sua experiência de migração:
- Conhecimento necessário
- Esforço necessário
- Tempo gasto
- Eficiência (ou precisão)
Com base nesses fatores, você pode optar por realizar uma migração do WordPress de duas maneiras:
- Migrar o site WordPress manualmente
- Migre o site usando um plug-in do WordPress, como o Migrate Guru.
Todo processo tem seus prós e contras, mas a compensação depende da importância dos fatores acima para você.
Migrar o site WordPress manualmente
Para migrar manualmente seu site WordPress, você precisa executar as seguintes etapas (explicadas no códice WordPress):
1. Faça backup de todo o seu site
Você pode fazer isso manualmente ou por meio de uma ferramenta, como um plug-in de backup do WordPress como o BlogVault. Os sites WordPress consistem em 2 partes principais: arquivos e um banco de dados. Ambas as partes são igualmente importantes e devem ser feitas backup antes de você fazer qualquer alteração (ou mover) seu site WordPress. Para fazer backup do site, você precisa copiar os arquivos via FTP, e o banco de dados, importado via phpMyAdmin.
2. Faça backup do banco de dados
Depois que seus arquivos forem colocados com segurança em seu computador local, você deverá exportar o banco de dados do WordPress. Você também precisará de acesso ao cPanels.
- Faça login no seu cPanel
- Navegue até a seção Bancos de dados
- Abra o phpMyAdmin
- Escolha a guia Exportar
- Selecione um método
- Escolha um formato
- Clique no botão Ir para salvar o banco de dados em seu computador
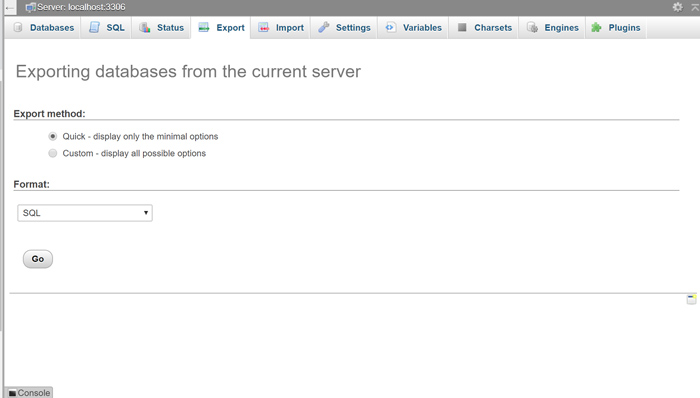
3.) Crie um novo banco de dados no novo host
Para migrar seu site para um novo domínio, você precisará criar um novo banco de dados no serviço de hospedagem para o qual está migrando. Isso também significa criar um novo usuário MySQL com uma senha segura.
Abra o cPanel em um novo host
- Navegue até o banco de dados MySQL
- Criar um novo banco de dados
- Criar um novo usuário MySQL
- Adicione uma nova conta de usuário ao banco de dados recém-criado com todos os privilégios selecionados
- Copie o nome do banco de dados, nome de usuário e senha
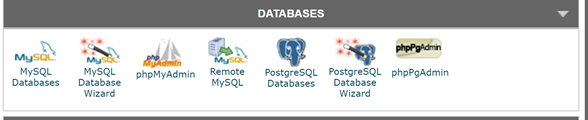
Nota: Uma vez feito isso, mantenha o nome do banco de dados, o novo nome de usuário do MySQL e sua senha em segurança.
- Edite o arquivo wp-config.php para refletir as novas alterações do banco de dados
Você precisará alterar o nome do banco de dados, o nome de usuário do banco de dados e a senha do usuário do banco de dados.
a.) Abra a pasta do WordPress que você fez backup anteriormente.
b.) Faça uma cópia do arquivo wp-config.php caso você faça algo errado
c. ) Abra o arquivo wp-config.php e localize o seguinte código:
define('DB_NAME', 'your_database_name');
/*O nome de usuário do banco de dados MySQL */
define('DB_USER', 'your_user_name');
/*A senha do banco de dados MySQL */
define('DB_PASSWORD', 'sua_senha');d.) Altere o nome do banco de dados, nome de usuário e senha para os recém-criados
e.) Salvar alterações
5. Faça outro backup
Certifique-se de que esse backup não substitua o backup anterior. Esse backup deve conter todas as novas alterações feitas no banco de dados. Siga as mesmas etapas mencionadas na Etapa 1.
6. Importe o Backup em um novo domínio
Depois disso, você terá que mover os arquivos e o banco de dados para o novo domínio via FTP e phpMyAdmin, respectivamente. Siga os passos abaixo:
uma. Faça login na sua conta FTP
b. Encontre a pasta WordPress ou public_html
c. Carregue toda a pasta do WordPress do seu computador
- Vincule seu site ao novo domínio
Quando você tem links externos em seu site, eles podem quebrar quando você os move para um novo domínio. É por isso que é importante que você atualize os links para apontar para o novo domínio. Você pode fazer isso manualmente ou por meio de um plug-in como Better Search and Replace ou Search and Replace. - Atualize (ou redirecione) seu DNS
Você terá que atualizar suas configurações de DNS para que apontem para o novo servidor em vez do antigo. Você pode obter os detalhes necessários de seu registrador de domínio.
Vantagens e desvantagens de uma migração manual do WordPress
É também por isso que existem alternativas. Existem serviços de migração fornecidos por hosts da web e plugins de migração do WordPress.

Migrar site WordPress com Migrate Guru
Os plugins de migração, por outro lado, são ferramentas que simplificam significativamente o processo de migração manual para você. Existem alguns plugins de migração do WordPress disponíveis no repositório. Embora seus processos variem um pouco, todos eles funcionam no princípio básico de realizar um backup, movê-lo para o novo local e oferecer automaticamente um Localizar e substituir para que os URLs possam ser reescritos.
Para fins de ilustração, vamos guiá-lo pelo processo de migração do seu site WordPress com Migrate Guru, um plugin de migração WordPress que é ótimo para mover grandes sites WordPress.
Os pré-requisitos para usar o Migrate Guru
A migração de um site com o Migrate Guru vem com alguns pré-requisitos simples:
- Uma nova conta de hospedagem com um domínio que tenha o WordPress instalado e conhecimento do diretório no qual você instalou o WordPress (você teria selecionado isso ao configurar um domínio em sua nova conta de hospedagem)
- O plugin Migrate Guru WordPress instalado no site que você deseja mover
Depois que o Migrate Guru estiver instalado no site de origem
Instale e ative o plugin Migrate Guru no site que você deseja mover.
Você pode fazer isso entrando no site que deseja mover (o site de origem), navegando até 'Plugins' e clicando em 'Adicionar novo'. Digite 'Migrate Guru' na barra de pesquisa e clique em 'Instalar agora'.
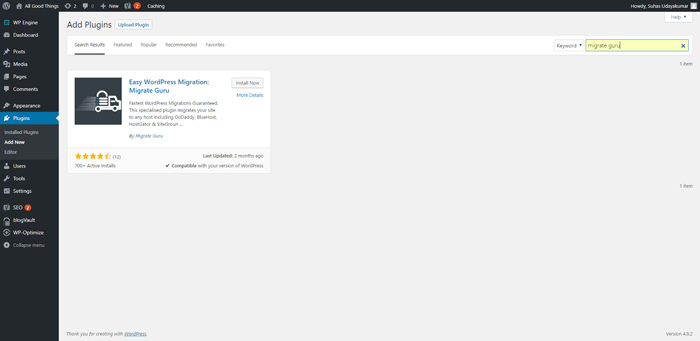
Uma vez instalado, ative o plugin.
Usando o Migrate Guru
Etapa 1: escolha o host para o qual você deseja migrar, via Migrate Guru
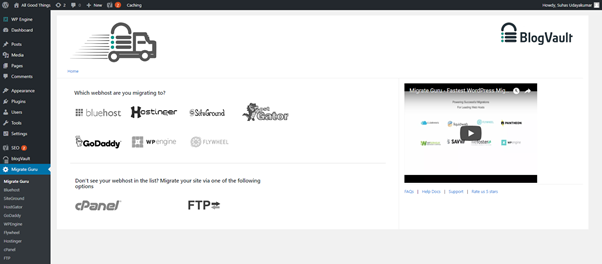 a.) Se o seu host de destino estiver na lista de hosts do Migrate Guru, escolha um deles.
a.) Se o seu host de destino estiver na lista de hosts do Migrate Guru, escolha um deles.
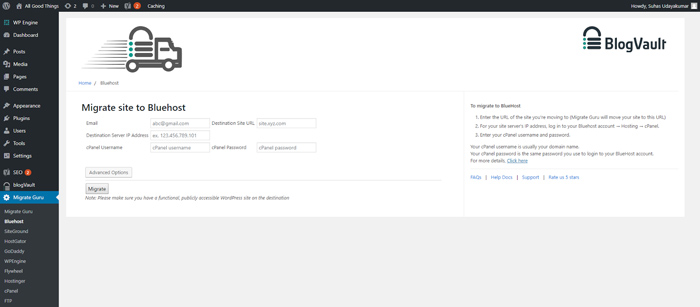 b.) Se você não conseguir ver seu host na lista, poderá optar por mover seu site via FTP ou cPanel, dependendo de qual opção você possui as credenciais para
b.) Se você não conseguir ver seu host na lista, poderá optar por mover seu site via FTP ou cPanel, dependendo de qual opção você possui as credenciais para
Se você selecionar FTP em vez de um host, isto é o que você deve ver:
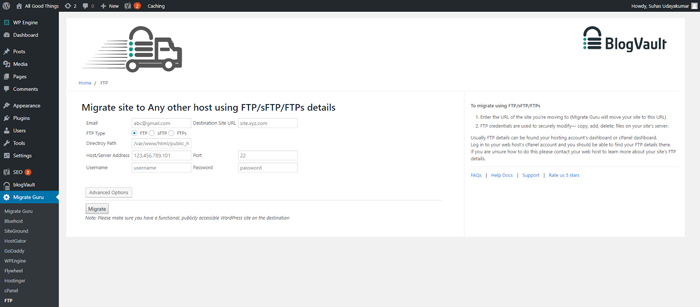
Serão solicitados os seguintes detalhes:
- Endereço de e-mail: o endereço de e-mail para o qual você receberá e-mails detalhando o andamento de sua migração
- URL do site de destino: o URL do domínio para o qual você está movendo seu site
- Tipo de FTP: Certifique-se de saber qual protocolo seu host usa – FTP, SFTP ou FTPS. Se você inserir o protocolo errado, o Migrate Guru solicitará que você o altere.
- Endereço do host/servidor: deve estar no cPanel da sua conta de hospedagem.
- Nome de usuário e senha de FTP
Se você selecionar cPanel em vez de um host, estes são os detalhes que serão solicitados:
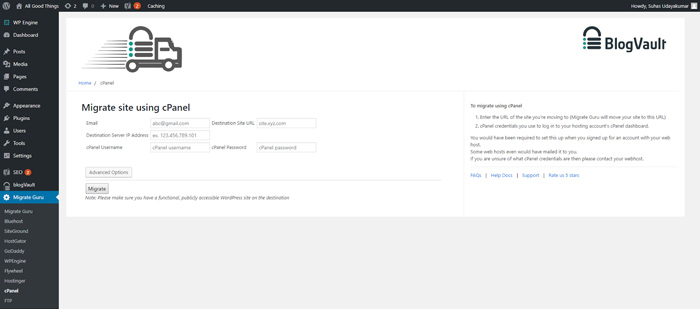
- Endereço de e-mail: o endereço de e-mail para o qual você receberá e-mails detalhando o andamento de sua migração)
- URL do site de destino: o URL do domínio para o qual você está movendo seu site
- Nome de usuário e senha do cPanel
Observação:
Se o seu site for HTTP autenticado, clique em 'Opções avançadas' e digite o nome de usuário e a senha do site de origem e destino. Eles são necessários SOMENTE se o site que está sendo movido ou o site de destino for 'https://' em vez de 'http://'. Se os URLs de qualquer um começarem com 'https://', eles serão autenticados por HTTP. Essas credenciais podem ser recuperadas dos logs do servidor do site. Alguns hosts de sites oferecem aplicativos no cPanel que facilitam a navegação nesses logs.
Passo 2: Preencha o formulário, clique em 'Migrar'
Depois de ter todos os detalhes necessários, preencha o formulário Migrate Guru e clique no botão 'Migrar'.
Fazê-lo vai levar você a uma tela de progresso em tempo real, onde você pode ver quanto do processo de migração terminou e quanto ainda resta.
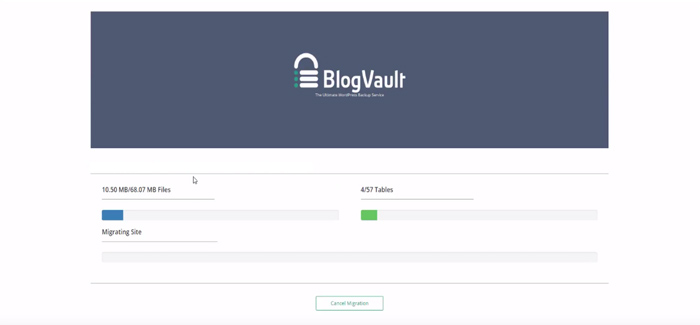
O Migrate Guru enviará uma notificação por e- mail confirmando que o processo de migração começou. Enquanto isso, você também será levado a uma tela que retrata o progresso em tempo real da migração do seu site. O link para o mesmo também pode ser encontrado na notificação de e-mail.
Assim que o processo de migração for concluído, você receberá outro e-mail do Migrate Guru notificando sobre a migração bem-sucedida e o link para o site migrado.
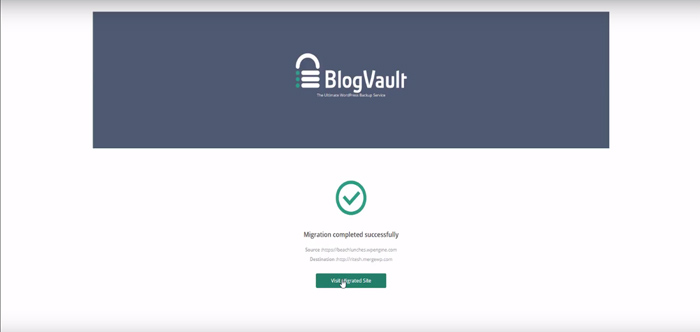
Uma observação amigável: depois de mover seu site
Após o término da migração, é importante que você reencaminhe o DNS do seu site para o local para o qual ele foi movido. Demora cerca de 4 horas para que isso aconteça.
Para a maioria das contas de hospedagem, você pode editar suas configurações de DNS no cPanel, em uma variante de 'configurações de DNS'.
Observação:
Este link deve ajudá-lo com os detalhes do Bluehost
A migração do WordPress pode ser uma dor, especialmente se você é novo no ecossistema ou não está familiarizado com os processos necessários. No entanto, ter um plugin de migração do WordPress como o Migrate Guru reduz significativamente o tempo e o esforço necessários para mover seu site sem qualquer tempo de inatividade.
