Como corrigir o erro de pasta temporária ausente do WordPress
Publicados: 2023-01-31Você está encontrando o erro de pasta temporária ausente do WordPress em seu site?
Neste post, explicaremos o que o causa e, a seguir, forneceremos instruções passo a passo que o ensinarão como repará-lo.
Como explicação básica, é um erro comum do WordPress causado por configurações incorretas do PHP em seu ambiente de hospedagem. Em seguida, impede que você carregue qualquer arquivo em seu site WordPress, o que significa que você não pode adicionar novas funcionalidades nem atualizar nenhum software instalado em seu site.
Então, se você encontrar o erro “faltando uma pasta temporária” em seu site WordPress, você precisa corrigi-lo imediatamente.
Felizmente, a correção para esse erro específico é direta. Tudo o que você precisa fazer é acessar o back-end do seu site e adicionar um código a um arquivo de configuração.
Isso pode parecer uma tarefa assustadora, mas não se preocupe. Nós o guiaremos a cada passo do caminho.
Vamos começar.
O que causa o erro de pasta temporária ausente do WordPress?
Como dissemos no início, o erro “faltando uma pasta temporária” normalmente aparece quando você está tentando fazer upload de uma nova imagem, plugin ou tema para o seu site WordPress. Você também pode encontrar o erro durante uma atualização de plugin ou tema porque as atualizações também envolvem o upload de novos arquivos e pastas para o site.
O erro é o resultado de configurações incorretas do PHP em seu servidor de hospedagem. Uma configuração específica do PHP determina que os arquivos enviados para o seu site sejam armazenados em uma pasta temporária antes de serem transferidos para seu local real.
Você pode ter removido acidentalmente a pasta ou o WordPress não pode encontrar a pasta devido a uma falha de rede ou algum outro motivo.
O ponto principal é que o WordPress não pode enviar arquivos para o seu site se não puder acessar a pasta temporária.
Portanto, o que precisa ser feito é adicionar a pasta temporária ao seu site ou garantir que a pasta seja encontrada no local certo e possa ser acessada pelo WordPress.
Na próxima seção, mostraremos como implementar o acima e corrigir o erro de pasta temporária ausente do WordPress.
Como corrigir o erro de pasta temporária ausente do WordPress
Para corrigir o erro de pasta temporária ausente do WordPress, você precisa executar as seguintes etapas:
- Acesse os arquivos em seu servidor usando cPanel File Manager ou FTP
- Localize e abra o arquivo wp-config.php
- Adicione um trecho de código ao arquivo wp-config.php
- Certifique-se de que a pasta wp-content tenha as permissões de arquivo corretas
Quando a etapa 4 terminar, você poderá fazer upload de arquivos e atualizar seus plugins e temas. Mas antes de começar a mergulhar nas etapas, você precisa fazer um backup do seu site. Como dissemos antes, para corrigir o erro, você precisará acessar o back-end do seu site, abrir um arquivo do WordPress e adicionar um trecho de código.
Acessar arquivos do WordPress é arriscado. Um único passo em falso pode fazer com que seu site falhe. Para proteger seu site, faça um backup. É a sua rede de segurança. Se algo der errado, você pode usar o backup para colocar seu site em funcionamento rapidamente.
E depois de fazer um backup, você pode começar com a primeira etapa abaixo.
Etapa 1: acessar o gerenciador de arquivos
Seu site WordPress é feito de arquivos e pastas. Esses arquivos e pastas são armazenados em seu servidor de hospedagem. Você pode acessá-los através de sua conta de hospedagem ou usando o software FTP. Nós mostraremos como.
Acesse o gerenciador de arquivos através da conta de hospedagem
A maioria dos provedores de hospedagem permite o acesso a arquivos e pastas do WordPress por meio do Gerenciador de Arquivos cPanel.
Nem todos os hosts usam cPanel, mas há uma boa chance de seu host usar .
Para acessar os arquivos e pastas do WordPress, você precisa fazer login na sua conta de hospedagem e acessar o cPanel . A localização exata do cPanel difere de hospedagem para hospedagem, mas você deve encontrá-lo no painel de hospedagem:
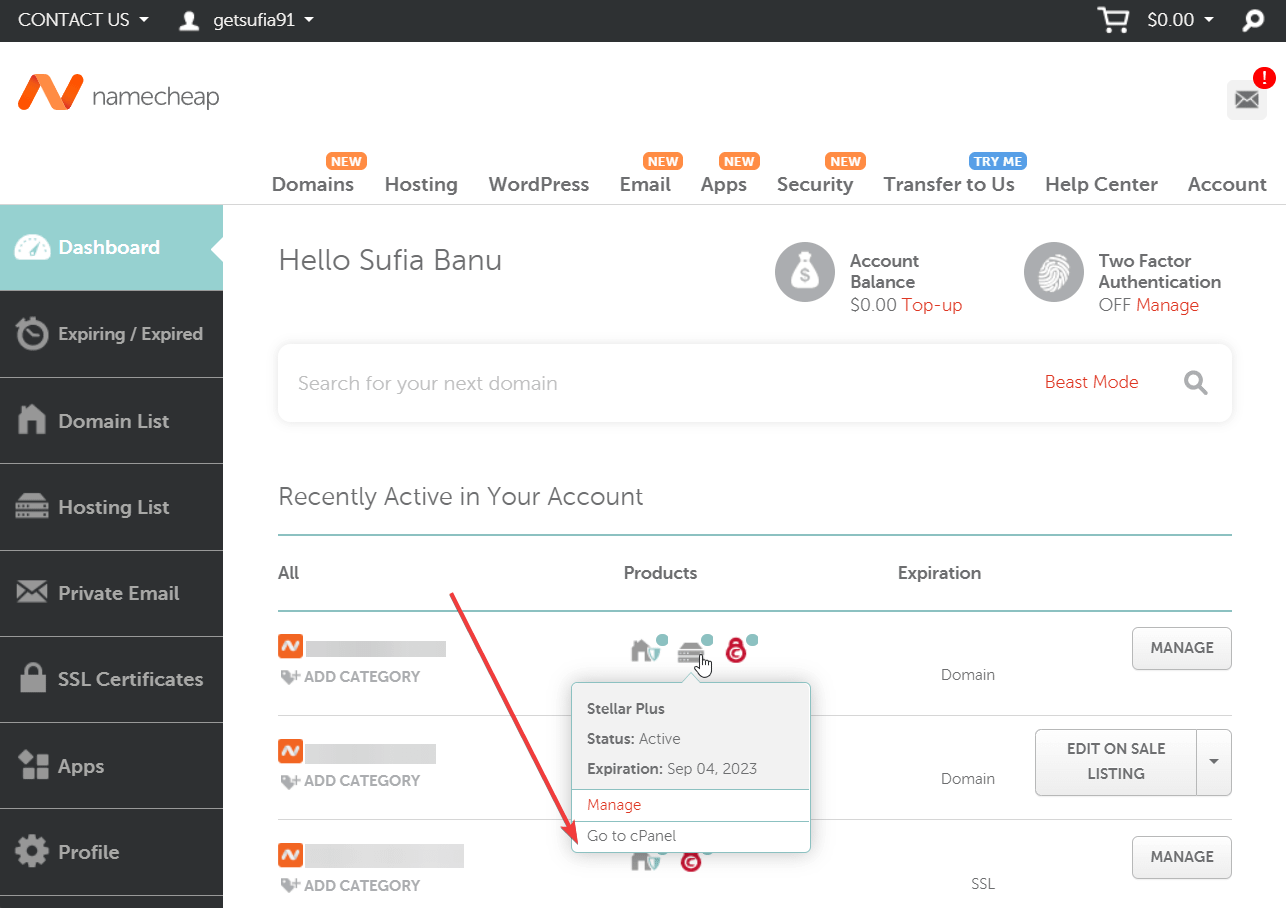
Em seguida, na página do cPanel, role para baixo até a seção Arquivo e selecione Gerenciador de arquivos:
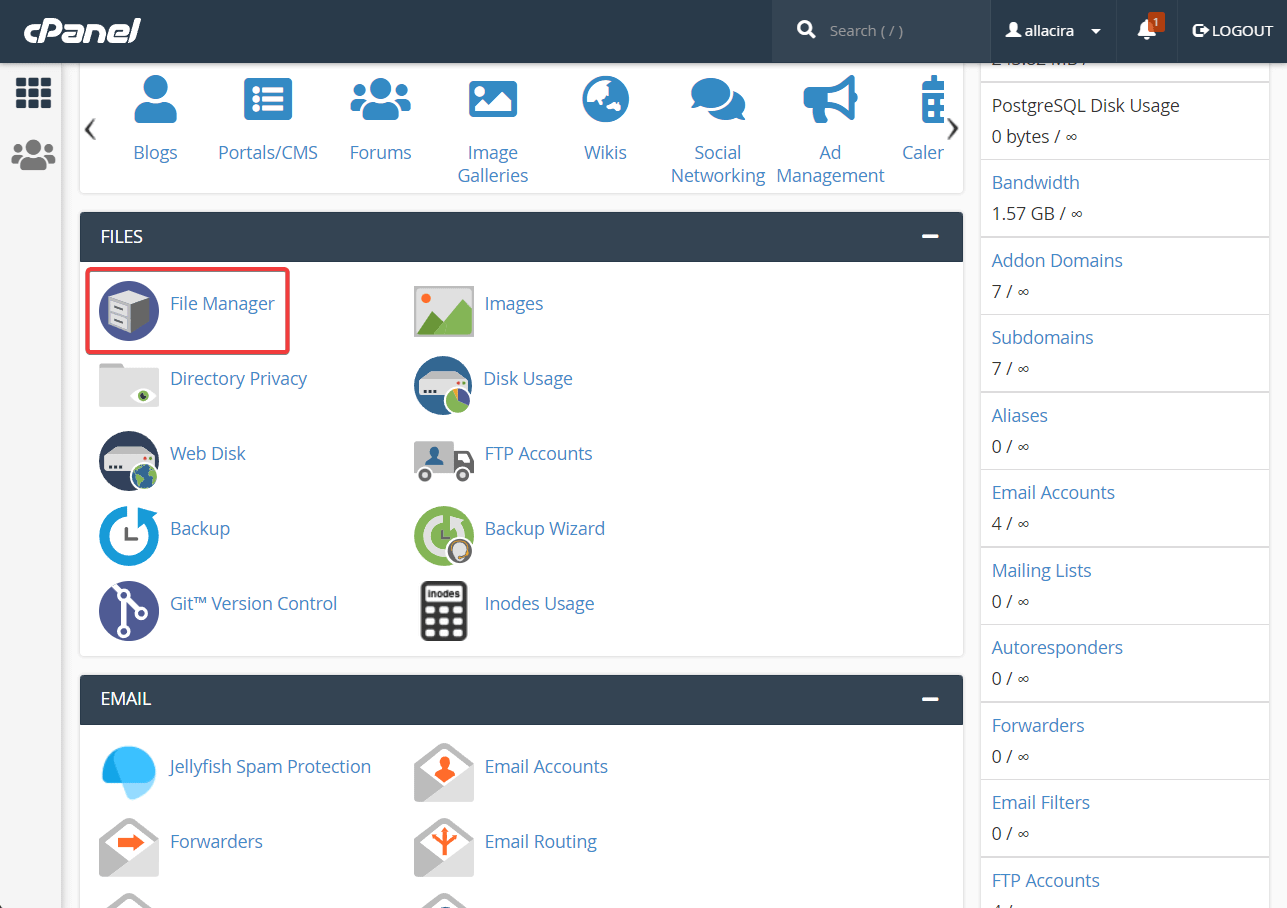
Se você não encontrar o cPanel, isso significa que seu provedor de hospedagem não oferece suporte ao cPanel.
Os serviços de hospedagem que não oferecem suporte ao cPanel geralmente oferecem algum tipo de ferramenta interna personalizada. Por exemplo, a Hostinger oferece hPanel que dá acesso ao Gerenciador de Arquivos.
Portanto, se você não vir o cPanel em sua conta de hospedagem, isso significa que seu provedor de hospedagem oferece uma ferramenta personalizada. Você precisa descobrir o que é essa ferramenta e como acessá-la. Consulte a documentação de ajuda oficial do seu serviço de hospedagem ou peça ajuda à equipe de suporte por e-mail ou bate-papo para identificar a ferramenta que permite acessar o Gerenciador de arquivos.
Se você conseguir acessar o Gerenciador de arquivos com sucesso, sinta-se à vontade para passar para a etapa dois.
Como alternativa, se você não for bem-sucedido ou simplesmente não quiser seguir a rota da conta de hospedagem, tente a rota FTP abaixo.
Acesse o gerenciador de arquivos via cliente FTP
FTP significa File Transfer Protocol e FTP client é um software que permite que você se conecte remotamente ao servidor do seu site e acesse seus arquivos e pastas do WordPress.
Existem vários clientes FTP para escolher. Usamos o FileZilla porque é o cliente FTP mais popular e fácil de usar.
Baixe e instale o FileZilla em seu computador local.
Em seguida, abra o software. Você verá uma janela aparecer em sua tela:
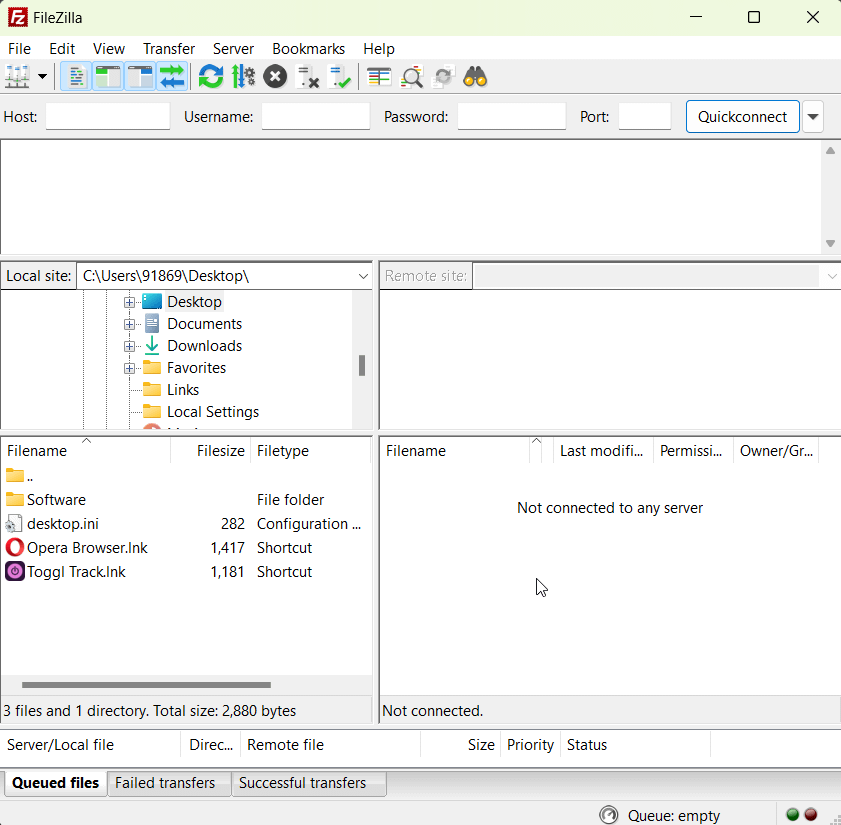
A parte superior da janela tem caixas onde você precisará inserir seu host de FTP, nome de usuário, senha e porta:

Geralmente, você pode encontrar as credenciais de FTP no e-mail de boas-vindas do seu provedor de hospedagem ou no painel de hospedagem.
A localização exata é difícil de dizer porque seria diferente de hospedagem para hospedagem. Mas você pode obter a ajuda da documentação oficial publicada pelo seu provedor de hospedagem para descobrir onde suas credenciais de FTP estão armazenadas.
Alternativamente, você pode falar com a equipe de suporte e buscar ajuda para localizar suas credenciais de FTP.
Quando você tiver suas credenciais de FTP, insira-as no FileZilla e pressione o botão Quickconnect . O FileZilla se conectará ao back-end do seu site e você verá um painel no lado direito da tela preenchido com pastas .
Estas são pastas do WordPress localizadas no Gerenciador de Arquivos do seu servidor de hospedagem. Graças ao cliente FTP, agora você pode acessar as pastas do WordPress no Gerenciador de Arquivos sem ter que usar o cPanel.

Depois que o painel direito for preenchido com suas pastas do WordPress, vá para a segunda etapa.

Se você quiser um guia mais detalhado aqui, confira nosso post completo sobre como usar FTP com WordPress.
Passo 2: Localize e abra wp-config.PHP
O Gerenciador de arquivos contém várias pastas, uma das quais contém seu site. É chamada de pasta public_html .
Procure o public_html no Gerenciador de Arquivos. Ao encontrá-lo, clique na pasta para ter acesso aos arquivos dentro da pasta. A pasta public_html contém um arquivo chamado wp-config.php . Você precisará encontrar o arquivo e abri-lo.
Localize e abra wp-config.php via cPanel
Se você acessou o Gerenciador de Arquivos via cPanel então você encontrará a pasta public_html no menu localizado no lado esquerdo da tela:
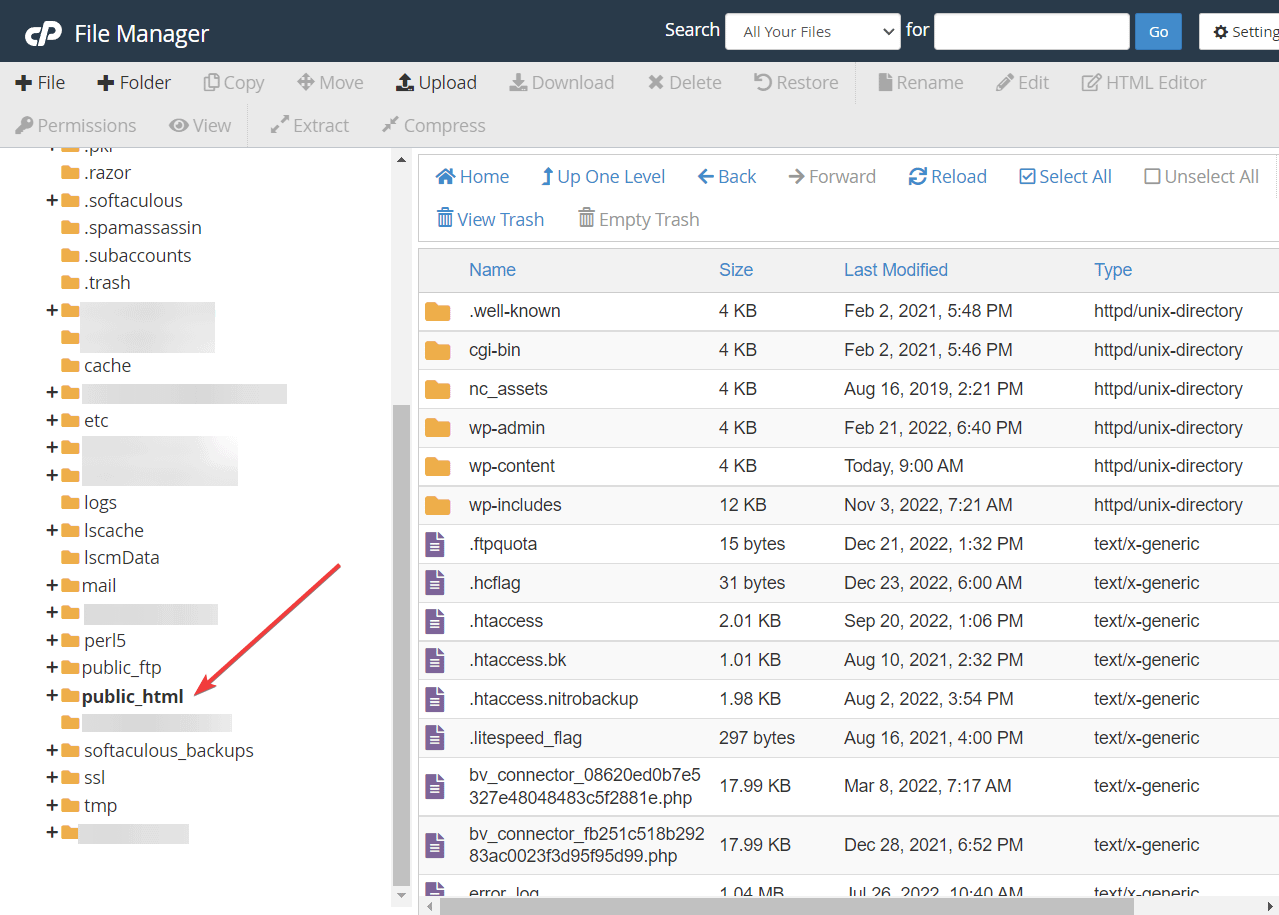
Selecione a pasta. Assim que você fizer isso, os arquivos dentro da pasta public_html aparecerão no lado direito da tela. Vá até esses arquivos, role para baixo e procure o arquivo wp-config. Ao encontrá-lo, clique com o botão direito do mouse no arquivo e selecione Editar .
O arquivo wp-config será aberto em uma janela diferente.
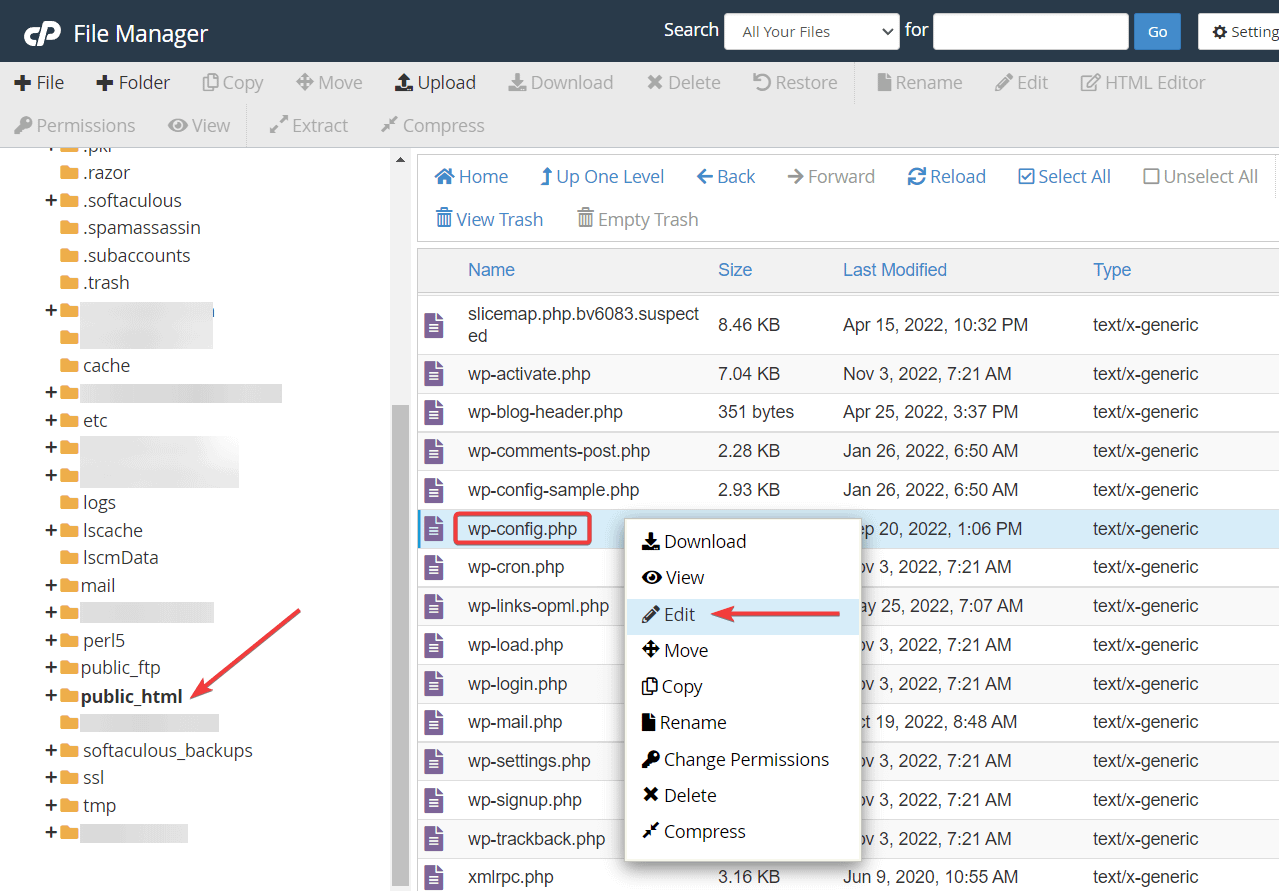
Localize e abra wp-config via FileZilla (FTP)
Na janela do FileZilla, você notará dois painéis no lado direito da tela. O painel superior é preenchido com pastas do seu servidor de hospedagem. Nesse painel, você precisará encontrar a pasta public_html , que contém os arquivos e pastas do seu site WordPress.

O painel inferior é preenchido com arquivos e pastas de dentro da pasta public_html.
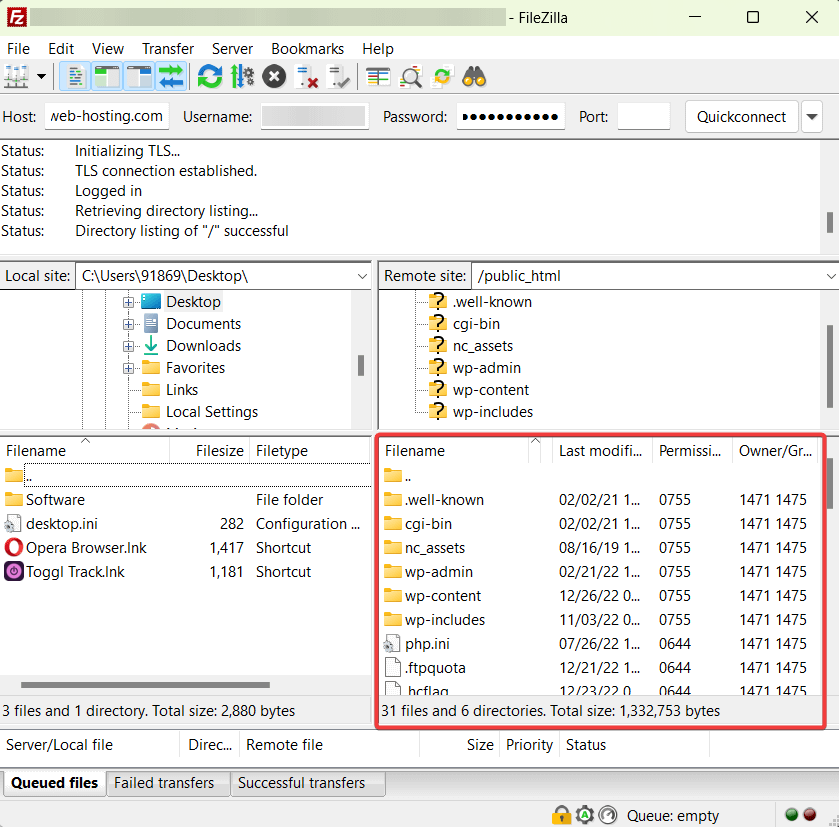
wp-config.php é um arquivo e estará localizado no painel inferior. Percorra o painel e localize o arquivo. Depois de localizá-lo, clique com o botão direito do mouse no arquivo e selecione Visualizar/Editar :
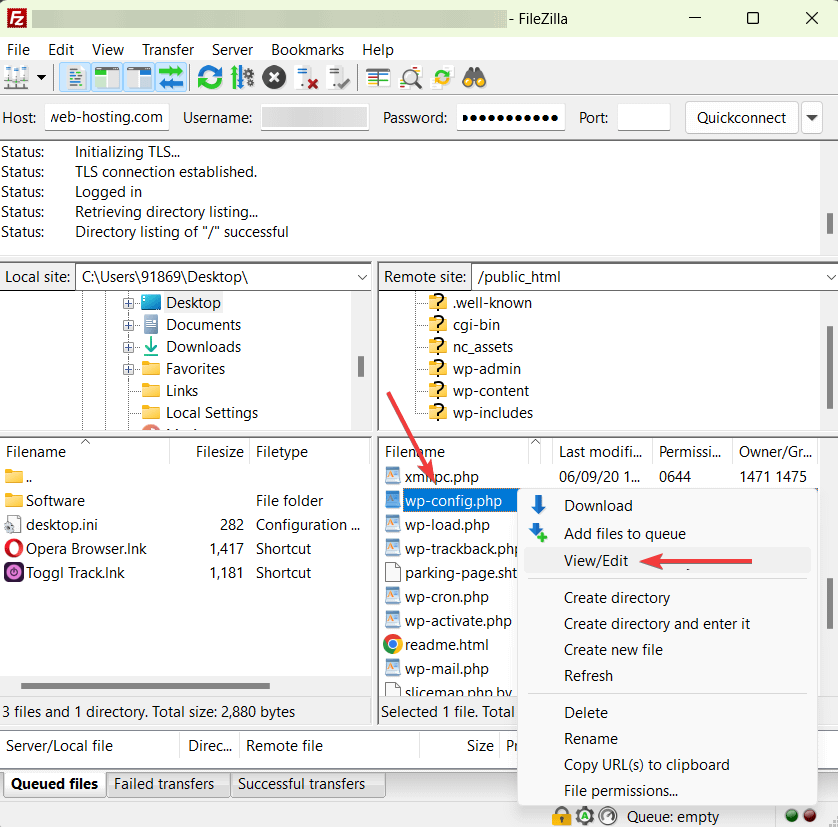
O arquivo será baixado em seu computador local. Vá para a página de download e abra o arquivo clicando duas vezes nele.
Etapa 3: adicionar trecho de código a wp-config.php
Para corrigir o erro de pasta temporária ausente do WordPress, você precisa adicionar um pequeno trecho de código ao arquivo wp-config.php que você acabou de baixar.
Quando você abriu o arquivo, ele deveria aparecer em um editor de texto. Role até a parte inferior do editor e encontre a frase que diz That's all, stop editing! Happy publishing That's all, stop editing! Happy publishing .
Encontrei? Agora adicione o seguinte trecho de código logo acima dessa frase :
define('WP_TEMP_DIR',dirname(_FILE_). '/wp-content/temp/');
Isso é tudo. Salve e saia do editor.
Se você estiver editando o wp-config por meio do Gerenciador de arquivos cPanel, deverá ver um botão Salvar alterações no canto superior direito da tela. Selecione isso e prossiga para sair do editor.
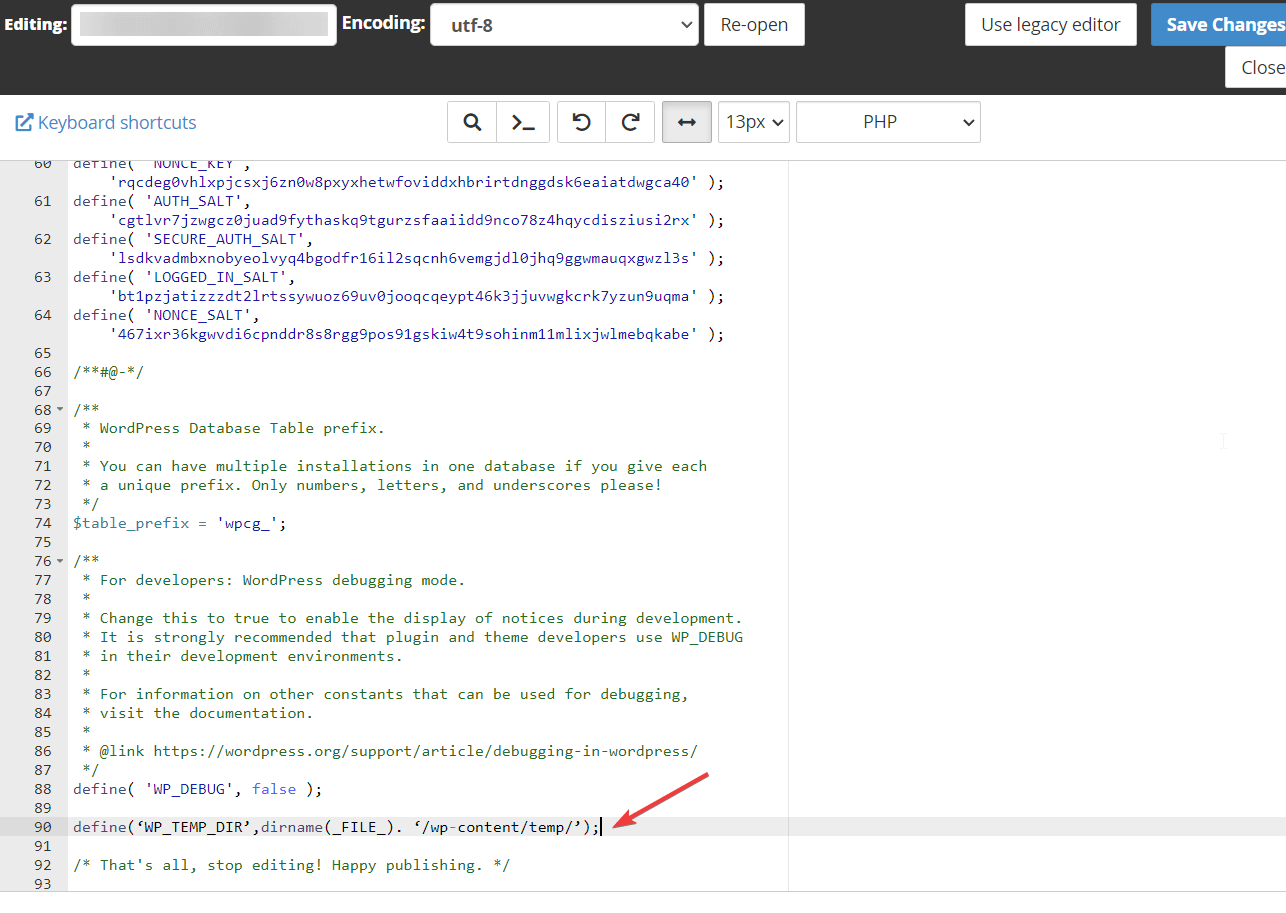
Se você estiver usando o FileZilla para editar o arquivo wp-config, salve as alterações feitas no arquivo pressionando Command + S no Mac e Ctrl + S no Windows .
Passo 4: Certifique-se de que a pasta wp-content tenha a permissão de arquivo correta
Na seção anterior, você adicionou um trecho de código ao seu site para informar o WordPress sobre a localização da pasta temporária. Nesta seção, você verificará as permissões de arquivo para garantir que o WordPress possa acessar a pasta temporária.
Abra a pasta public_html e vá para wp-content . Você deve encontrar uma pasta chamada temp dentro do arquivo wp-content. Se não estiver lá, crie um.
No Gerenciador de arquivos cPanel, você verá uma opção de pasta com um sinal de mais na parte superior da tela. Selecione isso e prossiga para nomear a pasta como "temp". Em seguida, pressione o botão Salvar para salvar a pasta em wp-content.
No FileZilla, clique com o botão direito do mouse em qualquer espaço aberto no painel inferior direito e selecione a opção Criar diretório . Nomeie a pasta e salve-a.
Em seguida, clique com o botão direito do mouse na pasta temporária e selecione a opção Permissão de arquivo .
Assim que você fizer isso, uma janela pop-up aparecerá. Na janela pop-up, vá até Valor Numérico e adicione o número “ 755 ” caso contenha algum outro valor numérico:
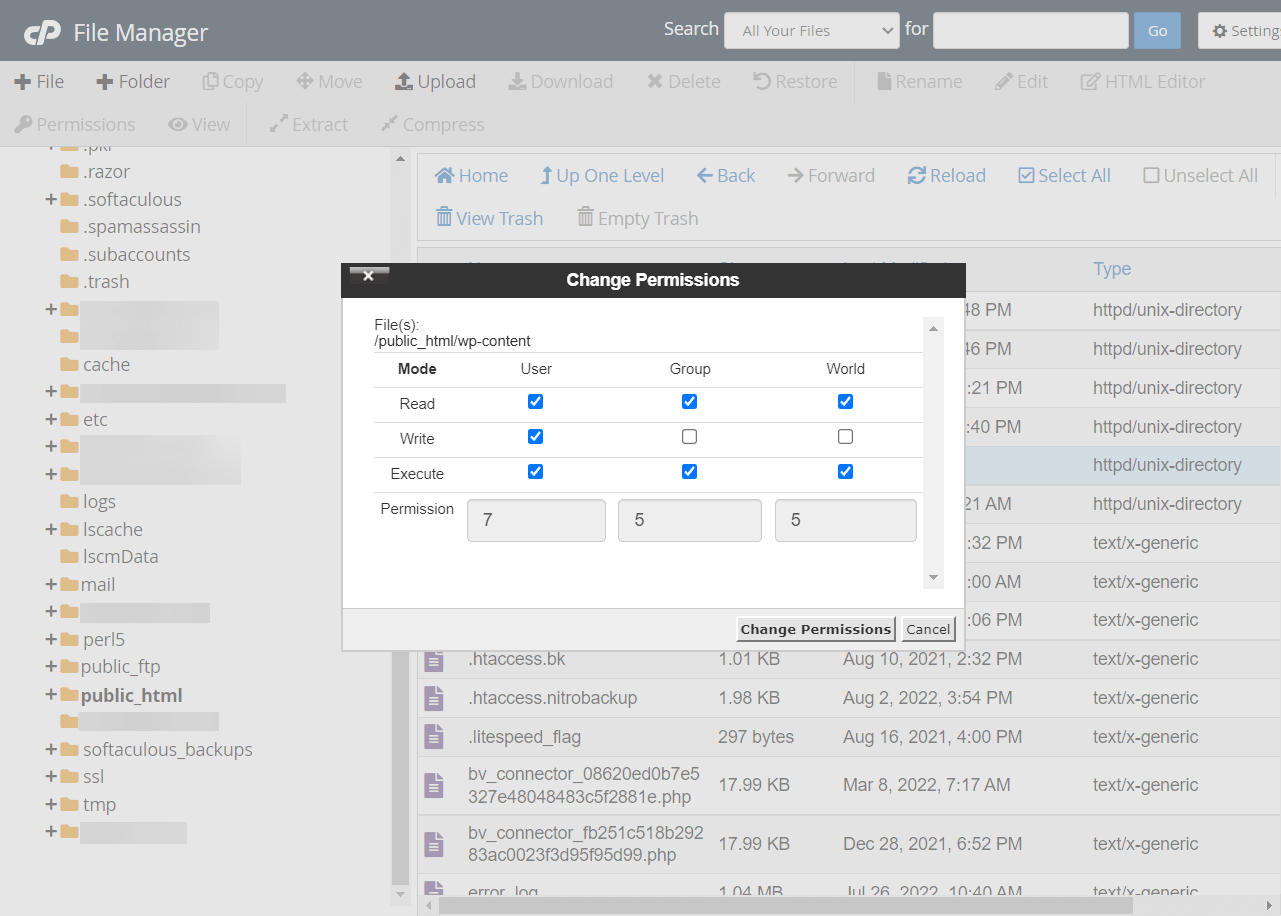
É isso, pessoal. Isso deve corrigir o erro de pasta temporária ausente do WordPress. Agora você pode adicionar ou atualizar arquivos em seu site.
Corrija o erro de pasta temporária ausente do WordPress para sempre
O erro de pasta temporária ausente do WordPress normalmente aparece quando você está tentando fazer upload de uma nova imagem, plug-in, tema ou algum outro arquivo para o seu site WordPress. Também pode aparecer quando você está atualizando plugins e temas porque as atualizações envolvem o upload de arquivos.
Seguindo as instruções acima, você poderá enviar arquivos para o seu site WordPress. Se você ainda encontrar o erro, precisará procurar assistência profissional do seu provedor de hospedagem ou contratar um serviço de manutenção do WordPress para corrigi-lo para você.
Se você encontrar qualquer outro problema do WordPress, certifique-se de verificar nossa postagem sobre os erros mais comuns do WordPress e como corrigi-los.
Você ainda tem alguma dúvida sobre como corrigir o erro de pasta temporária ausente do WordPress? Deixe-nos saber nos comentários!
