Como mover um site WordPress ao vivo para um ambiente local (2 métodos)
Publicados: 2022-06-09Se você é um desenvolvedor do WordPress, provavelmente deseja configurar um ambiente de desenvolvimento local onde possa testar suas alterações antes de enviá-las ao seu site ao vivo. No entanto, você pode não saber a melhor maneira de fazer isso.
Existem algumas maneiras diferentes de mover um site WordPress ao vivo para um ambiente local. A melhor opção provavelmente dependerá do seu nível de experiência, e o processo de migração pode levar apenas alguns minutos.
Neste post, discutiremos por que você pode querer mover um site ao vivo para um ambiente de teste. Em seguida, compartilharemos duas maneiras diferentes de migrar seu site. Vamos começar!
Por que você pode querer mover seu site ao vivo para local
Existem algumas razões pelas quais você pode querer mover seu site WordPress ao vivo para um ambiente local. A principal razão é geralmente para fins de desenvolvimento e teste.
Com um ambiente de desenvolvimento local, você pode testar alterações em seu tema ou plugins sem afetar seu conteúdo ao vivo. Isso permite que você experimente livremente sem se preocupar em quebrar seu site.
Além disso, seu plano de hospedagem pode não ter recursos suficientes (como CPU ou memória) para executar o WordPress localmente. Nesse caso, pode ser útil usar um site de teste em um host alternativo antes que o banco de dados seja criado e importado no host local.
Por fim, alguns desenvolvedores preferem trabalhar offline em sua máquina local porque é mais rápido do que trabalhar em um servidor remoto. Isso não é necessariamente um motivo para mover seu site ao vivo para local, mas é algo a ter em mente.
Como mover um site WordPress ao vivo para um ambiente local (2 métodos)
Agora que estabelecemos alguns motivos para mover seu site ativo, vejamos dois métodos que você pode usar para uma migração bem-sucedida. Observe que, para ambos os métodos, você precisará criar um ambiente de servidor local. Você pode fazer isso com MAMP, WAMP ou XAMPP. Para este tutorial, usaremos o último.
1. Use um plug-in
A opção mais rápida e fácil é usar um plugin. Duplicador é uma escolha popular para migrar sites WordPress. É gratuito e relativamente fácil de usar, mesmo que você não seja uma pessoa experiente em tecnologia:

Para começar, instale e ative o plugin em seu site WordPress ao vivo. Em seguida, navegue até Duplicador > Pacotes e selecione o botão Criar novo :
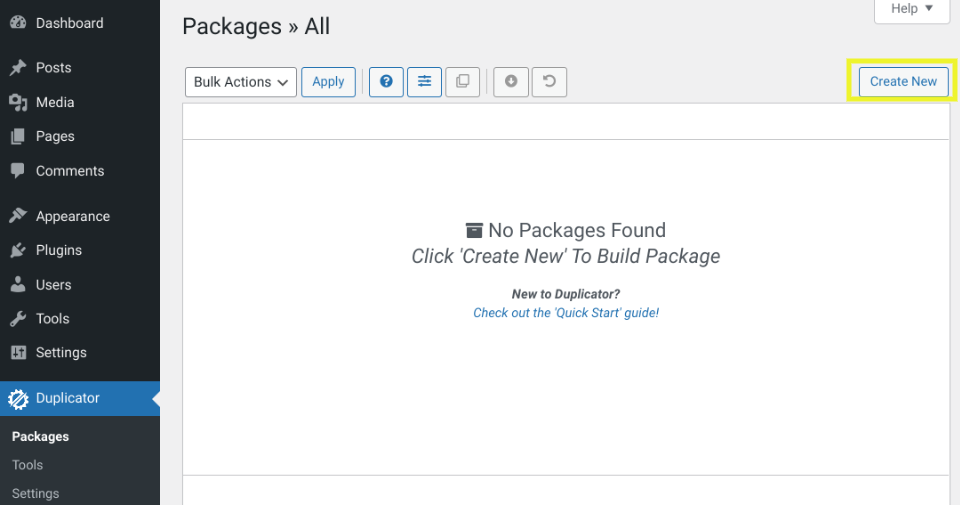
Na próxima tela, você precisará escolher se deseja incluir arquivos ou diretórios adicionais. Clique nos botões Avançar e Construir para prosseguir.
O Duplicator criará um pacote do seu site WordPress que você pode baixar para o seu computador. Você precisará baixar os arquivos installer.php e archive.zip :
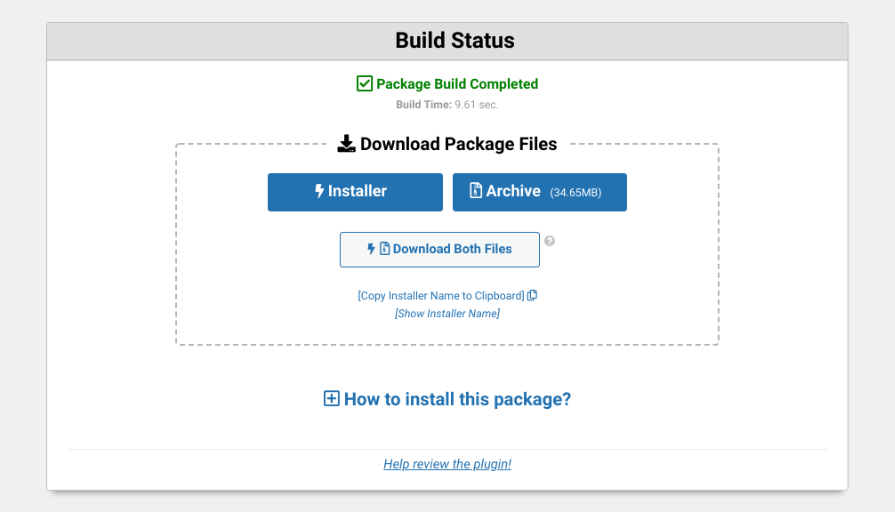
Agora, é hora de fazer upload dos arquivos para seu servidor local e executar o instalador. Para criar um novo banco de dados para seu site no localhost, você pode usar o phpMyAdmin ou executar uma consulta SQL no MySQL. Você precisará anotar o nome, nome de usuário e senha do seu banco de dados.
Em seguida, você precisará criar uma nova pasta dentro da pasta raiz do servidor local ( C:\xampp\www\ ) para seu novo site local. Abra a pasta, copie e cole os arquivos archive.zip e script do instalador .
Você pode então acessar http://localhost/package/installer.php em seu navegador para executar o script do instalador do Duplicator:
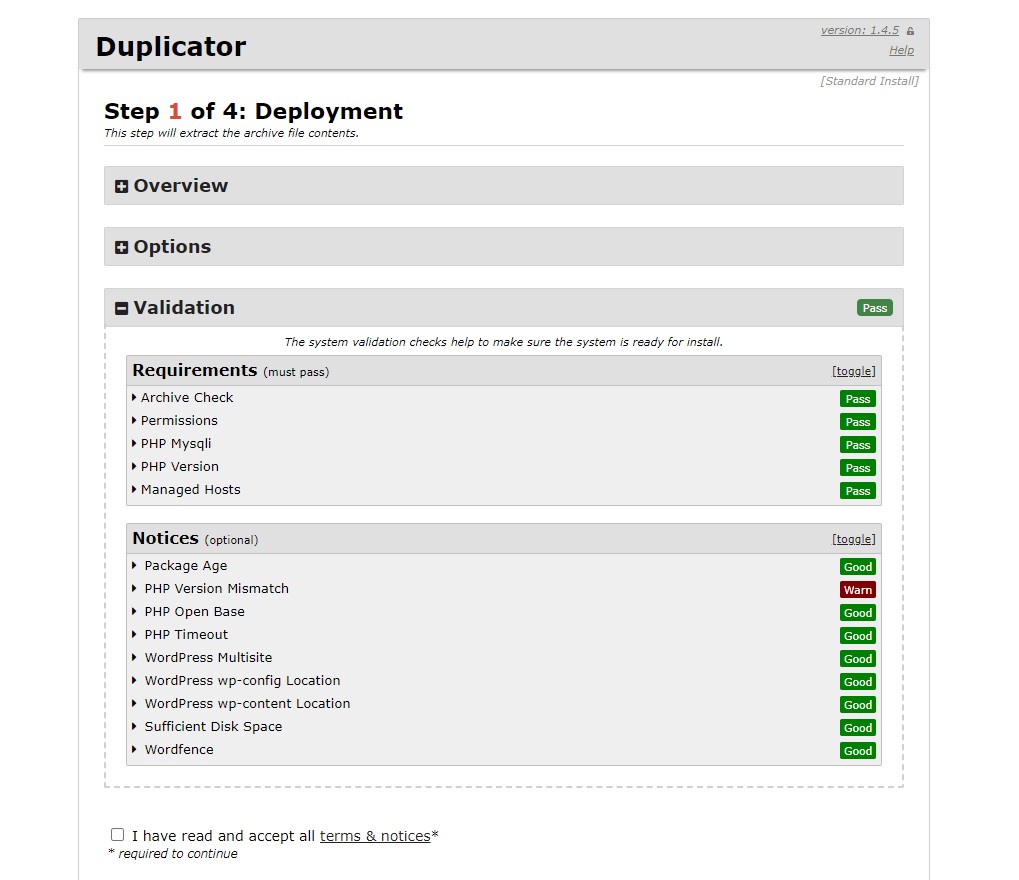
Aqui, você pode inserir os detalhes do seu banco de dados. Quando terminar, clique no botão Avançar .
Se tudo estiver funcionando corretamente, você deverá ver uma mensagem de sucesso. Clique em Avançar para prosseguir.
Na próxima tela, você precisará inserir um novo nome de usuário e senha para o seu site WordPress. Em seguida, role para baixo e selecione Instalar .
O Duplicator começará a migrar seu site WordPress para localhost. Esse processo normalmente leva alguns minutos. Quando a migração estiver concluída, você verá uma mensagem de sucesso:

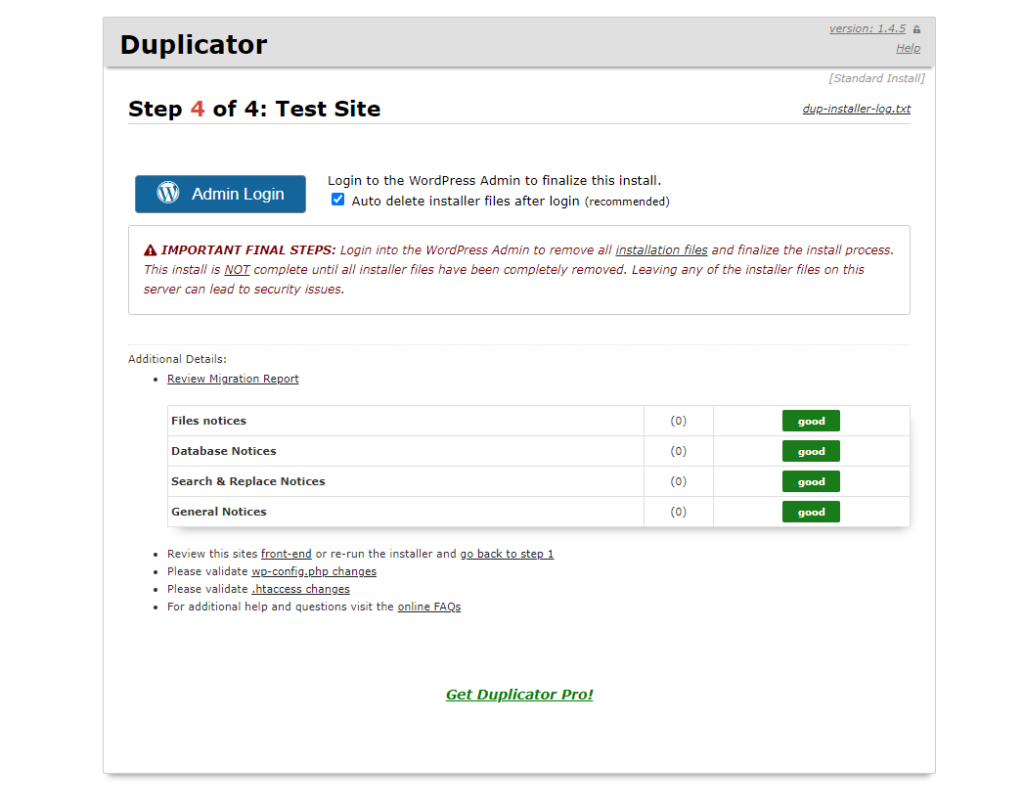
Clique no botão Admin Login para fazer login no seu site WordPress local. Agora você deve ver seu site WordPress ao vivo em execução no localhost.
2. Exporte manualmente seu banco de dados
Você também pode mover seus arquivos e banco de dados do WordPress manualmente do seu servidor ao vivo para o seu ambiente de desenvolvimento local. Este método é recomendado para desenvolvedores experientes que se sentem à vontade para trabalhar com um cliente File Transfer Protocol (FTP) e phpMyAdmin.
Se você não estiver familiarizado com essas ferramentas, não se preocupe! Vamos orientá-lo em cada etapa do processo para que você possa migrar seu site com êxito.
A primeira coisa que você precisa fazer é fazer backup do seu site WordPress ao vivo. Dessa forma, se algo der errado durante o processo de migração, você terá um backup para recorrer.
Passo 1: Exporte seu banco de dados WordPress
Primeiro, você precisará exportar seu banco de dados WordPress. Faça login no cPanel da sua conta de hospedagem e navegue até phpMyAdmin . Em seguida, selecione o banco de dados que deseja exportar seguido do botão Exportar :
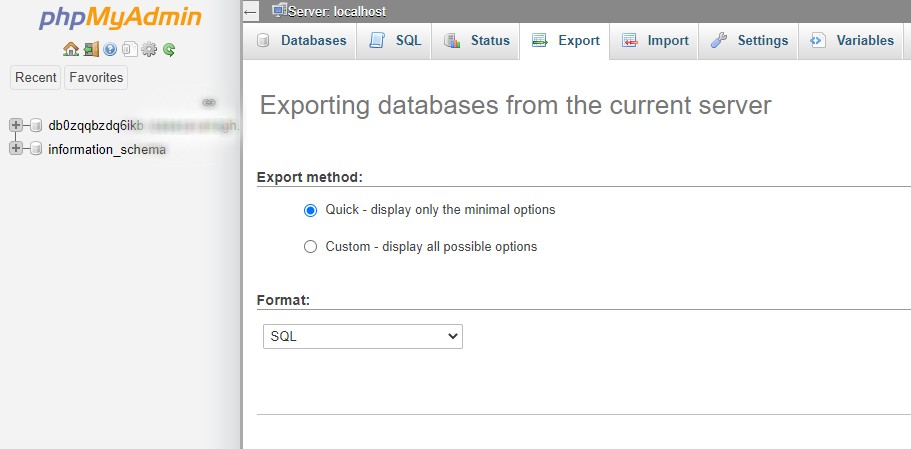
Você pode escolher entre os métodos rápidos ou personalizados. Clique em Ir para baixar seus arquivos de banco de dados.
Em seguida, você pode baixar os arquivos do WordPress usando um cliente FTP ou Gerenciador de Arquivos. No Gerenciador de Arquivos, você pode simplesmente baixar a pasta public_html . Se estiver usando FTP, selecione todos os arquivos na pasta raiz do seu site, clique com o botão direito do mouse e selecione Download .
Etapa 2: criar um novo banco de dados
Agora é hora de criar um ambiente de servidor local. Novamente, você pode fazer isso usando MAMP ou XAMPP.
Depois de configurá-lo, você pode adicionar uma pasta dentro de C:\xampp\www\ para colocar seu site local. Você pode copiar e colar os arquivos do WordPress aqui.
Você também precisará criar um novo banco de dados usando o phpMyAdmin. Você pode fazer isso visitando http://localhost/phpmyadmin/ . Em seguida, selecione a guia Banco de dados , nomeie seu banco de dados e selecione Ir :
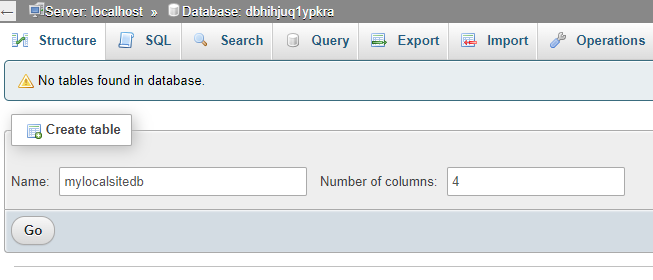
Em seguida, selecione a guia Importar seguida de Escolher arquivo :
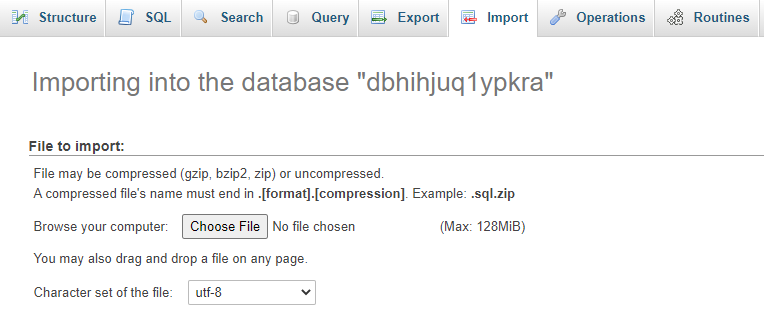
Em seguida, carregue o arquivo de exportação de banco de dados que você baixou anteriormente e clique no botão Ir . PhpMyAdmin irá descompactar e importar seu banco de dados WordPress.
Etapa 3: atualize o arquivo wp-config
A última etapa é atualizar seu arquivo wp-config.php . Navegue até a pasta de instalação local do WordPress e copie e cole o arquivo wp-config.php em um editor de texto:
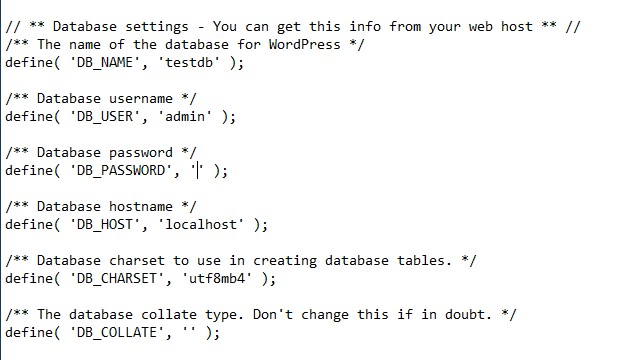
Você precisará alterar o nome do banco de dados para o novo nome do banco de dados criado com o phpMyAdmin. Em seguida, você pode atualizar o nome de usuário e a senha do banco de dados (se estiver usando um).
É isso! Agora você pode acessar seu site ao vivo em seu navegador local.
Conclusão
Mover seu site WordPress ao vivo para um servidor local é recomendado quando você está testando novos recursos ou editando seus arquivos. Isso pode evitar tempo de inatividade desnecessário e minimizar as chances de algo dar errado.
Conforme discutimos neste artigo, existem dois métodos que você pode usar para mover um site ativo para um ambiente local:
- Use um plugin como o Duplicator.
- Crie um ambiente de servidor local e exporte manualmente seu banco de dados e arquivos.
Você tem alguma dúvida sobre como mover um site WordPress ao vivo para local? Deixe-nos saber na seção de comentários abaixo!
