Como mover o site WordPress para um novo host em 7 etapas fáceis
Publicados: 2024-02-20Quer dar um novo lar ao seu site? Mover seu site WordPress para um novo host pode parecer uma tarefa difícil, repleta de desafios técnicos e risco de tempo de inatividade.
No entanto, com a abordagem certa, pode ser um processo tranquilo e direto que traz vários benefícios ao seu site.
Esteja você procurando desempenho aprimorado, segurança aprimorada ou melhor suporte ao cliente, migrar para um novo host WordPress pode ser a chave para desbloquear essas vantagens.
Neste guia passo a passo, mostraremos como mover seu site WordPress para um novo host facilmente e sem qualquer tempo de inatividade.
Observação: antes de começarmos, lembre-se de que muitos provedores de hospedagem WordPress oferecem um serviço de migração gratuito. Pode não estar listado no site deles, então você só precisa perguntar. Normalmente é gratuito, mas alguns podem cobrar uma pequena taxa.
Dito isso, vejamos as etapas para mover o WordPress para um novo servidor de hospedagem.
Etapa 1: escolha seu novo host WordPress
Se você está preso a um suporte ao cliente ruim ou a um host lento, apesar de melhorar a velocidade e o desempenho do WordPress, então é hora de mudar seu site WordPress para um novo host.
Ao procurar um novo serviço de hospedagem WordPress, é importante tomar uma decisão informada para que você não precise mudar novamente em breve.
Para qual host devo transferir meu site WordPress?
Se você não tiver certeza para qual host mudar, é melhor identificar sua principal prioridade e pesquisar fornecedores que se destacam nessa área.
Aqui está quem recomendamos:
- Se você está procurando hospedagem WordPress compartilhada, recomendamos usar o Bluehost. Eles são oficialmente recomendados pelo WordPress.org.
- Se você está procurando hospedagem gerenciada em WordPress, recomendamos que experimente o WP Engine. Eles são o provedor gerenciado mais popular do setor.
- Para a hospedagem WordPress mais rápida, recomendamos Kinsta. Eles são uma das principais empresas de hospedagem WordPress, com servidores mais rápidos e excelente atendimento ao cliente.
- Por último, para provedores de hospedagem em nuvem para WordPress, recomendamos DreamHost.
Após adquirir sua nova hospedagem, não instale o WordPress. Faremos isso mais tarde.
A partir de agora, sua nova conta de hospedagem WordPress deverá estar totalmente vazia, sem arquivos ou pastas em seu diretório principal.
Etapa 2: instalar e configurar o plug-in Duplicador para migração
Primeiro, instale e ative o plugin Duplicator no site que deseja migrar. Para mais informações, veja como instalar um plugin do WordPress.
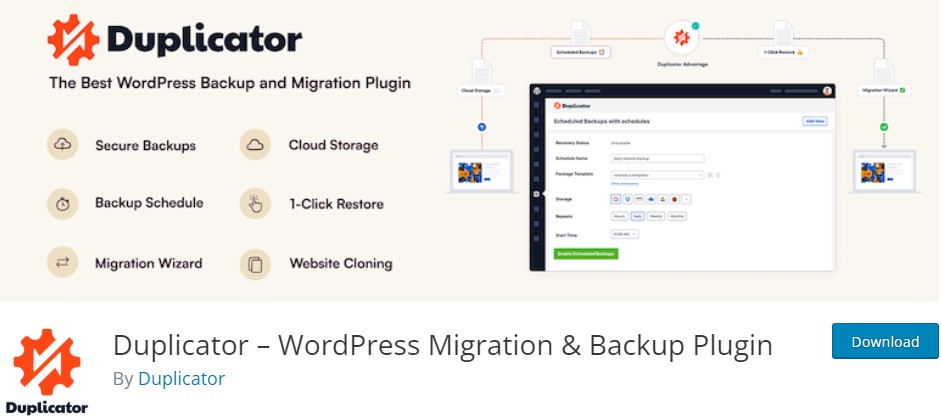
Duplicator é o melhor plugin de migração para WordPress disponível no mercado. Ele também oferece suporte a backups agendados automatizados, armazenamento em nuvem, recuperação com um clique e migrações inteligentes.
Depois que o Duplicator estiver instalado e ativo, vá para Duplicator »Pacotes na área de administração do WordPress.
Em seguida, clique no botão Criar novo no canto superior direito.
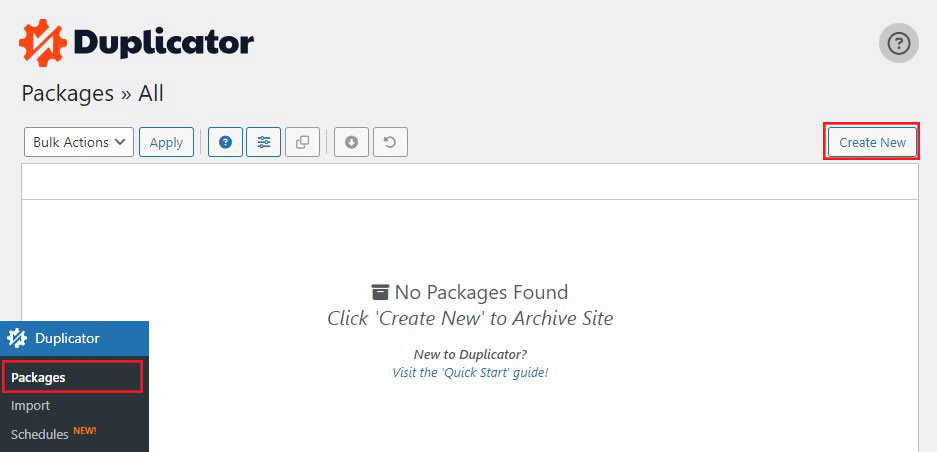
Isso abrirá o assistente de backup do Duplicador.
Na próxima página, você pode dar um nome ao seu backup ou apenas clicar no botão Avançar para continuar.
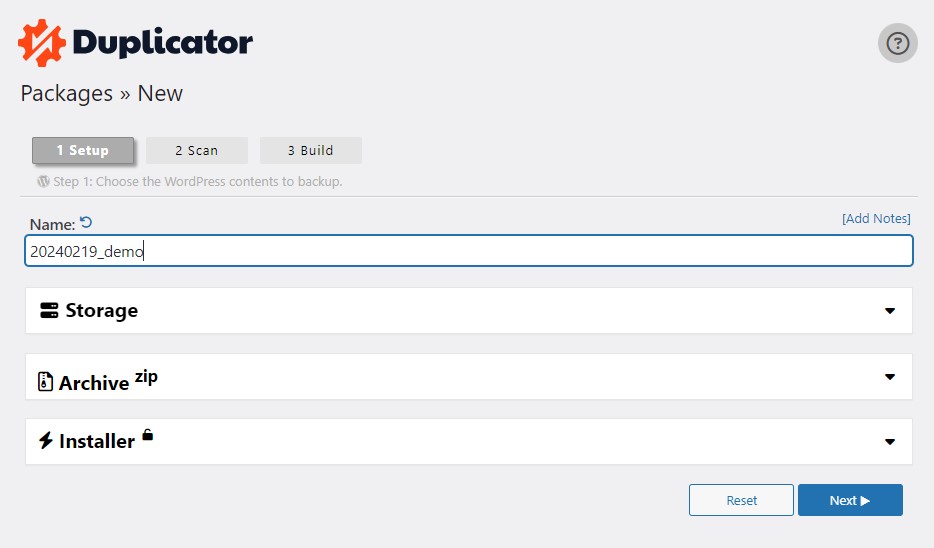
Em seguida, o Duplicator fará a varredura em seu sistema para garantir que tudo está em ordem para preparar o pacote.
Certifique-se de que os resultados da verificação estejam corretos (tudo deve indicar “Bom”) e clique no botão Construir .
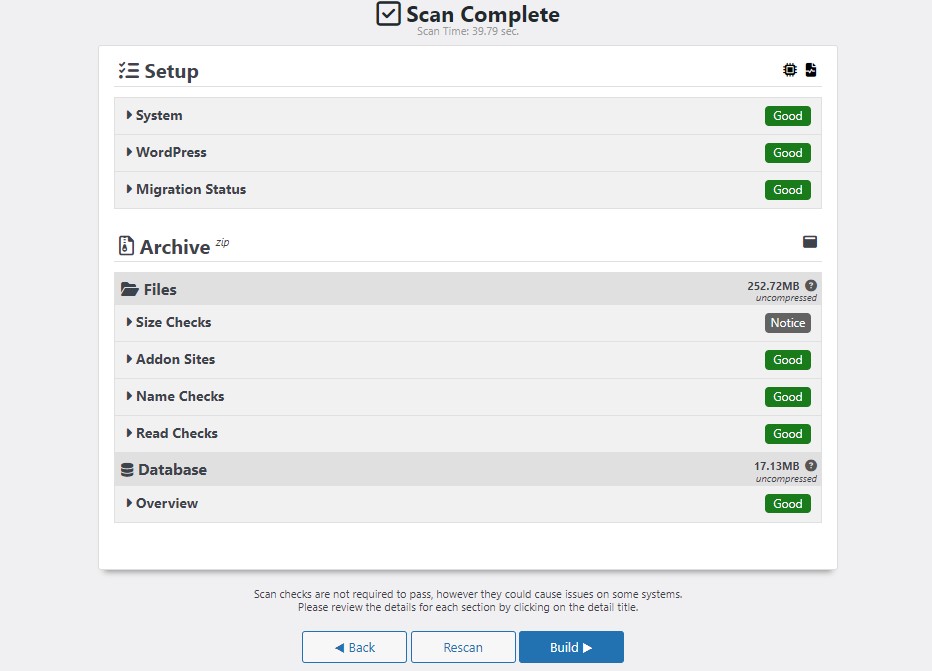
O processo pode levar vários minutos, então mantenha a aba aberta enquanto o plugin faz seu trabalho.
Quando terminar, você verá uma mensagem Package Build Completed aparecer. Você encontrará três botões abaixo. Uma é baixar o instalador, a segunda é baixar o arquivo zip do arquivo e a terceira é baixar os dois arquivos com um único clique.
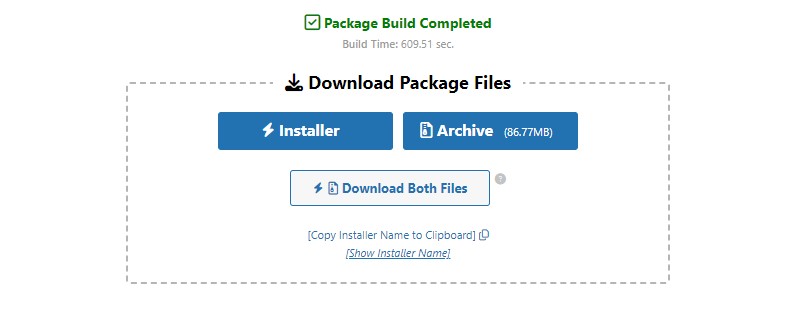
Basta clicar no botão Baixar ambos os arquivos .
O arquivo compactado é uma cópia de todo o seu site, enquanto o arquivo do instalador automatiza o processo de instalação.
Etapa 3: importe seu site WordPress para o novo host
Depois de baixar os arquivos compactados e de instalação, a próxima etapa é enviá-los ao seu novo provedor de hospedagem na web.
Você pode fazer isso conectando-se ao seu novo servidor web usando FTP.
Ao se conectar ao seu cliente FTP, você geralmente insere o nome de domínio do seu site como host.
No entanto, como o seu nome de domínio ainda aponta para o host antigo, você precisa se conectar estabelecendo o endereço IP ou nome do host do seu servidor.
Essas informações podem ser acessadas através do painel de controle da sua nova conta de hospedagem.
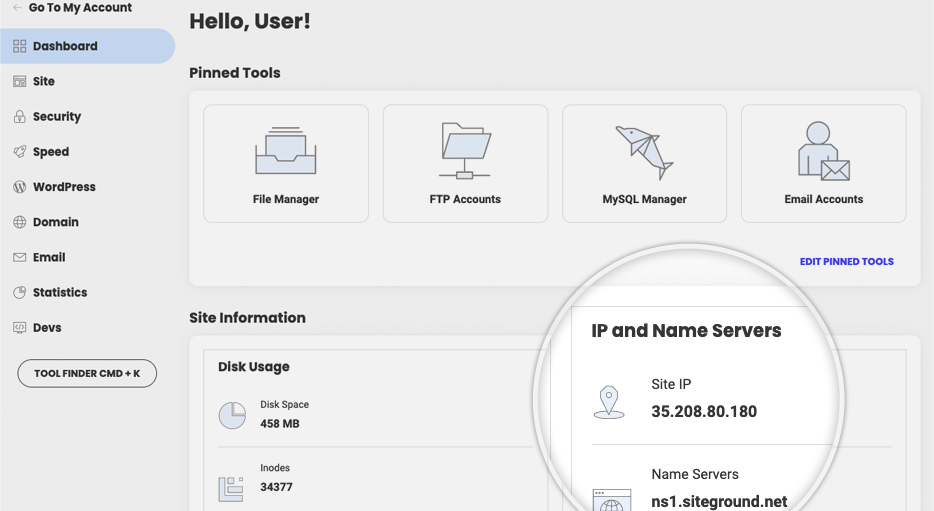
Se você não conseguir encontrar essas informações, entre em contato com seu novo provedor de hospedagem na web para obter ajuda.
Usando o cliente FTP, carregue os arquivos installer.php e arquive os arquivos .zip no diretório raiz do seu site.
Geralmente é a pasta /username/public_html/.
Novamente, se não tiver certeza, entre em contato com a empresa de hospedagem do seu site.
Certifique-se de que seu diretório raiz esteja totalmente vazio. Quando você se inscreve em um serviço de hospedagem na web, alguns deles instalam automaticamente o WordPress.
Se você já possui o WordPress instalado em seu diretório raiz, primeiro você precisa excluí-lo.
Depois disso, carregue o arquivo zip e installer.php no diretório raiz do seu site.
Etapa 4: atualize o arquivo Hosts para evitar tempo de inatividade
Depois de fazer upload de ambos os arquivos para o seu novo servidor, acesse o arquivo installer.php em um navegador.
Normalmente, este arquivo pode ser acessado por uma URL como esta:
http://www.example.com/installer.php
Este URL, no entanto, irá direcioná-lo para o host antigo e resultará em um erro 404. Isso ocorre porque o seu nome de domínio ainda aponta para o antigo host.
Normalmente, outros guias diriam para você atualizar seus servidores de nomes de domínio e apontá-los para seu novo provedor de hospedagem. No entanto, isso está errado.
Se você fizer isso agora, seus visitantes verão um site quebrado enquanto você o migra.
Mostraremos como visualizar temporariamente seu novo site em seu PC sem afetar seu site antigo.
Isso é feito através do arquivo hosts do seu computador.
O arquivo hosts pode ser usado para atribuir nomes de domínio a endereços IP específicos. Em outras palavras, permite que você engane seu computador fazendo-o pensar que a página da web foi movida, quando na verdade não foi.
Vejamos como criar uma entrada para o seu nome de domínio no arquivo hosts para que ele seja vinculado ao seu novo provedor de hospedagem.

Fazer esses ajustes permitirá que você acesse os arquivos em seu novo servidor usando seu nome de domínio, enquanto outros continuarão acessando seu site através do host antigo. Isso fornece 100% de tempo de atividade.
Crie uma entrada para o seu nome de domínio no arquivo Hosts
A primeira coisa que você precisa fazer é encontrar o endereço IP do seu novo provedor de hospedagem na web.
Para descobrir isso, vá ao painel do cPanel e clique na opção expandir estatísticas na barra lateral esquerda. O endereço do seu servidor será mostrado como um endereço IP compartilhado.
Por exemplo, na Hostinger, você pode ver o endereço IP do seu servidor na guia de informações do plano de hospedagem.
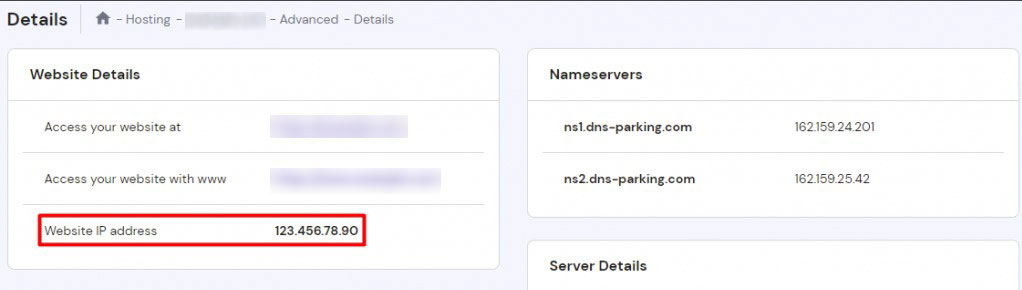
Se estiver usando um computador Windows, você precisará abrir os aplicativos do Bloco de Notas com direitos administrativos.
Basta clicar no botão Iniciar e procurar o aplicativo Bloco de Notas. Clique com o botão direito no ícone do aplicativo Bloco de notas e selecione Executar como administrador .
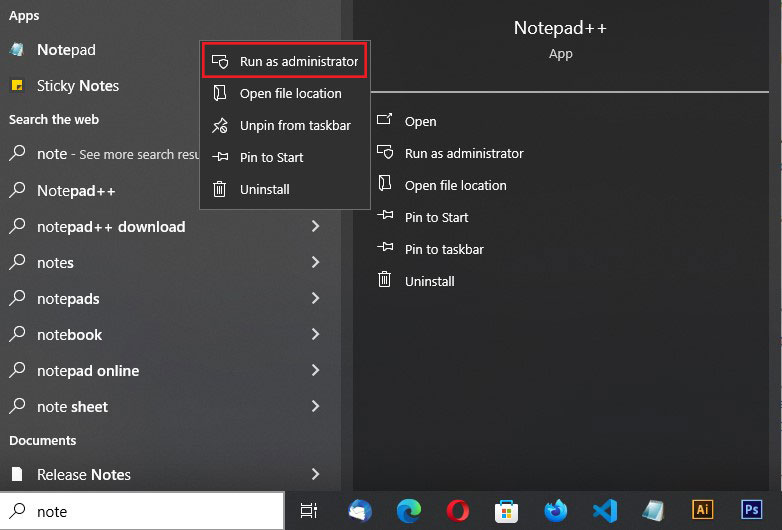
Um prompt do Windows UAC será exibido e você precisará clicar em Sim para iniciar o Bloco de Notas com privilégios administrativos.
Agora vá para Arquivo »Abrir na tela do Bloco de Notas e navegue até a pasta C:\Windows\System32\drivers\etc. A partir daqui, selecione o arquivo hosts e abra-o.
Se você estiver usando um Mac, use os aplicativos Terminal e execute o seguinte comando para editar o arquivo host:
sudo nano /private/etc/hosts
Depois de abrir o arquivo hosts, você precisa inserir o endereço IP que copiou, seguido do seu nome de domínio. Assim:
192.168.1.22 www.exemplo.com
Substitua o endereço IP pelo endereço IP copiado do cPanel e example.com pelo seu próprio nome de domínio.
Quando terminar, salve suas alterações.
Agora você pode acessar seus arquivos no novo servidor digitando seu nome de domínio em seu computador.
Importante: depois de concluir a migração (etapa 6), lembre-se de desfazer as alterações feitas no arquivo host.
Etapa 5: Criando banco de dados MySQL em seu novo host
Antes de executar o instalador no novo host, você deve criar um banco de dados MySQL na sua nova conta de hospedagem.
Vá para o painel cPanel da sua nova conta de hospedagem, role para baixo até a seção Bancos de dados e clique no ícone Bancos de dados MySQL .
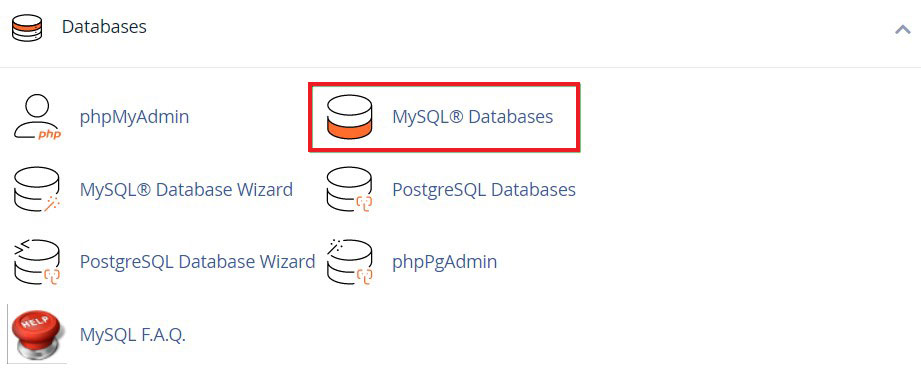
Você verá um campo para criar um novo banco de dados.
Basta inserir o nome do seu banco de dados e clicar no botão Criar banco de dados .
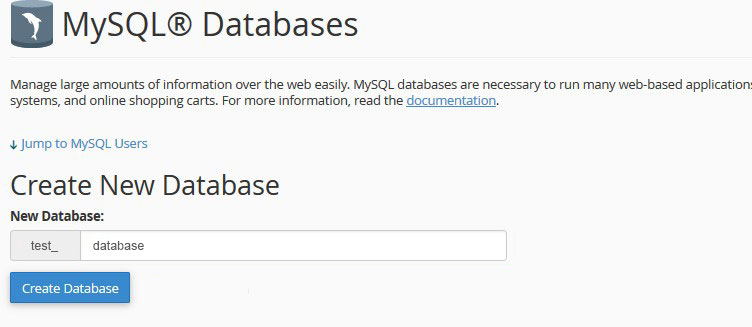
Depois de criar o banco de dados MySQL, você deve rolar para baixo até a seção Usuário MySQL.
Em seguida, insira um nome de usuário e senha para seu novo usuário e clique na opção Criar usuário .
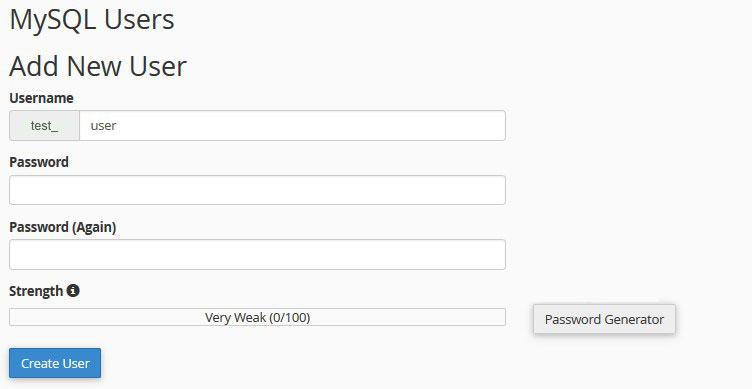
Depois disso, você deve adicionar este usuário aos seus bancos de dados. Isso concederá ao nome de usuário que você acabou de criar acesso total a esse banco de dados.
Você pode fazer isso rolando para baixo até a seção Adicionar usuário ao banco de dados . Basta escolher o usuário do banco de dados que você criou no menu suspenso ao lado do usuário, selecionar o banco de dados e clicar no botão Adicionar .
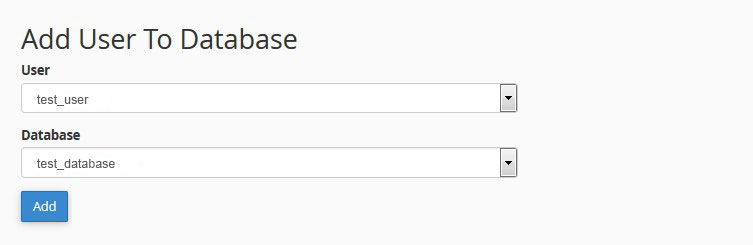
Seu banco de dados agora está pronto para funcionar com WordPress. Lembre-se do nome do banco de dados, nome de usuário e senha. Você precisará dessas informações para a próxima etapa.
Etapa 6: iniciar o processo de migração do duplicador
Agora estamos prontos para iniciar o processo de instalação. Basta digitar o seguinte endereço na janela do seu navegador. Substituindo example.com pelo seu nome de domínio:
http://www.example.com/installer.php
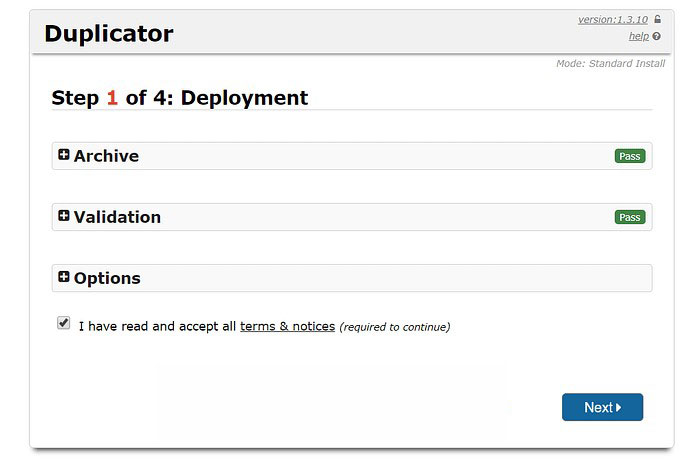
O instalador realizará algumas verificações e exibirá Pass ao lado do arquivo e dos testes de validação.
Para prosseguir, marque a caixa de seleção dos termos e condições e clique no botão Avançar .
Agora você será solicitado a inserir seu nome de host MySQL, nome do banco de dados, nome de usuário e senha.
Seu host provavelmente é localhost. Em seguida, você inserirá os detalhes do banco de dados criado na etapa anterior.
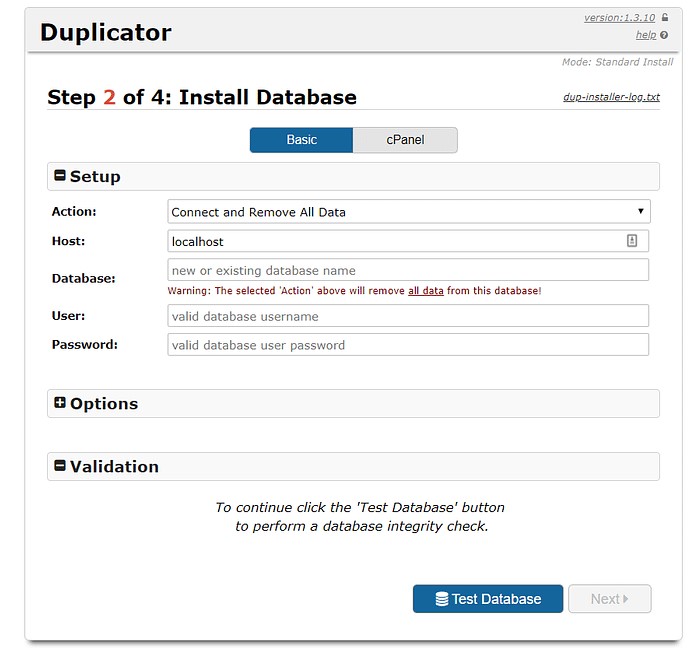
Em seguida, o Duplicador deve verificar se consegue se conectar ao banco de dados e concluir a instalação.
Basta clicar no botão Validar na parte inferior para continuar.
Se o Duplicador puder se conectar, os resultados do teste serão exibidos como Aprovado.
Agora você pode marcar a caixa de termos e avisos e clicar no botão Avançar .
Agora, o Duplicator começará a importar seu banco de dados WordPress do arquivo zip para seu novo banco de dados.
Em seguida, você será solicitado a atualizar o URL ou caminho do site. Como você não está alterando nomes de domínio, NÃO precisa fazer nenhuma alteração aqui.
Clique no próximo botão para continuar.
O Duplicador executará a última etapa e mostrará o botão de login.
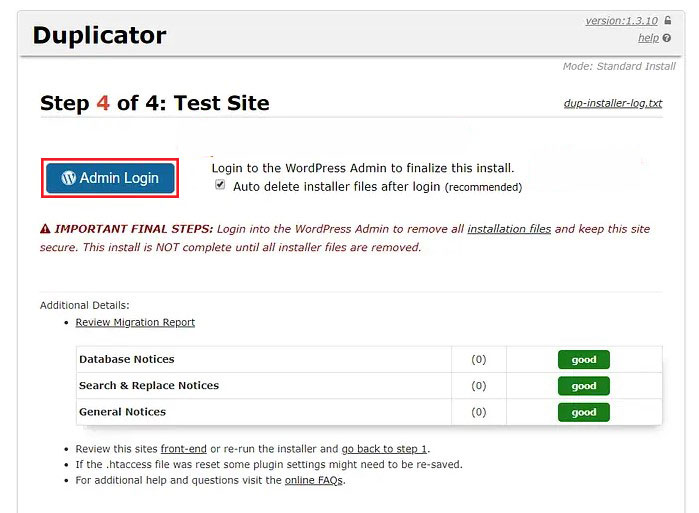
Agora você pode fazer login no seu site WordPress no novo host para garantir que tudo esteja funcionando corretamente.
Etapa 7: atualize seus servidores de nomes de domínio (DNS)
Depois de fazer upload dos arquivos para o novo host, você precisará alterar as configurações do Servidor de Nomes de Domínio para apontar para o novo endereço do servidor. Se você não fizer isso, suas configurações de DNS ainda apontarão para seu host antigo.
Seu registrador de domínio terá todas as informações necessárias para realizar esta etapa, mas lembre-se de que pode levar até 48 horas para que seu domínio se propague corretamente. Evite fazer modificações em seu site durante esse período, pois elas serão feitas na versão antiga!
Parabéns, seu site foi migrado com sucesso e agora você sabe como mover o site WordPress para um novo host!
Para saber mais, verifique estes outros recursos úteis:
- Como construir um site WordPress
- Como migrar do Blogger para o WordPress em etapas fáceis
Por último, siga-nos no Facebook e no Twitter para se manter atualizado sobre os últimos artigos sobre WordPress e blogs.
