Como fazer um formulário de liberação de modelo online no WordPress (2021)
Publicados: 2020-12-14Quer fazer um formulário de autorização de modelo online? O uso de um formulário online facilitará a obtenção do consentimento de seus modelos antes de uma sessão de fotos.
Neste tutorial, faremos um formulário de liberação de modelo online em WordPress. Também mostraremos como cumprir o GDPR ao coletar informações pessoais em seu formulário.
Crie seu formulário de liberação de modelo online agora
O que é um formulário de liberação de modelo?
Um modelo de formulário de autorização é semelhante a um formulário de consentimento. Os fotógrafos usam formulários de autorização de modelo para obter permissão para publicar as fotos que vão tirar.
É uma boa prática fazer com que seus modelos preencham o formulário antes do dia da sessão de fotos. Ter um formulário online pode realmente ajudar com isso, porque você pode compartilhar o link a qualquer momento.
Em um formulário de liberação de modelo, você normalmente deseja incluir:
- O nome do modelo e detalhes de contato
- Data e hora da sessão fotográfica - você deve procurar obter a assinatura de isenções antes de as fotos serem tiradas, para que a modelo tenha a chance de revisar os termos e consentimento.
- Como as fotos podem ser usadas - O modelo deve ter a opção de consentimento para uso comercial ou exibição pública. E é recomendado usar caixas de seleção para isso, para que eles tenham a oportunidade de aceitar ou não diferentes casos de uso.
- Onde as fotos podem ser publicadas - Isso permitirá que a modelo escolha os países onde as fotos podem ser usadas.
- Remuneração - A modelo geralmente deve receber algo em troca pela assinatura da renúncia. Isso pode ser pagamento, impressões gratuitas, refrescos ou simplesmente a experiência de estar na filmagem.
- Um campo de assinatura - quando fazemos nosso formulário de liberação de modelo online, adicionaremos um campo de assinatura eletrônica para que o modelo possa assinar o formulário sem imprimi-lo.
Publicar este formulário online torna seu fluxo de trabalho muito mais fácil. Você pode coletar todas as suas isenções no WordPress e armazenar as entradas no back-end. Dessa forma, você não precisa carregar um monte de canetas e papel para cada sessão de fotos.
Um modelo de formulário de autorização é um documento legal. Não podemos fornecer um modelo completo para o conteúdo de seus termos e condições, portanto, recomendamos que você verifique com o advogado de seu país para descobrir exatamente o que você precisa incluir em seu formulário.
Como fazer um formulário de liberação de modelo online no WordPress
Vamos fazer nosso formulário de liberação de modelo online em WordPress. Use esses links para pular rapidamente para a seção de que você precisa.
- Instale o plug-in WPForms
- Crie seu formulário de liberação de modelo online
- Personalize o formulário de liberação de modelo
- Configure suas notificações de formulário de liberação
- Configure suas confirmações de formulário de liberação
- Publique seu formulário de liberação de modelo online
Começaremos instalando o plugin.
Etapa 1: instalar o plug-in WPForms
Para iniciar, instale e ative o plugin WPForms. Se precisar de ajuda com isso, verifique este guia do iniciante para instalar um plugin do WordPress.
Em seguida, instalaremos 2 complementos. Podemos fazer isso rapidamente de página Complementos do plugin.
Na barra lateral, clique em WPForms »Addons .
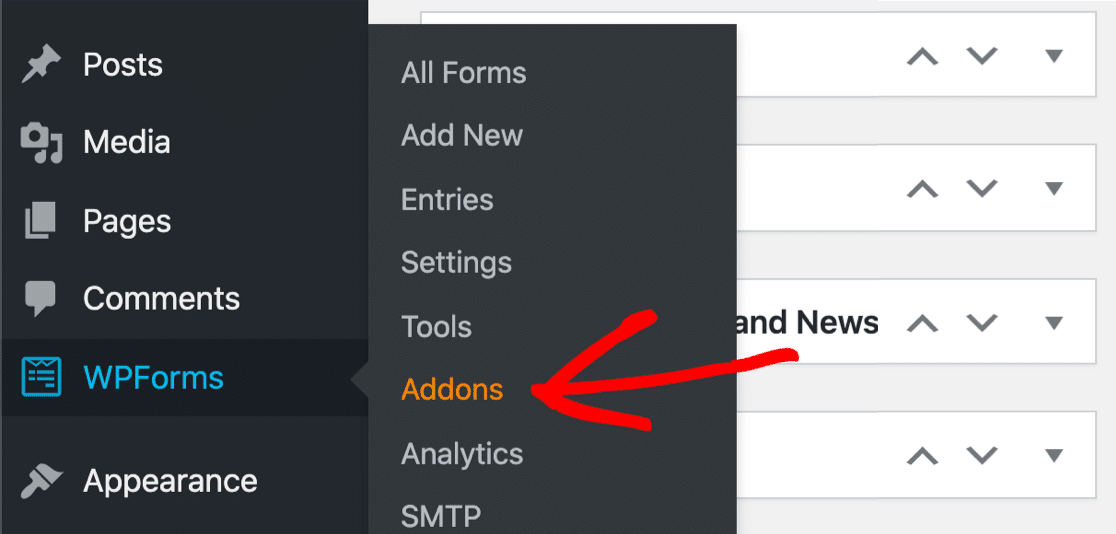
Primeiro, vamos instalar o complemento Form Templates Pack.
O pacote de modelos possui mais de 100 modelos de formulário que você pode editar, copiar e personalizar. Inclui um formulário de liberação de vídeo que podemos ajustar para nossa isenção de liberação de modelo.
Começar a partir de um modelo é mais fácil e rápido do que criar um formulário do zero.
Vá em frente e encontre o pacote de modelos de formulário na lista e clique em Instalar Addon .
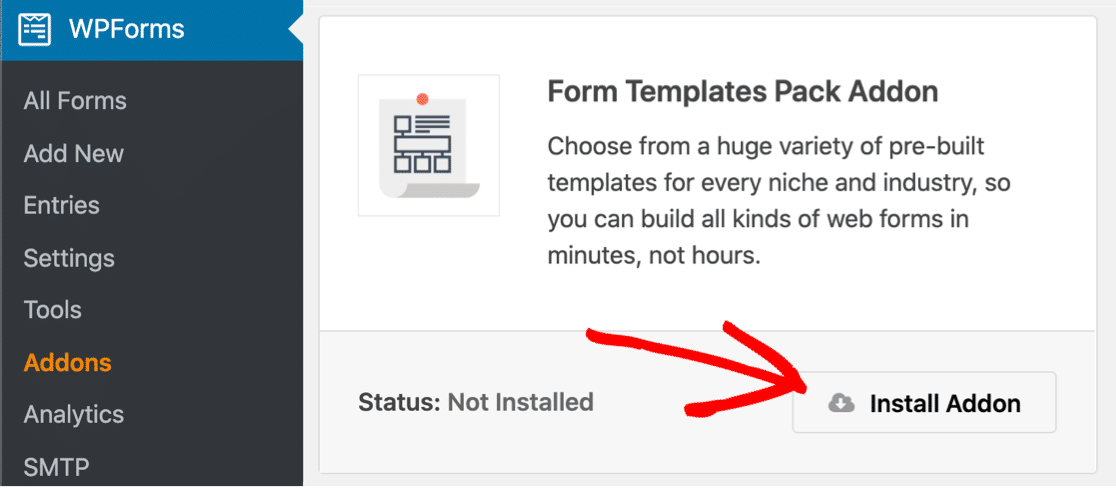
Finalmente, vamos instalar o complemento de assinatura. Isso nos permitirá obter facilmente uma assinatura digital em nosso formulário, o que significa que não precisamos imprimir cada um e pedir ao modelo para assiná-lo.
Role um pouco para baixo até encontrar o complemento de assinatura e clique em Instalar complemento aqui.
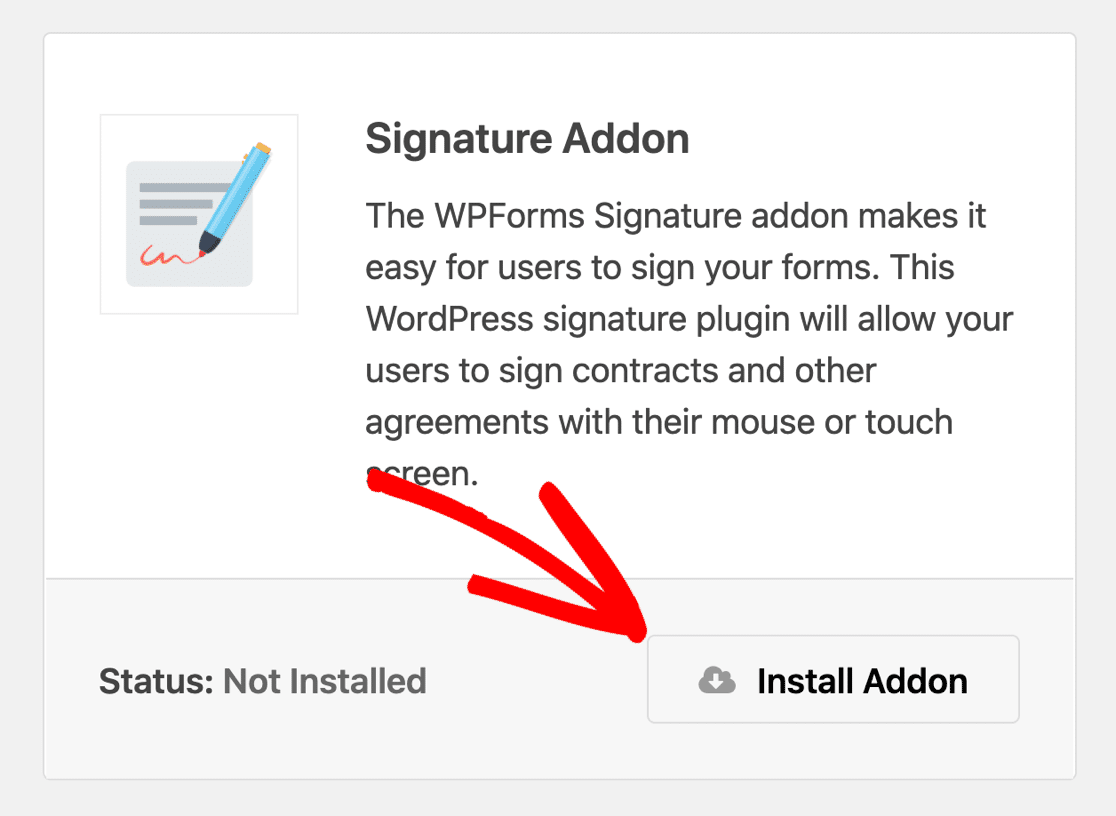
Tudo pronto! Agora vamos abrir um modelo para criar seu formulário.
Etapa 2: Crie seu formulário de liberação de modelo online
Agora estamos prontos para fazer o formulário de liberação de modelo online. Vamos começar com o modelo de formulário de liberação de vídeo.
Comece no painel do WordPress. No menu à esquerda, clique em WPForms »Adicionar novo .
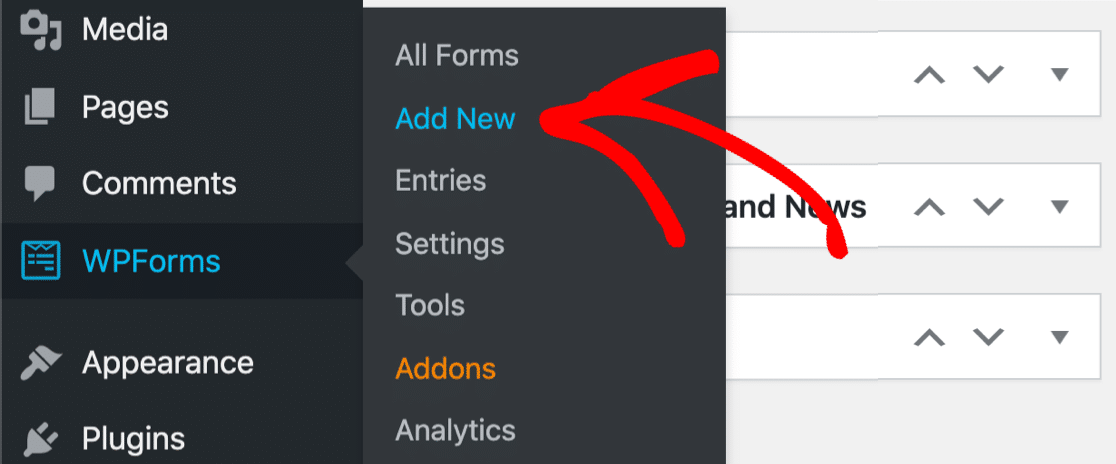
Em seguida, digite um nome para o seu formulário na parte superior.
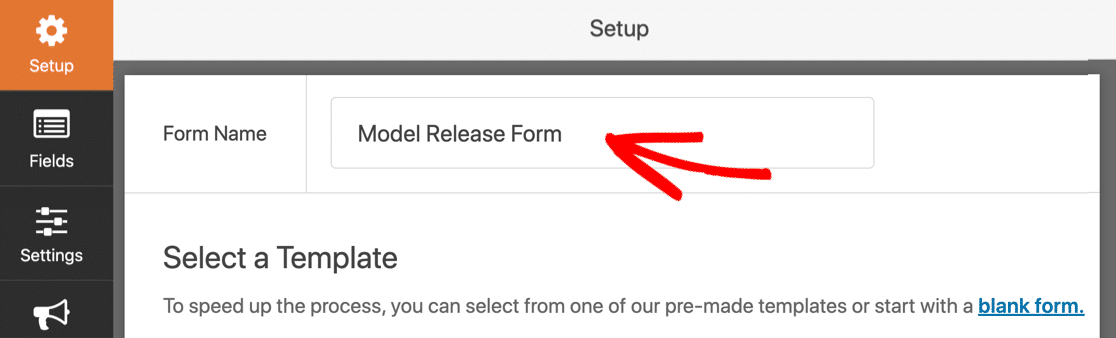
Agora role até a seção Modelos Adicionais . Vá em frente e pesquise por 'formulário de liberação' e clique no modelo de formulário de liberação de vídeo.
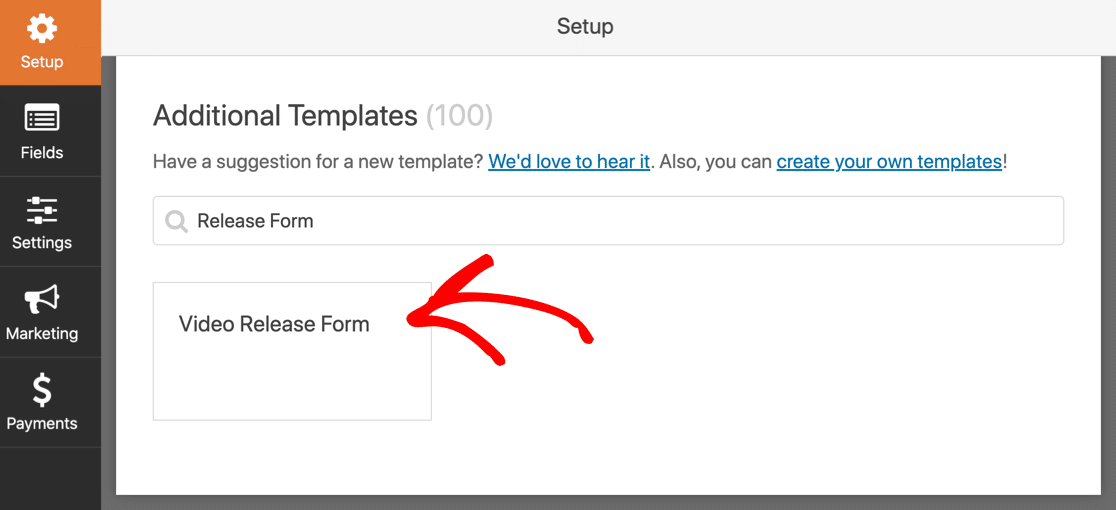
Este modelo é semelhante a um formulário de autorização de modelo online. Vamos apenas ajustar os campos e torná-los adequados para uma sessão de fotos.
Etapa 3: personalize seu formulário de liberação de modelo online
Nesta etapa, vamos adicionar alguns campos extras e alterar o texto do formulário.
No final da última etapa, abrimos o modelo de formulário. Você pode ver os campos à esquerda e a visualização do formulário à direita.
Primeiro, vamos editar o rótulo no campo Nome. Clique nele uma vez para abrir as configurações à esquerda.
Vamos mudar isso para Nome da pessoa que está sendo fotografada . Dessa forma, poderemos utilizar este formulário para crianças, desde que o responsável legal possa preencher o nome da criança.
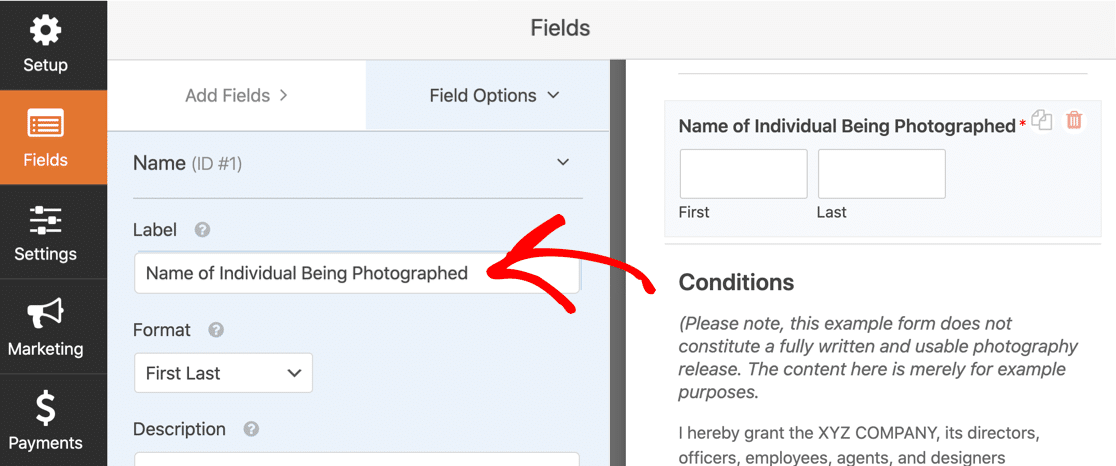
A seguir, adicionaremos um campo de data e hora para a data da filmagem.
Comece arrastando um campo de Data / Hora do painel esquerdo para o painel direito. Clique uma vez no campo para abrir as configurações à esquerda.
É uma boa ideia marcar Obrigatório para que o modelo tenha que preencher este campo.
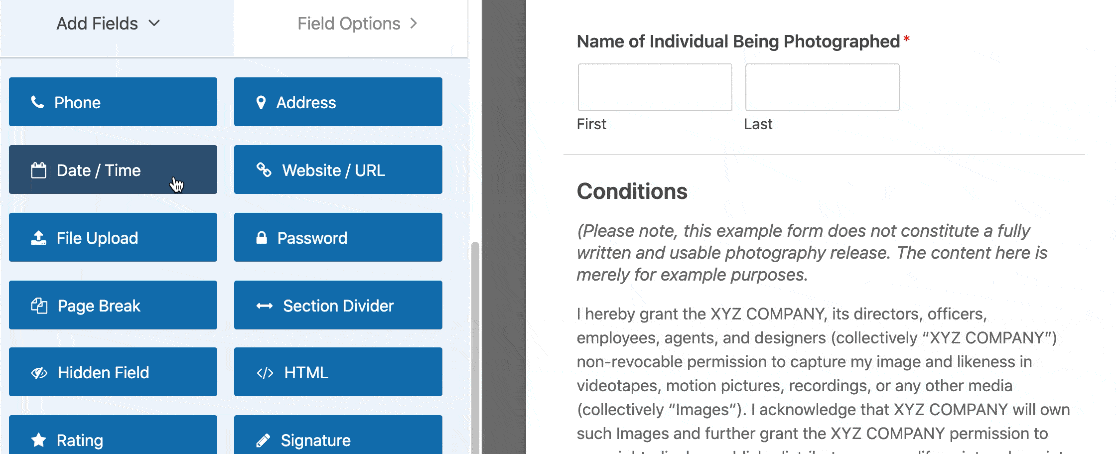
Agora vamos adicionar um campo de caixa de seleção para o uso permitido das fotos da sessão. Podemos editar as opções de resposta para que o modelo marque aquelas que ele deseja permitir.
Neste exemplo, adicionamos opções para:
- Objetivos comerciais
- Uso não comercial
- Exibição pública
Você pode adicionar mais opções de resposta clicando no ícone de adição no final de qualquer linha.
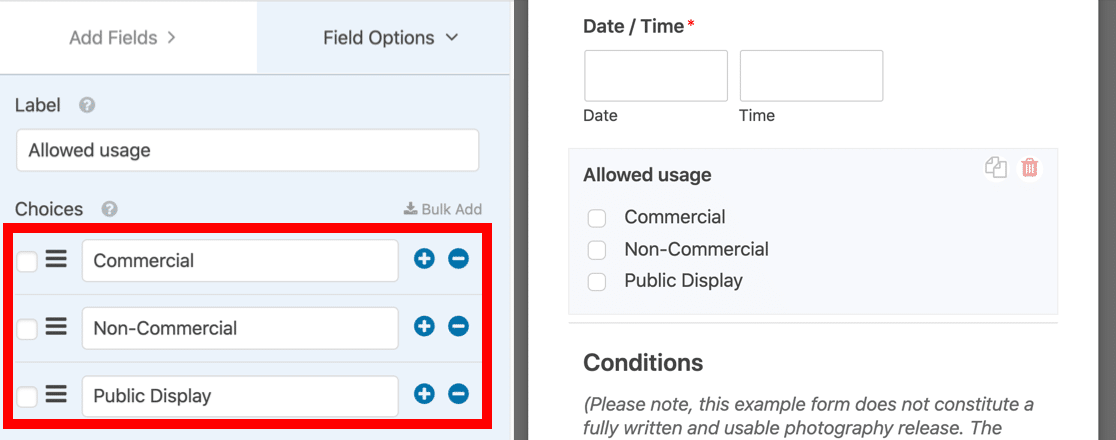
Precisamos de mais um campo para locais de publicação. Vamos repetir o processo novamente. Adicione um novo campo de caixa de seleção e adicione suas opções de resposta abaixo.
Este campo é denominado Locais permitidos .
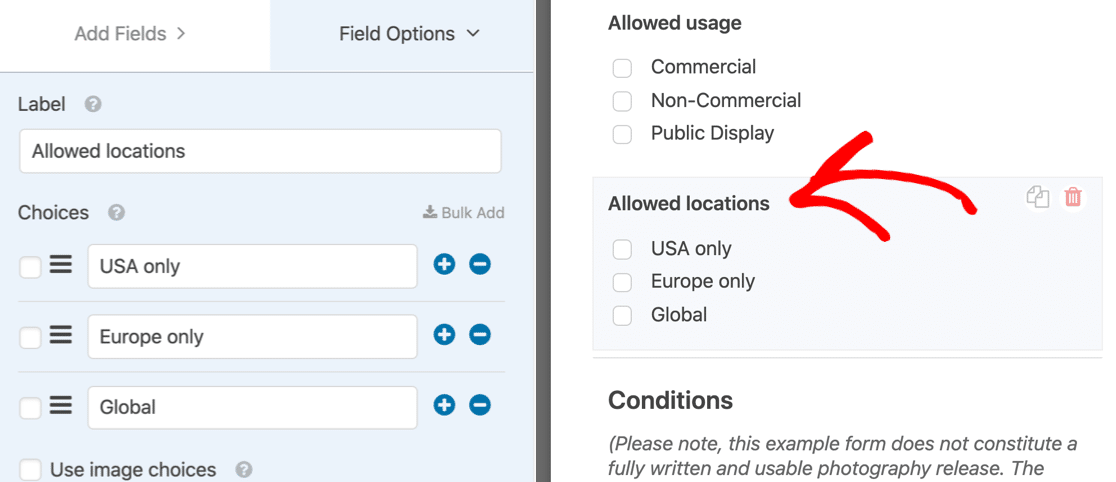
Agora vamos adicionar um menu suspenso para o modelo para selecionar a remuneração que eles concordaram. Vamos adicionar 3 opções novamente:
- Pagamento
- Impressões grátis
- De outros
Uma lista suspensa faz sentido aqui. Isso significa que a pessoa que preenche o formulário só pode fazer uma escolha. Se você quiser que eles possam selecionar vários itens, poderá adicionar uma lista suspensa de seleção múltipla ao seu formulário.

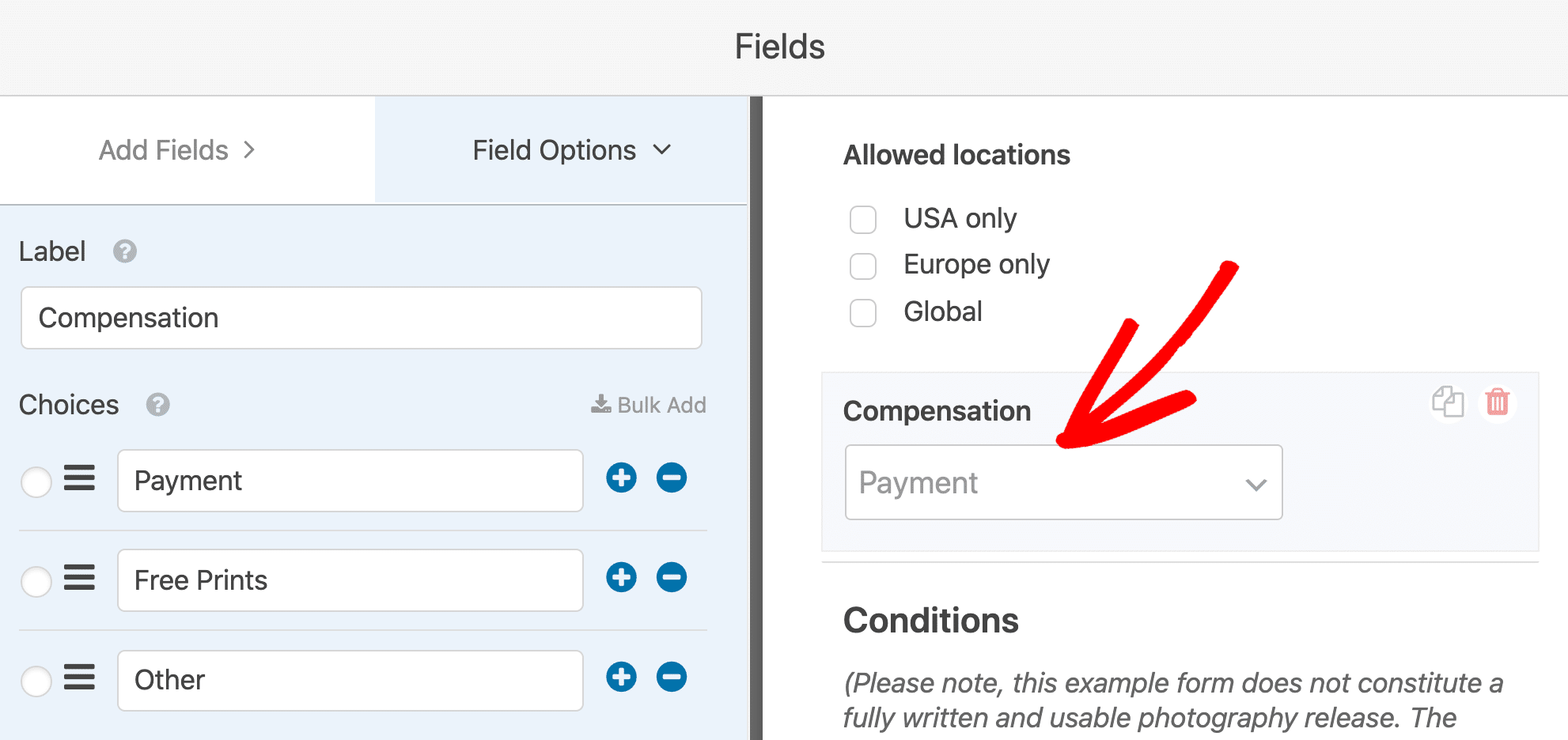
O que acontece se o seu modelo selecionar Outro ? Vamos adicionar outro campo para que eles possam digitar a remuneração que você combinou.
Adicionando um campo com lógica condicional
Nesta seção, vamos adicionar um campo que só aparecerá se o modelo selecionar 'Outro' no menu suspenso.
Para começar, arraste um campo de texto de uma linha para o seu formulário e rotule-o de 'Compensação acordada'.
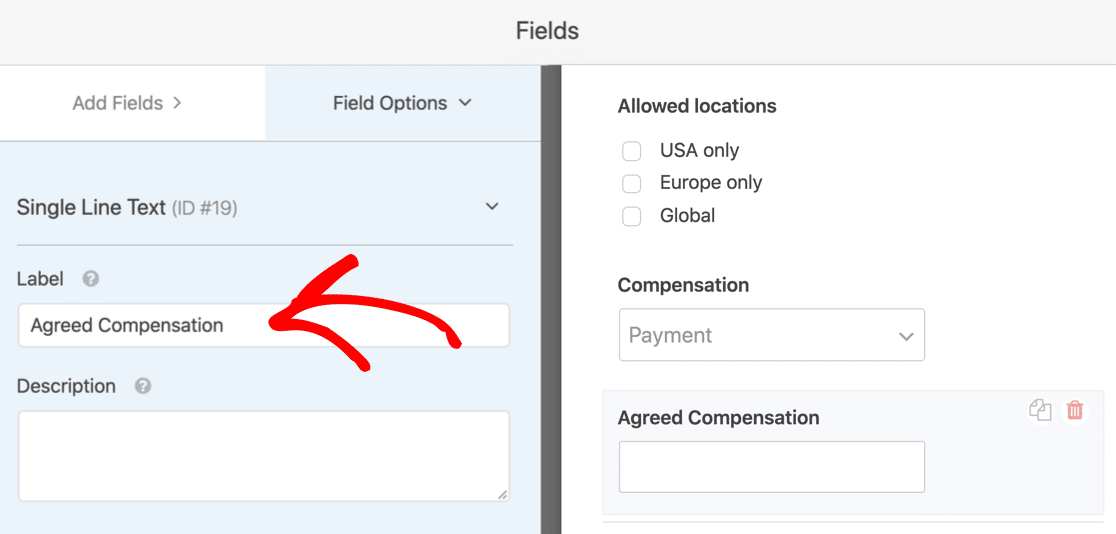
Se este campo aparecer o tempo todo, pode tornar o formulário confuso. Vamos usar lógica condicional para escondê-lo.
Para configurar a lógica condicional, clique uma vez no campo Compensação acordada. Isso abrirá as configurações à esquerda.
Em seguida, role para baixo e expanda Condicionais .
Clique na caixa de seleção para ativar a lógica condicional e, em seguida, use os menus suspensos para escolher quando deseja que o campo apareça.
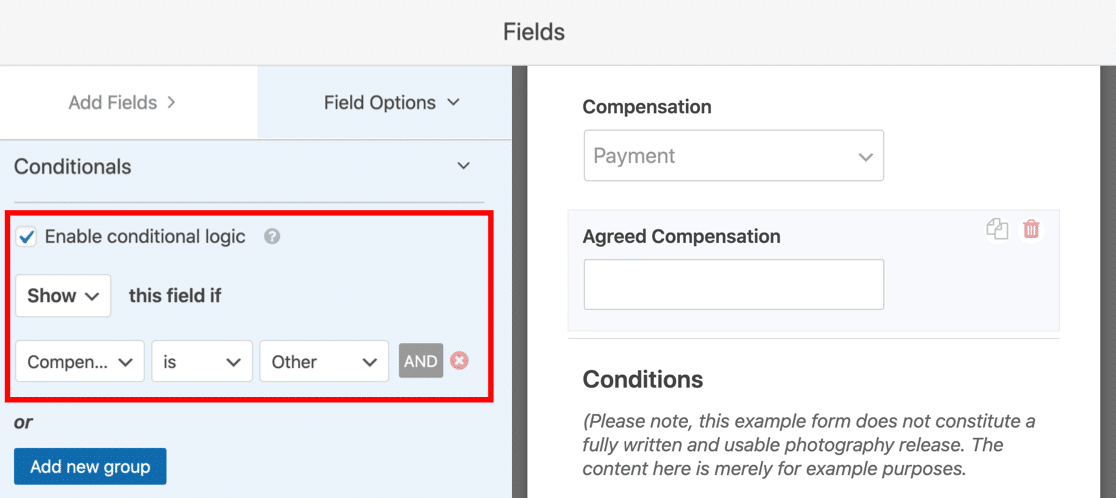
Neste exemplo, configuramos o campo para Mostrar se a resposta do campo Compensação é Outro .
Agora podemos passar para os termos. Você notará que temos um campo Divisor de seção com alguns exemplos de termos e condições para o formulário de liberação. Você vai querer excluí-los e substituí-los por seu próprio texto legal.
Finalmente, vamos arrastar um campo de assinatura para o formulário. Definitivamente, você deseja marcar a caixa Obrigatório neste campo para que o formulário não possa ser enviado sem uma assinatura eletrônica.
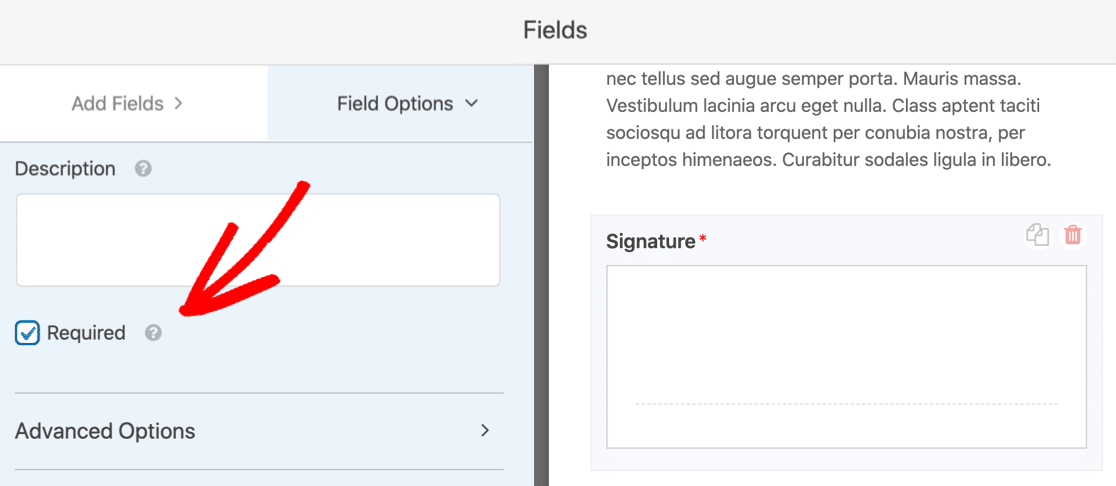
Excelente! Agora seus modelos podem assinar e-sign desenhando suas assinaturas na caixa.
Se você tem modelos do Reino Unido ou da União Europeia, também deseja adicionar um contrato GDPR para que eles dêem consentimento para que você salve seus dados pessoais. Para saber como ativar os recursos do GDPR, consulte este guia para adicionar um contrato GDPR aos seus formulários.
Ufa! É isso. Você chegou ao final desta seção e o formulário está completo!
Clique em Salvar na parte superior para salvar seu trabalho até agora.
Etapa 4: configurar notificações do formulário de liberação
Agora é hora de revisar as configurações de notificação em seu formulário de liberação de modelo online. É aqui que podemos personalizar os e-mails que serão enviados quando forem enviados.
Para começar, clique em Configurações .
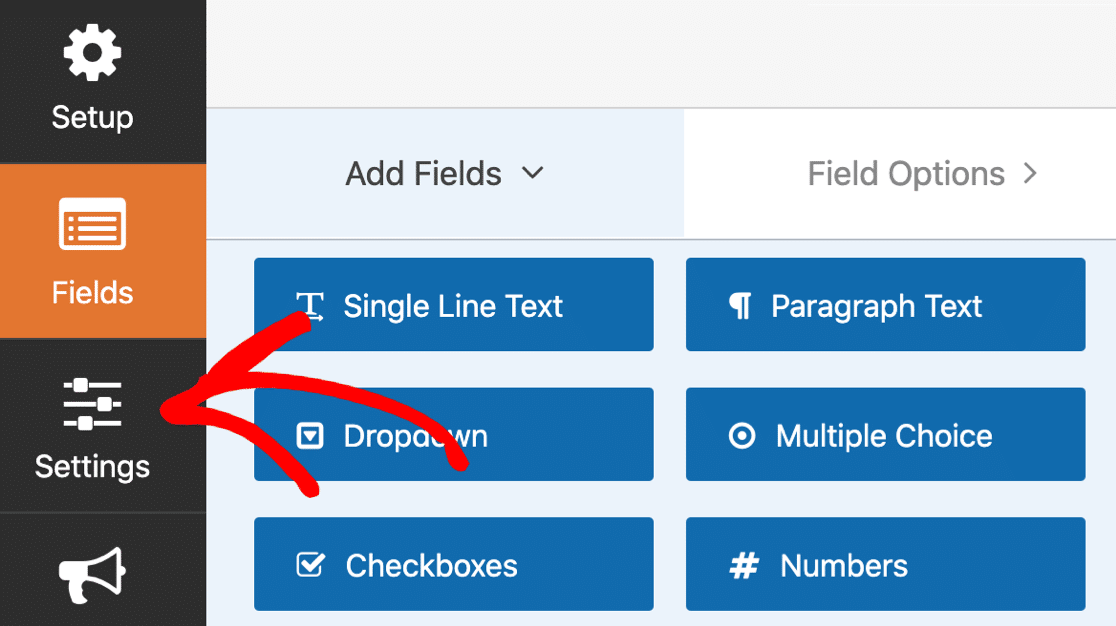
E agora clique em Notificações .
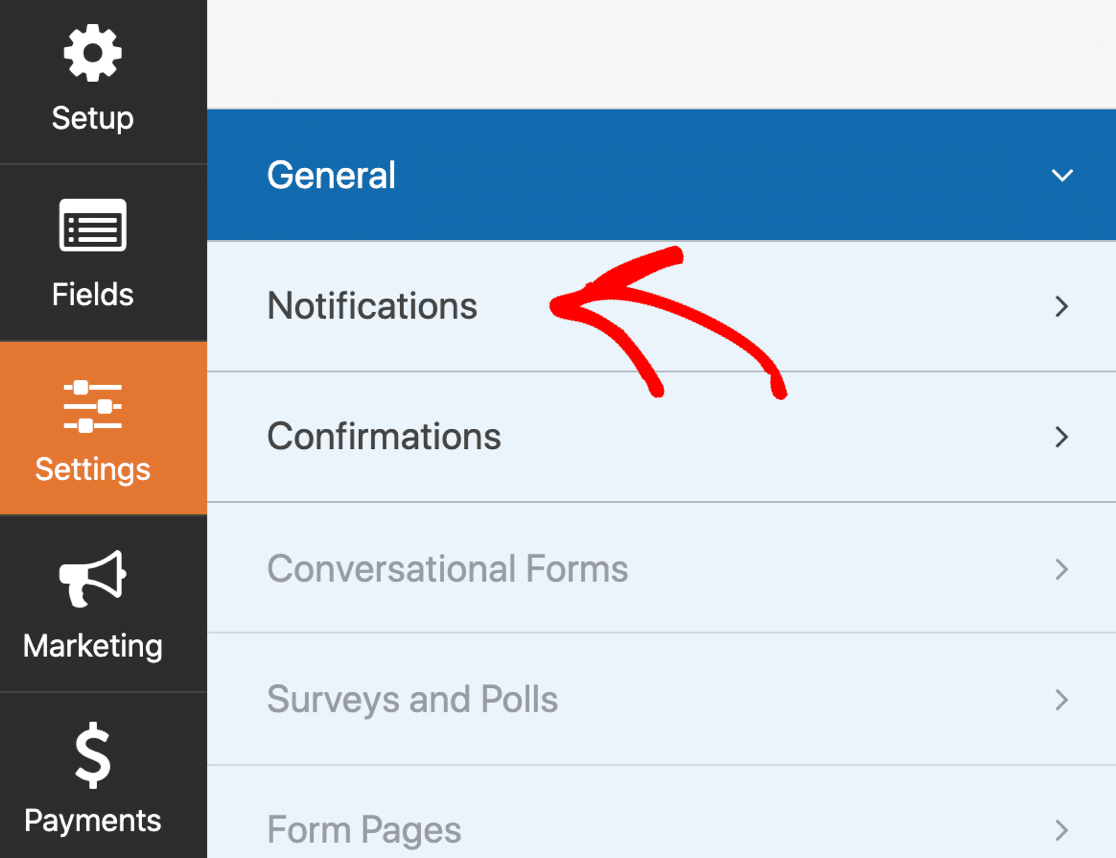
À direita, você verá a notificação padrão que os WPForms enviarão. Aqui, você pode alterar:
- Destinatário do email - este é o endereço de email para o qual a notificação será enviada quando o formulário for enviado.
- Linha de assunto - você pode alterar a linha de assunto se desejar.
- Mensagem de e-mail - Este campo permite personalizar o conteúdo da mensagem.
Se quiser que outro e-mail seja enviado, você pode clicar em Adicionar nova notificação na parte superior.
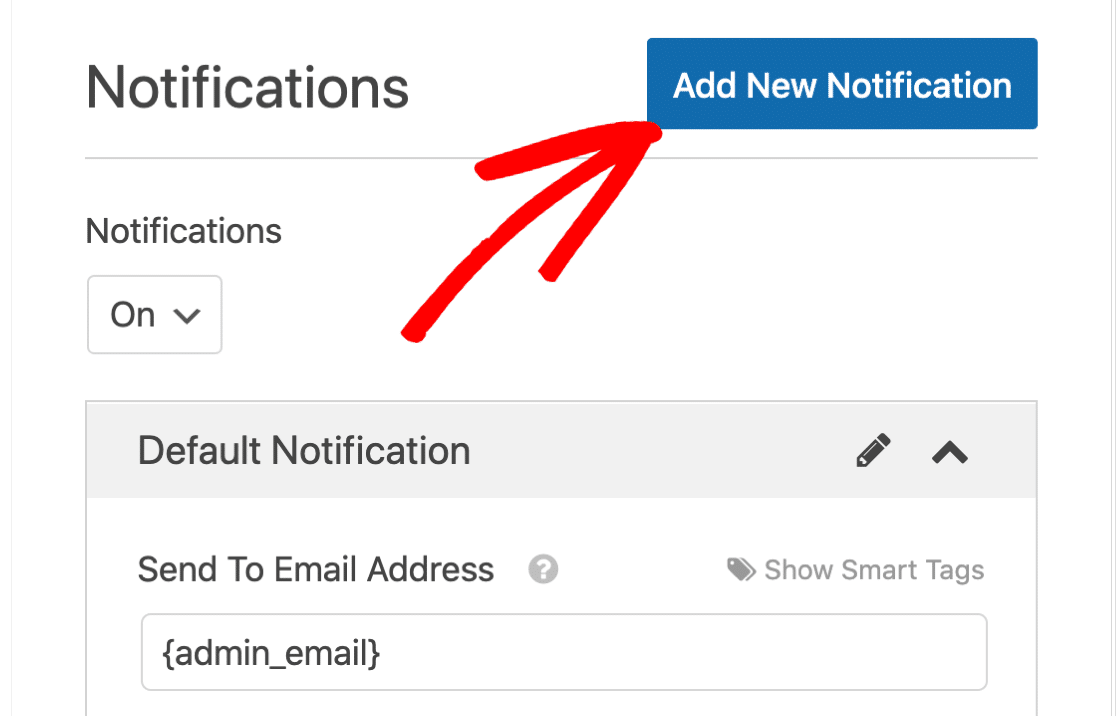
Quando estiver satisfeito com suas configurações, clique em Salvar na parte superior do criador de formulários.
Etapa 5: configurar suas confirmações de formulário de liberação
Estamos quase lá! A última coisa que precisamos verificar é a confirmação do formulário.
À esquerda, clique em Confirmações para abrir as configurações.
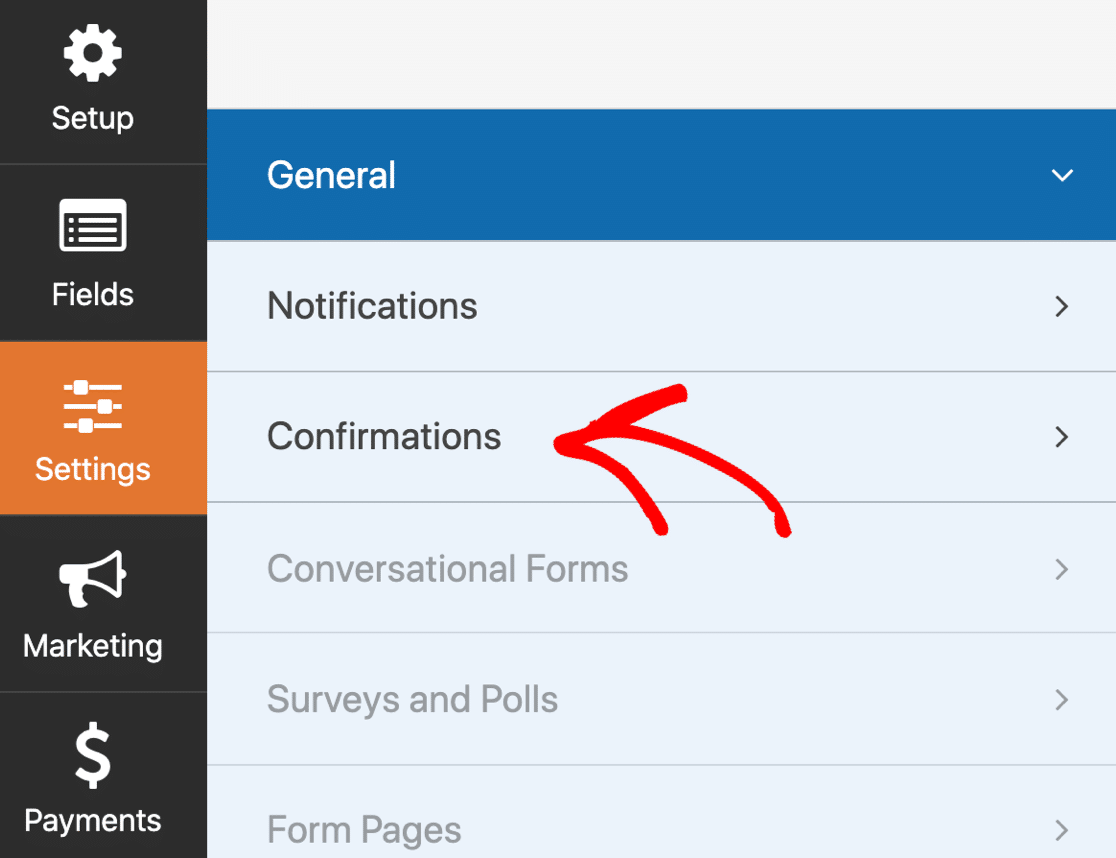
Essas configurações determinarão o que acontecerá quando o formulário for enviado.
Por padrão, WPForms exibirá uma mensagem de confirmação na tela.
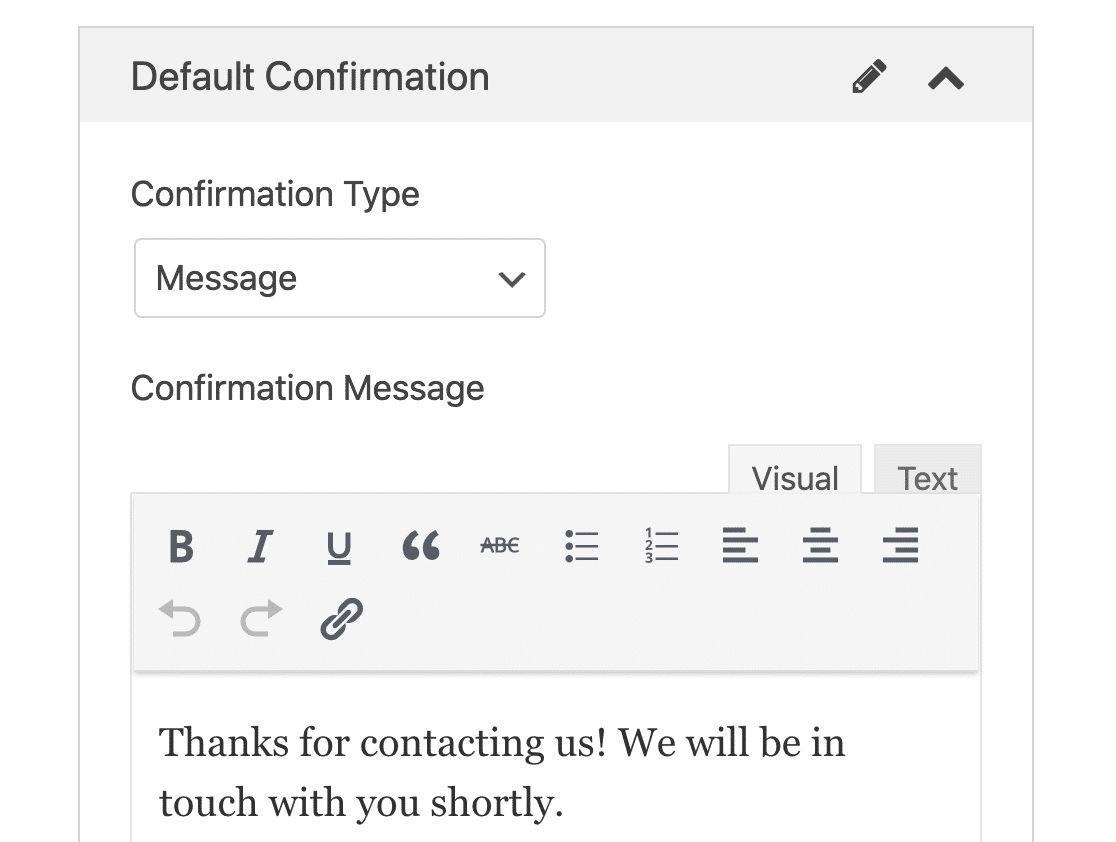
Se você preferir redirecionar seu visitante para outro lugar, clique no menu suspenso Tipo de confirmação e altere a confirmação para Redirecionar .
Tudo pronto? Clique em Salvar .
E terminamos!
É hora de ir ao ar. Na próxima etapa, publicaremos seu formulário de liberação online e começaremos a aceitar inscrições.
Etapa 5: publique seu formulário de liberação de modelo online
Agora que seu formulário está pronto, é hora de publicá-lo em seu site. Você pode publicar seu formulário em qualquer lugar no WordPress, incluindo:
- Em uma postagem ou página
- Na barra lateral
- No rodapé.
Para este formulário específico, faz sentido criar uma nova página.
Você pode usar um shortcode, mas o assistente de incorporação é ainda mais fácil, então faremos assim.
Primeiro, clique em Incorporar na parte superior do construtor de formulários.
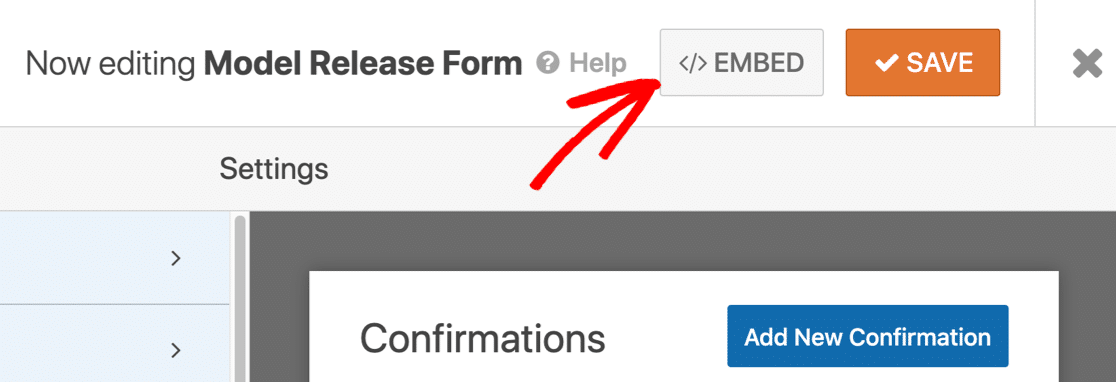
No pop-up, clique em Criar nova página ...
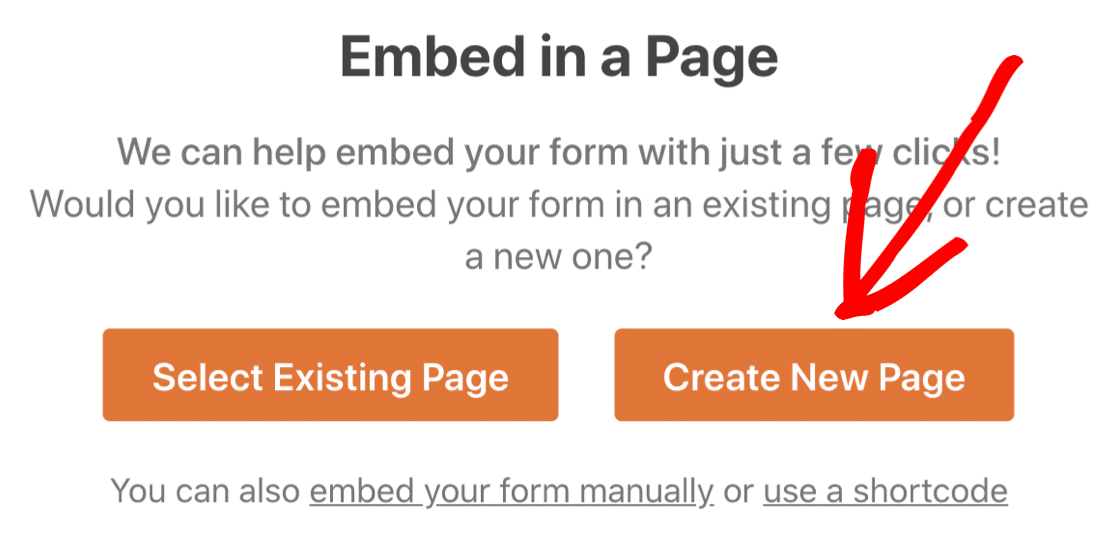
E, finalmente, digite um nome para o seu formulário e clique em Vamos lá .
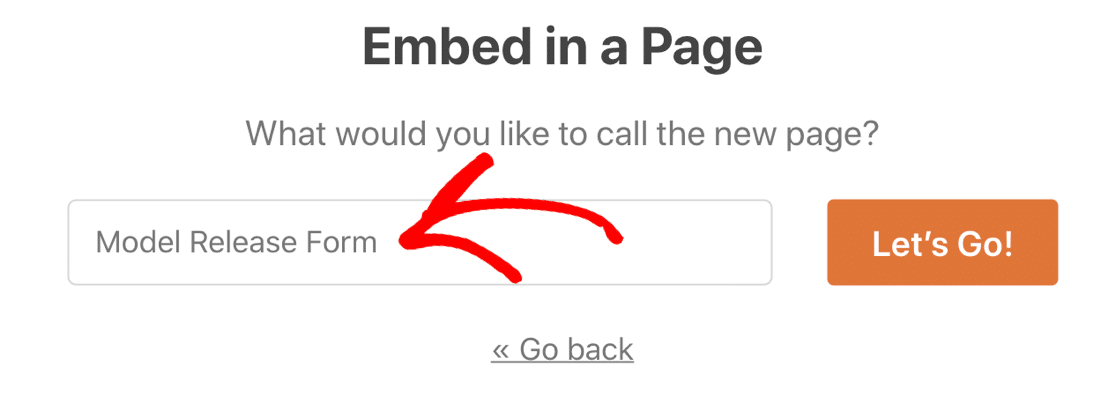
WPForms criará automaticamente uma nova página e incorporará seu formulário a ela. Se desejar, você pode editar a página para adicionar mais detalhes sobre o seu negócio fotográfico.
Tudo feito? Agora clique em Publicar para entrar no ar!
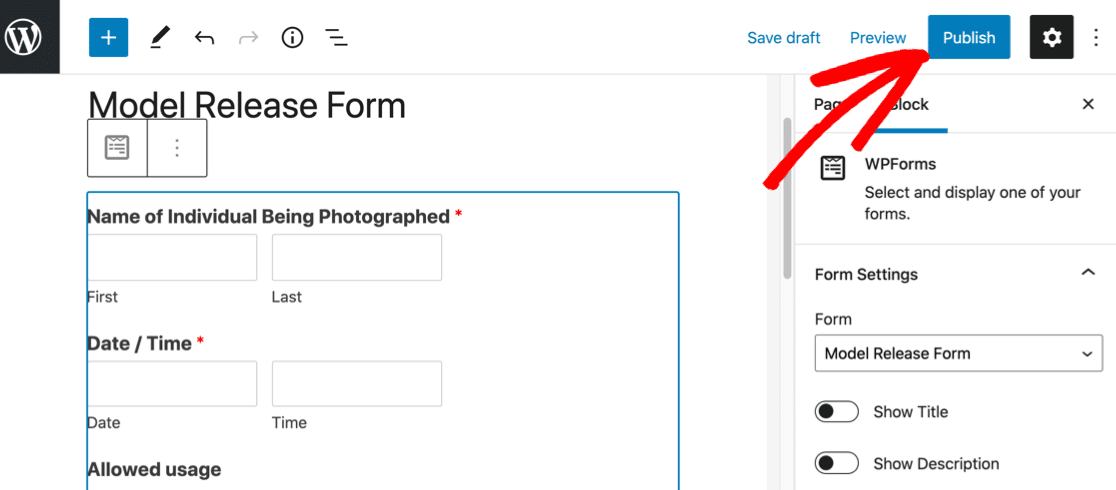
Agora suas modelos podem preencher facilmente seu formulário e assiná-lo online.
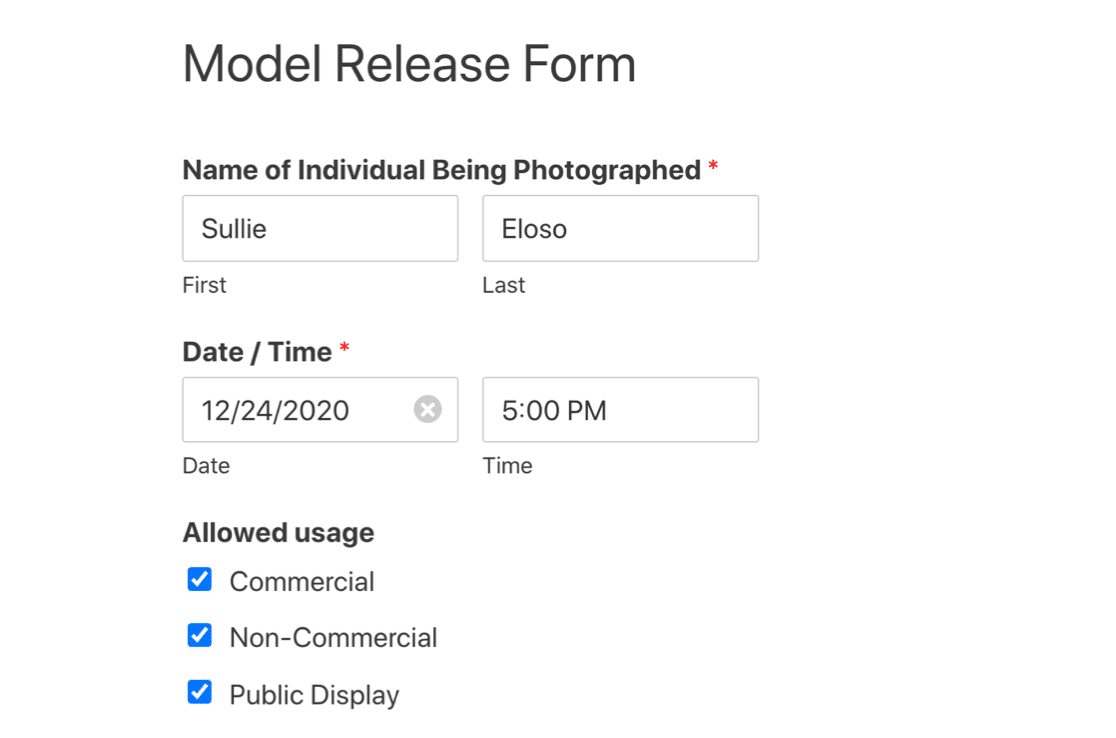
Todas as entradas do formulário serão salvas no banco de dados do WordPress. Você pode exportar facilmente suas entradas de formulário para um arquivo CSV, se necessário.
E para facilitar a visualização de suas entradas, a exportação de CSV incluirá automaticamente um link para a assinatura eletrônica de cada entrada.
Crie seu formulário de liberação de modelo online agora
Próxima etapa: Disponibilize seu formulário de liberação off-line
Se você tiver uma conexão WiFi irregular em seu estúdio, o WPForms pode ajudar a garantir que você não perca os envios de formulários.
Usando o complemento de formulários offline, o WPForms salvará a entrada se a conexão cair. Dessa forma, a pessoa que o preenche pode enviá-lo quando seu dispositivo for reconectado. Realmente ajuda a evitar a perda de envios de formulários quando sua conexão é irregular.
E se seus funcionários precisarem viajar para uma sessão de fotos, você pode fazer um formulário de solicitação de viagem online para garantir que suas despesas sejam reembolsadas.
Pronto para construir seu formulário? Comece hoje mesmo com o plug-in mais fácil de criar formulários do WordPress. O WPForms Pro inclui um modelo de formulário de liberação e oferece uma garantia de reembolso de 14 dias.
Se este artigo ajudou você, siga-nos no Facebook e Twitter para mais tutoriais e guias gratuitos do WordPress.
