Como organizar produtos WooCommerce por marca
Publicados: 2021-02-06Você deseja adicionar marcas à sua loja, mas não sabe como fazê-lo porque o WooCommerce não oferece essa opção por padrão? Não se preocupe! Neste guia, mostraremos diferentes maneiras de organizar os produtos WooCommerce por marca.
Com mais de 5 milhões de usuários ativos, o WooCommerce é uma das melhores ferramentas para criar e gerenciar uma loja online. Por padrão, ele oferece vários recursos que facilitam a classificação e o gerenciamento de sua loja. No entanto, faltam opções que permitam que os lojistas organizem seus produtos por marcas, o que pode ser um diferencial para alguns usuários.
A boa notícia é que existe uma solução para isso, mas antes de entrarmos no assunto, vamos primeiro entender por que você deve organizar seus produtos por marca.
Por que organizar produtos por marcas no WooCommerce?
Quer percebamos ou não, as marcas influenciam nossas decisões. Eles são uma representação de qualidade e confiança conquistada ao longo do tempo. Algumas marcas até têm seguidores cult. Seus clientes têm um apego especial a essa marca específica e nunca vão atrás de uma marca rival – especialmente uma marca rival. Por exemplo, a Apple tem clientes muito fiéis que só compram produtos da Apple e normalmente nem consideram comprar telefones ou laptops de qualquer outra marca.
Além disso, os fãs obstinados de uma marca não estão apenas interessados nos produtos, mas nos produtos que essa marca específica lança. Seguindo o mesmo exemplo, os clientes da Apple pesquisarão especificamente por telefones, laptops e assim por diante.
Trabalhar com marcas é essencial para empreendimentos de e-commerce, pois permite melhorar a experiência do cliente e aumentar suas vendas. Do ponto de vista do cliente, é uma ótima experiência desembarcar em uma loja online que oferece a possibilidade de organizar os produtos por marca.
Infelizmente, o WooCommerce não vem com essa opção pronta para uso. Felizmente, com o WordPress, tudo é possível! Neste guia, mostraremos as opções de classificação padrão que o WooCommerce oferece, bem como diferentes maneiras de organizar seus produtos por marca .
Opções de classificação padrão no WooCommerce
A classificação de produtos de uma determinada maneira permite destacar produtos específicos, trazendo-os para o topo da página. Dessa forma, você pode chamar a atenção de seus clientes exibindo seus produtos mais atraentes no topo da página.
O WooCommerce vem com seis opções de classificação diferentes e você pode selecionar qualquer uma delas como seu método de classificação padrão. Essas opções incluem:
- Classificação padrão (classificação personalizada + nome) : classifica os produtos por nome, por padrão, enquanto permite que você classifique os produtos manualmente. Isso é útil quando você deseja destacar vários produtos que não se enquadram em um único critério.
- Popularidade (vendas): classifica os itens pelo número de vendas em ordem decrescente. Isso trará seus itens mais vendidos para o topo da página.
- Classificação média: classifica os produtos por classificação média de cima para baixo. Isso é útil quando você deseja destacar seus produtos com melhor classificação.
- Classificar por mais recente: coloca os produtos mais recentes no topo. Você pode usar esta opção para apresentar suas novas coleções ao cliente.
- Classificar por preço (asc, desc): classifica os produtos com base em seu preço. Você pode optar por classificá-los em ordem crescente (do menor para o maior) ou decrescente (do maior para o menor).
Agora que você conhece todas as opções de classificação que o WooCommerce oferece, vamos ver como selecionar e aplicar essas opções.
Selecione um método de classificação padrão no WooCommerce
1) Primeiro, vá para o painel de administração do WordPress e navegue até Aparência > Personalizar .
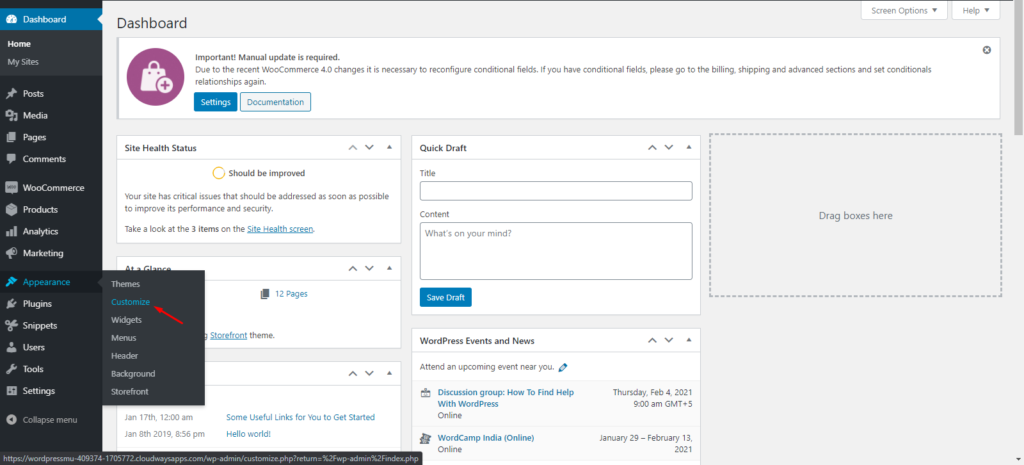
2) Na lista de opções de personalização, acesse WooCommerce > Catálogo de produtos.
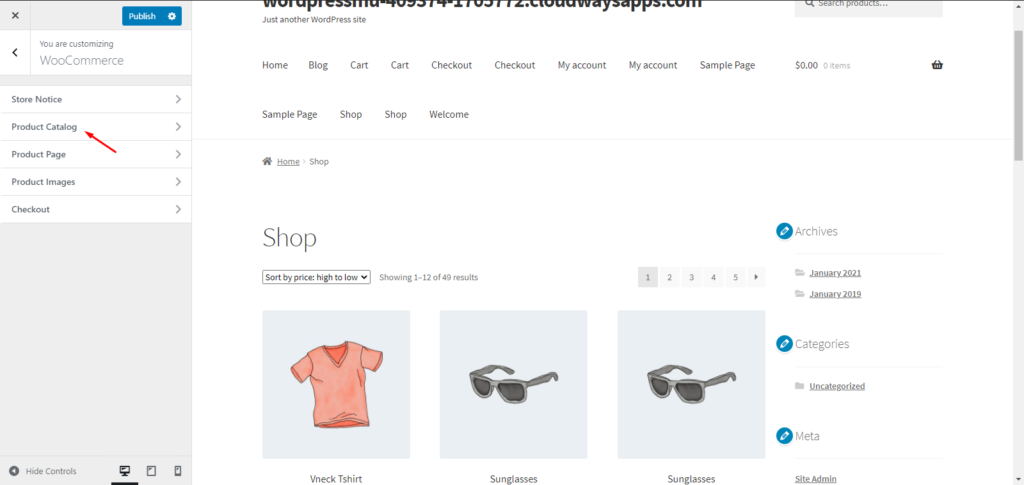
3) Nas configurações do Catálogo de produtos, localize a opção Classificação de produtos padrão . Clique no menu suspenso e selecione o método de classificação desejado. No nosso caso, selecionaremos a opção padrão. Em seguida, clique em Publicar para salvar as alterações.
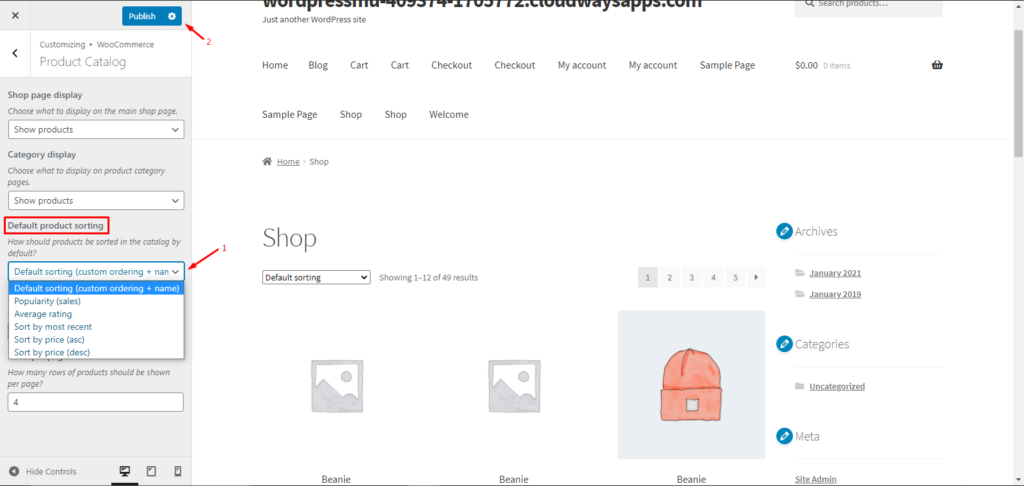
É isso! Agora você organizou com sucesso seus produtos usando as opções de classificação do WooCommerce.
Produtos de classificação personalizados no WooCommerce
Agora vamos ver outro exemplo e aprender como aplicar a classificação personalizada.
1) Primeiro, escolha a opção Classificação padrão (Ordem personalizada + nome) nas configurações do catálogo, conforme explicado acima. Por padrão, ele classificará todos os produtos pelo nome, mas você pode alterar isso.
2) Em seguida, no painel de administração do WordPress , vá para Produtos > Todos os produtos e selecione a opção Classificação .
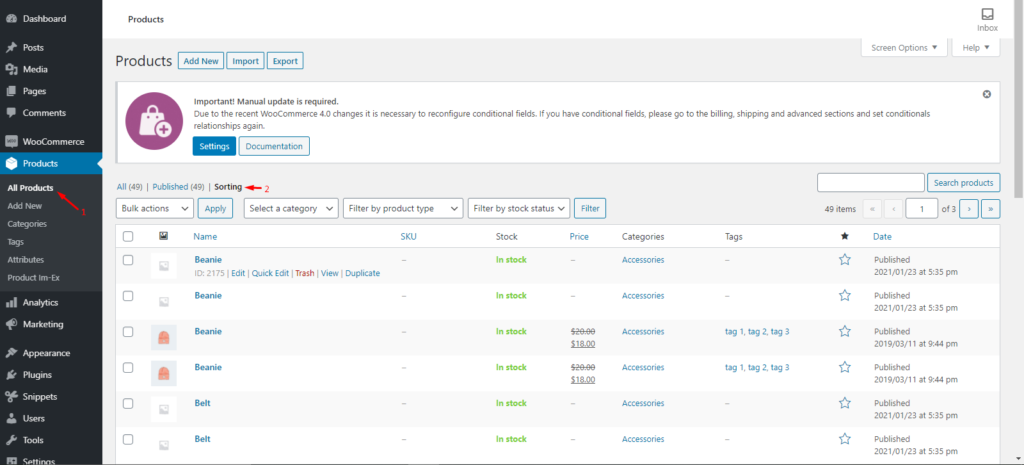
3) Passe o mouse sobre um produto e clique e arraste-o para alterar sua posição. Lembre-se de que a ordem dos produtos determinará sua posição no front-end, portanto, reorganize-os de uma maneira que faça sentido para sua loja. Da mesma forma, você pode reordenar todos os outros produtos.
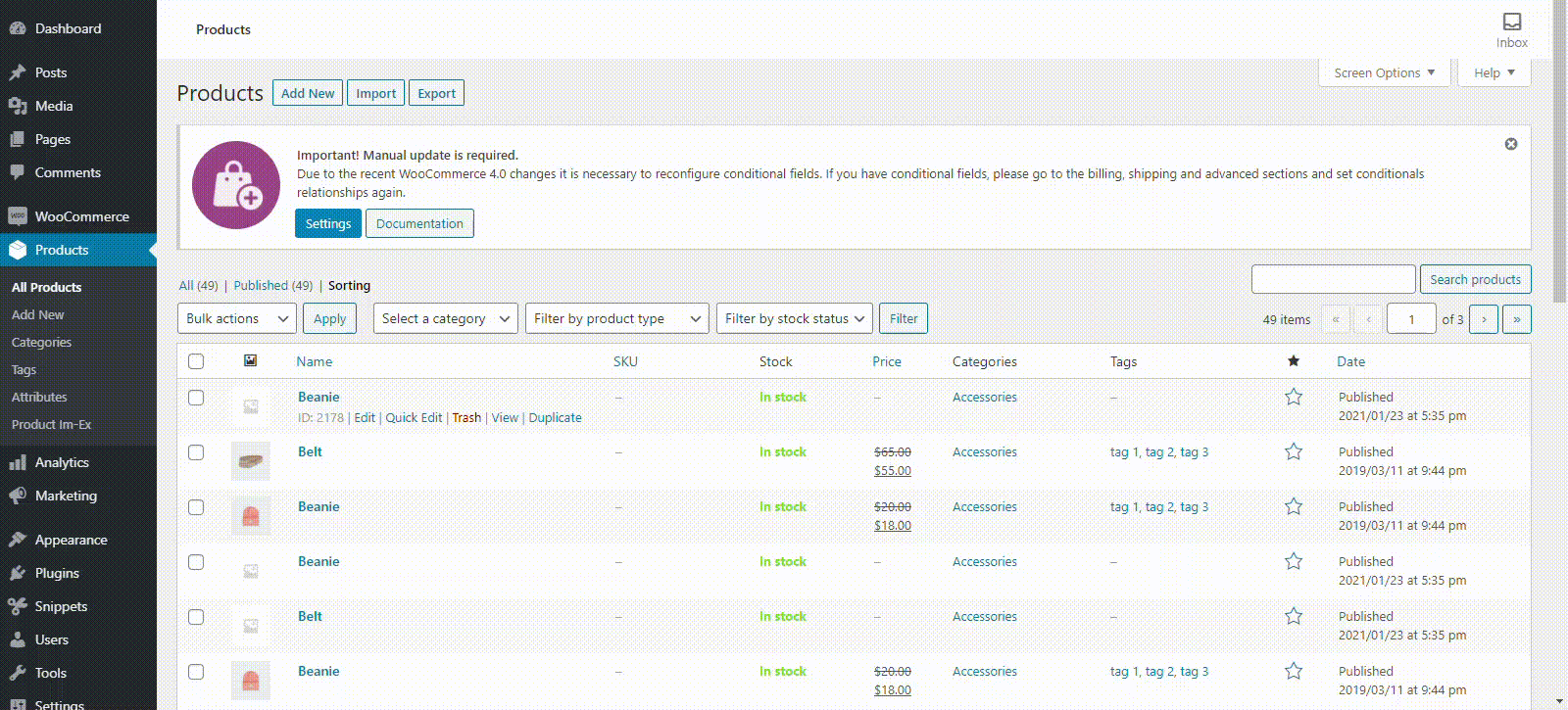
Parabéns! Agora você está familiarizado com todos os métodos de classificação padrão que o WooCommerce oferece.
Se você quiser ter mais opções e poder organizar os produtos WooCommerce por marca, precisará usar um plugin. Vamos ver como fazê-lo.
Como organizar produtos WooCommerce por marca
Existem várias ferramentas para organizar os itens por marca. Para esta demonstração, usaremos um plugin gratuito desenvolvido pela Quadlayers chamado Perfect Brands for WooCommerce .
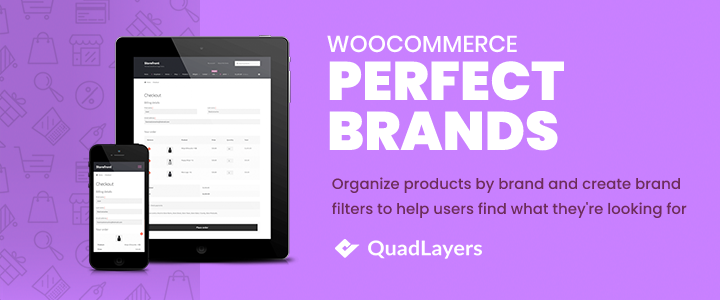
Este plugin tem mais de 40.000 downloads ativos e permite configurar e gerenciar marcas de várias maneiras. Algumas das coisas que você pode fazer com este plugin são:
- Atribua marcas aos seus produtos
- Adicione um banner à página de atributos das marcas
- Adicione um link para cada página de marca
- Filtrar produtos por marca – widgets para exibir marcas como um menu suspenso ou uma lista (nomes de marcas ou logotipos de marcas)
- Exibir marcas em loops de produtos
Agora vamos mergulhar no processo de organização de produtos por marca usando o plugin.
Organize os produtos por marca com as marcas perfeitas do WooCommerce
Passo 1: Baixe e instale o plugin
1) Vamos começar baixando e ativando o plugin. Vá para WordPress Admin Dashboard, navegue até Plugins > Add New e procure por Perfect Brands for WooCommerce . Pressione Instalar agora e após a instalação ser bem sucedida, ative o plugin.
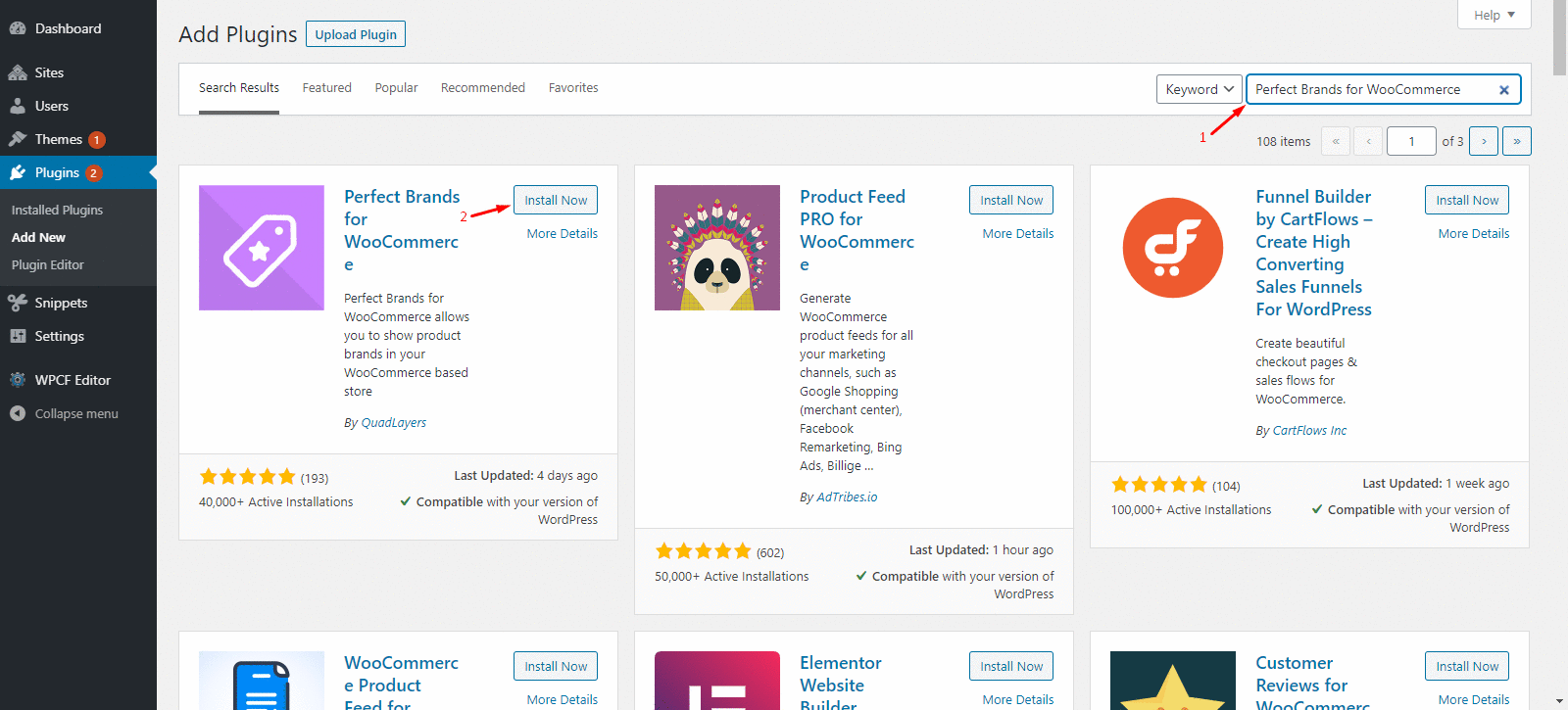
2. Depois disso, vá para WooCommerce > Configurações > Marcas. Lá você poderá ajustar as configurações de todas as suas marcas a qualquer momento.
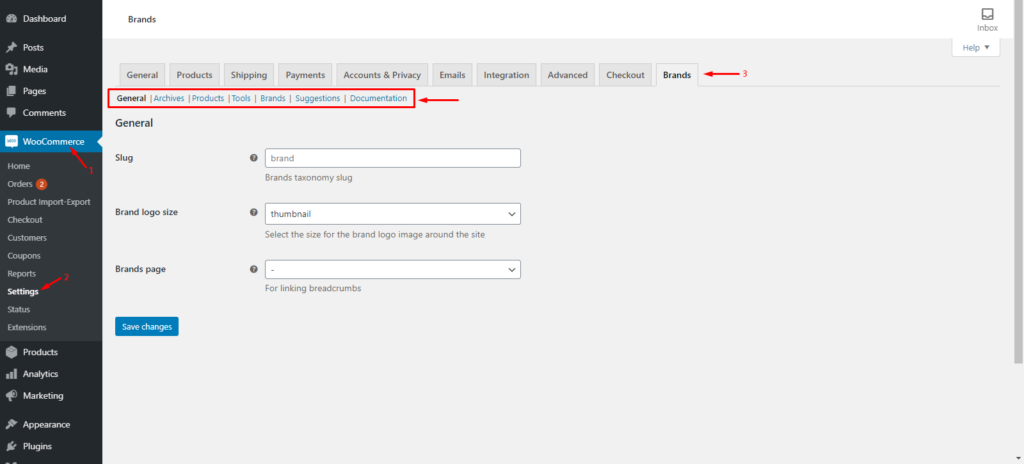
Agora é hora de criar as marcas.
Etapa 2: criar uma nova marca
1.No painel de administração do WordPress, navegue até Produtos > Marcas . Você encontrará a seção Adicionar nova marca na metade esquerda da página.
2. Preencha todos os campos obrigatórios e clique no botão Adicionar Nova Marca para salvar as alterações. Sua marca aparecerá agora na lista de marcas na metade direita.
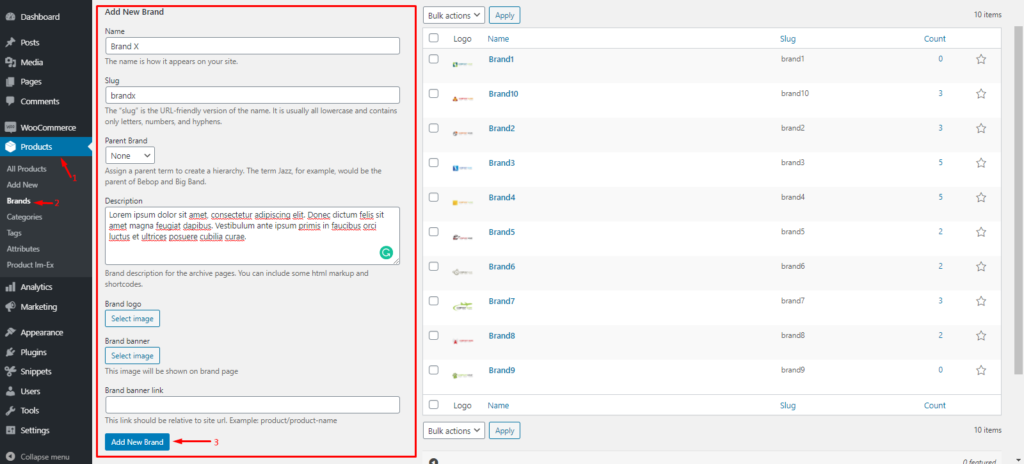
Depois de criar suas marcas, você precisa atribuir marcas a seus produtos.
Etapa 3: atribuir marcas a um produto
1. Em seu Painel de administração, vá para Produtos > Todos os produtos . Em seguida, passe o mouse sobre um produto ao qual deseja atribuir uma marca e clique em Editar .
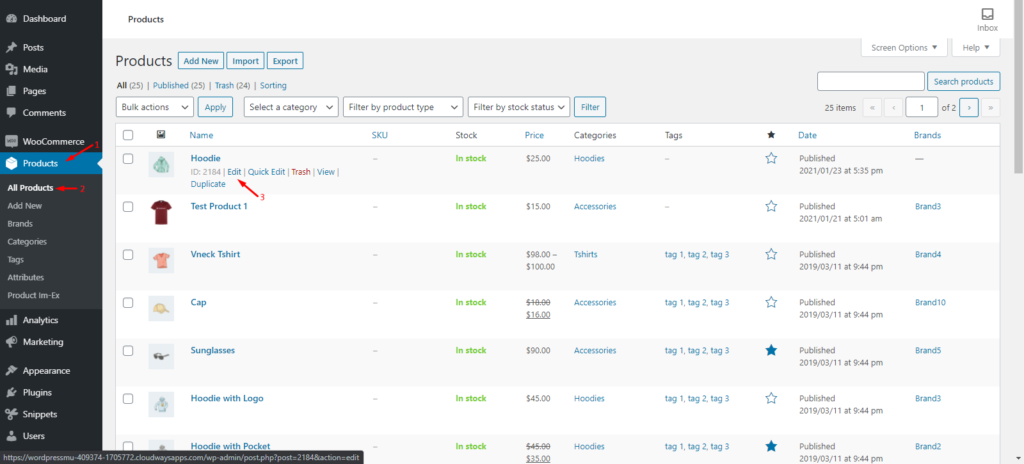
2. Na página Editar produto , localize a seção Marcas na extremidade direita e selecione a marca ou marcas que deseja atribuir a este produto. Alternativamente, você também pode adicionar uma nova marca aqui. Quando terminar, clique no botão Atualizar para salvar as alterações.
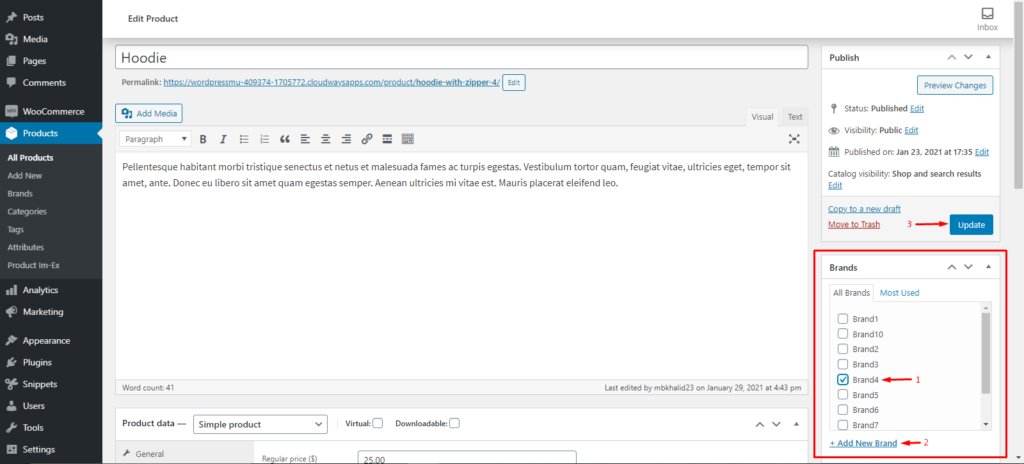
É isso! Você criou novas marcas com sucesso e adicionou marcas atribuídas aos seus produtos. Lembre-se de repetir o processo para adicionar marcas a todos os itens que você vende.
Para as próximas etapas, trabalharemos com códigos de acesso. Então, antes de entrar nisso, vamos ver como adicionar códigos de acesso a uma página ou postagem do WordPress.
Como adicionar códigos de acesso a uma página ou postagem do WordPress
1. No painel de administração do WordPress, navegue até a página ou poste onde deseja adicionar o código de acesso. Clique no ícone + no canto superior esquerdo, procure por “ código ” na barra de pesquisa e selecione o widget de código de acesso . Você verá que o widget aparecerá automaticamente em sua postagem/página.

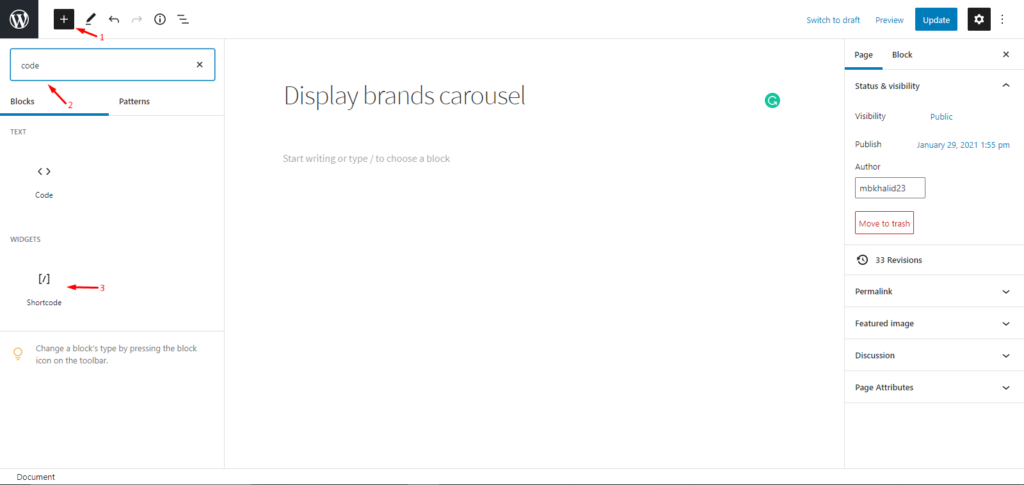
2. Em seguida, cole seu código de acesso no widget e clique em Atualizar para salvar as alterações. Isso é tudo, é tão simples quanto isso.
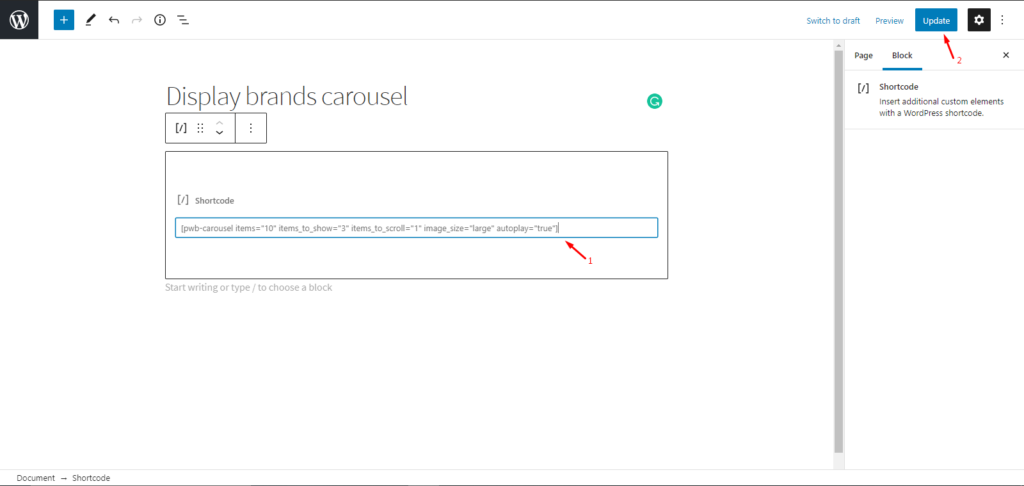
Há muito mais que você pode fazer com códigos de acesso. Para obter mais informações, confira nosso guia completo sobre códigos de acesso WooCommerce.
Agora vamos ver diferentes maneiras de exibir marcas usando os shortcodes que a Perfect Brands oferece.
Organize os produtos por marca com as marcas perfeitas do WooCommerce
Existem várias maneiras de organizar seus produtos WooCommerce com Perfect Brands:
- Exibir carrossel da marca
- Exibir carrossel de produtos por marca
- Produtos de marcas específicas
- Exibir todas as marcas
- Lista de marcas AZ
- Exibir marcas para um produto específico
Para todos os casos, usaremos códigos de acesso para organizar os produtos.
1. Carrossel de marca de exibição
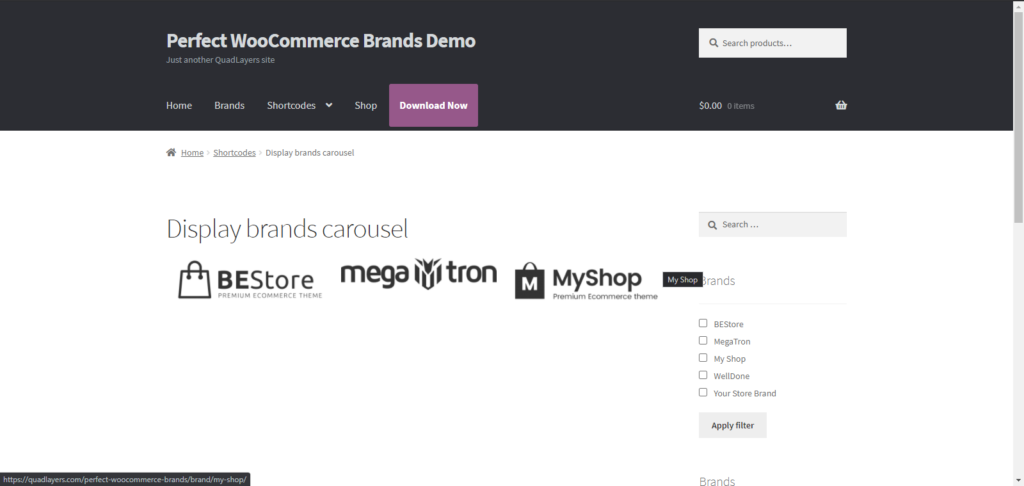
Um carrossel de marcas exibe um controle deslizante incluindo todas as marcas. Para exibir um carrossel de marca, basta copiar e colar o seguinte shortcode na página/post que você deseja, conforme explicado na seção anterior:
[ pwb-carousel items="10" items_to_show="5" items_to_scroll="1" image_size="thumbnail" autoplay="true" ]Além disso, você pode adicionar, editar ou alterar os parâmetros do código. O código de acesso do carrossel da marca de exibição usa os seguintes parâmetros.
- “itens” [int / destaque] Número total de marcas
- “items_to_show” [int] Número de marcas por página
- “items_to_scroll” [int] Número de marcas para rolar a cada vez
- “image_size” [miniatura / médio / grande / tamanho completo / personalizado] Tamanho da imagem da marca
- “autoplay” [true / false] Reprodução automática do carrossel
- “arrows” [true / false] Mostrar ou ocultar as setas de navegação
- “hide_empty” [true / false] Ocultar marcas que não possuem produtos associados
Por exemplo, digamos que queremos alterar o tamanho da imagem para médio e adicionar setas de navegação para permitir que o usuário navegue manualmente. Para conseguir isso, vamos alterar os respectivos parâmetros no shortcode. O novo shortcode ficará assim:
[pwb-carousel items="10" items_to_show="5" items_to_scroll="1" image_size=" medium " autoplay="true" arrows="true"]pwb-carousel items="10" items_to_show="5" items_to_scroll="1" image_size=" medium " autoplay="true" arrows="true"]
Como você pode imaginar, as possibilidades são infinitas. Basta modificar o código o quanto quiser para se adequar ao seu gosto.
2. Exibir carrossel de produtos por marca
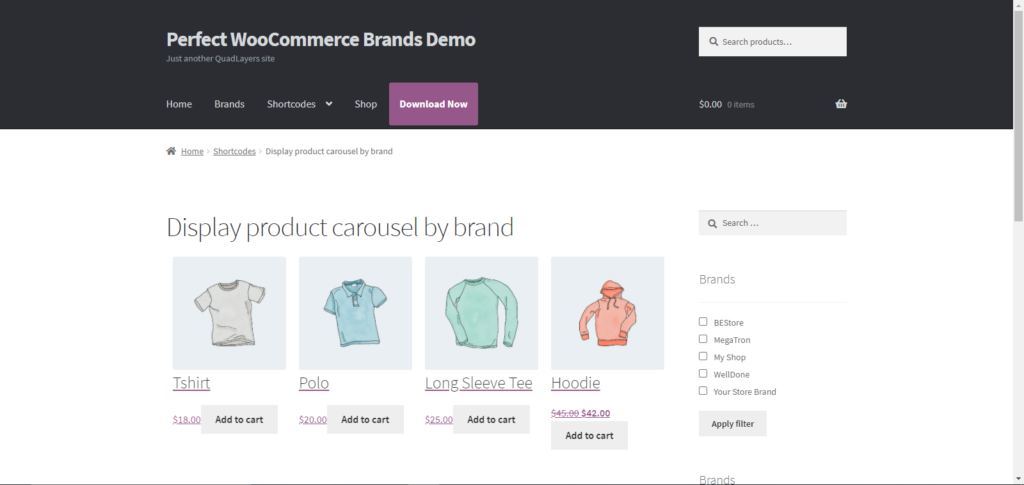
Perfect WooCommerce Brands permite exibir um carrossel deslizante de todos os produtos de uma marca específica usando o seguinte código de acesso:
[ pwb-product-carousel brand="all" products="10" products_to_show="5" products_to_scroll="1" autoplay="true" ]O código recebe os seguintes parâmetros:
- “marca” [todos / marca slug]
- “produtos” [int] Número total de produtos
- “products_to_show” [int] Número de produtos por página
- “products_to_scroll” [int] Número de produtos para rolar a cada vez
- “autoplay” [true / false] Reprodução automática do carrossel
- “arrows” [true / false] Mostrar ou ocultar as setas de navegação
Da mesma forma, você pode editar o shortcode para atender às suas necessidades.
3. Exibir produtos de marca específica
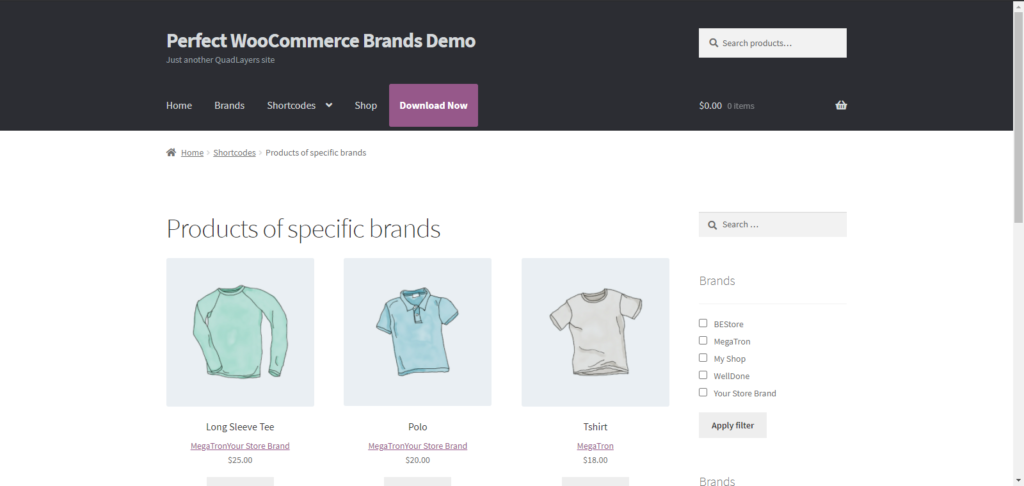
Use este código de acesso para exibir produtos associados a uma ou mais marcas. Este shortcode é basicamente uma extensão do shortcode do produto padrão.
[ products brands="brand-slug" ]Seus parâmetros são:
- “marcas” [slugs de marca separados por vírgula] – Mostrar produtos associados a essas marcas
- Parâmetros herdados do código de acesso WooCommerce [ produtos ]
4. Exibir todas as marcas
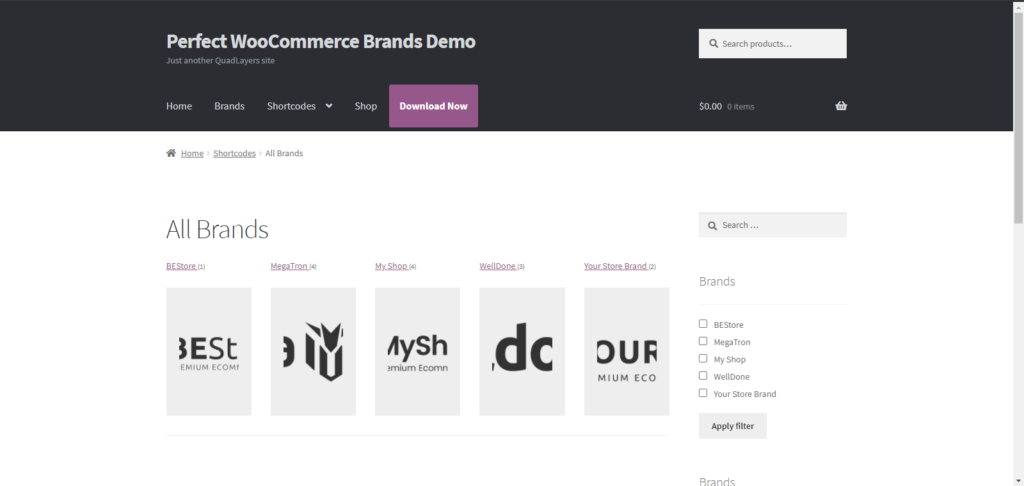
Você pode usar o seguinte código de acesso para exibir uma lista de todas as marcas junto com seus logotipos.
[ pwb-all-brands per_page="10" image_size="thumbnail" hide_empty="true" order_by="name" order="ASC" title_position="before" ]O parâmetro que você pode modificar neste código é:
- “title_position” [antes/depois/nenhum]
5. Exibir lista de marcas AZ
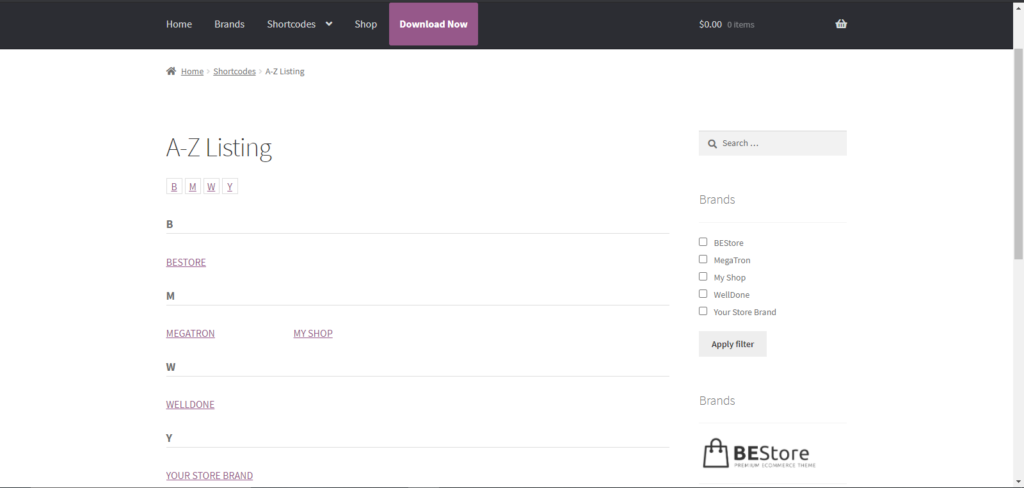
Você pode usar este código de acesso para exibir todas as marcas em uma lista ordenada alfabeticamente.
[ pwb-az-listing ]6. Marcas de exibição para um produto específico
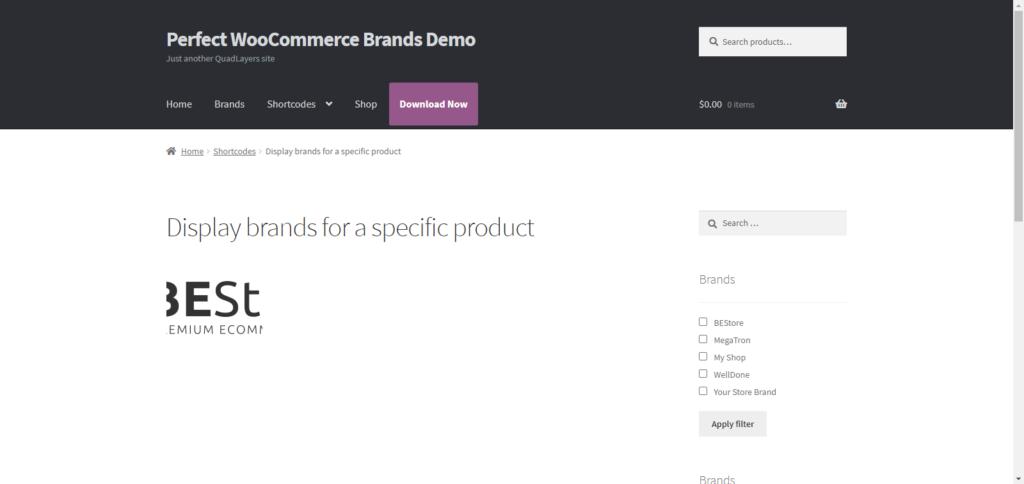 Com este código de acesso, você pode exibir as marcas de um produto específico. Se o “ product_id ” estiver vazio, o shortcode tentará obter esse valor sozinho.
Com este código de acesso, você pode exibir as marcas de um produto específico. Se o “ product_id ” estiver vazio, o shortcode tentará obter esse valor sozinho.
[ pwb-brand product_ image_size="thumbnail" ]Além disso, você pode ajustar os parâmetros deste código:
- “product_id” [int / empty] – Mostrar marcas para este produto
- “as_link” [true / false] – Mostra a imagem da marca ou um link de texto
- “image_size” [miniatura / médio / grande / tamanho completo / personalizado] – Tamanho da imagem da marca
Parabéns! Agora você está familiarizado com várias maneiras de organizar seus produtos WooCommerce por marca. Para mais informações sobre isso, confira a página de documentação do plugin.
Mas isso não é tudo! Você pode adicionar um filtro de marca à sua loja e ajudar os clientes a encontrar os produtos que procuram rapidamente. Isso melhorará a experiência de seus clientes e ajudará você a aumentar suas vendas.
Como filtrar produtos por marca
Perfect WooCommerce Brands vem com widgets integrados que permitem filtrar produtos por marcas usando um menu suspenso ou uma lista de marcas. Você pode facilmente adicionar qualquer um deles à sua área de widgets seguindo estas etapas simples.
1) No painel de administração do WordPress, navegue até Aparência > Widgets. Encontre os widgets Dropdown de Marcas e Lista de Marcas e arraste-os e solte-os na área de widgets desejada. Para esta demonstração, vamos adicioná-los à nossa barra lateral.
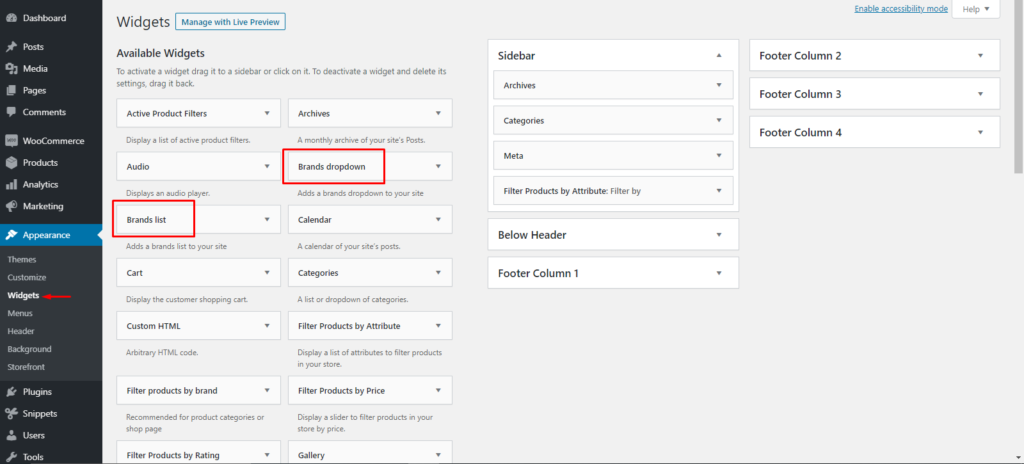
2) Em seguida, navegue até o frontend da sua loja e você verá os dois widgets em ação. Você pode optar por adicionar um ou ambos os filtros.
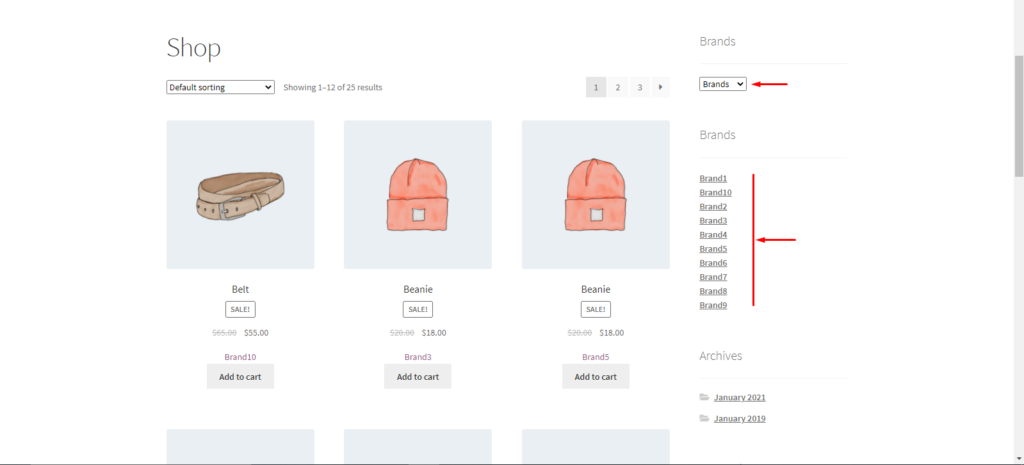
É isso! É assim que é fácil adicionar filtros de marca à sua loja online com Perfect WooCommerce Brands.
Conclusão
Em suma, trabalhar com marcas é essencial para que as lojas de comércio eletrônico melhorem a experiência do cliente e aumentem suas vendas. Embora o WooCommerce ofereça apenas opções de classificação, neste guia mostramos diferentes maneiras de organizar seus produtos por marca. Resumindo, neste post abordamos:
- Opções de classificação padrão no WooCommerce, incluindo classificação personalizada
- Como criar e atribuir marcas usando Perfect WooCommerce Brands
- Instruções passo a passo sobre como organizar produtos WooCommerce por marca
- Como adicionar códigos de acesso a uma página ou postagem do WordPress
- Seis maneiras diferentes de exibir marcas usando códigos de acesso do plugin Perfect Brands for WooCommerce
- Como adicionar filtros (lista de marcas e menu suspenso) à página da sua loja
Por fim, recomendamos que você confira nosso guia para saber mais sobre como adicionar filtros de produtos AJAX no WooCommerce.
Você já tentou adicionar marcas à sua loja WooCommerce? Qual método você usou? Deixe-nos saber suas experiências na seção de comentários abaixo!
