Parte 3: Construa um site WordPress para um novo negócio com Elementor
Publicados: 2020-08-07Bem-vindo à terceira parte de nossa série de oito partes, que mostrará tudo o que você precisa fazer para criar um site WordPress para um novo negócio usando o popular construtor de páginas WordPress, Elementor.
Na Parte 3, avançaremos rapidamente com a construção do nosso site. O primeiro item da agenda é selecionar algumas hospedagens e instalar o WordPress. Em seguida, vamos instalar nosso construtor de páginas, Elementor, e importar nosso tema que servirá como base para nosso novo site. Finalmente, vamos dar uma olhada no construtor Elementor para nos familiarizar com as funções principais.
Vamos indo!
Escolhendo um host WordPress
Conforme discutido na Parte 2, vamos usar a versão auto-hospedada do WordPress para nosso site. Isso nos dá flexibilidade máxima em termos de design e função para nosso novo site e é o caminho mais comum para as pessoas que usam o WordPress. Como é auto-hospedado, precisamos adquirir nossa própria hospedagem de site para podermos começar com nossa construção.
Nota: Você pode construir seu site WordPress 'localmente' em seu computador sem ter nenhuma hospedagem. Essa abordagem exige uma quantidade significativa de configuração e conhecimento técnico. Para a maioria das pessoas, configurar o WordPress no host de sua escolha e, em seguida, construir diretamente nele é o caminho a percorrer.
A hospedagem WordPress é fácil de encontrar. Pesquise no Google e você será atingido com centenas de resultados. Existem MUITOS hosts WordPress por aí. Esta é uma ótima notícia de muitas maneiras para os consumidores e isso significa muitas opções, mas igualmente a escolha pode ser uma faca de dois gumes, pois o grande volume de opções pode ser confuso.
Escrevemos um white paper que analisa o WordPress para empresas e detalha bastante as opções de hospedagem. Leia isso aqui se quiser mergulhar em alguns detalhes. Se você estiver com pouco tempo, continue lendo e analisaremos as opções de hospedagem rapidamente para você.
Opções de Hospedagem WordPress
A primeira coisa a ter claro em sua mente é que nem toda hospedagem é igual. Da mesma forma que alguns carros têm desempenho superior a outros, o mesmo se aplica à hospedagem. Talvez haja exceções, mas na realidade o custo é um indicador razoável de desempenho no setor de hospedagem WordPress. Vamos dar uma olhada rápida nos principais tipos de hospedagem que você encontrará no mercado hoje.
Hospedagem Compartilhada
Este é o tipo mais comum de hospedagem WordPress. Normalmente é facilmente distinguível devido ao seu custo que pode ser tão pouco quanto $ 20 ou mais por ano por site. Para um site realmente básico que receberá níveis mínimos de tráfego, isso pode ser bom (mas apenas). Na realidade, porém, se você é sério sobre o seu negócio, não vai cortá-lo.
Os problemas que você provavelmente terá com esse tipo de hospedagem são:
- Velocidades lentas : a rapidez com que seu site carrega quando alguém o visita é importante. Vimos alguns planos de hospedagem compartilhada demorando 15 segundos ou mais para carregar um site. Agora, pegue suas próprias experiências aqui e pense em quando você ficou tanto tempo esperando o carregamento de um site… provavelmente nunca! Então, você quer que seus clientes esperem tanto tempo? A resposta tem que ser não. É importante observar que algumas hospedagens compartilhadas podem carregar rapidamente (idealmente, você deseja que um site seja carregado em 3 segundos ou menos). O problema é que esses tempos de carregamento podem se tornar erráticos. Alguns dias será rápido, outros dias dolorosamente lento. Para atingir velocidades de carga consistentes, você desejará algo melhor.
- Problemas de segurança : a hospedagem compartilhada funciona literalmente compartilhando recursos do servidor com vários outros sites. É o equivalente a permitir que outras pessoas compartilhem seu computador. Por causa disso, existe a possibilidade de malware e outros problemas de segurança "sangrar" para comprometer seu próprio site. Não importa quão bem você proteja seu próprio site, seu site ainda corre o risco de ser invadido como resultado de elementos fora de seu controle.
- Problemas de suporte : Em algum momento, você terá um problema em que precisará pedir ajuda. É nesta fase que os problemas com hospedagem compartilhada barata podem realmente brilhar. A qualidade do suporte que você provavelmente receberá será baixa na melhor das hipóteses. De muitas maneiras, isso não é 'culpa' do host. É apenas morder a realidade. Você não pode esperar pagar preços baixíssimos pela hospedagem e obter o melhor suporte possível. Suporte de alta qualidade significa que o host precisa empregar engenheiros altamente treinados e isso não é financeiramente viável para esse tipo de host. Tal como acontece com a maioria das coisas na vida, você recebe o que paga!
- Sem ferramentas : Especialmente se você estiver construindo seu próprio site, pode ser muito útil ter acesso a uma variedade de ferramentas, como backups e sites de teste, que facilitarão MUITO sua vida a longo prazo. Os hosts compartilhados não fornecem esse tipo de ferramenta específica do WordPress. Sim, em muitos casos, você pode usar um complemento de terceiros para, por exemplo, fazer um backup do seu site, mas isso aumenta sua carga de trabalho e custo (um bom sistema de backup custa dinheiro).
Hospedagem WordPress Gerenciada
Pesquise um pouco sobre as opções de hospedagem e você também encontrará rapidamente outro tipo de hospedagem WordPress chamado 'Managed WordPress Hosting'. O WordPress pode às vezes ser um pouco complexo. Ele certamente funciona melhor quando o servidor em que é carregado foi cuidadosamente configurado para o desempenho ideal do WordPress. É aqui que entra um host gerenciado do WordPress. Ao contrário de um host compartilhado padrão, os hosts gerenciados do WordPress ajustaram especialmente seus servidores para trabalhar com o WordPress. Além disso, eles normalmente oferecem ferramentas e outros recursos projetados especificamente para WordPress. Essa especialização se estende a serviços de suporte onde você esperaria encontrar equipes de suporte com conhecimento especializado em WordPress. Isso significa que você deve obter suporte melhor e mais relevante se e quando precisar.
A hospedagem gerenciada do WordPress é normalmente apresentada como um serviço premium e o preço reflete isso. Um bom host Managed WordPress normalmente cobra cerca de US$ 25/mês por site, com esses preços caindo para cerca de US$ 10/mês por site, se você tiver vários sites para hospedar.
Os benefícios de uma boa hospedagem WordPress gerenciada são:
- Velocidade : Como seu site está hospedado em servidores otimizados para WordPress, ele deve carregar muito mais rápido e confiável. Além disso, como esse tipo de hospedagem é vendido como um serviço 'premium', mais esforço é feito por parte do host para garantir que essas velocidades de carregamento permaneçam consistentes.
- Segurança : Devido ao design dos sistemas de servidores de hosts gerenciados do WordPress, seu site deve ser menos vulnerável a ser invadido ou infectado com malware do que aqueles hospedados em plataformas de hospedagem compartilhada mais baratas. Novamente, como o serviço oferecido é premium, um host Managed WordPress normalmente fará esforços consideráveis para garantir que seu(s) site(s) permaneça(m) seguro(s). No caso de um hack, eles devem ser capazes de ajudar na limpeza.
- Suporte : Hosts gerenciados do WordPress são especializados em WordPress. Por causa disso, sua equipe de suporte deve ter muito mais conhecimento sobre problemas relacionados ao WordPress e estar mais disposta a ajudar quando necessário.
- Ferramentas : Muitos hosts gerenciados do WordPress agrupam ferramentas úteis, como sistemas de backup e servidores de teste de sites em seus pacotes. Isso pode facilitar MUITO a sua vida e, no caso de backups, ajudar a proteger seu site caso algo dê errado.
Seja qual for o host escolhido, você precisará pensar cuidadosamente sobre o que seu site precisará fazer para o seu negócio. Se for servir como um 'gateway' central para o seu negócio e ser visitado por muitos clientes, a hospedagem WordPress gerenciada de alta qualidade é um investimento que vale a pena. Embora possa ser mais caro (e entendemos que pode ser tentador procurar economia ao criar um novo negócio), o retorno que você provavelmente obterá de um bom site que carrega rapidamente superará em muito esse custo.
Por outro lado, a economia de alguns $$ em hospedagem, embora tentadora no início, pode rapidamente se transformar em centenas de dólares em custos inesperados quando você passa horas lidando com suporte inútil ou tentando recuperar seu site que foi invadido. Não menos importante, você quase certamente perderá negócios como resultado de problemas de desempenho enfrentados por clientes que abandonam seu site devido a tempos de carregamento lentos.
Instalando o WordPress
Como um host gerenciado do WordPress, usaremos nossa própria hospedagem para hospedar o site da Press Plumbers. Usaremos certos recursos que podem não estar disponíveis com outros hosts (particularmente hosts compartilhados mais baratos). É claro que adoraríamos que você escolhesse hospedar seu novo site de negócios conosco. Você pode fazer isso sem riscos por 60 dias em nossos planos padrão.
Embora haja diferenças de host para host quando se trata de configurar inicialmente o WordPress, o processo real de construção do seu site WordPress não será diferente (embora você possa ter problemas de desempenho com hospedagem mais barata). Com isso em mente, vamos ver rapidamente como você configuraria o WordPress usando o Pressidium. Se você quiser acompanhar, inscreva-se para uma conta de forma rápida e fácil aqui.
Passo um
Faça login na sua conta em https://dashboard.pressidium.com/ . Você será levado ao seu Painel, onde poderá criar uma nova instalação do site com o clique de um botão.
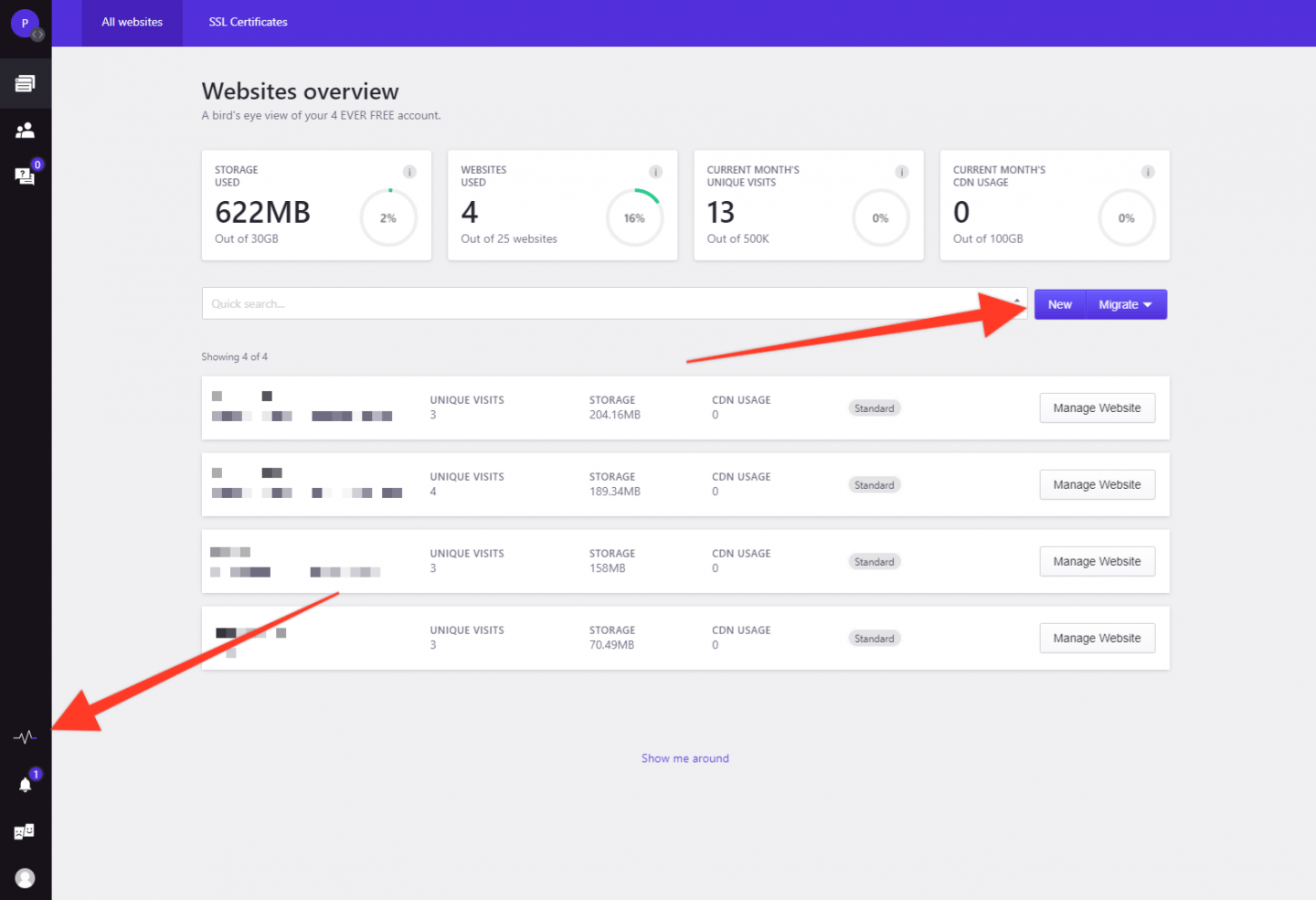
Basta clicar no botão 'Novo' e uma janela pop-up será aberta. Preencha o nome do seu novo site (isso é apenas para sua referência, então não se preocupe se o nome escolhido não estiver disponível ou for muito longo para o campo).
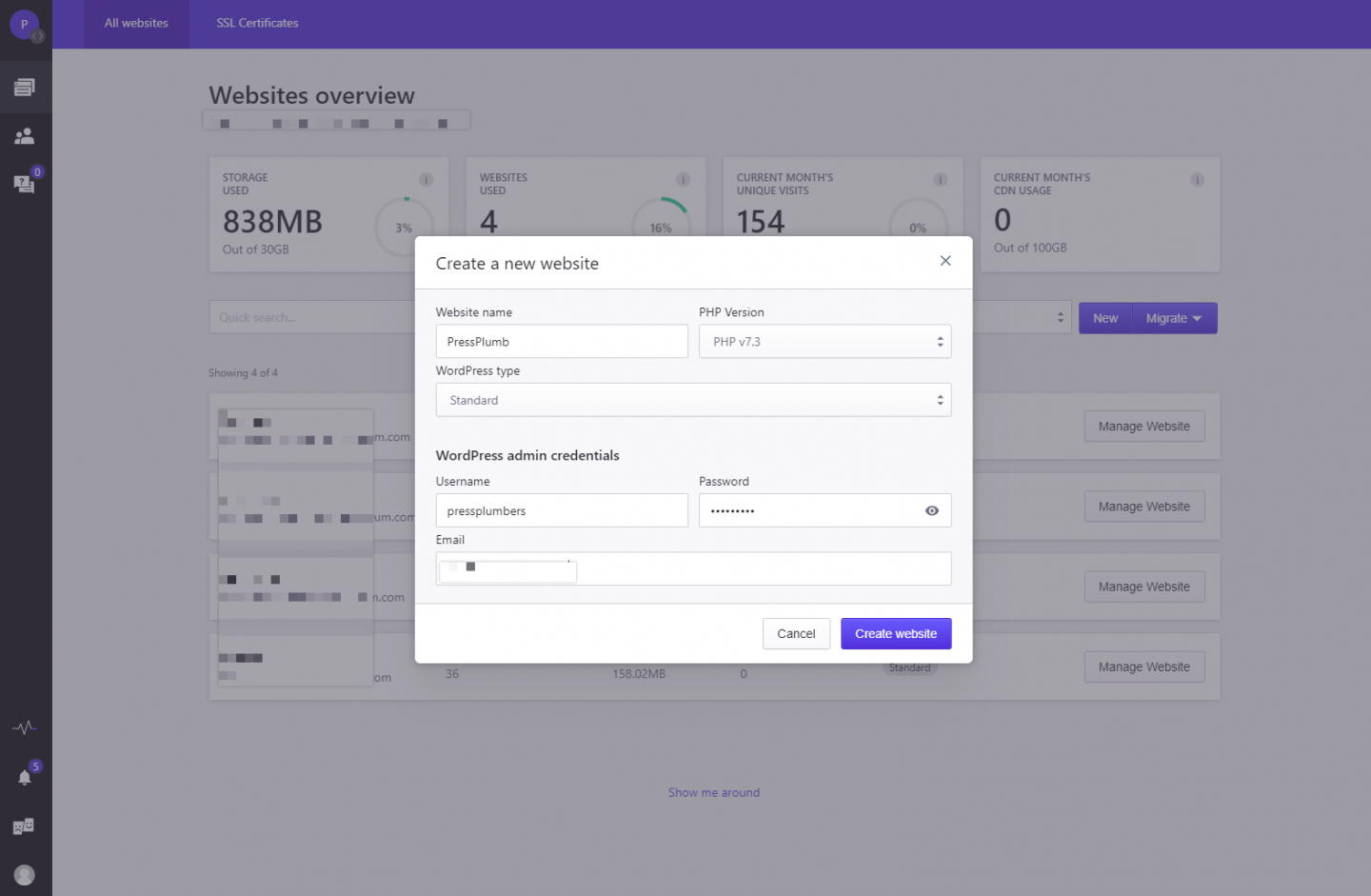
Adicione um endereço de e-mail e escolha uma senha e clique em 'Criar site'. Você terá apenas alguns minutos para tomar um café enquanto seu site está configurado e a versão mais recente do WordPress é instalada automaticamente para você.
Quando o processo de configuração estiver concluído, você receberá um e-mail informando que está pronto. E é isso! O WordPress foi instalado e agora você pode fazer login no seu novo site.
Se você quiser uma visão mais abrangente da configuração de um site a partir do Pressidium Dashboard, dê uma olhada neste artigo: Inicie um site WordPress em apenas dez minutos com o Pressidium
Para fazer isso, clique no botão que diz 'Gerenciar site' no Dashboard. Você será levado a uma página de visão geral que fornece algumas estatísticas básicas sobre seu site, incluindo o domínio principal atual. Isso é importante. Pressidium atribui um subdomínio especial que é exclusivo para seu site quando você o cria pela primeira vez. É por meio desse subdomínio que você acessará inicialmente seu site e trabalhará nele. No devido tempo, adicionaremos o domínio real ao seu site (no nosso caso, será pressplumbing.co).
Por enquanto, encontre o subdomínio exclusivo que foi atribuído ao seu site e clique nele.
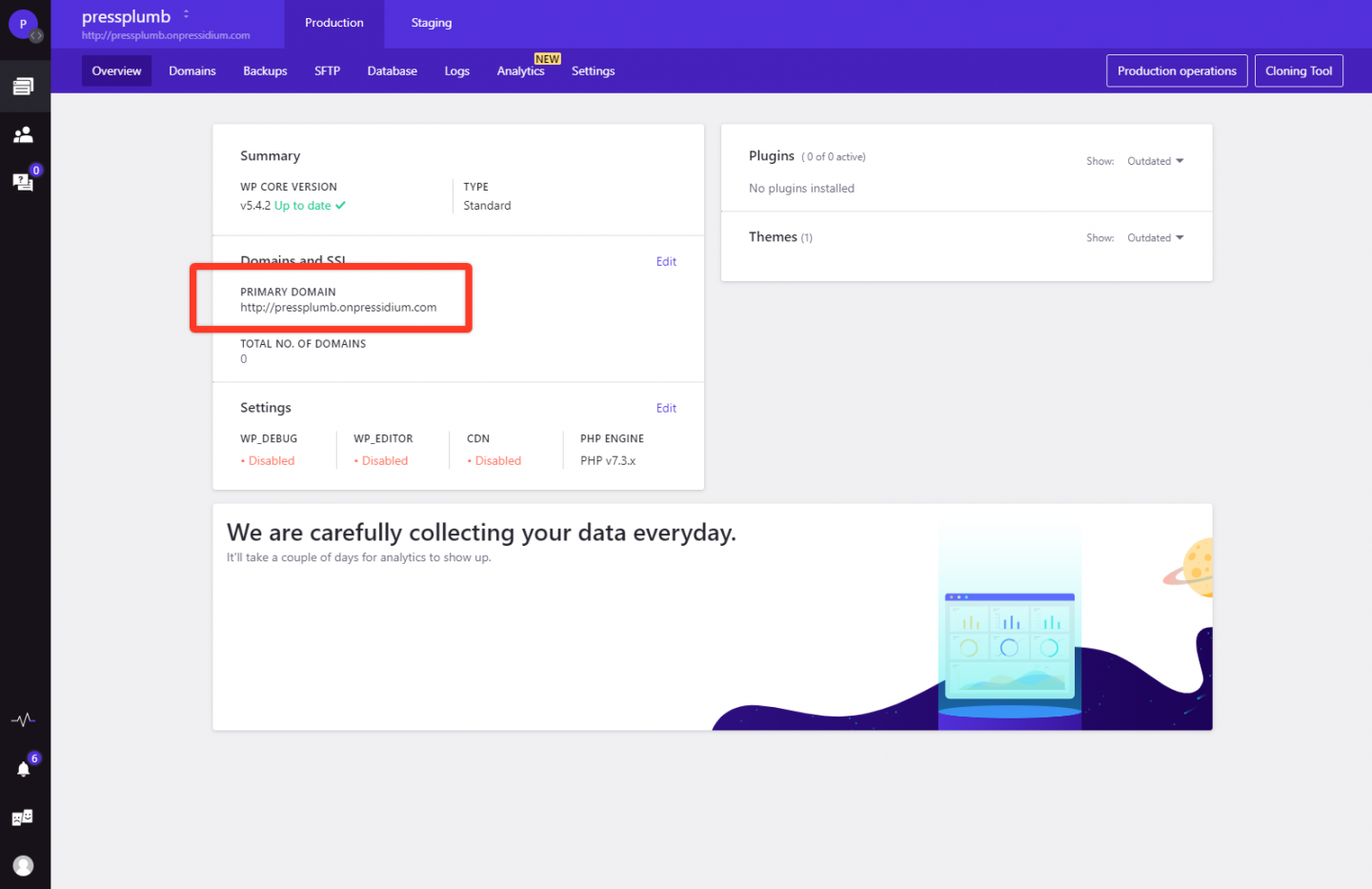
Você será levado a uma página que se parece um pouco com esta:
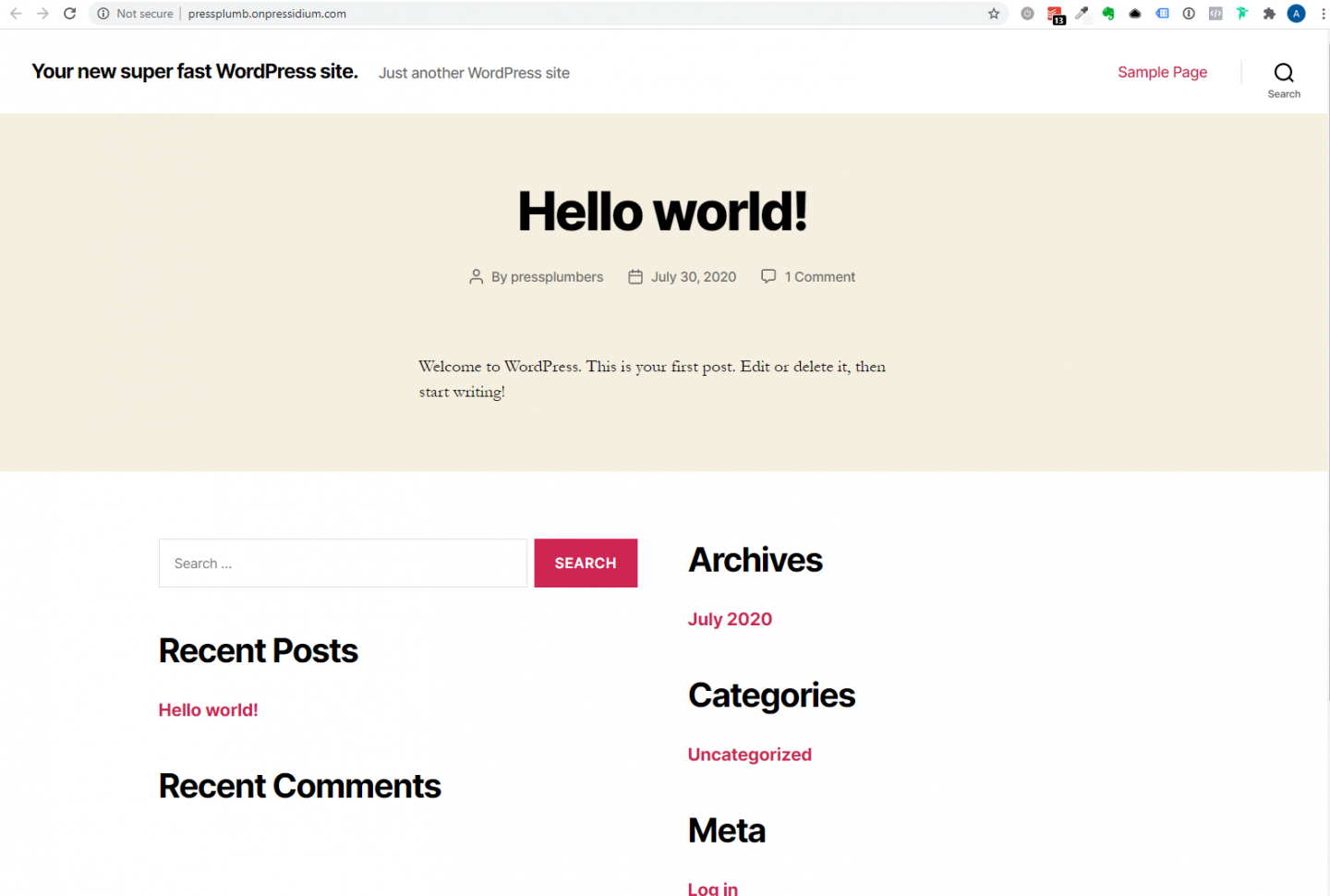
Para fazer login no WordPress, adicione /wp-admin ao final do URL na barra de pesquisa e clique em Enter. Então, no nosso caso, ficaria assim: pressplumb.onpressidium.com/wp-admin
Você será apresentado à tela de login do WordPress. Digite o nome de usuário e a senha que você forneceu ao configurar seu site pela primeira vez e faça o login. Se você esqueceu esses detalhes, não se preocupe. Basta clicar no link 'Perdeu sua senha' e digite o endereço de e-mail usado ao configurar seu site. Você receberá um lembrete do nome de usuário enviado a você junto com um link que pode ser usado para redefinir sua senha.
Escolha da senha: vale a pena dedicar um tempo para garantir que sua senha seja forte. Como sua página de login é acessível a qualquer pessoa no mundo, sua senha é a única coisa que fica entre seu site e eles.
Quando estiver logado, você verá o painel do WordPress. Agora podemos realmente rachar!
Apontando seu nome de domínio para seu site WordPress
Antes de prosseguirmos com a construção do nosso site, precisamos primeiro apontar nosso nome de domínio para a instalação do WordPress. O método para fazer isso é comum, independentemente do host, com algumas pequenas exceções que abordaremos.
Tecnicamente, não precisamos apontar nosso nome de domínio para nosso site hospedado no Pressidium até que estejamos prontos para entrar no ar. Podemos usar o subdomínio fornecido no início (no nosso caso pressplum.onpressidium.co) para acessar e construir nosso site. A ferramenta avançada de busca e substituição de nomes de domínio do Pressidium facilita o processo de adição de um domínio em qualquer estágio.
A razão para quebrar e apontar um domínio para o nosso site agora é para que possamos carregar uma página 'Em breve' que exibirá nosso logotipo e detalhes de contato. Ter isso em vigor significa que você pode começar a promover sua empresa ou entrar em contato com os clientes com a certeza de que, se eles tentassem visitar seu site, haveria algo para ver. Afinal, somos realistas e entendemos que nem todas as tarefas podem fluir na ordem ideal. Você pode (no caso do nosso negócio fictício Press Plumbers) já ter uma van na loja que está sendo escrita no momento. Você pode não ter tempo para terminar seu site nas próximas semanas, mas enquanto isso você precisa sair e começar a fornecer um serviço aos seus clientes. Sem uma página de retenção, qualquer pessoa que visite seu site receberá uma mensagem de erro "Este site não pode ser acessado", que não inspira exatamente confiança. Uma página de retenção resolve esse problema em um hit.
Usando a Cloudflare para lidar com nosso DNS de nome de domínio
Esta série de artigos não é abrangente o suficiente para mergulhar no mundo obscuro e obscuro dos DNS de nomes de domínio, servidores de nomes e muito mais! Vamos manter isso o mais breve possível para que as coisas funcionem para você.
Então, o que é isso tudo? Bem, seu nome de domínio é um pouco como um código postal, mas para a internet. As pessoas podem inseri-lo em um navegador e serão levadas ao seu site. Mas, para que isso aconteça, seu nome de domínio precisa 'saber' onde seu site está localizado.
Seu site é apenas uma coleção de arquivos e esses arquivos estão hospedados em um servidor em algum lugar do mundo. O servidor pode literalmente estar localizado em qualquer lugar. Assim, você pode dizer ao nome de domínio qual servidor ele precisa visitar para acessar os arquivos do seu site e, ao fazer isso, exibir um site para seus clientes.
Para fazer isso, existe um sistema mundial chamado Domain Name System ou DNS. É um pouco como um catálogo de endereços e mantém o controle de qual nome de domínio está apontando para qual servidor. É um pouco como digitar um código postal em um sistema de navegação por satélite. O sistema na navegação por satélite (os mapas) sabe onde este código postal está localizado e, portanto, pode levá-lo até lá.
Existem vários 'livros de endereços' DNS em todo o mundo e alguns funcionam mais rápido do que outros. Vamos usar um sistema DNS fornecido pela Cloudflare. Seu sistema é robusto e, principalmente, rápido. Isso significa que quaisquer atualizações que fizermos no endereço da 'lista telefônica' do nosso nome de domínio ocorrerão rapidamente. Para saber mais sobre a Cloudflare, você pode conferir este artigo aqui.
Para começar, você precisará se inscrever para uma conta gratuita da Cloudflare em https://dash.cloudflare.com/sign-up
Depois de fazer isso, clique no botão azul 'Adicionar um site'. Digite seu nome de domínio (no nosso caso, será pressplumbing.co' e clique em 'Adicionar site'.
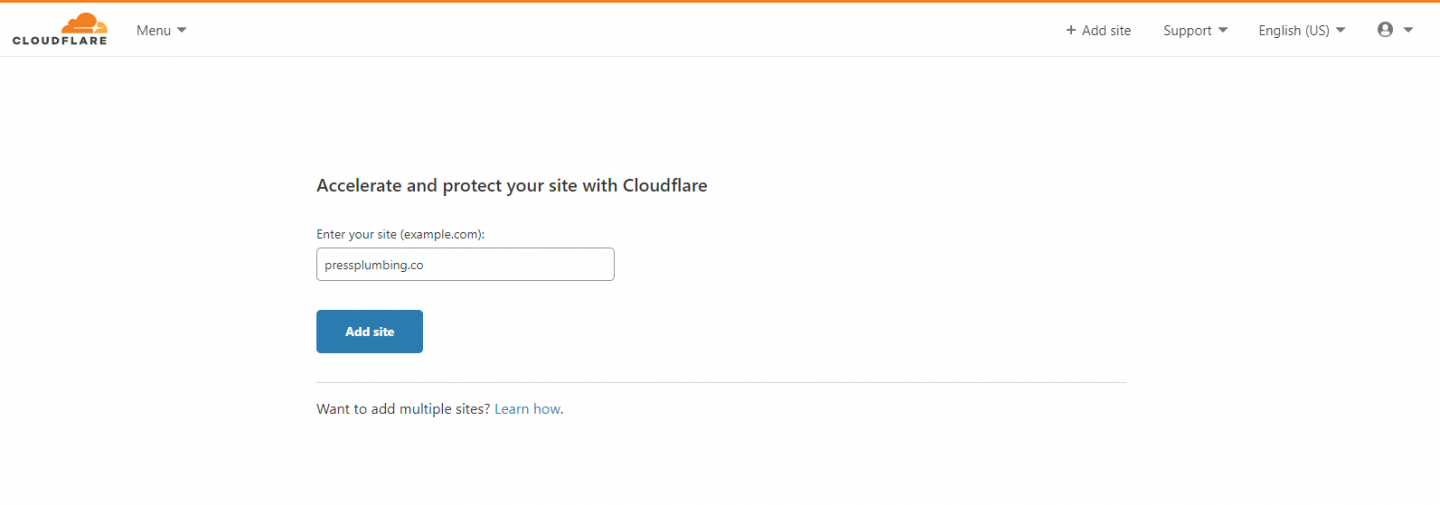
Escolha o plano gratuito ($0/mês) e clique em 'Confirmar plano'. A Cloudflare agora verificará seu domínio e obterá vários registros que se parecerão com este:
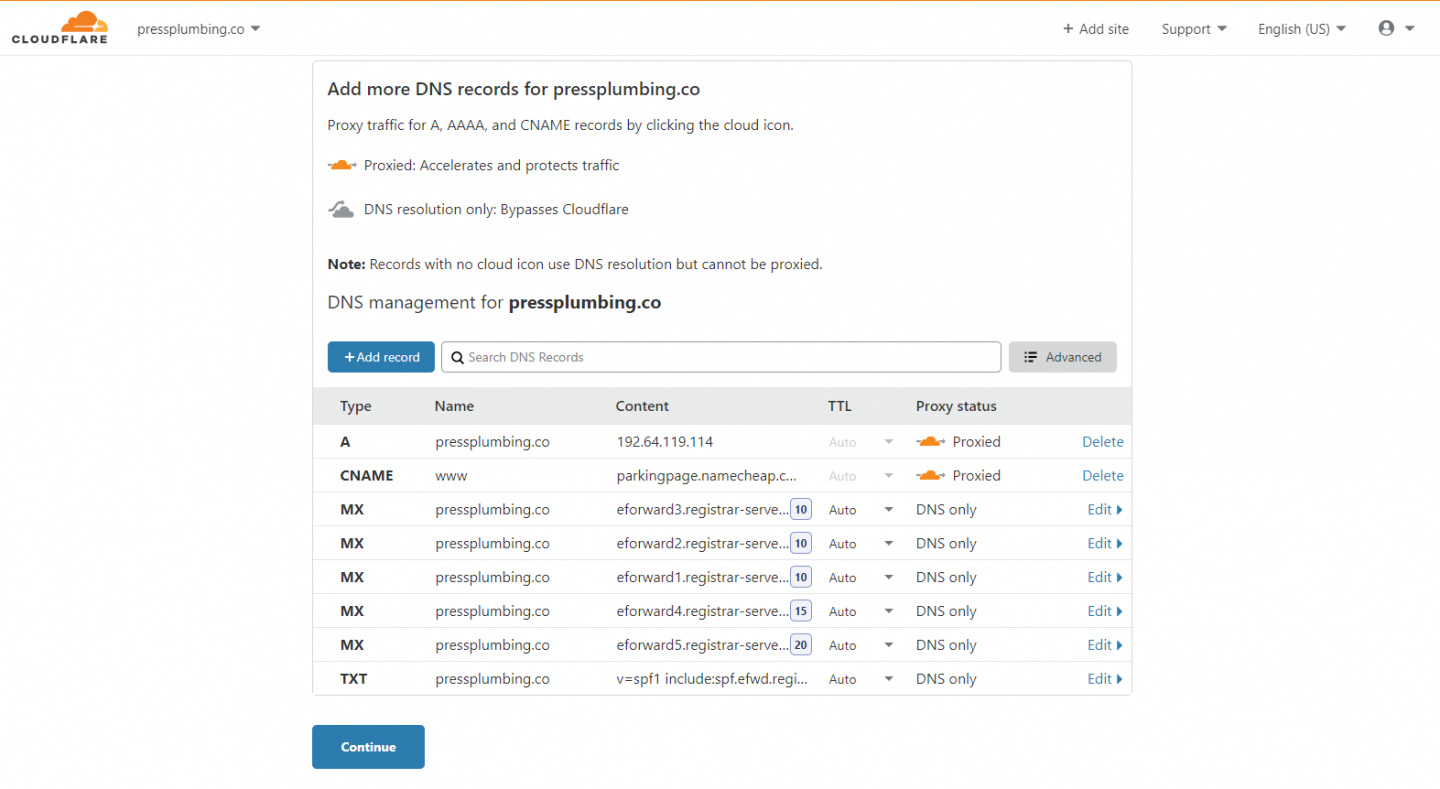
Exclua TODOS esses registros. Você verá o texto 'Excluir' ao lado de alguns. Para outros, aperte o botão 'Editar' e então você verá um botão Excluir no canto inferior esquerdo. Feito isso clique em 'Continuar'.
Observação: exclua esses registros SOMENTE se você NÃO estiver usando um serviço de e-mail ou tiver qualquer outro serviço vinculado ao seu nome de domínio. Apagá-los significa que qualquer serviço desse tipo deixará de funcionar.
A Cloudflare irá avisá-lo de que não está conseguindo ativar seu site. Isto é bom. Clique em 'Confirmar'. Agora você verá uma tela como a abaixo:

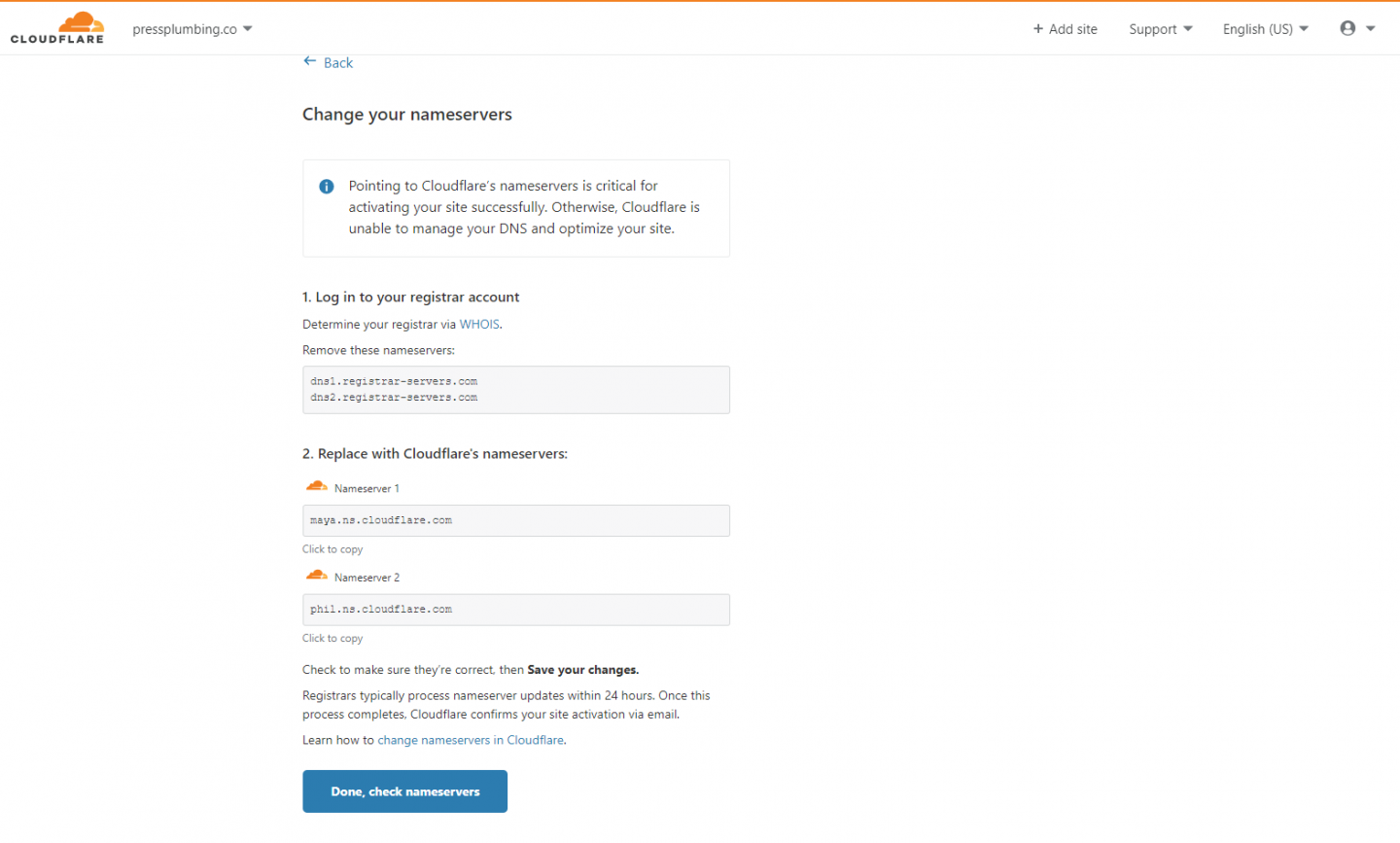
Abra uma nova janela do navegador e vá para o site do seu registrador de domínio e faça o login. No nosso caso, isso é Namecheap. Clique no botão 'Gerenciar' ao lado do seu nome de domínio e você verá uma caixa suspensa que diz 'NameCheap Basic DNS'. Selecione 'DNS personalizado' na lista.
Se você não estiver usando o Namecheap como seu registrador de domínio, precisará navegar até a seção em seu painel de controle que permite atualizar seus servidores de nomes de domínio. Se você não sabe onde encontrá-lo, seu Registrador de Domínios poderá ajudar.
Na seção Custom Nameserver, você precisará colar dois valores fornecidos pela Cloudflare. Volte para a Cloudflare e copie as duas linhas fornecidas na seção intitulada 'Substituir pelos servidores de nomes da Cloudflare'. Clique em 'Concluído', verifique os servidores de nomes' quando tiver feito isso. No Namecheap, certifique-se de salvar os Nameservers que você copiou clicando no ícone de visto verde.
Você receberá um e-mail da Cloudflare em cerca de 30 minutos (não se preocupe se demorar mais) confirmando que seus servidores de nomes foram atualizados. Agora você pode sair da sua conta Namecheap (ou outro registrador de domínio). Você não precisará fazer login novamente até que seja hora de renovar seu domínio!
Atualizando seu nome de domínio no Pressidium
Agora que fizemos o trabalho duro de mudar nossos Nameservers para apontar para Cloudflare, podemos dar os passos finais necessários para apontar seu domínio para seu site no Pressidium. Se você não estiver usando o Pressidium para hospedar seu site, as etapas necessárias para fazer isso serão um pouco diferentes, mas o princípio subjacente será o mesmo.
Passo um
Faça login na sua conta Pressidium, clique em 'Gerenciar site' e, em seguida, clique na guia 'Domínios'.
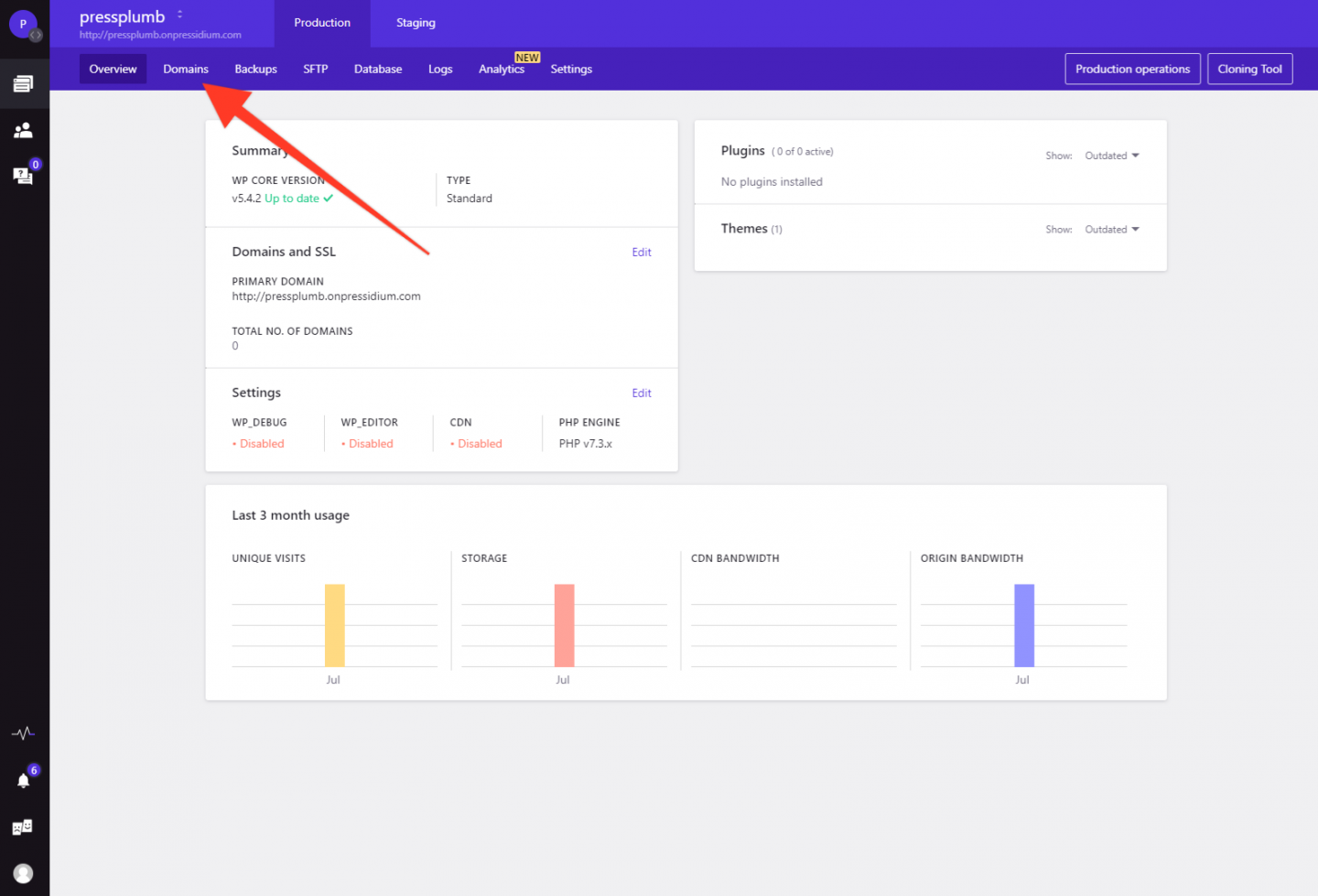
Em seguida, clique em 'Adicionar domínio' e digite seu domínio na caixa conforme solicitado. No nosso caso, entraremos em 'pressplumbing.co'. Siga o assistente de domínio até a etapa 2, onde você receberá alguns registros NS que precisarão ser adicionados à Cloudflare.
Passo dois
Faça login na sua conta Cloudflare e acesse seu domínio. Você deve ter recebido o formulário de confirmação da Cloudflare por e-mail informando que este domínio agora está ativo em sua conta Cloudflare.
Clique na guia DNS e, em seguida, clique em 'Adicionar registro'. Você verá um pop-up de caixa sob este botão que é configurado de forma útil como precisamos como uma entrada 'A Record'. Copie o primeiro valor de endereço IP www do Pressidium para a Cloudflare para que fique assim (mas substituído pelo endereço IP fornecido em seu próprio painel de controle):
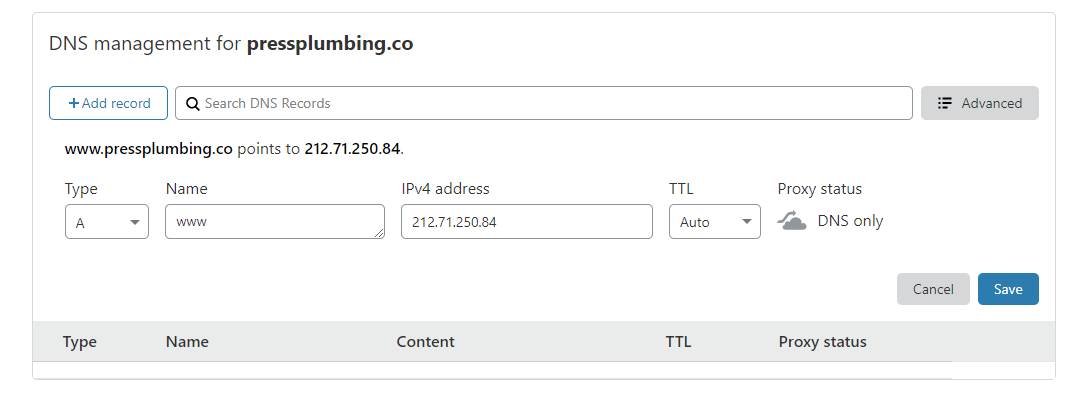
Clique no ícone da nuvem laranja para torná-lo cinza e clique em 'Salvar'. Repita para o segundo valor www.
Em seguida, para os dois valores de IP finais (onde o host é @), insira-os na Cloudflare exatamente da mesma maneira para que fiquem assim:
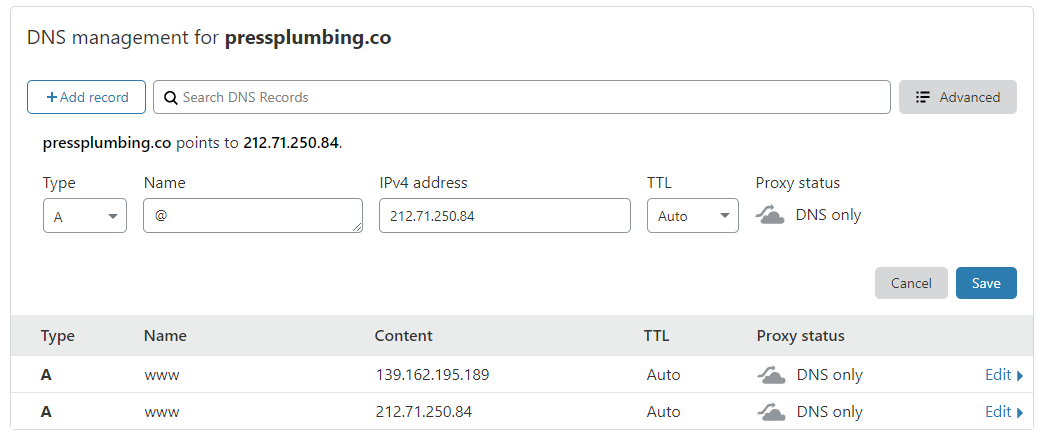
Quando terminar, você deve ter algo parecido com isso no Cloudflare:
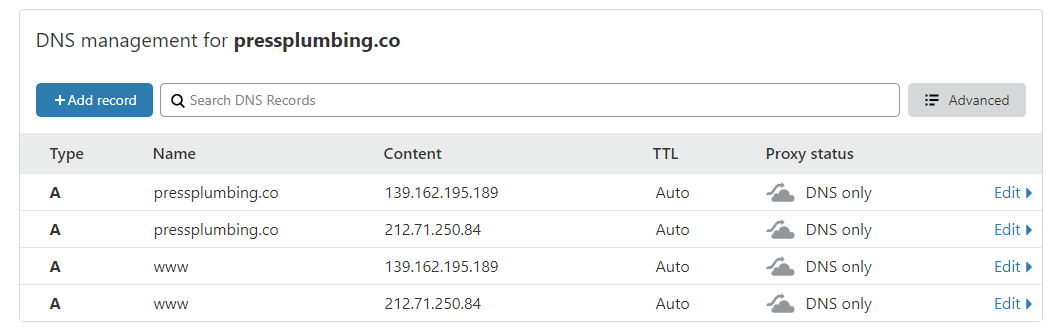
Passo três
Volte para o painel do Pressidium e clique em 'Passo 3 de 4'. Clique na opção de rádio que diz 'veja o site diretamente' para ambas as seções. Isso parecerá assim:
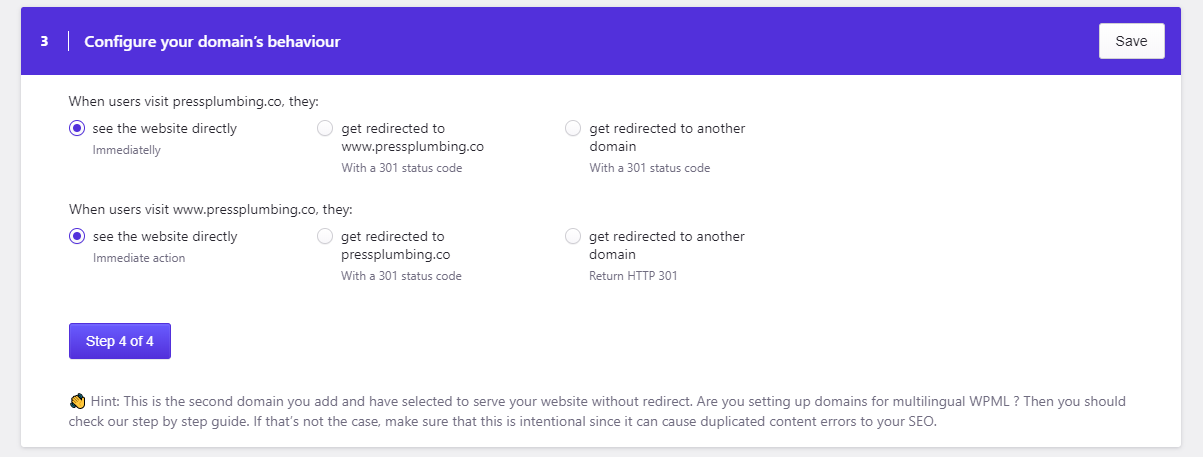
Clique em 'Passo 4 de 4' e depois clique em 'Sim' para todas as 3 seções para que fique assim:
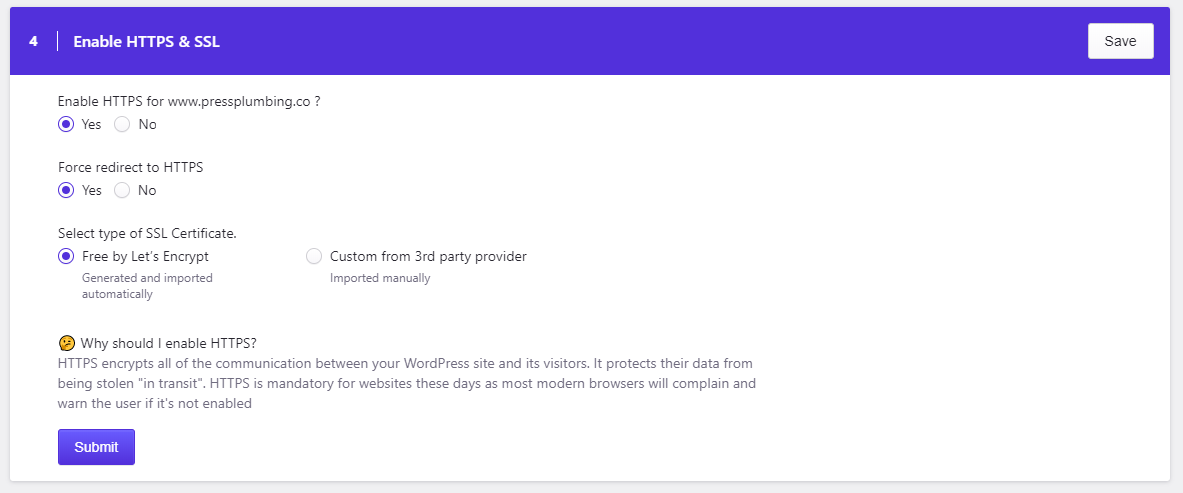
Clique em Enviar e pronto! O sistema levará alguns minutos para definir todas essas configurações e provisionar o domínio. Você receberá um e-mail para confirmar quando isso for feito. Agora você pode visitar seu site 'novo' em seu novo endereço, que no nosso caso é https://pressplumbing.co .
Observação: pode levar cerca de uma hora para que todos os sistemas sejam totalmente atualizados e seu certificado de segurança seja instalado. Se isso não estiver funcionando corretamente após esse período, sinta-se à vontade para entrar em contato com nossa equipe de suporte (se você estiver hospedando com o Pressidium).
Se você não estiver hospedando com o Pressidium, precisará verificar as instruções fornecidas pelo seu host para apontar seu domínio para sua hospedagem e instalar um certificado SSL. Embora o método para fazer isso seja diferente do Pressidium, o conceito básico será o mesmo. Você receberá um endereço IP de registro que precisará ser inserido na Cloudflare de maneira muito semelhante.
Configurando uma página de manutenção
Agora estamos correndo à frente. Espero que o processo de configuração do domínio não tenha impedido você de construir seu próprio site… pode ser um pouco complicado, mas é um trabalho único. Agora que você está configurado e seu site está tecnicamente 'ao vivo', precisamos quebrar e adicionar uma página de manutenção para que haja algo para os visitantes verem enquanto construímos o site final. Este é um trabalho bastante rápido e lhe dará um bom gosto de usar o WordPress.
Passo um
Faça login no seu site. Para fazer isso, vá para https://yourwebsiteadddress.com/wp-admin . Para nós, isso significa acessar https://pressplumbing.co/wp-admin
Quando você estiver em 'Plugins' no menu à esquerda. Plugins são um recurso incrível do WordPress. Eles permitem que você estenda rápida e facilmente a funcionalidade do seu site de várias maneiras. O mercado de plugins do WordPress é um pouco como a Apple App Store. Desenvolvedores de todo o mundo contribuem com plugins para o mercado. A maioria é gratuita, mas alguns cobram pela funcionalidade premium.
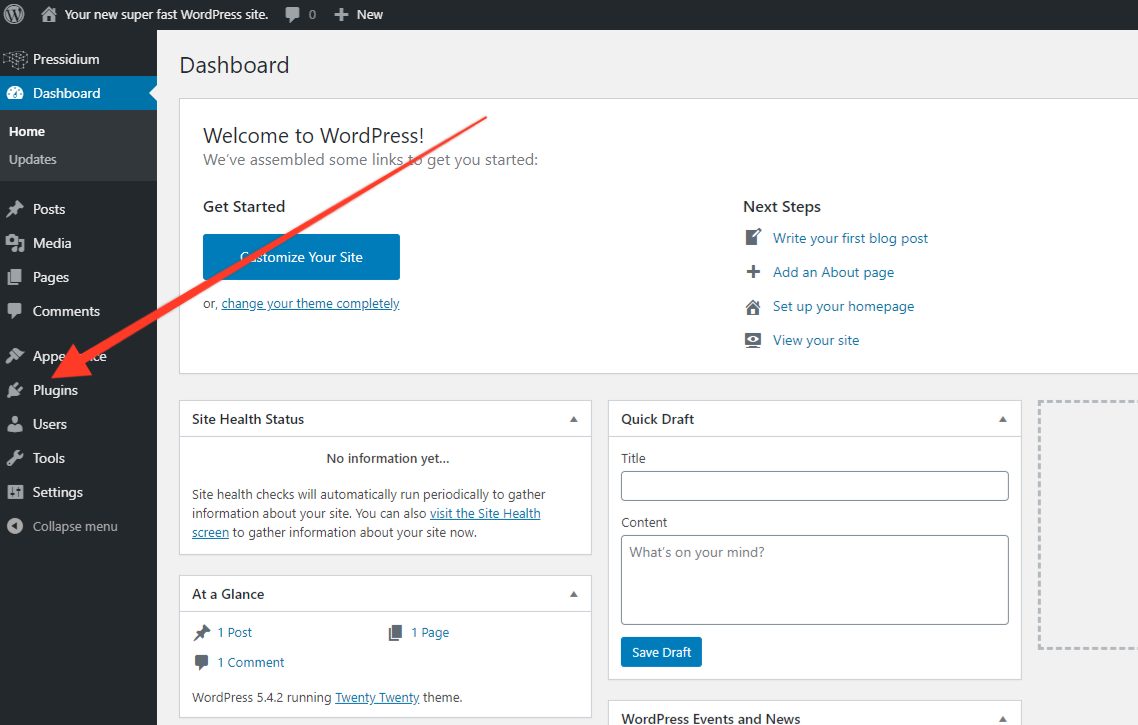
Neste caso, queremos configurar rapidamente uma página inicial 'Em breve'. Existem algumas maneiras de fazer isso. A primeira seria criar uma 'Homepage' e publicá-la, mas você teria que ter cuidado para não revelar outras páginas em desenvolvimento. A melhor maneira é usar um plugin de 'Manutenção' que faz todo o trabalho duro para você.
Quando você chegar à página do plug-in, não verá nenhum listado, pois ainda não adicionamos nenhum. Clique em 'Adicionar novo' e digite 'Manutenção' na caixa de pesquisa. Você verá algo assim surgir:
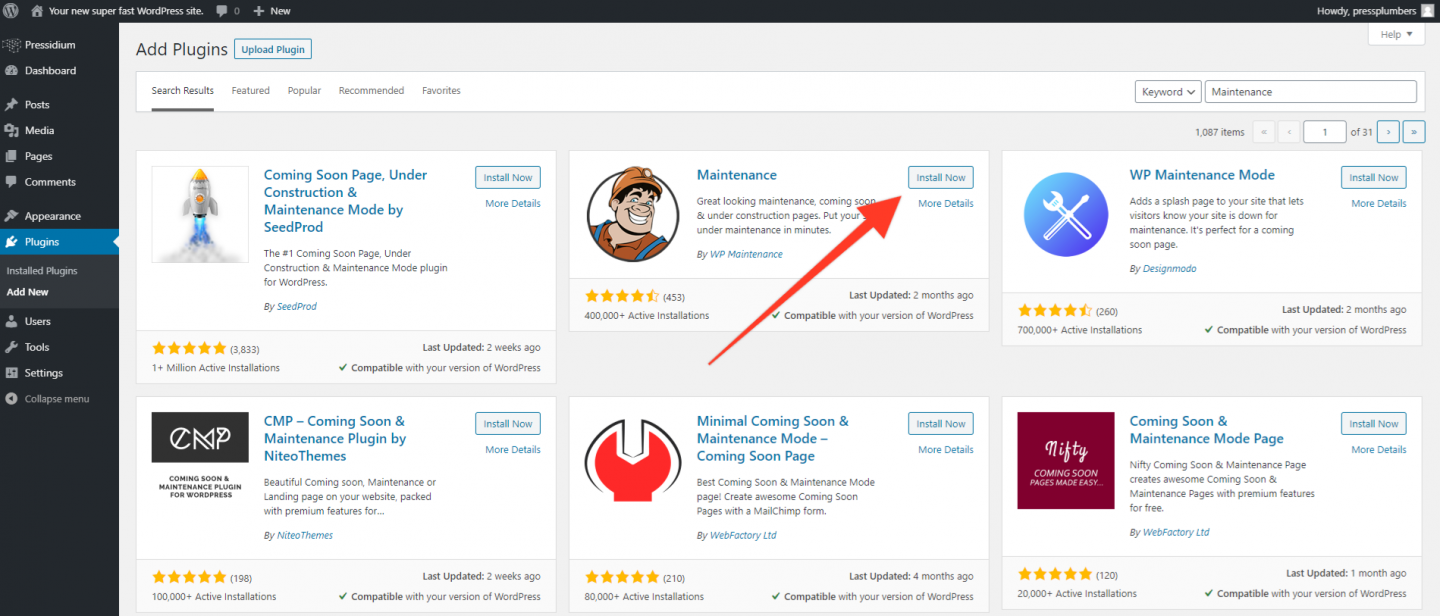
Selecione o chamado 'Manutenção' por WP Maintenance (atualmente o segundo na lista) e clique em 'Instalar agora'. O WordPress agora baixará e instalará este plugin para você. Quando isso for feito, você verá que o botão 'Instalar agora' muda para azul e agora lê 'Ativar'. Clique aqui.
Você será levado de volta à página principal do Plugin no WordPress, onde agora você verá isso listado. É a partir daqui que você pode ativar/desativar e excluir plugins em seu site. Os plugins são incrivelmente poderosos, mas é importante não enlouquecer com eles e adicionar cargas. Você ocasionalmente vê sites onde as pessoas adicionaram 100 e este não é o caminho a percorrer. Para a maioria dos sites, você provavelmente terminará com 6 ou mais desses.
Passo dois
Dê uma olhada no menu à esquerda. Agora você verá um link 'Manutenção' que não existia antes. Muitos plugins irão gerar um link um pouco como este que aparecerá no menu à esquerda. Clicar nele normalmente leva você às configurações do plug-in, onde você pode configurar as opções para esse plug-in específico. Clique aqui para ir para as configurações da página Manutenção agora.
Você verá uma tela parecida com esta:
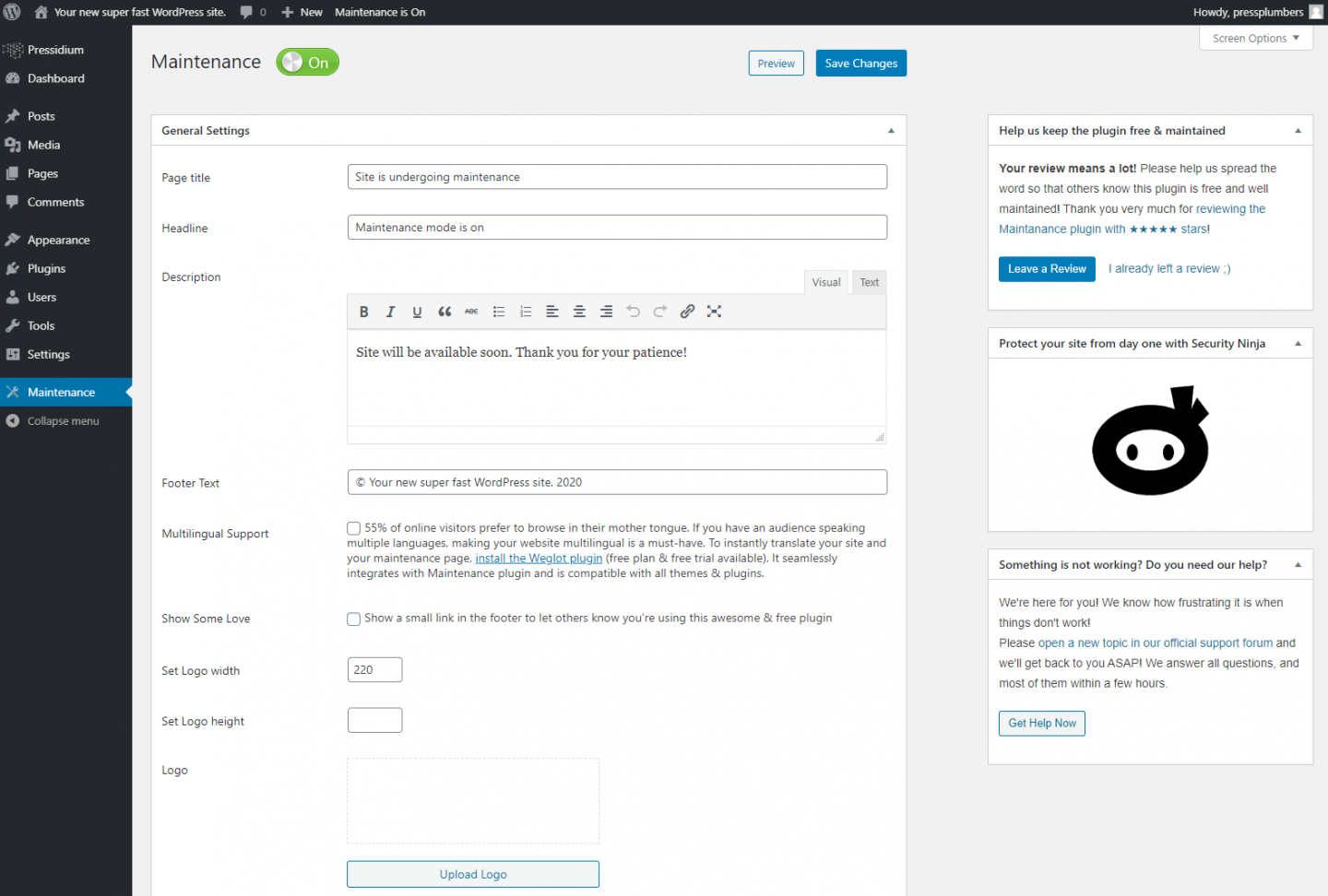
A página Manutenção foi ativada em seu site, mas ainda não exibirá seu logotipo ou informações comerciais. Como você está logado no seu site WordPress, não poderá ver como é, então vamos abrir uma janela de navegação anônima no seu computador e dar uma olhada. Veja aqui instruções sobre como fazer isso usando o Chrome (nosso navegador recomendado).
Você deve ver isso:
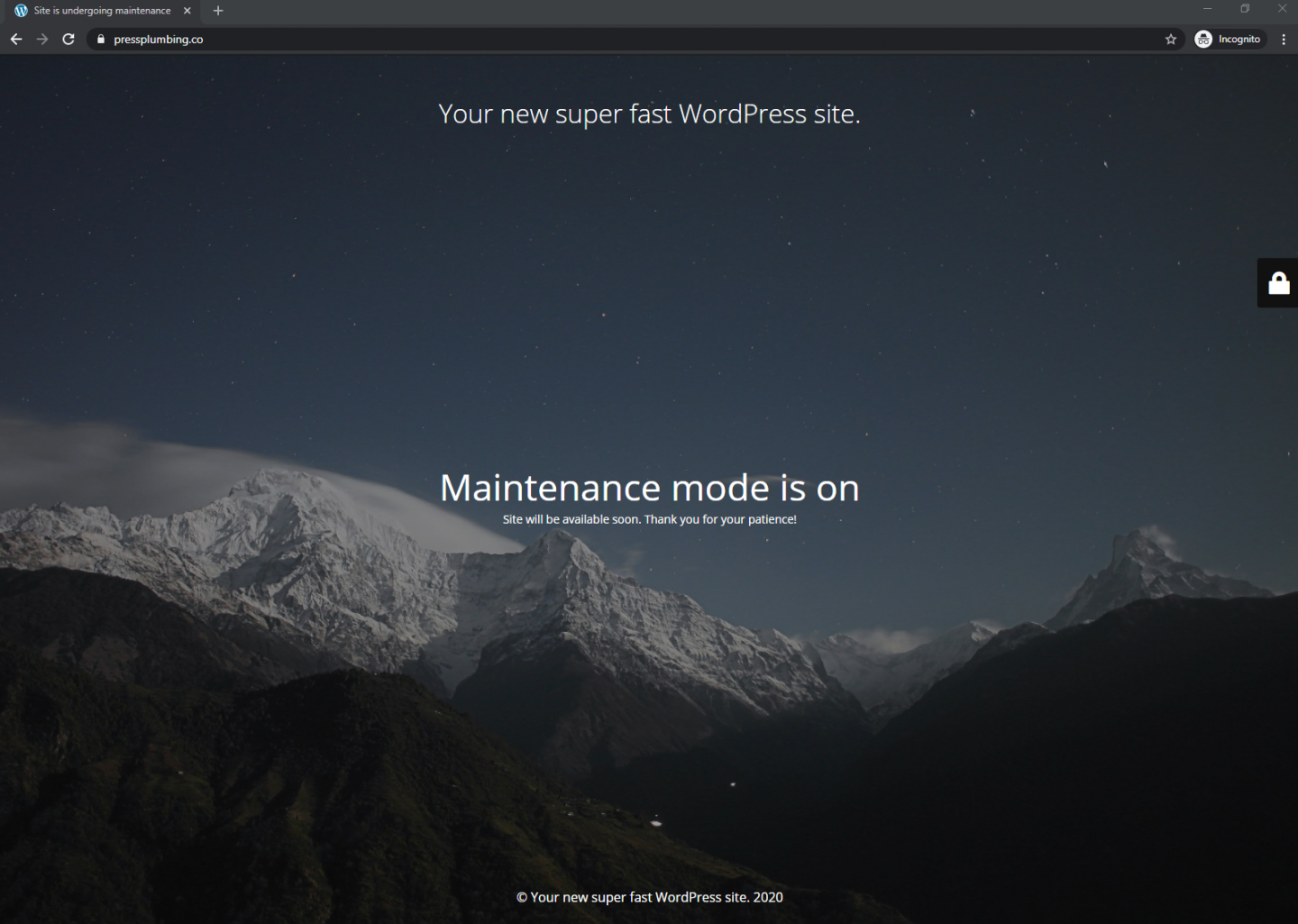
Agora precisamos personalizar isso para se adequar ao seu negócio.
Volte para a tela de manutenção no WordPress e atualize o título da página, o título, a descrição e o texto do rodapé para o seguinte (adaptando para o seu negócio, é claro):
Título da página : canalização de imprensa
Título : Novo site em breve
Descrição : Estamos trabalhando em um novo site que será lançado em breve. Enquanto isso, entre em contato conosco pelo telefone 01234 567890. Obrigado. A equipe de encanamento de imprensa.
Texto do rodapé : Press Plumbing & Co 2020
Em seguida, obtenha uma cópia do seu logotipo (de preferência com cerca de 1.000px de largura – isso pode ser redimensionado em https://picresize.com) e faça o upload clicando no botão 'Upload Logo'. Altere o tamanho onde diz 'Set Logo Width' para cerca de 450px. Carregue o mesmo logotipo para onde diz 'Upload Retina Logo'.
Passe o mouse sobre a imagem de fundo e você verá um pop-up 'X'. Clique aqui para remover o fundo. Altere a cor do plano de fundo e a cor do plano de fundo do bloco de login para a mesma cor usada como plano de fundo para o seu logotipo (ou a cor que você decidiu que funciona melhor como plano de fundo para o seu logotipo) e clique em salvar.
Role para baixo e você verá uma caixa que diz 'CSS personalizado'. Nesta caixa, copie e cole o seguinte código:
body > .main-container:after { background-color: transparent; } .logo-box img { max-width: 100%; margin-top: 200px; } .site-content h2.heading { font-size: 35px; font-weight: lighter; margin-bottom: 20px; }Pressione 'Salvar alterações' e atualize a janela de navegação anônima e você verá que tudo foi atualizado. É claro que você pode voltar e ajustar a cor, o texto e assim por diante para melhor atender às suas necessidades. Continue atualizando a página na janela de navegação anônima para ver essas alterações.
Nossa nova página de Manutenção se parece com isso:
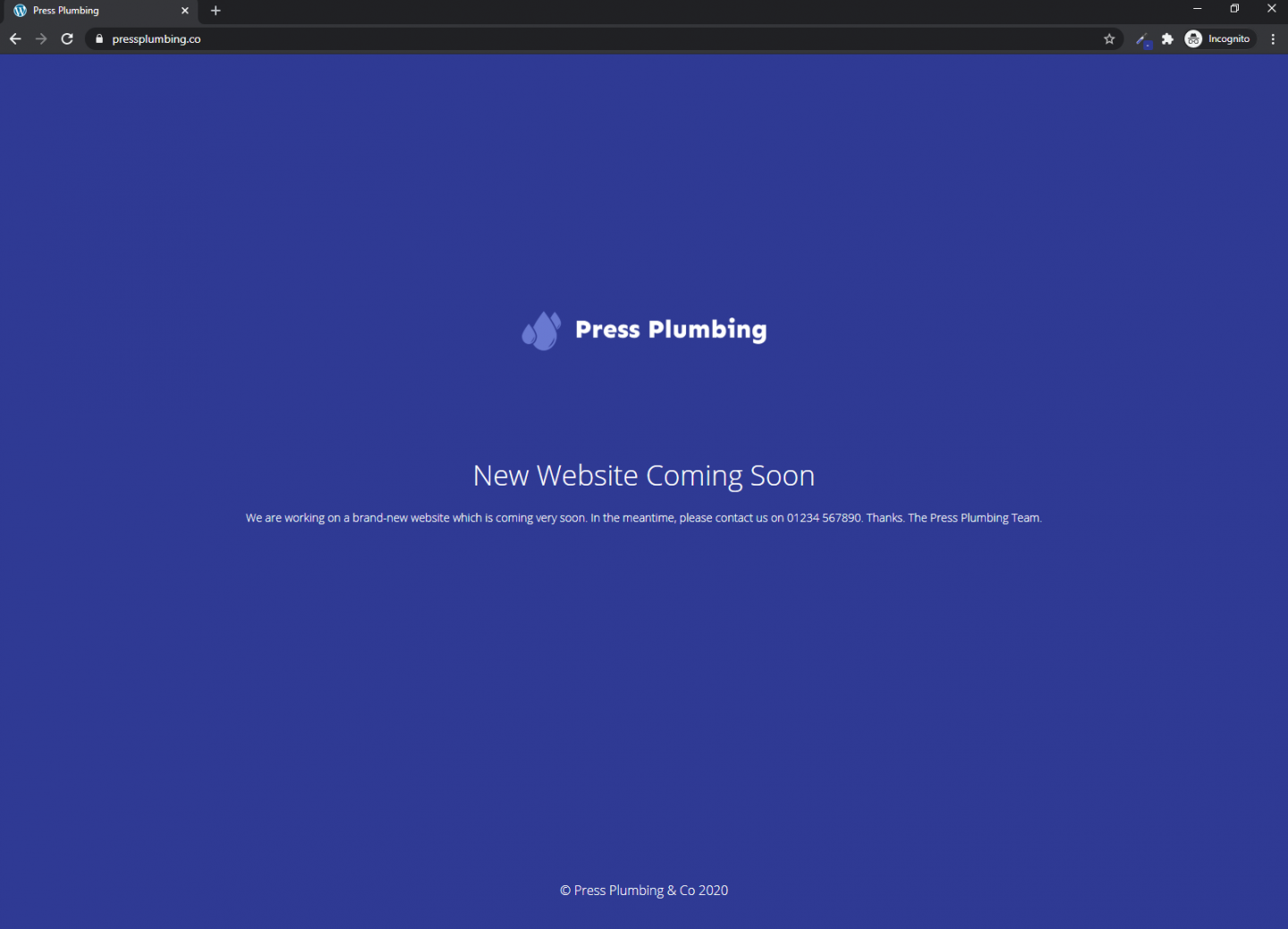
A página Manutenção permanecerá ativa e será tudo o que qualquer pessoa que visitar seu site verá até que a desativemos após a criação do site. É claro que você pode atualizar esta página periodicamente com outras informações relevantes sobre sua empresa.
Uma rápida recapitulação das tarefas que foram concluídas até agora:
- Comprou um nome de domínio
- Desenhou um logotipo
- Configurar Hospedagem e Instalar WordPress
- Configurei o Cloudflare e direcionei nosso nome de domínio para nossa hospedagem
- Instalou uma tela de manutenção
Agora que fizemos todos os itens acima, podemos avançar com o design do nosso site!
Instalando o Elementor e nosso tema inicial
Para começar a trabalhar em nosso novo site, precisamos fazer duas coisas:
- Instalar Elementor
- Instale o tema Starter que servirá de base para o nosso site.
Ambos os trabalhos envolverão a adição de mais plugins ao WordPress. O processo para fazer isso é exatamente igual ao que fizemos ao instalar o plugin Maintenance.
Instalando o Elementor
Vá para a página Plug-ins. Clique em 'Adicionar novo' e na barra de pesquisa na página Adicionar plug-ins digite 'Elementor'. Você deve ver isso:
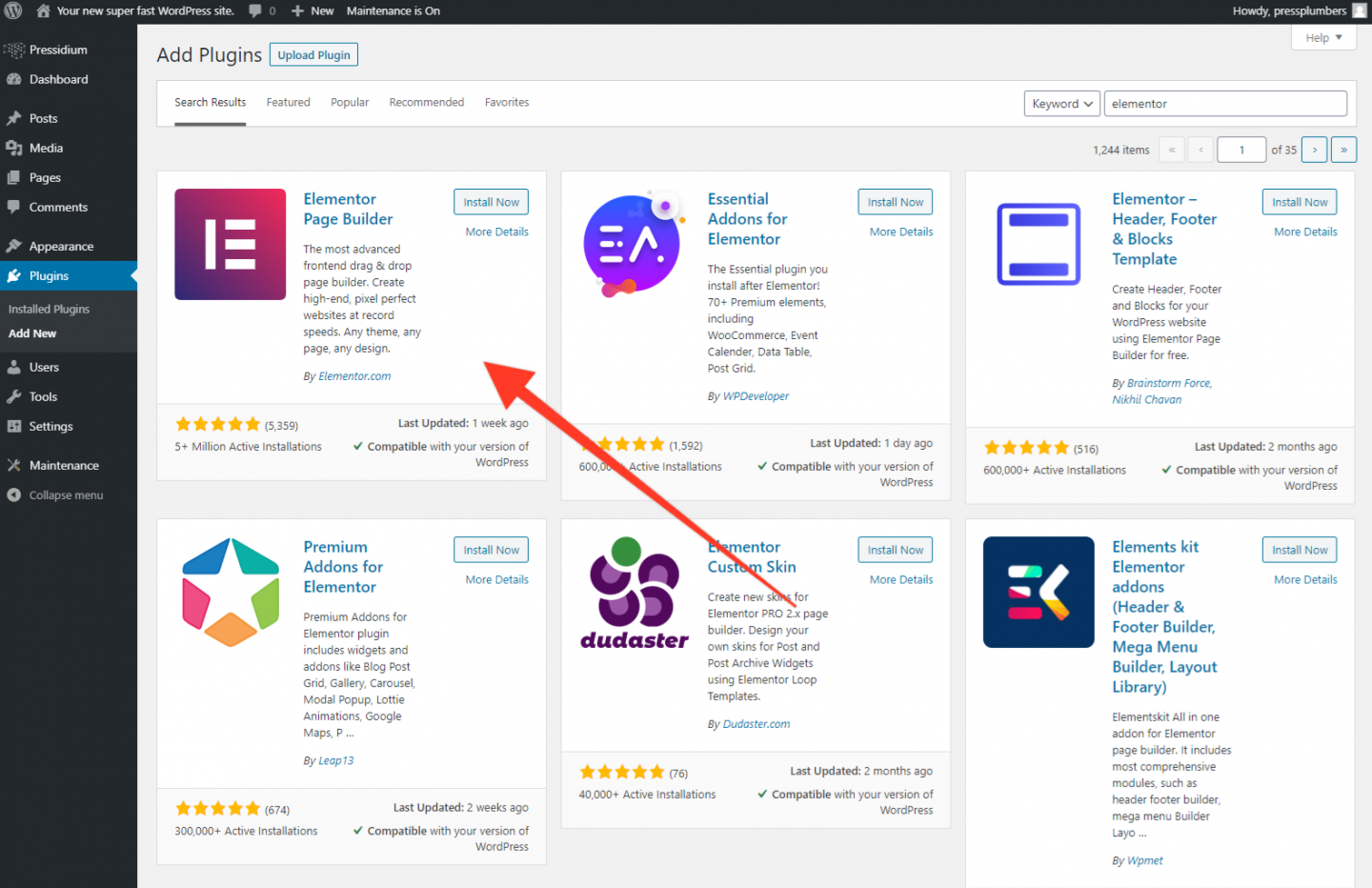
Como você fez para o plug-in Manutenção, clique em Instalar agora e depois em Ativar. No momento, isso é tudo o que você precisa fazer em relação ao Elementor.
Instalando seu tema inicial
Conforme discutido, usaremos um tema chamado Astra, que é altamente classificado, bem codificado e funciona perfeitamente com o Elementor. Para instalá-lo vamos adicionar outro plugin ao nosso site.
Vá para a página Plug-ins. Clique em 'Adicionar novo' e na barra de pesquisa na página Adicionar plug-ins digite 'Astra'. Você deve ver isso:
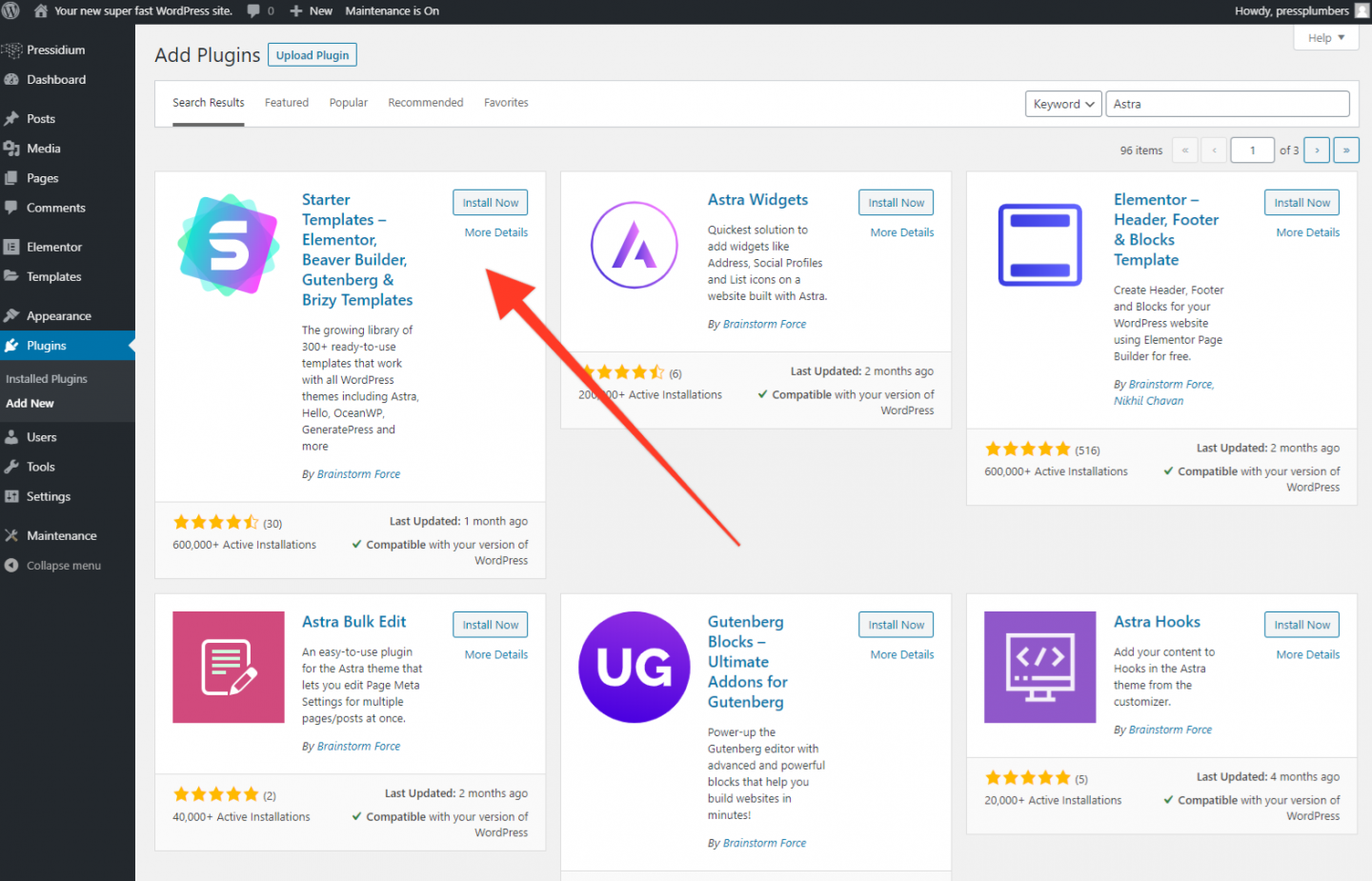
O Astra fornece um plug-in que permite importar o tema sem problemas. Este plugin é chamado de 'Starter templates' e é construído pela Brainstorm Force. Instale e ative este plugin.
Quando isso for feito, clique em 'Aparência' que está no menu à esquerda e, em seguida, selecione 'Modelos iniciais' no submenu. Você verá isso:
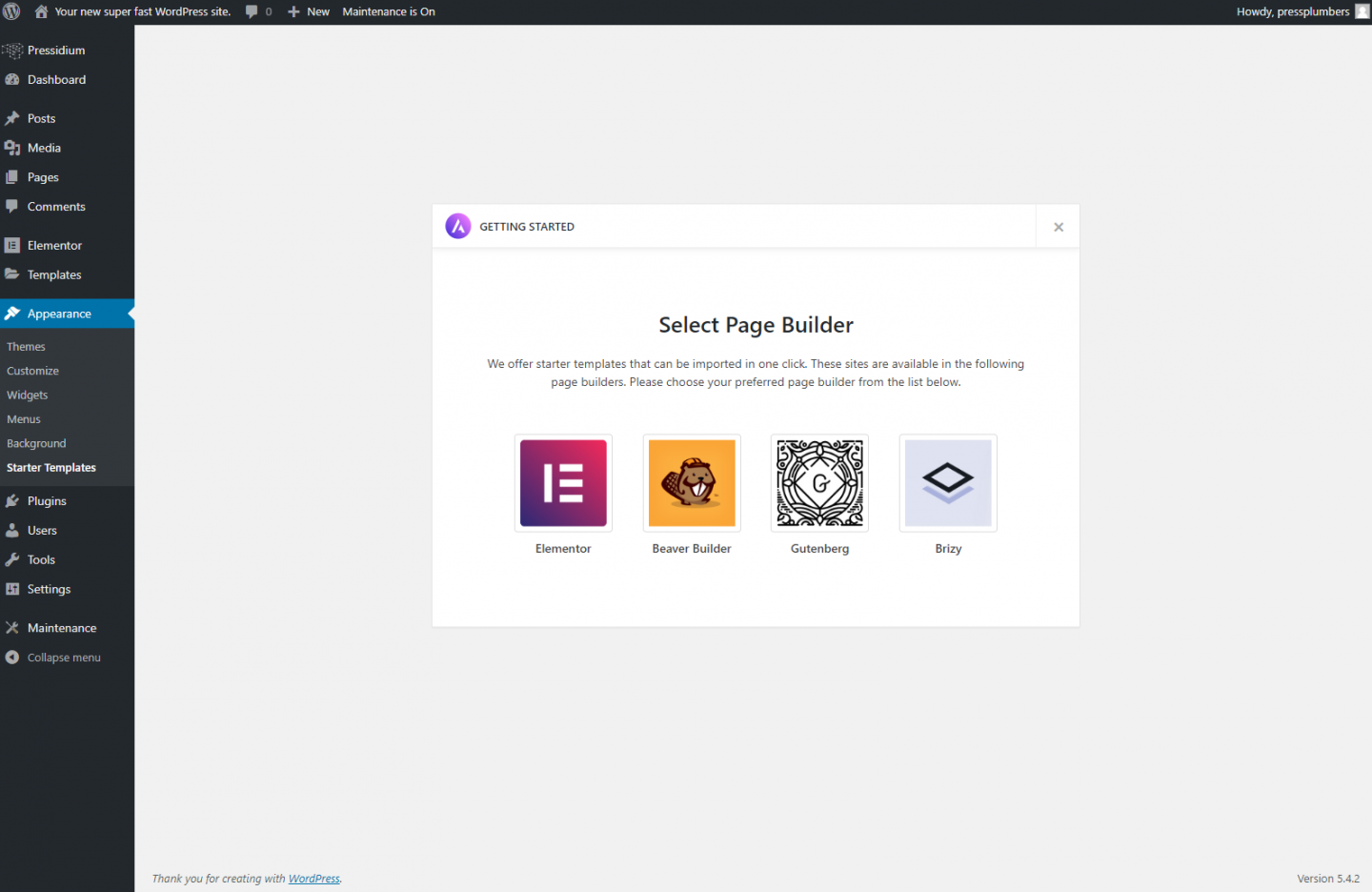
Como você já deve ter percebido, vamos usar o Elementor como nosso Construtor de Páginas. Você notará que existem algumas outras opções, mas achamos que o Elementor oferece a experiência de criação de páginas mais robusta e rica em recursos disponível.
Clique no ícone Elementor e você verá uma lista de designs de sites prontos para uso. Alguns são marcados com uma tag 'Agência'. Isso significa que são designs premium que só estão disponíveis se você assinar um plano de agência. Se você quiser ver como fazer isso, acesse o site da Astra. Eles são uma excelente relação custo / benefício, então se você vir um design que você ama, mas é uma agência, considere comprá-lo.
Neste caso, estamos indo com um modelo gratuito chamado Co Working Space. Leva apenas um clique para importar este modelo para o nosso site.
Nota: Fazendo backup do seu site
Se você estiver hospedando com o Pressidium, terá acesso ao nosso serviço de backup de instantâneos. Isso permite que você faça um backup instantâneo do seu site rapidamente. Isso é super útil. Pense nisso como uma máquina do tempo. Ao fazer um backup, você pode reverter as alterações feitas após o backup ter sido feito no momento do backup.
Fazer um backup faz muito sentido quando você está prestes a realizar um trabalho mais significativo em seu site. Embora seja improvável que você tenha problemas apenas atualizando algum texto em seu site (por exemplo), um processo mais importante, como importar um novo tema, tem um maior potencial de ocorrência de problemas. Ao fazer backup de seu site antes de realizar tarefas como essa, você pode ficar tranquilo sabendo que pode 'reverter' seu site se algo der errado.
Para fazer um backup, vá para o menu Pressidium no canto superior esquerdo do seu site WordPress. No submenu, selecione 'Serviço de Backup e depois 'Executar Backup Instantâneo'. Você receberá um e-mail quando isso for concluído (isso normalmente leva cerca de um minuto). Feito isso, você pode avançar com confiança com a importação do modelo.
Na seção Starter Template, role para baixo e selecione 'Co-Working' Space. Clique em 'Importar Site Completo'.
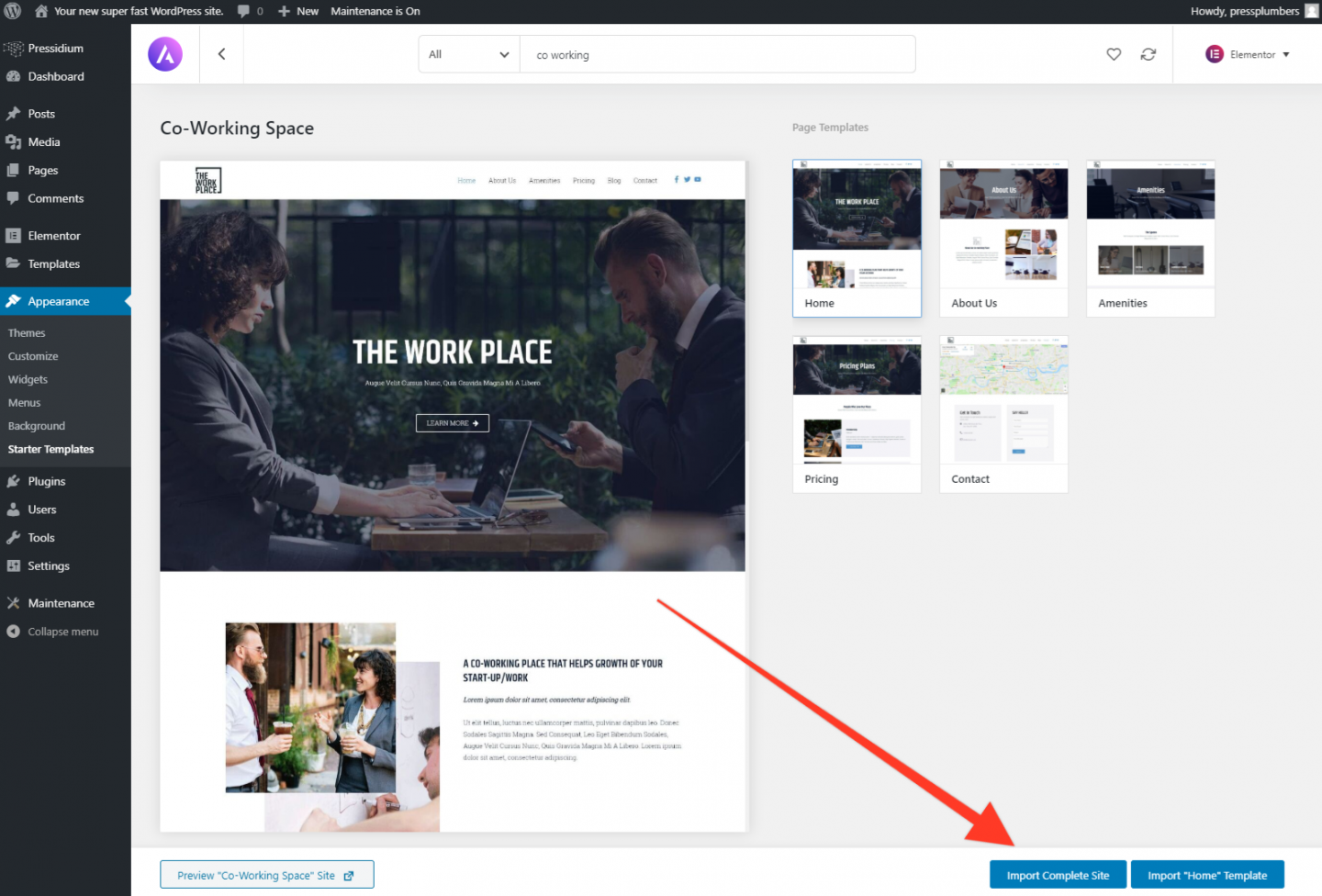
Aguarde a conclusão da importação. Isso pode levar alguns minutos. Não feche a página até que a importação seja concluída. Quando a importação terminar, você verá um botão que permite visitar o site. Clique nele e você deve ver sua página inicial agora se parece com isso:
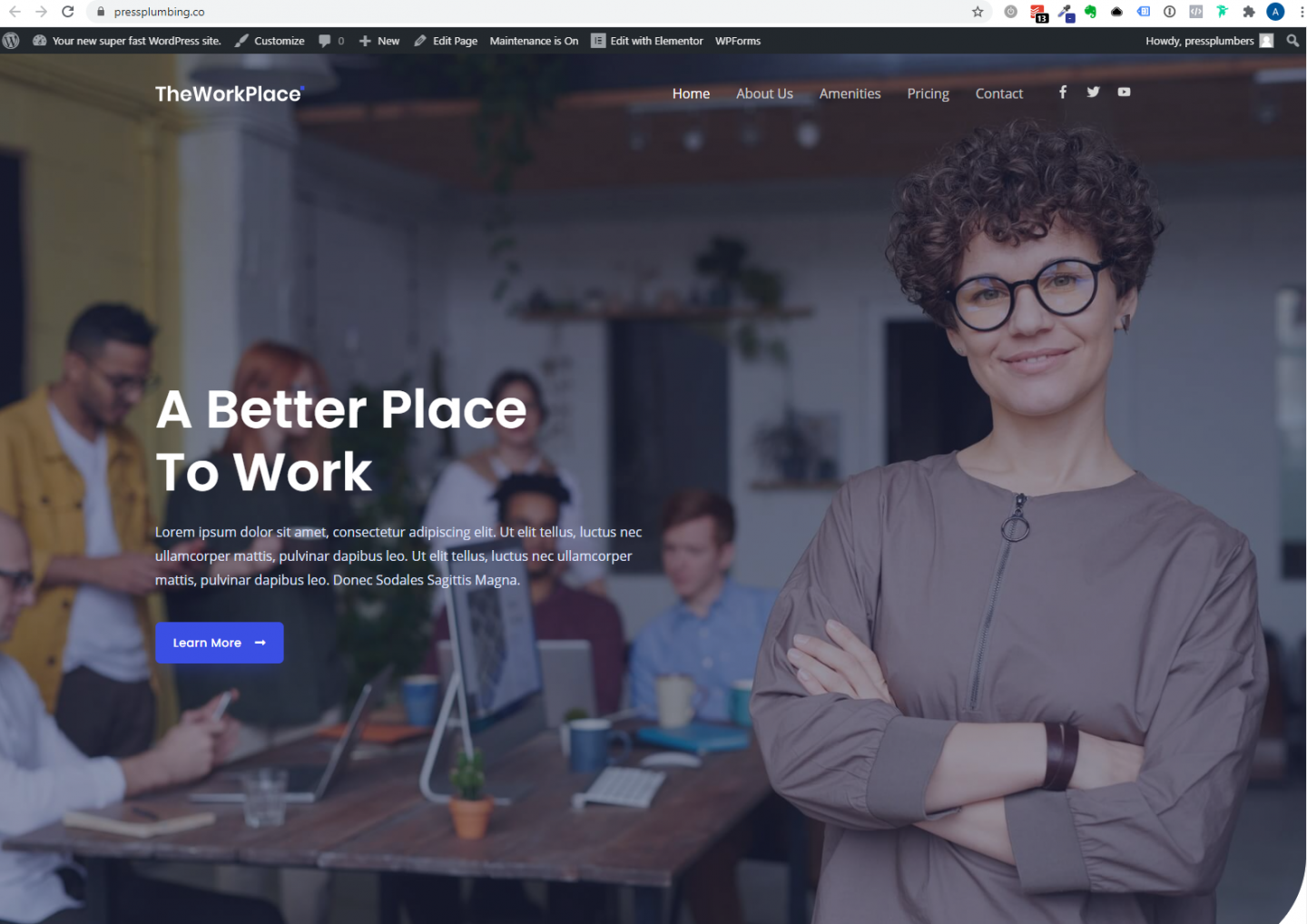
E é isso! Agora temos uma base sólida sobre a qual podemos construir nosso site.
Na Parte 4 desta série, faremos alguns avanços significativos na construção de nosso site. Primeiro, vamos reprojetar a página inicial para que seja relevante para o nosso negócio. Isso envolverá a alteração do layout, conteúdo e imagens para criar um estilo e aparência exclusivos para a Press Plumbers. Em seguida, avançaremos com o design do layout de nossas páginas de serviço. Uma vez que tenhamos feito essas duas coisas, não estaremos longe de ter um novo site pronto para lançar para nossos negócios!
