Parte 8: Crie um site WordPress para um novo negócio com Elementor
Publicados: 2020-09-30É um dia emocionante, pois depois de muito trabalho árduo, agora estamos prontos para aplicar alguns toques finais em nosso novo site de negócios e colocá-lo ao vivo!
Na Parte 7, concluímos as últimas etapas de design restantes necessárias para deixar nosso site com boa aparência. Isso inclui atualizar o menu e também o rodapé, além de ver como criar um blog. Agora que esses trabalhos estão concluídos, precisamos voltar nossa atenção para algumas tarefas diárias de 'limpeza' que todos os que administram um site devem realizar. Há quatro coisas que veremos.
- Instalando e configurando um plugin de SEO chamado Yoast.
- Configurando uma conta do Google Analytics e registrando nosso site.
- Adicionando nosso site a uma conta do Google Webmasters.
- Colocando nosso site no ar!
Vamos indo!
Instalando o plugin Yoast para SEO
SEO, ou Search Engine Optimization, é um tópico enorme e certamente está além do escopo desta série para cobrir totalmente. Muito resumidamente, é importante otimizar seu site de uma maneira que ajude a aumentar as chances de o Google escolher classificá-lo em seu índice de pesquisa para determinados termos de pesquisa. Há uma tonelada de fatores que determinarão a classificação do seu site, incluindo como ele é construído (o elemento técnico de SEO) e o conteúdo que ele possui (SEO de conteúdo).
De um modo geral, quanto mais competitivo for o seu setor e quanto mais popular for o seu produto ou serviço, mais difícil será para você ter uma classificação alta nas SERPs (páginas de resultados dos mecanismos de pesquisa). No caso do nosso negócio fictício, Press Plumbing, classificar o termo de pesquisa 'Plumber London' pode ser complicado. Isso é o que é conhecido como uma palavra-chave de 'cauda curta'. Em outras palavras, não é muito específico e isso significa que pode ser difícil derrubar seus concorrentes dos primeiros lugares e tomar o lugar deles. Normalmente, é mais fácil classificar palavras-chave muito específicas onde há menos concorrência. Por exemplo, 'encanadores que operam em Westminster, Londres, com serviço de atendimento 24 horas'.
O conteúdo do seu site (o que está escrito na página) terá um grande impacto no sucesso do seu site na classificação. Também é muito importante que seu site seja otimizado corretamente do ponto de vista técnico. Isso significa que o código 'nos bastidores' precisa ser escrito de tal forma que o Google 'entenda' sobre o que é o seu site. Também engloba coisas como velocidade de carregamento do site (quanto mais rápido melhor) e se ele é ou não responsivo para dispositivos móveis (ou seja, redimensiona de acordo com o tamanho da tela em que está sendo visualizado).
Todos esses elementos serão considerados quando o Google decidir onde colocar seu site nas SERPs.
Nosso site para Press Plumbing está tecnicamente no local. É responsivo a dispositivos móveis e carrega super rápido graças a ser hospedado no Pressidium. Por ser construído usando um tema respeitável (Astra) usando o WordPress, ele também preenche muitas outras caixas técnicas do ponto de vista de SEO.
Então, o que isso tem a ver com o Yoast? Yoast é um plugin que ajuda com algumas análises de SEO na página, além de permitir que você edite facilmente a meta descrição do seu site. Não é nenhuma cura de SEO, mas fornece algumas informações sobre como seu site pode funcionar de uma perspectiva de SEO. Para a Press Plumbing, estamos principalmente preocupados em atualizar a meta descrição do nosso site, pois isso afeta a forma como nosso site aparecerá nas SERPs.
Para instalar o Yoast, vá até a página do seu plugin e procure por Yoast.
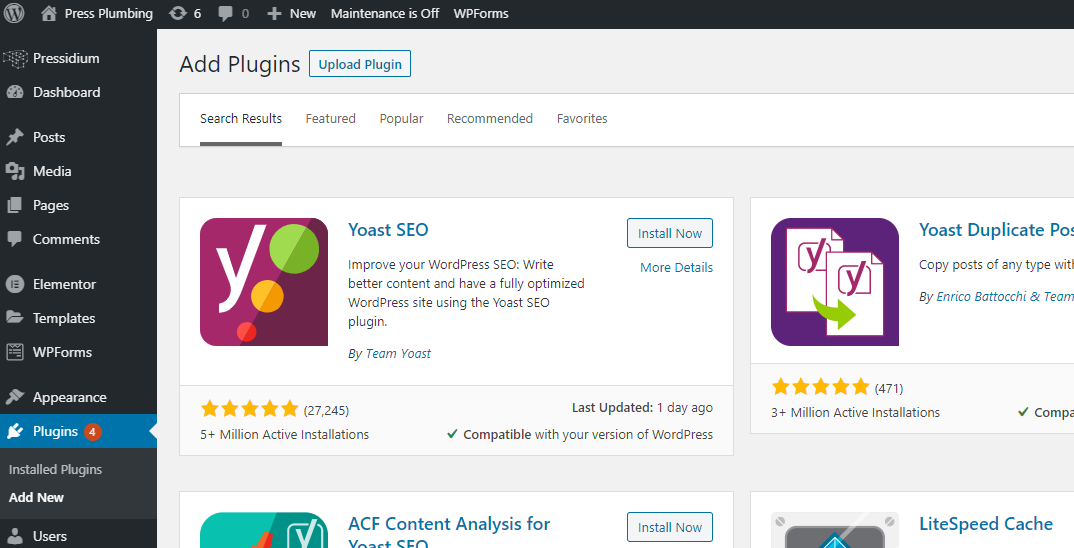
Instale e ative o plug-in e, em seguida, vá para a página inicial do seu site a partir do administrador do WordPress. Role a página e você verá uma nova caixa chamada Yoast SEO. Você pode adicionar uma frase-chave 'foco'. Isso pode ser 'encanadores'. O Yoast então pontuará sua página usando um sistema de semáforos e fornecerá várias dicas e dicas sobre maneiras de melhorar sua página do ponto de vista de SEO. Por favor, note que só porque você recebe uma luz 'verde' do Yoast, isso não significa automaticamente que seu site será bem classificado.
Editando a Meta Description no Yoast
Dê uma olhada e você verá uma visualização do 'Google' de como seu site aparecerá quando exibido nos resultados de pesquisa do Google. O Google exibe o título da página e, em seguida, uma pequena descrição abaixo. Você pode controlar ambos usando o Yoast.
Na seção marcada como 'Meta descrição', digite uma breve visão geral do que trata esta página. Lembre-se de que é isso que seus clientes em potencial verão ao pesquisar sua empresa. Você verá uma barra mudar de laranja para verde, mostrando que você atingiu o comprimento ideal para este texto. Muito longo e não será mostrado pelo Google.
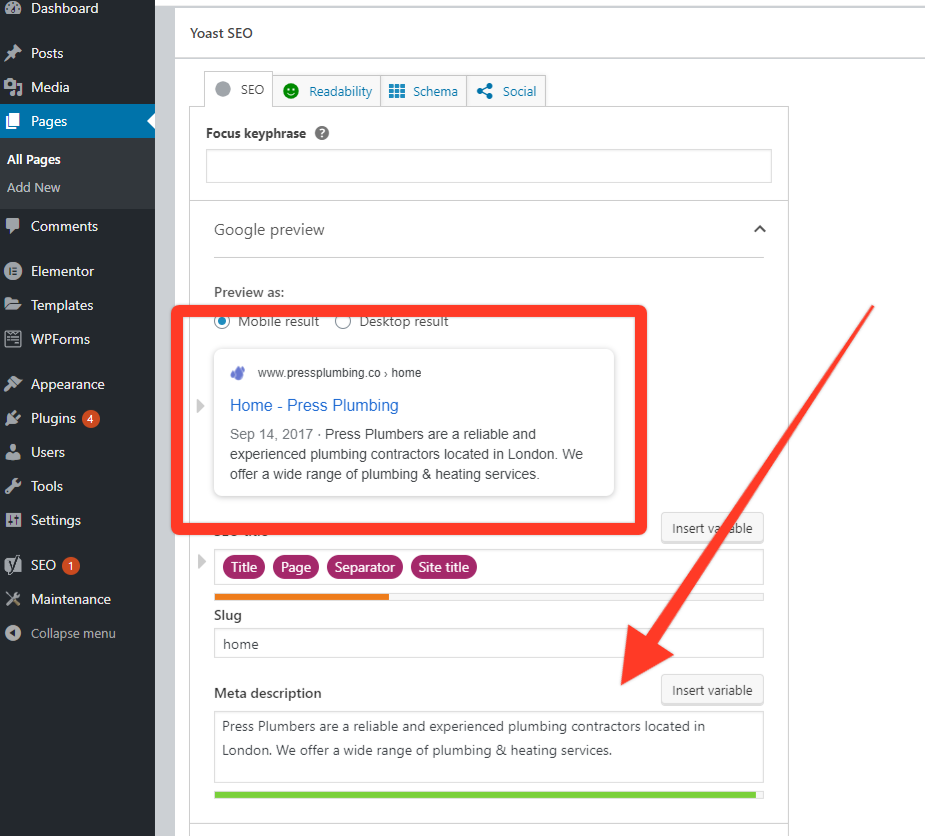
Depois de adicionar uma descrição com a qual você está satisfeito e fazer as alterações na página, conforme sugerido pelo Yoast (lembre-se de que elas são apenas um guia!), salve a página e agora o Google poderá exibir o título correto da página e descrição para o seu site. Você precisará fazer isso para cada página do seu site.
Webmasters do Google
Embora não seja recomendado que você ignore outros mecanismos de pesquisa (como o Bing), não há dúvida de que o Google é atualmente o rei da pesquisa. Felizmente, eles fornecem algumas ferramentas que podem ajudá-lo a monitorar o desempenho do seu site. É chamado de Google Webmasters e é gratuito (você só precisa de uma conta do Google). Para começar, acesse o Google Webmasters e faça login.
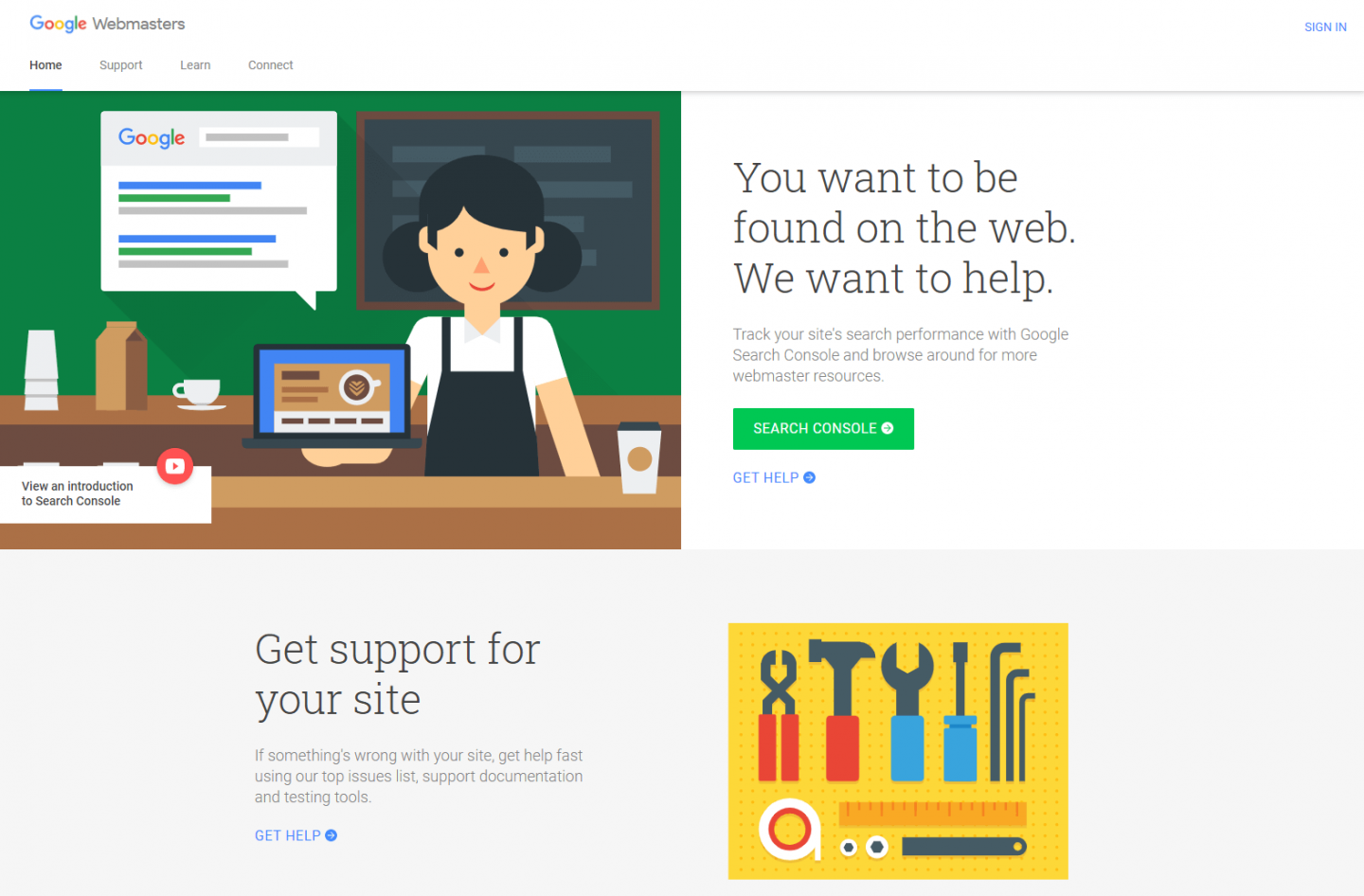
Você será solicitado a 'Adicionar uma propriedade'… isso significa seu site. Escolha a opção Domínio e insira o URL completo do seu site (por exemplo, pressplumbing.co) e clique em continuar.
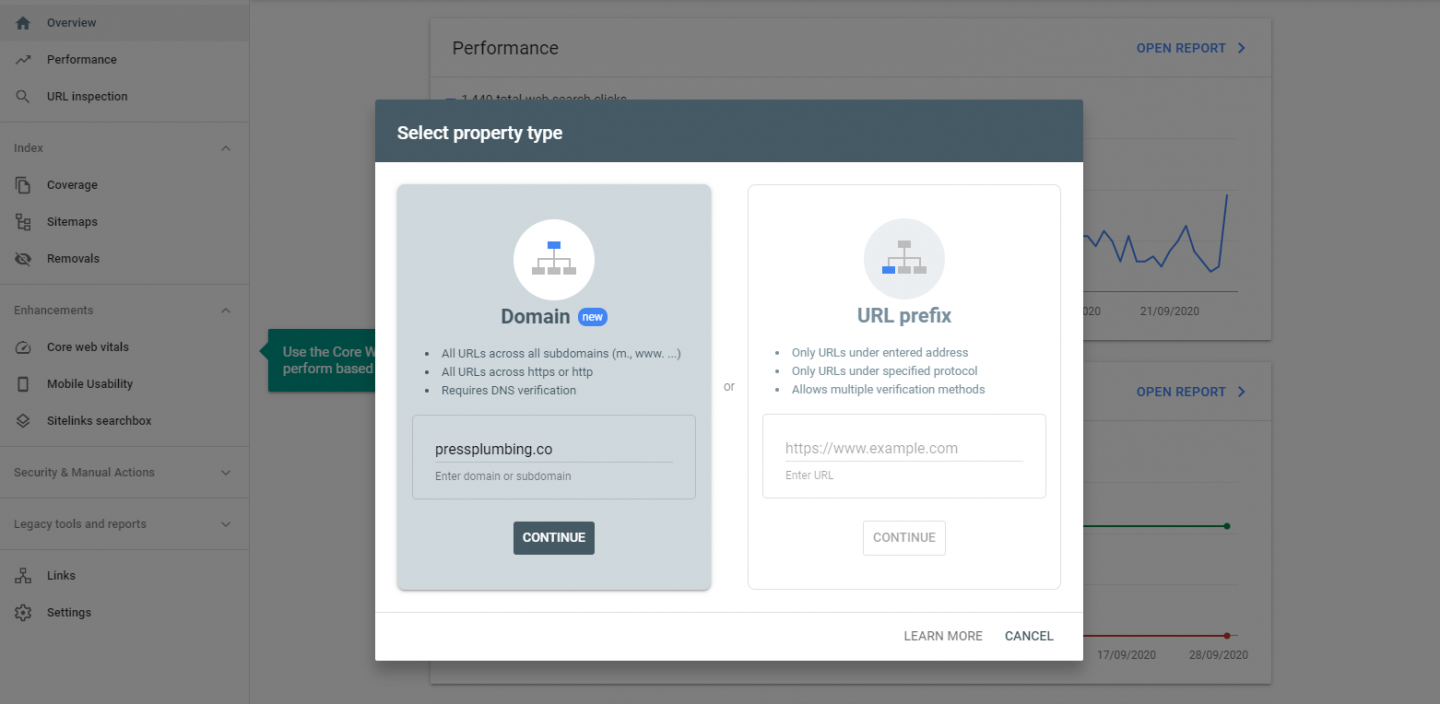
Depois de pressionar continuar, você será solicitado a adicionar um registro de texto aos seus registros DNS. Usando Cloudflare isso é fácil. Se você não tiver certeza de como fazer isso com seu provedor de registro/DNS, pergunte a eles e eles definitivamente poderão ajudar.
Assim que terminar e o Google confirmar que seu site foi verificado, você verá um console de dados. Isso levará um dia ou dois para começar a mostrar os dados. Ele incluirá estatísticas informativas, como desempenho do site e palavras-chave que as pessoas usaram para encontrar seu site.

O Google também alertará você sobre quaisquer problemas críticos que seu site possa estar enfrentando, como problemas de segurança. São todas informações úteis que permitem que você mantenha seu site na condição A1.
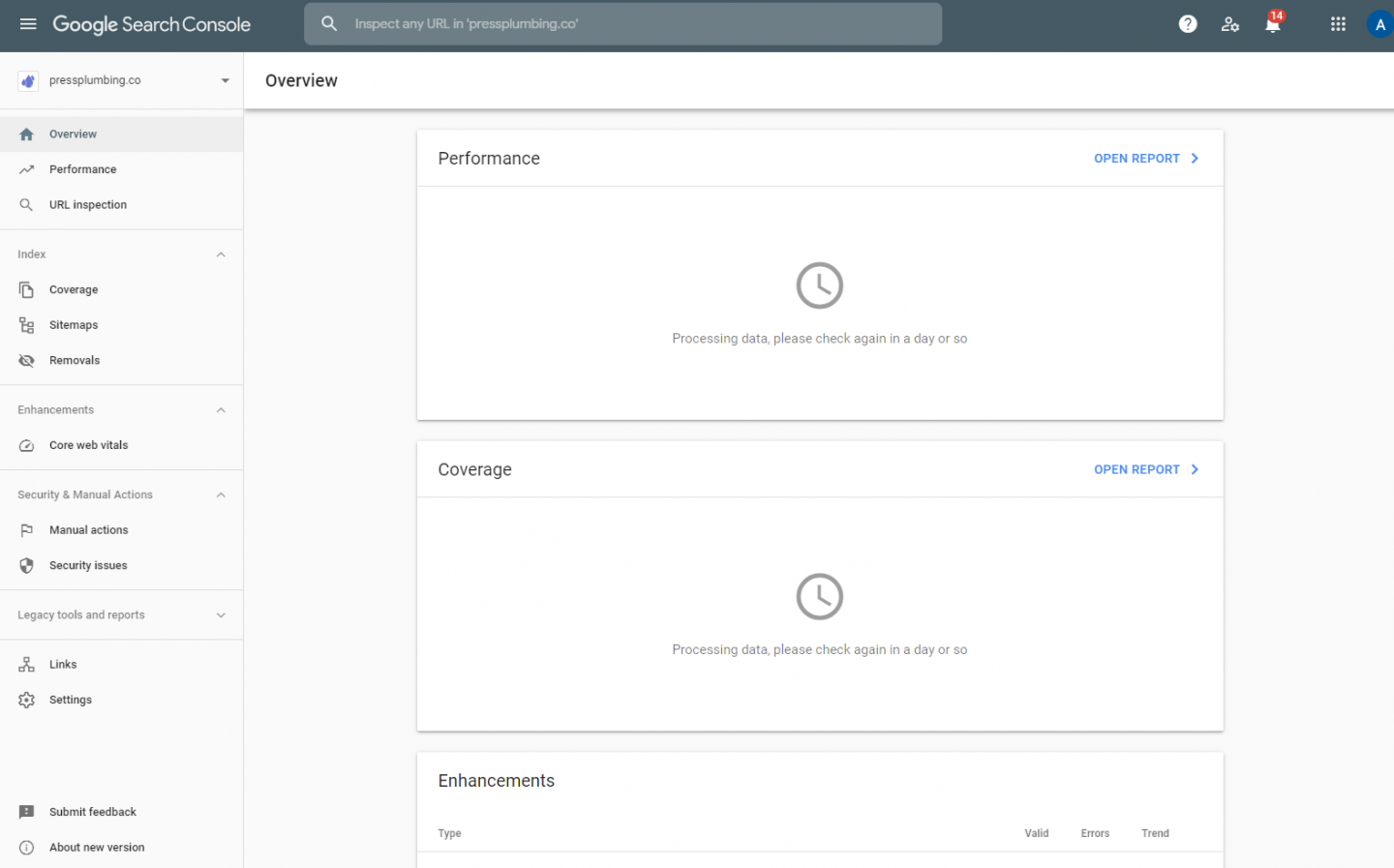
Agora temos um sistema para monitorar uma série de estatísticas sobre nosso site, vamos passar para a próxima ferramenta útil, também fornecida pelo Google. Google Analytics.
Google Analytics
O Google Analytics é uma ferramenta brilhante de uso gratuito (novamente, tudo o que você precisa é de uma conta do Google). Quando configurado corretamente, o Google Analytics rastreia o uso do seu site, permitindo que você veja o número de visitantes que seu site está recebendo, as páginas que você navega, o tempo de permanência no site e uma série de outras informações. Você pode até ver em tempo real o número de pessoas que estão atualmente em seu site e quais páginas elas estão visualizando!
Há uma tonelada de configurações no Google Analytics e pode ser bastante difícil de usar. Inicialmente, porém, vale a pena focar apenas em métricas básicas, como o número de visitantes em seu site.
Instalando o Google Analytics
Faça login na sua conta do Analytics, onde você será solicitado a criar uma nova 'conta'. Este é o contêiner em que suas análises serão mantidas para seu site. O Google faz isso, pois permite que você tenha vários sites registrados por meio de um login do Analytics.
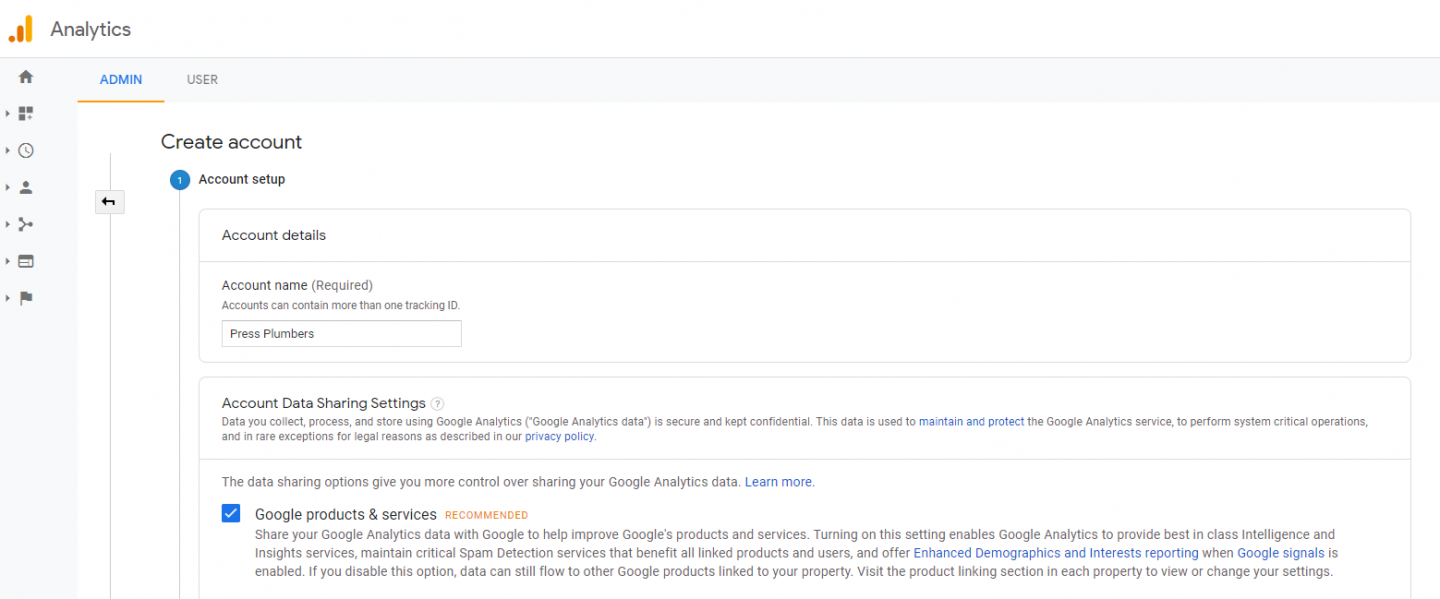
Clique em 'Next' quando tiver preenchido o nome do seu site. Em seguida, selecione 'Web' na lista e clique em Avançar novamente. Adicione o nome do seu site novamente junto com o URL do seu site. Selecione o fuso horário correto para o seu site para que as análises sejam informadas com precisão e clique em 'Criar'
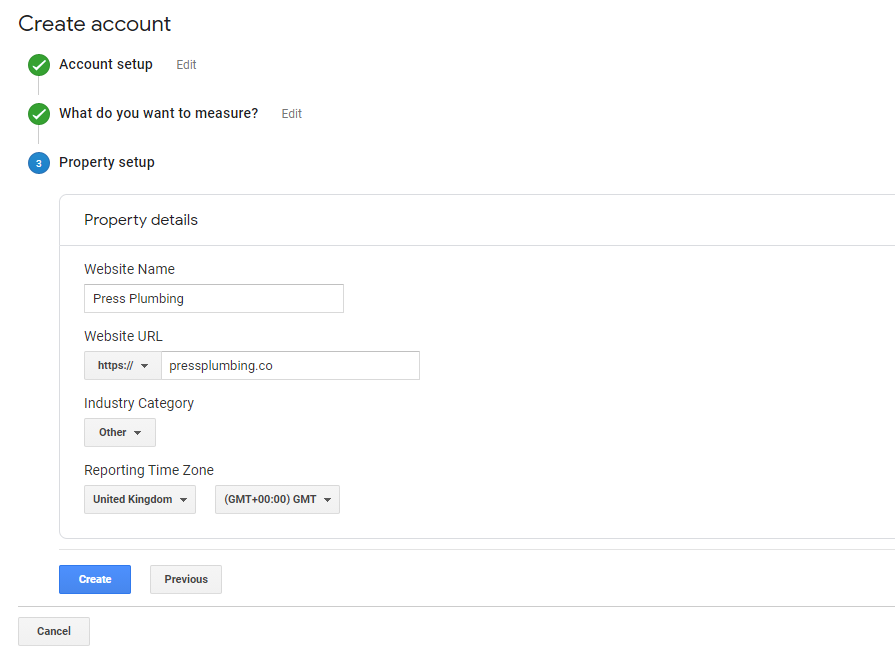
Concorde com os T&Cs (aviso… eles continuam para as páginas!) e, em seguida, o Google fornecerá um código de rastreamento e um ID de rastreamento. É esse ID que usaremos, então vá em frente e copie-o.
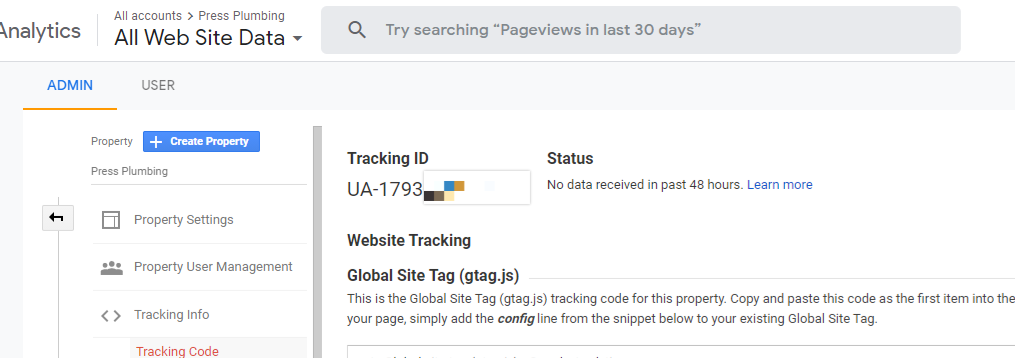
Em seguida, volte ao seu site, faça login no Admin e vá para a página de plugins. Procure um plug-in chamado 'GA Google Analytics' . Instale e ative isso.
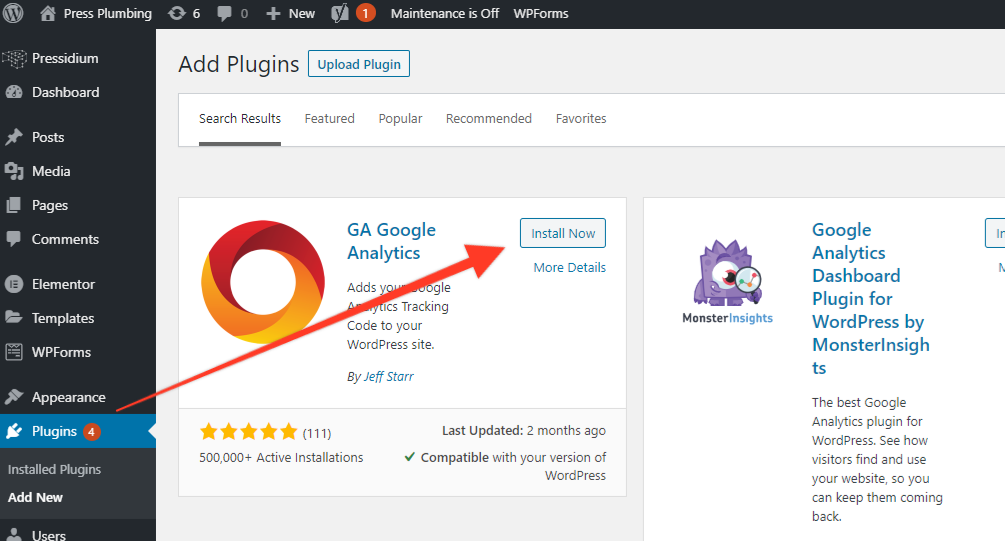
Role para baixo na lista de plugins e encontre o GA Analytics recém-instalado e clique em 'Configurações'. Em seguida, clique em 'Configurações do plug-in'. Na caixa marcada 'GA Tracking ID', insira o número do ID de rastreamento fornecido pelo Google, role para baixo e clique em 'Salvar alterações'.
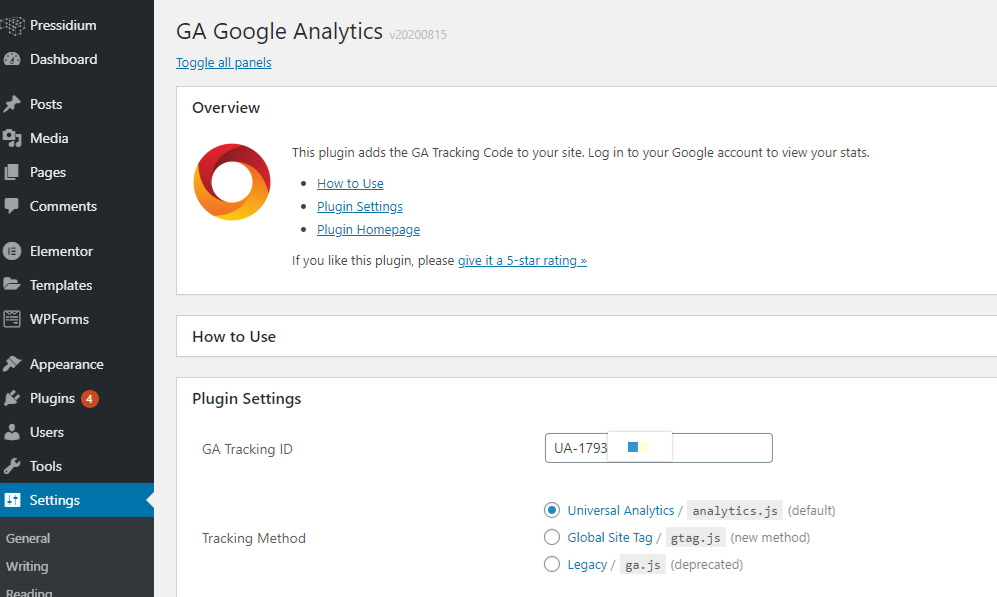
Agora volte para sua conta do Google Analytics e clique no relatório 'Realtime' que você verá no menu à esquerda. Visite seu site usando um navegador anônimo e você verá que aparece como um usuário ativo em seu próprio site. Muito arrumado! Se você não vir isso depois de alguns minutos, tente acessar o site por meio de outro dispositivo (como um celular), certificando-se de NÃO estar conectado ao seu site. Se isso ainda não funcionar, você precisa limpar o cache do WordPress se isso estiver sendo usado em sua hospedagem. Peça ajuda ao seu anfitrião se não tiver certeza.
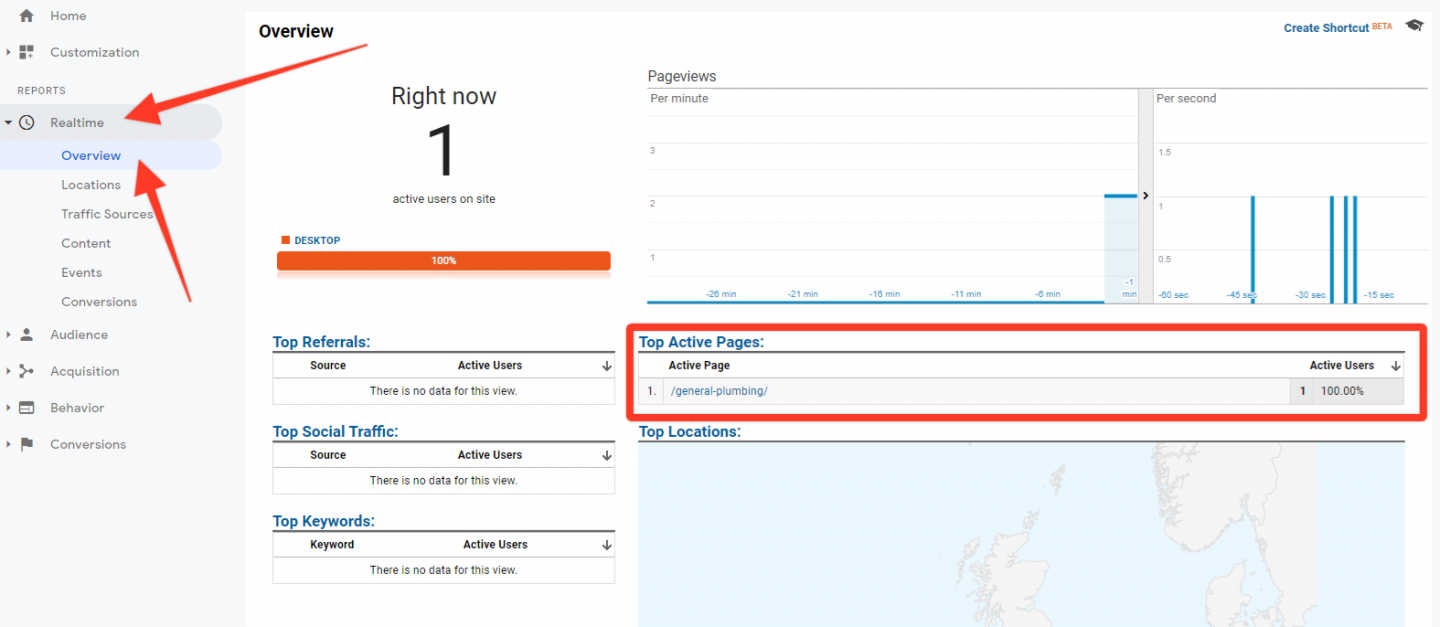
Não se preocupe se o Google Analytics parecer esmagador. Os principais dados nos quais você estará interessado inicialmente são coisas como o "Público", que mostra o número de visitantes do seu site em um determinado período (você pode alterar o período no seletor de datas localizado no canto superior direito na maioria dos Analytics relatórios). Os relatórios de aquisição que dão uma ideia de onde os visitantes do site vieram são muito úteis (por exemplo, por meio de pesquisa, de um link de mídia social etc.) e o Comportamento também é um ótimo relatório, pois mostra as páginas que cada visitante visualizou e como tempo que gastam com eles.
Todos esses dados ajudarão você à medida que seu site e sua empresa crescerem e fornecerão as informações necessárias para melhorar seu site, gastar com publicidade direta de forma adequada e muito mais.
Indo AO VIVO!
É isso! Depois de muito trabalho, agora temos um site totalmente funcional que foi otimizado para SEO sempre que possível e está pronto para ser usado. Talvez verifique se seu formulário de contato está funcionando, visualize o site em um celular para verificar se está bem em telas menores, faça uma leitura final e clique no botão 'A manutenção está ativada' que você verá na parte superior de cada página (quando você está logado no WP Admin).
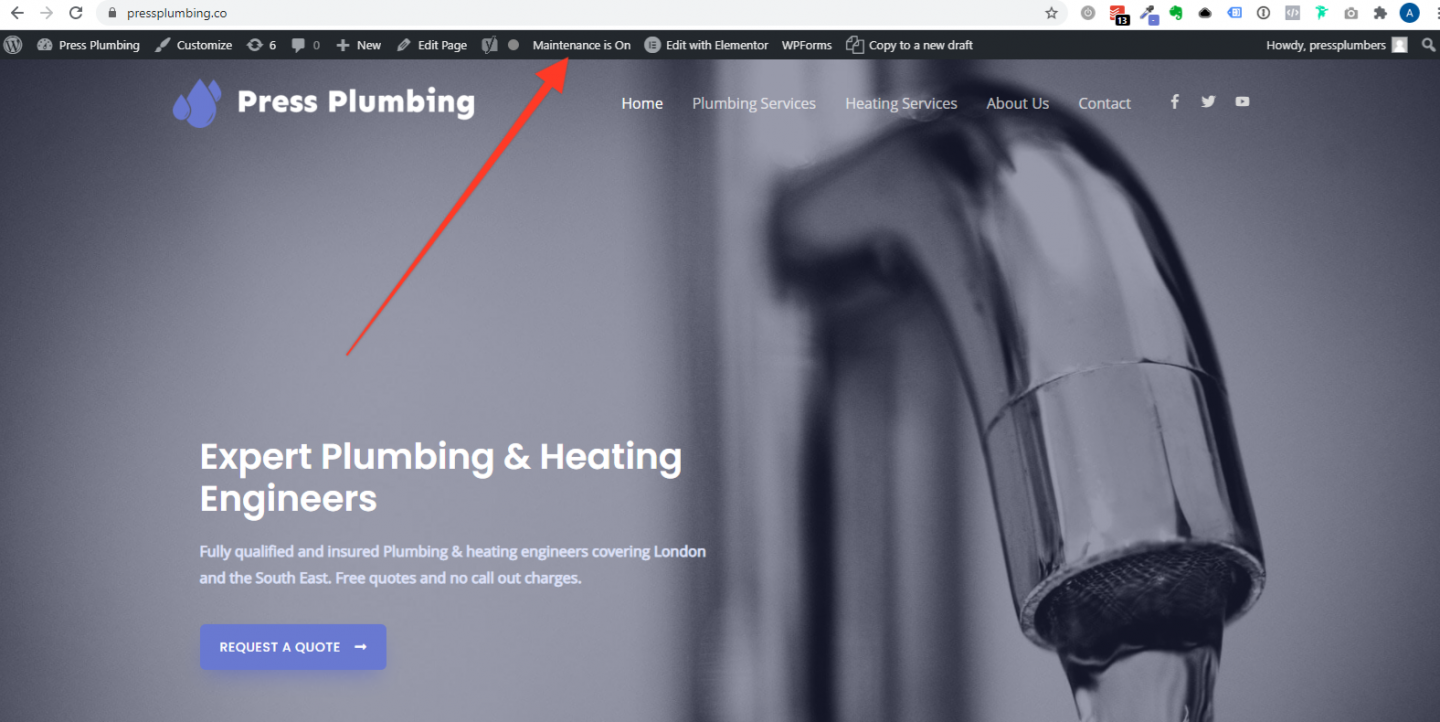
Clique neste botão para ser levado ao plug-in de Manutenção, onde você verá uma chave verde. Clique aqui para desativar a tela Manutenção e, em seguida, clique em salvar alterações para colocar seu site no ar! Em seguida, visite o site de outro navegador ou janela anônima para verificar se a tela de manutenção foi substituída pelo seu site ativo.
Se no futuro você quiser fazer alterações no site, mas não quiser que o site fique ativo durante este trabalho, é claro que você pode reativar a tela de manutenção. Apenas lembre-se de desligá-lo depois de terminar!
E é isso para esta série de 8 partes. Se você quiser dar uma olhada no site finalizado, basta acessar https://pressplum bing.co
Esperamos que você tenha achado esta série de tutoriais útil. Se você precisar de hospedagem para o seu novo site de negócios WordPress, vá para o Pressidium para obter todos os detalhes e preços. Todos os planos padrão vêm com uma garantia de reembolso de 60 dias para que você possa experimentar a hospedagem com o Pressidium sem riscos.
Feliz construção do site!
