Como habilitar o PayPal Pay Later no WooCommerce?
Publicados: 2022-06-27Compre agora Pague depois, também conhecido como BNPL, é uma ótima opção de pagamento para ter em sua loja WooCommerce. Ele oferece uma situação vantajosa para os proprietários e clientes de lojas WooCommerce. Os lojistas podem aumentar suas vendas e a taxa de conversão, enquanto os clientes podem comprar seus produtos favoritos sem pagar adiantado.
Além de uma opção de pagamento, habilitar o Pay Later também pode ser uma ótima estratégia de vendas. Ele ajuda a aumentar as vendas e a conversão, permitindo opções fáceis de checkout para seus clientes. Eles podem fazer um pedido sem inserir credenciais ou detalhes de pagamento. Os clientes também podem escolher planos de parcelas mensais equacionadas (EMI) sem juros que permitem que eles paguem um valor específico mensalmente.
Agora vamos ver em detalhes quais são os principais benefícios de ter o PayPal Pay Later em sua loja WooCommerce.
1. Melhore as vendas
Ativar o Pay Later em sua loja WooCommerce aumentará as vendas e a taxa de conversão. Você pode estender seus serviços a mais clientes permitindo que eles paguem em valores parciais ou EMIs. Isso ajuda os clientes que não podem pagar o valor total adiantado, especialmente quando você está vendendo produtos caros.
2. Check-out mais rápido
Pay Later também ajuda a habilitar um processo de checkout mais rápido em sua loja WooCommerce. Os clientes não precisam inserir nenhuma credencial, isso simplifica o processo de checkout, resultando em um checkout mais rápido. Quanto mais rápido o processo de checkout, menor a chance de abandono do carrinho. Portanto, habilitar o Pay Later também pode ajudar a reduzir o abandono de carrinho.
3. Incentive os clientes a gastar mais
Você pode fazer upsell de produtos em sua loja ativando o Pay Later no WooCommerce. Digamos que você esteja vendendo Apple AirPods e AirPods pro em sua loja WooCommerce por US$ 99 e US$ 199, respectivamente. Quando alguém procura os AirPods regulares com preço de US $ 99, você pode empurrá-los para comprar o AirPods Pro mais superior por US $ 199 com opções de pagamento posterior. Assim você pode dobrar o valor do carrinho.
4. Reduza o risco de fraude de pagamento
O PayPal Pay Later pode reduzir o risco de fraude de pagamento em sua loja WooCommerce. Os clientes não precisam pagar nada ou inserir nenhuma informação de pagamento para fazer um pedido. Isso reduz os riscos de segurança relacionados ao pagamento em sua loja de comércio eletrônico. Além disso, o PayPal é um gateway de pagamento seguro usando protocolo SSL com criptografia de 128 bits.
5. Fidelização do cliente
Você pode fidelizar os clientes tornando-os elegíveis para as opções Pay Later. Isso cria confiança entre seus clientes e eles continuam comprando produtos de sua loja. Eles costumam usar as opções Pagar depois para reduzir o ônus de pagar uma quantia enorme antecipadamente.
6. Atrai novos clientes
Ativar o Pay Later não apenas mantém seus clientes existentes satisfeitos, mas também atrai novos clientes para sua loja. O Pay Later oferece uma vantagem sobre seus concorrentes, pois os clientes adoram créditos e opções de EMI. Dessa forma, você pode atrair novos clientes para sua loja e mantê-los satisfeitos.
Com isso dito, vamos ver o processo passo a passo para habilitar o PayPal Pay Later em sua loja WooCommerce.
Antes de começarmos, você deve estar ciente de que o PayPal Pay Later está restrito aos seguintes países. Austrália, França, Alemanha, Itália, Espanha, Reino Unido e Estados Unidos. Certifique-se de atender aos requisitos do seu país para se qualificar para o Pay Later.
Vamos ver quais são os requisitos de elegibilidade para os Estados Unidos.
- Deve ser um comerciante do PayPal com sede nos EUA
- Tenha um site baseado nos EUA.
- Todas as transações devem ser em dólares americanos (USD).
- Tenha integração de pagamento único.
- Obedeça à Política de Uso Aceitável do PayPal.
- Não deve editar mensagens do Pay Later com conteúdo adicional, redação, marketing ou outros materiais.
Agora que você conhece os requisitos de qualificação, vamos mergulhar.
Etapa 1: instalação do plug-in
Abra seu painel do WordPress.
Vá para Plugins > Adicionar Novo .
Procure o plug-in do PayPal Express Checkout Payment Gateway.
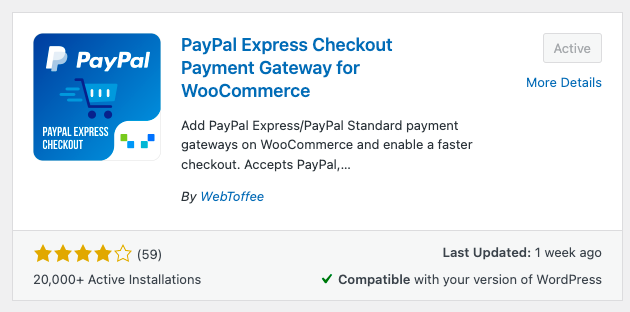
Instale e ative o plug-in.
Etapa 2: Conectando-se com o PayPal
Acesse paypal.com e faça login na sua conta comercial.
Se você não tiver uma conta comercial, clique em Inscrever-se para criar uma.
Após fazer login, selecione Acesso à API na guia Atividade .
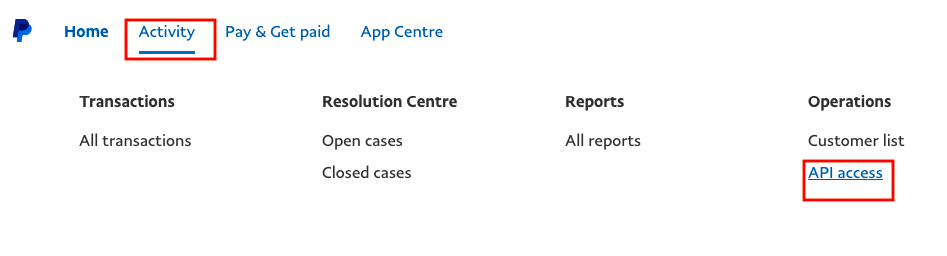
Role para baixo até integração da API REST e clique na opção Gerenciar aplicativos e credenciais da API REST nas opções da API do PayPal.
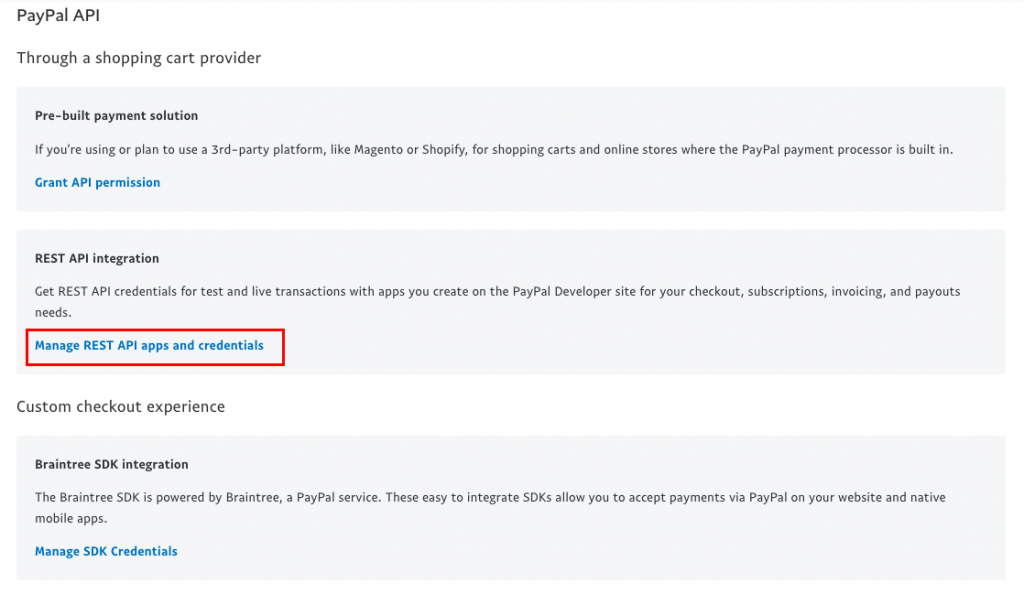
Clique na experiência do desenvolvedor do PayPal para conectar sua loja ao PayPal.
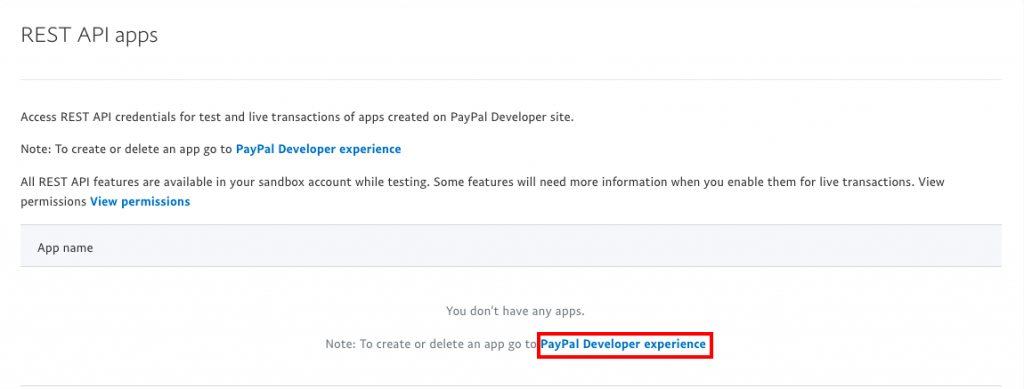
Escolha entre o modo Sandbox ou o modo ao vivo. Para este artigo, usarei uma conta sandbox.
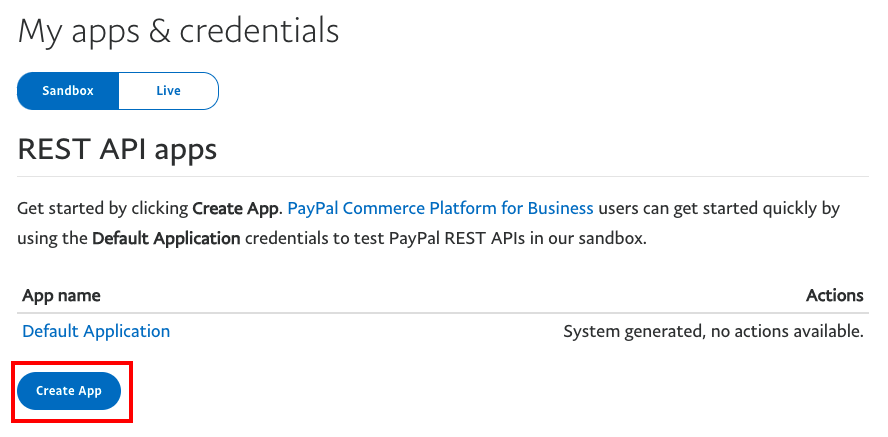
Clique em Criar aplicativo para continuar.
Insira um nome de aplicativo.
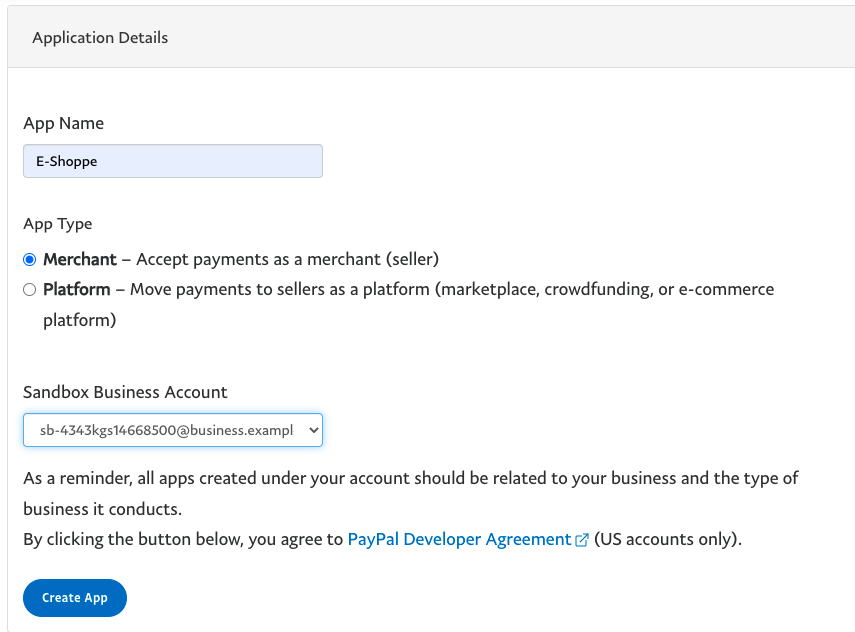
Selecione Comerciante como tipo de aplicativo para aceitar o pagamento como vendedor.

Clique em Criar aplicativo para concluir a configuração.
Você será levado para a página de credenciais da API Sandbox .
Lá você pode ver sua conta Sandbox junto com o ID do cliente e o segredo .
A chave secreta está oculta, clique em Mostrar para revelar.
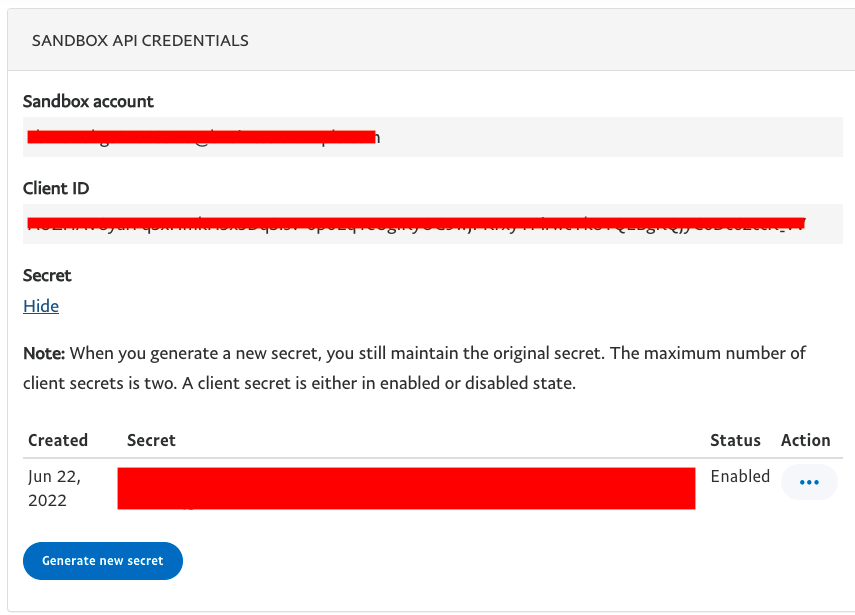
Copie o ID do cliente e o segredo, precisamos adicionar essas credenciais às nossas opções de pagamento do WooCommerce.
Etapa 3: configurar as credenciais do PayPal
Vá para WooCommerce > Configurações no seu painel do WordPress.
Selecione a guia Pagamentos e ative o PayPal Express .
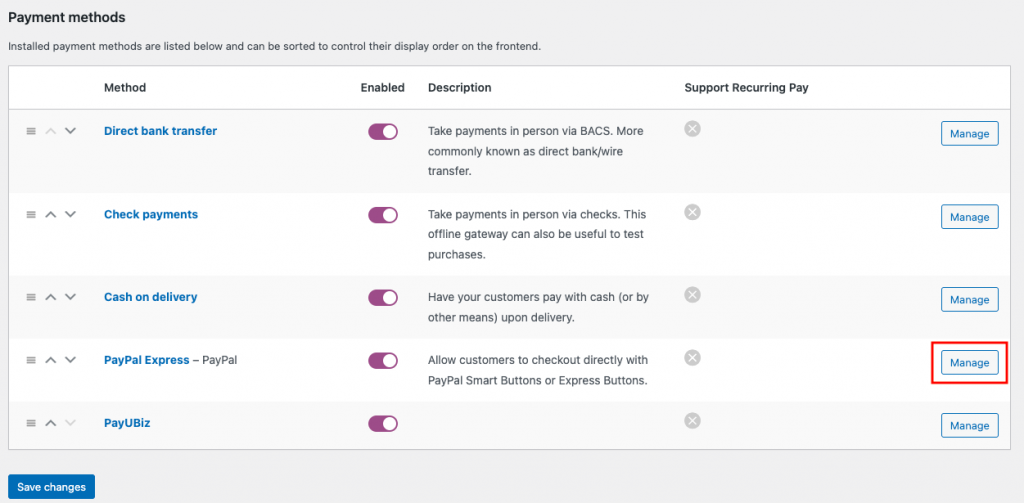
Clique em Gerenciar para configurar o gateway de pagamento do PayPal em sua loja WooCommerce.
Ative a caixa de seleção Gateway de pagamento do PayPal .
Selecione o botão Inteligente como o botão de pagamento .
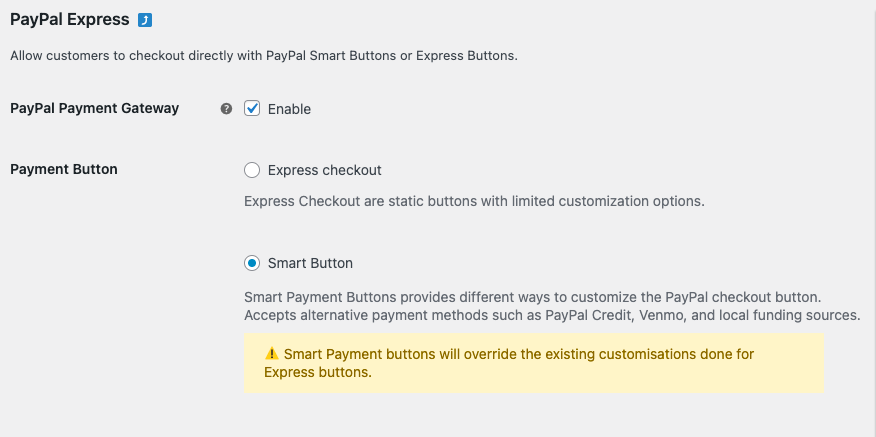
Role para baixo até a opção Ambiente e selecione o modo Sandbox para testar o pagamento e o modo Live para aceitar o pagamento.
Insira o ID do cliente e o segredo nos campos fornecidos.
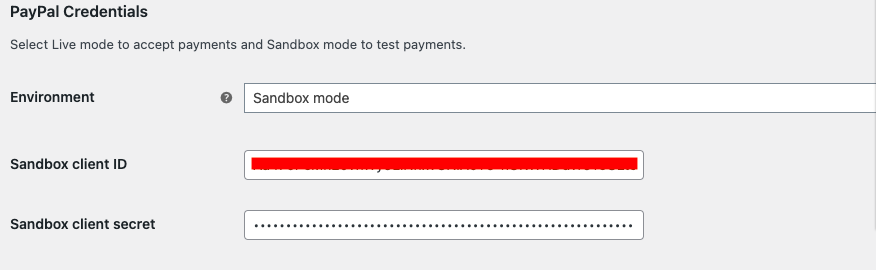
Role para baixo até a parte inferior e clique em Salvar alterações para aplicar as configurações.
Etapa 4: testar o pagamento
Vá para qualquer página de produto em sua loja WooCommerce e prossiga para o checkout.
Você pode ver o botão Pagar depois na página de checkout.
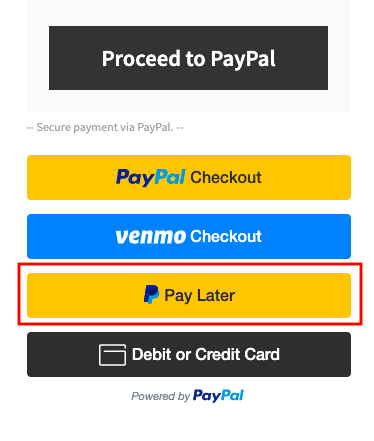
Em alguns países, os usuários podem ver um botão 4x do PayPal que permite pagar o valor da conta em quatro parcelas iguais.
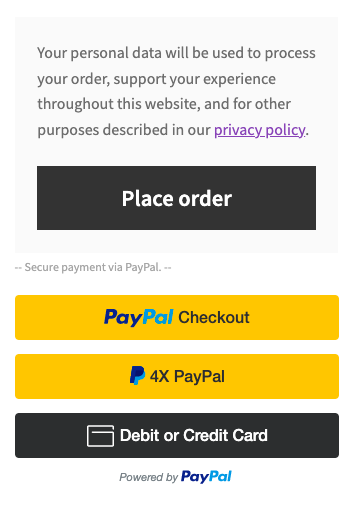
Ao clicar em Pagar depois, você será direcionado para a página de login do PayPal.
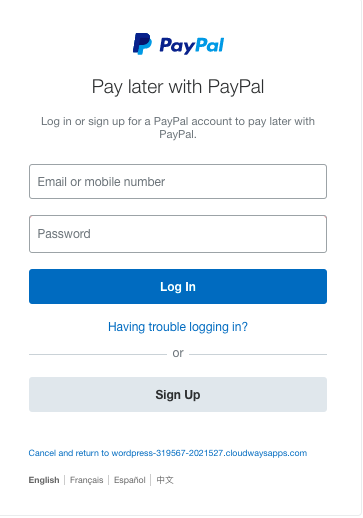
Faça login com suas credenciais.
Selecione a opção Pagar depois e escolha seu método Pagar depois.
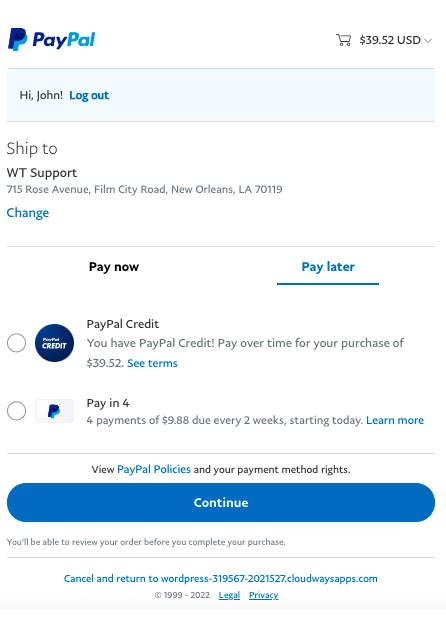
Você pode escolher entre as opções de Crédito PayPal ou Pagar em 4 parcelas.
Clique em Continuar .
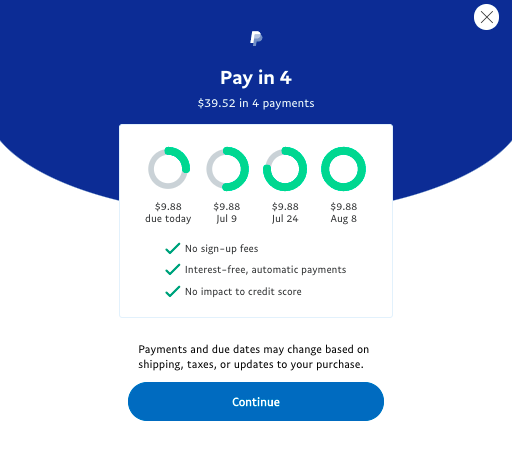
O valor total será dividido em 4 pagamentos.
Clique em Continuar para prosseguir.
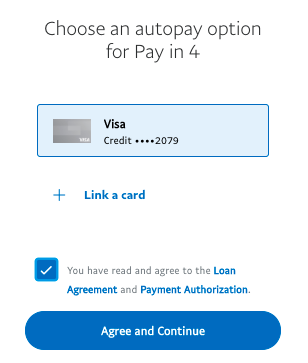
Vincule seu cartão para habilitar a opção de parcelamento automático.
Clique em Concordar e Continuar .
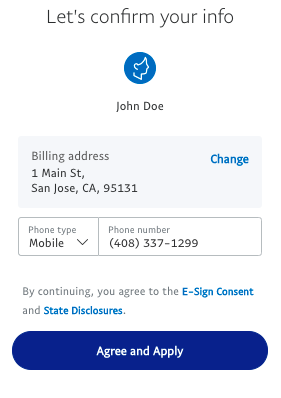
Confirme seu endereço de cobrança e clique em Concordar e Aplicar .
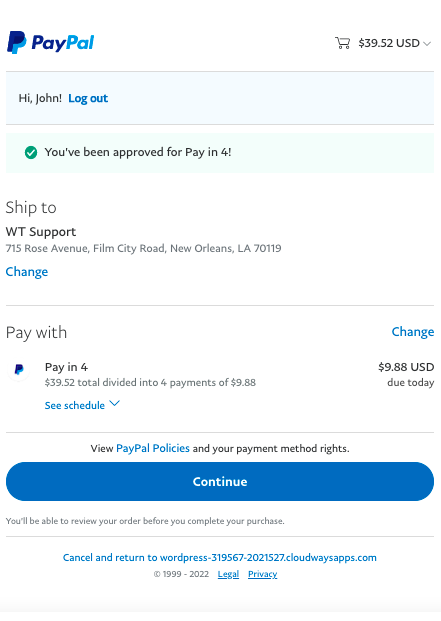
Clique em Continuar para confirmar o pedido.
Seu pedido será feito e você será direcionado para a página de confirmação.
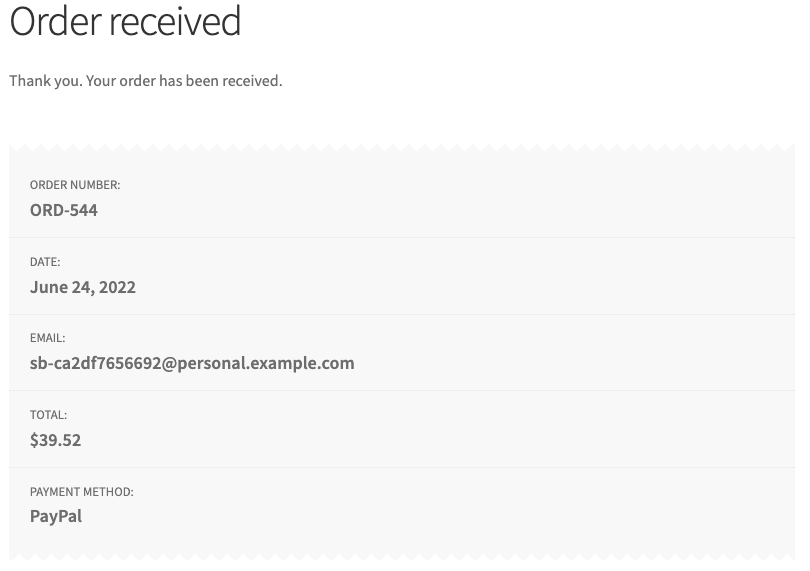
Resumindo
Existem muitas outras opções de gateway de pagamento disponíveis para WooCommerce que suportam o Pay Later. No entanto, o PayPal tem aceitação global e aceita pagamentos internacionais sem problemas. O plug-in mencionado neste artigo também ajuda você a habilitar opções de checkout inteligente, como métodos de pagamento baseados em localização e outras opções de pagamento específicas do usuário.
Espero que este artigo tenha ajudado você a configurar as opções do PayPal Pay Later em sua loja WooCommerce. Deixe-nos saber seus pensamentos abaixo.
